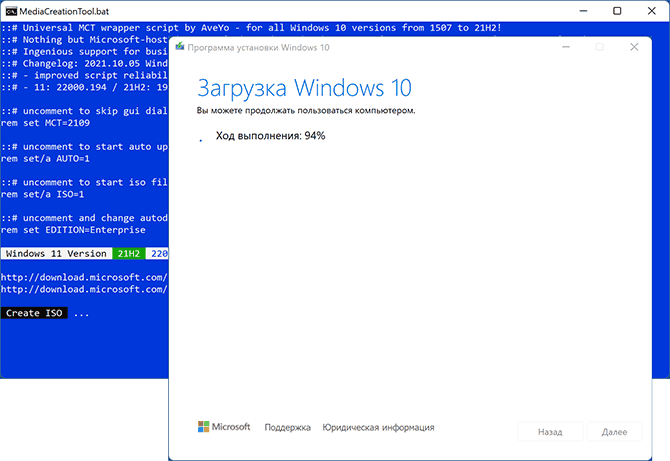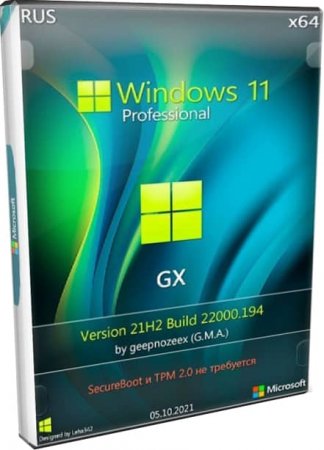Сегодня состоялся релиз Windows 11 и компания Microsoft официально опубликовала не только инструменты по обновлению, но и также разрешила напрямую с сайта скачать дистрибутив Windows 11. Текущая сборка — это, по сути, переизданная инсайдеркая версия, даже хэш-суммы совпадают. Но не все пользователи могут установить данную ОС, так как их компьютер ее не поддерживает.
Существует очень много обходных способов и программ, которые могут решить эту проблему. Естественно, не все пользователи могут в этом разобраться, да и заморочек со скачиванием 2-х оригинальных образов тоже хватает. Поэтому для таких людей есть спасение в виде модифицированного образа. Данная версия основана на оригинальных MSDN-образах Windows 11 и Windows 10. Все что было сделано, это заменен загрузчик в Windows 11, что и позволяет установить новую ОС на старое железо. Это финальная сборка Windows 11 (RTM)!
Система предназначена для чистой установки!
Полный кодовый номер сборки: 10.0.22000.194.co_release_svc_prod1.210911-1543.

В этой инструкции описан простой способ создания загрузочной флешки с Windows 11 или, при необходимости — образа ISO для выполнения чистой установки. Поколение процессора и состояние безопасной загрузки также не проверяется. Однако, установка возможна только в режиме UEFI, при Legacy загрузке сообщение о невозможности установки останется. Сам процесс установки описан в инструкции Как установить Windows 11 с флешки на компьютер или ноутбук.
Автоматическое создание образа или флешки Windows 11 для чистой установки на несовместимом компьютере
Возможные различные способы создания установочного образа ISO или USB накопителя для чистой установки на неподдерживаемых компьютерах, но почти все они предполагают ручное редактирование образа. Однако, задачу можно выполнить автоматически с помощью новой версии Rufus или бесплатного скрипта Universal Media Creation Tool. Во втором случае достаточно использовать следующие шаги:
- Скачайте архив со скриптом Universal Media Creation Tool со страницы разработчика и распакуйте в удобное расположение. Кнопка загрузки «Download ZIP» доступна если нажать по стрелке справа от кнопки «Code».
- Из папки с распакованным архивом запустите файл MediaCreationTool.bat. В случае появления предупреждения фильтра SmartScreen нажмите «Подробнее», а затем — «Выполнить в любом случае».
- Через некоторое время откроется окно со списком доступных версий Windows, выберите Windows 11.
- Следующий шаг — выбор действия. Если нам требуется образ ISO, выбираем «Create ISO». В случае, если нужна загрузочная флешка — «Create USB».
- При выборе пункта создания ISO-образа, весь процесс будет выполнен автоматически (возможна пауза после закрытия окна «Создание носителя Windows 11», после чего откроется окно консоли, в которой процесс продолжится). А по завершении процесса вы найдёте созданный ISO образ в папке со скриптом. Внимание: не смотрим на то, что в окне указано, что выполняется загрузка файлов Windows 10, по факту образ будет содержать Windows 11 с установщиком предыдущей системы.
- Если был выбран пункт для создания загрузочной флешки, вы увидите окно Media Creation Tool, где нужно будет выбрать «USB-устройство флэш-памяти», указать подключенную флешку и дождаться завершения процесса скачивания файлов и записи на накопитель, после чего загрузочная флешка Windows 11 будет готова. Как и в предыдущем случае, в процессе будет указано, что загружается Windows 10, но по факту — это файлы Windows 11.
Полученный образ или флешку можно использовать для простой чистой установки на ПК и ноутбук или в виртуальную машину.
Установку следует обязательно выполнять с режимом загрузки UEFI. Другие параметры: поколение процессора, наличие TPM 2.0 или TPM 1.2, состояние безопасной загрузки Secure Boot проверяться не будут.
Если вам требуются оригинальные образы или установочный USB-накопитель, инструкции вы найдёте здесь:
- Способы скачать Windows 11 (оригинальный образ ISO)
- Создание загрузочной флешки Windows 11
Для этой Винодвс 11 на русском, TPM 2.0 и SecureBoot не требуется, также встроен активатор. Бесплатно скачать Windows 11 Pro 64bit 21H2.22000.194 без TPM 2.0 и SecureBoot торрент для создания установочной USB флешки.
После выхода релиза Windows 11 сборщики начали делать с него собственные выпуски. Сборка, созданная профессиональным IT специалистом geepnozeex, хорошая в первую очередь отсутствием требований TPM2/SecureBoot, а также очень проверенной и качественной конфигурацией. Данный сборщик уже длительное время практически не меняет системный конфиг для своих релизов, которые проверены и одобрены на всех российских торрент-порталах с оптимизированными системами. Кроме того, geepnozeex по версии нашего сайта входит в 10-ку лучших сборщиков – благодаря высочайшему качеству своей работы. Представленный образ также хорош и тем, что выполнен из официального оригинала Windows 11, а не с предварительных версий или самопальных сборок. Как правило, geepnozeex выполняет лишь самую необходимую оптимизацию и не калечит Виндовс непроверенными настройками или урезкой. Так что представленный образ вполне сгодится в качестве основной системы на вашем домашнем/рабочем ПК. Сборка предложена в основном тем, кто одобряет Windows 11 или желает ее протестировать. Поскольку TPM2/SecureBoot вам не потребуются для успешной установки, можете смело инсталлировать эту систему на все те устройства, на которых без проблем функционирует «десятка». Конфигурация by geepnozeex признана пользователями одной из самых удачных на сегодняшний день, поэтому мы часто предлагаем его свежие сборки и советуем их любому посетителю. Системы с такой легкой и грамотной оптимизацией можно считать на 100% универсальными.
Дата обновлений: 7 октября 2021
Версия: новая Windows 11 Pro (на основе релиза 22000.194) без TPM/SecureBoot
Разрядность: 64-битная
Язык Интерфейса: RUS Русский
Таблетка: на системном диске (пароль 1123)
Первоисточник: www.microsoft.com
Автор сборки: by G.M.A. (geepnozeex)
Размер образа: 3.08 Gb
Загрузить Windows 11 Pro 64bit 21H2.22000.194 без TPM2 и SecureBoot torrent
Системные требования: проц 64bit 2 ГГц и выше, RAM 4+ ГБ (рекомендуем 8-16 ГБ), 64 ГБ места и DX12-совместимая видеокарта.
Скриншоты системы Windows 11 без SecureBoot и TPM 2.0 2021 года
Технические особенности установки
-Для корректной записи образа мы, как правило, рекомендуем Rufus либо UltraIso, но если вы привыкли пользоваться другими средствами – выбор ваш.
-Если отсутствуют TPM2/SecureBoot, то это не проблема. Установка сборки все равно будет успешной.
-Не забудьте про активацию, потому что автоактивации в этом образе не предусмотрено. Автор вложил в систему W10_Digital.
-Установщик Store уже содержится в раздаче. Если Магазин вам необходим, то проблем с его установкой не будет.
Конфигурация сборки
-Установка драйверов – только в Центре обновлений. Автоматически они устанавливаться не будут.
-Обновления Виндовс – только при ручном поиске (а не автоматически). Именно такой вариант обновления – самый предпочтительный.
-Расположение «Этот компьютер» не содержит в Проводнике пользовательских папок.
-Глобальное использование системой последнего фреймворка (а не версии 3.5). Годный твик для подавляющего большинства программ.
-Кнопка Проводника открывает при нажатии расположение «Этот компьютер» — а не профильная пользовательская папка.
-Предусмотрены полезные пункты Копировать…/Переместить… в ПКМ меню файлов/папок.
-Возвращено нормальное и привычное контекстное меню. Большинство пользователей именно такой вариант одобряют.
-В меню Пуска ПКМ добавлены regedit + Панель управления для удобного быстрого доступа к ним.
-Качество обоев будет максимальным – как и в знаменитой Windows Compact.
-Не будет лишних оповещений безопасности, когда вы запускаете скачанные файлы.
-Стандартный просмотрщик (но с темным фоном) – для просмотра изображений. Темный фон – чтоб снизить нагрузку на зрение.
-История папок/файлов (которые вы открывали) вестись не будет. Повышает уровень конфиденциальности устройства.
-Нет автоперезагрузки устройства при BSOD. Вообще, если будут случаи BSOD – обязательно укажите, чтоб выявить насколько стабилен релиз.
-Отключен аудит журналов системы/безопасности. Тем не менее, в Windows 11 все равно хватает логов, куда она записывает происходящее.
-Резервация пространства вашего носителя под апдейты не осуществляется. Благодаря такой полезной опции, сэкономлено пространство на 7 ГБ.
-Отключен автовыход Windows из сна для задач самообслуживания.
-Убрано звуковое оповещение при запуске. Никаких звуков при старте системы не будет.
-Убран WinRE + неактивна система восстановления. Обратите внимание на эту настройку и можно обеспечить альтернативные средства восстановления.
-Убраны оповещения Контроля учетных записей для администраторов системы.
-Тип энергорежима – высокая производительность.
-Запрещены уход в сон и самовыключение дисплея на подключенном к сети устройстве.
-Неактивен Диспетчер доставки. Это тот самый ContentDeliveryManager, призванный загружать разный хлам/рекламу на ваш ПК.
Вырезанные компоненты в Windows 11 GX
-UWP-приложения. Но через Store, приложенный к раздаче, вы сможете всегда добавить в систему все необходимое из UWP-ассортимента Магазина. Благодаря отсутствию многочисленных ненужных appx, сборку одобрят даже все любители минимализма и отсутствия рекламы/хлам. Из всех UWP-приложений сборщик оставил только Edge браузер.
Другие особенности сборки Windows 11 GX
-Если захотите Xbox установить, то для начала установите Store и выполните вход по учетке Майкрософт.
-По возможности убрана слежка/телеметрия. Конечно, изъять телеметрию полностью из Win 11 вряд ли когда-либо удастся.
-Для включения Защитника (если он вам нужен) найдете соответствующую опцию в Пуск => Специальные возможности (Defender Switch).
-Вместе с системой автоматически будет установлен WinRar 6.02. Естественно, пролеченный.
-Обеспечено мощное esd-сжатие образу. Оно хорошо тем, что сильно снижает размер образа, но при этом скорость извлечения по-прежнему отличная.
-Конфигурация сборки произведена средствами Dism/Powershell. Это самые классические (и довольно сложные) в использовании инструменты.
-Отсутствие требований TPM2/SecureBoot реализовано за счет использования установщика от Win 10 21H1.
Улучшенный интерфейс
Все улучшения интерфейса проделаны грамотно, без вреда для Windows и без патчей ее системных модулей. Красивое стильное оформление стало визитной карточкой любых выпусков by geepnozeex. Используя средства самой Windows, автор умело конфигурирует цветовую гамму Панели задач и окон, часто добавляет высококачественные красивейшие обои. Благодаря таким улучшениям дизайна, Windows 11 будет смотреться наиболее роскошно и современно. Такой интерфейс в сочетании с высокой надежностью одобряют почти любые пользователи.
Дополнительная информация
Предложить данный образ – самое оптимальное решение после выпуска Windows 11. Множество пользователей хотят протестировать именно релиз, а не бета-версию, но не всегда их оборудование подходит для успешной установки. Во всех таких случаях именно такая сборка с легкой оптимизацией рекомендована больше всего. Каких-либо явно выраженных негативных комментариев в адрес сборок geepnozeex на нашем сайте практически не наблюдается. Как правило, его системы очень хвалят и рекомендуют своим знакомым. В ISO образах допускается установщик браузера на рабочий стол и некоторые пользовательские изменения по умолчнию для браузера Chrome, каждый может без проблем изменить настройки браузера на свои предпочтительные. Все авторские сборки перед публикацией на сайте, проходят проверку на вирусы. ISO образ открывается через dism, и всё содержимое сканируется антивирусом на вредоносные файлы.
Параметры образа Windows 11 Pro 64bit 21H2.22000.194 без TPM 2.0 и SecureBoot:
Поиск в Панели задач:
Есть
Наличие Магазина Microsoft Store:
Есть
Способность обновляться (по Windows Update) :
Есть
Адаптация сборки для игр:
Средняя
Степень урезки:
Низкая
Уровень популярности по скачиваниям:
Высокий
Репутация автора:
Высокая
Оценка качеству сборки (от windows64.net):
8/10
- Установка Windows 11 на компьютер с модулем TPM 1.2
- Установка Windows 11 без модуля TPM 2.0 и Secure Boot при помощи программы Rufus
- Установка Windows 11 без модуля TPM 2.0 и Secure Boot при помощи скрипта для Media Creation Tool
- Установка Windows 11 без модуля TPM 2.0 и Secure Boot путем редактирования реестра во время инсталляции системы
Все уже наслышаны о системных требованиях Windows 11, делающих невозможным установку этой версии ОС на компьютеры без доверенного платформенного модуля TPM 2.0 и/или без поддержки им режима безопасной загрузки Secure Boot. Это часто становится преградой на пути к успешной установке или обновлению 10-ки до Windows 11. И хорошая новость в том, что эти преграды все-таки можно обойти.
Начнем с простого — обхода требований к версии модуля TPM. Этот способ предложили сами разработчики из Microsoft, но он требует наличия на компьютере TPM устаревшей версии 1.2.
Установка Windows 11 на компьютер с модулем TPM 1.2
Если на компьютере модуля TPM не имеется вообще, можете переходить к следующей части статьи. Наличие и версию TPM довольно легко проверить:
- Откройте окно «Выполнить» комбинацией клавиш «Win + R», впишите в него команду «tpm.msc» и нажмите «ОК»:

- Откроется окно «Управление доверенным платформенным модулем (TPM) на локальном компьютере». В блоке «Сведения об изготовителе TPM» будет указана версия спецификации модуля, если таковой установлен в компьютере:
- Если же модуль отсутствует, то система нам об этом так и сообщит:
Возможно, модуль TPM деактивирован в настройках BIOS/UEFI. Его включение рассматривать здесь не будем, однако у нас есть инструкция по теме.
Если на компьютере все же присутствует TPM устаревшей версии 1.2, для успешного обновления c Windows 10 до 11 нужно сделать следующее:
- Запустить «Редактор реестра» (можно через программу «Выполнить» при помощи команды «regedit»):
- Перейти в редакторе реестра в раздел, что находится по этому пути:
HKEY_LOCAL_MACHINESYSTEMSetupMoSetup
- Создать в открывшемся разделе «MoSetup» параметр DWORD (32 бита):
- Переименовать созданный параметр в «AllowUpgradesWithUnsupportedTPMOrCPU» (без кавычек), кликнуть по нему два раза и вписать в открывшееся окно в поле «Значение» единицу, после чего нажать «ОК»:
- Готово.
Теперь можно повторно открыть «Центр обновления Windows» и попробовать запустить процесс обновления Windows 10 до 11. Если проблема была в несоответствии версии модуля TPM, то все должно пройти гладко. Кстати, выполненные нами шаги также позволяют обойти требования Windows 11 к процессору.
Установка Windows 11 без модуля TPM 2.0 и Secure Boot при помощи программы Rufus
Данный способ предполагает создание загрузочной флешки и последующую установку Windows 11 в ручном режиме. Для обхода требований к TPM 2.0 и Secure Boot будет использоваться программа Rufus, позволяющая записать оригинальный образ Windows 11 на USB-носитель так, что во время установки системы не будут проверяться указанные требования. Действия следующие:
- Для начала нужно скачать оригинальный ISO-образ Windows 11 с сайта Microsoft. Дальнейшие действия:
- Скачайте программу Rufus, установите и запустите ее.
- В самой программе кликните по кнопке «Выбрать», укажите путь до скачанного ранее оригинального ISO-образа Windows 11. После этого в блоке «Параметры образа» будет указано — «Standard Windows 11 Installation» (стандартная установка):
- Нужен кликнуть по этому блоку и выбрать вариант установки «Extended Windows 11 Installation (no TPM/no Secure Boot/8Gb- RAM)» (расширенная установка). Иногда в блоке «Параметры образа» не появляется нужной опции. В этом случае попробуйте извлечь флешку из компьютера и подключить повторно, не закрывая программу Rufus.
- Остальные настройки программы оставьте как есть. Нажмите кнопку «Старт» и дождитесь окончания записи.
Теперь можно приступать к самостоятельно установке Windows 11.
Установка Windows 11 без модуля TPM 2.0 и Secure Boot при помощи скрипта для Media Creation Tool
Технически, этот способ аналогичен предыдущему, за исключением необходимости самостоятельного скачивания оригинального образа и установки программы для его записи на флешку (все это будет происходить в автоматическом режиме):
- Скачиванием скрипт (исполнимый BAT-файл для командной строки Windows) «Universal Media Creation Tool» можно с GitHub. Перейдя по ссылке, нажмите кнопку «Code» и затем в отобразившемся меню кликните по ссылке «Download ZIP»:
- Распакуйте скачанный архив и запустите файл «MediaCreationTool.bat».После кратковременного появления на экране синего окна, отобразится список «MCT Version», в котором нужно кликнуть по пункту «11»:
- В следующем окне выберите пункт «Create USB» для создания загрузочной флешки с Windows 11:
- Дождитесь окончания загрузки программы Media Creation Tool в следующем окне:
- В программе Media Creation Tool выберите флешку, затем нажмите «Далее»:
- Дождитесь окончания скачивания образа Windows 11 и его последующей записи на флешку:
Готово.
Установка Windows 11 без модуля TPM 2.0 и Secure Boot путем редактирования реестра во время инсталляции системы
Данный способ предполагает внесение правок в реестр, создаваемый вначале установки Windows 11. Он также требует предварительного создания загрузочной флешки, но уже без каких-либо предварительных манипуляций с образом. Т.е. можно скачать оригинальный образ Windows 11 и записать его на USB-носитель при помощи любой программы. Дальнейшие действия:
- Для внесения правок в реестр будем использовать REG-файл. Его нужно будет скопировать на флешку (желательно использовать отдельный USB-носитель). Но сначала создайте обычный текстовый документ (TXT), откройте его и скопируйте внутрь следующие строки:
Windows Registry Editor Version 5.00
[HKEY_LOCAL_MACHINESYSTEMSetupLabConfig]
«BypassTPMCheck»=dword:00000001
«BypassSecureBootCheck»=dword:00000001
- В программе «Блокнот» откройте меню «Файл» и выберите пункт «Сохранить как…». В открывшемся укажите любое имя для файла, но вместо расширения «TXT» в конце впишите «REG»:
- Созданный вначале текстовый документ можно удалить.
- Далее запустите установку Windows 11, загрузившись с флешки. Доберитесь до окна, в котором нужно будет выбрать, какую операционную систему следует установить. Выделите нужный вариант системы и нажмите «Далее»:
- Спустя некоторое время на экране появится сообщение, что «Запуск Windows 11 на этом компьютере невозможен»:
- Теперь нам нужно запустить созданный ранее REG-файл. Т.к. в среде установки Windows отсутствует какой-либо файловый менеджер, пойдем на хитрость, и запустим его через «Блокнот». Это несложно.
- Нажмите на клавиатуре комбинацию клавиш «Shift + F10», что приведет к запуску командной строки. В него нужно будет вписать без кавычек команду «notepad.exe» затем нажать Enter:
- Это приведет к запуску программы «Блокнот». Откройте в нем меню «Файл», затем — «Открыть». В окне выбора файла напротив поля «Имя файла» установите вариант «Все файлы (*.*)» и пока просто откройте флешку, где сохранен ранее созданный REG-файл:
- Теперь кликните правой кнопкой мыши по REG-файлу и выберите в отобразившемся меню пункт «Слияние». В окне с предупреждением нажмите «Да»:
- Закройте командную строку и блокнот, а в окне с ошибкой невозможности установки Windows 11 нажмите кнопку «Назад» в левом верхнем углу, после чего вновь выберите редакцию ОС, которую следует установить, и нажмите «Далее». Если все нормально, то установка продолжится в штатном режиме.
Пока на этом все.
- 40
- 1
- 2
- 3
- 4
- 5
Update: 29/09/2022

Версия: Windows 11 22H2 без TPM2/UEFI [build-22621.601] с обновлениями по 29 сентября 2022
Встроенные редакции: Pro, Enterprise, IoT-Enterprise
Разрядность: x64
Язык Интерфейса: Русский
Таблетка: автоактивация через W10_Digital
Первоисточник: www.microsoft.com
Автор сборки: by OneSmile
Размер образа: 2.77 GB
Windows 11 урезанная сборка 64 без TPM и SecureBoot скачать торрент
Максимальная совместимость со старым и новым «железом»
-
Проц 2 ядра – от 2+ ГГц. Если есть 4 ядра по 3+ ГГц, то система просто летает.
-
Оперативка 4 ГБ. Даже при таком объеме сборка работает очень достойно.
-
Место 20 ГБ. OneSmile убрал также ограничение и на пространство диска (при установке).
-
DX9-видеокарта.
Скриншоты Windows 11 урезанная сборка 64 без TPM и SecureBoot
Как записать совместимую Виндовс 11 на флешку
Эта сборка записывается точно так же, как обычная Windows 10. Никаких особых условий нет, т.к. ограничения убраны полностью. Полностью идеальный вариант – запись через UltraIso. Открываете iso в этой программе, затем «Самозагрузка» -> «Записать образ диска», кнопкой «Записать» подтверждаете операцию, и через каких-то несколько минут флешка создана. Кстати, благодаря компактному размеру образа, даже флешка с маленькой емкостью на 4 ГБ успешно подойдет.
Сборка винды 11 без лишнего хлама, вырезано только самое ненужное
- Система ориентирована строго на локальную учетку и не содержит мусорный рекламный хлам Microsoft.
- Несмотря на то, что Store удален, его возврат легко осуществляется в PowerShell — короткой командой wsreset –i
- Удален различный корпоративный сетевой функционал, который домашнему юзеру не нужен вообще. DataCenterBridging и т.д.
- Убран ContentDeliveryManager, призванный подгружать разнообразный «сверхважный» хлам от Майкрософт на ваш ПК.
- Компонент MobilePC удален.
- Вырезан Hello-Face, который является довольно-таки неконфиденциальным компонентом и используется для учетки Майкрософт.
- Удаленное ассистирование, а также удаленная помощь от Microsoft тоже вырезаны, т.к. юзерам они далеко не всегда нужны.
- Добавленный от Microsoft текстовый функционал (распознавание, прогноз) успешно удален, чтоб RAM не загромождать.
- Кортана, естественно, тоже вырезана, она вас не побеспокоит и шпионить не будет. Сам Поиск при этом работает нормально.
- Много ненужных мелочей также было удалено: TFTP-клиент, ProjFS, Steps_Recorder, MultiPoint.
- WinRE вырезан (это образ восстановления).
- OneDrive вырезан на корню, т.к. является тормозящим и неконфиденциальным облаком, не получившим популярности.
Конфигурация настроек в оптимизированной Windows 11 22H2
- По умолчанию сразу после установки Защитник выключен. Если он кому-то нужен, то Defender Switch (в Пуске) его включит.
- UAC (если кто не знает – это Контроль учетных записей) – тотально выключен. Очень удобно для файловых операций.
- Контекстное меню избавлено от нагромождения малоиспользуемых пунктов. Само меню используется классическое.
- Сборка мало места займет – в основном благодаря выключенной резервации места. Подойдут накопители даже малых размеров.
- Удерживая Shift на файлах .cab и .msi, вы увидите пункты «Установить» и «Извлечь все» в контекстном меню.
- Просмотрщик стандартный, он более удобен и быстр, но не со всеми форматами работает. Есть варианты и получше.
- Фикс Meltdown/Spectre убран. Microsoft часто стремится ограничить скорость старых процессоров, чтоб покупали новые. Это как раз тот случай.
- Вместо шрифта Segoue UI, OneSmile установил его полужирный вариант. Но вообще это спорно: лучше ли Segoue UI Semibold или нет.
- Отключены: история файлов, тормозящий GameDVR, ненужное размытие экрана блокировки, Пуск – слева и другие мелкие твики.
- Оптимизация под SSD. Некоторые спрашивают – будет ли эта винда 11 работать на HDD. Конечно же, будет, но HDD не рекомендован для Win 11 в принципе.
- Запрещена телеметрия.
Если помогло — расскажи друзьям!
Содержание
- Устанавливаем Windows 11 на любой компьютер и ноутбук
- Обход TPM и Source Boot для установки Windows 11
- Инструкция обхода TPM и Source Boot для установки Windows 11
Microsoft выпустила окончательную сборку Windows 11, опубликовала официальные ISO-образы для участников программы тестирования Windows Insider. Эти образы вы можете использовать как для чистой установки, так и для обновления системы на своём устройстве. Предварительная версия станет последней перед публичным релизом новой операционной системы, который намечен на 5 октября 2021 года.
Теперь новую Windows 11 можно скачать уже в готовом ISO-образе, но по-прежнему остались очень жесткие системные требования — включая поддержку только новых процессоров, наличие модуля TPM 2.0, поддержку UEFI и функцию безопасной загрузки системы Secure Boot.
Большинство пользователей имеют компьютеры или ноутбуки не совсем новые, а у многих не смотря, что мощные игровые ПК, но вот нет наличия модуля TPM 2.0, а это значит, что установка Windows 11 будет невозможна.
Но не все так плохо. Есть несколько вариантов, как обойти эти жесткие требования, о некоторых мы уже писали:
- Как установить Windows 11 без TPM 2.0 и Secure Boot?
- Как установить Windows 11, если нет модуля TPM?
Есть еще проще вариант. Читаем ниже.
Обход TPM и Source Boot для установки Windows 11
Подробная инструкция, с помощью которой, можно без труда установить любую версию Windows 11, даже на древний компьютер или ноутбук.
Так как Microsoft предоставила официальные ISO-образы которые можно скачать, стало еще проще. Мы качаем ISO-образ, меняем в нем всего лишь один маленький файл. После этого у нас установка Windows 11 проходит без всяких ограничений.
Инструкция обхода TPM и Source Boot для установки Windows 11
✔️ Скачиваем новую сборку (ISO-образ) Windows 11
✔️ Скачиваем любую сборку (ISO-образ) Windows 10, если у вас уже есть, к примеру как в нашем случае (Рис.1), то еще проще, можно выбрать любой. Если нет, то качаем здесь.
Если нет программы для работы с ISO-файлами, скачать можно здесь.
✔️ Берем исовский образ (ISO-файл) Windows 10 (Рис.2).
✔️ Кликаем по образу (Рис.2), он открывается (Рис.3).
✔️ Далее нам нужно монтировать ISO образ Windows 10 в виртуальный привод — Инструменты / Монтировать в виртуальный привод. Или просто жмем F6.
✔️ Жмем — Монтировать (Рис.5).
✔️ Открываем смонтированный образ в виртуальном приводе (Рис.6).
✔️ Находим там папку sources (Рис.7).
✔️ Открываем папку sources, находим там файл appraiserres.dll (Рис.8).
✔️ Копируем файл appraiserres.dll (Рис.9) к примеру на рабочий стол.
✔️ Образ Windows 10 нам больше не понадобится, можно извлечь (Рис.10)
✔️ Конечно файл appraiserres.dll из ISO образа Windows 10 можно взять и перенести, не обязательно монтируя его в виртуальный привод (Рис.11).
✔️ Главное, нам нужно взять файл appraiserres.dll из ISO образа Windows 10, а далее заменить его в ISO образе Windows 11.
Замена appraiserres.dll — Открываем ISO образ Windows 11, заходим в папку sources, перетаскиваем файл appraiserres.dll и заменяем нажимая Да (Рис.12), далее сохраняем ISO образ.
✔️ Теперь вам остается записать ISO образ Windows 11 на DVD-диск, или подготовить загрузочную флешку. Как сделать загрузочную флешку, и как установить Windows 11, про это уже были обзоры:
- Как сделать загрузочную флешку с Windows XP,7,8,10,11
- Как установить Windows 11
Если вам самому не хочется вытаскивать с ISO образа Windows 10 файл appraiserres.dll, то мы сделали это за вас.
Скачать файл «appraiserres.dll»
(zip, размер 27. Кб.)
Вам остается только скачать его, распаковать zip, а далее вставить в ISO образ Windows 11, в папку sources, скопировать с заменой, и сохранить.
Загрузка …