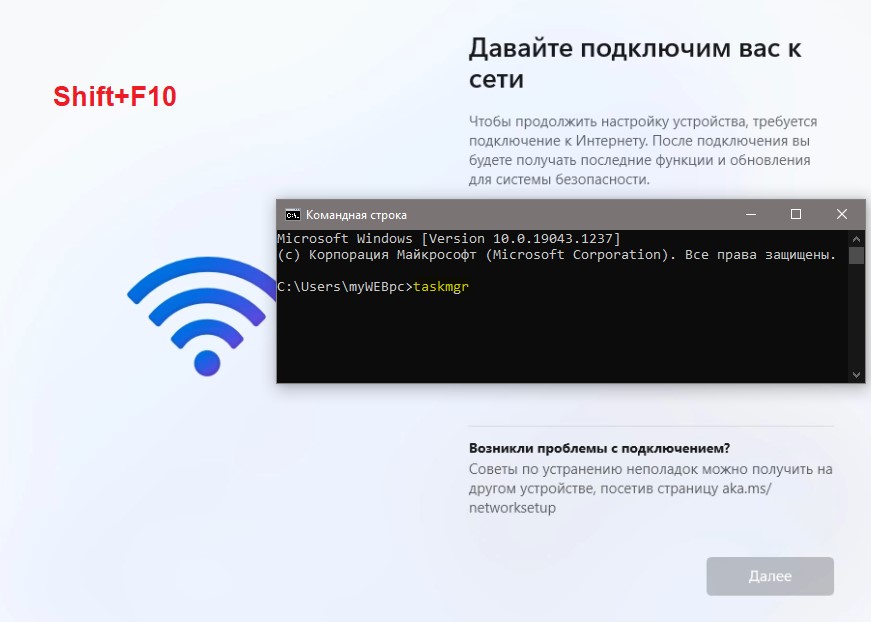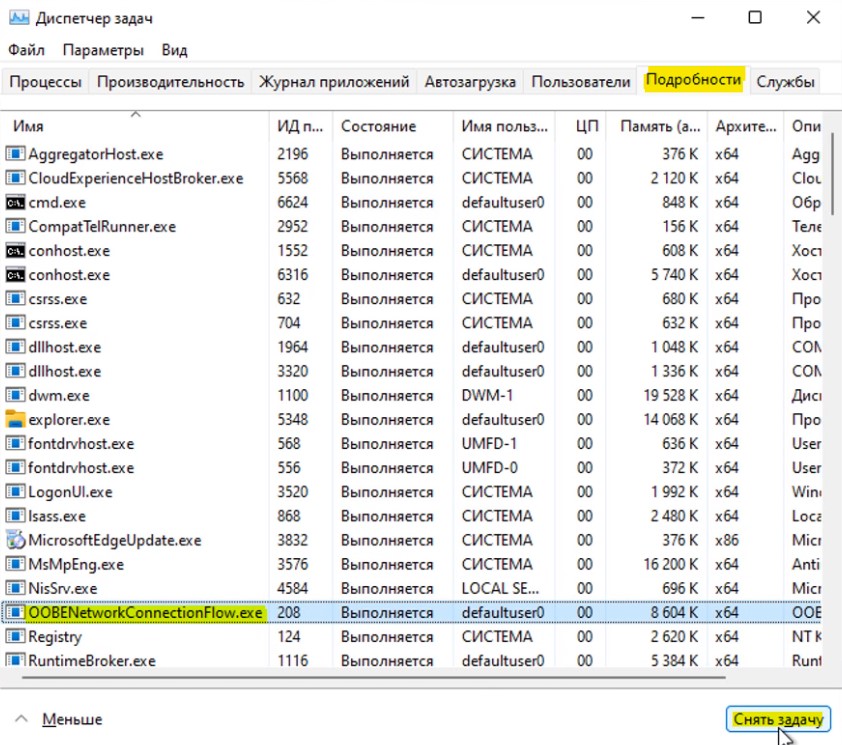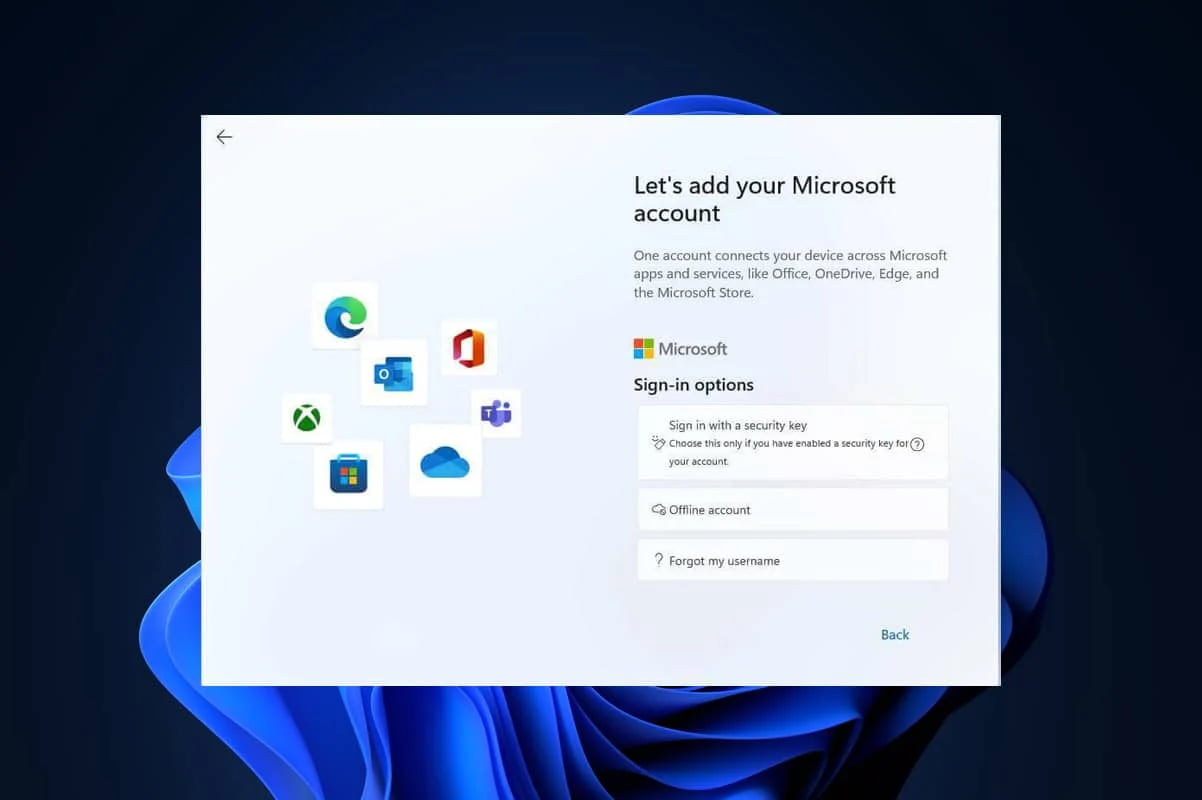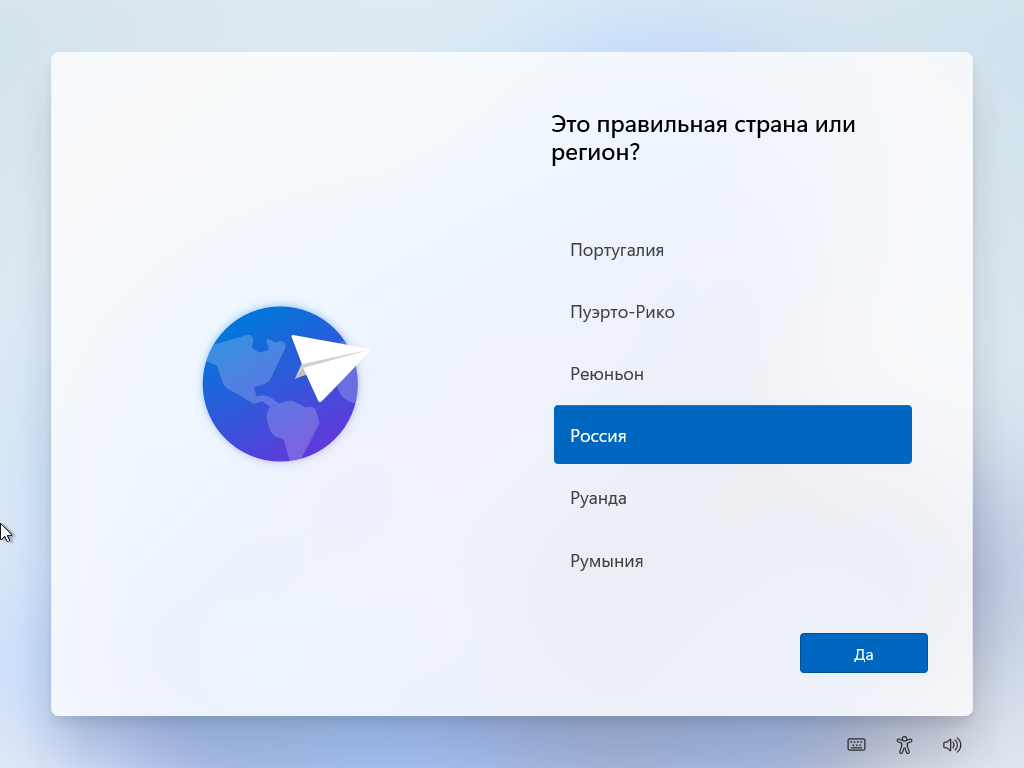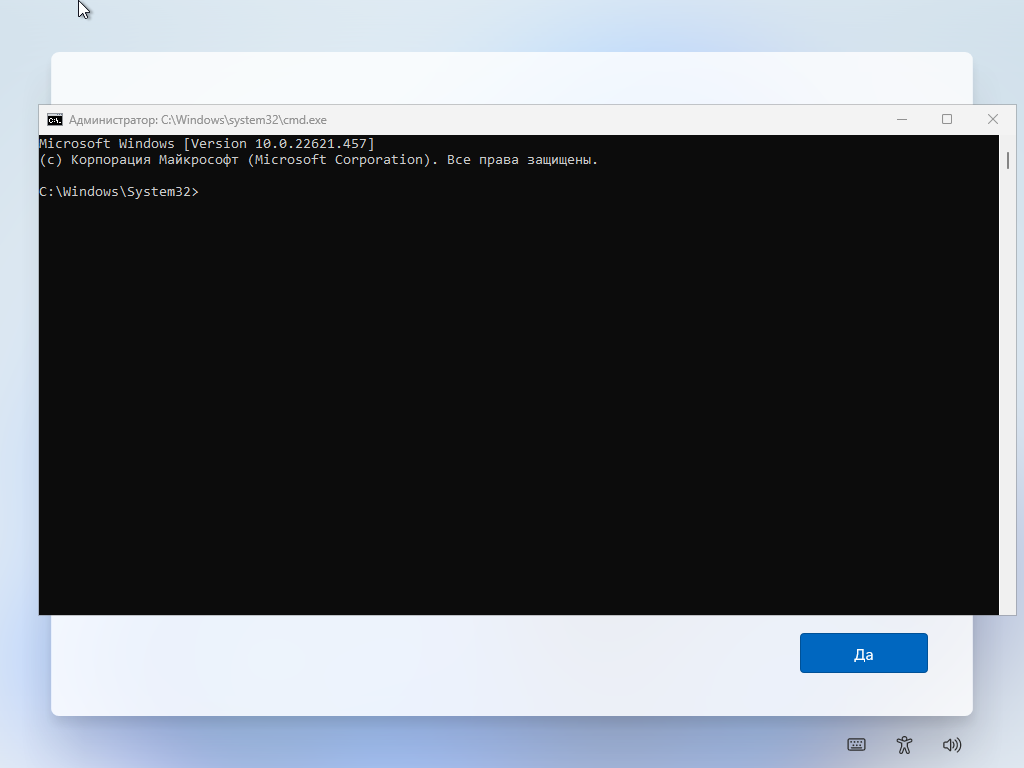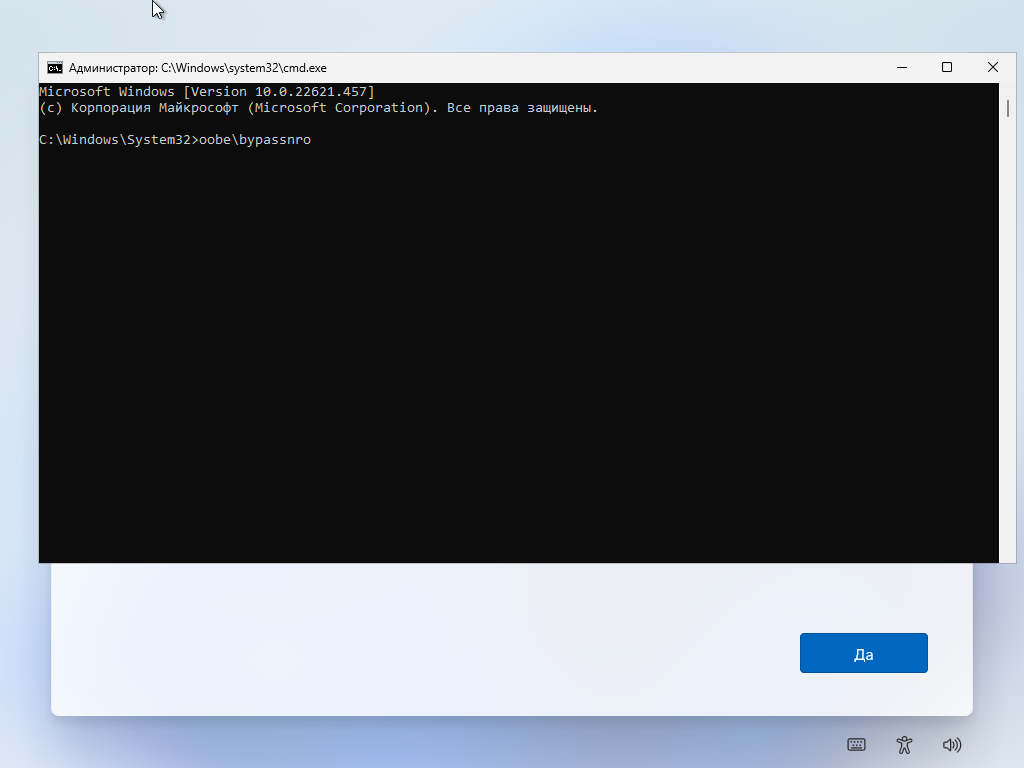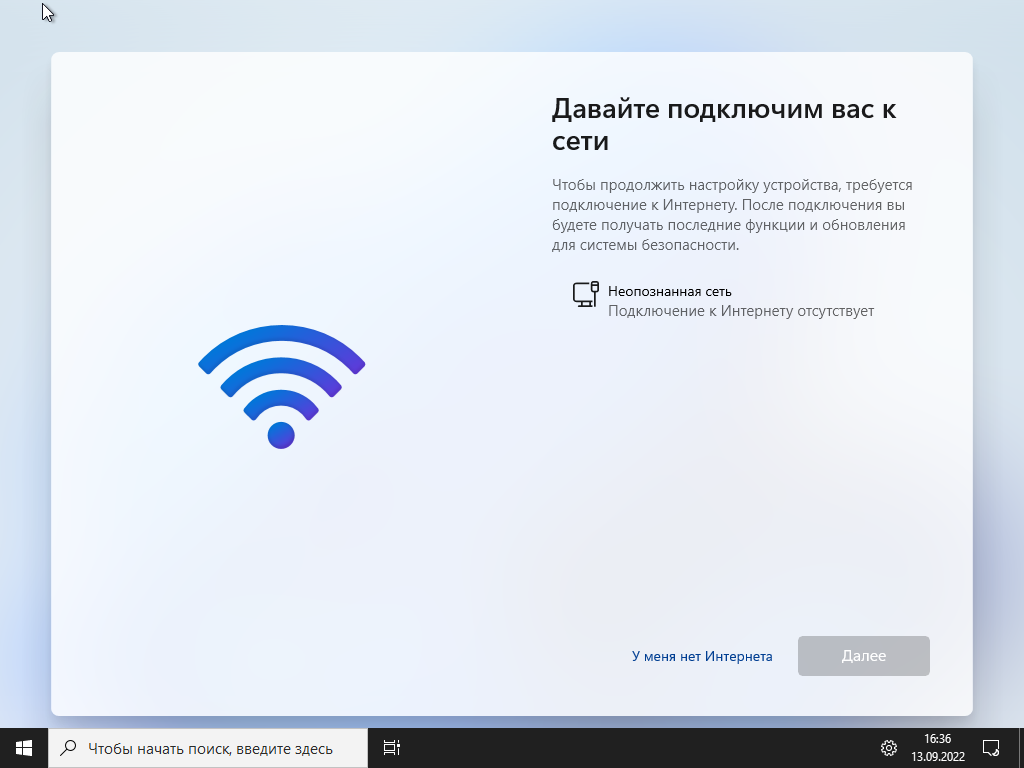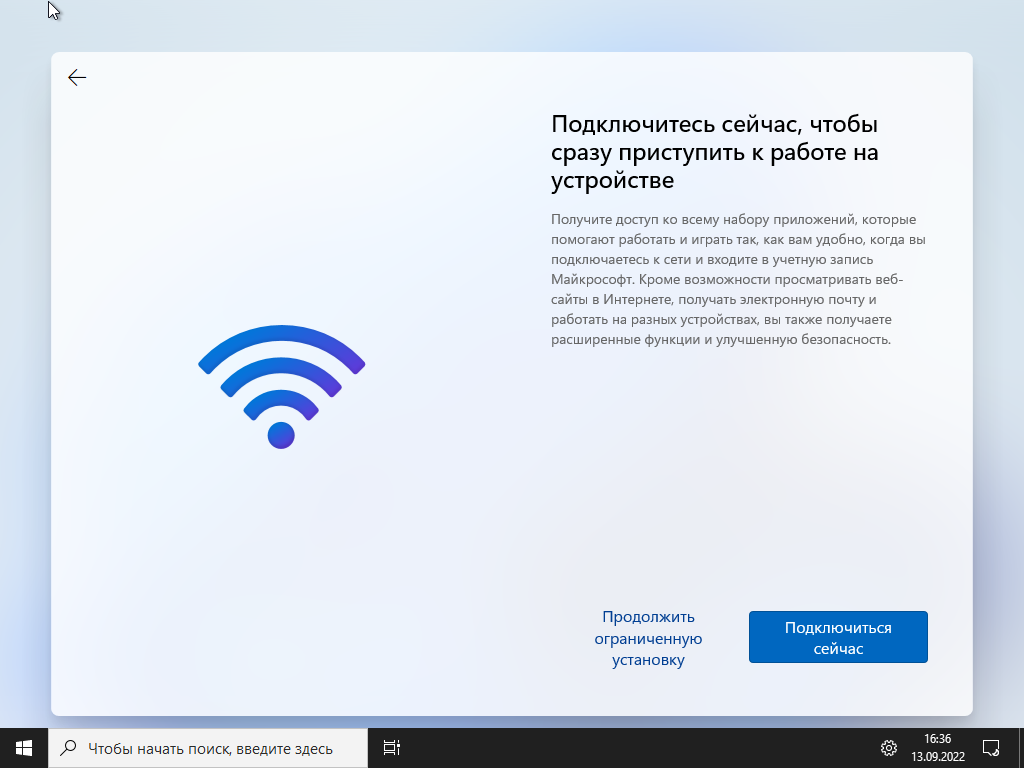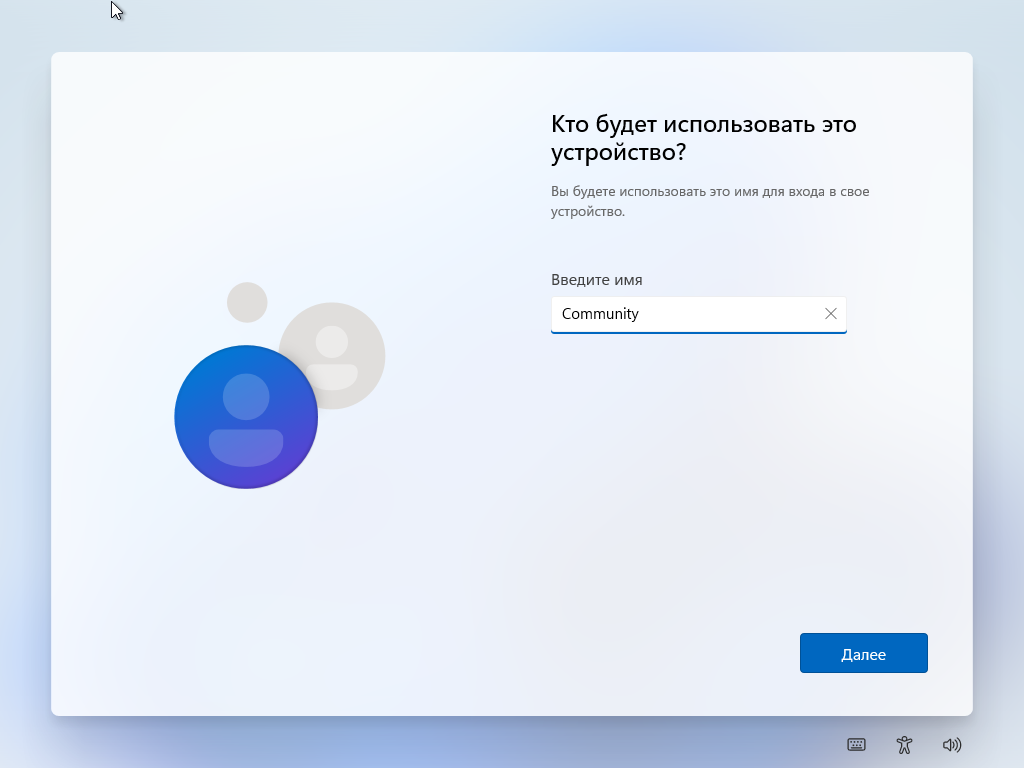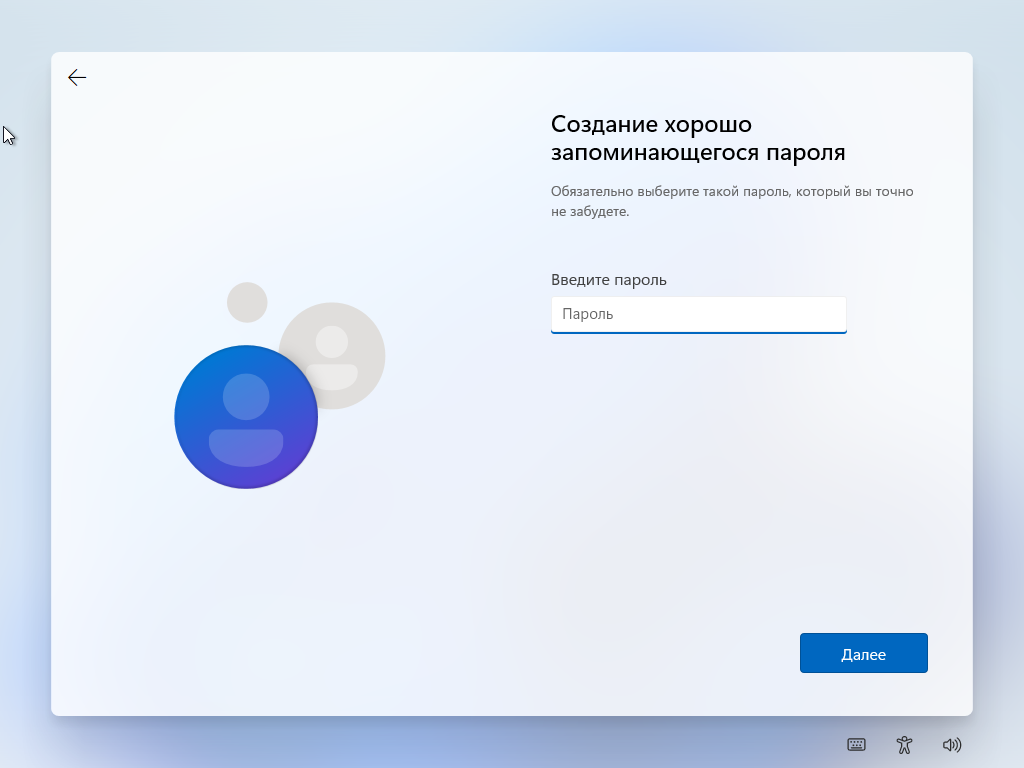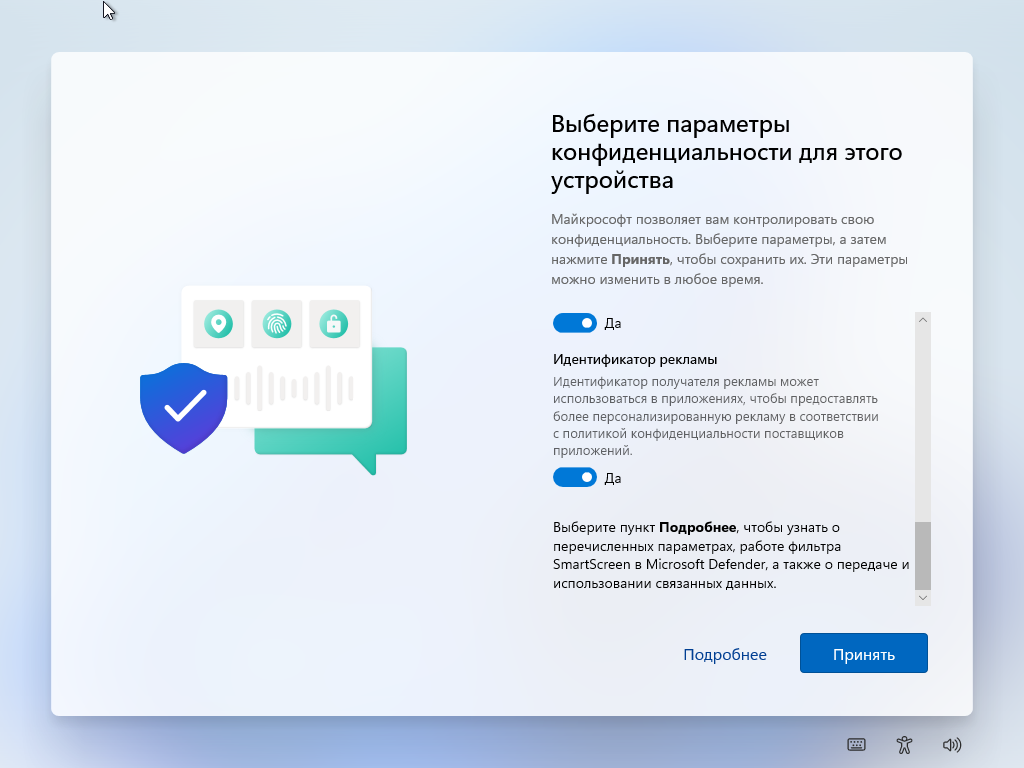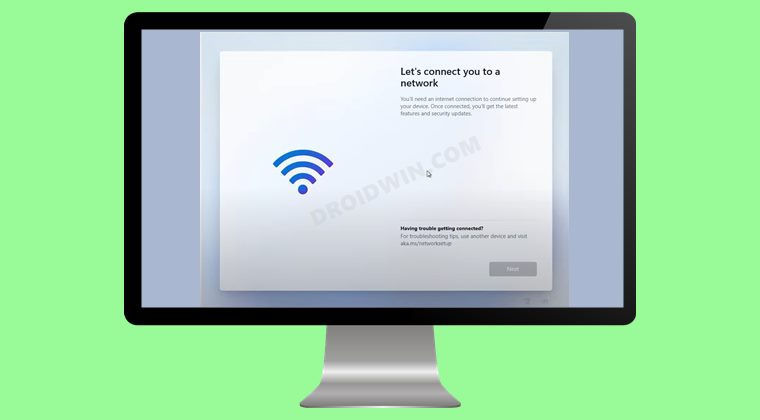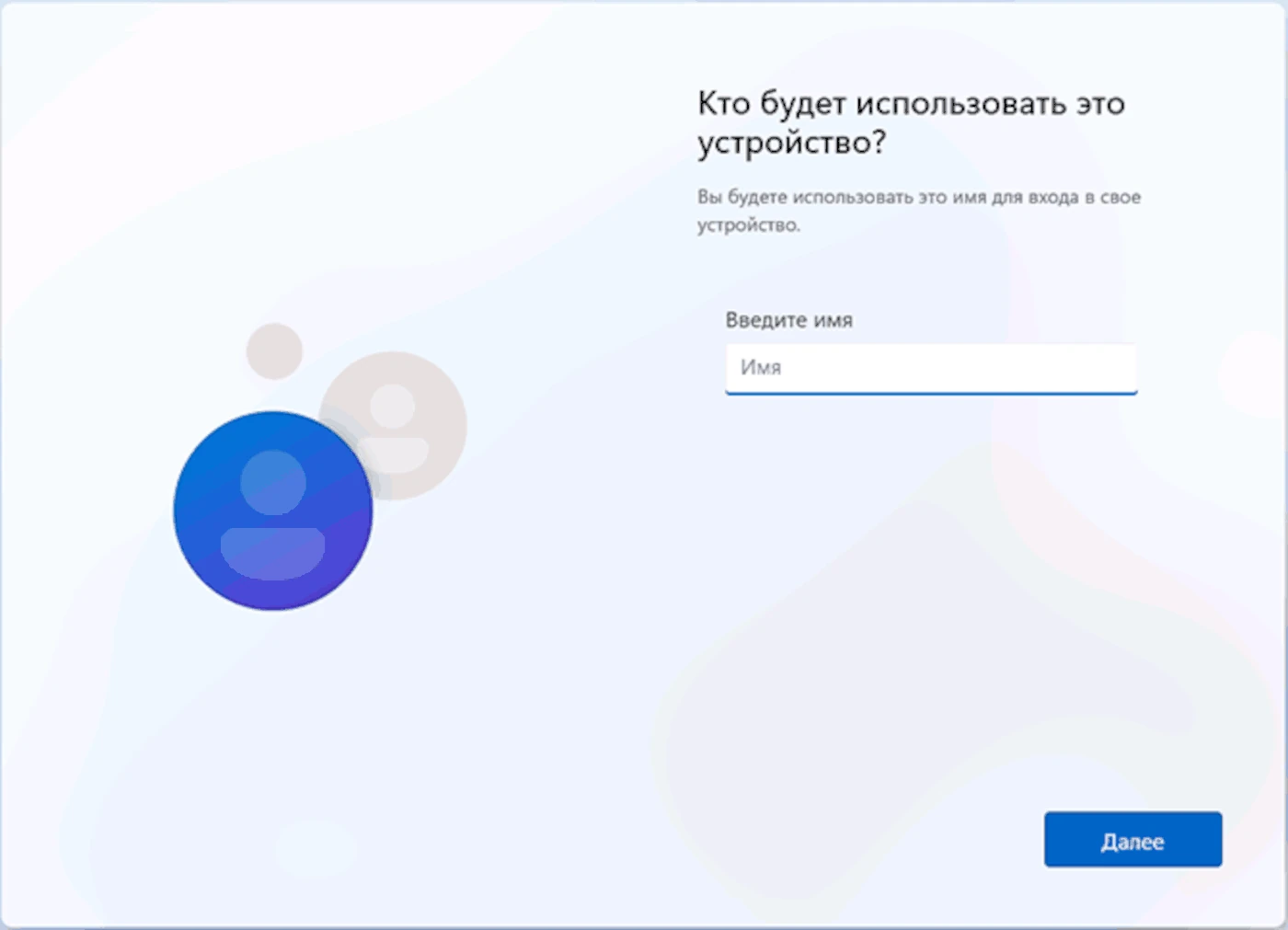Когда пользователь установил Windows 11, то следующим этапом будет настройка языка, раскладки и подключение к сети интернету. Дело в том, что многие ноутбуки и компьютеру имеют нестандартные сетевые адаптеры, которые нужно скачивать и устанавливать отдельно. По этой причине при первоначальной установке Windows 11, система не может их установить, так как их нет в базе.
Хочется спросить у Microsoft, у вас как там с головами? Эта проблема известна с ранних Windows, когда нет в базе сетевых драйверов по умолчанию для установки и их нужно скачивать из интернета или устанавливать с диска.
Если Windows 11 Home/Pro автоматически не установит сетевые драйвера, то не будет подключения к интернету. Кроме того, нет возможности пропустить пункт «Давайте подключим Вас к сети» и кнопка «Далее» неактивна. Хотя, в Windows 10 можно было пропустить пункт подключения к сети.
В данной инструкции о том, что делать, когда кнопка Далее неактивна при установке Windows 11 на этапе Давайте подключим Вас к сети.
Обход пункта подключения к интернету при установке Windows 11
1. Когда дошли до этапа (Давайте подключим Вас к сети), нажмите сочетание кнопок на клавиатуре Shift+F10, чтобы открыть окно CMD. Для некоторых ноутбуков может быть Shift+Fn+F10. В командную строку введите:
taskmgr
2. Откроется диспетчер задач, где нужно снизу нажать на «Подробнее«. Далее перейти во вкладку «Подробности«, найдите и выделите одним нажатием мыши процесс OOBENetworkConnectionFlow.exe, после чего нажмите «Снять задачу«. Далее автоматически пропуститься этап подключения к сети вместе с неактивной кнопкой.
Смотрите еще:
- Как переустановить Windows 11
- Запуск Windows 11 на этом компьютере невозможен
- Установка Insider Preview Windows 11 на несовместимый ПК
- Как обойти требование TPM для установки Windows 11
- Как узнать, что именно в ПК несовместимо с Windows 11
[ Telegram | Поддержать ]

В этой инструкции подробно о том, выполнить чистую установку Windows 11 без доступа в Интернет и использовать при этом локальную учётную запись. Также существуют способы использовать локальную учётную запись при наличии доступа в интернет, подробнее: Создание локальной учетной записи Windows 11 при установке и после неё.
Как установить Windows 11 без доступа в Интернет и без учётной записи Майкрософт
Начать следует с простой установки Windows 11, как это описано в инструкции Установка Windows 11 с флешки, если у вас прямое кабельное подключение к Интернету (не Wi-Fi и не требуется авторизация), заранее отключите кабель, выполняем все действия по установке до первой перезагрузки и появления окна базовой настройки системы.
Затем, чтобы отключить обязательное требование к наличию Интернет-подключения при установке Windows 11, потребуется выполнить следующие шаги:
- Дойдя до экрана «Давайте подключим вас к сети» не подключайтесь к Интернету (при кабельном подключении стоит заранее отключить кабель), а нажмите клавиши Shift+F10 (на некоторых ноутбуках — Shift+Fn+F10), это откроет командную строку. В принципе, Shift+F10 можно использовать и на первом экране настроек, не доходя до этого окна, если вы уверены, что Интернет отключен.
- В командной строке введите команду
oobebypassnro
и нажмите Enter.
- Компьютер перезагрузится, и вы снова попадете на экран первоначальной настройки Windows 11, но теперь, дойдя до экрана с предложением подключиться к Сети, вы увидите пункт «У меня нет Интернета» — нажмите по нему.
- Нажмите «Продолжить ограниченную установку».
- Продолжайте установку, теперь — с созданием локальной учётной записи вместо учётной записи Майкрософт.
По завершении процесса вы получите полностью работоспособную Windows 11 с локальной учётной записью, теперь можно смело подключаться к Интернету для загрузки обновлений, драйверов и других целей.
Microsoft продолжает попытки привязать пользователей к своим облачным сервисам, чтобы обеспечить синхронизацию между устройствами и улучшить безопасность. Вход с помощью учётной записи Microsoft уже стал обязательным для пользователей Windows 11 Home с самого релиза операционной системы, а начиная с версии 22H2 это требование вводится и для Windows 11 Pro.
Но несмотря на некоторые преимущества, которые даёт учётная запись Microsoft, многие пользователи по-прежнему хотят использовать локальную учётную запись в Windows 11. И такая возможность есть, но придётся воспользоваться неофициальными обходными путями.
Ниже вы найдёте инструкцию по первоначальной настройке Windows 11 Home и Pro без учётной записи Microsoft. Это лишь один из способов, но в его работоспособности мы полностью уверены. Желаем удачи!
Инструкция
- После установки Windows 11 на вашем устройстве появится экран первоначальной настройки системы. Выглядеть он должен примерно как на скриншоте ниже.
- На экране выбора региона нажмите сочетание Shift + F10 для вызова «Командной строки».
- В открывшемся окне введите
oobebypassnro(без пробелов) и нажмите Enter. Компьютер автоматически перезагрузится. - Отключите компьютер от Интернета.
- Пройдите первоначальные шаги настройки, введя необходимые данные.
- На этапе «Давайте подключим вас к сети» нажмите на кнопку «У меня нет Интернета».
- На следующей странице нажмите на кнопку «Продолжить ограниченную установку».
- Введите имя локальной учётной записи.
- Задайте пароль для учётной записи, если это необходимо.
- Настройте параметры конфиденциальности.
- После этого система сделает необходимые настройки, и вы сможете начать использование Windows 11 с локальной учётной записью.
В этом руководстве мы покажем вам три различных способа завершения установки Windows 11 без подключения к Интернету. В последней версии Windows появилось множество новых и интригующих функций. Его ожидания были настолько велики, что даже обычные пользователи быстро получили версии Developer Preview и Beta. Несомненно, в нем довольно много ошибок, и Microsoft борется со временем, чтобы сгладить их, прежде чем выпустить стабильные сборки через пару недель.
Но даже тогда многие пользователи добровольно зарегистрировались, чтобы стать бета-тестерами и как можно раньше насладиться новыми вкусностями. Однако, пока вы выполняете процесс установки, вам необходимо подключение к Интернету. И что еще более важно, вы вынуждены войти в учетную запись Microsoft. Был найден обходной путь, который смог обойти это ограничение, но Microsoft вскоре исправила его.
Тем не менее, энтузиасты всегда были на шаг впереди, и им удалось найти три изящных обходных пути, которые позволяют завершить настройку Windows 11 без Интернета. Этот патч работает хорошо и хорошо, и на момент написания он еще не был исправлен Microsoft. Итак, на этой ноте, давайте проверим инструкции.
Существует три разных метода, с помощью которых вы можете выполнить эту задачу, и мы перечислили их все ниже. Вы можете попробовать тот, с которым вам удобнее иметь дело. [UPDATE: Method 3 is confirmed working with Windows 11 build 22557].
Способ 1: через диспетчер задач
- Запустите процесс установки Windows 11 и перейдите к экрану «Подключим вас к сети».
- Как только вы туда доберетесь, нажмите клавишу Shift+F10. Это вызовет окно командной строки.
- Теперь введите taskmgr в окне CMD и нажмите Enter. Это запустит диспетчер задач.
- На вкладке «Процессы» прокрутите до раздела «Процессы в фоновом режиме».
- Затем выберите поток сетевого подключения, щелкните его правой кнопкой мыши и выберите в меню «Завершить задачу».
- Как только это будет сделано, он автоматически пропустит экран «Давайте подключим вас к сети».
- Теперь вы можете продолжить настройку без каких-либо препятствий.
Итак, это был первый способ завершить установку Windows 11 без Интернета. Давайте теперь познакомим вас со вторым.
Способ 2: через командную строку
- Запустите процесс установки Windows 11 и перейдите к экрану «Подключим вас к сети».
- Как только вы туда доберетесь, нажмите клавишу Shift+F10. Это вызовет окно командной строки.
- Теперь введите приведенную ниже команду в окне CMD и нажмите Enter: taskkill /F /IM oobenetworkconnectionflow.exe
- Теперь он пропустит экран «Подключим вас к сети». и теперь вы сможете легко продолжить настройку.
Способ 3: через CMD и редактор реестра
- Для начала перейдите на экран «Подключим вас к сети».
- Затем нажмите Shift + F10, чтобы открыть окно командной строки.
- Теперь введите приведенную ниже команду в этом окне CMD и нажмите Enter: start ms-settings: otherusers
- Вы попадете на страницу «Учетные записи пользователей», нажмите «Добавить учетную запись».
- Теперь введите желаемое имя пользователя и пароль.
- После этого закройте это окно.
- Снова вызовите CMD через Shift + F10 и выполните приведенную ниже команду regedit.
- Откроется редактор реестра. Перейдите в следующую папку: HKEY_LOCAL_MACHINESOFTWAREMicrosoftWindowsCurrentVersionOOBE.
- Выберите все значения, а затем удалите их.
- Снова откройте CMD и выполните приведенную ниже команду, чтобы перезагрузить компьютер: выключение /r /t 0
- Как только он загрузится, выберите учетную запись, которую вы ранее создали, в левом нижнем углу.
- Теперь настройте параметры конфиденциальности в соответствии с необходимостью и нажмите «Принять».
- Теперь ваш компьютер загрузится в ОС. Перейдите в «Настройки» > «Учетные записи» > «Другие пользователи».
- Затем нажмите «Удалить» рядом с разделом «Учетная запись и данные» defaultuser0.
- Наконец, нажмите «Удалить учетную запись и данные», и временная учетная запись defaultuser0 будет удалена.
Вот и все. Это были три разных метода завершения установки Windows 11 без Интернета. Как только вы завершите настройку и попадете на главный экран, вы можете заметить отсутствие нескольких значков. Это связано с тем, что мы выполнили установку в автономном режиме, и поэтому значки не были загружены.
Поэтому подключите свой компьютер к Интернету и дайте ему загрузить необходимые файлы. Не волнуйтесь, Micorosft не попросит вас войти в свою учетную запись! И на этой ноте мы завершаем руководство. Все вопросы приветствуются в разделе комментариев ниже.
Доброго времени!
Не знаю зачем, но разработчики Microsoft как будто специально усложняют установку ОС Windows 11… Причем, сейчас это не моя игра слов! 🙂
Например, зачем от пользователя просить подключение к Интернету (шаг «Давайте подключим Вас к сети»), который нельзя пропустить — т.е. если в Windows не оказалось драйвера на сетевой адаптер — система вообще не встанет? Или невозможность выбора локальной учетной записи — вместо нее нужно указать запись Microsoft… (которая есть не у всех). Смысл?
*
В общем, в этой заметке решил собрать неск. подобных популярных проблем, которые постоянно возникают при инсталляции Windows 11 (+ указать краткий вариант решения). Возможно, это сэкономит толику времени всем, кто решил поставить эту версию ОС.
Итак…
*
📌 Доп. в помощь!
Пошаговую установку Windows 11 я рассмотрел в этой заметке: https://ocomp.info/win11-skachat-ustanovit.html
*
Содержание статьи
- 1 Решение популярных проблем при установке Windows 11
- 1.1 Проблема 1: на этапе установки ОС требует войти под своей учетной записью Microsoft
- 1.2 Проблема 2: не получается пропустить окно «Давайте подключим вас к сети»
- 1.3 Проблема 3: ОС требует защиту TPM 2.0 и безопасную загрузку (Secure Boot)
- 1.4 Проблема 4: не получается записать образ ISO (размером более 4 ГБ) на флешку
→ Задать вопрос | дополнить
Решение популярных проблем при установке Windows 11
Проблема 1: на этапе установки ОС требует войти под своей учетной записью Microsoft
Решение 1
Когда появилось окно «Давайте добавим вашу учетную запись Microsoft» — попробуйте вместо учетной записи Microsoft укажите «user«, а в качестве пароля введите «123«.
Логин User, пароль 123 (окно «Давайте добавим вашу учетную запись Microsoft»)
Далее появиться ошибка, что «кто-то много раз указал неверный пароль…» — здесь нужно просто нажать «Далее» и в окне указать «User«.
Всё! После этого будет создана локальная учетная запись, а установка Windows завершиться обычным образом… 👇
Произошла ошибка, кто-то слишком много раз неправильно ввел пароль («Кто будет использовать это устройство…»).
*
Решение 2
Есть такая📌утилита Rufus (ссылка на описание и инструкцию по работе) — она предназначена для подготовки установочных флешек. В ее арсенале есть опции для удаления требования учетной записи аккаунта Microsoft*.
* Активируется данная опция автоматически (при установке Windows 11), но нужно соблюсти условие: отключить компьютер от Интернет.
Rufus — Удаление требования ОЗУ 4 ГБ, TPM 2.0 и защищенной загрузки
*
Решение 3
В сети можно 📌найти первые версии (годовалой «давности») образов ISO с Windows 11 — тогда она еще не просила обязательно вводить учетную запись Microsoft.
Т.е. можно найти тот старый образ, загрузить его, установить систему, а потом 📌обновить ее до текущей.
*
Проблема 2: не получается пропустить окно «Давайте подключим вас к сети»
Вообще-то, эта причина почти «та же, что и первая», разобранная чуть выше. Однако, если вы не подключены к сети — то можно попробовать следующее:
- когда появиться окно с предложение подключиться (как на скрине ниже) — нажмите сочетание кнопок Shift + F10. Должно открыться окно командной строки — в нём нужно ввести команду oobebypassnro и нажать Enter;
Окно с предложением подкл. к сети (установка Windows 11)
- далее компьютер перезагрузится — и в нижней части окна появится заветная ссылка «У меня нет Интернета» — нужно кликнуть по ней. После нажать по «Ограниченная установка…», и ввести желаемое имя учетной локальной записи (с паролем). Задача решена!? 👌
У меня нет Интернета — установка ОС Windows 11
*
Проблема 3: ОС требует защиту TPM 2.0 и безопасную загрузку (Secure Boot)
📌 В помощь!
Как узнать, есть ли модуль TPM и какой он версии, спецификации — https://ocomp.info/kak-uznat-ustanovlen-li-tpm.html
*
Решение 1
Самое простое: воспользоваться утилитой 📌Rufus — в ее арсенале есть опции для удаление требования TPM 2.0 и безопасной загрузки/Secure Boot (главное при записи уст. флешки поставить нужную «птичку»… 👇).
Rufus — Удаление требования ОЗУ 4 ГБ, TPM 2.0 и защищенной загрузки
Решение 2
C помощью программы 📌UltraISO можно открыть установочный ISO с Windows 10, скопировать файл appraiserres.dll (файл appraiserres.dll находится в каталоге sources), а затем открыть образ ISO с Windows 11 и добавить в него этот файл с заменой!
Только после такой замены, — этот измененный ISO с Windows 11 записать на флешку и установить ОС…
Главное окно UltraISO
*
Проблема 4: не получается записать образ ISO (размером более 4 ГБ) на флешку
Эту проблему я уже разбирал ранее на страницах блога — чтобы не повторяться, ниже оставлю ссылочку на заметку. Рекомендую! 👇
Как создать загрузочную флешку, если образ ISO с Windows больше 4 ГБ (Windows 10/11). При установке появл. сообщение: «Verification failed: Access Denied»
*
Иные лайфхаки по установке Windows 11 — приветствуются в комментариях ниже!
Успехов!
👀


Полезный софт:
-
- Видео-Монтаж
Отличное ПО для создания своих первых видеороликов (все действия идут по шагам!).
Видео сделает даже новичок!
-
- Ускоритель компьютера
Программа для очистки Windows от «мусора» (удаляет временные файлы, ускоряет систему, оптимизирует реестр).
Microsoft требует, чтобы пользователь имел активное подключение к Интернету на своем устройстве для завершения установки Windows 11. Вам необходимо войти в свою учетную запись Microsoft, чтобы загрузить важные обновления и новые функции, прежде чем вы сможете использовать Windows 11 и получить доступ к ее различным функциям.
Это становится проблемой, если вы хотите использовать локальную учетную запись пользователя или у вас нет активного подключения к Интернету во время установки. К счастью, есть несколько решений, позволяющих пропустить этот шаг. Здесь мы покажем вам, как обойти это ограничение и выполнить автономную настройку Windows 11. Проверять Как установить Windows 11 на старый ПК.
Согласно Microsoft, вам необходимо активное подключение к Интернету для выполнения обновлений, а также для загрузки и использования некоторых функций. Кроме того, для выпуска Windows 11 Home требуется учетная запись Microsoft для завершения настройки устройства при первом использовании.
Однако это может быть невозможно по многим причинам. Во-первых, вы можете захотеть использовать локальную учетную запись пользователя, но при подключении к Интернету вам придется войти в систему с учетной записью Microsoft. Вторая возможная проблема заключается в отсутствии доступных драйверов WiFi для подключения к сети. Наконец, отсутствие полного подключения к Интернету — еще одна причина, по которой вы можете обойти это ограничение.
В Windows 10 обойти это ограничение было легко. Вы можете нажать на опцию «У меня нет Интернета» и приступить к созданию локальной учетной записи пользователя и завершить настройку.
Однако Windows 11 останавливается на экране «Подключим вас к сети» с неактивной кнопкой «Далее». Профессиональные пользователи могут нажать «У меня нет Интернета» и продолжить настройку с локальной учетной записью пользователя; Однако эта опция недоступна для домашних пользователей.
Вот несколько решений для установки Окна 11 Главная Без активного подключения к интернету.
1. Обход интернет-требований для работы из коробки (OOBE)
Вы можете обойти сообщение «Давайте подключим вас к сети» с помощью команды OOBEBYPASSNRO в командной строке.
При выполнении он запускает существующий сценарий CMD, хранящийся в папке System32, для изменения реестра Windows. Этот мод позволяет завершить установку Windows 11 без подключения к Интернету. Вот как это сделать.
- На экране «Позвольте нам подключить вас к сети» нажмите Shift + F10 Для запуска командной строки.
- В окне командной строки введите следующую команду и нажмите Enter:
OOBEBYPASSNRO
- После успешного выполнения система перезагрузится, и диалоговое окно OOBE будет перезапущено.
- Следуйте инструкциям на экране, чтобы завершить настройку. Когда вы дойдете до экрана «Подключим вас к сети», нажмите на опцию у меня нет интернета.
- Далее коснитесь Продолжить с ограниченной настройкой.
- Примите лицензионное соглашение и продолжайте создавать локальную учетную запись пользователя.
2. Завершите процесс потока сетевого подключения с помощью диспетчера задач.
Вы можете обойти экран «Подключим вас к сети», завершив процесс oobenetworkconnectionflow.exe с помощью Диспетчер задач Windows.
Поскольку на данный момент у вас уже установлена Windows 11, вы можете запустить диспетчер задач через мастер установки с помощью командной строки и завершить процесс. Вот как это сделать.
- Предполагая, что вы находитесь на экране «Подключим вас к сети», коснитесь Shift + F10 Для запуска командной строки.
- В окне командной строки введите Урочная И нажмите Enter Запустить диспетчер задач.
- Вместо этого используйте сокращение Ctrl + Shift + Esc Для запуска диспетчера задач без командной строки.
- Нажмите подробнее Чтобы открыть диспетчер задач на весь экран.
- Во вкладке «Процессы» найдите Поток сетевого подключения.
- Выберите процесс потока сетевого подключения и нажмите кнопку закончить работу. Дождитесь завершения процесса и закройте диспетчер задач.
- Тип выход В командной строке и нажмите вводить.
Теперь вы вернетесь к мастеру настройки. Он покажет некоторую анимацию, затем перейдите к следующему шагу. Введите здесь свое имя и пароль, чтобы создать локальную учетную запись пользователя в Windows 11 и завершить настройку.
3. Уничтожить поток сетевых подключений напрямую с помощью командной строки.
Если вам не удается завершить поток подключения к сети с помощью диспетчера задач, вы можете завершить его напрямую с помощью командной строки. Вот как это сделать.
- На экране «Позвольте нам подключить вас к сети» нажмите Shift + F10 Для запуска командной строки.
- В окне командной строки введите следующую команду и нажмите Enter Для его реализации:
taskkill /F /IM oobenetworkconnectionflow.exe
- После выполнения закройте окно командной строки, чтобы продолжить настройку.
4. Пропустите экран «Подключим вас к сети» с помощью Alt + F4.
Это решение больше похоже на попытку и неудачу, но, похоже, помогло довольно многим пользователям. Когда вы находитесь на экране «Подключим вас к сети», нажмите сочетание клавиш Alt + F4 Для закрытия окна требуется обязательное подключение к Интернету. Кстати, вы можете использовать этот ярлык для закрытия активных окон/приложений и при работе на рабочем столе.
Чтобы узнать больше об этих полезных ярлыках, изучите наше полное руководство. Для сочетаний клавиш Windows 11.
В случае успеха Windows 11 пропустит текущий экран и перейдет к следующему шагу. После того, как вы пройдете этот шаг, вы сможете создать локальную учетную запись пользователя, а затем завершить настройку.
Завершите установку Windows 11 без Интернета
Вы можете воспользоваться одним из четырех способов, перечисленных выше, чтобы пропустить экран «Подключим вас к сети» и завершить настройку Windows 11 без Интернета.
Однако, как только вы завершите настройку и создадите локальную учетную запись пользователя, подключитесь к сети, чтобы загрузить важные обновления безопасности и функции. Вы также можете заметить отсутствие некоторых значков после первоначальной настройки. Windows загрузит эти значки при следующем подключении к Интернету. Теперь вы можете просмотреть Как установить Windows 11 на виртуальную машину на неподдерживаемый компьютер.
С выходом Windows 11 версии 22H2 требование наличия интернета и аккаунта Microsoft для успешной инсталляции и первоначальной настройки операционной системы стало обязательным во всех её выпусках, но обойти данное препятствие возможно. Далее продемонстрирован алгоритм установки ОС «с нуля» на условно новый компьютер без сетевого адаптера.
- Первое, что необходимо предпринять на пути к установке Виндовс 11 в рассматриваемом случае – это обеспечение доступности дистрибутива операционной системы с неподключенного к интернету компьютера. Наиболее предпочтительным вариантом здесь является загрузочная флешка (или USB-накопитель другого типа), а создать её можно любым из перечисленных в статье по представленной далее ссылке способом (конечно, ввиду отсутствия интернета (и ОС) на целевом компьютере придётся использовать другое работоспособное устройство, где доступ в глобальную сеть обеспечен).
Подробнее: Как создать загрузочный USB-носитель Windows 11
- Загружаем целевой для инсталляции Windows 11 компьютер с полученного на шаге выше USB-накопителя.
Подробнее: Настройка BIOS компьютера для загрузки с USB-накопителя
- Дожидаемся запуска программы установки Windows,
в его первом окне при необходимости переопределяем региональные настройки, кликаем «Далее»,
затем нажимаем «Установить».
- Немного ожидаем,
затем выполняем стандартные в случае с инсталляцией ОС от Microsoft указания системы:
- Ничего не предпринимая, ожидаем окончания развёртывания компонентов Win 11 на компьютере,
после чего последует автоматическая перезагрузка компьютера.
- Далее вновь ждём, пока завершится подготовка к первому запуску операционной системы, в результате появится экран Мастера её первоначальной настройки.
- Кликом выбираем страну, где планируется использовать компьютер, нажимаем «Да».
- На следующем этапе получаем «ненавязчивое» предложение «Давайте подключим вас к сети», которое нельзя каким-либо образом игнорировать.
Запечатлённый на скриншоте выше экран и является основным препятствием для инсталляции Windows 11 на десктопы и ноутбуки, где нет возможности (или желания, к примеру, когда нужно получить операционку с локальной учётной записью пользователя, т.е. обойти обязательное требование регистрации и предоставления системе аккаунта в экосистеме Microsoft) обеспечить доступ к сети. Устраняется ограничение следующим путём:
- По завершении перезапуска компьютера повторно выбираем страну эксплуатации Win 11,
немного ожидаем.
- Далее вновь получаем приглашение к подключению сети, но теперь внизу экрана присутствует кнопка «У меня нет интернета» — нажимаем на неё.
- На следующем шаге кликаем «Продолжить ограниченную установку».
- Вводим «Имя пользователя» Виндовс, щёлкаем «Далее».
- Придумываем и вводим «Пароль» (или пропускаем данное действие оставив поле ввода секретной комбинации символов пустым), переходим к следующему этапу настройки ОС.
- Воздействуя на активированные по умолчанию переключатели на своё усмотрение и по собственному пониманию «Выбираем параметры конфиденциальности» Win 11,
после чего нажимаем «Принять».
-
По сути, на этом всё. Ещё некоторое время потребуется подождать окончания подготовки Windows 11 к первому запуску
и затем отображения экрана входа или (если при настройке учётной записи не задавался пароль) её Рабочего стола, после чего установку системы принято считать завершённой.
Еще статьи по данной теме:
Помогла ли Вам статья?
Как установить и настроить Windows 11 без подключения к Интернету и без аккаунта Microsoft.
Microsoft активно внедряет облачные технологии в Windows, в результате чего пользователям Windows 11 потребуется подключение к Интернету и учетная запись Microsoft для установки системы и завершения настройки устройства.
Компания Microsoft активно внедряет облачные технологии в Windows, в результате чего пользователям Windows 11 Домашняя уже сейчас потребуется подключение к Интернету для завершения настройки устройства.
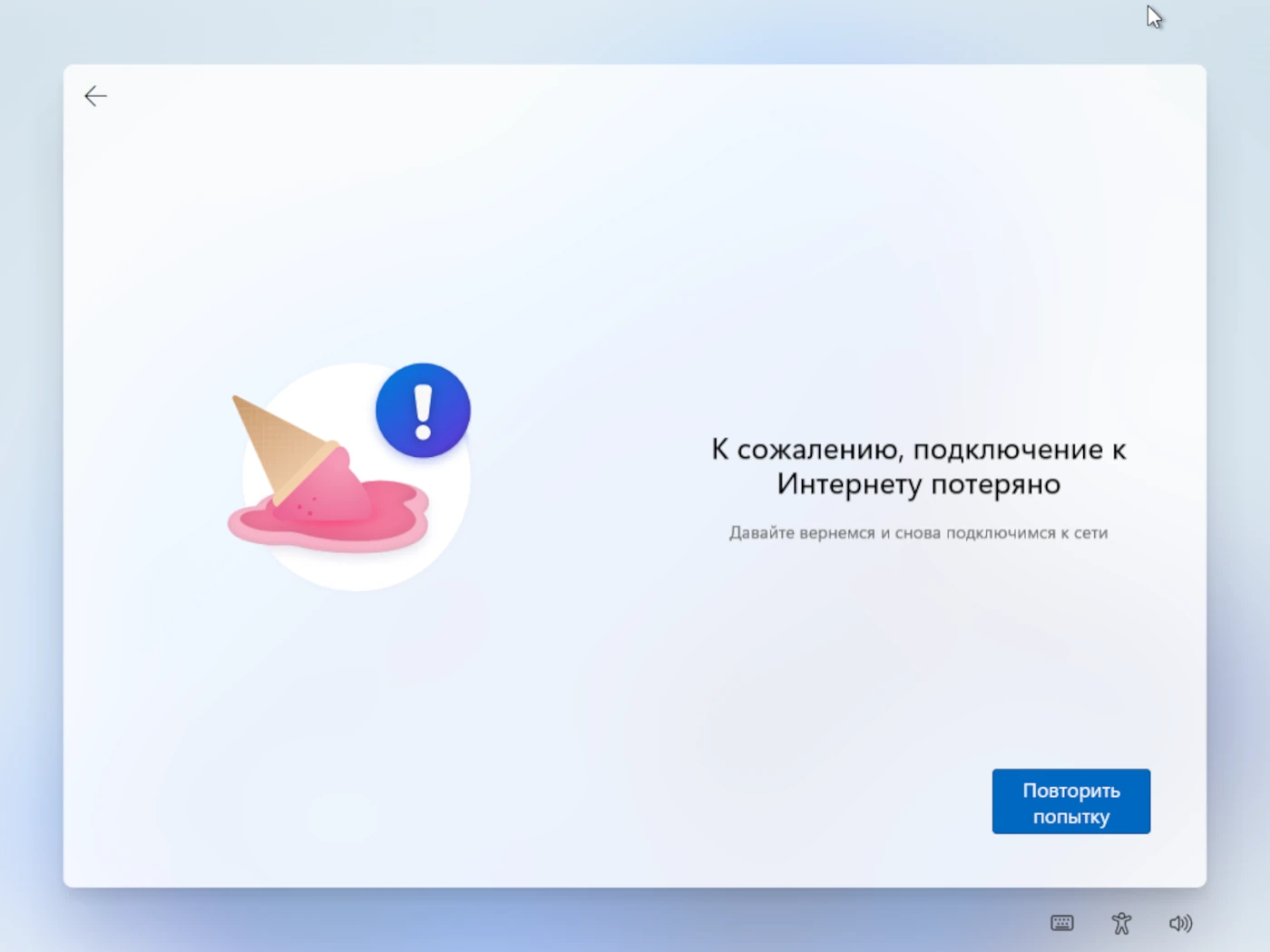
При попытке установить операционную систему Windows 11 без подключения к интернету, пользователи столкнуться с ошибкой: К сожалению, подключение к Интернету потеряно.
После введения данного требования пользователям все же удалось найти несколько обходных решений, но Microsoft быстро закрыла эти лазейки. Теперь, когда компания планирует расширить данное требование и на пользователей Windows 11 Pro, появился новый метод настройки устройства без доступа к Интернету.
Первый способ.
Начать следует с простой установки Windows 11, как это описано в инструкции Установка Windows 11 с флешки, если у вас прямое кабельное подключение к Интернету (не Wi-Fi и не требуется авторизация), заранее отключите кабель, выполняем все действия по установке до первой перезагрузки и появления окна базовой настройки системы.
Затем, чтобы отключить обязательное требование к наличию Интернет-подключения при установке Windows 11, потребуется выполнить следующие шаги:
1. Дойдя до экрана «Давайте подключим вас к сети» не подключайтесь к Интернету (при кабельном подключении стоит заранее отключить кабель), а нажмите клавиши Shift+F10 (на некоторых ноутбуках — Shift+Fn+F10), это откроет командную строку. В принципе, Shift+F10 можно использовать и на первом экране настроек, не доходя до этого окна, если вы уверены, что Интернет отключен.
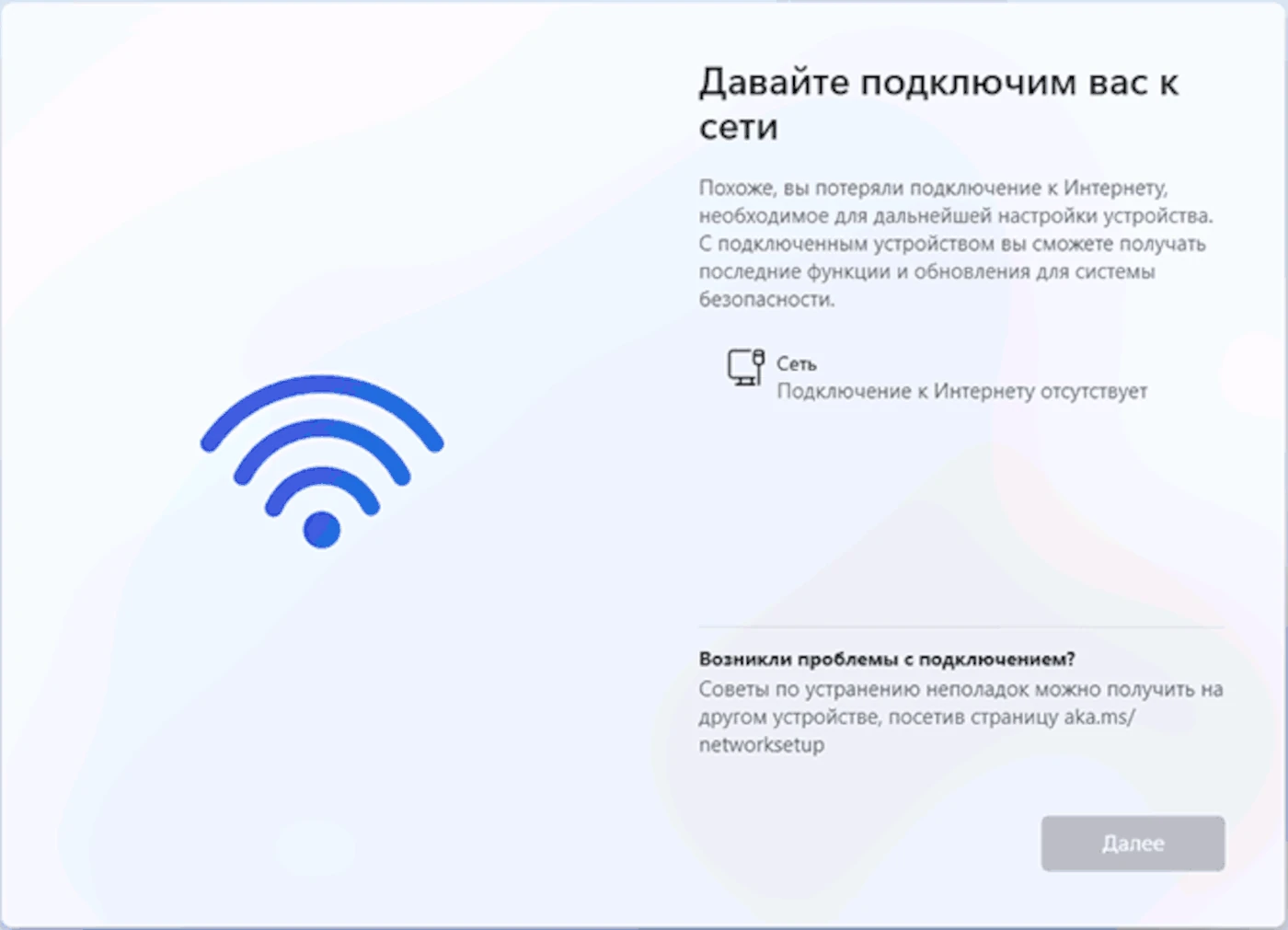
2. В командной строке введите команду
oobebypassnroи нажмите Enter
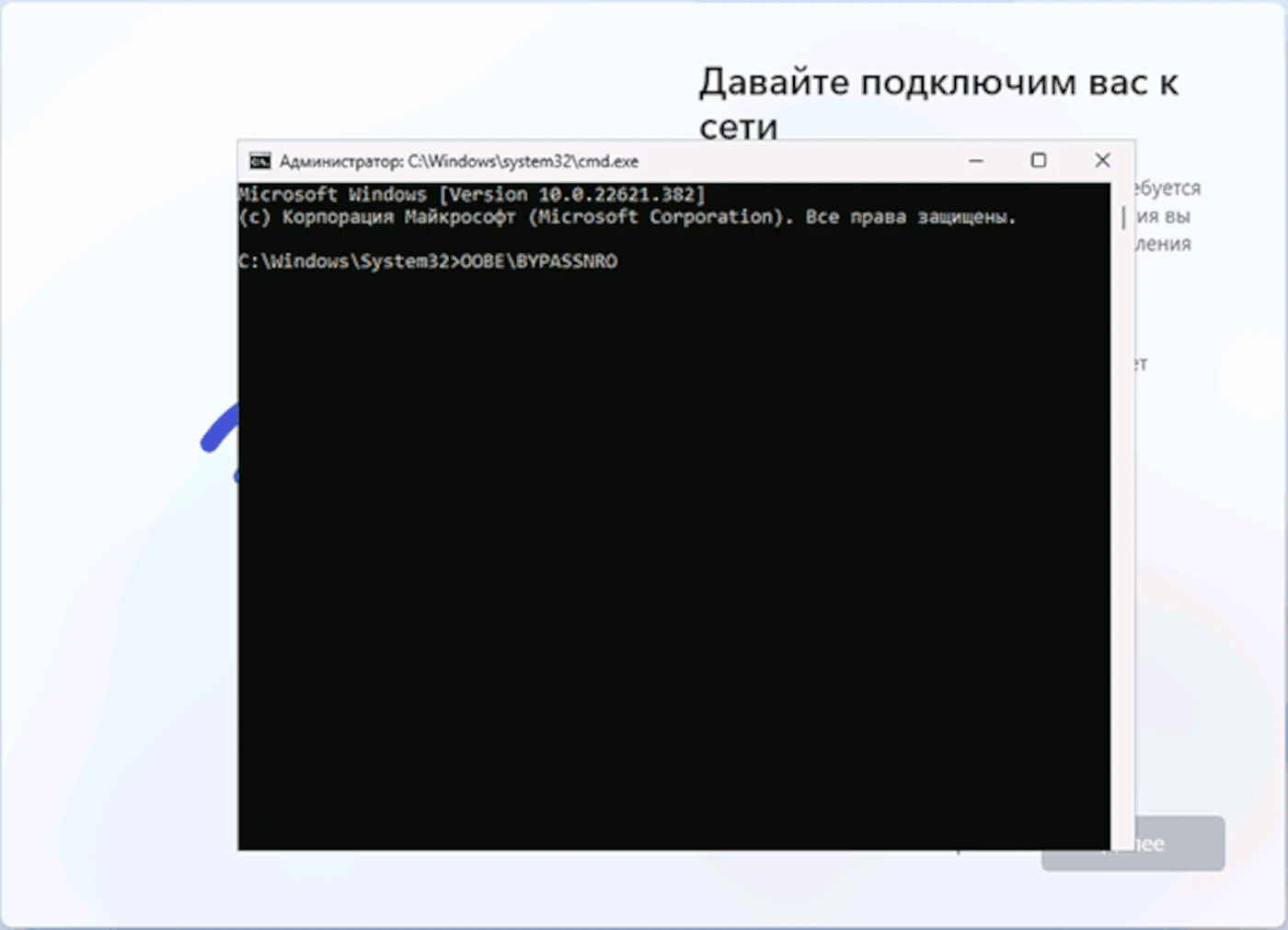
3. Компьютер перезагрузится, и вы снова попадете на экран первоначальной настройки Windows 11, но теперь, дойдя до экрана с предложением подключиться к Сети, вы увидите пункт «У меня нет Интернета» — нажмите по нему.
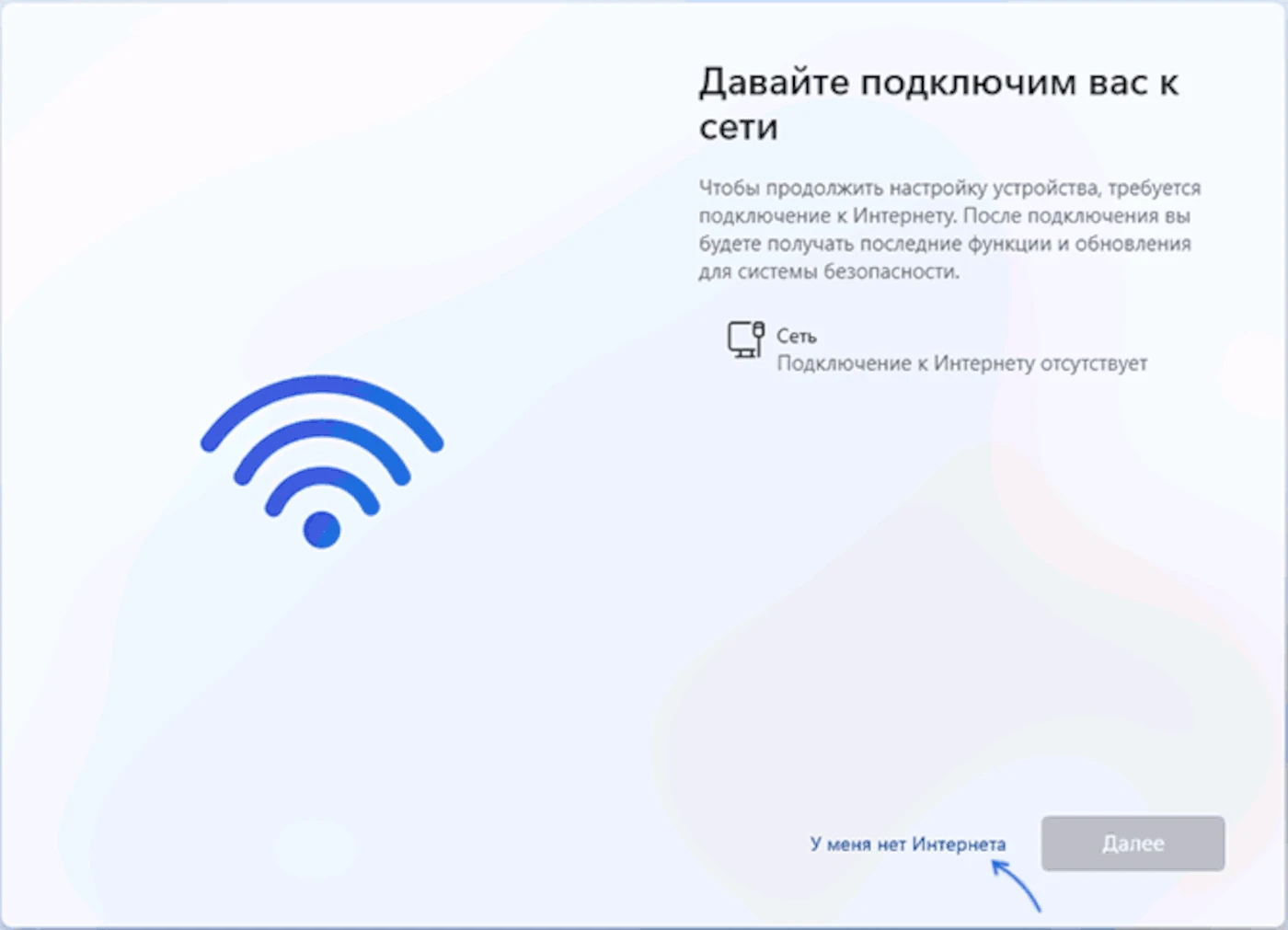
4. Нажмите «Продолжить ограниченную установку».Продолжить ограниченную установку Windows 11
Продолжайте установку, теперь — с созданием локальной учётной записи вместо учётной записи Майкрософт.
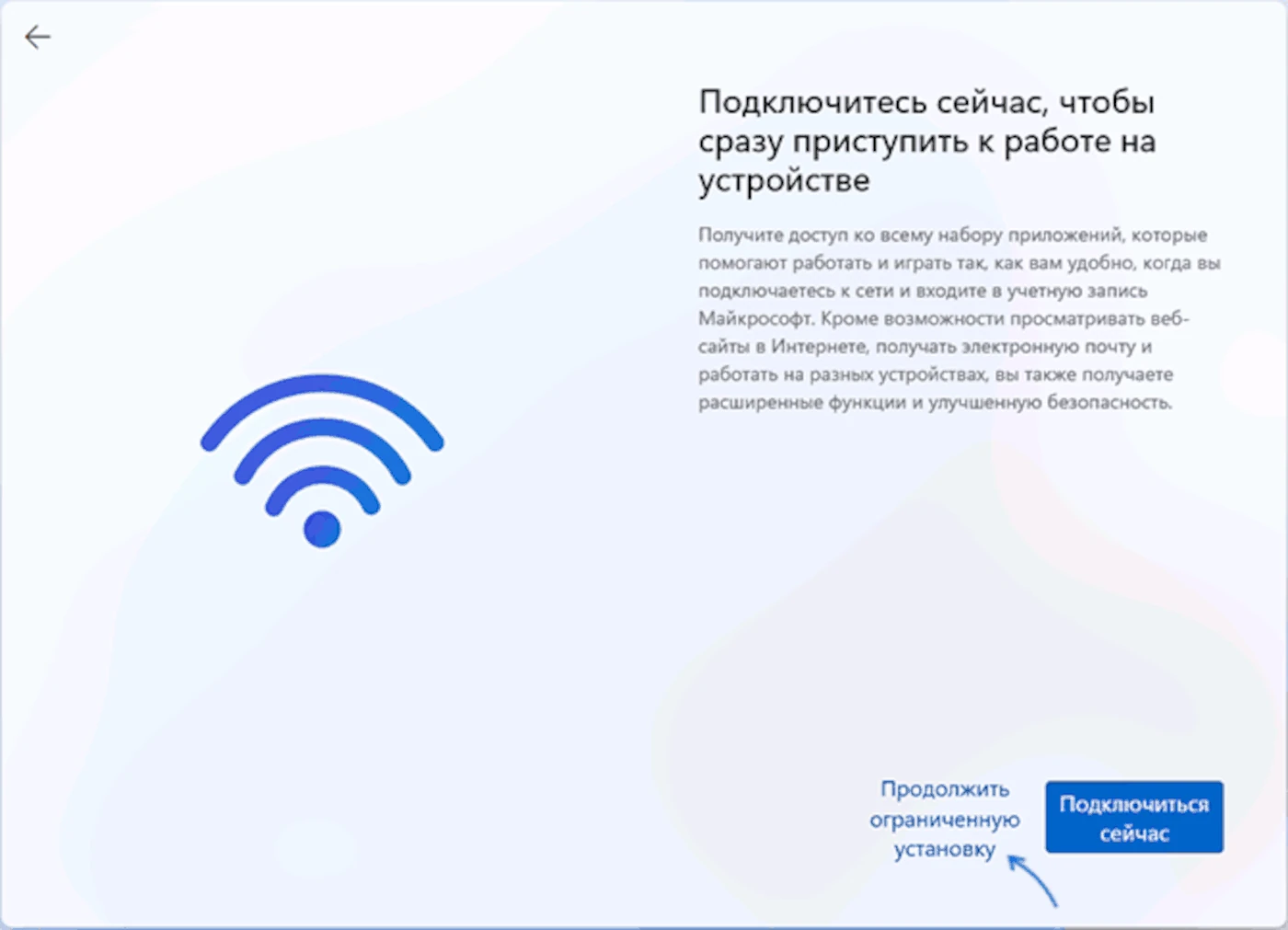
По завершении процесса вы получите полностью работоспособную Windows 11 с локальной учётной записью, теперь можно смело подключаться к Интернету для загрузки обновлений, драйверов и других целей.
Порядок действия
- 1. Отключите кабель Интернета от компьютера, загрузите флэшку с Windows 11, в появившемся окне выберите язык и нажмите кнопку «Далее».
- 2. Нажмите «Установить».
- 3. Выберите «У меня нет ключа продукта» или введите ключ и продолжайте.
- 4. Укажите выпуск Windows 11 (Home или Pro).
- 6. Кликните «Далее».
- 7. Нажмите «Выборочная: только установка Windows (для опытных пользователей)».
- 8. Выберите диск для установки Windows 11 (по умолчанию это Диск 0) и нажмите кнопку «Далее».
- 10. Укажите регион на начальной странице настройки параметров.
- 11. Задайте раскладку клавиатуры.
- 12. Нажмите «Пропустить» чтобы не настраивать повторный макет.
- 13. На странице «К сожалению, подключение к Интернету потеряно» используйте сочетание клавиш «Shift + F10» для открытия командной строки.
- 14. В командной строке введите OOBEBYPASSNRO и нажмите «Enter».
- 15. Компьютер автоматически перезагрузится, и снова запустится стандартная настройка. Примечание. Вам придется еще раз выбрать регион и параметры клавиатуры, чтобы перейти на страницу сетевого подключения.
- 16. Нажмите кнопку «У меня нет интернета».
- 17. Выберите «Продолжить ограниченную установку».
- 18. Напишите имя локальной учетной записи Windows 11.
- 19. Введите надежный и легко запоминающийся пароль.
- 20. Настройте конфиденциальность по своему усмотрению.
Дождитесь загрузки рабочего стола операционной системы Windows 11 и подключите кабель Интернета.
Второй способ
Установка Windows 11 Home с локальной учетной записью
Для домашнего издания Windows теперь в системные требования официально заложены интернет и учетная запись Microsoft (MSA). Первую попытку форсировать это компания сделала еще в Windows 10 1903.
Тогда я описал два обходных пути, но самый очевидный — не подключаться к сети — в Windows11 уже не работает. Теперь на одном из экранов установки кнопка «Далее» не появляется без подключения к интернету, и в домашнем издании других вариантов не предлагается.
Однако есть другие способы обойти ограничение:
Выполнить вход в учетную запись Microsoft 1@1.ru с паролем 1. Когда MSA не существует или заблокирована, сразу открывается путь в локальную учетную запись. Это самый простой и легко запоминаемый вариант.
Использовать файл ответов — в помощь (https://www.outsidethebox.ms/19924/).
Убить процесс OOBENetworkConnectionFlow, отвечающий за установку с подключением к интернету. Нажмите Shift+F10 и в командной строке введите:
powershell -command kill -name *network*Кстати, в Windows 11 при создании локального аккаунта больше не предлагается задать три пары секретных вопросов и ответов. Это было странное и раздражающее требование, исчезновение которого никто не будет оплакивать.
Понравиласть статья? Жми лайк или расскажи своим друзьям!
Похожие новости:
Новая версия Deepin 15 включает в себя новый дизайн Центра Управления и компьютера, он имеет новый размытый и прозрачный стиль, также включены новые взаимодействия для угловой навигации и оконного менеджера наряду с выбором обоев рабочего стола,
Часы Huawei Watch GT 3 Pro выпускаются в двух размерах, покрытых роскошным титаном или керамикой. Вот все что вам нужно знать.
Microsoft Flight Simulator 2020 (Скачать). Microsoft Flight Simulator 2020 — Дата Выхода и Цена Симулятора. Задолго до Xbox у Microsoft был симулятор полета. Разработанная для того, чтобы позволить пилотам, а также фанатикам практиковаться в
Linux mint 19.1 (скачать) Развиваемый сообществом дистрибутив Linux mint, основанный на Ubuntu и Debian, который ставит целью предоставить пользователю «современную, элегантную и удобную операционную систему, которая одновременно является мощной и
Для почти всех из вас дайвинг это удивительная вещь и слово «хобби» ему, право, мелковато. Непосредственно у таковых читателей я заблаговременно попрошу прощения, поскольку данное заметка повествует о дайвинге, как о бизнесе, как о средстве
Новые возможности в Linux Mint 19.3. Linux Mint 19.3 — это долгосрочный релиз поддержки, который будет поддерживаться до 2023 года. Он поставляется с обновленным программным обеспечением и приносит уточнения и множество новых функций, чтобы сделать
Linux Mint 19 – это релиз с длительной поддержкой до 2023 года. Он поставляется с обновлённым программным обеспечением и приносит усовершенствования и множество новых функций, чтобы сделать ваш рабочий стол более удобным. На момент написания, Linux
Начало работы с btrfs для Linux. Файловая система B-tree — это файловая система и менеджер томов, объединенные в одно целое. Он предлагает много перспектив для доставки расширенного набора функций файловой системы в Linux.
В операционной системе Linux при запуске скаченного файла, либо при запуске самостоятельно скомпилированного файла вы можете столкнуться с ошибкой: Если у вас англоязычная локаль, то ошибка будет примерно такой: bash: ./program: cannot execute
Linux (видео уроки) Обзор Linux видео уроки 1. Введение в ОС Linux/Unix Ubuntu. Видео linux уроки 2017 года. gnu linux operating system. Linux администрирование и linux уроки, linux скачать. To linux distros for 2017 and обзор linux mint 18 1.
Microsoft. Доступ запрещён (Фильм) Почему Microsoft называют империей зла? Хоть сам и ушел с винды уже три года назад, возник такой вопрос. Из-за слежки? Проприетарного ПО? Почему? Программы американской Microsoft распространены по всему миру. Их
RFRemix 26 основанный на Fedora 26 (Russian Fedora) Официально объявили о выходе Fedora 26. Это проект по поддержке пользователей и разработчиков открытого ПО в России. Основная цель проекта — обеспечить, чтобы Fedora полностью отвечала
Регулярное использование ноутбука приводит к различным проблемам, среди которых наиболее актуальной считают быстрый износ комплектующих и отказ различных элементов корпуса. Так, например, нередко пользователи сталкиваются с проблемой появления
Касперский Фри / Kaspersky Free (Скачать) Kaspersky Free — бесплатный Антивирус Касперского. Решение предлагает файловую защиту в режиме реального времени, веб-антивирус, IM и почтовый антивирус, а также облачные технологии Kaspersky Security
Новости Linux Январь 2017. НОВОСТИ LINUX, UBUNTU 2017 ЯНВАРЬ В Telegram появилась возможность удалить отправленное сообщения В мессенджере Telegram появилась возможность удалить отправленное сообщения. И если раньше оно удалялось только с одной
Опубликован дизайн интерфейса Windows 11. Стало известно, каким будет дизайн интерфейса операционной системы Windows 11. Подробное видео об этом в своем Twitter опубликовал старший редактор The Verge Том Уоррен (Tom Warren).
Как купить мотоцикл (Инструкция) Есть много вещей, которые следует учитывать при покупке мотоцикла. В частности, это практическое руководство предназначено для начинающих покупателей. После первой покупки вы почувствуете себя более комфортно в
Пожалуй, основные два критерия по которым начинающий кладоискатель выбирает металлоискатель, — стоимость прибора, и глубина обнаружения цели. Это два важных фактора, которые напрямую зависят друг от друга. При этом нужно отчетливо понимать, что
Как снизу пуск перенести наверх на Windows 11. Панель задач сделать сверху. Запустите редактор реестра regedit и перейдите по следующему пути нажмите дважды на Settings.00000008 и столбце FE выставлена 03. Замените на 01, чтобы панель задач была
В отличие от персональных компьютеров, ноутбуков, планшетов или мобильных телефонов, рынок игровых консолей достаточно узкий. По сути, среди полноценных консолей битва происходит между двумя известными брендами, кроме того, есть рынок портативных