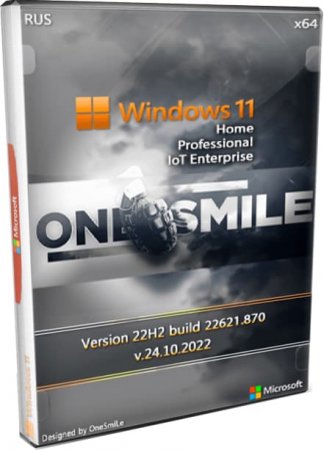Игровая сборка без слежки Windows 11 64bit 22H2 для России без tpm 2.0 и SecureBoot — скачать торрент бесплатно для установки через USB флешку.
Windows 11 22H2 без TPM2 и проверки совместимости – проверенная и удачная сборка для игр, развлечений, Интернета. Сборки by OneSmile быстро работают и довольно стабильны. Именно поэтому их так часто скачивают. Самое важное – скорость, легкость системы, особенно, если компьютер в основном применяется для игр, Интернета, мультимедиа. В общем, это такой домашний вариант сборки и, кстати, Домашняя редакция тут есть тоже на выбор. Главный минус сборок от этого специалиста – в том, что при их установке на некоторые ПК выскакивает ошибка, из-за этого установка прерывается. В чем причина этого бага – непонятно, он часто повторяется в релизах OneSmile. Другой минус – ошибки при обновлениях, в отличие от оригинальной Windows 11. Сам сборщик уже не раз ошибался в своих прогнозах, когда утверждал, что его сборка будет обновляться. И, опять-таки, эта проблема решена не была, причем, она уже не первый год существует. Это понятно, что автор штампует свои сборки уже по готовым алгоритмам (более-менее проверенным) и не особо озадачивается, если кому-то эти сборки не нравятся. Мы вам честно перечислили главные плюсы-минусы его сборок, так что использовать их (или воздержаться) – ваш собственный выбор. Рекомендуем после установки драйверов вырубить полностью Win Update (к примеру, через ShutUp10), чтобы спокойно пользоваться этой системой без дальнейших обновлений и без сопутствующих ошибок.
Дата обновлений: 26 октября 2022
Версия: легкая Windows 11 (22H2-22621.870) Домашняя, IoT-Корпоративная, Профессиональная
Разрядность: x64 (x86 для Win 11 не существует)
Язык Интерфейса: RUS Русский
Таблетка: автоматическое лечение
Первоисточник: www.microsoft.com
Автор сборки: by OneSmile
Размер образа: 2.81 Gb
Загрузить Windows 11 64bit 22H2 для России без tpm 2.0 и SecureBoot torrent
Системные требования (без нежелательных ограничений TPM2/UEFI и прочих в Win 11): проц 64bit 2 ГГц, RAM 4 GB, место не меньше 20 ГБ, DX9-video.
Скриншоты системы Windows 11 для флешки 2022 года
Главные рекомендации
-Записывайте в UltraIso эту легкую сборку – точно так же, как Windows 7, 8.1, 10. Там инструкция есть, для записи необходимо несколько кликов буквально. Жмете «Самозагрузка» ->> «Записать образ диска», запускаете процесс записи и пару минут дожидаетесь успешного окончания. Благодаря мини размеру образа, можно даже 4-гигабайтные флешки успешно использовать. Указав в BootMenu эту флешку, без проблем запускаете установку.
-Добавление в систему Store в этой сборке — как всегда через Powershell командой wsreset –i При этом запускать PowerShell необходимо от имени Администратора.
Урезанные компоненты, функции и возможности
-Hello-Face — востребованный компонент при входе в учетку Майкрософт, но сборка by OneSmile подразумевает использование локальной учетки.
-MultiPoint, DataCenterBridging — ненужный корпоративный функционал.
-RemoteAssistance. Если часто пользуетесь чьей-то удаленной помощью, то сборка не подойдет.
-QuickAssist. Уже как-то привыкло большинство все без удаленных ассистентов работать за ПК. А некоторые вообще никогда ими не пользовались.
-Cortana. Эту шпионящую Кортану почти все сборщики стараются удалить или хотя бы заблокировать.
-TextPrediction (служит для прогноза текста), WinOcr (обычно ненужное оптическое распознавание)
-OneDrive. Сильно тормознутое облако, в придачу не особо-то и конфиденциальное. Всё важное — рекомендуем на флешке хранить, а не в облаках.
-Edge. Вообще, Microsoft далеко не во всех редакциях разрешает его вырезать на корню и обычно восстанавливает автоматически.
-Модерн-приложения – то есть Магазин и весь сопутствующий набор appx-приложений, которыми забита до отказа оригинальная Windows 11.
-Другие компоненты: TFTP-Client, MobilePC, StepsRecorder, а также ProjFS и ContentDeliveryManager.
Настройки для вашего удобства в Windows 11 22H2 by OneSmile
-Отключенный UAC — добавляет скорости и комфорта в работе. Ваших подтверждений для многочисленных файловых операций не понадобится.
-Не резервируется хранилище, экономится пространство. Сборка довольно-таки компактная, но есть и более маленькие системы.
-Нет автоперезагрузки на случай глобальных сбоев BSOD. Как мы уже говорили, система вполне стабильная, BSOD тут еще реже бывает, чем на сборках by Zosma.
-Запрещена защита Meltdown/Spectre. Иногда из-за нее некоторые процессоры могут притормаживать, так что настройка полезная, и она есть во многих сборках.
-Разрешен стандартный photoviewer. Он простой, удобный и неплохой, но не со всеми форматами «дружит», так что лучше какую-то более продвинутую «смотрелку» установить.
-История файлов/папок в этой сборке не будет вестись. Тоже хорошая настройка, особенно, когда несколько людей пользуются одним компьютером.
-Копировать/Переместить в папку — есть тут такой дополнительный пункт меню, который почти всегда есть также в сборках OVGorskiy.
-В меню Компьютера также были добавлены некоторые полезные пункты — для быстрого доступа к самым основным настройкам ПК, включая Диспетчер устройств.
-Выключен GameDVR — как не особо-то и нужное средство в игровом процессе. Чем меньше посторонних сопутствующих функций для игр, тем больше свободных ресурсов.
-Деактивированы WSearch+SysMain+ReadyBoot. Эти службы могут довольно прилично нагружать накопитель, кроме того, являются явно лишними для SSD.
-Контекстное меню успешно освобождено от всех редко используемых пунктов.
-Синхронизация с телеметрией запрещены. Хотим отметить, что OneSmile довольно-таки неплохо умеет выключать телеметрию, конфиденциальность сборки — отличная.
-Бездействует восстановление системы, в придачу удален WinRe. Отсутствие WinRe довольно сильно уменьшает размер iso сборки.
-Пуск — слева. Как известно, в Win11 Пуск по умолчанию — по центру, а во всех предыдущих версиях — Пуск был всегда слева, так привычней.
-Вместо Segoe UI (шрифта) отображается его полужирный аналог Segoe-UI-SEMIBOLD.
-В расположении Проводник-Компьютер нет перечня пользовательских папок. Не все считают такую настройку удачной (особенно, если часто пользуются этими папками).
-Экран блокировки — без ненужного размытия.
-Привычное контекстное меню (всё-таки оно гораздо привычнее), хотя некоторые уже и к новому контекстному меню успели привыкнуть.
-Можно удерживать Shift на cab-файлах (чтоб появился пункт Установить — например для обновлений), а также на msi-файлах — для появления пункта «Извлечь».
-Defender просто отключен, есть switch для его включения в Пуске. Если включите его на слабом ПК – сборка сразу же станет гораздо более медленной.
Добавленный софт
-Yandex-Браузер. Как обычно, OneSmile его встроил в сборку – возможно, сам всегда пользуется этим неплохим браузером.
-7-zip – тоже очень неплохая программа, успешно архивирует и извлекает из архивов. Главный конкурент для WinRar.
Дополнительная информация
Сборки by OneSmile — очень легкие и очень хороши для игр. Сборщик старается, чтобы конфигурация примерно соответствовала основным пользовательским пожеланиям. Несмотря на мелкие баги, общее качество довольно неплохое. Вы можете быть гораздо более уверены в этой системе, чем во многих сильно урезанных сборках. Используя твикеры, можно еще лучше ускорить эту сборку. Советуем не загружать апдейты с Майкрософт на ней, чтобы не вылетали ошибки. Их легко можно заблокировать – тоже при помощи твикеров. Как правило, сборки by OneSmile устраивают пользователей, положительных отзывов довольно много. В ISO образах допускается установщик браузера на рабочий стол и некоторые пользовательские изменения по умолчнию для браузера Chrome, каждый может без проблем изменить настройки браузера на свои предпочтительные. Все авторские сборки перед публикацией на сайте, проходят проверку на вирусы. ISO образ открывается через dism, и всё содержимое сканируется антивирусом на вредоносные файлы.
Параметры образа Windows 11 64bit 22H2 для России без tpm 2.0 и SecureBoot:
Поиск в Панели задач:
Есть
Наличие Магазина Microsoft Store:
Нет
Способность обновляться (по Windows Update) :
Нет
Адаптация сборки для игр:
Высокая
Степень урезки:
Средняя
Уровень популярности по скачиваниям:
Высокая
Репутация автора:
Средняя
Оценка качеству сборки (от windows64.net):
7/10
Windows 11 теперь доступна для загрузки, поэтому Microsoft также выпустила официальные ISO-образы для пользователей, которые хотят выполнить чистую установку операционной системы на свои устройства. Правда есть проблемы при установке Windows 11 на неподдерживаемое железо, но данный MSDN-образ с интегрированным скриптом по обходу блокировок системных требований поможет вам установить эту систему практически на любой ПК.
Системные требования
Процессор: 1-ядерный с частотой 1 ГГц ;
ОЗУ: 2 Гб;
HDD/SSD: 32 Гб;
Видеокарта: графический адаптер с поддержкой DirectX 12 API;
Экран: 9 дюймов с разрешением 1280×720.
Windows 11 содержит множество улучшений, и, без сомнения, первое, что вы заметите после установки — это новая панель задач с центрированными значками.
Меню «Пуск» также было перемещено из левого нижнего угла в центр, и оно больше не использует живые плитки, и все это основано на подходе, который Microsoft изначально использовала в Windows 10X.
Рабочий стол также обеспечивает мгновенный доступ к виджетам, которые, по сути, являются усовершенствованной версией приложения «Новости и интересы» в Windows 10, хотя еще неизвестно, сколько людей действительно сочтут эту функцию полезной, когда Windows 11 появится на всех устройствах.
Содержание
- Устанавливаем Windows 11 на любой компьютер и ноутбук
- Обход TPM и Source Boot для установки Windows 11
- Инструкция обхода TPM и Source Boot для установки Windows 11
Microsoft выпустила окончательную сборку Windows 11, опубликовала официальные ISO-образы для участников программы тестирования Windows Insider. Эти образы вы можете использовать как для чистой установки, так и для обновления системы на своём устройстве. Предварительная версия станет последней перед публичным релизом новой операционной системы, который намечен на 5 октября 2021 года.
Теперь новую Windows 11 можно скачать уже в готовом ISO-образе, но по-прежнему остались очень жесткие системные требования — включая поддержку только новых процессоров, наличие модуля TPM 2.0, поддержку UEFI и функцию безопасной загрузки системы Secure Boot.
Большинство пользователей имеют компьютеры или ноутбуки не совсем новые, а у многих не смотря, что мощные игровые ПК, но вот нет наличия модуля TPM 2.0, а это значит, что установка Windows 11 будет невозможна.
Но не все так плохо. Есть несколько вариантов, как обойти эти жесткие требования, о некоторых мы уже писали:
- Как установить Windows 11 без TPM 2.0 и Secure Boot?
- Как установить Windows 11, если нет модуля TPM?
Есть еще проще вариант. Читаем ниже.
Обход TPM и Source Boot для установки Windows 11
Подробная инструкция, с помощью которой, можно без труда установить любую версию Windows 11, даже на древний компьютер или ноутбук.
Так как Microsoft предоставила официальные ISO-образы которые можно скачать, стало еще проще. Мы качаем ISO-образ, меняем в нем всего лишь один маленький файл. После этого у нас установка Windows 11 проходит без всяких ограничений.
Инструкция обхода TPM и Source Boot для установки Windows 11
✔️ Скачиваем новую сборку (ISO-образ) Windows 11
✔️ Скачиваем любую сборку (ISO-образ) Windows 10, если у вас уже есть, к примеру как в нашем случае (Рис.1), то еще проще, можно выбрать любой. Если нет, то качаем здесь.
Если нет программы для работы с ISO-файлами, скачать можно здесь.
✔️ Берем исовский образ (ISO-файл) Windows 10 (Рис.2).
✔️ Кликаем по образу (Рис.2), он открывается (Рис.3).
✔️ Далее нам нужно монтировать ISO образ Windows 10 в виртуальный привод — Инструменты / Монтировать в виртуальный привод. Или просто жмем F6.
✔️ Жмем — Монтировать (Рис.5).
✔️ Открываем смонтированный образ в виртуальном приводе (Рис.6).
✔️ Находим там папку sources (Рис.7).
✔️ Открываем папку sources, находим там файл appraiserres.dll (Рис.8).
✔️ Копируем файл appraiserres.dll (Рис.9) к примеру на рабочий стол.
✔️ Образ Windows 10 нам больше не понадобится, можно извлечь (Рис.10)
✔️ Конечно файл appraiserres.dll из ISO образа Windows 10 можно взять и перенести, не обязательно монтируя его в виртуальный привод (Рис.11).
✔️ Главное, нам нужно взять файл appraiserres.dll из ISO образа Windows 10, а далее заменить его в ISO образе Windows 11.
Замена appraiserres.dll — Открываем ISO образ Windows 11, заходим в папку sources, перетаскиваем файл appraiserres.dll и заменяем нажимая Да (Рис.12), далее сохраняем ISO образ.
✔️ Теперь вам остается записать ISO образ Windows 11 на DVD-диск, или подготовить загрузочную флешку. Как сделать загрузочную флешку, и как установить Windows 11, про это уже были обзоры:
- Как сделать загрузочную флешку с Windows XP,7,8,10,11
- Как установить Windows 11
Если вам самому не хочется вытаскивать с ISO образа Windows 10 файл appraiserres.dll, то мы сделали это за вас.
Скачать файл «appraiserres.dll»
(zip, размер 27. Кб.)
Вам остается только скачать его, распаковать zip, а далее вставить в ISO образ Windows 11, в папку sources, скопировать с заменой, и сохранить.
Загрузка …
5 октября 2021 года состоялся официальный релиз Windows 11, а значит система начала распространяться в качестве бесплатного обновления для Windows 10. Но если вы хотите опробовать новую систему на своём компьютере, то с этим могут возникнуть сложности из-за новых минимальных системных требований.
Ключевая проблема заключается в том, что поддержка Secure Boot и наличие включённого TPM 2.0 проверяется как при попытке обновления системы, так и при чистой установке Windows 11. За время тестирования Microsoft несколько раз подтверждала приверженность новым системным требованиям, так что с момента начала тестирования они почти не изменились.
К счастью, энтузиасты нашли целый ряд способов, позволяющих обойти проверку на соответствие требованиям при установке или обновлении до Windows 11. Кстати, отсутствие Secure Boot и TPM 2.0 сейчас никак не влияет на работоспособность системы, так что можете смело использовать все описанные методы.
P. S. Статья была обновлена 5 октября 2021 года в связи с релизом Windows 11. Первая версия публикации датируется 28 июня.
Метод 1: Universal MediaCreationTool
Энтузиасты подготовили неофициальный инструмент под названием Universal MediaCreationTool, который создаёт ISO-образ любой версии Windows 10 или 11. Сами файлы загружаются с сервера Microsoft, так что беспокоиться по этому поводу не стоит.
- Скачайте Universal MediaCreationTool, перейдя по по этой ссылке и нажав на кнопку «Code» -> «Donwload ZIP».
- Распакуйте скачанный архив в любую папку на вашем компьютере.
- [Только для обновления] Перейдите в папку MCT, нажмите правой кнопкой мыши по файлу
Skip_TPM_Check_on_Dynamic_Update_v1.cmdи выберите «Запустить от имени администратора».
Этот скрипт внесёт изменения в вашу текущую систему, чтобы при обновлении до Windows 11 не производилась проверка наличия TPM 2.0, UEFI, Secure Boot и так далее.
- Если в дальнейшем программа обновления сообщит о несовместимости, то запустите от имени администратора файл
Skip_TPM_Check_on_Dynamic_Update_v2.cmd, после чего повторите попытку.
- Если в дальнейшем программа обновления сообщит о несовместимости, то запустите от имени администратора файл
- Запустите файл
MediaCreationTool.bat. - В появившемся окне выберите Windows 11.
- В следующем окне выберите один из следующих пунктов:
- Auto Setup — предназначен для обновления системы без каких-либо запросов.
- Create ISO — создаёт ISO-образ с интегрированным DIR2ISO, включающим в себя кастомные OEM-настройки.
- Create USB — создаёт загрузочный USB-накопитель через MCT, включающий в себя кастомные OEM-настройки.
- Select in MCT — запускает инструмент Media Creation Tool. Образ будет создан без каких-либо модификаций. Если выбрать этот пункт, то работа скрипта автоматически завершится.
Метод 2: Удаление файла appraiserres.dll для обновления
- Скачайте ISO-образ Windows 11.
- Создайте загрузочную флешку (например, с помощью UltraISO или Rufus) или просто распакуйте ISO-образ как обычный архив (например, с помощью 7-Zip) в любую папку на жёстком диске.
- Перейдите к файлам установщика Windows 11 либо на флешке, либо в папке на жёстком диске.
- Откройте папку Sources.
- Найдите и удалите файлы с названиями appraiserres.dll и appraiser.sdb.
- Вернитесь в корневую папку установщика Windows 11 (там, где находятся файлы setup.exe, autorun.inf и пр.).
- Запустите Setup.exe, чтобы начать обновление до Windows 11.
- Если всё сделано правильно, то при обновлении проверки TPM 2.0 и Secure Boot не будет, так что процесс должен завершиться корректно.
Прежде всего хотелось бы сказать отдельное спасибо St1ckys, который нашёл этот способ обхода проверки TPM 2.0 и Secure Boot при чистой установке ОС. До этого наилучшим вариантом было использование утилиты DISM.
- Скачайте ISO-образ и создайте загрузочную флешку (например, с помощью UltraISO или Rufus).
- Перейдите к файлам на вашем флеш-накопителе.
- Скачайте архив windows_11_bypass.zip [303 b] (cкачиваний: 5102)
(либо с Cloud.Mail.ru), откройте его и поместите файл Windows_11_Bypass.reg в корень флеш-накопителя (рядом с файлами setup.exe, autorun.inf и пр.). Можно поместить и в любое другое место, но в корне его будет проще найти.
- Перезагрузите ПК, выставите в BIOS загрузку с флешки и начните стандартную установку системы.
- Для начала выбираем язык и регион.
- После этого нажимаем «Установить сейчас».
- Нажимаем на кнопку «У меня нет ключа продукта».
- Выбираем нужную редакцию операционной системы.
- Если на этом этапе появляется сообщение «Windows 11 не может быть запущена на этом ПК», то переходим к следующему шагу. Если ошибки нет, то просто продолжайте установку.
- Если вы увидели ошибку, то в окне установщика нажмите «Далее». Вы вернётесь на этап выбора редакции системы.
- После этого нажмите комбинацию Shift + F10 для запуска «Командной строки».
- В открывшемся окне введите notepad.
- В окне блокнота нажмите «Файл» -> «Открыть…».
- В нижней части диалогового окна установите «Все файлы», как показано на скриншоте ниже.
- В левой части нажмите на «Этот компьютер», найдите и откройте свой флеш-накопитель.
- Щелкните правой кнопкой мыши по файлу Windows_11_Bypass.reg (из шага 3) и выберите «Слияние».
- В диалоговом окне подтвердите внесение изменений в реестр (это коснётся только этапа установки и никак не повлияет на установленную систему).
- Закройте «Блокнот» и «Командную строку».
- Вновь сделайте выбор редакции Windows 11 и нажмите «Далее».
- Если всё прошло успешно, то вы должны увидеть лицензионное соглашение. Далее проверка на TPM 2.0 и Secure Boot проводиться не будет. Продолжайте установку системы.
Метод 4: Программа Windows Insider
Также обновиться до Windows 11 можно по программе Windows Insider, выбрав в ней канал Beta. Однако на неподдерживаемых устройствах в «Параметрах» такой опции не будет, поэтому нам потребуется утилита OfflineInsiderEnroll от abbodi1406 и aleks242007, которая задействует недокументированные параметры программы Windows Insider. Кстати, этот способ будет работать даже с локальными учётными записями.
- Скачайте ORM-Insider 2.8.7 от aleks242007 по этой ссылке.
- Распакуйте скачанный архив.
- Запустите скрипт OfflineInsiderEnroll.cmd от имени администратора.
- В окне командной строки выберите нужный канал:
- Для канала Dev введите цифру 1.
- Для канала Beta введите цифру 2.
- Для канала Release Preview введите цифру 3.
- Нажмите Enter.
- Для полного отключения проверки совместимости введите цифру 1.
- Нажмите Enter.
- Перезагрузите компьютер.
Не исключено, что Microsoft в будущем изменит систему проверки и сделает её более жёсткой, но даже в этом случае энтузиасты скорее всего найдут способ обойти ограничения. Пока что все указанные способы работают, что не может не радовать.
- 60
- 1
- 2
- 3
- 4
- 5
Update: 28/10/2022

Версия: Windows 11 (22H2-22621.870) Home, Pro, IoT-Enterprise с апдейтами до 28 октября 2022
Разрядность: х64
Язык Интерфейса: Русский
Таблетка: полностью автоматическая активация
Первоисточник: www.microsoft.com
Автор сборки: by OneSmile
Размер образа: 2.81 GB
Windows 11 22H2 активированная сборка без TPM 2 и SecureBoot торрент
Системные требования (в сборке убрана проверка TPM2/UEFI, свободного места и т.д.):
- 64-разрядный проц 2+ ГГц
- ОЗУ 4+ ГБ
- 20+ ГБ пространства,
- DX9-видео (рекомендуем DX12-видеокарту)
Скриншоты Windows 11 22H2 активированная сборка без TPM 2 и SecureBoot
Запись образа iso сборки на флешку и быстрая установка
Записать Windows 11 без TPM на флешку очень просто. Все эти ограничения сняты, размер iso – сравнительно небольшой. Поэтому стандартная UltraIso без всяких заморочек успешно запишет вам этот образ на флешку. Запустив процесс записи через опцию «Записать образ жесткого диска», вы в итоге получите установочную флешку, которая будет годиться для инсталляции системы на носители с MBR или GPT.
Сама же установка автоматизирована, не отключайте Интернет, чтобы автоактивация нормально сработала. Инсталляция урезанной Windows 11 – дело 5-10 минут, а после автоустановки драйверов эта сборка сразу же будет пригодна к использованию.
Удаленные компоненты
- MobilePC, RemoteAssistance, ProjFS, TextPrediction, TFTP-Client, WinOcr, Edge, DataCenterBridging, Hello-Face,
- StepsRecorder, ContentDeliveryManager, QuickAssist, Cortana, OneDrive, MultiPoint
- Все модерн-приложения. В случае, если нужен Store – вернуть обратно его можно командой wsreset –i (от имени админа в Powershell).
Настройки
- Обеспечено старое контекстное меню, которое считается гораздо более удобным, чем то, которое в оригинале Windows 11.
- Удерживая SHIFT на «.cab», «.msi» файлах вы получите дополнительные опции «Установить» и «Извлечь» — соответственно.
- Папок юзера нет в расположении «Компьютер», их присутствие там многие считают излишним.
- Работает стандартный photoviewer, который весьма удобен для быстрого просмотра картинок.
- История о том, какие папки/файлы были открыты ранее, не ведется. Это для конфиденциальности.
- Опции для быстрого копирования-перемещения (в определенную папку) присутствуют в контекстном меню.
- Меню «Этот компьютер» тоже пополнено добавочными полезными пунктами — для администрирования, запуска диспетчера устройств и др.
- GameDVR изначально выключен, кому надо — сможет его сам обратно включить.
- Бездействуют WSearch, SysMain, ReadyBoot — дабы не нагружать SSD посторонними и явно лишними задачами.
- Все лишнее, что есть в контекстном меню — убрано.
- Сборщик OneSmile запретил и телеметрию, и синхронизацию. Отключение этих ненужных подсистем положительно скажется на производительности.
- Неактивно восстановление системы. А что касается WinRe.wim — то он попросту удален. Используйте любые альтернативные методы отката системы (если оно нужно).
- Пуск перенесен влево, хотя особой разницы нет — по центру он или слева.
- Не резервируется хранилище, что дает плюс 7 ГБ свободного (а не занятого скачанными апдейтами) места.
- На случай BSOD — автоперезагрузка производиться не будет. Экраны смерти на исправных устройствах (и с подходящими драйверами) практически не встречаются.
- Исправление уязвимости Meltdown/Spectre отключено, т.к. это исправление может довольно негативно сказаться на производительности проца.
- Вместо SegoeUI — SegoeUI-SEMIBOLD. Некоторые пользователи даже не обратят внимания на эту замену шрифта.
- Экран блокировки — без размытия. Смысла в этом размытии все равно нет, никакой красоты интерфейсу оно не добавляет.
- Отключен UAC. Это довольно-таки серьезная настройка. С одной стороны она повысит быстродействие, с другой стороны, некоторый функционал Win 11 может не работать.
Если помогло — расскажи друзьям!