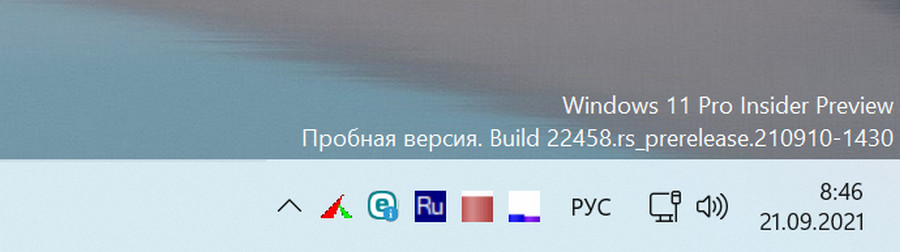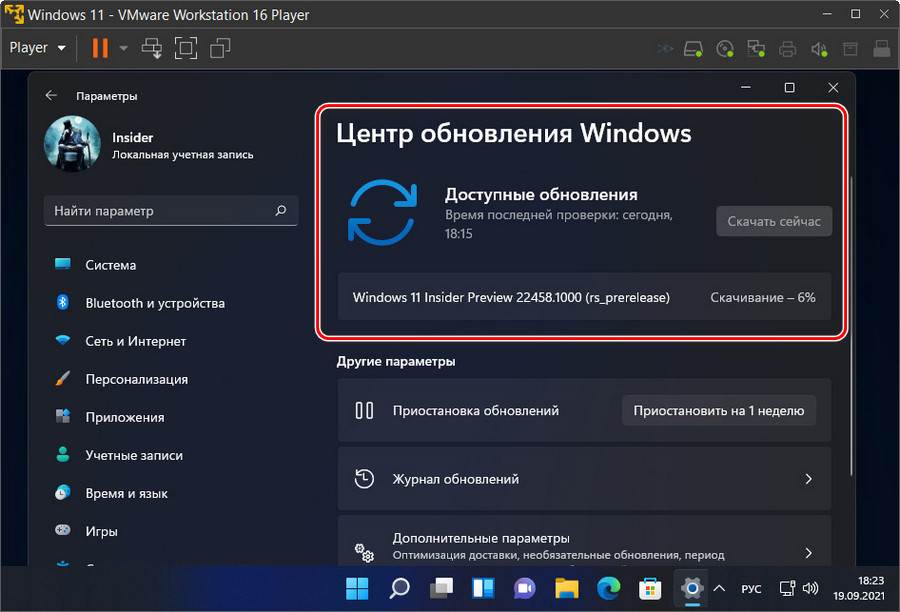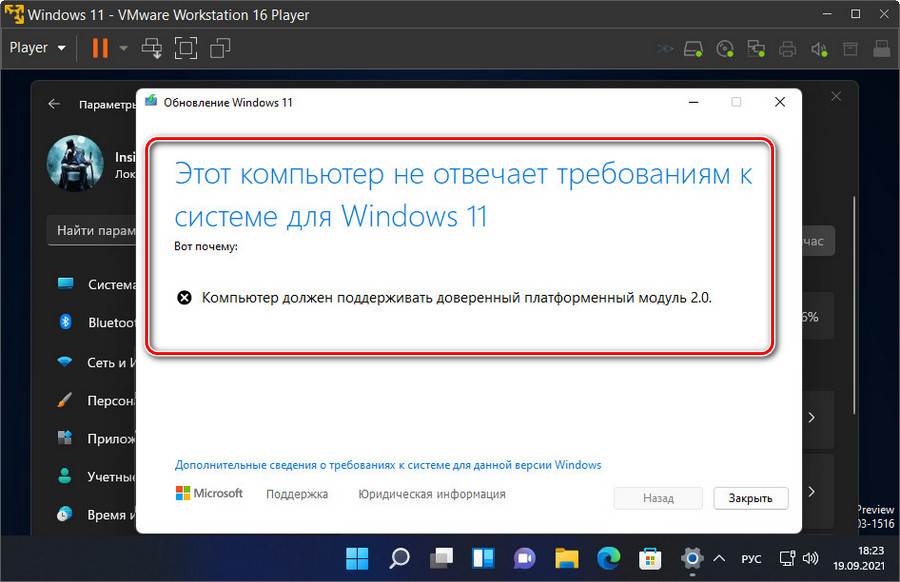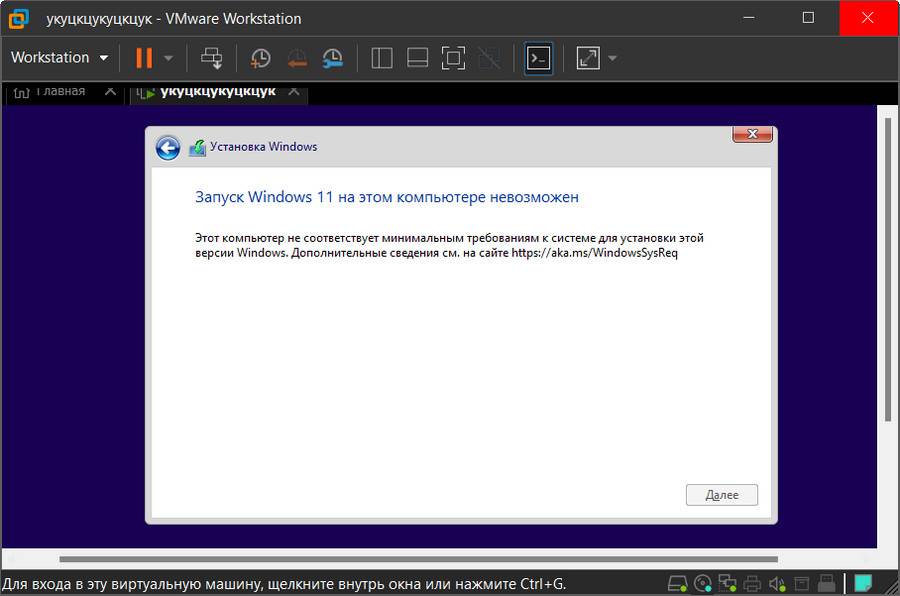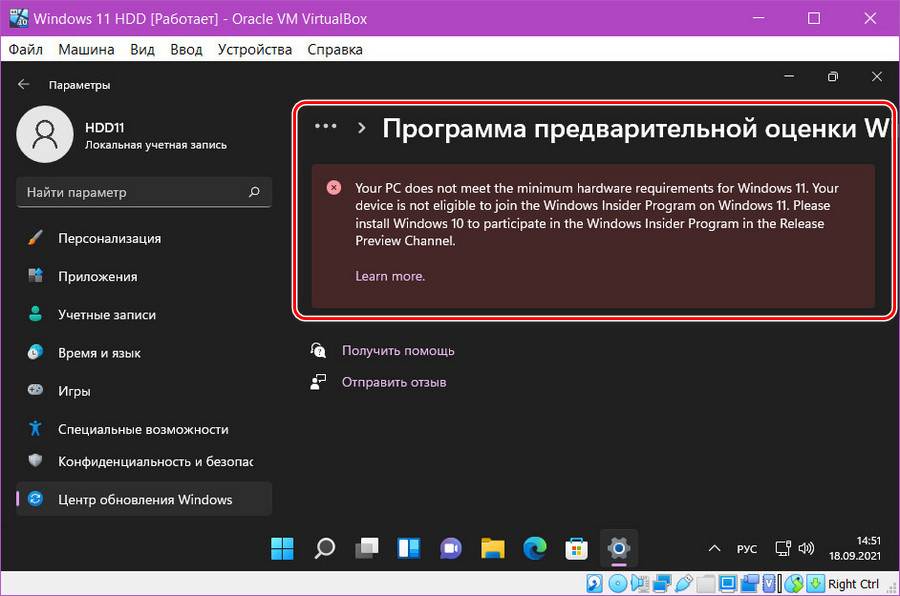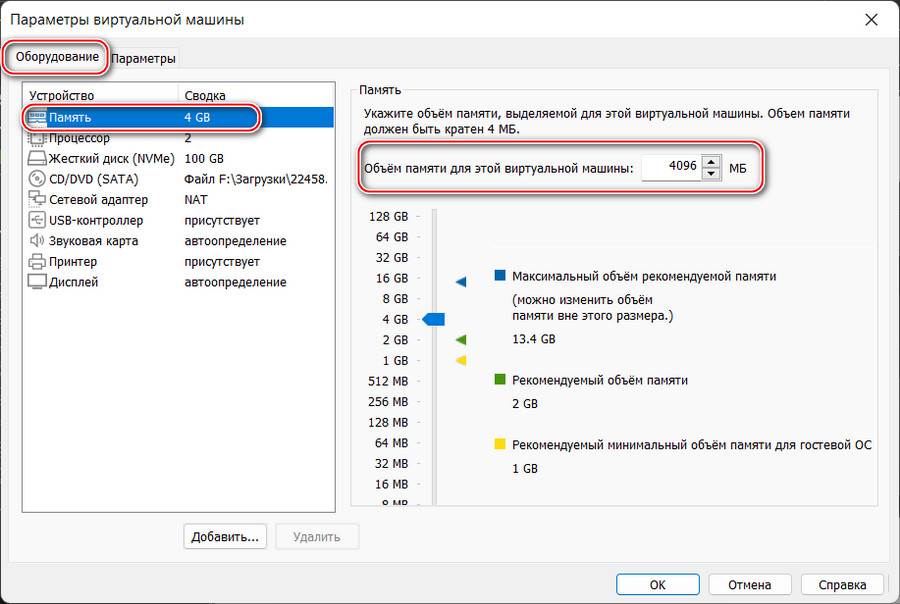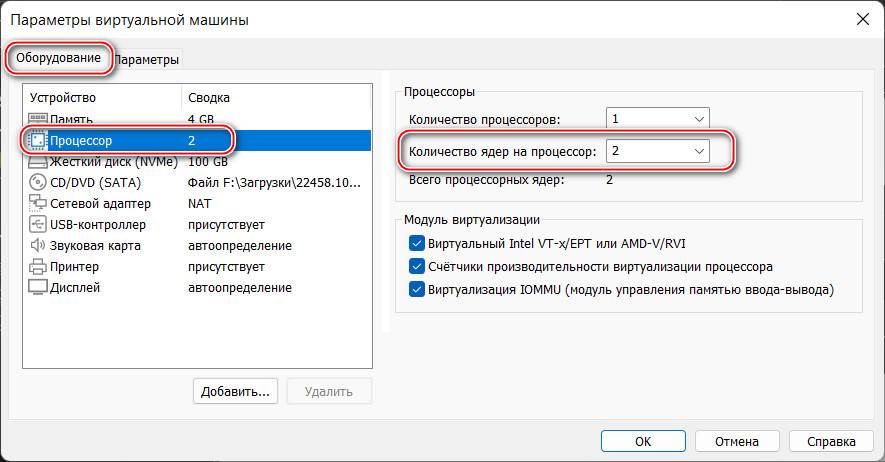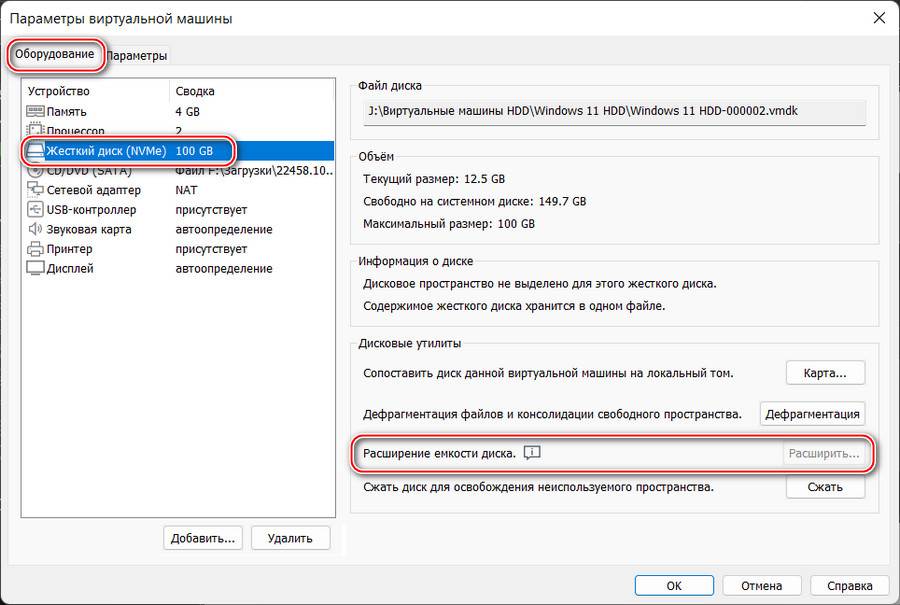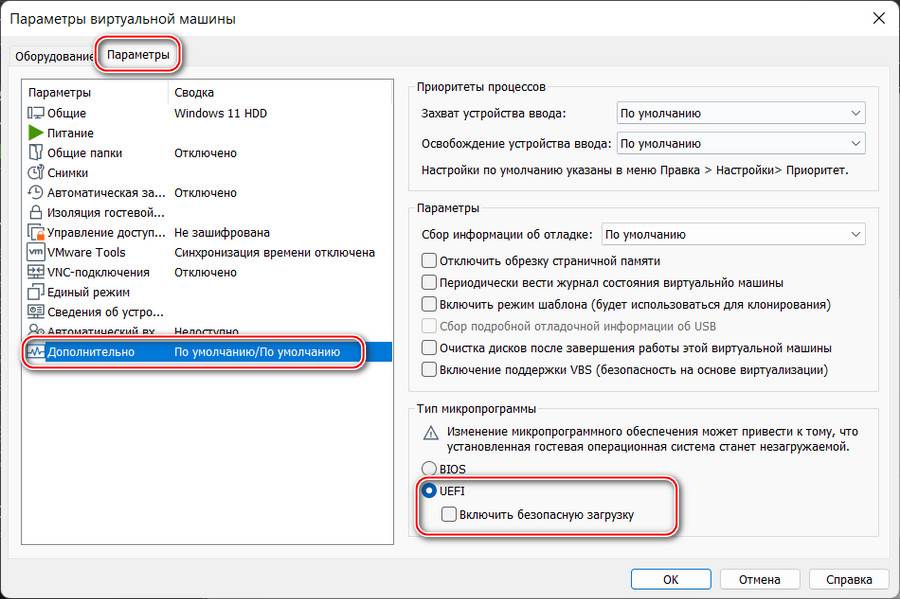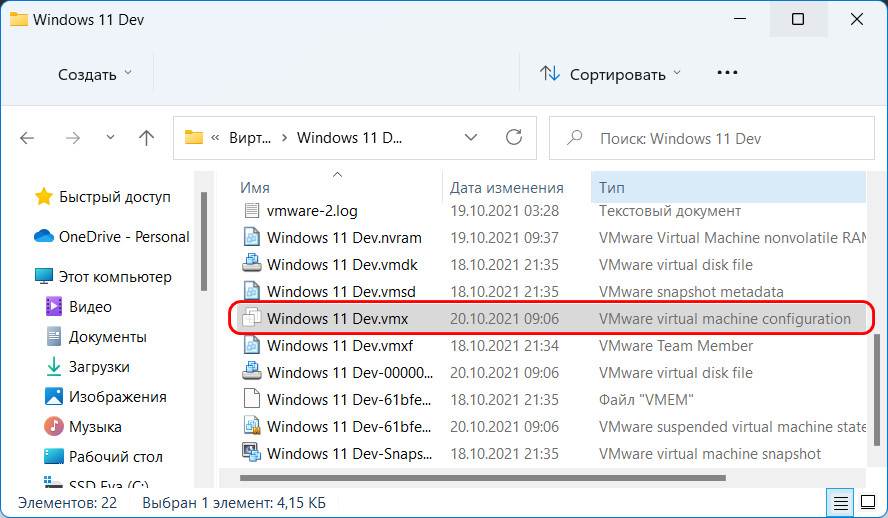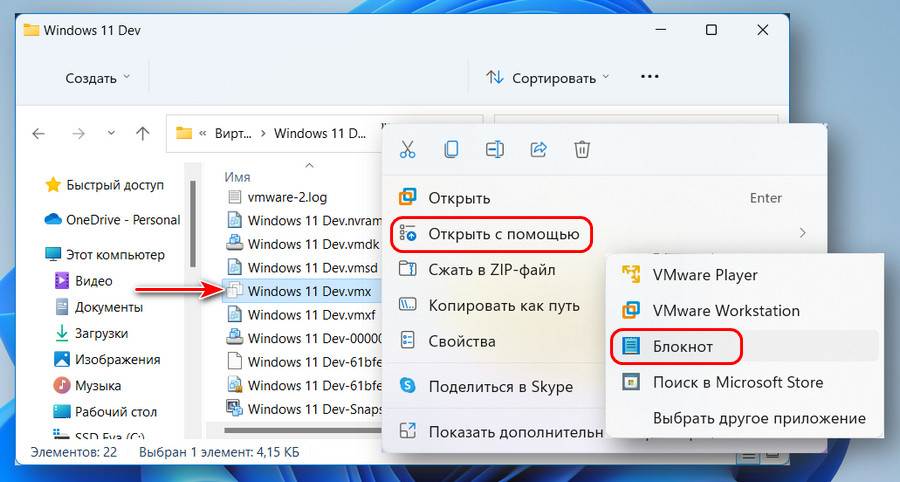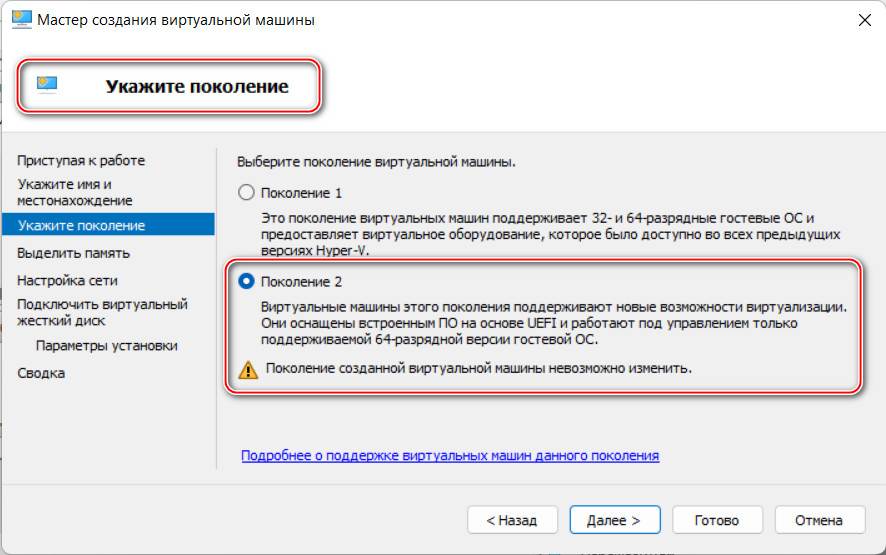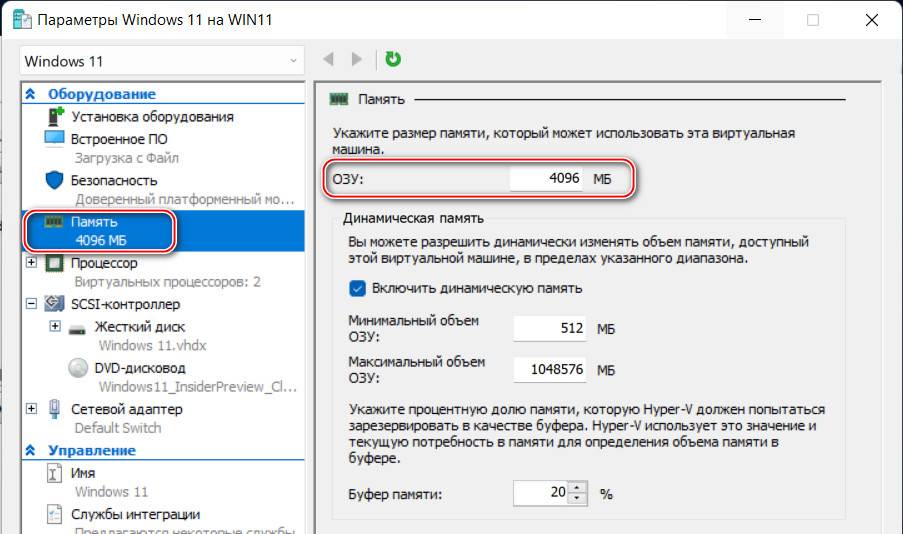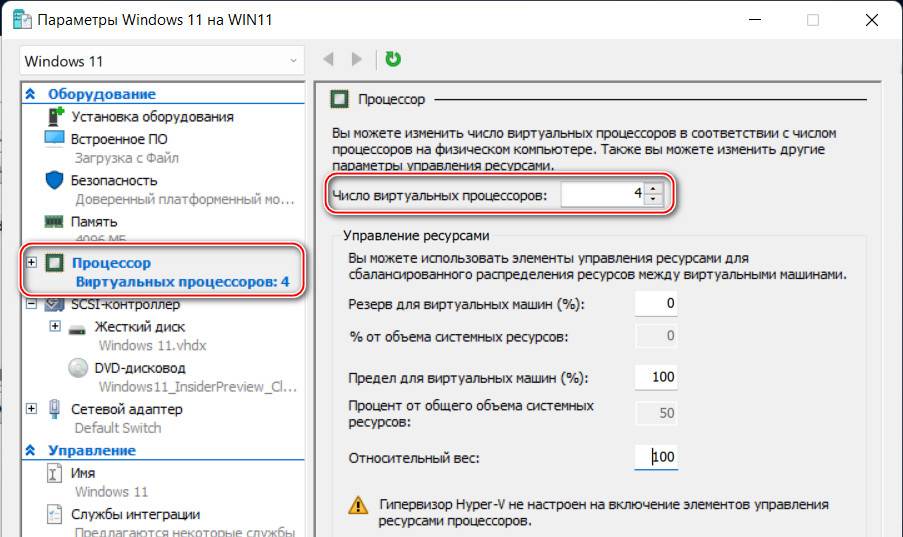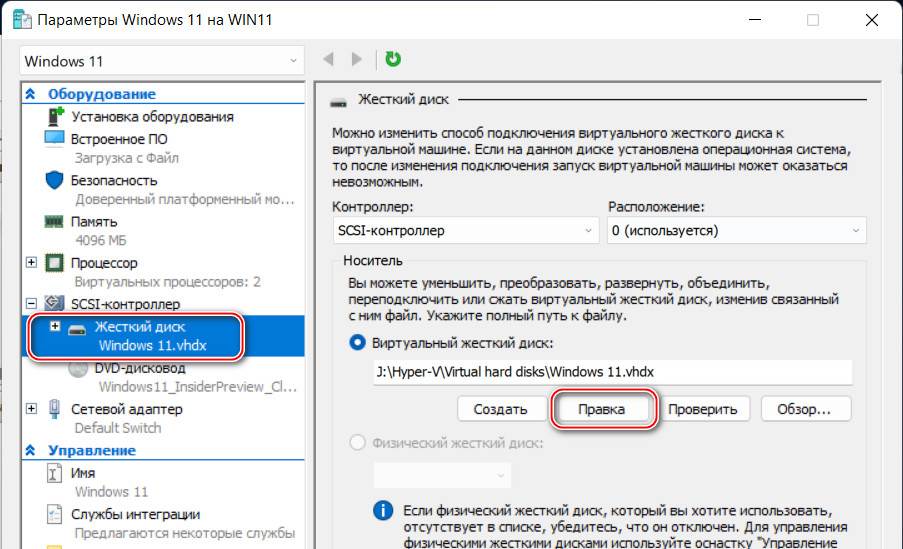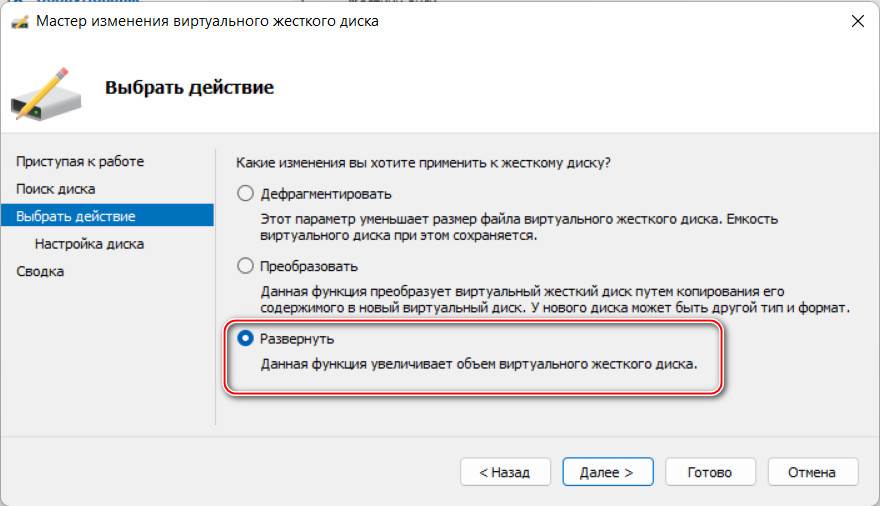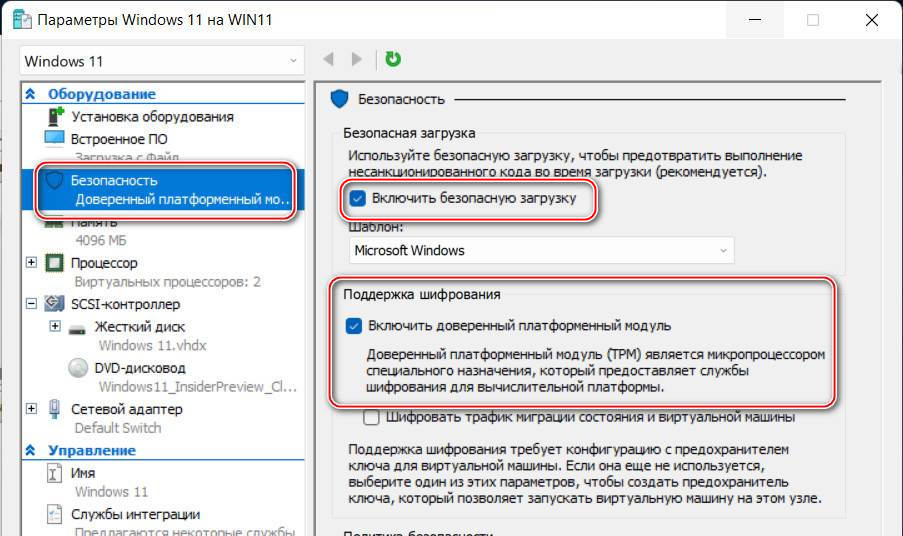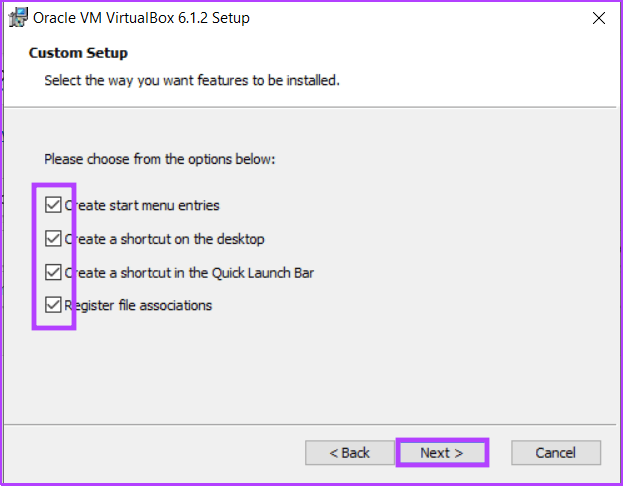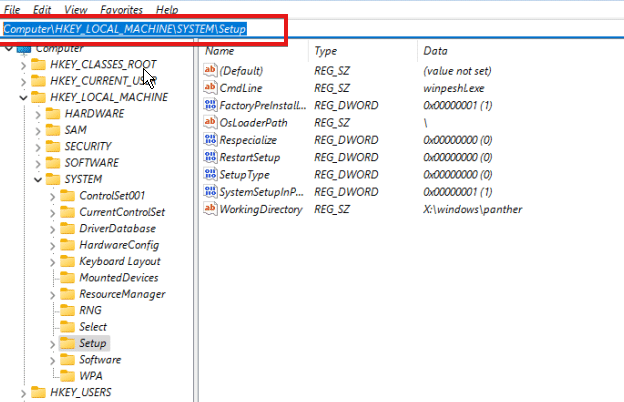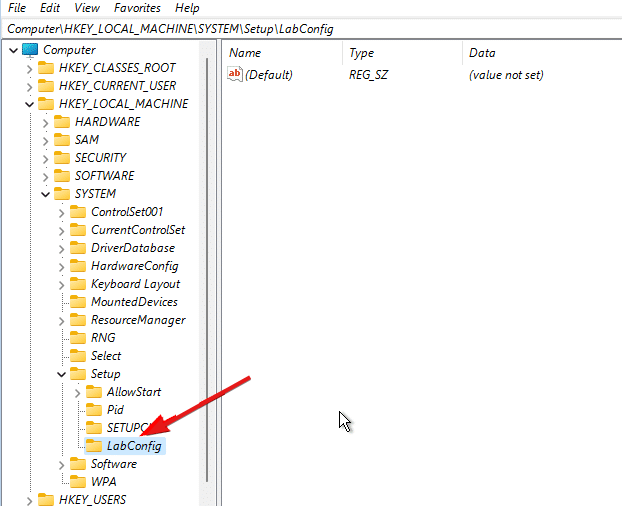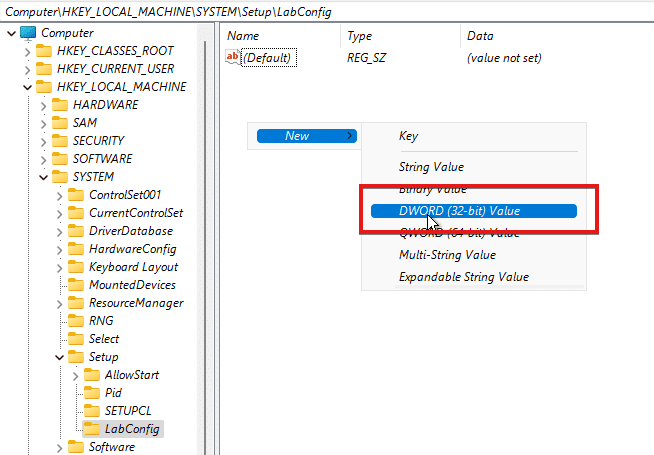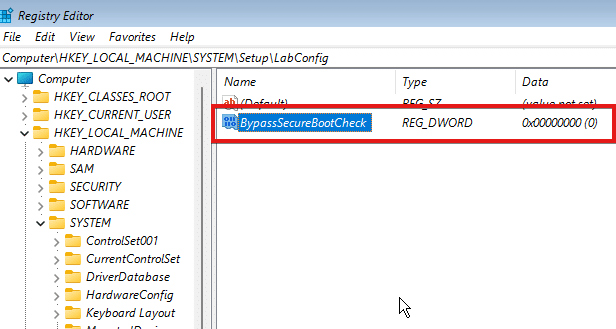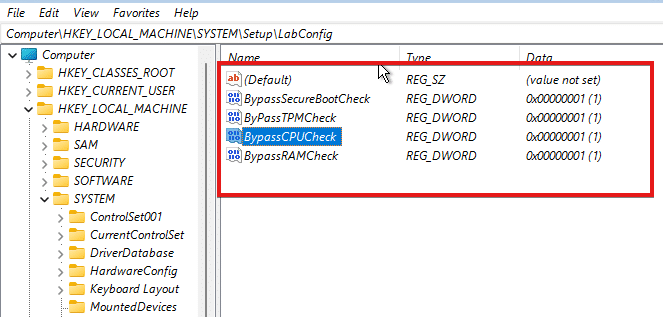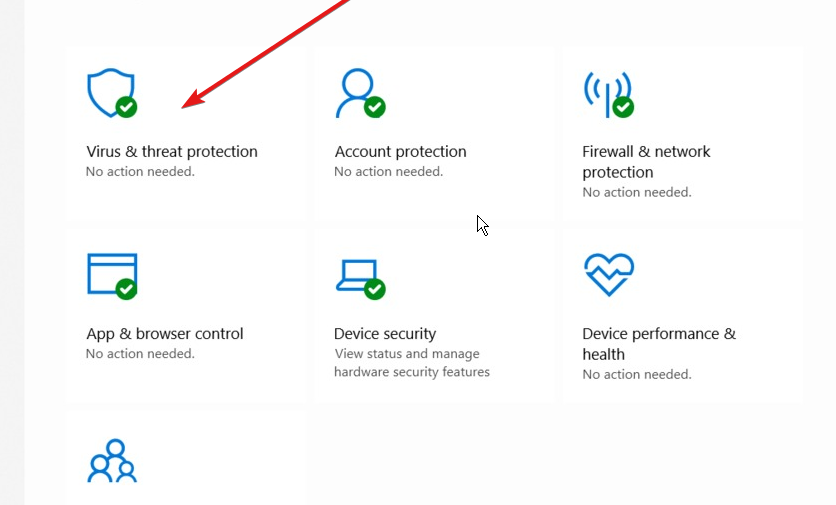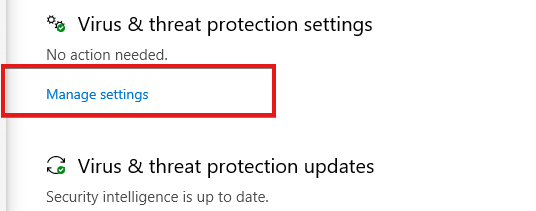В этой публикации, друзья, рассмотрим недавно взволновавшую тестирующих Windows 11 новость: компания Microsoft в блоге инсайдерской программы Windows Insider заявила, что начиная со сборок 22458 на Dev-канале и 22000.194 на Beta-канале к виртуальным машинам для установки на них Windows 11 применяются такие же системные требования, что и для физических компьютеров. В компании изъяснились как всегда расплывчато, мы же имеем факт — у Windows 11 много пунктов системных требований. И виртуальные машины с тем функционалом гипервизоров, что есть сейчас, по условию не смогут соответствовать всем этим требованиям. Как теперь работать с виртуальными машинами в программах VirtualBox, VMware Workstation Pro, VMware Workstation Player и Hyper-V?
Итак, друзья, Microsoft внедрила для виртуальных машин уравниловку с физическими компьютерами в плане системных требований к Windows 11. Эта уравниловка действует начиная с инсайдерских сборок, с 22458 на Dev-канале и с 22000.194 на Beta-канале. И также это правило касается стабильной Windows 11. В ранних же инсайдерских сборках Windows 11 для виртуальных машин никаких требований нет. Но если мы захотим на виртуальной машине обновить более раннюю сборку вручную с использованием свежего установочного ISO, либо через центр обновлений,
в процессе обновления получим этап проверки на совместимость с Windows 11 и неудовлетворительный результат этой проверки. Машина получит пресловутое уведомление «Этот компьютер не отвечает системным требованиям Windows 11» с констатацией, какому требованию именно не соответствует, либо без констатации вовсе.
При новой установке на виртуальные машины Windows 11 в окне системного установщика будем видеть уведомление «Запуск Windows 11 на этом компьютере невозможен».
А на виртуальных машинах VirtualBox нам даже не будет доступна программа Windows Insider. При попытке подключиться к ней увидим уведомление «Your PC does not meet the minimum hardware requirements for Windows 11». Что значит, что машина не соответствует минимальным системным требованиям Windows 11.
Всё это, друзья, результат политики Microsoft. На деле пока что требования Windows 11 для виртуальных машин коснулись числа ядер процессора – не менее 2-х, объёма оперативной памяти – не менее 4 Гб, эмуляции прошивки UEFI и модуля безопасности TPM 2.0. А это значит, что официально установить свежие сборки Windows 11 и участвовать в её программе Windows Insider можно только в Hyper-V и актуальной версии программы VMware Workstation Pro (не ниже 14), ибо только они поддерживают эмуляцию TPM 2.0. Возможно, в будущем требования коснутся и самого процессора, т.е. чтобы используемый виртуальной машиной процессор был из перечня официально поддерживаемых. Друзья, если у вас несовместимый с Windows 11 процессор, и у вас с ним на виртуальной машине есть проблемы, отпишитесь в комментариях с описанием проблемы. Ну и давайте разбираться, что можно сделать с виртуальными машинами, чтобы на них можно было установить новые сборки Windows 11.
Обновлено: бесплатный гипервизор VirtualBox поддерживает эмуляцию всех необходимых устройств и технологий для официального использования Windows 11 только начиная с версии программы 7. Детали в статье «Как установить Windows 11 на VirtualBox 7 и выше».
Чтобы благополучно работать с виртуальной машиной с официально установленной Windows 11 в программах VMware Workstation Pro и Workstation Player, нужны их версии не ниже 16.2. А параметры у виртуальной машины должны быть следующие. Во вкладке «Оборудование» в графе оперативной памяти её должно быть не меньше 4 Гб, т.е. не меньше 4096 Мб.
Во вкладке «Оборудование» в графе процессора должно стоять не менее 2-х ядер.
Во вкладке «Оборудование» в графе жёсткого диска должен быть указан виртуальный жёсткий диск с объёмом не меньше 64 Гб. Если у вас меньше, уберите снапшоты виртуальной машины и расширьте жёсткий диск, если он вас динамический.
Во вкладке «Параметры» в графе «Дополнительно» должна быть активна эмуляция UEFI. Можете также выставить галочку безопасной загрузки. Пока что это не требуется, но в дальнейшем, возможно, эта настройка будет играть роль.
И необходимо в число оборудования виртуальной машины добавить эмуляцию TPM 2.0. Для этого не нужно, чтобы TPM 2.0 поддерживал ваш физический компьютер.
Обновлено: друзья, в версии VMware Workstation Player 17 и выше реализован улучшенный способ эмуляции TPM 2.0 на виртуальных машинах. Используйте его.
Выключаем виртуальную машину, на которой хотим добавить программный TPM 2.0. Идём по пути нахождения её файлов на жёстком диске. Здесь нам нужен файл конфигурации виртуальной машины с расширением «.wmx».
Открываем на этом файле контекстное меню, выбираем «Открыть с помощью» и открываем файл в блокноте Windows.
В конце файла вносим:
managedvm.autoAddVTPM = «software»
Жмём Ctrl+S и сохраняем внесённые изменения.
Друзья, комплексный мануал по созданию в этой программе виртуалки для установки на неё Windows 11 смотрите в статье «Как установить Windows 11 на виртуальную машину в программе VMware Workstation Pro».
Чтобы без лишней волокиты работать с Windows 11 на виртуальной машине Hyper-V, нужен этот гипервизор с поддержкой машин 2-го поколения на базе UEFI. А это Hyper-V, входящий в состав серверных Windows Server не ранее 2012 R2, а также 64-битных редакций от Pro и выше клиентских Windows начиная с 8.1. В Hyper-V для работы с Windows 11 параметры виртуальной машины должны быть следующими. Сама машина должна быть 2-го поколения, это выбирается при создании машины и не может быть изменено впоследствии.
В параметрах оборудования «Память» у машины должно быть оперативной памяти не менее 4 Гб, соответственно, 4096 Мб.
В параметрах оборудования «Процессор» число виртуальных процессоров, т.е. ядер процессора должно быть не менее 2-х.
В параметрах оборудования «SCSI-контроллер» должен быть подключён виртуальный жёсткий диск с объёмом не меньше 64 Гб. Если у вас меньше, жмите «Правка».
И увеличьте объём с помощью функции «Развернуть».
В параметрах оборудования «Безопасность», если у вас не включена настройка безопасной загрузки, можете включить её. Пока что она не является принципиальной, но в будущем может стать такой. Ну и, наконец, эмуляция TPM 2.0: ставим галочку функции «Поддержка шифрования». Это и есть добавление машине доверенного платформенного модуля TPM 2.0, даже если у вас его физически на компьютере нет.
Не забываем сохранить параметры, и на этом всё. Комплексный мануал по созданию виртуальной машины Hyper-V для установки Windows 11 смотрите в статье «Как создать виртуальную машину с Windows 11 в Hyper-V».
Люди считают, что вы не можете установить Windows 11 на VirtualBox. Следовательно, они спрашивают: как я могу установить Windows 11 на Virtualbox?
VirtualBox — это программное обеспечение для кроссплатформенной виртуализации. Он позволяет одновременно запускать разные операционные системы на одном компьютере. Например, Mac OS X, Linux и Microsoft Windows работают на одном компьютере одновременно.
Однако некоторые пользователи жалуются, что не могут установить Windows 11 на свой VirtualBox.
Поэтому мы собрали некоторые рекомендации о том, что вы можете сделать, если вы столкнулись с ошибками при установке Windows 11 на VirtualBox. Однако перед этим давайте разберемся в причинах этой проблемы.
Что заставляет Windows 11 не устанавливаться при ошибке VirtualBox?
- Неправильная конфигурация виртуальной машины. Если конфигурация виртуальной машины не завершена, она не сможет разместить Microsoft Windows 11.
2. Действия по обеспечению безопасности антивируса могут вызвать ошибки в процессе установки Windows 11 на ваш VirtualBox.
3. Если VirtualBox не работает на вашем компьютере от имени администратора, это также может вызвать эту ошибку.
4. Наиболее распространенная причина этой ошибки — совместимость. Если ваш компьютер не соответствует требованиям для установки Windows 11, она не будет установлена. Таким образом, два клиента должны иметь одинаковый уровень возможностей.
Каковы минимальные требования к ПК для установки Windows 11 на Virtualbox?
Основные требования для установки Windows 11:
- Двухъядерный 64-разрядный совместимый процессор с тактовой частотой 1 ГГц или выше
- 4 ГБ или более ОЗУ
- 64 ГБ или больше места для хранения
- UEFI, системная прошивка с поддержкой безопасной загрузки
- Доверенный платформенный модуль 2.0
- Видеокарта, совместимая с DirectX 12 или более поздней версии с драйвером WDDM 2.0.
Что делать, если Windows 11 не устанавливается на Virtualbox?
1. Обойти проверку системных требований Windows 11
- Выйдите из процесса установки.
- Нажмите клавиши Shift+ F10, чтобы запросить Windows, введите Regedit и нажмите Enter, чтобы запустить редактор реестра.
- Перейдите в редакторе реестра, используя этот путь: ComputerHKEY_LOCAL_MACHINESYSTEMSetup
- Щелкните правой кнопкой мыши папку Setup, выберите New > key и назовите новую папку LabConfig.
- Откройте папку LabConfig, щелкните правой кнопкой мыши «Создать» и выберите «DWORD (32-разрядная версия)». Назовите значение «BypassSecureBootCheck».
- В новом значении щелкните параметр BypassSecureBootCheck и измените его значение на 1.
- Повторите шаг 5, но назовите значение BypassTPMCheck.
- Нажмите на него и измените его значение на 1, чтобы пропустить проверку требований TPM 2.0.
- Повторите шаг 5 и измените имя на BypassCPUCCheck.
- Повторите предыдущий шаг и назовите его значение BypassRAMCheck. (Приведенная выше конфигурация позволит редактору реестра обходить проверки ЦП, ОЗУ, TPM 2.0 и безопасной загрузки.)
- Выйдите из редактора реестра и перезапустите процесс установки.
После этого установка должна пройти без сообщений об ошибках. Однако, если вы по-прежнему сталкиваетесь с тем, что Windows 11 не устанавливается на VirtualBox, попробуйте другие исправления.
2. Разрешите установщику VirtualBox работать от имени администратора.
- Перейдите в каталог установки VirtualBox.
- Щелкните его правой кнопкой мыши и выберите в раскрывающемся списке пункт «Запуск от имени администратора».
- Нажмите Да, чтобы сохранить изменения.
3. Временно отключите безопасность Windows.
- Нажмите Windowsклавишу, введите Безопасность Windows и запустите ее.
- Выберите Защита от вирусов и угроз и нажмите Управление настройками.
- Установите для параметра Защита в режиме реального времени значение Выкл.
При отключении этого параметра загруженные или установленные файлы не будут сканироваться до следующего запланированного сканирования.
4. Попробуйте альтернативный инструмент виртуализации
Если описанные выше решения не помогли вам решить проблемы с VirtualBox при установке Windows 11, возможно, пришло время изменить ваши ресурсы.
Вы можете воспользоваться более эффективными инструментами, которые помогут вам в виртуализации рабочих столов и обеспечат сборку Windows 11 на вашем ПК.
Рабочая станция VMware обеспечит безошибочную установку Windows 11 или DirectX 11 для игр и приложений. Кроме того, наслаждайтесь другими улучшениями производительности, такими как передача файлов и поддержка режима Hyper-V.
Необходим ли TPM для Windows 11?
TPM 2.0 необходим для Windows 11. Он важен для некоторых функций, таких как безопасность. Кроме того, это работает для BitLocker.
Кроме того, если вы столкнулись с ошибкой приложения VirtualBoxVM.exe в Windows 10/11, наша статья также может предоставить подробное руководство по ее устранению. Кроме того, здесь мы рассмотрели другие исправления, которые вы можете использовать для ошибок, связанных с VirtualBox.
Содержание
- This PC can’t run Windows 11 // запуск Windows 11 на этом ПК невозможен (или как установить Windows 11 без TPM 2.0 и Secure Boot)
- Что делать, если появилась ошибка
- ШАГ 1: уточнение причины
- ШАГ 2: вкл. TPM и Secure Boot в BIOS (опционально)
- ШАГ 3: варианты установки Windows 11 без TPM 2.0
- Вариант 1
- Вариант 2
- Вариант 3
- Windows 11 не устанавливается в Virtualbox? Как решить проблему
- Как исправить проблемы при установки Windows 11 в Virtualbox
- Решение 1: измените выбранную версию Windows
- Решение 2: выберите видеоадаптер VBoxSVGA
- Решение 3: включите TPM
- Решение 4: включите поддержку виртуализации
- Решение 5: замените файл appraiserres.dll
- This PC can’t run Windows 11: как исправить ошибку установки
- Что ошибка означает
- Решение ошибки «This PC can’t run Windows 11» через BIOS
- Исправляем ошибку через замену файлов
- Заключение
- This pc can t run windows 11 virtual box
- реклама
- Как установить Windows 11 на VirtualBox
- Содержание
- Подготовка к установке Windows 11 в VirtualBox
- Создание виртуальной машины Windows 11 в VirtualBox
- Установка Windows 11 на VirtualBox
- Исправление ошибки «Запуск Windows 11 на этом компьютере невозможен»
- Настройка виртуальной машины Windows 11 после установки
This PC can’t run Windows 11 // запуск Windows 11 на этом ПК невозможен (или как установить Windows 11 без TPM 2.0 и Secure Boot)

Многие пользователи, кто захотел попробовать новую ОС Windows 11, — столкнулись с ошибкой «This PC can’t run Windows 11» (запуск на этом ПК невозможен. ). Возникать она могла как на этапе проверки компьютера на совместимость, так и при непосредственной установке (после загрузки с подгот. флешки). 👀
Сразу скажу, если вы столкнулись с подобной ошибкой — это совсем не означает, что на ваш компьютер нельзя установить новую ОС. Вполне вероятно, у вас не заданы некоторые настройки BIOS (да впрочем, даже и без них можно попробовать установить 11-ю!).
О том, с чего начать (при появл. подобной проблемы) и на что обратить внимание и будет сегодняшняя заметка.
Примечание : в заметке исхожу из того, что у вас на ПК установлена какая-нибудь версия Windows, и она загружается.
This PC can’t run Windows 11 // пример ошибки
Что делать, если появилась ошибка
ШАГ 1: уточнение причины
Для начала я бы посоветовал воспользоваться 👉 утилитой WhyNotWin11 и узнать по какому компоненту не проходит ПК/ноутбук (см. скрин ниже, как выглядит окно утилиты). Как правило, чаще всего проблема связана с ЦП и модулем TPM 2.0.
Далее внимательно посмотреть результаты:
Это я к тому, что возможно на вашем компьютере есть модуль TPM, но он не активирован в BIOS (а это достаточно легко исправить, см. чуть ниже 👇).
ШАГ 2: вкл. TPM и Secure Boot в BIOS (опционально)
Если у вас относительно новый ПК/ноутбук (2019-2022г. выпуска*) — то очень вероятно у вас должен быть модуль TPM (просто он не всегда бывает включен, и из-за этого может «ругаться» новая ОС Windows 11).
Чтобы включить TPM — необходимо 👉 открыть настройки BIOS и перейти в настройки безопасности (чаще всего вкладка «Security» // «Trusted. « ).
Ноутбук Lenovo ThinkPad
ASUS UEFI BIOS Utility
👉 Рекомендация!
По ней можно будет определить, как включить TPM (и можно ли это сделать в принципе. ).
👉 Важно!
После изменения настроек BIOS — не забудьте их сохранить, нажав на клавишу F10 (в 99% обычно она отвечает за сохранение параметров).
ШАГ 3: варианты установки Windows 11 без TPM 2.0
Если всё же в BIOS не оказалось нужных параметров (насчет TPM) — то установку Windows 11 (пока что) можно выполнить и без них. Достаточно лишь правильно подготовить установочную флешку. 👌
Вариант 1
Вариант 2
В сети можно найти образы ISO c Windows 11 с уже отключенной проверкой модуля TPM. Если не знаете как искать — вот статейка в помощь по поиску.
Вариант 3
Чтобы не редактировать образы — можно попробовать «выправить» невозможность установки с помощью реестра.
Для этого на этапе выбора версии (во время «чистой установки»):
Источник
Windows 11 не устанавливается в Virtualbox? Как решить проблему
Windows 11 получила полностью переработанный пользовательский интерфейс, минималистичный дизайн и более разгруженное меню «Пуск». Панель задач в Windows 11 по умолчанию располагается по центру, как и в macOS, но вы при желании сможете сместить ее влево.
Если вы попытаетесь установить Windows 11 на виртуальную машину, то можете столкнуться с некоторыми трудностями. Многие пользователи сталкиваются с ошибками при установке новой системы в VirtualBox. Как правило, возникают ошибки «This PC can’t run Windows 11». К счастью, в большинстве случаев вы сможете легко устранить ошибку, воспользовавшись приведенными ниже решениями.
Как исправить проблемы при установки Windows 11 в Virtualbox
Решение 1: измените выбранную версию Windows
Virtualbox позволяет вам выбрать целевую версию Windows и соответствующим образом настроить ресурсы вашей виртуальной машины. Однако, поскольку Windows 11 не была выпущена официально, а в сети доступна лишь внутренняя тестовая сборка системы, то Windows 11 вы не найдете в списке доступных ОС. И если вы неправильно выберете версию Windows, то можете столкнуться с ошибками и сбоями. К счастью, это можно легко изменить — просто выберите «Windows 10» или «Windows 7» в настройках виртуальной машины, и все должно заработать.
Решение 2: выберите видеоадаптер VBoxSVGA
Если вы выбрали неправильную версию Windows, то данный параметр может быть настроен некорректно. Вам нужно будет зайти в настройки виртуальной машины и выбрать VBoxSVGA в качестве видеоадаптера в настройках дисплея. Это позволит выделить достаточно графических ресурсов для вашей виртуальной машины для беспроблемной установки Windows 11.
Решение 3: включите TPM
Trusted Platform Module или более известный как TPM — это микроконтроллер, распаянный на материнской плате, который хранит ключи шифрования и другие важные данные, которые помогают проверить идентичность вашей платформы. Для запуска виртуальных машин в любой современной системе вам необходимо включить TPM в настройках UEFI / BIOS. В большинстве систем TPM включен по умолчанию, но если вы продолжаете сталкиваться с ошибками при установке Windows 11, мы рекомендуем проверить статус TPM на вашем компьютере. Если он выключен, включите его снова и попробуйте еще раз. После включения вы сможете легко установить Windows 11 на свою виртуальную машину в VirtualBox.
Решение 4: включите поддержку виртуализации
Решение 5: замените файл appraiserres.dll
В некоторых случаях проблемы возникают из-за файла appraiserres.dll, содержащегося в установочном ISO-образе. Если вышеупомянутые исправления вам не помогли, то вы можете заменить этот файл на предложенную одним из пользователей Reddit версию. Распакуйте ISO-образ в какую-нибудь директорию, а затем замените файл в каталоге этим файлом.
Надеемся, что эти исправления помогли вам легко установить Windows 11 в Virtualbox. А у вас получилось установить Windows 11 в VirtualBox? Поделитесь в комментариях ниже.
Источник
This PC can’t run Windows 11: как исправить ошибку установки
В процессе установки Windows 11 многие пользователи сталкиваются с ошибкой «This PC can’t run Windows 11». Под всплывающим предупреждением могут быть указаны несколько различных причин: «The PC must support TPM 2.0», «The PC must support Secure Boot» или «This PC doesn’t meet the minimum system requirements». В статье мы расскажем о причинах ошибки и распишем методы их исправления.
Что ошибка означает
«This PC can’t run Windows 11» – это системное предупреждение, которое уведомляет пользователя о том, что компьютер не может работать под управлением Windows 11. Основные причины сбоя: несоответствие системных требований и отсутствие крипточипа TPM 2.0.
В зависимости от типа установки (прямой переход с Windows 7/8/10, запуск с нуля или загрузки в Virtual box), пользователь может получить различные пояснения к ошибке:
Ошибка «This PC can’t run Windows 11» из-за отсутствия модуля TPM 2.0 и режима безопасной загрузки
Компьютер не соответствует системным требованиям Windows 11
Несмотря на различные описания проблемы, принцип её решения будет общим и заключается он в дополнительной настройке через BIOS или замене файлов установщика. Важное дополнение: нижеизложенные инструкции созданы по материалам, которые получили положительные отзывы у пользователей и помогли им, но все действия вы выполняете на свой страх и риск.
Решение ошибки «This PC can’t run Windows 11» через BIOS
Для начала проверьте и включите в BIOS запрашиваемые новой системой параметры: «Secure Boot» и «TPM». В зависимости от модели материнской платы, настройки могут располагаться в различных меню.
Включение поддержки модуля TPM в материнских платах ASUS
После такой настройки пробуйте снова запустить установку Windows 11 – проблема должна решится. Если уведомление не исчезает, проверьте настройку «Secure Boot» в БИОС и при необходимости её включите. Обычно этот параметр располагается во вкладках «Boot», «Boot Security», «System Configuration».
Второе решение проблемы связано с заменой файлов в папке «Sources» из установочного образа Windows 11 на файлы из установочного образа Windows 10. Делается это следующим образом:
Выделите и скопируйте все файлы кроме install.wim
Выполните копирование с заменой в папку Sources Windows 11
После окончания копирования пробуйте снова установить Windows 11 с замененными файлами. Большинству пользователей такая замена помогает решить ошибку «This PC can’t run Windows 11».
Заключение
Ошибка установки «This PC can’t run Windows 11» в большинстве случаев связана с отсутствующей или отключенной поддержкой TPM 2.0 и решается путем включения этого модуля в BIOS. Если первое решение не поможет – пробуйте сменить файлы в установочной папке «Sources». Если у вас имеются свои варианты или есть вопросы по описанным решениям – пишите их в комментариях ниже.
Источник
This pc can t run windows 11 virtual box
Windows 11 получил официальный релиз, а миллионы пользователей уже штурмуют серверы Microsoft по всему миру. Вчера мы писали о способах получения новой операционной системы. Ознакомьтесь с информацией, если вы всё ещё не знаете, как можно установить новую ОС на свой компьютер. Поскольку бесплатное обновление может задержаться, многие покупают отдельные ключи, которые позволят им перейти на Windows 11 как можно быстрее. Кому-то новое детище Microsoft понравилось, ну а некоторые возмущены тем, что изменений как таковых там почти нет. Скорее всего эти товарищи не копали глубже, но в целом их претензия понятна и логична, ведь визуально Windows 11 больше тянет на очередное обновление, чем на самостоятельную версию ОС. Кто бы что ни говорил, но покупать Windows 11 будут, а значит миссия выполнена. Как сообщается, не успели первые пользователи получить доступ к официальным образам, как начали появляться сведения о первых проблемах и ошибках.
реклама
Нужно понимать, что незадолго до релиза Microsoft провела большую чистку, ведь одна из финальных версий пестрила ошибками, в то время как в какой-то момент они благополучно исчезли. Судя по всему, не все. Если на вашем компьютере установлена программа VirtualBox, то новая ОС не прилетит к вам в качестве обновления. Это связано с некорректной работой системы аппаратной виртуализации Hyper-V под Windows 11. Microsoft не раскрывает деталей на этот счёт, но даже если вы сделаете чистую установку, а после поставите VirtualBox и Hyper-V, то виртуальная машина работать не будет. Что любопытно, если вы сегодня удалите обе программы, то в следующий раз средство обновления предложит вам шанс получить Windows 11 только через 48 часов. Проблему несовместимости обещают решить как можно скорее.
Если на вашем компьютере установлено сетевое ПО Intel Killer, то лучше повременить с обновлением до Windows 11. Пользователи сообщают о проблемах с производительностью протоколов UDP. Это повлияет на снижение скорости загрузки сайтов, потокового видео другого контента. Microsoft признала существование неисправности и обещает выпустить патч уже 12 октября, ну а пока всем советуют потерпеть. Если скорость упала до критических отметок, можно вернуться на предыдущую версию операционной системы.
Последняя проблема весьма специфична, поскольку встречается только у пользователей браузера Cốc Cốc, имеющего вьетнамские корни. В РФ он не пользуется популярностью, но во Вьетнаме занимает небольшую часть рынка. Всем владельцем Cốc Cốc предлагается удалить браузер, иначе никакое обновление к ним не прилетит. Поскольку проблемы вьетнамцев волнуют только самих вьетнамцев, то сроков решения данной ошибки пока нет. Если вы не можете жить без Cốc Cốc, то Windows 11 вам не видать.
Источник
Как установить Windows 11 на VirtualBox
Содержание
Подготовка к установке Windows 11 в VirtualBox
Также, рекомендуем обновить программу VirtualBox до новейшей версии.
В этой инструкции, мы рассмотрим установку Windows 11 Build 22458 в VirtualBox 6.1.26. Инструкция будет обновляться в случае выхода новых сборок Windows 11 или версий VirtualBox, которые потребуют изменения последовательности установки.
Создание виртуальной машины Windows 11 в VirtualBox
На следующем шаге, необходимо указать количество выделенной оперативной памяти для виртуальной машины. Согласно официальным системным требованиям, для установки и работы Windows 11 требуется как минимум 4 ГБ оперативной памяти. Соответственно, устанавливаем значение 4096 MB и нажимаем Далее.
Далее, создаём виртуальный жёсткий диск, на который будем устанавливать Windows 11. Выбираем пункт Создать новый виртуальный жёсткий диск и нажимаем Создать.
Тип диска выбираем VDI (VirtualBox Disk Image) и жмём Далее.
Для экономии свободного места на разделе, на котором будут размещаться файлы виртуальной машины, выбираем формат хранения Динамический виртуальный жёсткий диск и нажимаем Далее.
На следующим шаге необходимо указать размер создаваемого виртуального диска. Согласно системным требования, для установки Windows 11 требуется не менее 64 ГБ свободного места. Указываем размер в 64 ГБ или больше и нажимаем кнопку Создать.
Виртуальная машина создана, но перед её первым запуском необходимо выполнить ещё пару настроек. В главном окне VirtualBox слева выбираем нашу созданную виртуальную машину и нажимаем кнопку Настроить.
В разделе Система на вкладке Процессор необходимо указать использование 2-х процессоров (ядер), так как этого требуют минимальные системные требования Windows 11.
Далее, переходим в раздел Носители, где нам нужно указать путь до установочного ISO-образа с Windows 11. Нажимаем по значку компакт-диска в списке носителей, а затем справа по значку диска со стрелкой и выбираем Выбрать файл диска.
В окне проводника указываем путь до файла ISO-образа Windows 11. После выбора файла, убеждаемся, что он присутствует в списке носителей и завершаем настройку, нажав кнопку OK.
Установка Windows 11 на VirtualBox
После создания и настройки виртуальной машины с Windows 11, приступим к её запуску и установке операционной системы. Выбираем созданную виртуальную машину и нажимаем Запустить.
Начнётся загрузка виртуальной машины и запуск программы установки загрузочного образа Windows 11. На первом этапе, проверяем выбранный язык системы и клавиатуры и нажимаем кнопку Далее.
Далее, нажимаем кнопку Установить.
На следующем этапе можно пропустить активацию Windows, нажав пункт У меня нет ключа продукта.
На следующем шаге необходимо выбрать нужную редакцию Windows 11, если установочный образ включает несколько редакций. Выбираем нужную редакцию, например Windows 11 Pro, и нажимаем далее.
Исправление ошибки «Запуск Windows 11 на этом компьютере невозможен»
На данном этапе установки, некоторые пользователи могут столкнуться с ошибкой: Запуск Windows 11 на этом компьютере невозможен. Этот компьютер не соответствует минимальным требованиям к системе для установки этой версии Windows..
Проблема в том, что начиная со сборок Windows 11 Build 22000.194 (Beta) и Windows 11 Build 22458 (Dev), выпущенных в сентябре 2022 года, на виртуальных машинах, как и на физических устройствах, перед началом установки проверяется соответствие оборудования системным требованиям к Windows 11, включая наличие поддержки модуля TPM 2.0 и безопасной загрузки Secure Boot.
Для решение этой проблемы, необходимо изменить несколько ключей реестра.
3. Введите название нового раздела LabConfig и нажмите клавишу Enter.
5. Теперь нужно изменить значение каждого параметра. Щёлкните по первому параметры провой клавишей мыши и выберите Изменить. Введите значение 1 и нажмите OK.
6. После всех этих действий закройте окно редактора реестра и окно консоли. Так как кнопка Далее остаётся неактивной, кнопкой Назад вернитесь на предыдущую страницу и продолжайте установку Windows 11.
На следующем шаге нужно согласиться с условиями лицензионного соглашения, отметив пункт Я принимаю условия, и нажать Далее.
На этапе выбора типа установки указываем Выборочная: только установка Windows (для опытных пользователей).
В меню выбора места установки можно создавать разделы и выбрать нужный раздел для установки. Проще всего, довериться автоматической настройке разделов и просто выбрать Незанятое пространство на диске 0 и нажать кнопку Далее.
После этого начнётся установка операционной системы Windows 11, что может занять продолжительное время. Во время установки будет несколько перезагрузок, после которых установка Windows 11 будет продолжаться.
Когда установка операционной системы будет завершена, появится мастер первоначальной настройки. Эти этапы настройки не отличаются от установки Windows 11 на обычный компьютер и подробно описаны в статье Как установить Windows 11, поэтому не будем подробно останавливаться на них.
Настройка виртуальной машины Windows 11 после установки
После первоначальной настройки операционной системы и загрузки рабочего стола, необходимо установить дополнение VirtualBox Extension Pack, которое включает набор компонентов и драйверов, необходимых для правильной работы виртуальной машины и поддержки различных функций операционной системы.
В окне программы VirtualBox, в верхнем меню, выберите Устройства и Подключить образ диска Дополнений гостевой ОС.
Подтвердите запуск программы установки и следуйте указаниям мастера установки программы.
После завершения установки, подтвердите перезагрузку операционной системы.
После перезагрузки, виртуальная машина с операционной системой Windows 11 готова к работе.
Источник
Oracle VirtualBox — это бесплатная платформа с открытым исходным кодом для виртуализации, которая позволяет пользователям запускать несколько виртуальных компьютеров на одном физическом компьютере. Виртуальные машины можно использовать для опробования различных операционных систем и приложений без изменения настроек или данных на хост-компьютере. Эта статья поможет вам узнать, как установить VirtualBox в Windows 11 и 10.
Почему Виртуалбокс? Ну, на это есть много причин. Во-первых, он бесплатный, с открытым исходным кодом, легко настраиваемый и простой в установке и настройке. Что наиболее важно, он кроссплатформенный, то есть его можно установить и использовать в различных операционных системах хоста, включая Windows, macOS и Linux. Теперь давайте разберемся с предварительными условиями для установки VirtualBox.
Прежде чем настраивать виртуальную машину в Windows 11 или 10, необходимо знать некоторые предварительные требования, такие как требования, свободное место и драйверы.
1. Требования
Чтобы запустить VirtualBox на ПК с Windows, ваша система должна соответствовать следующим минимальным требованиям:
- Процессор: x86-совместимое оборудование (поддерживаются большинство современных процессоров Intel и AMD)
- ОЗУ: минимальные требования операционной системы хоста (Windows 11: 4 ГБ) плюс минимальные требования операционной системы, которую вы хотите виртуализировать.
- Место на диске: минимальное требование к пространству для виртуализированной операционной системы плюс до 50 МБ для установки VirtualBox.
- Поддерживаемые операционные системы для вашей виртуальной машины: Windows 11, Windows 10, Windows 7, Windows 8 и 8.1, Windows Vista, Windows XP, Windows 2000, Windows Server 2003, 2008 и 2012 (включая R2), Windows NT, Ubuntu Desktop, и макОС Х.
Проверьте полный список поддерживаемых VirtualBox ОС если вашего нет в списке выше.
2. Свободное пространство
Наличие достаточного свободного места на жестком диске необходимо для установки и запуска VirtualBox и виртуальных машин на вашем компьютере. Если вы планируете одновременно запускать несколько виртуальных машин, вам потребуется достаточно свободного места для размещения всех виртуальных машин в сумме.
Кроме того, вы можете создать «виртуальный жесткий диск» для каждой виртуальной машины, что позволит вам хранить файлы и данные на виртуальной машине. Это потребует дополнительного места на жестком диске. Самое главное, чем больше у вас свободного места на жестком диске, тем лучше будет производительность вашей виртуальной машины.
3. Драйверы
VirtualBox поставляется в комплекте с универсальными драйверами, которые позволяют виртуальной машине получать доступ и использовать аппаратные компоненты вашего ПК, такие как сетевой адаптер и видеокарта.
Но если у вас есть устройство или часть программного обеспечения, для которого требуется определенный драйвер, вам придется установить его вручную.
Как установить VirtualBox на Windows
Установить VirtualBox в Windows довольно просто. Выполните следующие шаги.
Шаг 1: Перейдите на страницу загрузки Oracle VirtualBox по ссылке ниже.
Скачать виртуальный бокс
Шаг 2: Нажмите на ссылку хостов Windows. Сохраните установочный файл в любом удобном для вас месте.
Шаг 3: Перейдите к файлу установщика и дважды щелкните по нему.
Шаг 4: Появится мастер установки; Нажмите «Далее.
Шаг 5: На следующем экране настройте то, что вы хотите установить. Вы также можете изменить место установки. В этой статье мы выберем установку по умолчанию без изменения каких-либо настроек. Нажмите «Далее.
Шаг 6: На следующем экране вы увидите список ярлыков и ассоциаций файлов, которые будут созданы при установке. Отметьте или снимите флажки с опций, которые вы хотите включить, и нажмите «Далее».
Шаг 7: На следующем экране появится предупреждение о сетевых интерфейсах. В процессе установки будет установлен виртуальный сетевой адаптер. Нажмите Да.
Примечание. После нажатия кнопки «Да» вы можете столкнуться с временным отключением сети.
Шаг 8: Если отсутствуют какие-либо зависимости, VirtualBox установит их. Нажмите Да.
Шаг 9: Наконец, нажмите «Установить» на экране «Все готово к установке».
Установка займет некоторое время в зависимости от скорости вашей системы.
Шаг 10. Во время установки вы можете получить запрос безопасности Windows. Щелкните Установить.
Шаг 11: После завершения установки нажмите «Готово», чтобы закрыть мастер после завершения установки.
Примечание. Установите флажок «Запустить Oracle VM VirtualBox после установки», если вы хотите сразу же попробовать VirtualBox.
Ну вот. Вы успешно установили VirtualBox на свой компьютер.
Если вы опытный пользователь и хотите получить больше от VirtualBox, вы должны выбрать пакет расширения VirtualBox. Однако, прежде чем мы продолжим, давайте сначала разберемся с Oracle VM VirtualBox Extension Pack. Продолжай читать.
Как установить пакет расширений Virtualbox в Windows 11 и 10
Oracle VirtualBox поставляется в двух пакетах: базовой версии и пакете расширений. Базовый пакет включает в себя все компоненты с открытым исходным кодом, в то время как пакет расширений расширяет возможности VirtualBox за счет таких функций, как поддержка VRDP, сквозная передача веб-камеры хоста, поддержка образа диска с шифрованием AES, облачная интеграция и т. д.
Вот как установить пакет расширений VirtualBox в Windows 10 и 11.
Шаг 1: Посетите страницу загрузки Oracle VirtualBox по ссылке ниже.
Скачать виртуальный бокс
Шаг 2: В разделе «Пакет расширений VirtualBox» щелкните ссылку «Все поддерживаемые платформы», чтобы загрузить последний пакет. Сохраните установочный файл в любом удобном для вас месте.
Шаг 3: Перейдите к файлу установщика и дважды щелкните по нему.
Шаг 4: Нажмите «Далее» во всплывающем окне.
Шаг 5: На следующем экране настройте то, что вы хотите установить. Мы пойдем с настройками установки по умолчанию. Нажмите «Далее.
Шаг 6: Теперь вы увидите список ярлыков и ассоциаций файлов, которые создаст установка. Установите или снимите флажки с нужных вам опций и нажмите «Далее».
Шаг 7: На следующем экране появится предупреждение о сетевых интерфейсах. В процессе установки будет установлен виртуальный сетевой адаптер. Нажмите Да.
Примечание. После нажатия кнопки «Да» вы можете столкнуться с временным отключением сети.
Шаг 8: Если отсутствуют какие-либо зависимости, VirtualBox установит их. Нажмите Да.
Шаг 9: Нажмите «Установить».
Шаг 10: Во время установки вы можете получить запрос безопасности Windows, нажмите «Установить».
Совет. Установите флажок «Всегда доверять программному обеспечению корпорации Oracle», чтобы избежать этого всплывающего окна.
Шаг 11: По завершении нажмите «Готово».
Совет. Чтобы запустить VirtualBox после установки, установите флажок «Запустить Oracle VM VirtualBox 7.0.4 после установки».
Как видите, процесс установки базового пакета и пакета расширения аналогичен. Если у вас есть еще вопросы, ознакомьтесь с разделом часто задаваемых вопросов ниже.
Часто задаваемые вопросы об установке VirtualBox в Windows
1. Влияет ли VirtualBox на ваш компьютер?
VirtualBox безопасен и не должен оказывать негативного влияния на ваш компьютер. Однако когда вы запускаете виртуальную машину на своем компьютере с помощью VirtualBox, она может потреблять значительное количество ресурсов, таких как ЦП, память и дисковое пространство.
2. Можно ли установить VirtualBox без прав администратора?
Для установки VirtualBox необходимо иметь права администратора на вашем компьютере. Однако вам не нужны права администратора для доступа к вашей виртуальной машине.
3. Нужна ли VirtualBox лицензия?
VirtualBox — это бесплатное программное обеспечение с открытым исходным кодом, поэтому оно не требует лицензии. Вы можете скачать и использовать его без необходимости платить за лицензию. Однако если вы хотите использовать определенные функции, входящие в состав пакета расширений Oracle VM VirtualBox, вам потребуется приобрести лицензию у Oracle.
4. VirtualBox использует UEFI или BIOS?
В зависимости от того, как настроены хост-компьютер и виртуальная машина, VirtualBox может использовать либо UEFI, либо BIOS для запуска виртуальной машины. По умолчанию VirtualBox попытается загрузить виртуальную машину с помощью EFI. Если EFI недоступен, он вернется к BIOS.
5. Нужен ли мне файл ISO для VirtualBox?
Да, вам понадобится файл ISO, если вы хотите установить операционную систему на виртуальную машину.
Запуск параллельных операционных систем
Теперь, когда вы знаете, как без проблем установить любую операционную систему на главный компьютер, ознакомьтесь с как установить виндовс 11 на VirtualBox легко и эффективно. Мы надеемся, что эта статья поможет.
Post Views: 160
by Alexandru Poloboc
With an overpowering desire to always get to the bottom of things and uncover the truth, Alex spent most of his time working as a news reporter, anchor,… read more
Published on September 20, 2021
- Users who are still running Microsoft’s future operating system on Virtual Machines are in for a big surprise.
- The Redmond tech company has decided to make a drastic change and now there’s now evading the system requirements.
- Insiders that will now attempt to update their Windows 11 builds on VMs that do not have TPM support will get an error.
- However, Oracle developers are working hard, trying to find a plausible solution for this whole mess, according to the company.
Using VMs has become a full-blown habit for many of us, and the news that we could actually run this future major software with their help was music to our ears.
However, we thought that you should also know that the upcoming OS is no longer compatible with the popular Oracle VirtualBox virtualization platform after Microsoft changed its hardware requirement policies for virtual machines.
Of course, we can all remember that, when Redmond officials first announced Windows 11, they stated that the system requirements threshold for installing the operating system has somewhat changed.
And even though many people thoughts that it’s just a matter of time before Microsoft caves, due to immense backlash, nothing has changed.
Both Dev and Beta Channel preview builds of Windows 11 will run in VMs using a variety of virtualization products if the hardware requirements are met. I cannot speak to specifics around what other virtualization products support.
— Brandon LeBlanc (@brandonleblanc) September 17, 2021
VMs are now also bound by the system requirements
Seeing how the enterprise and software developers commonly use virtual machines to test new operating systems, the tech giant said that Windows 11 would not check for compatible hardware when installed or upgraded.
Microsoft recognizes that the user experience when running the Windows 11 in virtualized environments may vary from the experience when running non-virtualized. So, while Microsoft recommends that all virtualized instances of the Windows 11 follow the same minimum hardware requirements as described in Section 1.2, Windows 11 does not apply the hardware-compliance check for virtualized instances either during setup or upgrade.
However, it seems that there has been a change of heart, and developers are now enforcing these infamous system requirements on virtual machines (VMs), without any prior warning.
This build includes a change that aligns the enforcement of the Windows 11 system requirements on Virtual Machines (VMs) to be the same as it is for physical PCs. Previously created VMs running Insider Preview builds may not update to the latest preview builds.
In Hyper-V, VMs need to be created as a Generation 2 VM. Running Windows 11 in VMs in other virtualization products from vendors such as VMware and Oracle will continue to work as long as the hardware requirements are met.
If Insiders attempt to update their Windows 11 builds running on virtual machines that do not have TPM support or use a small system disk now, they’ll be in for quite a surprise.
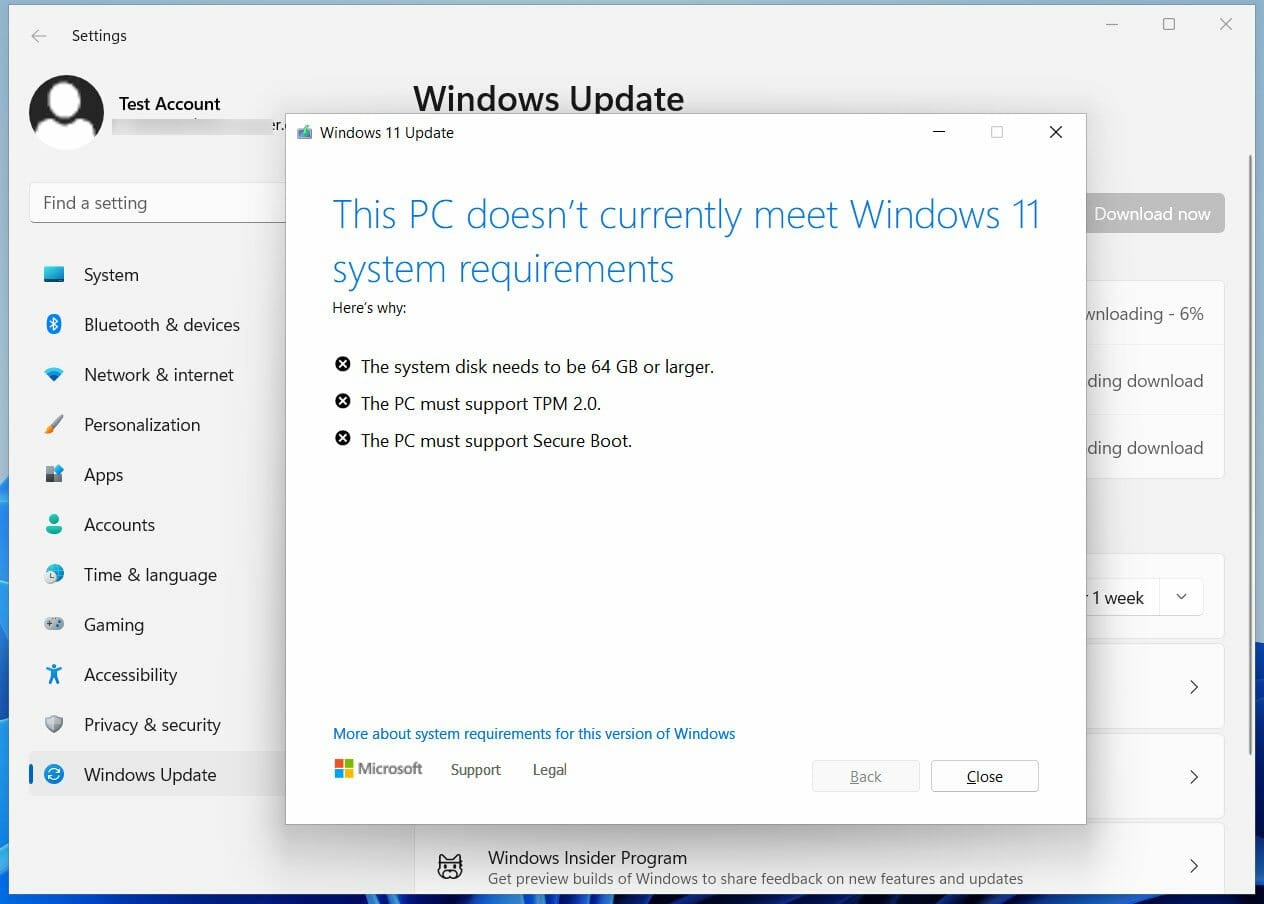
We know that you were probably wondering about VMWare Workstation, Hyper-V, Parallels, and QEMU users. Long story short, this will not be a problem as long as they support TPM passthrough and Secure Boot.
Keep in mind that Oracle VirtualBox does not currently support these features, causing Microsoft’s new policy change to effectively make it so you cannot use this OS.
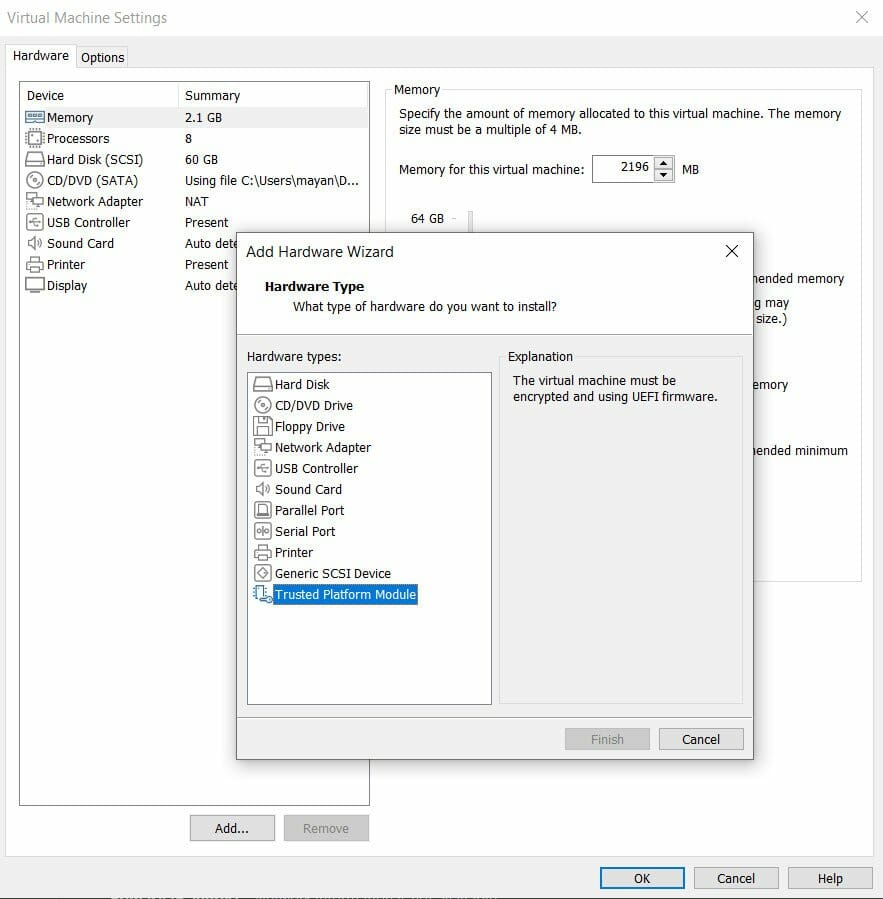
All is not lost, according to Oracle developers
Given the fact that Oracle VirtualBox devs dropped the ball on TPM support, they are now working on a passthrough driver that will allow a host’s TPM to pass through to the Windows 11 guest.
Upon completion, a Windows 11 device will see a host’s Trusted Platform Module and should allow Windows 11 upgrades and installations to continue.
Different than VMware, which creates a virtual TPM, VirtualBox’s new driver will require you to have a TPM 2.0 processor for this feature to work.
But, given that the driver is still in its early stages, it is unclear if it will be available when Windows 11 is officially released on October 5th.
VirtualBox is a very popular virtualization platform, due to it being free and easy to use, so this lack of support will surely affect many people who wish to continue testing or get started with the operating system.
Still having issues? Fix them with this tool:
SPONSORED
If the advices above haven’t solved your issue, your PC may experience deeper Windows problems. We recommend downloading this PC Repair tool (rated Great on TrustPilot.com) to easily address them. After installation, simply click the Start Scan button and then press on Repair All.
Newsletter
by Alexandru Poloboc
With an overpowering desire to always get to the bottom of things and uncover the truth, Alex spent most of his time working as a news reporter, anchor,… read more
Published on September 20, 2021
- Users who are still running Microsoft’s future operating system on Virtual Machines are in for a big surprise.
- The Redmond tech company has decided to make a drastic change and now there’s now evading the system requirements.
- Insiders that will now attempt to update their Windows 11 builds on VMs that do not have TPM support will get an error.
- However, Oracle developers are working hard, trying to find a plausible solution for this whole mess, according to the company.
Using VMs has become a full-blown habit for many of us, and the news that we could actually run this future major software with their help was music to our ears.
However, we thought that you should also know that the upcoming OS is no longer compatible with the popular Oracle VirtualBox virtualization platform after Microsoft changed its hardware requirement policies for virtual machines.
Of course, we can all remember that, when Redmond officials first announced Windows 11, they stated that the system requirements threshold for installing the operating system has somewhat changed.
And even though many people thoughts that it’s just a matter of time before Microsoft caves, due to immense backlash, nothing has changed.
Both Dev and Beta Channel preview builds of Windows 11 will run in VMs using a variety of virtualization products if the hardware requirements are met. I cannot speak to specifics around what other virtualization products support.
— Brandon LeBlanc (@brandonleblanc) September 17, 2021
VMs are now also bound by the system requirements
Seeing how the enterprise and software developers commonly use virtual machines to test new operating systems, the tech giant said that Windows 11 would not check for compatible hardware when installed or upgraded.
Microsoft recognizes that the user experience when running the Windows 11 in virtualized environments may vary from the experience when running non-virtualized. So, while Microsoft recommends that all virtualized instances of the Windows 11 follow the same minimum hardware requirements as described in Section 1.2, Windows 11 does not apply the hardware-compliance check for virtualized instances either during setup or upgrade.
However, it seems that there has been a change of heart, and developers are now enforcing these infamous system requirements on virtual machines (VMs), without any prior warning.
This build includes a change that aligns the enforcement of the Windows 11 system requirements on Virtual Machines (VMs) to be the same as it is for physical PCs. Previously created VMs running Insider Preview builds may not update to the latest preview builds.
In Hyper-V, VMs need to be created as a Generation 2 VM. Running Windows 11 in VMs in other virtualization products from vendors such as VMware and Oracle will continue to work as long as the hardware requirements are met.
If Insiders attempt to update their Windows 11 builds running on virtual machines that do not have TPM support or use a small system disk now, they’ll be in for quite a surprise.
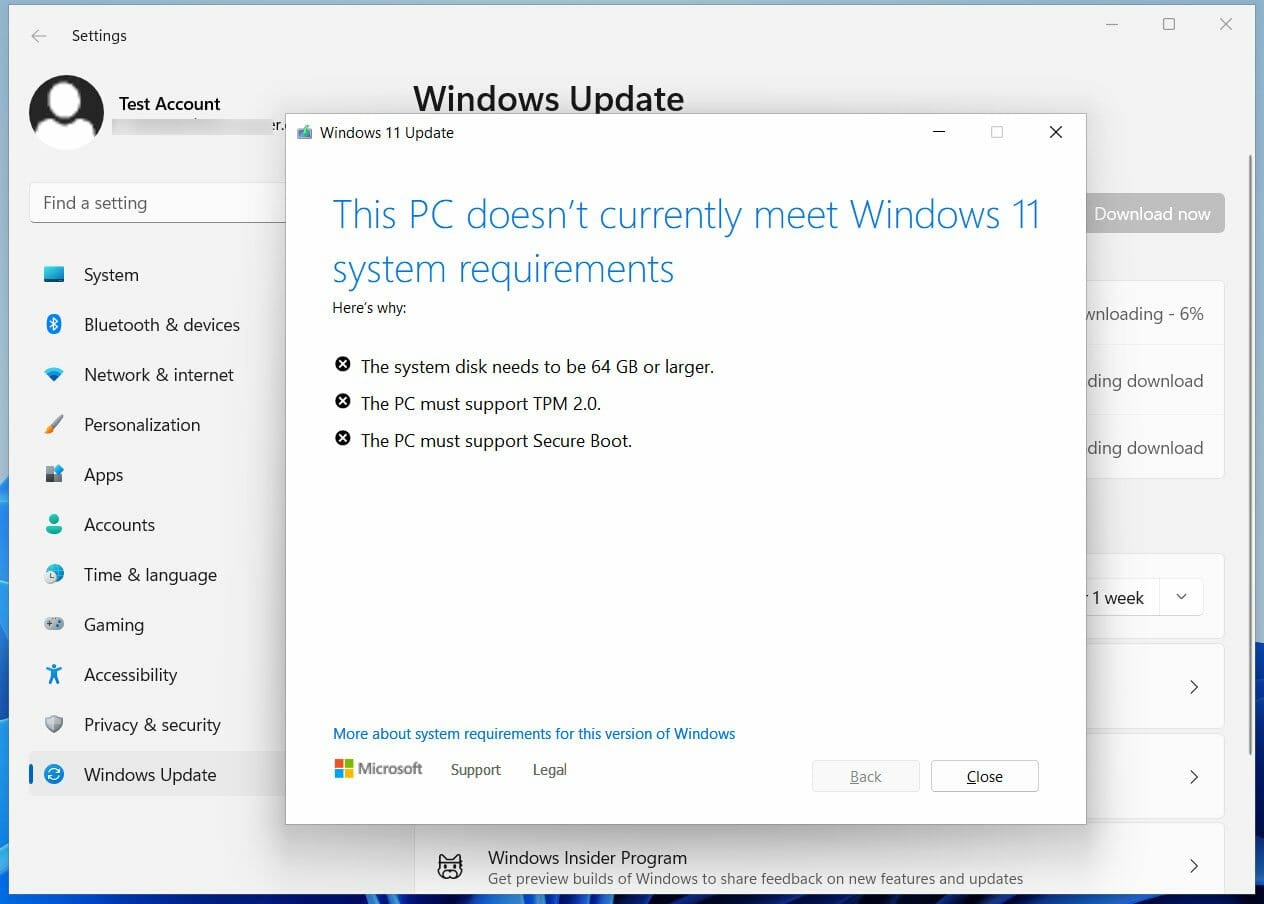
We know that you were probably wondering about VMWare Workstation, Hyper-V, Parallels, and QEMU users. Long story short, this will not be a problem as long as they support TPM passthrough and Secure Boot.
Keep in mind that Oracle VirtualBox does not currently support these features, causing Microsoft’s new policy change to effectively make it so you cannot use this OS.
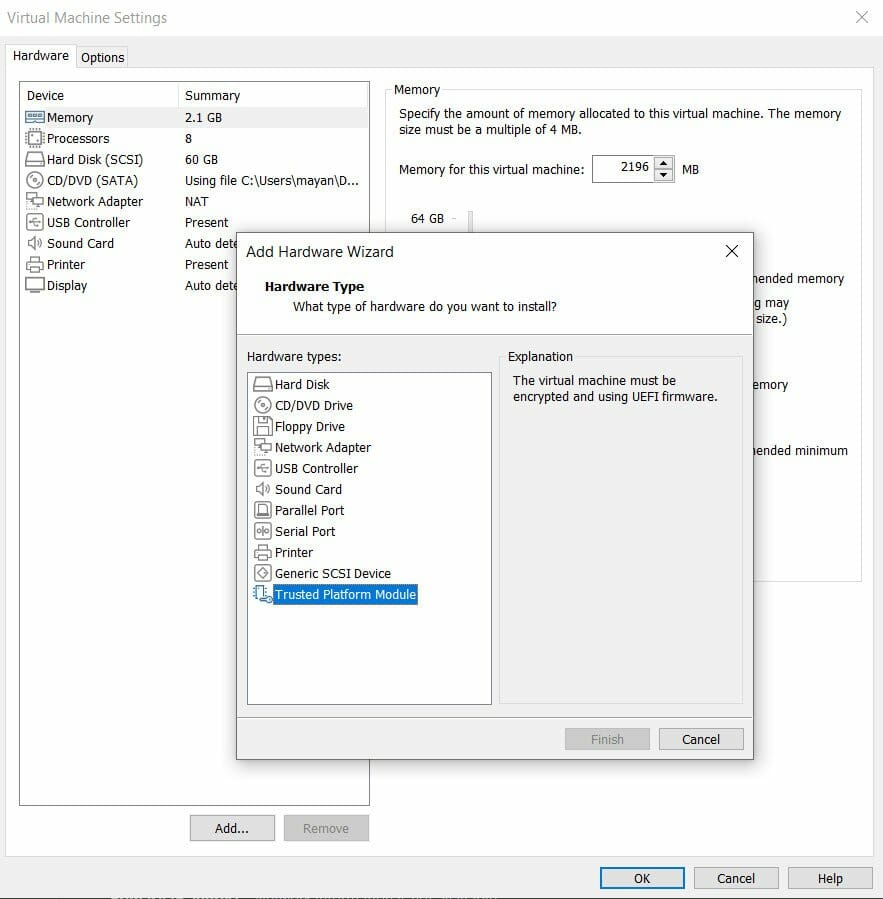
All is not lost, according to Oracle developers
Given the fact that Oracle VirtualBox devs dropped the ball on TPM support, they are now working on a passthrough driver that will allow a host’s TPM to pass through to the Windows 11 guest.
Upon completion, a Windows 11 device will see a host’s Trusted Platform Module and should allow Windows 11 upgrades and installations to continue.
Different than VMware, which creates a virtual TPM, VirtualBox’s new driver will require you to have a TPM 2.0 processor for this feature to work.
But, given that the driver is still in its early stages, it is unclear if it will be available when Windows 11 is officially released on October 5th.
VirtualBox is a very popular virtualization platform, due to it being free and easy to use, so this lack of support will surely affect many people who wish to continue testing or get started with the operating system.
Still having issues? Fix them with this tool:
SPONSORED
If the advices above haven’t solved your issue, your PC may experience deeper Windows problems. We recommend downloading this PC Repair tool (rated Great on TrustPilot.com) to easily address them. After installation, simply click the Start Scan button and then press on Repair All.
Newsletter
Содержание
- Шаг 1: Скачивание и установка VirtualBox
- Шаг 2: Подготовка ISO-образа Windows 11
- Шаг 3: Создание и настройка виртуальной машины
- Шаг 4: Инсталляция ОС в виртуальную машину
- Вопросы и ответы
Несмотря на тот факт, что на момент написания этой статьи программа Oracle VM VirtualBox (версия 6.1.36) ещё не получила компонентов, необходимых для нативного (с соблюдением установленных Microsoft системных требований) развертывания Windows 11, получить виртуальную копию операционки с помощью программы не только возможно, но и достаточно просто. Первым делом, конечно же, нужно подготовить (скачать, установить и настроить) софт для создания виртуальных машин – с этой целью в полном объёме выполняем инструкцию по следующей ссылке:
Подробнее: Установка, запуск и настройка программы Oracle VM VirtualBox в среде Windows
Шаг 2: Подготовка ISO-образа Windows 11
Развёртывание Windows 11 в сформированной при помощи Oracle VM VirtualBox виртуальной машине (ВМ), как и во многих других случаях, осуществляется из установочного файл-образа ОС в формате ISO. Скачать его следует заранее, а наиболее правильным подходом к решению данного вопроса будет использование услуг официального веб-ресурса Microsoft.
Скачать ISO-образ Windows 11 c официального сайта
Подробнее: Как скачать ISO-файл Windows 11 с сайта Microsoft
Шаг 3: Создание и настройка виртуальной машины
Для создания средствами VirtualBox отдельной виртуальной машины, на которую станет возможным инсталлировать Windows 11, необходимо в точности выполнить следующую инструкцию:
- Открываем ВиртуалБокс.
- Кликаем «Создать» в панели инструментов вверху правой части окна программы, либо вызываем одноимённую функцию из меню «Машина».
- В открывшемся окне «Создать виртуальную машину» щёлкаем «Экспертный режим».
Далее: - В результате выполнения вышеперечисленного ВМ для Виндовс 11 будет сформирована и её имя отобразится в перечне слева окна Менеджера Oracle Virtual Box. Пока что машину не запускаем!
- Кликаем по имени виртуальной машины в списке доступных из Менеджера VirtualBox, затем нажимаем «Настроить».
Средствами открывшегося окна с параметрами ВМ выполняем следующее:
- В разделе «Общие» переходим на вкладку «Дополнительно»,
в раскрывающихся списках «Общий буфер обмена» и «Функция Drag ‘n’ Drop» выбираем «Двунаправленный».
- Переходим в раздел «Система». На вкладке «Материнская плата» снимаем галочку «Гибкий диск» в списке «Порядок загрузки».
В раскрывающемся списке «Манипулятор курсора» выбираем «PS/2 мышь».
Перемещаемся на вкладку «Процессор», выставляем значение параметра «Процессор(ы)» равным не менее чем 2.
- Открываем раздел настроек ВМ «Носители», в одноимённом списке справа кликаем по обозначенному «Пусто» значку DVD-диска.
Далее, в области «Атрибуты» щёлкаем по расположенному справа от раскрывающегося списка «Оптический привод» значку «Выбрать файл образа»,
затем кликаем «Выбрать файл диска» в отобразившемся меню.
Переходим по пути расположения iso-образа Виндовс 11, выделяем файл и нажимаем «Открыть».
- Убедившись, что образ с ОС подсоединён к ВМ в программе, щёлкаем «ОК» в окне «Настройки».
- В разделе «Общие» переходим на вкладку «Дополнительно»,

Шаг 4: Инсталляция ОС в виртуальную машину
После формирования и настройки ВМ в ВиртуалБоксе вышеописанным образом можно приступать к непосредственному развёртыванию Виндовс 11 на эмулируемом программой компьютере. На данном этапе успеху мероприятия практически ничего не мешает, но всё же особенности текущей версии софта для виртуализации и системные требования устанавливаемой операционки потребуют применения некоторых «хитростей».
- Щелчком по имени выделяем подготовленную для Виндовс 11 виртуальную машину, кликаем «Запустить» в панели инструментов Менеджера Virtual Box.
- Как только в открывшемся окне отобразится приглашение «Press any key to boot from CD or DVD…», нажимаем на любую клавишу клавиатуры ПК.
(Если не успели, и система не начала загружаться с виртуального оптического диска, открываем меню «Машина», выбираем «Перезапустить» и далее «ловим» приглашение воздействием на кнопку клавиатуры.)
- Немного ожидаем запуска программы установки Windows в виртуальной среде.
- Щёлкаем «Далее»,
затем «Установить»,
и ожидаем появления следующего окна Мастера инсталляции Windows 11.
- Кликаем по ссылке «У меня нет ключа продукта».
- Щелчком мышью по соответствующему наименованию выбираем требуемую к инсталляции в виртуальной машине редакцию Виндовс 11, нажимаем на кнопку «Далее».
- Поскольку VirtualBox (по крайней мере последней на момент создания настоящего материала версии) не поддерживает эмуляцию требуемого установщиком операционки аппаратного модуля TPM 2.0, а также функцию UEFI «Безопасная загрузка», далее получаем сообщение о невозможности запуска Windows 11 на компьютере. Решается эта проблема следующим образом:
- Кликаем по стрелке «Назад» в окне с ошибкой.
- На клавиатуре ПК нажимаем комбинацию клавиши «Shift» + «F10» (иногда, к примеру, на ноутбуках – «Shift» + «Fn» + «F10». В результате откроется окно командной строки.
- Вводим команду отключения проверки наличия модуля TPM 2.0 в реестре Windows 11, нажимаем «Ввод» на клавиатуре:
REG ADD HKLMSYSTEMSetupLabConfig /v BypassTPMCheck /t REG_DWORD /d 1 - Получив уведомление «Операция успешно завершена», вводим в консоль и отправляем на выполнение команду деактивации проверки включённости «Secure Boot»:
REG ADD HKLMSYSTEMSetupLabConfig /v BypassSecureBootCheck /t REG_DWORD /d 1 - Убедившись, что и вторая команда выполнена успешно, закрываем командную строку кликом по крестику в правом верхнем углу её окна,
нажимаем «Далее» в окне выбора редакции Windows 11.
- Установив галочку возле соответствующего пункта в следующем окне Мастера установки ОС, принимаем условия лицензии Виндовс, щёлкаем «Далее».
- Кликаем в области «Выборочная: только установка Windows (для опытных пользователей)».
- В следующем окне формируем разделы виртуального диска и определяем среди них целевой для установки ОС. Или же оставляем такую возможность системе, ничего не изменяя, а просто кликнув «Далее».
- Теперь останется подождать, пока программа инсталляции автоматически выполнит необходимые для развертывания ОС операции.
- Работа Мастера установки Windows 11 завершается
отображением приглашения осуществить её первоначальную настройку — определяем основные параметры работы ОС. Подробные пояснения по выполнению данной операции мы уже предоставляли в другой статье на нашем сайте, можно действовать полностью аналогично указанному в пункте №10 инструкции по ссылке:
Подробнее: Первоначальная настройка Windows 11 после установки ОС на виртуальную машину
- Добравшись до экрана входа в операционку,
её установку в виртуальной машине следует считать завершённой.
- На этом всё – приступаем к эксплуатации полученной виртуальной машины (первым делом рекомендуется обновить установленную в её рамках Виндовс 11 до последней версии) или выключаем, выбрав соответствующий пункт в меню «Машина» VirtualBox.



Еще статьи по данной теме:
Помогла ли Вам статья?
by Vlad Turiceanu
Passionate about technology, Windows, and everything that has a power button, he spent most of his time developing new skills and learning more about the tech world. Coming… read more
Published on June 17, 2022
- Virtualbox allows you to run multiple operating systems on a computer.
- The PC must meet the Windows 11 requirements before it can operate smoothly via Virtualbox.
- Giving the administrator’s right to Virtualbox may effectively install Windows 11.
People believe that you can’t install Windows 11 on VirtualBox. Hence, they ask, How can I install Windows 11 on Virtualbox?
VirtualBox is software for cross-platform virtualization. It allows you to run different operating systems on one computer simultaneously. For instance, Mac OS X, Linux, and Microsoft Windows run on one computer simultaneously.
However, some users complain that they cannot install Windows 11 on their VirtualBox.
Hence, we have put together some guidelines on what you can do if you encounter errors installing Windows 11 on VirtualBox. However, before that, let’s examine the causes of this problem.
What causes Windows 11 not to install on VirtualBox error?
- Improper configuration of the Virtual machine. If the Virtual machine configuration is not complete, it won’t be able to accommodate the Microsoft Windows 11.
2. The security activities of an Antivirus can cause errors in the process of installing Windows 11 on your VirtualBox.
3. If the VirtualBox is not running as administrator on your computer, it can also cause this error.
4. The most common cause of this error is compatibility. If your computer can’t meet the requirements for installing Windows 11, it won’t install. So, the two clients must be on the same level of capability.
What are the minimum PC requirements to install Windows 11 on Virtualbox?
The basic requirements to install Windows 11 are:
- 1 GHz or faster two core 64-bit compatible processor
- 4 GB or more RAM
- 64 GB or larger storage space
- UEFI, Secure Boot capable system firmware
- TPM 2.0
- A graphics card compatible with DirectX 12 or later with the WDDM 2.0 driver
What can I do if Windows 11 is not installing on Virtualbox?
1. Bypass Windows 11 system requirements check on VirtualBox
One way to solve the issue of Windows 11 not installing on Virtualbox is to bypass the system requirements check. Here is how to do it.
1. Quit the installation process.
2. Press the Shift + F10 keys to prompt Windows, type Regedit, and press Enter to initiate the Registry editor.
3. Navigate the registry editor using this path: ComputerHKEY_LOCAL_MACHINESYSTEMSetup
4. Right-click the Setup folder, select New > key and name the new folder LabConfig.
5. Open the LabConfig folder, right-click on New and choose DWORD (32-bit) Value name the value BypassSecureBootCheck.
Some PC issues are hard to tackle, especially when it comes to corrupted repositories or missing Windows files. If you are having troubles fixing an error, your system may be partially broken.
We recommend installing Restoro, a tool that will scan your machine and identify what the fault is.
Click here to download and start repairing.
6. In the new value, click the BypassSecureBootCheck option and change its value to 1.
7. Perform step 5 again, but name the value BypassTPMCheck.
8. Click on it, and adjust its value data to 1 to skip the TPM 2.0 requirement check.
9. Perform step 5 again and change the name to BypassCPUCheck.
10. Repeat the above step and name its value BypassRAMCheck. (The above configuration will enable the registry editor to bypass CPU, RAM, TPM 2.0, and Secure Boot checks)
11. Exit the Registry Editor and restart the installation process.
After this, the installation should go through without any error messages. However, if you still encounter Windows 11 not installing on VirtualBox, try these other fixes.
2. Allow VirtualBox Installer to run as an Administrator
- Go to the VirtualBox installer directory.
- Right-click on it and select the Run as an administrator option from the drop-down.
- Click Yes to save the changes.
3. Disable Windows Security temporarily
- Press the Windows key, input Windows Security, and launch it.
- Select Virus & threat protection, and click on Manage settings.
- Toggle the Real-time protection to Off.
By disabling this, downloaded or installed files will not be scanned until the following scheduled scan.
4. Try an alternative virtualization tool
In case the solutions described above didn’t help you to fix VirtualBox issues on installing Windows 11, maybe it’s time to change your resources.
You can benefit from more effective instruments that will help you with desktop virtualization and assure Windows 11 building on your PC.
The VMware workstation will provide you with an error-free installation of Windows 11 or DirectX 11 for games and apps. Plus, enjoy other performance enhancements like file transfers and Hyper-V mode support.
⇒ Get VMware
Is TPM necessary for Windows 11?
TPM 2.0 is essential for Windows 11. It is crucial for some features like security. Also, it works for BitLocker.
The best troubleshooting solution to fix Windows 11 is not installing on Virtualbox error. However, you can also check out our guide on fixing Windows 11 Virtualbox errors.
Further, if you have encountered a VirtualBoxVM.exe application error on Windows 10/11, our article can also provide a detailed guide to fixing it. In addition, we have covered other fixes you can use for VirtualBox-related errors here.
Still having issues? Fix them with this tool:
SPONSORED
If the advices above haven’t solved your issue, your PC may experience deeper Windows problems. We recommend downloading this PC Repair tool (rated Great on TrustPilot.com) to easily address them. After installation, simply click the Start Scan button and then press on Repair All.