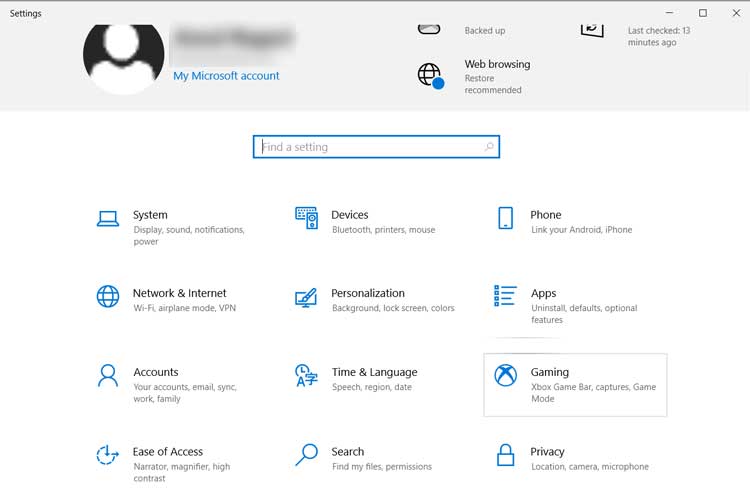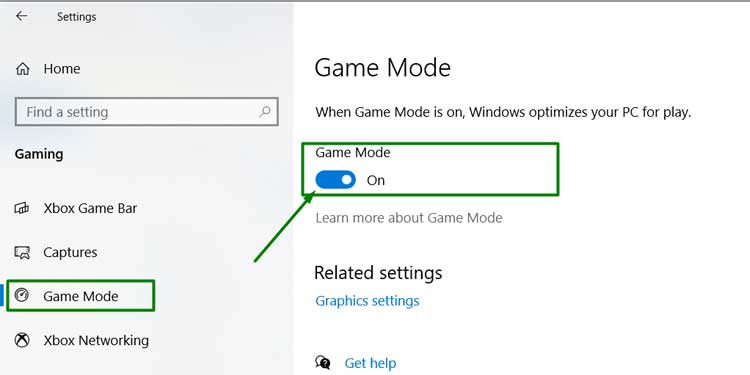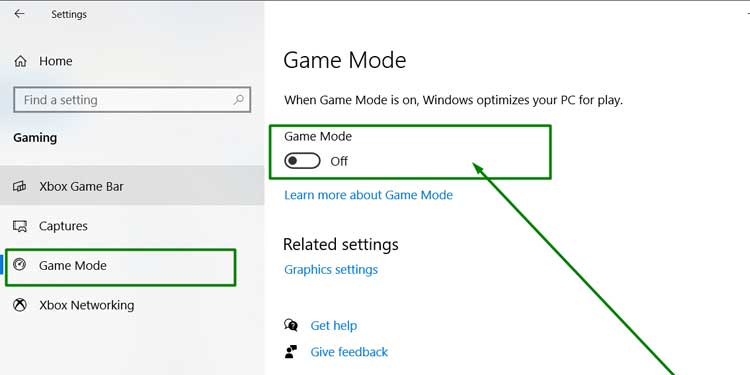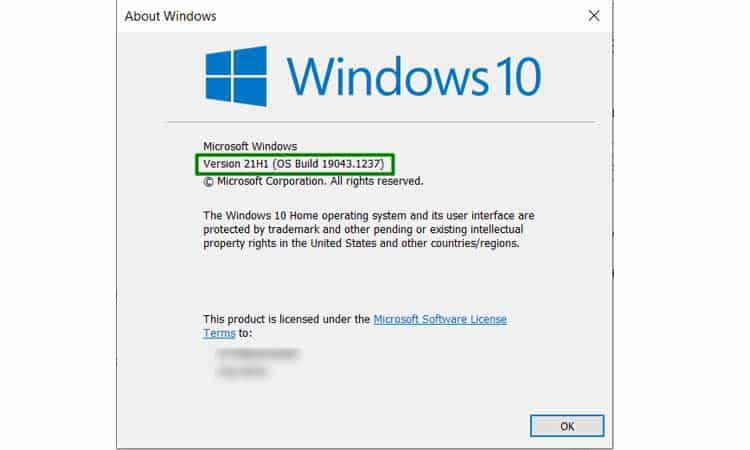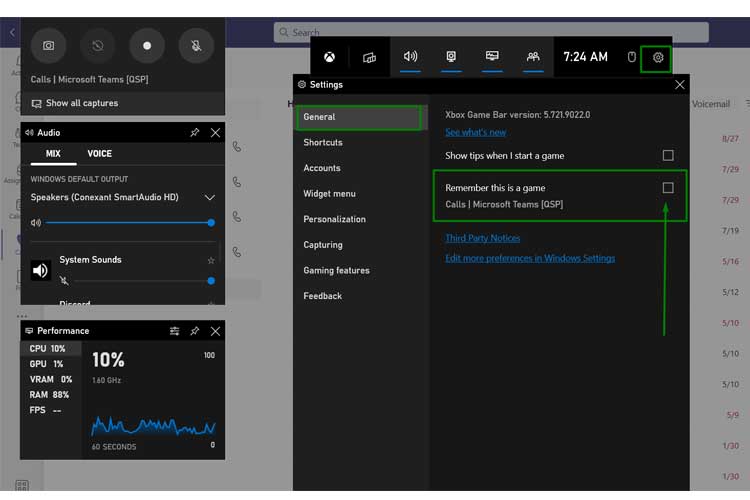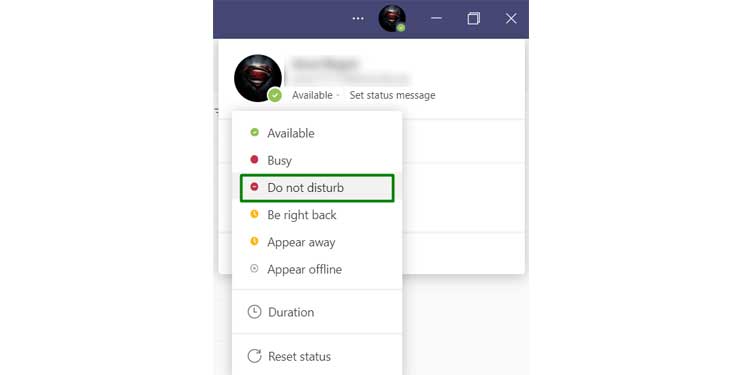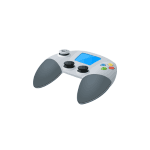
В этой инструкции подробно о способах включить или отключить Игровой режим в Windows 11, о том, на что это может повлиять и дополнительная информация об игровом режиме, которая может оказаться полезной.
Включение и отключение опции «Игровой режим» в Параметрах Windows 11
Основной способ включения или отключения игрового режима — использование соответствующего раздела в Параметрах. Необходимые шаги:
- Откройте «Параметры», для этого можно нажать сочетание клавиш Win+I на клавиатуре.
- Перейдите в раздел «Игры» — «Игровой режим».
- Включите или отключите «Режим игры» с помощью переключателя.
Когда «Режим игры» включен, Windows 11 отдает приоритет запущенной игре и запрещает выполнять скачивание и установку обновлений системы или драйверов, блокирует отправку уведомлений. Однако следует учитывать некоторые нюансы:
- Windows не всегда «знает», что вы запустили именно игру
- В некоторых случаях игровой режим может оказаться не столь полезным, как хотелось бы
О том и другом поговорим далее в статье.
Как включить или отключить режим игры в редакторе реестра
Ещё один способ включения или отключения игрового режима — использование редактора реестра:
- Нажмите правой кнопкой мыши по кнопке «Пуск», выберите пункт «Выполнить», введите regedit и нажмите Enter.
- В редакторе реестра перейдите к разделу
HKEY_CURRENT_USERSoftwareMicrosoftGameBar
- Создайте (при их отсутствии) в этом разделе два параметра DWORD (клик правой кнопкой мыши в правой панели — создать — параметр DWORD) с именами AllowAutoGameMode и AutoGameModeEnabled
- Если установите значения этих параметров равным 1, игровой режим включен, 0 — отключен. Для изменения значения достаточно дважды нажать по соответствующему параметру, ввести нужное и нажать кнопку «Ок».
Определение игры с помощью Xbox Game Bar
Как было отмечено выше, Windows 11 не всегда знает, что запущенная программа — это игра. Можно сообщить ей об этом, перезапустить игру и надеяться, что игровой режим будет к ней применен (однако, это не всегда работает). Порядок действий:
- При запущенной игре нажмите клавиши Win+G на клавиатуре, откроется игровая панель Xbox.
- Нажмите по кнопке настроек, а затем отметьте пункт «Запомнить это как игру».
После этого можно нажать в окне игры, выйти из неё и запустить снова, чтобы игровой режим применялся и к этой игре.
Эффект от игрового режима и когда его лучше отключить
Способен ли игровой режим повлиять на FPS? Изученные мной тесты эффективности этого режима в разных играх приводят к следующим выводам:
- Разница при включенном и отключенном игровом режиме на высокопроизводительных системах практически отсутствует — в рамках погрешности.
- На слабых ПК и ноутбуках, особенно если их узкое место — процессор, прирост бывает (не всегда), но составляет единицы FPS.
Ни один из тестов не показал существенного прироста производительности в играх, однако, в тестах, представленных в формате видео заметил, что в некоторых играх присутствует некоторое снижение использования оперативной памяти, когда режим игры включен.
В некоторых ситуациях игровой режим может даже мешать. Самый яркий пример — при использовании средств записи видео с экрана (кроме встроенных функций записи Xbox Game Bar), например, OBS Studio, или других утилит, которые должны работать в фоне: поскольку Windows снижает приоритет этих процессов.
Это следует учитывать и, если вы столкнулись с тем, что какая-то программа, которая должна работать одновременно с игрой, стала делать это нестабильно, попробуйте отключить игровой режим.
Всем привет! Сегодня мы поговорим про игровой режим в Windows 10 и 11. Он же «Режим игры» или Game Mode. Как заявляет производитель Microsoft, ранний режим способен поднять производительность игр за счет отключения всех лишних фоновых процессов. То есть ваш компьютер или ноутбук будет работать на полную и тратить все свои ресурсы исключительно на игрушку.
Нужен ли вообще этот режим? – на самом деле сложный вопрос. Погуляв по форумам, я заметил, что кому-то этот режим действительно помог и увеличил FPS, у кого-то изменений вообще не было. Поэтому тут нужно тестировать индивидуально. Про то, как включить игровой режим в Windows 10 и 11 – мы поговорим в статье ниже.
Перед началом сего процесса в первую очередь ОЧЕНЬ ВАЖНО, чтобы вы обновили вашу операционную систему. Таким образом будут исправлены многие баги, а также есть вероятность, что сам режим обновится и будет работать лучше.
Читаем – как обновить Windows.
После этого я бы на вашем месте настоятельно порекомендовал бы включить какую-нибудь игру с монитором FPS и поиграл бы в неё минут 15-20. В качестве программного монитора производительности видеокарты и процессора советую использовать MSI Afterburner. Просто скачиваем программу, запускаем и играем в игру. Таким образом вы хотя бы сможете проверить реально ли работает игровой режим в Windows.
Содержание
- ШАГ 1: Включение режима
- ШАГ 2: Запуск игры и проверка
- Задать вопрос автору статьи
ШАГ 1: Включение режима
Итак, давайте посмотрим, как включить «Режим игры» в Windows 10 или Windows 11. Сразу хочу предупредить, что компания Microsoft из сборки к сборке любит все переставлять – то есть некоторые пункты меню у вас могут отличаться. Хотя инструкцию я пишу по последнему обновлению Виндовс 10. 11я винда по сути то же самое, только некоторые пункты меню могут отличаться по названию. Я думаю, вы не потеряетесь.
- «Пуск» – «Параметры».
- Находим раздел «Игры».
- Переходим во вкладку «Игровой режим». Теперь включаем бегунок. Кстати, если он уже у вас включен, можете попробовать обратный эффект – выключите его и проверьте работоспособность игры без него.
ПРИМЕЧАНИЕ! Если вы видите, что бегунка нет, или вы наблюдаете надпись, что ваш компьютер не поддерживает данный режим – установите последние драйвера для вашей видеокарты. Дополнительно я бы на вашем месте полностью обновил драйвера для материнской платы и других компонентов. Не используем в этом случае «Диспетчер устройств» – строго ручная установка с закачкой дров с официального сайта производителя.
Читаем – как правильно установить драйвера на Windows.
- Это еще не все, для того чтобы система распознавала игру, нам нужно включить Xbox Game Bar. Находится модуль на первой вкладке. В старых версиях Windows вкладка называется «Меню игры». Сам BAR включается с помощью сочетания клавиш:
+ G
Режим мы включили, осталось его протестировать. Но расскажу еще пару слов о вкладке «Записи». Вы можете записывать игры и программы с помощью «Xbox Game Bar». На вкладке «Записи» можно поменять папку, куда будут сохраняться видеозаписи, а также изменить некоторые настройки. Не будем отдельно на этом останавливаться, можете ознакомиться с этим самостоятельно.
ШАГ 2: Запуск игры и проверка
Теперь просто запускаем игру. Загружаем какую-нибудь локацию и жмем на клавиши:
+ G
Откроется Xbox Bar. Игровой режим уже работает, не нужно ничего включать в настройках, как это было на старые обновления Windows. Система автоматически включает этот режим при запуске любой игрушки. Встроенная программа имеет достаточно широкий функционал, от записи до монитора производительности, где вы можете посмотреть FPS и загруженность GPU и CPU. Чтобы перейти в «Настройки», нажмите по значку шестеренки. Там ничего сложного нет, можете ознакомиться с ними самостоятельно.
Кстати, очень интересно будет узнать – у кого этот режим реально работает? – напишите об этом в комментариях. От своего имени скажу, что прирост FPS хоть и есть, но он не значительный. Всего пару кадров. Тут все зависит от того, какой компьютер у вас по мощности.
ОБНОВЛЕНИЕ! Погуляв по форумам и по интернету, я наткнулся на несколько интересных мыслей. Смысл в том, что у кого этот режим не сработал – переживать не нужно, так как в таком случае система нормально оптимизирована и не загружена лишним. У кого этот режим сработал – не спешите радоваться. Смысл в том, что в таком случае у вас в системе есть огромное множество лишних процессов и запущенных программ.
Что в таком случае следует сделать? Вот ряд советов, которые вам должны помочь:
- Инструкция на комплексную чистку систему.
- Как ускорить свою систему и компьютер.
- Проверьте компьютер антивирусной программой со свежими базами.
- Если вы еще не выполнили обновление системы – сделайте это. Установите все пакеты, которые есть.
- Обновите драйвера для видеокарты и материнской платы. Ссылку на инструкцию я оставил в первой главе.
- В качестве совета дополнительно я бы на вашем месте почистил компьютер или ноутбук от пыли и поменял термопасту и термопрокладки:
- Как поменять термопасту на компьютере.
- Как поменять термопасту на ноутбуке.
- После всего проделанного попробуйте зайти в «Параметры», как мы это делали в первой главе, и вообще выключите игровой режим и Xbox Bar. Проверьте FPS после этого.
На этом все, дорогие друзья портала WiFiGiD.RU. Пишите свои дополнения и вопросы в комментариях. Делимся своим опытом. Всем добра и берегите себя!
Windows game mode is one of the few features that is often overlooked. We try to improve the game’s performance by adjusting the core settings or purchasing expensive hardware. However, a minor change to your Windows settings can save you from costly headaches.
Using game mode intends to improve the gaming experience on Windows. The feature is part of Microsoft’s vision to become the industry standard for PC gaming.
Pros and Cons of Windows Gaming Mode
Enabling this feature has its own pros and cons. Here are a few key points to consider before making your decision.
- Game mode delivers better gaming performance by prioritizing system resources for all games.
- Game mode helps achieve a stable frame rate for your game.
- Game mode prevents PC restarts in the middle of gaming.
- Game mode restricts any background process not relevant to the game.
- Game mode enhances a budget gaming PC to its full potential.
- Game mode affects overall performance on low-end PCs.
- The game mode doesn’t have any effect on high-end PCs.
- Game mode prevents you from multitasking on your PC.
- Because games are prioritized, other system tasks barely get any work done. E.g. streaming content, processing, programming, video calling, and so on.
- Background video playback is stuttered when game mode is on.
- Some users have reported that game mode off improved the game performance a lot.
Game mode is a relatively new feature in Microsoft and is still improving. While it can work as intended, things can still go wrong as well. Experts run benchmarks all the time to determine whether or not game mode actually works.
Windows 11 Game Mode ON vs OFF | 1080P, 1440P and 4K Benchmarks
Hopefully, we should see more improvements in Game mode with newer Windows updates.
Things to Know Before Turning Windows Game Mode On
Before turning it on, let’s see what the game mode in Windows does.
Prevents Restart Notifications
If Windows notifications during gaming are a big concern to you, the game mode may be your easiest way out. Game mode pauses all restart notifications until you exit out of the game. This prevents any interruptions to your gaming.
Prevents Driver Update
Turning game mode on allows you to prevent your device drivers from updating. Windows 10 doesn’t allow stopping automatic updates by default. With game mode, you can now postpone driver updates at least until your gaming session ends.
Stabilizes Frame Rate
If a stable frame rate is important to you, Windows game mode is a good place to start. Game mode will direct all system resources to the gaming application. This may mean games will run smoother and faster for the user.
However, software-defined stabilization may not be as good as a beefy hardware upgrade.
- Click on the Start Menu and select Settings.
- Select Gaming from the list of options.
- On the left navigation pane, select Game Mode.
- Click on the toggle button to turn the game mode on.
- Repeat Step 4 to turn the game mode off.
One thing to note here is that the game mode is turned on by default in Windows 10.
Fix: Missing Game Mode in Windows 10
If game mode is missing in your Windows 10, you may need to install a windows feature pack. To check if you need installation, try the following steps.
- Press Win + R to open the Run window.
- Type
winverand press Enter. - Note down the Windows 10 version.
- If you are running a N version of Windows 10, you will need to install the Media Feature Pack. Download and install Windows Media Feature Pack.
If game mode still does not appear or you have a different Windows 10 version, try the following steps.
Related Questions
What Games Can I Play With Game Mode On ?
Here are a few games that work well when game mode is turned on. Based on the tested games, game mode has a different impact on different games.
Does Windows 10 Game Mode Improve Performance?
Performance mainly relies on the type of gaming hardware you own. If you already have a good gaming PC, having game mode on does not have much impact on performance.
Having said that, the game mode does prioritize gaming applications when allocating system resources. So you may see slight improvements in gaming performance with the game mode turned on.
However, many users with non-gaming PCs have complained that game mode didn’t improve gaming performance at all. In fact, it actually made it worse by failing to allocate resources properly.
If gaming mode isn’t doing its job properly, it is best to turn it off. Maybe in future updates of game mode, it becomes much better.
Does Game Mode Increase FPS?
Turning Game Mode slightly increases the FPS of your game. But you also need a game that supports this feature. Most games may not support FPS boost. Still, game mode can make the playing smoother depending on how well the optimization worked.
Does Windows 10 Game Mode Mute Microsoft Teams Notifications?
Game Mode doesn’t mute notifications of apps that it recognizes as a game. If your Teams has been set up as a game in game mode, you will receive all Teams notifications when gaming. To turn off the notification, do the following :
- Open Microsoft Teams.
- Press Win + G to open the Xbox Game Bar.
- Go to Settings.
- Select General.
- Uncheck the Remember this is a game checkbox to turn it off.
This will disable teams as a game and mute all notifications from it. Alternatively, you can also enable the Do Not Disturb mode from your Teams profile to mute notifications.
Are you a gamer and looking for an ultimate step-by-step guide to disable or enable game mode on your Windows 11 computer?
You’ve come to the right place if you’re looking for a step-by-step guide to disable or enable game mode on your Windows 11 computer.
As a tech and gaming enthusiast and specialist, I will show you some effective and tested methods to easily disable or enable game mode on your Windows 11 computer.
Keep reading the whole post and precisely follow the instructions.
So, let’s dive into the main discussion.
Follow our guide on how to Turn Off Game Mode in Win 11
What does game mode on Windows 11?
Microsoft Windows 11 comes with many useful features that help users personalize computers and give a better experience. Game Mode is one of them.
Game Mode is one kind of special mode that helps run the game faster and smoothly. It optimizes your system to get better performance, and the game mode also helps resolve the performance issues on windows 11.
In Windows 11, the game mode is enabled by default. When windows detect the system running a game, the game mode is automatically activated.
You may also like to read about is Windows 11 still Buggy?
Let’s see what does the game mode is on Windows 11 system:
Prevents Driver Update
You can disable device driver updates by enabling the game mode. Automatic Windows and driver updates are enabled by default in Windows 11. You can directly block driver updates when you are in a gaming session with game mode.
Check out the easiest way about fix Windows 11 Green Screen of Death.
Prevents Restart Notifications
If you’re concerned about Windows notifications while gaming, the game mode may be the simplest solution. All restart alerts are stopped in-game mode while you are playing a game, and the game mode ensures that your gaming experience is uninterrupted.
Here’s a complete guide on Xbox Game Bar Not Starting on Windows 11
Frame Rate Stabilization
Windows game mode is a fantastic way to start because the mode helps you to get a consistent frame rate during gaming.
All system resources will direct to the gaming program when the game mode is enabled. Game mode ensures that games would run more smoothly and quickly.
Related contents you should read about dTPM or PTT: which one is Windows 11 compatible?
Game Mode is a valuable feature on Windows 11 that helps to improve gaming performance automatically. But, sometimes, the game mode causes some problems on your system. Though these problems are minor issues, you can disable the game mode.
While playing the game, the game mode prevents the Windows drive update, restart notifications and helps to improve the stabilized frame rate.
If your system causes any issues, for example, games aren’t running correctly and smoothly or other performance-related issues, you can disable it at any time.
You may also like to read: Error 0x00000001 in Game Pass on Windows 11
Here are the steps to turn off or on game mode on Windows 11 system:
1. Turn Off Game Mode
If you don’t want to use the Game Mode feature, you can disable the game mode feature any time on your Windows 11 system,
Follow these steps to turn off the game mode on your Windows 11 computer:
- Press Windows Key + I together on your keyboard to open Windows Settings.
- Click on the Windows icon on your taskbar, and then click on the Settings icon under the pinned apps to open Windows Settings.
- Type settings on the windows search bar and hit the Enter button to open Windows Settings.
- Select the Gaming setting option from the side left settings menu panel.
- Click on Game Mode on the right side of the screen to open available game mode options.
- Toggle off the right-side game mode button to disable the game mode instantly.
- Close the Settings window.
Here’s a complete guide on how to Uninstall Xbox Game Bar on Windows PC
2. Turn On Game Mode
Game Mode is an essential feature for Windows 11 user gamers. To enable the game mode allows increasing the system performance that helps get the best gaming experience while playing the game.
Follow the steps below to turn on the game mode on your Windows 11 computer:
- Press Windows Key + I together on your keyboard to open Windows Settings.
- Click on the Windows icon on your taskbar, and then click on the Settings icon under the pinned apps to open Windows Settings.
- Type settings on the windows search bar and hit the Enter button to open Windows Settings.
- Select the Gaming setting option from the side left settings menu panel.
- Click on Game Mode on the right side of the screen to open available game mode options.
- Toggle on the right-side game mode button to enable the game mode instantly.
- Close the Settings window.
Also, follow our guide to Fix Windows License will Expire Soon on Windows 11
Advantages and Disadvantages of Game Mode
Everything has good and bad aspects, same as the Game Mode. Using the game mode gives some benefits and also gives some drawbacks.
Windows game mode users get mixed experiences, and some users get a good experience, and some are facing bad using the game mode.
Here, now, I will discuss some advantages and disadvantages of using game mode on Windows 11. Follow the
discussion below to know about the advantages and disadvantages of using the game mode:
Some more guides on can I use Windows 11 full screen start menu?
Advantages of Game Mode
- By optimizing system resources for all games, game mode improves gaming performance.
- Windows game mode helps to get a consistent frame rate during gaming.
- Game mode prevents restart notification while gamers are playing games.
- Game mode ensures that the gaming experience is uninterrupted.
- Any background process that isn’t related to the game is disabled in game mode.
- Game mode maximizes the capabilities of a gaming PC.
Disadvantages of Game Mode
- Game mode disables the driver update while it is running.
- On high-performance PCs, the game mode has no effect.
- Game mode cause sometimes slows the system performance.
- Game mode running the games sometimes incorrectly.
- Game mode creates video playback stuttering while it is running.
Related guides: Fix Decreased Game Performance In Windows 11, Fix Windows 11 Error Code 0x800704cf
FAQs
Does the game mode improve the performance?
Generally, gaming performance depends on the types of system hardware. If the system hardware is high-end, gaming mode does not impact performance. But, if the system hardware is low-end, then gaming mode creates a good impact on system performance.
Does the game mode prevent driver update?
Yes. Game mode can disable device driver updates. Automatic Windows and driver updates are enabled by default in Windows 11. When gamers are in a gaming session with game mode, it can directly block driver updates.
Does the game mode prevent system notification?
Yes. All notifications are stopped in-game mode while gamers are playing games, and the game mode ensures that the gaming experience is uninterrupted.
Does the game mode gain consistent FPS?
Windows game mode helps to get a consistent frame rate during gaming. All system resources will direct to the gaming program when the game mode is enabled, and the game mode ensures that games would run more smoothly and quickly.
Final Thoughts
Game Mode is a default valuable feature on Windows 11 that helps to improve gaming performance automatically. It optimizes your system to get better performance and helps resolve the performance issues on windows 11.
This post discusses what does the game mode and the method to disable and enable the game mode on your Windows 11 system. I also discuss the advantages and disadvantages of using the game mode while gaming.
After all the discussion, it’s clear that the game mode is an essential feature for all types of gamers. So, if you want to improve your gaming experience, prevent windows notification while gaming, you can use game mode.
I hope you found this post to be helpful and informative. Please feel free to share this article with your friends, family, or colleague who may need to restore files or folders on their Windows 11 system.

Новый Windows 11 получает новый улучшенный игровой режим, который поможет вам повысить производительность во время игры. Итак, если вы тот, кто любит играть в игры на своем ноутбуке или настольном компьютере, вот как вы можете включить и использовать игровой режим на Windows 11. Кроме того, мы также предоставили несколько дополнительных советов по повышению игровой производительности на вашем ПК.
Связанные | [Руководство] Как настроить Windows НИКОГДА не запускайте меню
Содержание
Игровой режим был впервые представлен в моделях предыдущего поколения. Windows 10. Эта функция сокращает фоновые процессы, чтобы освободить процессор для игр. С участием Windows 11 Microsoft дополнительно усовершенствовала игровой режим, чтобы ограничить фоновую активность и выделить игре больше ресурсов.
Что это Windows Игровой режим делать?
- Останавливает Windows Обновление после выполнения установки драйвера или отправки уведомлений о перезапуске.
- Ограничивает фоновую активность и выделяет игре больше ресурсов.
- Помогает достичь более стабильной частоты кадров в зависимости от игры и системы.
Новый Windows также включает функцию Auto-HDR. Это делает цвета игры более яркими на дисплеях с поддержкой HDR.
Действия по включению игрового режима Windows 11
Новое приложение «Настройки» на Windows поставляется со специальной вкладкой «Игры». В нем находится переключатель для включения или отключения игрового режима, а также ярлык для настройки графического процессора для каждого приложения на устройстве.
СВЯЗАННЫЙ СОВЕТ 4 способа остановить нежелательные уведомления, сбор пользовательских данных на телефонах OnePlus

- Откройте Настройки на Windows 11 компьютер. Вы можете сделать это через меню «Пуск» или нажав Win + I на клавиатуре.
- На боковой панели слева вы увидите Игры вариант. Нажмите на него.
- Здесь, нажмите на Игровой режим.
- На следующем экране включите переключатель для Игровой режим включить это.
Другие способы повышения Windows 11 Игровая производительность
1. Переключитесь на высокопроизводительную графику.
Если на вашем компьютере есть выделенная видеокарта, вы можете настроить компьютер всегда на использование выделенного графического процессора во время тяжелых игр. Вы можете сделать это в меню выбора GPU для каждого приложения:

- Перейдите в Настройки > Игры > Игровой режим > Графика.
- Здесь найдите игру, установленную на вашем устройстве, используя указанную строку поиска.
- Нажмите Опции и Высокие эксплуатационные характеристики.
- Повторите это для всех тяжелых или графических игр и приложений на вашем Windows ПК 11.
2. Используйте Driver Booster или High-Performance Power Plan.
Переход на план управления питанием Driver Booster или план высокой производительности поможет вам повысить производительность в играх. Вы можете активировать его при переключении в игровой режим для повышения следующим образом:

- Откройте приложение Меню Пуск и выполните поиск по запросу «план электропитания».
- Нажмите на Выберите схему электропитания.
- Когда откроется меню, выберите Driver Booster or План высокой производительности. Не можете найти Driver Booster? Нажмите «Показать дополнительные планы».
3. Подключите свой ноутбук
Если в вашем ноутбуке установлена высокопроизводительная видеокарта, то во время игры лучше всего подключить ее к зарядному устройству. Это гарантирует, что устройство получит достаточную мощность для работы высокопроизводительного графического процессора на полной скорости, не дросселируя и не повреждая батарею.
СВЯЗАННЫЙ СОВЕТ 3 способа проверить поддержку HDR и его версию на вашем телефоне
Есть несколько других способов повысить производительность вашего компьютера. Вот наше подробное руководство по сделать Windows 11 быстрее и повысить производительность.
4. Использование программного обеспечения для графических процессоров Nvidia и AMD.
Пользователи графических процессоров Nvidia или AMD могут настраивать и оптимизировать графику и производительность для каждой игры. Вы также можете использовать их для обновления и установки последних драйверов графического процессора.

Пользователи Nvidia могут скачать GeForce Experience. В то время как те, у кого графические процессоры AMD, могут скачать Radeon Software.
Подводя итог
Это было краткое руководство о том, как включить и использовать игровой режим на своем Windows 11 шт. Наряду с этим мы также упомянули другие простые способы улучшить игры на вашем Windows машина. Попробуйте и дайте мне знать, если вы заметите какую-либо разницу во время игры, в комментариях ниже. Следите за новостями, чтобы узнать больше таких советов и рекомендаций.
Оригинал статьи
Статьи по теме
-
7 функций PowerPoint, которые вы должны использовать во время презентаций
-
Как использовать режим эффективности в Windows 11, чтобы уменьшить использование ресурсов
-
Как включить режим сверхнизкой задержки для графики NVIDIA
-
Microsoft Edge позволит вам открывать PWA из адресной строки
-
Windows 11 Исправление зависания удаленного рабочего стола 22H2 в предварительном накопительном обновлении KB5022360
-
8 советов по Microsoft Word для профессионально выглядящих документов
If you are primarily using PC for playing games, then it is a good idea to enable game mode on your PC. Game mode will help to optimize your gaming experience by adjusting the performance of your PC. Though this feature should be turned on in Windows 11 by default, you can check and enable if it is turned off. Also, learn how to use game dashboard in Android smartphones.
You can easily enable the feature from Settings app.
- Right-click on the Start menu and select “Settings” option.

- This will open Windows Settings app.
- Go to “Gaming” section from the sidebar and click on “Game Mode” option.

- Enable “Game Mode” on the next screen.

Using Registry Editor to Enable Game Mode
It is also possible to turn on the game mode from Registry Editor.
- Press “Win + R” shortcut keys to open Run prompt.
- Type regedit in the text box and press “OK” button to open Registry Editor app.

- Copy and paste the following path in the address bar of Registry Editor and press enter key.
ComputerHKEY_CURRENT_USERSoftwareMicrosoftGameBar- Check if you can find a key with the name AutoGameModeEnabled.
- If not, right-click and go to “New > DWORD (32-bit) Value” menu.

- This will create a new key and rename it as AutoGameModeEnabled.

- Double click on the AutoGameModeEnabled item and set the value data as 1.

- This will enable game mode in your PC. If you want to disable game mode, then set the value data as 0.
Remember, you may need to restart the computer when changing registry entries. Also, it is a good idea to take a backup of your registry before modifying the entries.
What Exactly Game Mode Does in Windows?
When you enable game mode, Windows offers better playing experience. As per Microsoft support document, Game mode will do the followings:
- Optimize PC for performance by adjusting the frame rate thus allowing to play the games with high stability.
- Disable driver installations happening through Windows Update in the background.
- Disable restart notifications from Windows Update.
With these, you can use Game Mode to play high-definition games on your PC without crashing.
Optimizing Microsoft Edge for Gaming
If you play games in Edge or want to prevent Edge from using high CPU / RAM while playing games on other apps, then you can enable efficiency mode in Edge.
- Go to edge://settings/system URL in the address bar.
- Scroll down to “Optimize Performance” section.
- Click on the dropdown against the option for “Turn on efficiency mode when” and enable (for example, you can select “Always” from the dropdown list of options).
- Turn on “Improve your PC gaming experience with efficiency mode” option.
Now that Edge will reduce the use of CPU/RAM whenever you play games to offer better gaming experience.
1