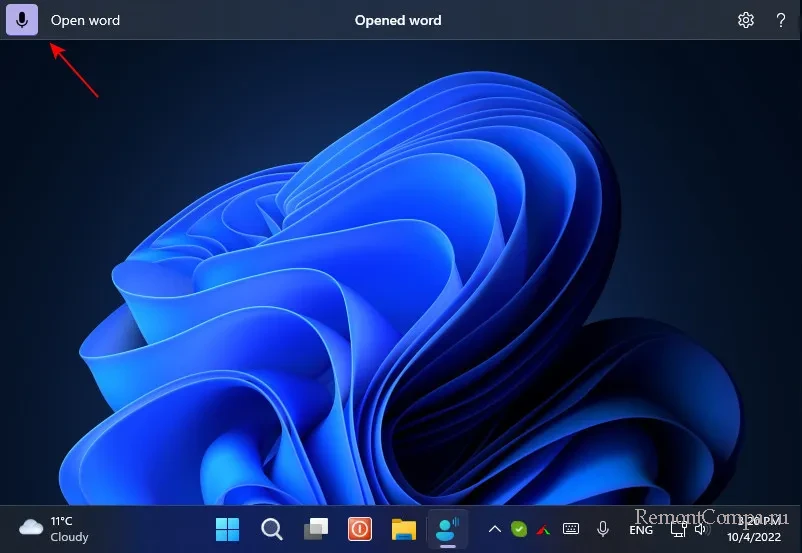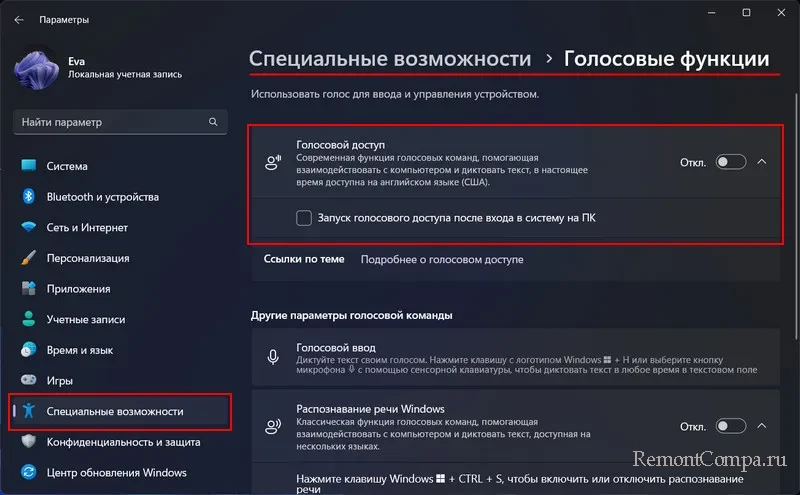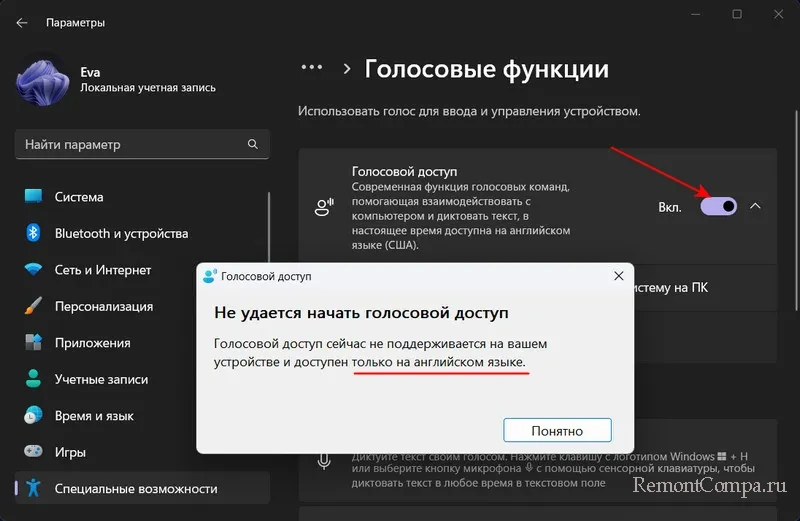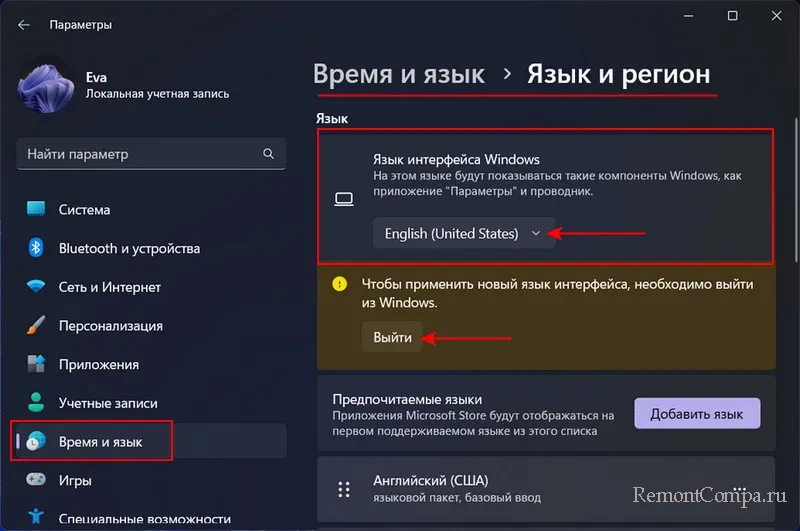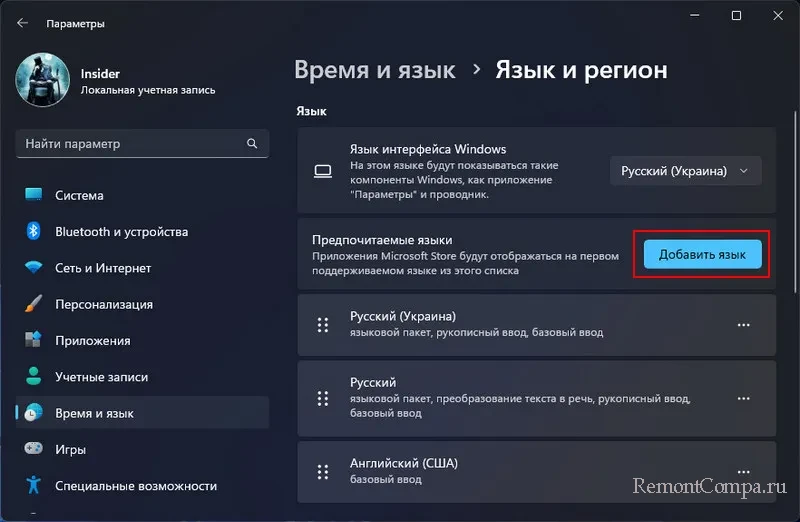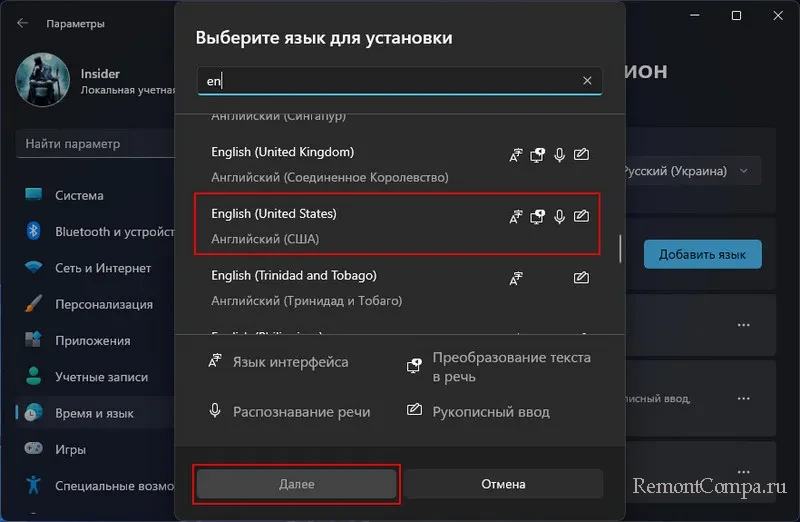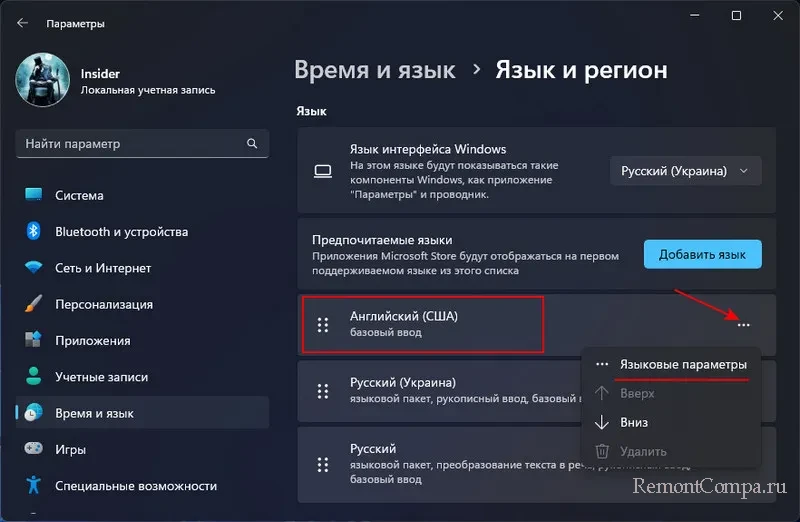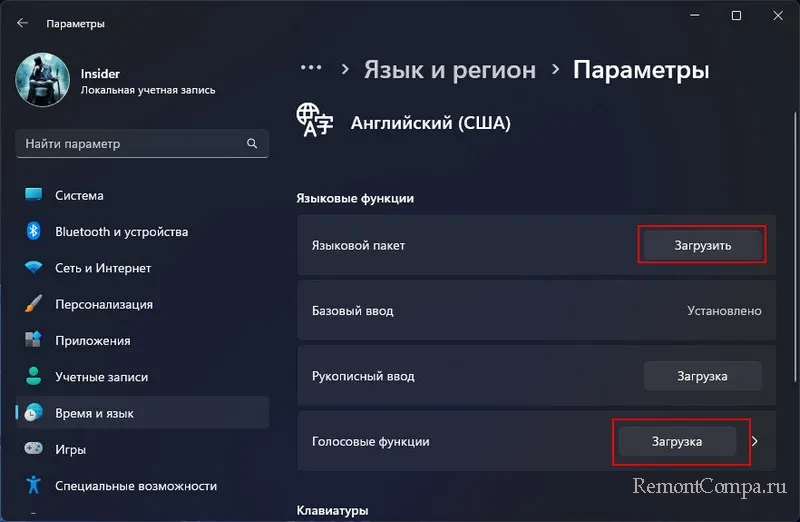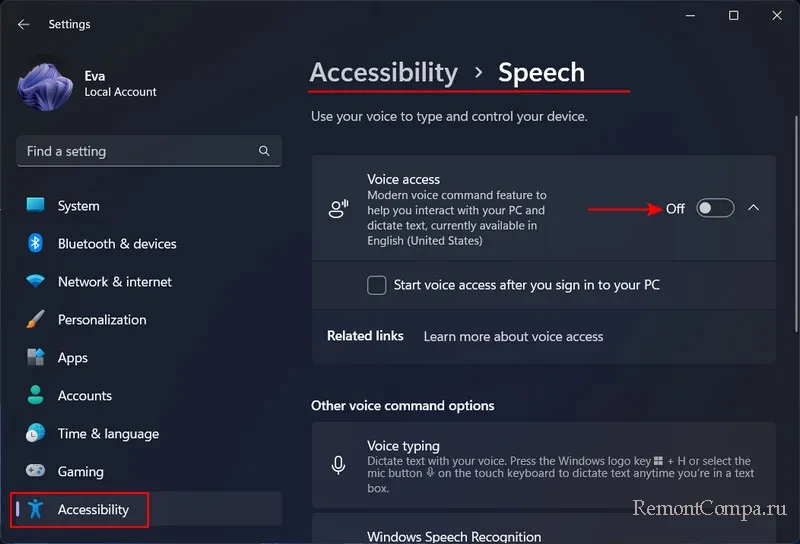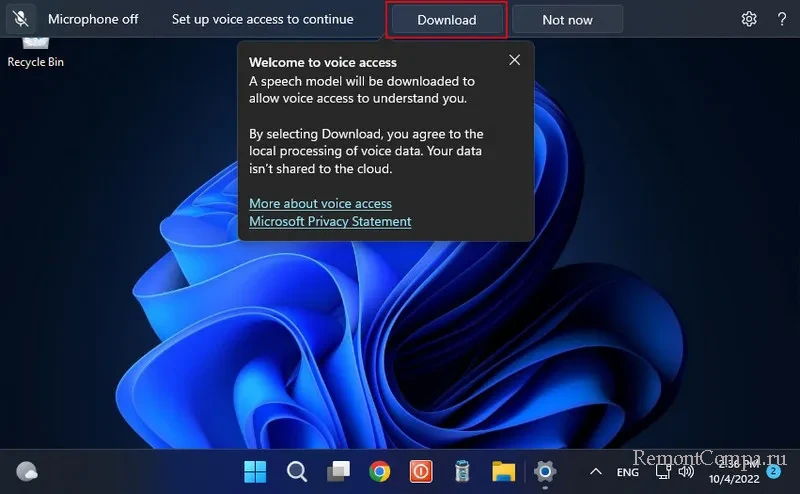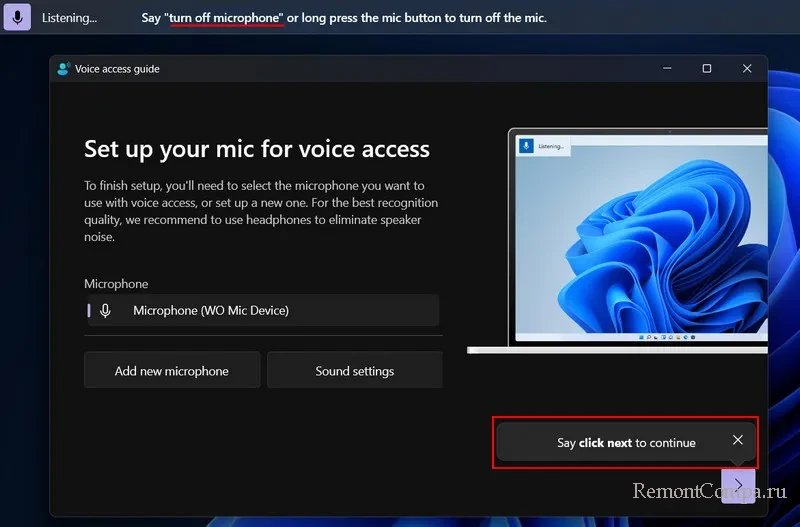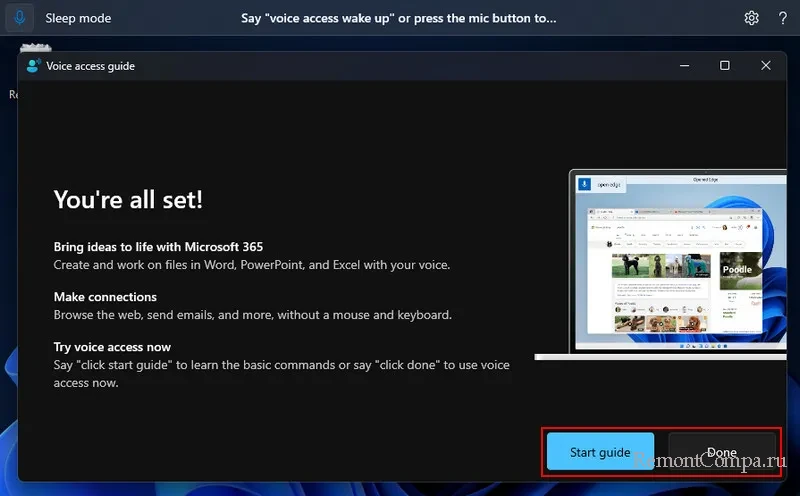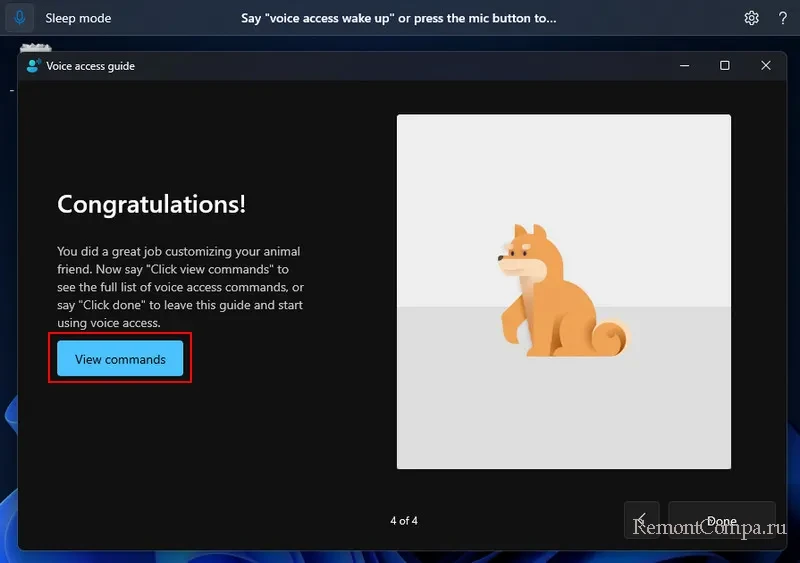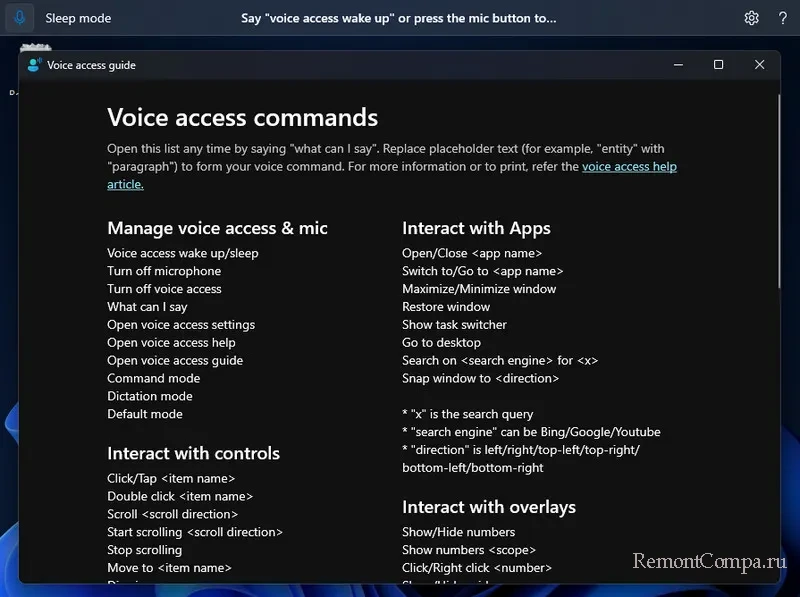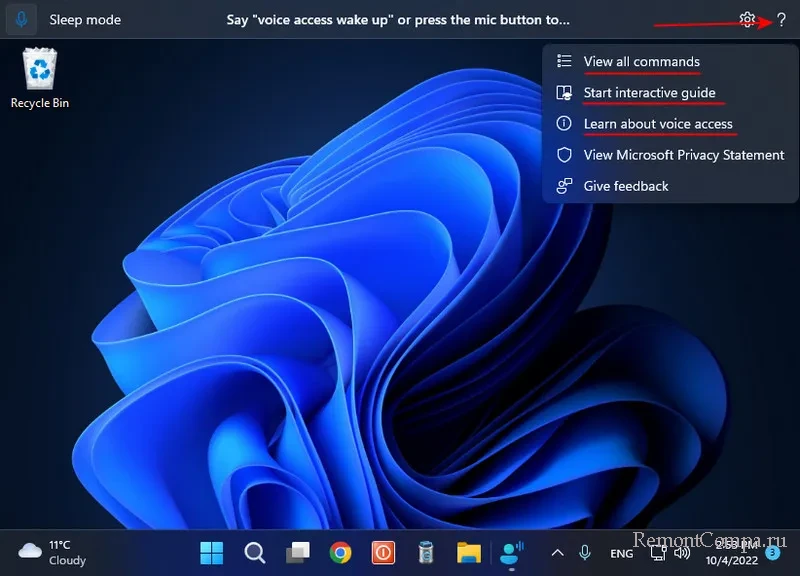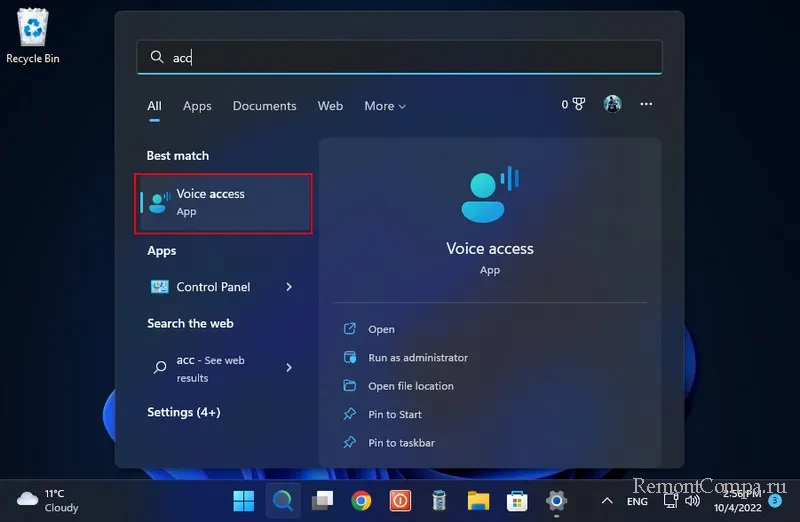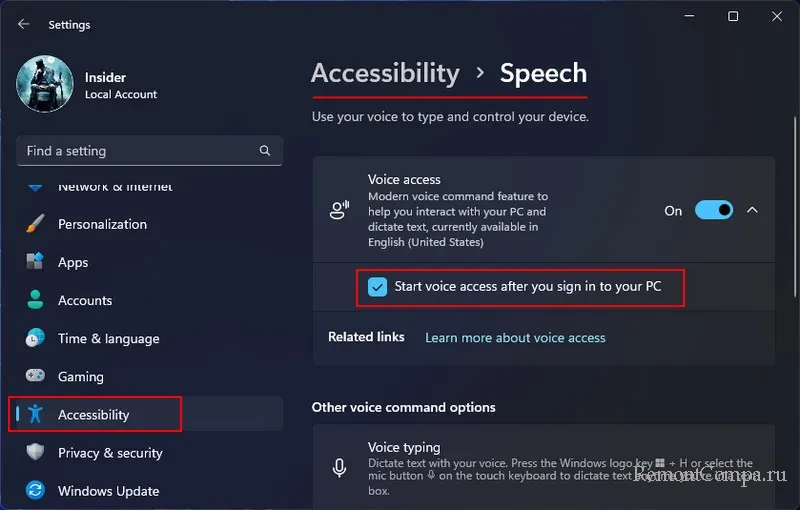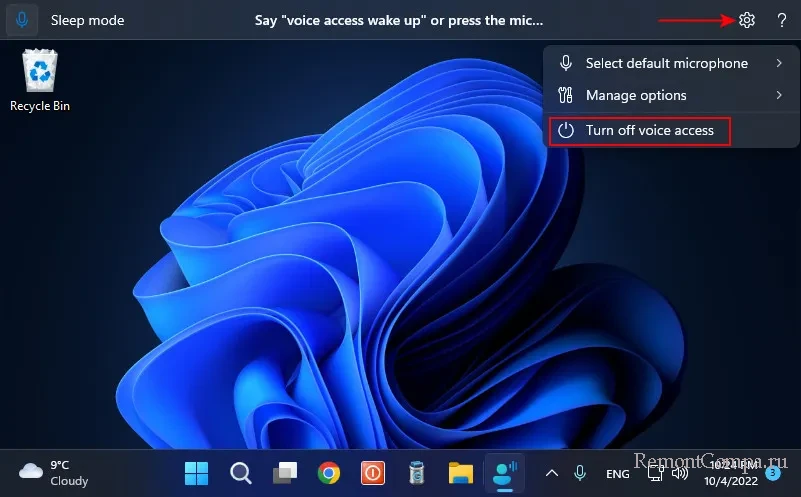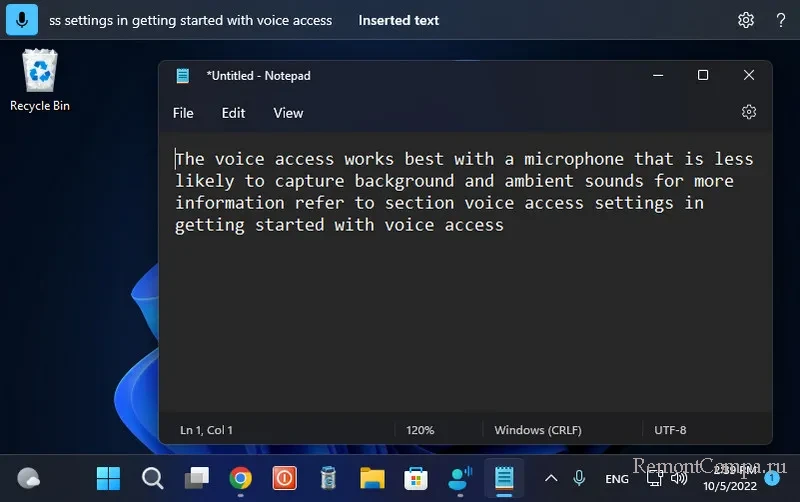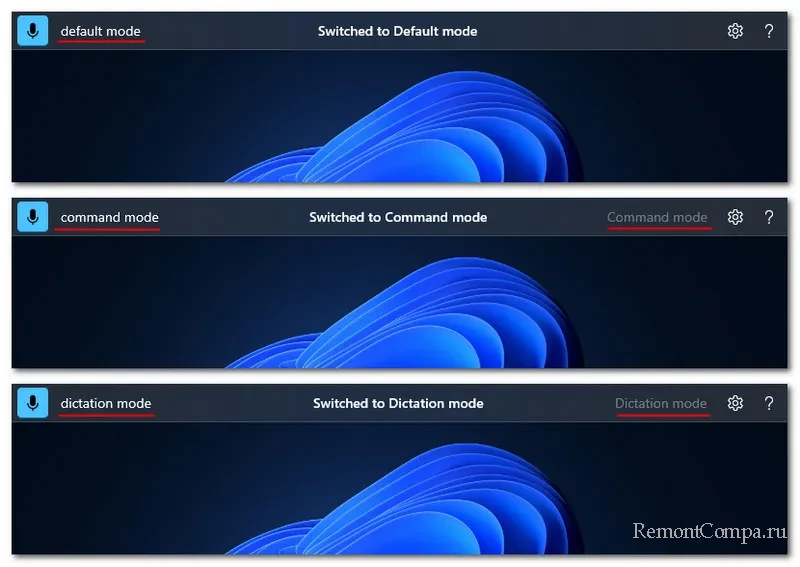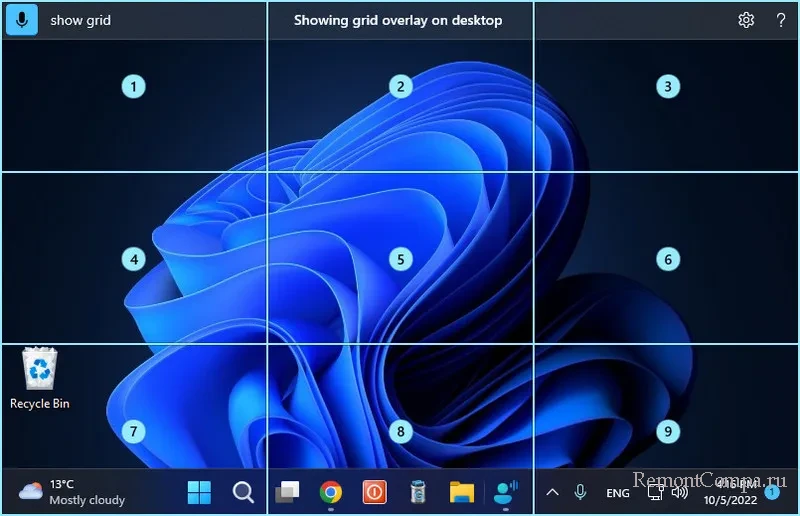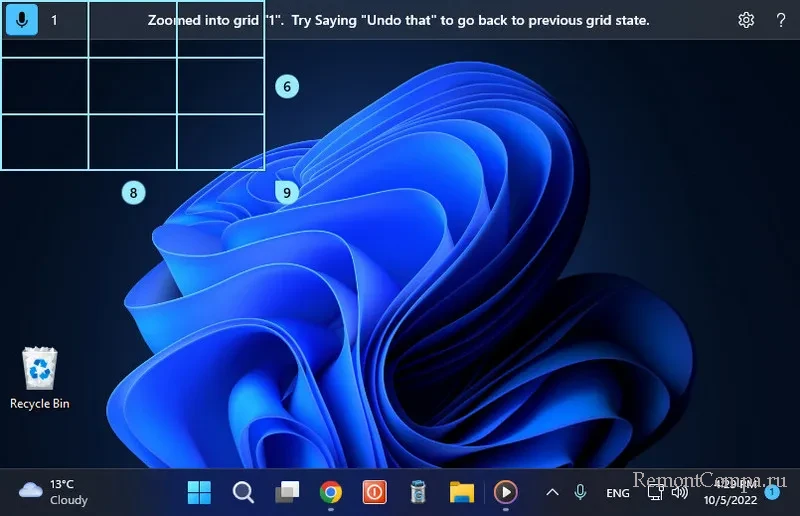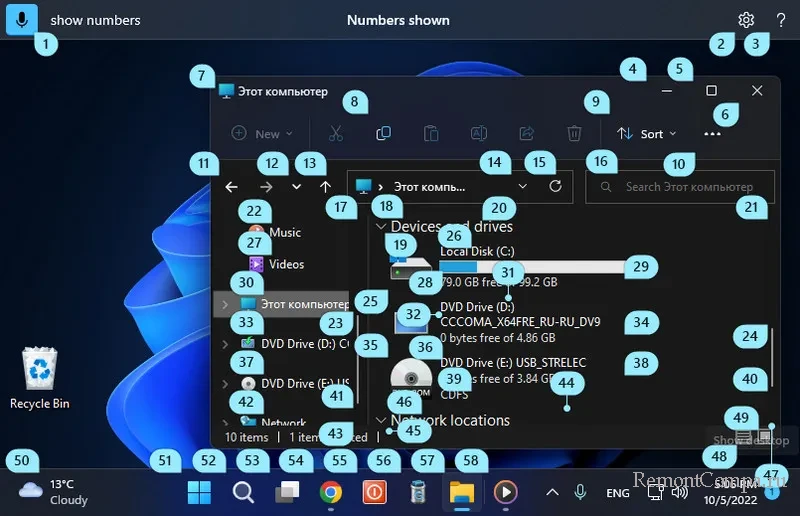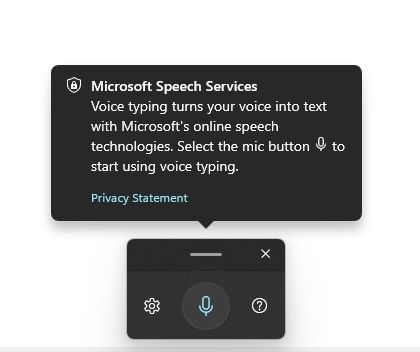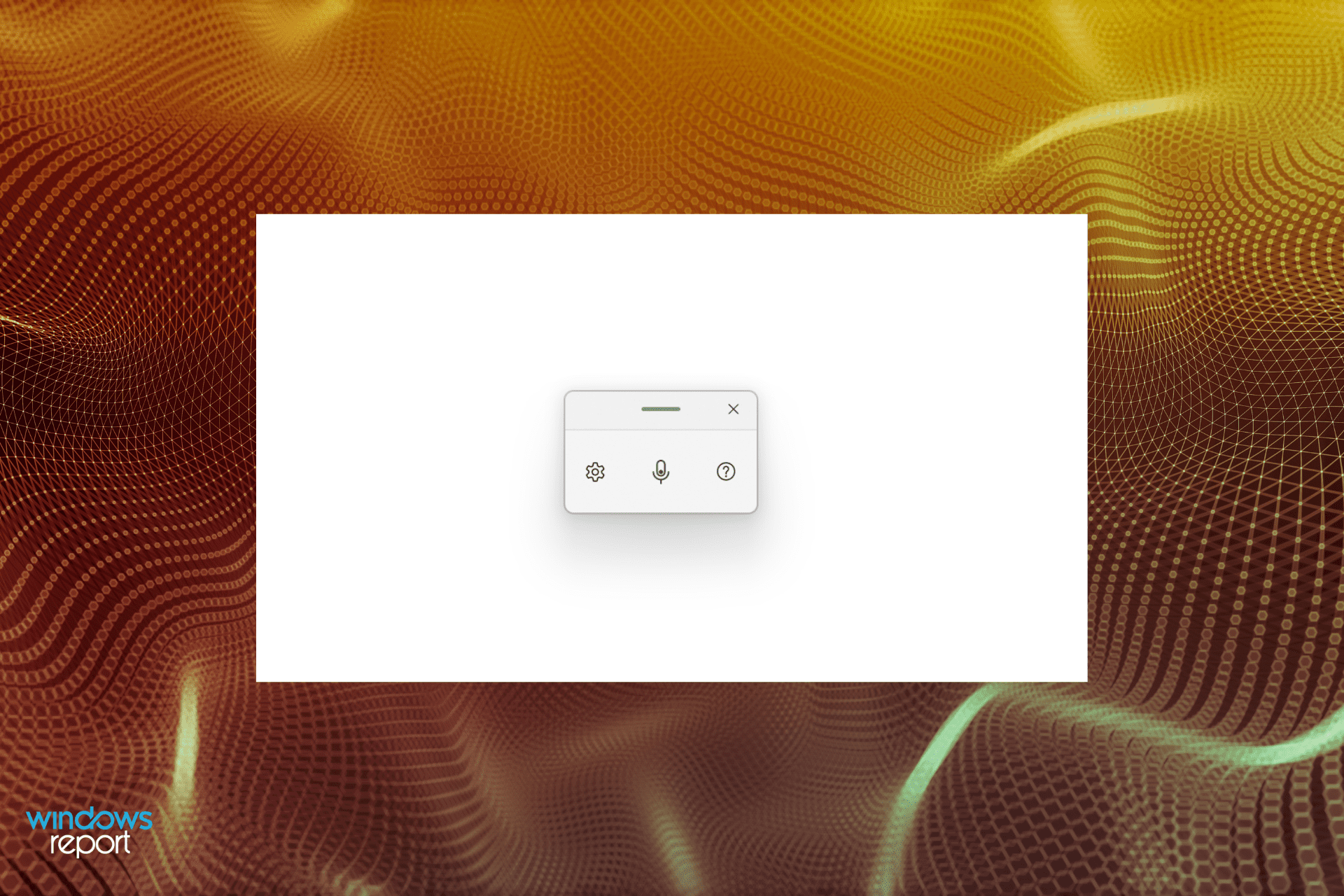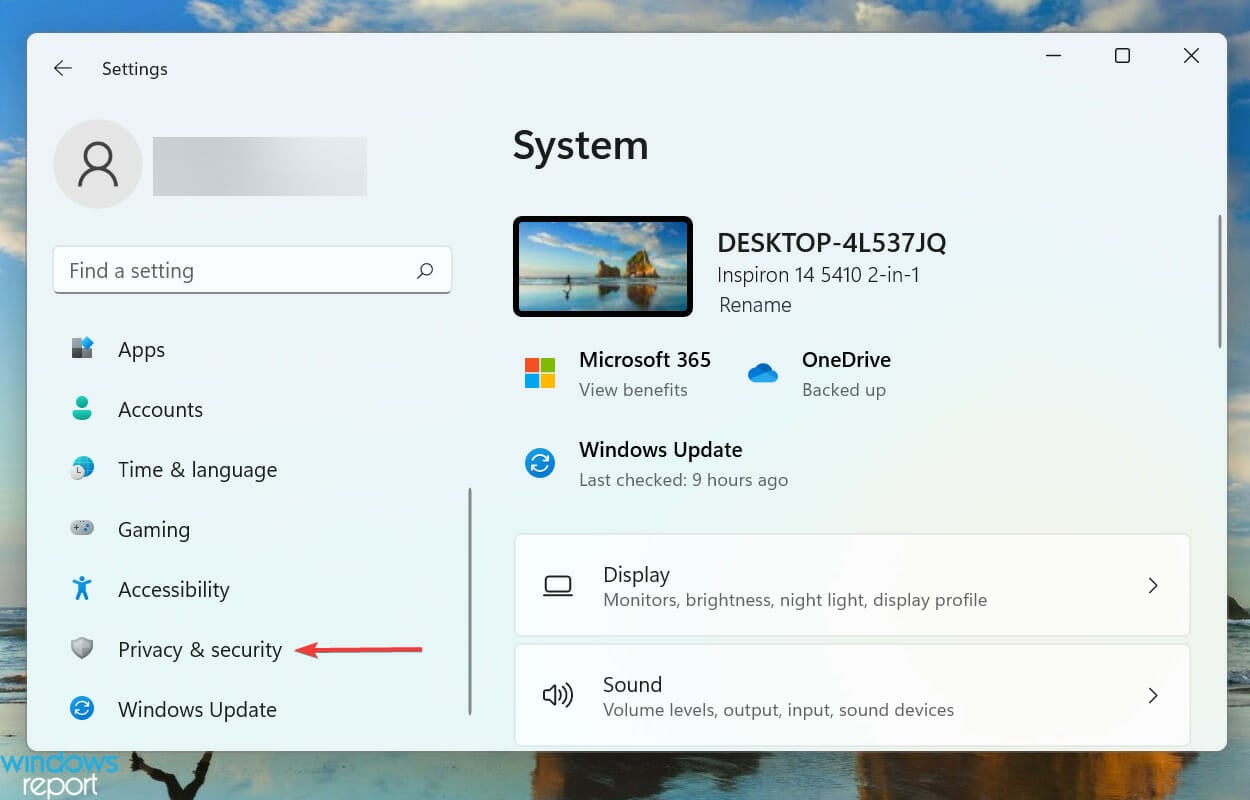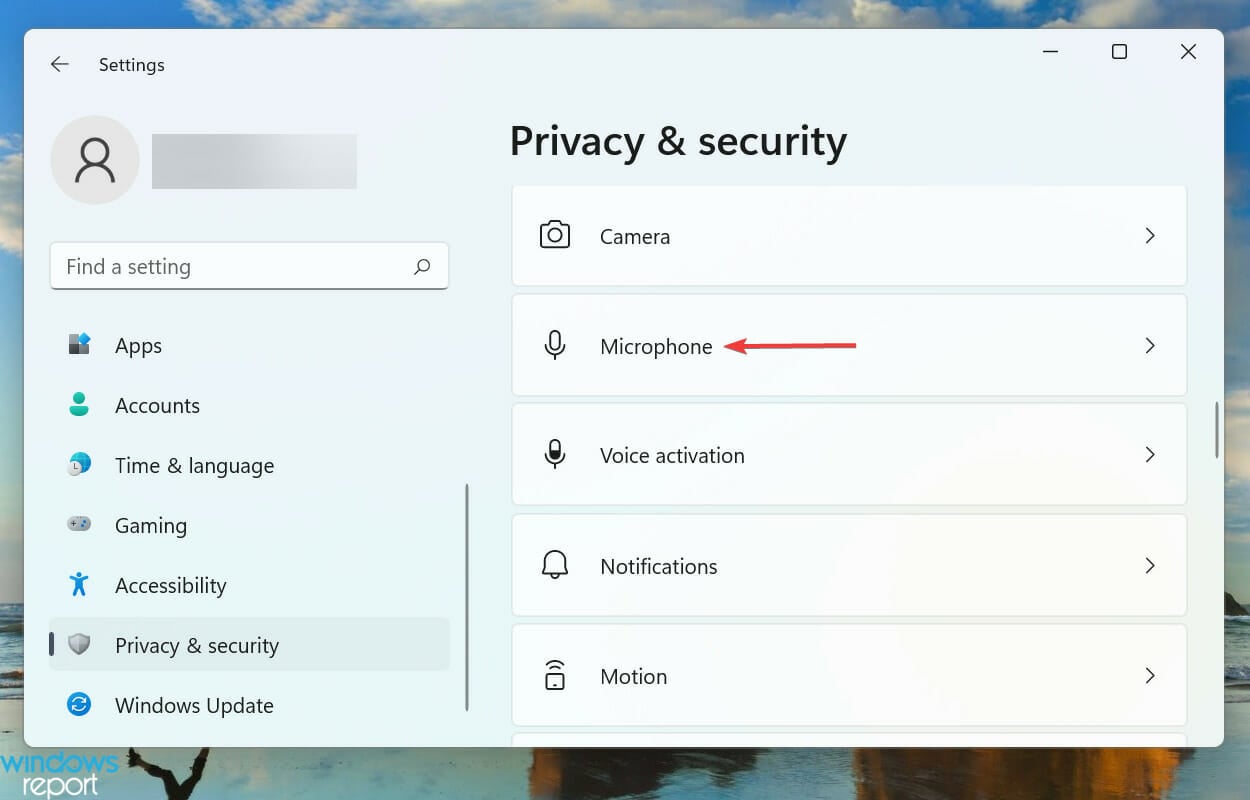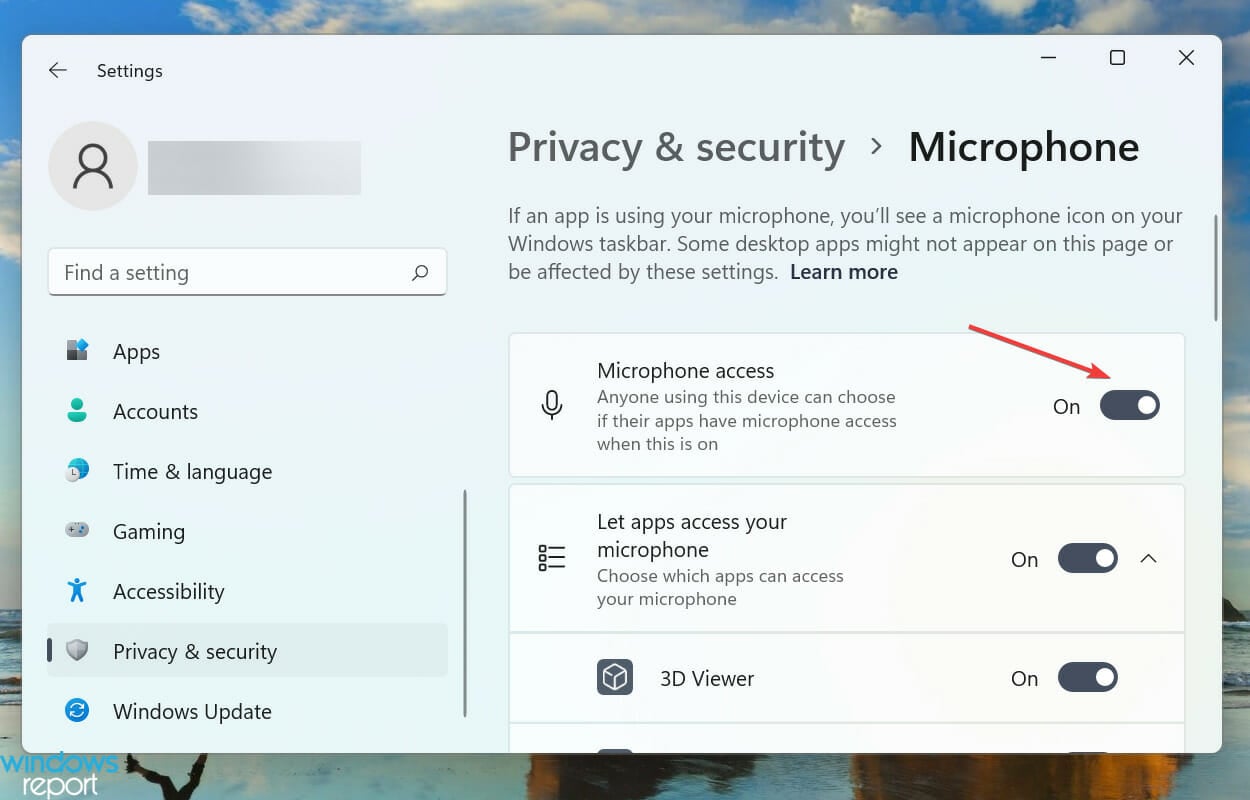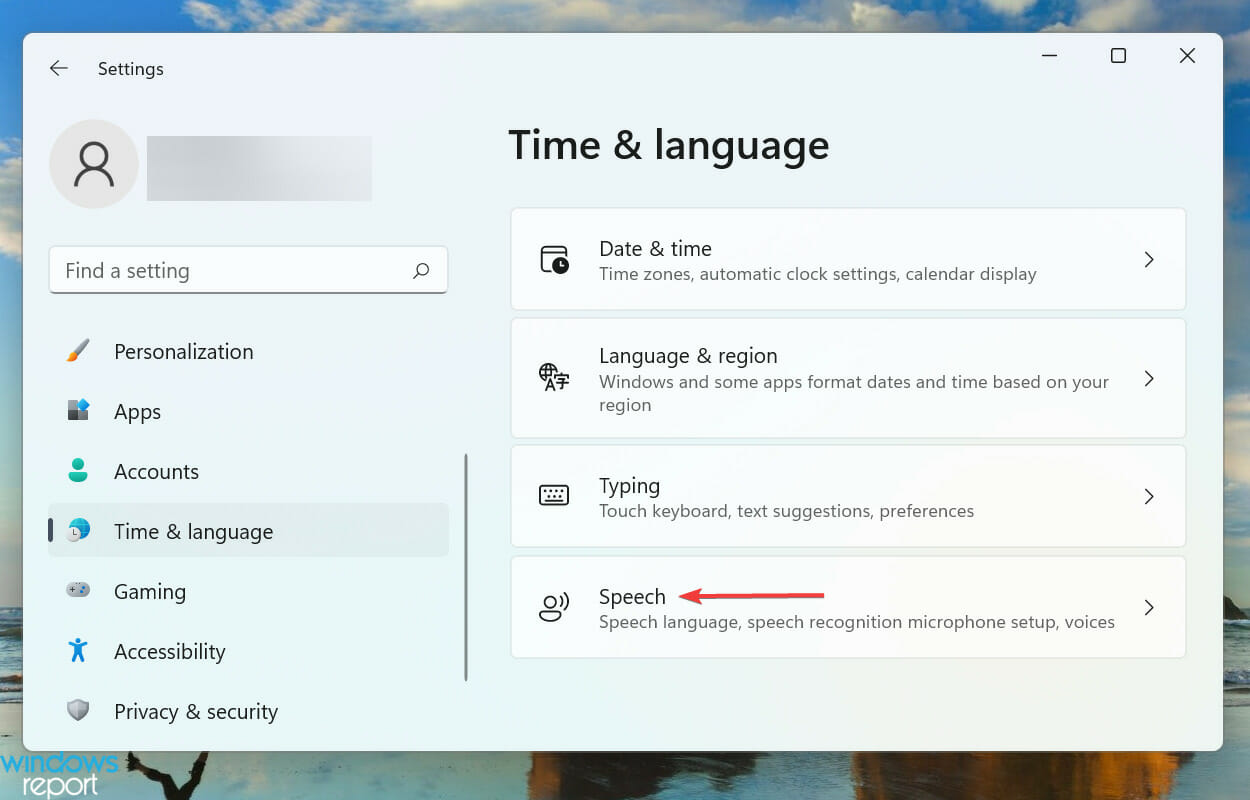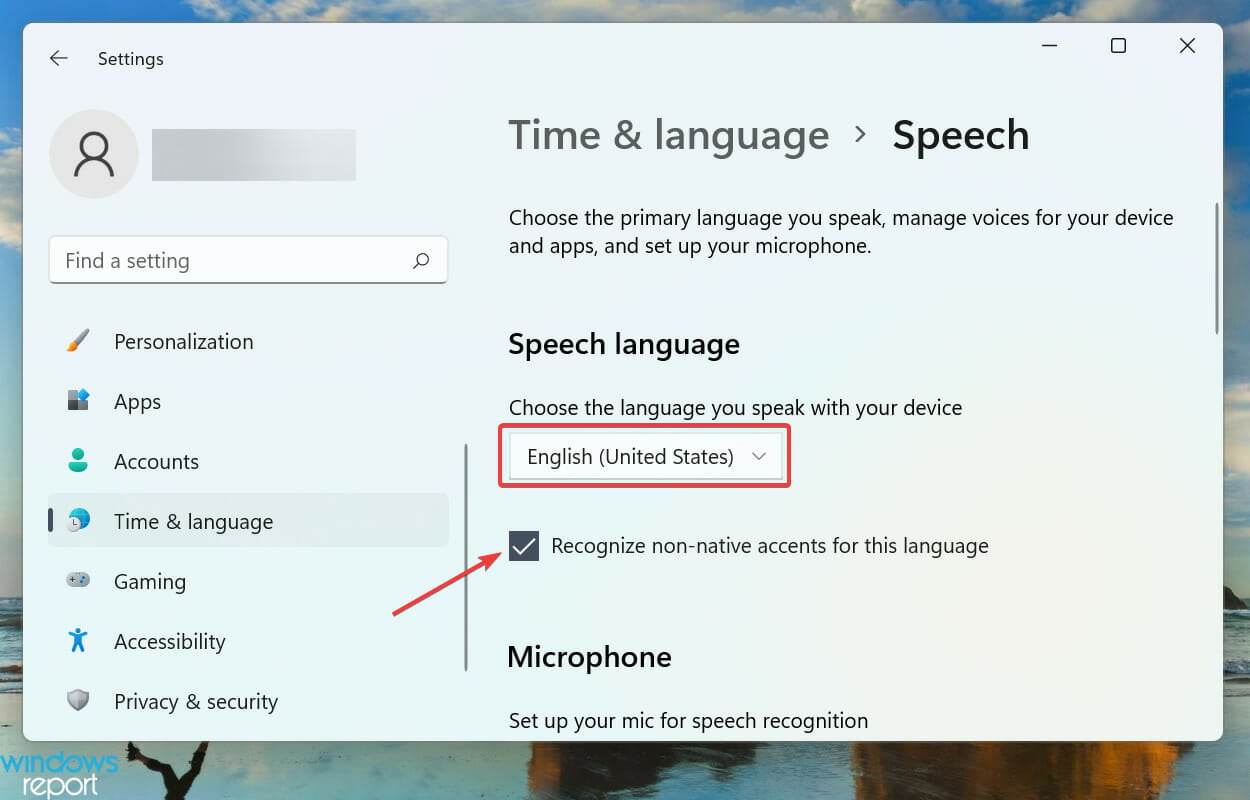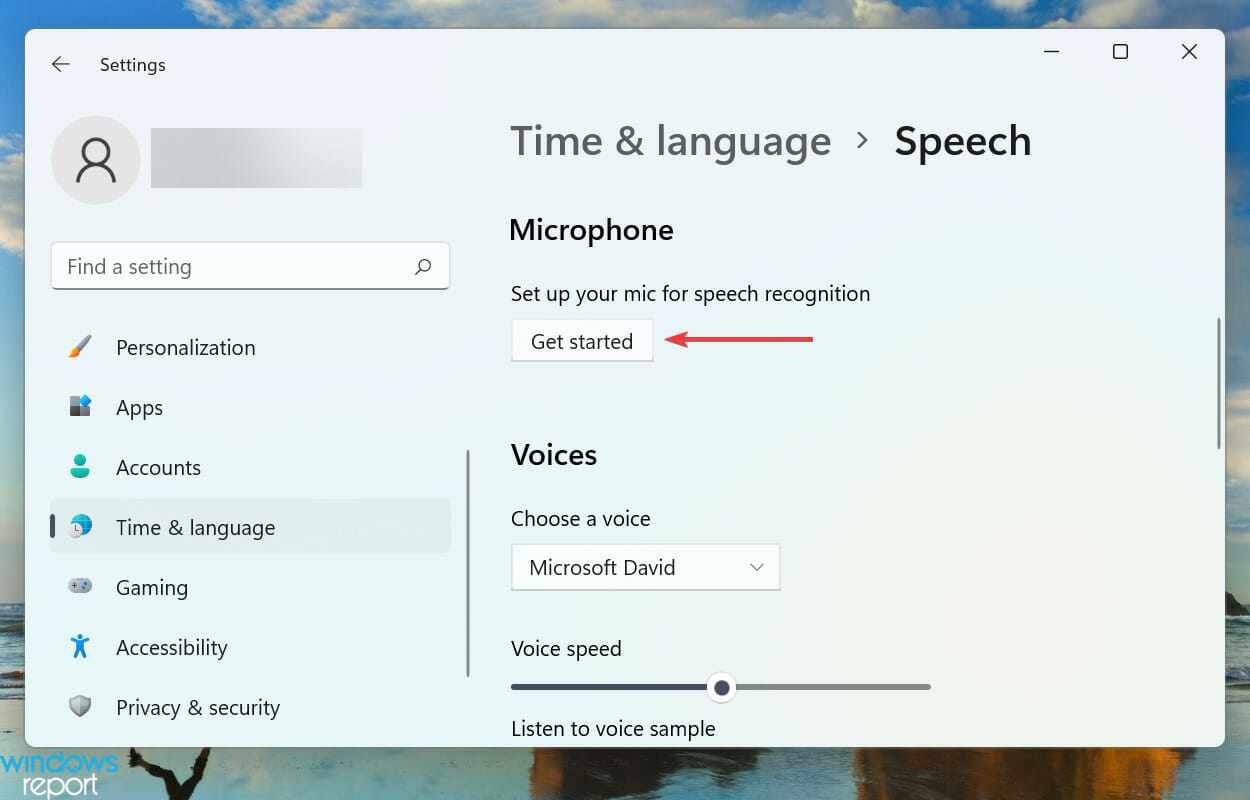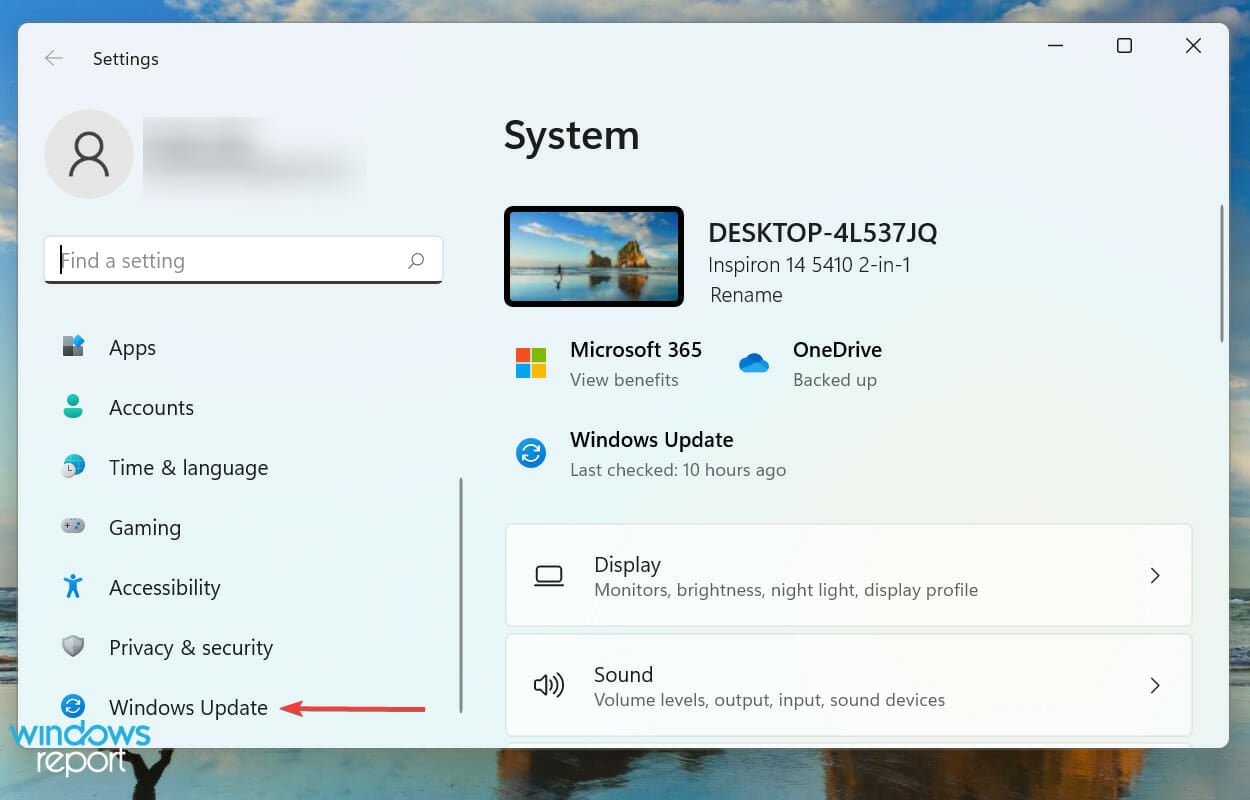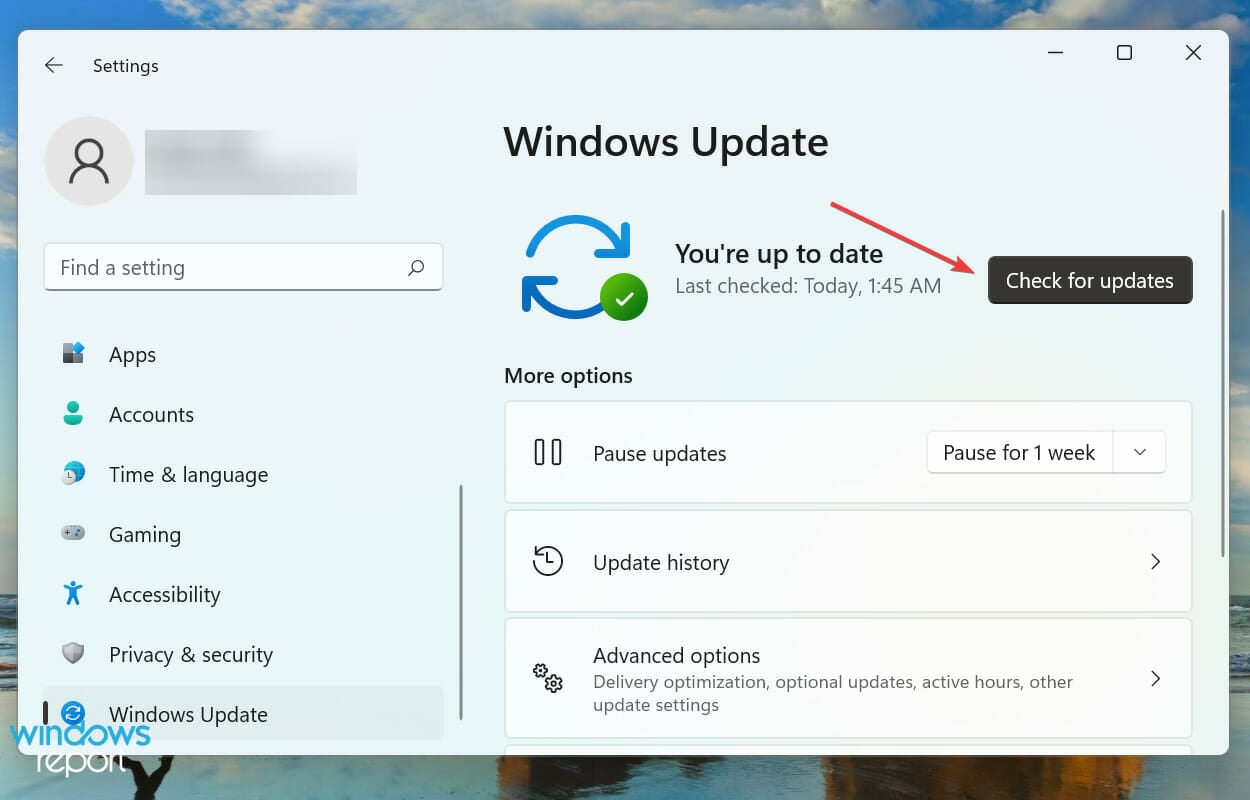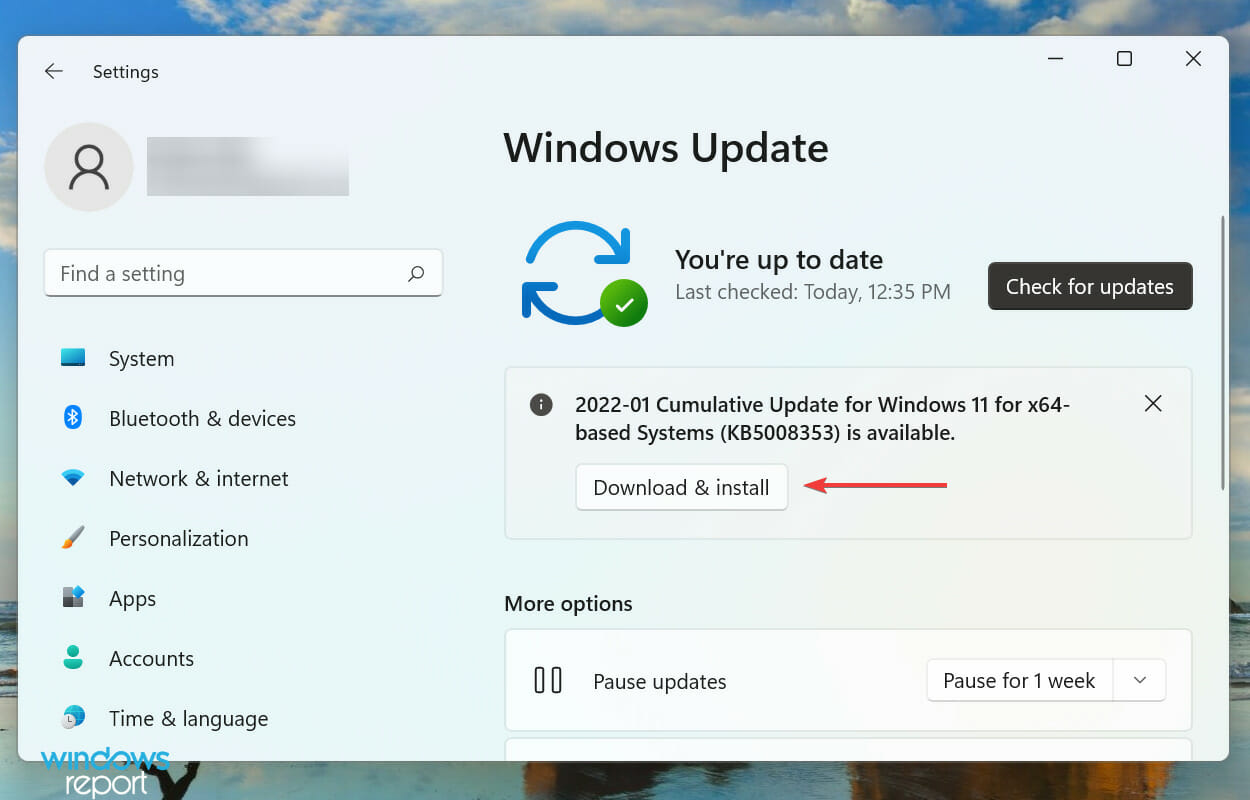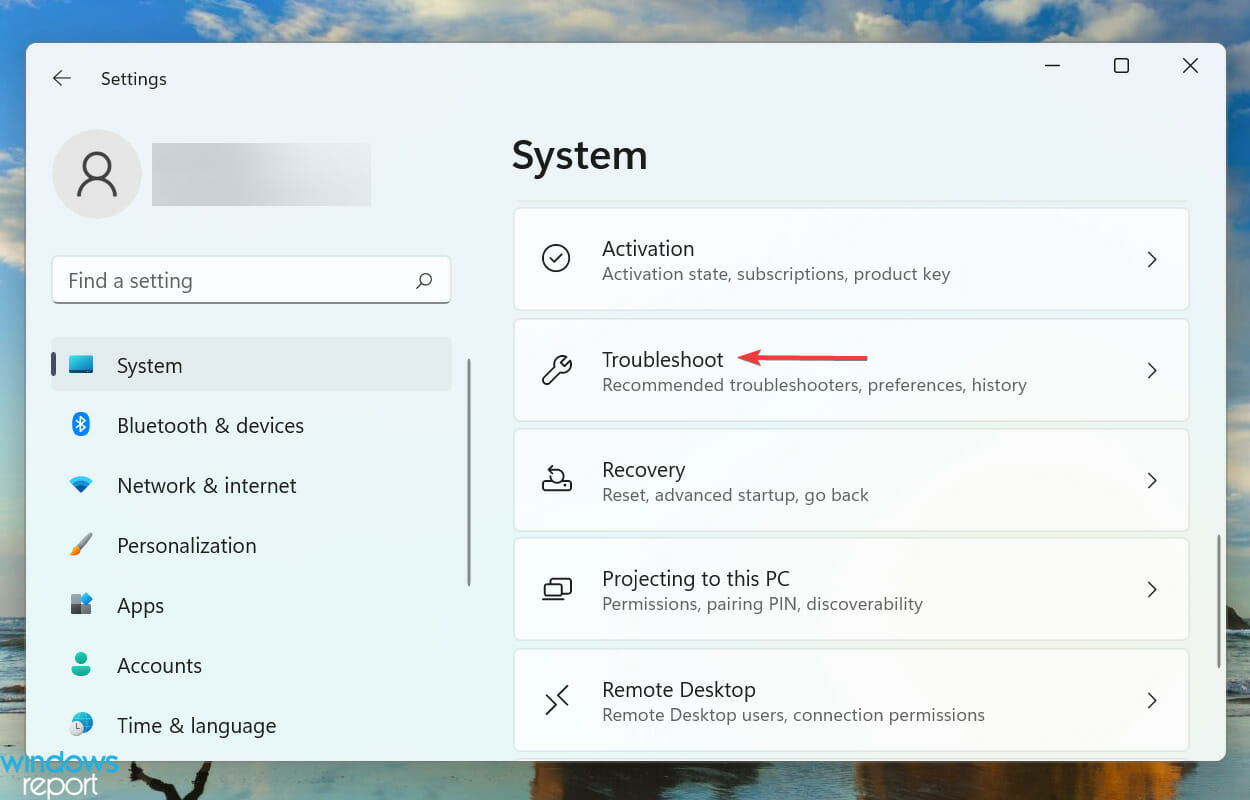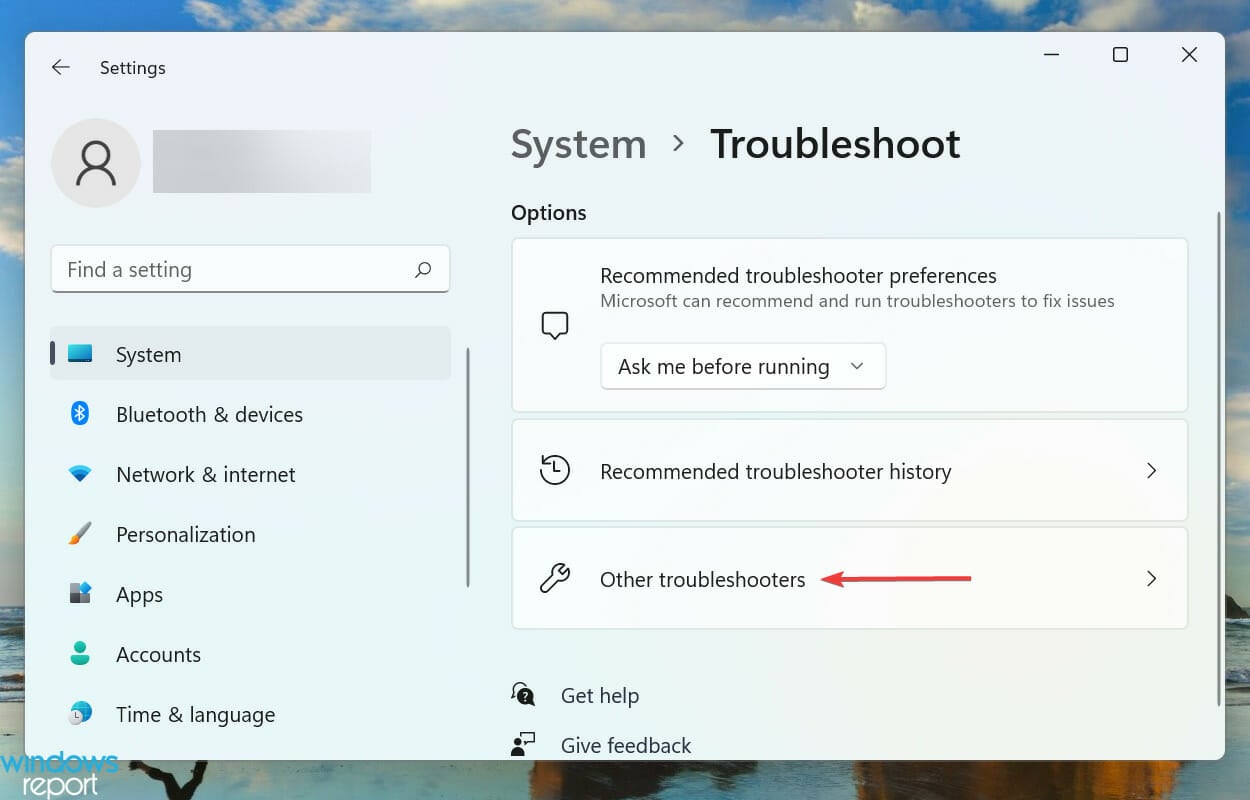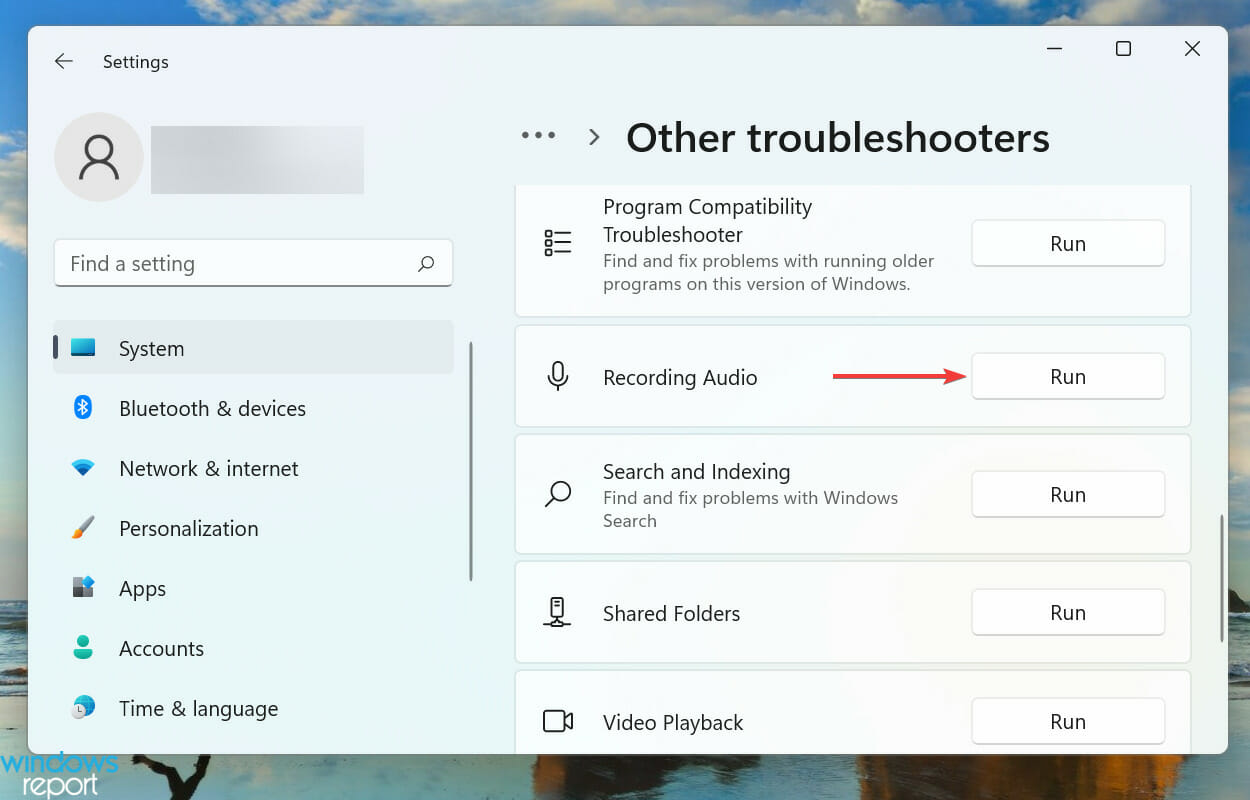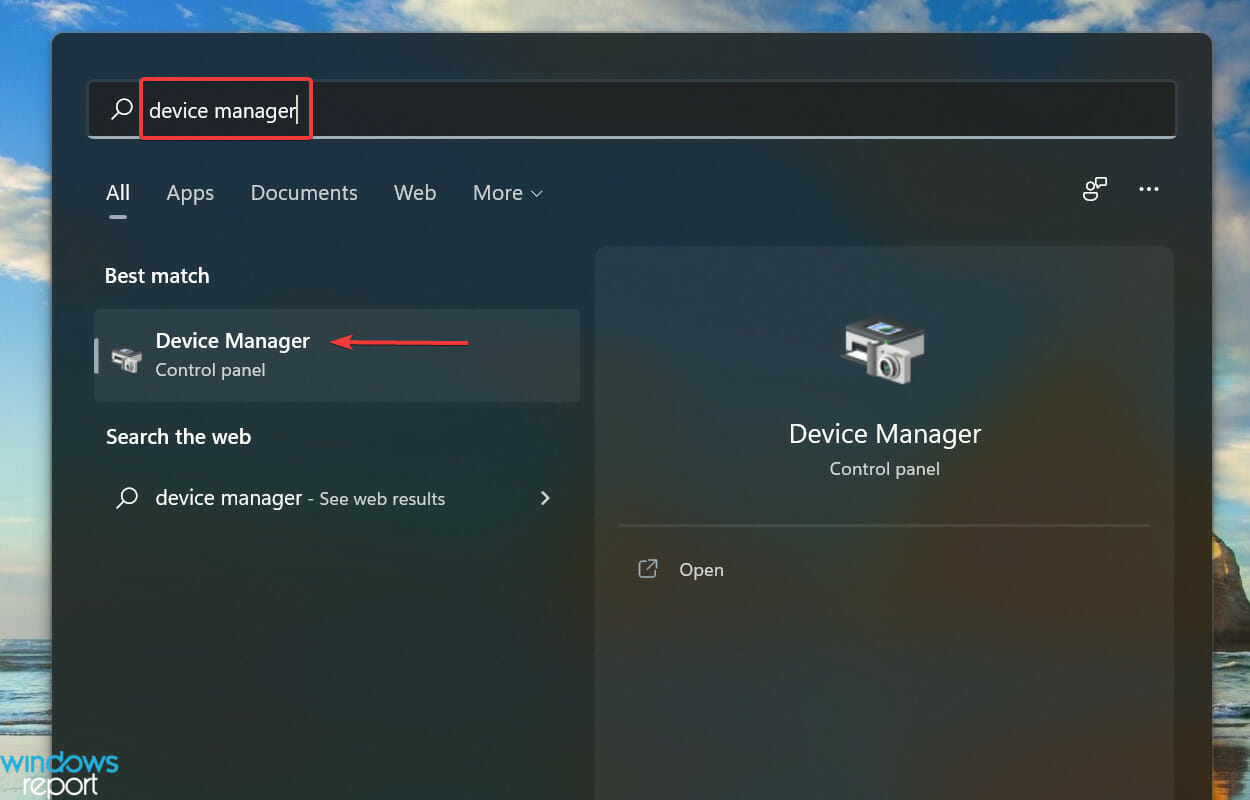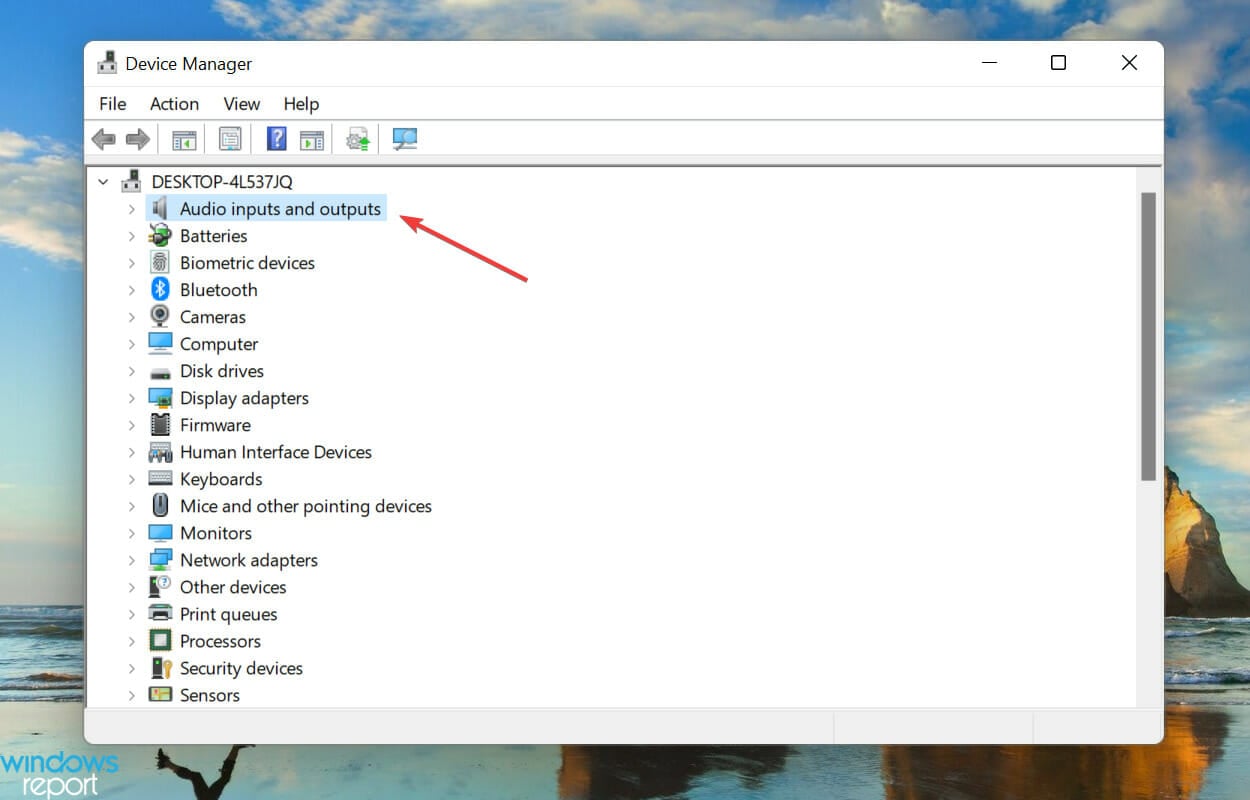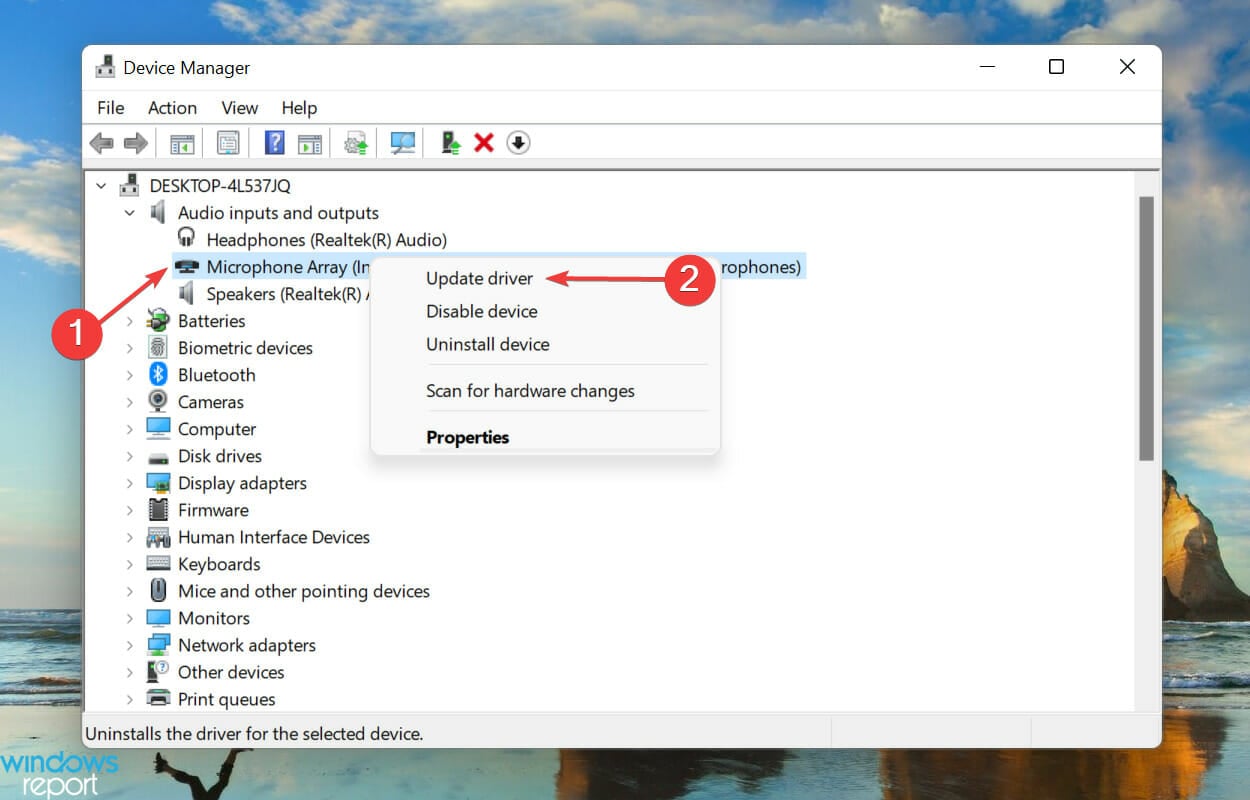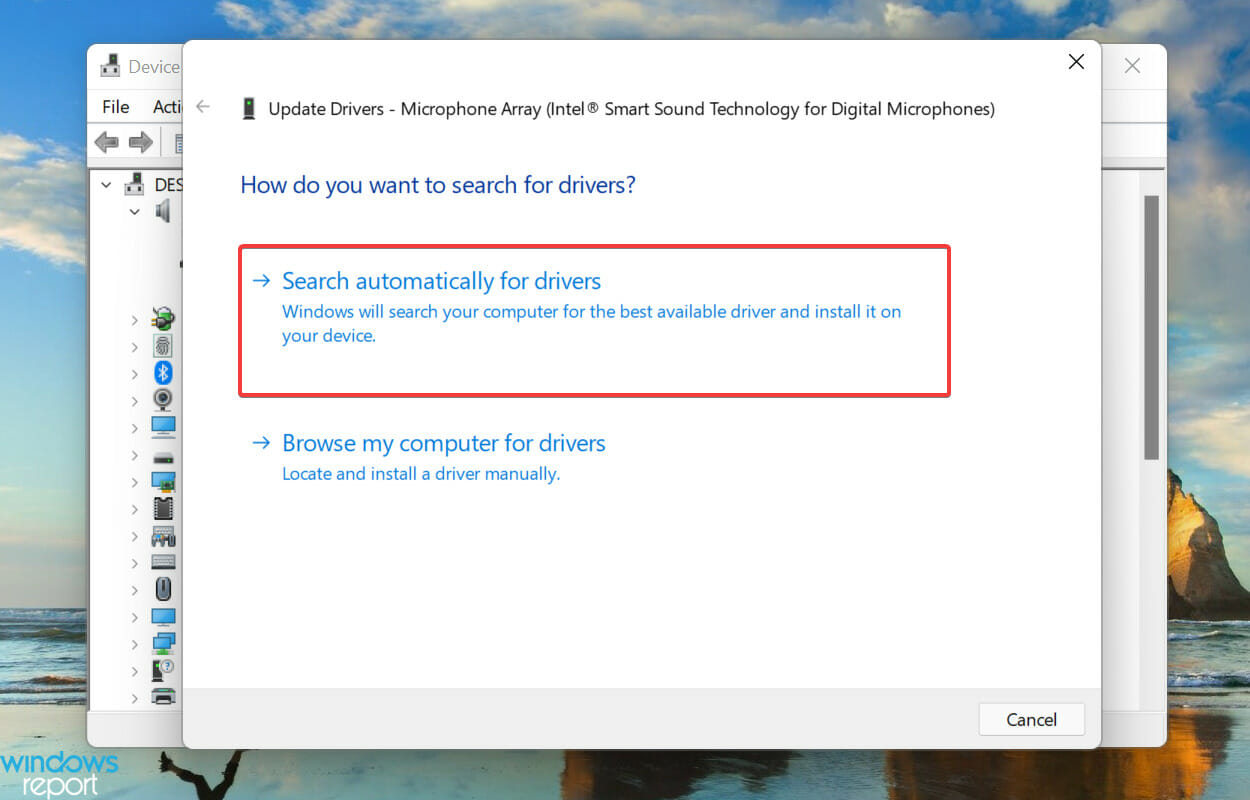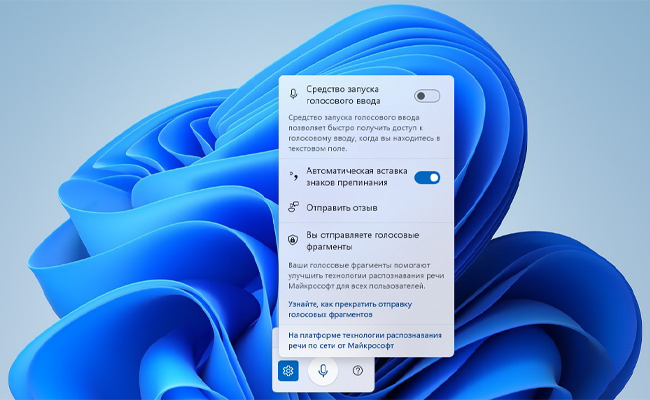В этой статье, друзья, поговорим о новой возможности Windows 11, которую она получила в рамках ежегодного масштабного обновления, обновившись до версии Windows 11 22H2 – голосовом управлении компьютером. Это функция из разряда инклюзивных возможностей операционной системы, которым Microsoft уделяет особое внимание, заботясь о людях с ограничениями. Но эту функцию может применять абсолютно каждый – управляя компьютером дистанционно, будучи просто с занятыми руками, временно не имея физической клавиатуры и в прочих ситуациях. Давайте рассмотрим голосовое управление компьютером в Windows 11.
Функция голосового управления компьютером в Windows 11 называется голосовым доступом (Voice access). Являет собой системное приложение, которое запускает по верху экрана небольшую панель, где отображается состояние микрофона и распознанные команды. Мы произносим голосом определённые команды для выполнения тех или иных действий на компьютере, и эти действия выполняются. Точно так, как если бы мы управляли мышью или нажимали клавиатурные сочетания.
С помощью голосовых команд можем:
- Запускать системные и сторонние приложения и программы, закрывать их;
- Управлять окнами – сворачивать, разворачивать их, переключаться между окнами, переходить на рабочий стол;
- Вырезать, копировать, вставлять;
- Запускать внутрисистемный и веб-поиск;
- Выбирать элементы интерфейса, разворачивать скрытые блоки, прокручивать горизонтально и вертикально, перемещать курсор, устанавливать положение ползунков-переключателей;
- Делать клики мыши, нажатия функциональных клавиш и их сочетаний;
- Управлять текстом при голосовом вводе – выделять фразы или отрезки текста, объекты, удалять их, перемещать, перемещаться по тексту, форматировать текст;
- Использовать сетку и числовые оверлеи, о них далее будем говорить детально.
Голосовое управление делает возможным обывательское использование компьютера – для веб-сёрфинга, общения в Интернете, набора текста, воспроизведения медиа и т.п. Функция локальная, Интернет не требуется.
Голосовой доступ работает только в среде Windows 11 после входа пользователя. Не поддерживается на экране блокировки.
Настраивается использование голосового доступа в системном приложении «Параметры». Эта функция является частью инклюзивных, т.е. специальных возможностей Windows 11, находится по пути «Специальные возможности → Голосовые функции».
Но, друзья, с голосовым доступом не всё просто, пока что он доступен только для английского языка. Ни для какого иного более.
Для использования этой возможности Windows 11 у нас должен быть системный язык интерфейса английский для США. И команды мы должны произносить на английском. Поддержку других языков Microsoft, конечно же, планирует в перспективе. Но, возможно, эта перспектива будет долгосрочной. Так, например, другая функция из числа инклюзивных — голосовой ввод — для английского языка появилась ещё в Windows 10. Но для русского языка стала доступна только в Windows 11.
Что же, давайте переведём Windows 11 на английский язык, активируем голосовой доступ и посмотрим, как он работает.
Для смены системного языка интерфейса в приложении «Параметры» идём по пути «Время и язык → Язык и регион». В качестве языка интерфейса устанавливаем английский для США (English (United States)). Выходим из системы и снова выполняем вход.
Если английского для США среди языков нет, жмём «Добавить язык».
Ищем English (United States) в перечне языков, устанавливаем его и применяем в качестве системного языка интерфейса.
Если английский для США недоступен для установки, значит, он у вас уже установлен как язык базового ввода.
И значится в числе языков ввода. Кликаем возле него кнопку в виде трёх точек. Жмём «Языковые параметры».
Загружаем языковой пакет и голосовые функции.
После этого сможем установить английский для США в качестве системного языка интерфейса.
После перезахода в систему уже с англоязычным интерфейсом открываем приложение «Параметры» (Settings). Идём по пути «Accessibility → Speech». Включаем функцию голосового доступа — Voice access – ползунком-переключателем.
Вверху экрана появится панель голосового доступа. И нам будет предложено загрузить пакет этой функции – пакет обработки пользовательских голосовых команд. Жмём «Download».
Далее система информирует нас о работе с микрофоном. Его значок будет отображаться на панели голосового доступа слева. Во время активности голосового доступа микрофон будет в спящем режиме, т.е. не будет воспринимать никакие звуки, пока мы его не пробудим. Для пробуждения микрофона необходимо либо кликнуть по его значку, либо сказать команду «Voice access wake up».
Обратно в режим сна микрофон уйдёт по истечении какого-то времени отсутствия команд, либо мы можем его отправить в сон командой «Voice access sleep». Также можем отключить микрофон для использования его голосовым доступом командой «Turn off microphone».
Далее нам будут предложены настройки микрофона, чтобы мы могли выбрать нужный. И также нам предлагается попробовать в числе первых голосовых команд таковую для перехода к следующему шагу активации голосового доступа – «Click next».
Таким следующим шагом будет гайд функции голосового доступа. Можем посмотреть его.
В конце гайда нам будет предложено посмотреть команды голосового доступа.
Можем ознакомиться с ними.
Эти команды можно открыть в любой момент из меню справки на панели голосового доступа. Также в этом меню можем запустить тот гайд, что мы только что смотрели.
И также из меню справки можем отправиться на сайт Microsoft с описанием работы функции голосового доступа. Где в деталях будут описаны все тонкости работы с ней.
Впоследствии запускать голосовой доступ можно с помощью закреплённого в меню «Пуск» ярлыка его приложения «Voice access».
Или же можно назначить эту функцию на автозапуск вместе с операционной системой. Для этого в приложении «Параметры» (Settings) там же, где мы и активировали голосовой доступ, нужно установить галочку старта после входа в систему.
Отключить голосовой доступ можно уже голосовой командой. Для любого приложения это команда формата «Close такое-то приложение (название на английском)». Т.е. «Close Voice access». Ну или можно закрыть саму панель функции в её настройках.
Чтобы полностью отключить голосовой доступ, необходимо отключить его в приложении «Параметры» (Settings) способом, обратным тому, как мы включали.
Ну и давайте, друзья, рассмотрим отдельные интересные возможности голосового управления компьютером.
Голосовой доступ достаточно умная функция. При запуске приложений и управлении элементами интерфейса нам не всегда нужно проговаривать их названия полностью. Достаточно части названия. Например, при запуске проводника можем говорить не «Open File Explorer», а, например, «Open File».
Если нам нужно голосом надиктовать текст, при использовании голосового доступа нет необходимости включать функцию голосового ввода. В голосовом доступе содержится функция голосового ввода. Необходимо просто открыть формы ввода текста и начать надиктовывать. Голосовой доступ понимает, когда мы ему говорим команды для управления компьютером, а когда – текст сообщений или документов.
Но ситуации могут быть разные, и если в нашем тексте будут встречаться команды, то для корректной работы голосовой доступ предусматривает три режима:
- Режим только команд – активируется командой «Dictation mode»;
- Режим только диктовки – активируется командой «Command mode»;
- Режим по умолчанию, режим команд и диктовки – активируется командой «Default mode».
Если функция находится в режиме только команд и только диктовки, указание на эти режимы будет отображаться справа панели.
Движение указателя мыши по экрану с помощью голосового доступа осуществляется командами перемещения с указанием направления и командами увеличения или замедления скорости движения. И есть возможность ещё более ускорить перемещение указателя в нужное место – использовать сетку. Отдаём команду «Show grid» для показа сетки на экране. Это делит её на секторы с номерами.
Далее проговариваем номер сектора – например, первый, т.е. даём команду «One». В этом секторе появляется своя сетка со своими секторами или зонами вблизи. И мы можем либо отменить сетку командой «Hide grid» (или «Cancel»), либо проговорить номер сектора или зоны для перемещения туда курсора.
Самое сложное, друзья, для многих будет управление элементами интерфейса. Их нужно говорить на английском. И проговаривать так, как они называются в терминологии самой операционной системы Windows. И вот чтобы мы сильно не заморачивались этим, Microsoft предусмотрела в голосовом доступе некие числовые оверлеи. Это наложение чисел на элементы интерфейса. Мы проговариваем команду отображения этих оверлеев «Show numbers». И затем говорим цифру, соответствующую нужному нам элементу.
Вот такая примечательная функция голосового управления компьютером есть в Windows 11 начиная с её второй версии 22H2. Берите на прицел те, кому нужен интерактив в изучении английского. Ну а кому английский не нужен, будем ждать локализации этой функции.
Также, друзья, смотрите обзор ещё одной новой функции из разряда инклюзивных, появившейся в Windows 11 22H2 — автоматические (живые) субтитры.
Здесь мы упомянули два способа использования голосового набора в Windows 11. Первый — это встроенный инструмент голосового набора, а другой — встроенный инструмент диктовки в приложениях Office на вашем ПК с Windows 11. Кроме того, я также упомянул, как использовать голосовой ввод в Windows 10 и некоторые полезные команды диктовки.
Как использовать встроенный инструмент голосового ввода Windows 11
Встроенный инструмент голосового ввода в Windows 11 — это общесистемная утилита, работающая во всех приложениях и средах, будь то браузер, Блокнот или приложение Office. Если вы видите текстовое поле, просто вызовите панель инструментов голосового ввода, и вы готовы к работе. Тем не менее, имейте в виду, что для работы голосового набора вам потребуется активное подключение к Интернету.
1. Самый простой способ включить голосовой ввод — использовать сочетание клавиш Windows 11. Нажмите « клавиша Win + H » одновременно, чтобы немедленно открыть подсказку голосового ввода.
2. Затем нажмите кнопку «микрофон» и начните говорить. С помощью онлайн-служб Microsoft Speech Services ваша диктовка будет мгновенно преобразована из речи в текст. Я был удивлен, увидев, что голосовой ввод в Windows 11 удобен и точен. Вы можете увидеть функцию голосового набора в действии здесь:
3. Самое приятное в голосовом наборе в Windows 11 то, что он поддерживает «автопунктуацию», и опять же, он работает очень хорошо. Кстати, по умолчанию он не включен. Вам нужно нажать на иконку «Настройки» и включить тумблер «Автопунктуация».
4. Если ваш диктант не подбирается должным образом, вы можете перейти в «Настройки» -> «Время и язык» -> «Речь». Здесь выберите соответствующий « Язык речи » из раскрывающегося меню в зависимости от вашего региона или акцента.
Включить средство запуска голосового ввода в Windows 11
Вы также можете включить «Запуск голосового ввода», чтобы наложение голосового ввода появлялось всякий раз, когда вы нажимаете на текстовое поле. Независимо от того, в каком приложении или окне вы находитесь, просто нажмите кнопку «микрофон» и сразу же начните голосовой ввод.
1. Чтобы включить эту функцию, кликните значок «Настройки» в оверлее голосового набора. Затем включите переключатель «Голосовой ввод».
2. Например, я нахожусь на странице Google Review в Chrome, и панель запуска голосового набора автоматически появляется, когда я нажимаю на поле ввода текста.
3. Теперь я могу нажать на кнопку «микрофон» и очень легко добавить свой отзыв. Довольно полезно, правда? Вы можете сделать это на любой веб-странице, текстовом поле в программе, веб-форме и т. д.
Использование голосового набора в приложениях Office в Windows 11
Если вы не знаете, помимо встроенного голосового набора, в приложениях Office также есть опция «Диктовка», и она работает почти так же. Фактически, он также поддерживает автоматическую пунктуацию и работает в Windows 10.
Те, кто использует бесплатный портал Office в Интернете, также могут пользоваться преимуществами Microsoft Speech Services без каких-либо ограничений.
Чтобы узнать, как функция голосового ввода работает в приложениях Microsoft Office, выполните следующие действия:
1. Чтобы использовать голосовой ввод в приложениях Office на ПК с Windows 11, откройте одно из этих приложений — Word или PowerPoint. В правом верхнем углу вы найдете опцию «Диктовка». Тот же шаг применим и для Office в Интернете.
2. Нажмите «Диктовать», и вы сразу же сможете говорить, чтобы преобразовать свою речь в текст в режиме реального времени. Просто нажмите кнопку «микрофон» и начните говорить.
3. Как и в случае со встроенным голосовым набором Windows 11, вы можете кликнуть значок «Настройки» и включить «Автоматическая пунктуация». Вы также можете настроить предпочитаемый разговорный язык и включить фильтр ненормативной лексики при работе с офисными документами или школьными проектами.
Использование голосового набора в Windows 10
В то время как в Windows 11 есть гораздо более умная утилита голосового набора, Windows 10 также поставляется с собственным инструментом диктовки. Вы можете использовать ту же комбинацию клавиш «Win + H», и всплывающее окно диктовки появится в верхней части экрана.
Разница между инструментами диктовки в Windows 10 и голосовым вводом в Windows 11 заключается в отсутствии автоматической пунктуации в первом. Вам нужно использовать команды диктовки для добавления знаков препинания, букв, символов и т. д. в Windows 11. Вот как это сделать.
1. Прежде всего, откройте «Настройки», перейдите в «Конфиденциальность» -> «Речь» и включите «Распознавание речи онлайн».
2. Теперь нажмите сочетание клавиш «Win + H», и вы сможете диктовать свою речь. Здесь вы не найдете автоматической пунктуации. Вместо этого вам нужно использовать команды диктовки, которые я упомянул ниже, чтобы добавить знаки препинания, символы и специальные символы.
Команды диктовки и пунктуации для улучшенного набора текста с помощью голоса
В настоящее время только английский (США) поддерживает расширенные команды диктовки, но следующие языки поддерживают основные символы, тексты, числа и т. д.
- Английский (США — расширенные команды диктовки)
- Упрощенный китайский
- Английский (Австралия, Канада, Индия, Великобритания)
- Французский (Франция, Канада)
- Немецкий (Германия)
- Итальянский (Италия)
- Португальский (Бразилия)
- Испанский (Мексика, Испания)
Вот команды диктовки, которые вы можете использовать при голосовом вводе на компьютере с Windows 10 или Windows 11:
Вот команды диктовки, которые вы можете использовать при голосовом наборе на компьютере с Windows 10 или Windows 11:
Если вы хотите диктовать буквы, цифры, знаки препинания и символы, вам необходимо следовать приведенным ниже командам. Например, если вы хотите добавить заглавную букву, вам просто нужно сказать «верхний регистр» перед буквой.
Вот как вы можете включить и использовать голосовой набор в Windows 11. Я использую голосовой набор Gboard каждый день на своем телефоне Android, и я должен сказать, что Microsoft значительно улучшила голосовой набор в Windows 11.
Он быстрый, точный и автоматическая пунктуация работает по большей части. Я в восторге от Windows 11 и других новых функций, которые она принесет до финального выпуска. Если у вас есть какие-либо вопросы, оставьте комментарий ниже и дайте нам знать.
Если голосовой ввод не работает в Windows 11/10, эти советы по устранению неполадок помогут вам решить проблему. Хотя это довольно необычно, когда все настроено, если вы не можете использовать голосовой ввод в браузере или любом другом приложении, вы можете устранить проблему с помощью этих решений.
Инструмент голосового набора позволяет вам печатать в любой программе, используя свой голос. Вам не нужно использовать клавиатуру для ввода в Блокноте, Google Chrome или где-либо еще. Вместо этого вы можете ввести что угодно в любой программе, используя свой голос.
Если голосовой ввод не работает в Windows 11/10, выполните следующие действия:
- Проверьте настройки микрофона
- Проверить сочетание клавиш
- Выберите язык речи
- Установить драйвер микрофона
- Запустить средство устранения неполадок
Чтобы узнать больше об этих советах и рекомендациях, продолжайте читать.
1]Проверьте настройки микрофона
Это первое, что вам нужно проверить, если голосовой ввод не работает на вашем компьютере с Windows 11. Чтобы использовать функцию голосового ввода, у вас должен быть действующий микрофон, и он должен быть включен. Чтобы проверить настройки микрофона в Windows 11, сделайте следующее:
- Нажмите Win+I, чтобы открыть настройки Windows.
- Перейдите в раздел Конфиденциальность и безопасность > Микрофон.
- Переключите кнопку доступа к микрофону, чтобы включить его.
После этого проверьте, можете ли вы печатать голосом или нет.
2]Проверьте сочетание клавиш
По умолчанию вам нужно нажать Win + H, чтобы открыть панель голосового ввода на ПК с Windows 11. Однако, если вы установите ту же комбинацию клавиш для чего-то другого, вы больше не сможете использовать голосовой ввод. Для Windows 11/10 существует несколько инструментов для изменения сочетаний клавиш по умолчанию. Если вы недавно установили такой инструмент, рекомендуется проверить, назначено ли сочетание клавиш Win+H чему-то другому или нет.
3]Выберите язык речи
В большинстве стран необходимо установить английский язык, чтобы использовать голосовой ввод. Однако, если вы установили что-то другое, это может не работать все время. Поэтому сделайте следующее, чтобы выбрать язык речи:
- Нажмите Win+I, чтобы открыть настройки Windows.
- Перейдите в раздел Время и язык.
- Выберите параметр «Речь».
- Выберите английский (США) в раскрывающемся списке Язык речи.
4]Установите драйвер микрофона
Если вы используете сторонний или внешний микрофон для голосового набора, вам может потребоваться установить соответствующий драйвер. Вы не можете сделать то же самое, если используете встроенный микрофон вашего ноутбука, но рекомендуется установить драйвер, когда вы используете внешний микрофон с вашим компьютером.
5]Запустите средство устранения неполадок
Если ни одно из вышеупомянутых решений не помогло вам, вы можете попробовать использовать Воспроизведение аудио Устранение неполадок на вашем компьютере. Для этого сделайте следующее:
- Нажмите Win + I, чтобы открыть настройки Windows на вашем ПК.
- Выберите «Система» > «Устранение неполадок» > «Другие средства устранения неполадок».
- Найдите средство устранения неполадок с воспроизведением аудио.
- Нажмите кнопку «Выполнить».
Затем вам может потребоваться следовать инструкциям на экране, чтобы выполнить работу.

30.09.2021
Ну так мелкомягкими сообщай об этом раз тестируешь их новинку, нам это не интересно…

30.09.2021
Воспользуйтесь голосовым вводом и не парьтесь по поводу языков, все работает нормально…
Нажимаем win + Н — и диктуем то, что хотим набрать на мониторе…

30.09.2021
Кортана и распознавание речи в России недоступны (должен это был знать, как инсайдер). Как уже писали выше — раз ты инсайдер и проводишь тестирование ОС, то докладывай обо всех ошибках в саму Microsoft. ОС еще не вышла.

30.09.2021
Научится разговаривать на английском, поддержки русского языка нет и пока не планируется.

09.11.2021
такая же фигня, кто-то разобрался? Только проблема в том что она после установки отлично работала Везде! Во всем стояла россиия и руссский. Только кортана недоступна была… Короче спустя три месяца радости был сбой ссд. Сделал востановление откат. Все норм а вот набор голосом нет подключения
- Распознавание лиц windows hello выскакивают постоянно оповещение об калибровке камеры Постоянно высвечивается на весь экран, что настраивается камера для распознавания лиц. Это очень мешает работать и это никак не скрыть, а то, какие углы оно берет, так это дикость! Там и лица не увидишь, так ещё и сам монитор тебе еле-еле виден! Что делать?
- Как включить распознавание голоса в Windows 10 Не могу включить распознавание речи. В разделе параметров пункты выбора языка и настройки микрофона заблокированы. Пробовал скачивать языковой пакет Английского языка с сайта Microsoft, но после его установки ничего не изменилось. Что делать?
- Русский движок синтеза речи(tts) для конфиденциальных личных данных? Для ПК и Windows Программа без облака. И желательно, с человеческими эмоциями.
- Phasmophobia распознавание голоса для Windows 7 Кто-нибудь знает как сделать, что бы и на 7 винде работало распознавание голоса? ( Скачал игру, и в проверке голоса игра не распознает мои фразы, что на русском, что и на английском
Добавить комментарий
by Kazim Ali Alvi
Kazim has always been fond of technology, be it scrolling through the settings on his iPhone, Android device, or Windows. And at times, unscrewing the device to take… read more
Published on February 10, 2022
- Several users have reported that voice typing, a useful feature in Windows 11, is not working. Read this article to find out the solution.
- To fix the problem, try updating the OS, running the built-in troubleshooter, and updating the relevant drivers, amongst other methods listed below.
- Also, check the speech-to-text software that you could use for transcription in Windows 11.
XINSTALL BY CLICKING THE DOWNLOAD FILE
- Download Restoro PC Repair Tool that comes with Patented Technologies (patent available here).
- Click Start Scan to find Windows 11 issues that could be causing PC problems.
- Click Repair All to fix issues affecting your computer’s security and performance
- Restoro has been downloaded by 0 readers this month.
The voice typing feature is one of the most talked about in the latest iteration. Who wouldn’t want to use the voice input text rather than typing the same thing? But several users have reported that Windows 11 voice typing is not working.
The feature is not new, it was there in Windows 10 as well, though with a different name. But on Windows 11, it’s certainly a lot more advanced and offers high accuracy when translating from speech to text.
Apart from that, it will work anywhere on the system, whether you are performing a Google search, drafting a document, and we can use it even while writing this article.
So, read the following sections to find out all about the feature and the most relevant fixes in case Windows 11’s voice typing is not working.
How do I enable and use voice typing in Windows 11?
The process to enable voice typing in Windows 11 is simple, you just have to place the cursor in a text field, and hit Windows + H to launch the tool. But, that isn’t certainly all!

There are a lot of other things about the voice typing tool that a user must know in order to make the most of it. Also, you may need to reconfigure the default settings for the best experience, or set the tool to launch automatically whenever required.
To find it all out, check our dedicated guide that will talk you through using the voice typing tool in Windows 11.
What do I do if voice typing is not working in Windows 11?
1. Check the connections (for external microphones)
If you are using an external microphone, it’s likely that the connections are not in order. To fix that, remove the jack or USB, whichever your microphone uses, clean it and the port, and then reconnect it.
Once that’s done, check if the Windows 11 voice typing not working problem is eliminated.
In case it isn’t, connect the same microphone to another system, and verify if it works there. If it does, the problem lies with your computer, and executing the fixes below should fix it.
While if it doesn’t, you may have to replace the microphone. Check our curated guide that lists the best microphones for Windows 11.
2. Verify that the microphone is enabled
- Press Windows + I to launch the Settings app, and select Privacy & security from the tabs listed in the navigation pane on the left.
- Scroll down and select Microphone under App permissions.
- Make sure the Microphone access toggle is enabled.
If the microphone doesn’t have the required permissions, you will encounter problems with voice typing. Simply making the required changes can get things working.
After providing the permission, check if the voice typing not working problem in Windows 11 is fixed
3. Choose the correct language for speech
- Press Windows + I to launch the Settings app, and select Time & language tab from the ones listed in the navigation pane on the left.
- Next, click on Speech on the right.
- Now, select the desired option from the Choose the language you speak with your device dropdown menu, and tick the checkbox for Recognize non-native accents for this language option.
- Click on the Get started button under Microphone, and follow the on-screen instructions to fix things.
4. Update Windows 11
- Press Windows + I to launch the Settings app, and select the Windows Update tab from the navigation pane.
- Click on the Check for updates button on the right to scan for a newer version of the OS.
- If an update is listed after the scan, click on Download & install.
Some PC issues are hard to tackle, especially when it comes to corrupted repositories or missing Windows files. If you are having troubles fixing an error, your system may be partially broken.
We recommend installing Restoro, a tool that will scan your machine and identify what the fault is.
Click here to download and start repairing.
If you are facing the Windows 11 voice typing not working error due to a bug in the current version of the OS, installing an update would be the best fix. Whenever Microsoft identifies a bug in Windows, a patch for it is released in the subsequent versions.
5. Run the troubleshooter
- Press Windows + I to launch the Settings app, and click on Troubleshoot on the right in the System tab.
- Next, click on Other troubleshooters.
- Locate the Recording Audio troubleshooter, and click on the Run button next to it.
- Follow the on-screen instructions and choose the relevant option when prompted.
It’s always recommended to run a dedicated troubleshooter whenever you encounter an issue in Windows. Microsoft offers several of these to automatically diagnose and eliminate problems causing the system or connected devices to malfunction.
Once the troubleshooter is done running, check if the Windows 11 voice typing not working problem is eliminated. In case it persists, head to the next method.
6. Update the microphone driver
- Press Windows + S to launch the Search menu, enter Device Manager in the text field at the top, and click on the relevant search result that appears.
- Now, double-click on the Audio inputs and outputs entry to view the various devices under it.
- Right-click on the malfunctioning microphone, and select Update driver from the context menu.
- Finally, select Search automatically for drivers from the two options listed in the Update Drivers window.
- The system will now scan for the best available drivers and install it for the the microphone.
If none of the fixes listed above have worked, it’s most likely the outdated microphone driver to blame. Outdated drivers are known to cause various problems, and after installing the update, you will notice considerably better performance.
But, the Device Manager method listed above only scans for the updates on the system. So, if you haven’t downloaded the latest version previously, the update wouldn’t go through, and it would tell you that the best available driver is already installed.
In which case, you can check for the latest driver version in Windows Update, or manually download the setup from the manufacturer’s website and install it.
If that sounds like too much trouble, you can always rely on a third-party app. We recommend using DriverFix, a dedicated tool that will scan every source for the latest version, and keep all the installed drivers up-to-date.
What are the best speech to text software tools for Windows 11?
If the voice typing tool in Windows 11 doesn’t meet your requirements, though that’s rarely the case, there are a bunch of similar apps available. Check our curated guide including the best speech to text software for Windows 11 in that regard.
These tools offer a lot more features, and in some cases a higher accuracy and precision as well. When selecting any of the ones listed in our guide or even another, it’s imperative that you verify if the software is effective.
Accuracy is of prime importance here, because you certainly wouldn’t want to keep editing the text over and over again. It should be able to accurately transcribe what’s being spoken with no, or minimum, errors.
By now, you know all about voice typing tools, and the most effective methods to fix it, in case it is not working in Windows 11.
Also, find out how to use Cortana, a quick way to command your computer using voice, in Windows 11, if you are facing issues with it.
Tell us which fix worked and your experience with voice typing in Windows 11, in the comments section below.
Newsletter
by Kazim Ali Alvi
Kazim has always been fond of technology, be it scrolling through the settings on his iPhone, Android device, or Windows. And at times, unscrewing the device to take… read more
Published on February 10, 2022
- Several users have reported that voice typing, a useful feature in Windows 11, is not working. Read this article to find out the solution.
- To fix the problem, try updating the OS, running the built-in troubleshooter, and updating the relevant drivers, amongst other methods listed below.
- Also, check the speech-to-text software that you could use for transcription in Windows 11.
XINSTALL BY CLICKING THE DOWNLOAD FILE
- Download Restoro PC Repair Tool that comes with Patented Technologies (patent available here).
- Click Start Scan to find Windows 11 issues that could be causing PC problems.
- Click Repair All to fix issues affecting your computer’s security and performance
- Restoro has been downloaded by 0 readers this month.
The voice typing feature is one of the most talked about in the latest iteration. Who wouldn’t want to use the voice input text rather than typing the same thing? But several users have reported that Windows 11 voice typing is not working.
The feature is not new, it was there in Windows 10 as well, though with a different name. But on Windows 11, it’s certainly a lot more advanced and offers high accuracy when translating from speech to text.
Apart from that, it will work anywhere on the system, whether you are performing a Google search, drafting a document, and we can use it even while writing this article.
So, read the following sections to find out all about the feature and the most relevant fixes in case Windows 11’s voice typing is not working.
How do I enable and use voice typing in Windows 11?
The process to enable voice typing in Windows 11 is simple, you just have to place the cursor in a text field, and hit Windows + H to launch the tool. But, that isn’t certainly all!

There are a lot of other things about the voice typing tool that a user must know in order to make the most of it. Also, you may need to reconfigure the default settings for the best experience, or set the tool to launch automatically whenever required.
To find it all out, check our dedicated guide that will talk you through using the voice typing tool in Windows 11.
What do I do if voice typing is not working in Windows 11?
1. Check the connections (for external microphones)
If you are using an external microphone, it’s likely that the connections are not in order. To fix that, remove the jack or USB, whichever your microphone uses, clean it and the port, and then reconnect it.
Once that’s done, check if the Windows 11 voice typing not working problem is eliminated.
In case it isn’t, connect the same microphone to another system, and verify if it works there. If it does, the problem lies with your computer, and executing the fixes below should fix it.
While if it doesn’t, you may have to replace the microphone. Check our curated guide that lists the best microphones for Windows 11.
2. Verify that the microphone is enabled
- Press Windows + I to launch the Settings app, and select Privacy & security from the tabs listed in the navigation pane on the left.
- Scroll down and select Microphone under App permissions.
- Make sure the Microphone access toggle is enabled.
If the microphone doesn’t have the required permissions, you will encounter problems with voice typing. Simply making the required changes can get things working.
After providing the permission, check if the voice typing not working problem in Windows 11 is fixed
3. Choose the correct language for speech
- Press Windows + I to launch the Settings app, and select Time & language tab from the ones listed in the navigation pane on the left.
- Next, click on Speech on the right.
- Now, select the desired option from the Choose the language you speak with your device dropdown menu, and tick the checkbox for Recognize non-native accents for this language option.
- Click on the Get started button under Microphone, and follow the on-screen instructions to fix things.
4. Update Windows 11
- Press Windows + I to launch the Settings app, and select the Windows Update tab from the navigation pane.
- Click on the Check for updates button on the right to scan for a newer version of the OS.
- If an update is listed after the scan, click on Download & install.
Some PC issues are hard to tackle, especially when it comes to corrupted repositories or missing Windows files. If you are having troubles fixing an error, your system may be partially broken.
We recommend installing Restoro, a tool that will scan your machine and identify what the fault is.
Click here to download and start repairing.
If you are facing the Windows 11 voice typing not working error due to a bug in the current version of the OS, installing an update would be the best fix. Whenever Microsoft identifies a bug in Windows, a patch for it is released in the subsequent versions.
5. Run the troubleshooter
- Press Windows + I to launch the Settings app, and click on Troubleshoot on the right in the System tab.
- Next, click on Other troubleshooters.
- Locate the Recording Audio troubleshooter, and click on the Run button next to it.
- Follow the on-screen instructions and choose the relevant option when prompted.
It’s always recommended to run a dedicated troubleshooter whenever you encounter an issue in Windows. Microsoft offers several of these to automatically diagnose and eliminate problems causing the system or connected devices to malfunction.
Once the troubleshooter is done running, check if the Windows 11 voice typing not working problem is eliminated. In case it persists, head to the next method.
6. Update the microphone driver
- Press Windows + S to launch the Search menu, enter Device Manager in the text field at the top, and click on the relevant search result that appears.
- Now, double-click on the Audio inputs and outputs entry to view the various devices under it.
- Right-click on the malfunctioning microphone, and select Update driver from the context menu.
- Finally, select Search automatically for drivers from the two options listed in the Update Drivers window.
- The system will now scan for the best available drivers and install it for the the microphone.
If none of the fixes listed above have worked, it’s most likely the outdated microphone driver to blame. Outdated drivers are known to cause various problems, and after installing the update, you will notice considerably better performance.
But, the Device Manager method listed above only scans for the updates on the system. So, if you haven’t downloaded the latest version previously, the update wouldn’t go through, and it would tell you that the best available driver is already installed.
In which case, you can check for the latest driver version in Windows Update, or manually download the setup from the manufacturer’s website and install it.
If that sounds like too much trouble, you can always rely on a third-party app. We recommend using DriverFix, a dedicated tool that will scan every source for the latest version, and keep all the installed drivers up-to-date.
What are the best speech to text software tools for Windows 11?
If the voice typing tool in Windows 11 doesn’t meet your requirements, though that’s rarely the case, there are a bunch of similar apps available. Check our curated guide including the best speech to text software for Windows 11 in that regard.
These tools offer a lot more features, and in some cases a higher accuracy and precision as well. When selecting any of the ones listed in our guide or even another, it’s imperative that you verify if the software is effective.
Accuracy is of prime importance here, because you certainly wouldn’t want to keep editing the text over and over again. It should be able to accurately transcribe what’s being spoken with no, or minimum, errors.
By now, you know all about voice typing tools, and the most effective methods to fix it, in case it is not working in Windows 11.
Also, find out how to use Cortana, a quick way to command your computer using voice, in Windows 11, if you are facing issues with it.
Tell us which fix worked and your experience with voice typing in Windows 11, in the comments section below.
Newsletter

Очевидно, что Windows 11 — это система с функциями, которые могут помочь нам в повседневной жизни, особенно тем из нас, кто проводит много часов перед компьютером.
В Windows 11 есть определенные инструменты, которые облегчают нашу повседневную жизнь. Многие из них мы уже регулярно используем, но есть и более неизвестные, например, голосовой набор текста, которого мы можем добиться чрезвычайно простым способом.
Что такое голосовой набор текста в Windows 11?
Когда мы говорим о голосовом наборе текста, мы имеем в виду процедуру, с помощью которой наш голос распознается в операционной системе Microsoft. Это позволяет нам писать бесконечное количество приложений в Windows, вообще не прикасаясь к клавиатуре.
Windows 11 предлагает облачное распознавание речи в дополнение к стандартным функциям, которые уже существуют в операционной системе. Если вы уже пользовались голосовым набором в Windows 10, вы заметите, какой скачок вперед система сделала в новой Windows 11, став более точной во всем.
Почему стоит использовать голосовой набор в Windows 11?
Правда в том, что голосовой набор в Windows 11 может быть более интересным и продуктивным, поскольку почти все люди способны говорить быстрее, чем писать. Это означает, что время будет сэкономлено, так как набор текста будет осуществляться с той же скоростью, с которой мы говорим.
Еще одним аргументом в пользу голосового набора текста является комфорт. Нам не нужно будет постоянно набирать текст, а только останется следить за тем, что появляется на экране.
Универсальность, предлагаемая этой функцией, является еще одной из ее важнейших особенностей, поскольку она позволяет нам не сидеть все время перед компьютером. Мы можем встать или заняться чем-то другим в то время, когда микрофон улавливает наш голос.
Голосовой набор текста может быть особенно полезен для людей, которым трудно печатать текст на клавиатуре. А благодаря тому, что Windows 11 сделала шаг вперед в распознавании слов и знаков препинания по сравнению с тем, что было в Windows 10, пользоваться голосовым набором стало еще удобнее.
Как включить голосовой набор текста в Windows 11?
Как вы уже знаете, голосовой набор может быть большим преимуществом в ряде ситуаций. Также не стоит думать, что активировать эту функцию в Windows 11 сложно, ведь все гораздо проще, чем вы можете себе представить.
- Первое, что нужно сделать, — это зайти куда-нибудь, где можно ввести текст. Это может быть текстовое поле браузера, приложение для обработки текстов (например, Word) или даже приложение для обмена сообщениями.
- Как только мы увидим мигающий курсор в текстовом поле, нам нужно просто нажать клавиши Windows + H.
- После этого появится окно, в котором вы увидите инструмент голосового набора текста в прямоугольной форме. Для его работы вы должны быть подключены к интернету, в противном случае вызов голосового набора приведет к появлению ошибки.
- Далее нажимаем на значок «Настройки» (шестеренка).
- Затем нам нужно включить опцию «Автоматическая вставка знаков препинания».
- Мы также увидим опцию «Средство запуска голосового ввода», которая поможет быстро активировать голосовой ввод, когда курсор находится в текстовом поле. Эта опция не является обязательной.
С этого момента, когда вы захотите начать превращать свой голос в текст, щелкните по значку микрофона или нажмите Win + H. Затем Windows автоматически распознает ваши слова и перепишет их в текст, расставляя при необходимости знаки препинания. Вы можете кликнуть на значок микрофона или нажать Win + H, чтобы остановить голосовой ввод.
Как видите, использовать голосовой ввод в Windows 11 совсем просто. Теперь вы знаете, как использовать эту функцию, и наверняка получите много пользы или сэкономите время при написании длинных текстов в Windows 11.
Поделиться
Голосовой ввод — невероятно полезная функция в Windows 11, которая позволяет диктовать предложения, а не печатать их. Он использует онлайн-распознавание речи для быстрого преобразования вашей речи в текст. Однако, если вы не можете воспользоваться преимуществами голосового набора, потому что эта функция не работает, мы здесь, чтобы помочь.
У этой проблемы может быть несколько причин, в том числе отсутствие соответствующего разрешения и неисправные драйверы микрофона. Если вы не можете понять, в чем причина проблемы, вам помогут приведенные ниже советы по устранению неполадок. Итак, начнем.
1. Проверьте физическое соединение
Если вы используете внешний микрофон на своем ПК, начните с проверки его физического подключения. Пока вы это делаете, очистите аудиопорт или USB-порт, который вы используете. Вы также можете протестировать свой микрофон на другом компьютере, чтобы исключить любые проблемы, связанные с оборудованием.
2. Проверьте устройство ввода звука по умолчанию.
Если к вашему ПК подключено несколько аудиоустройств, Windows может выбрать неправильный микрофон. Убедитесь, что Windows 11 использует предпочитаемый вами микрофон в качестве устройства ввода звука по умолчанию. Вот как это сделать.
Шаг 1: Щелкните значок поиска на панели задач, чтобы открыть меню поиска. Введите настройки звука и выберите результат в разделе Лучшее совпадение.
Шаг 2. В разделе «Выберите устройство для разговора или записи» выберите предпочитаемое аудиоустройство. Также убедитесь, что громкость не слишком низкая.
После этого используйте сочетание клавиш Windows + H, чтобы получить доступ к голосовому набору в Windows и посмотреть, работает ли он.
3. Включите доступ к микрофону
Если в Windows 11 нет необходимых разрешений для доступа к вашему микрофону, функция голосового ввода не будет работать. Выполните следующие действия, чтобы включить доступ к микрофону в Windows 11.
Шаг 1: Щелкните правой кнопкой мыши значок «Пуск» и выберите «Настройки» из списка.
Шаг 2. Перейдите на вкладку «Конфиденциальность и безопасность». Затем прокрутите вниз до «Разрешения приложения» и выберите «Микрофон».
Шаг 3. Включите переключатели рядом с доступом к микрофону и «Разрешить приложениям доступ к вашему микрофону».
Попробуйте снова использовать голосовой ввод, чтобы убедиться, что он работает правильно.
4. Проверьте язык речи
Windows 11 поддерживает различные языки для голосового ввода. Вы можете загрузить и установить предпочитаемый язык голосового ввода в настройках языка речи. Проблемы также могут возникнуть, если вы говорите на языке, отличном от указанного языка речи. Вот что вы можете сделать, чтобы это исправить.
Шаг 1: Откройте меню «Пуск» и щелкните значок в виде шестеренки, чтобы запустить приложение «Настройки».
Шаг 2: На вкладке «Время и язык» нажмите «Речь».
Шаг 3. Используйте раскрывающееся меню в разделе «Язык речи», чтобы выбрать предпочтительный язык для голосового ввода. При желании вы можете включить «Распознавать неродные акценты для этого языка», если это не ваш родной язык.
5. Переместитесь в более тихое место
Если Windows не может обработать ваш голос и правильно набрать слова, подумайте о том, чтобы перейти в более тихое место в вашем доме. Это устранит любые помехи, вызванные фоновым шумом. Кроме того, переключение на проводную гарнитуру или внешний микрофон должно помочь повысить точность, если вы используете встроенный микрофон на своем ноутбуке с Windows для голосового набора.
6. Запустите средство устранения неполадок с записью звука.
Windows 11 предлагает средство устранения неполадок практически для всех проблем, связанных с оборудованием и программным обеспечением. Запуск средства устранения неполадок с записью звука может обнаруживать и автоматически устранять проблемы, если таковые имеются. Даже если он не может, он, по крайней мере, поделится более подробной информацией о проблеме.
Шаг 1: Нажмите клавишу Windows + I, чтобы запустить приложение «Настройки». На вкладке «Система» нажмите «Устранение неполадок».
Шаг 2. Перейдите к разделу Другие средства устранения неполадок.
Шаг 3: Запустите средство устранения неполадок с записью звука.
Следуйте инструкциям на экране, чтобы завершить процесс устранения неполадок. После этого проверьте, нормально ли работает голосовой ввод.
Драйверы на вашем ПК помогают Windows обмениваться данными с вашими аппаратными устройствами. Если драйвер микрофона на вашем ПК неисправен, голосовой ввод может не работать. Чтобы исправить это, вы должны обновить драйвер микрофона на своем ПК, выполнив следующие действия.
Шаг 1: Нажмите клавишу Windows + X и выберите «Диспетчер устройств» в открывшемся меню.
Шаг 2: Дважды щелкните «Аудиовходы и выходы», чтобы развернуть его. Щелкните правой кнопкой мыши микрофон и выберите «Обновить драйвер».
Оттуда следуйте инструкциям на экране, чтобы обновить драйвер. После этого голосовой ввод должен снова начать работать.
Поговорите с типом
Голосовой ввод может быть удобен, если вы тратите большую часть дня на написание длинных документов или делаете заметки. И инструмент довольно точен и прост в использовании. Иногда инструмент голосового набора может не работать должным образом, но вы не можете исправить это самостоятельно.
Post Views: 334