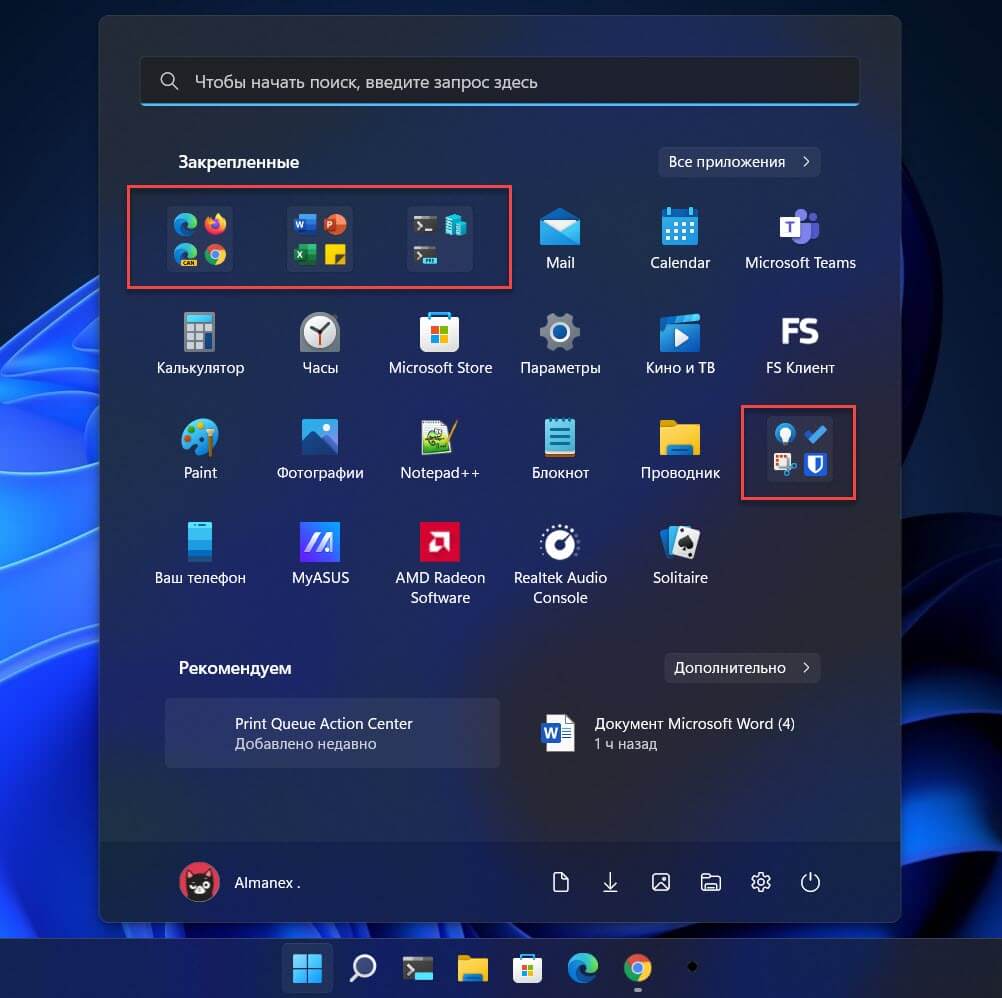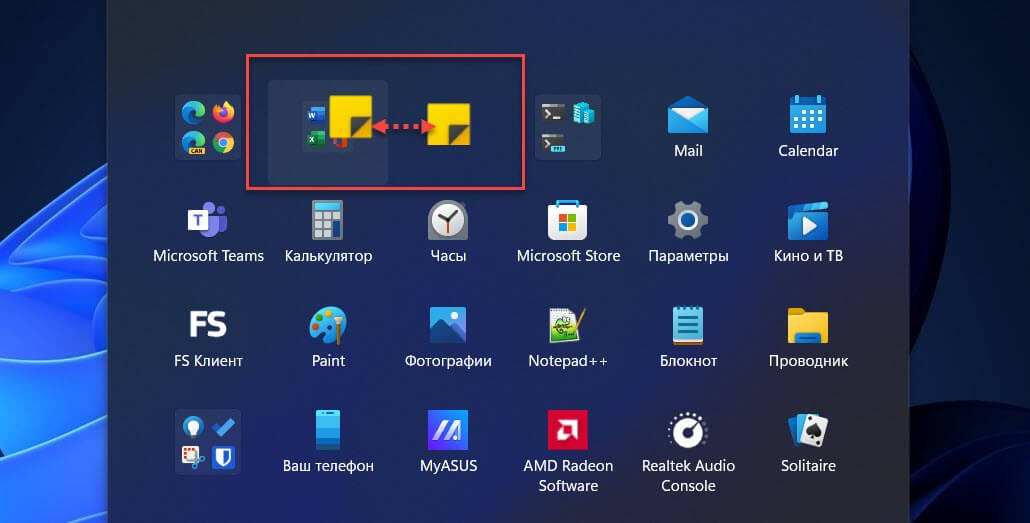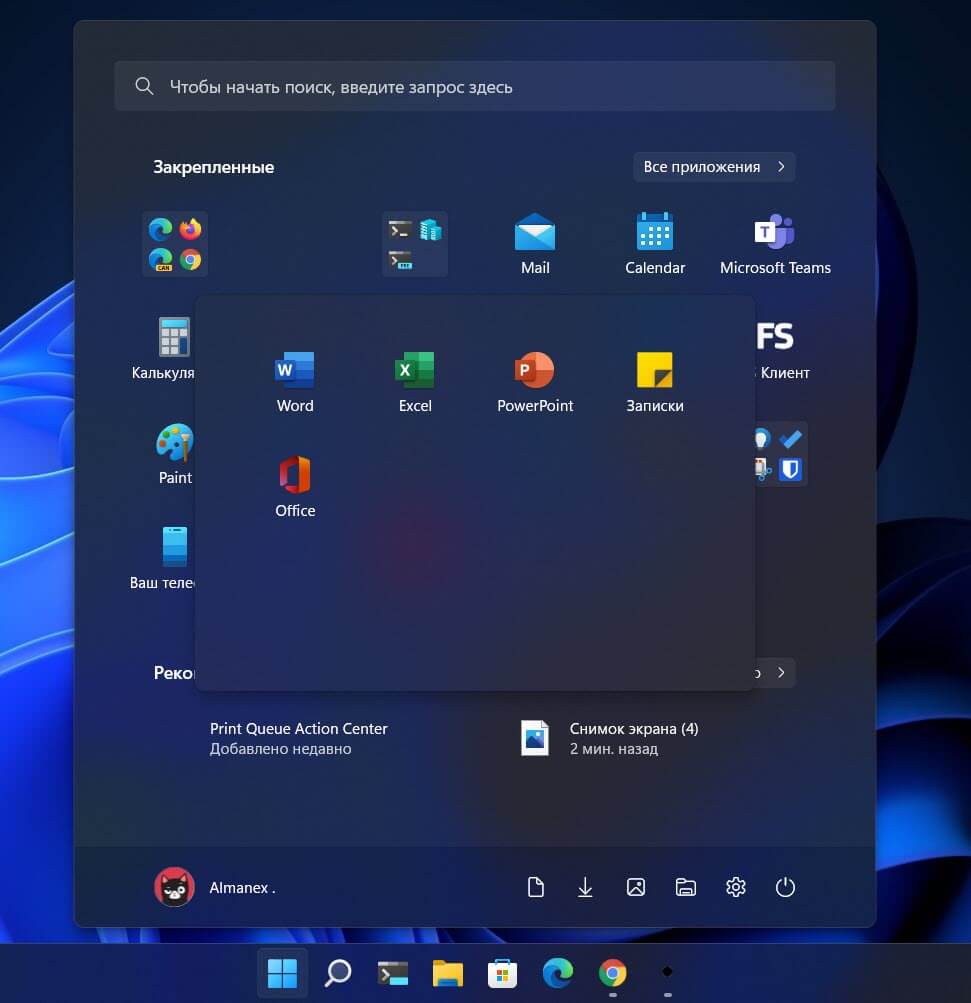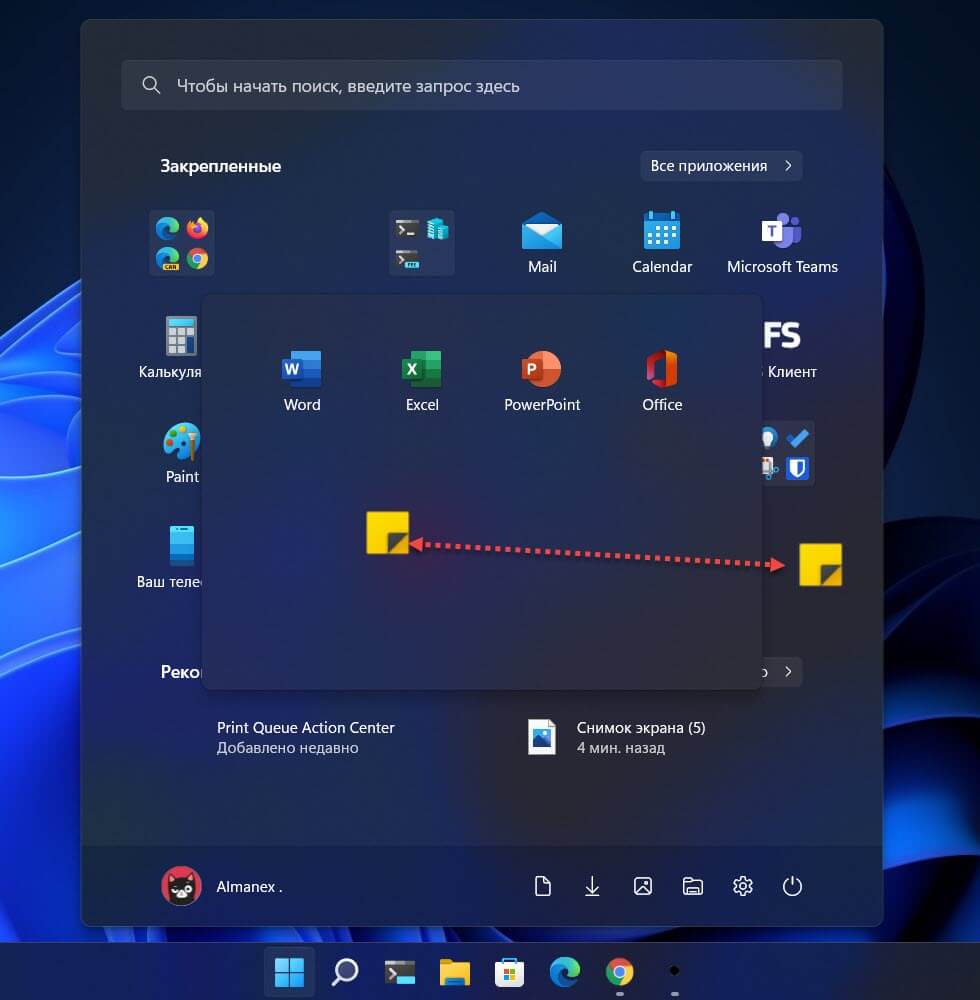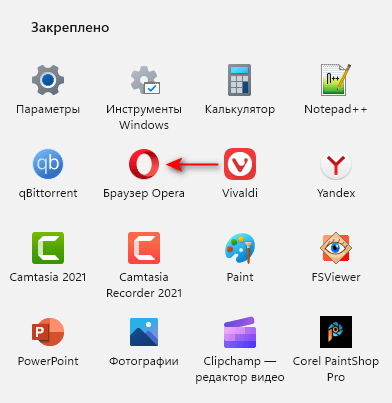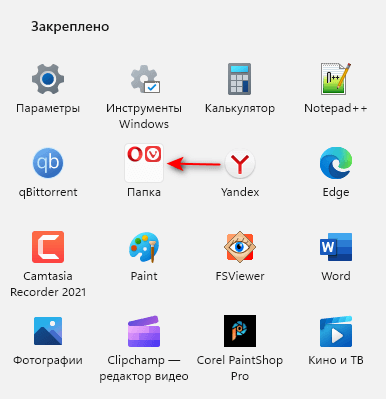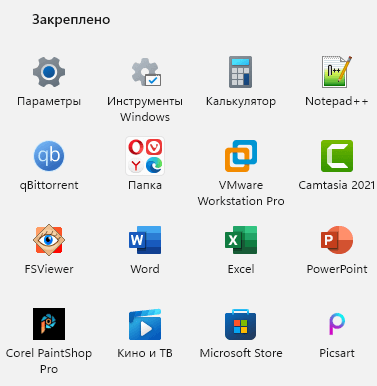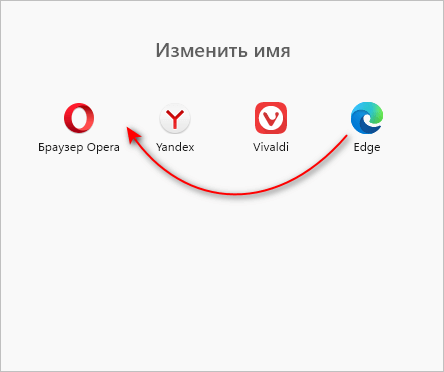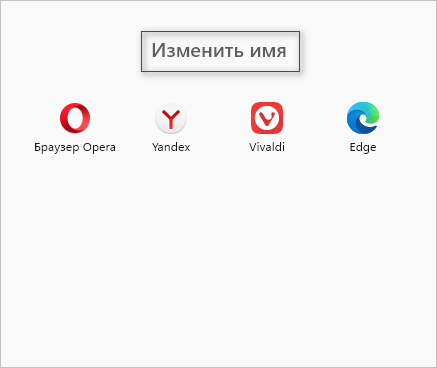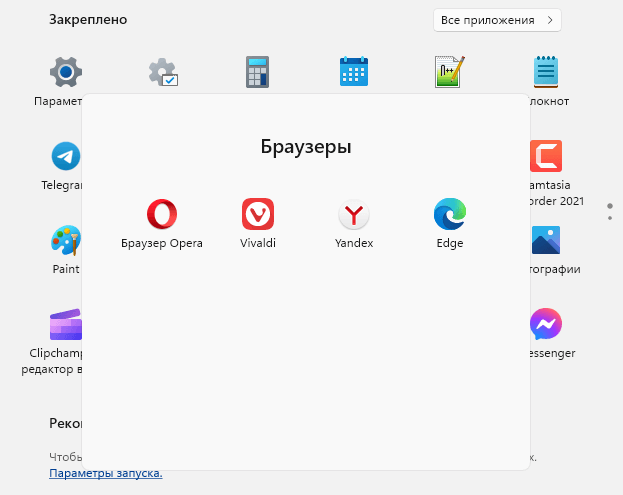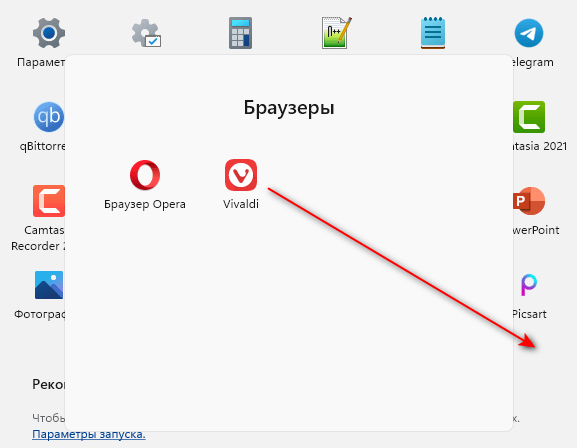Windows 11 регулярно получает новые функции и изменения в дизайне. Начиная со сборки Windows 11 с номером 2257, Вы можете в Меню «Пуск» группировать приложения с помощью папок.
Многим пользователям это изменение придется по душе. Если в меню «Пуск» на начальном экране, присутствует большое количество закрепленных приложений, и вы не готовы открепить некоторые из них, группировка решит проблему. Папки в меню пуск Windows 11, напоминают группировку приложений в Windows 10, с помощью которых вы можете организовывать свои приложения. Размещение ваших приложений и игр в отдельных группах влияет на повышение производительности и несомненно, облегчит вам жизнь.
Как создать папку для группировки приложений в меню Пуск Windows 11
Шаг 1: Чтобы создать папку с приложениями в меню «Пуск», откройте его.
Шаг 2: Перетащите с помощью мыши значок приложения на значок другого и отпустите его.
Это действие автоматически создаст папку в меню «Пуск». Папка будет отображать значки приложений, которые в ней находятся.
Шаг 3: Кликните папку, она откроется, и вы сможете увидеть все приложения, которые находятся в ней, повторный клик на одном из приложений откроет его.
Шаг 4: Чтобы добавить в папку больше приложений, просто перетащите их в папку.
Стоит отметить, что, папка в свернутом состоянии будут показывать только первые четыре приложения. Но, вы можете изменить порядок приложений в папке. Откройте ее и перетащите приложение чтобы изменить порядок.
Шаг 5: Если хотите удалить приложение из папки, перетащите его из созданной ранее группы в любое место на начальном экране. Оно будет автоматически удалено из папки и появится справа от редактируемой папки, независимо от того, куда вы его перетащите.
Чтобы удалить папку полностью, вам придется перетащить оттуда все приложения, пока не останется только одно.
На данный момент созданной группе нельзя присвоить имя. Но это предварительная версия функционала. Надеюсь в следующих выпусках появилась возможность подписывать и переименовывать папки.
Группировка приложений привносит дополнительный функционал в меню «Пуск», не нарушая при этом эстетику Windows 11. Те из вас кто применял это в Windows 10, будут рады подобным нововведениям, остальные могут просто игнорировать его.
Вам может быть интересно: Как закрепить файлы и папки из проводника в меню Пуск в Windows 11
Поскольку в меню «Пуск» в Windows 11 нет плиток, оно сильно отличается от меню в Windows 8. Ушли в прошлое те крутые анимированные ярлыки с живыми плитками, которые подсвечивали меню Windows 10 при нажатии на них. Не ясно, хорошо ли это.
Однако меню «Пуск» в Windows 11 показывает последние элементы файлов, чего не было в предыдущем меню. Таким образом, вы можете выбрать файлы, которые вы недавно открывали в программных приложениях, из меню, чтобы открыть их снова, когда вам нужно, вот как это работает. Это хорошая функция доступности, которая понравится многим людям.
Еще одно большое отличие заключается в том, что в меню «Пуск» в Windows 11 теперь есть окно поиска. Введите туда слова для поиска из меню. Из-за этого окно поиска теперь более тесно связано с новым меню.
Новое обновление Insider на каналах Dev позволяет группировать приложения в меню «Пуск», чтобы их можно было быстро найти. Это означает, что вы можете поместить несколько приложений в папку и оставить их в меню «Пуск». Лучший способ быстро добраться до любимых приложений — поместить их в папки. Когда вы помещаете много приложений в меню «Пуск» Windows 11, это хорошо для вас.
Несколько дней назад Microsoft внесла некоторые изменения в меню «Пуск» в Windows 11 и позволила добавить больше булавок. Люди, которые не хотят использовать больше булавок, теперь могут сгруппировать их вместе. Теперь они добавили эту функцию в меню «Пуск». Теперь сгруппируйте свои любимые приложения в папки, и эти папки могут сэкономить много места в меню «Пуск», чтобы вы всегда могли закрепить больше приложений.
Сделайте меню «Пуск» слева.
Чтобы изменить расположение меню «Пуск» на панели задач, щелкните правой кнопкой мыши панель задач и выберите «Параметры панели задач». Затем спуститесь и посмотрите на поведение панели задач. Здесь вы можете переместить панель задач в центр или влево.
Если вы скроете панель задач, меню «Пуск» будет легче найти, если вы измените выравнивание панели задач по центру. Меню «Пуск» очень похоже на Mac OS, поэтому вы можете нажать клавишу Windows на клавиатуре, чтобы открыть его.
Как управлять закрепленными приложениями
В меню «Пуск» в Windows 11 уже закреплено множество приложений. Многие из них поставляются со сторонними приложениями, такими как TikTok или Instagram. Другие созданы Microsoft, например Groove Music, Solitaire или системные инструменты Windows. Нет необходимости держать эти приложения вокруг. Вы также не должны позволять им занимать место в меню «Пуск»!
Если вы хотите открепить приложение из меню «Пуск» в Windows 11, щелкните приложение правой кнопкой мыши и выберите «Открепить в меню «Пуск». Для приложений, которые вам больше не нужны, вы также можете удалить их.
Чтобы добавить новые элементы в меню «Пуск», нажмите кнопку «Все приложения» в правом верхнем углу меню «Пуск». Щелкните приложение, которое хотите закрепить, и выберите «Закрепить на начальном экране».
Как добавить файлы или папки в меню «Пуск», закрепив их
Жаль, что нельзя закрепить файлы. Однако вы по-прежнему можете получить доступ к файлам, которые вы недавно использовали, через область «Рекомендуемые» в меню «Пуск». Кнопка «Дополнительно» позволяет просмотреть файлы, которые вы использовали за последние несколько месяцев. Нажмите на нее, чтобы увидеть их.
Еще одна вещь, которую вы не можете сделать, — это закрепить папки, но вы можете показать системные папки по умолчанию рядом с кнопкой питания, что хорошо. На клавиатуре нажмите клавишу Windows + I, чтобы открыть приложение «Настройки». Вы также можете открыть приложение из меню «Пуск» или с экрана «Пуск». Персонализация > Пуск > Папки — здесь вы можете выбрать, какие папки вы хотите отображать в меню «Пуск». Нажмите на папки, которые вы хотите показать.
Выбранные вами папки отображаются рядом с кнопкой питания.
Можно сгруппировать приложения в папку в меню «Пуск» в Windows 11.
Теперь можно помещать закрепленные приложения в меню «Пуск» в группы и помещать их в папки. Эту функцию можно использовать, начиная с Windows 11 build 22557. Если ваш компьютер зарегистрирован в программе Microsoft Insider Preview, вы можете начать использовать его прямо сейчас! Остальным из нас придется дождаться стабильной версии Windows 11, чтобы получить большие изменения.
Перетаскивание — это все, что вам нужно сделать, чтобы сгруппировать приложения в меню «Пуск». Чтобы сгруппировать приложения, просто перетащите одно в другое.
Когда вы собираете все приложения вместе, автоматически создается групповая папка. Чтобы переместить группы в меню «Пуск», выберите папку и переместите ее в новое место.
Нажмите на папку группировки, чтобы открыть ее. Затем перетащите приложение, которое вы хотите удалить, из меню «Пуск» в папку группировки, чтобы удалить его. Выбранное приложение больше не находится в группе.
Как я могу скрыть рекомендуемые вещи?
В меню «Пуск» Windows 11 есть раздел «Рекомендуется». В этом разделе показаны файлы и приложения, которые вы недавно использовали. Это может быть легко, если вы часто просматриваете одни и те же документы. Таким образом, вы не можете поместить их в меню «Пуск». Есть и другие способы сделать меню «Пуск» более чистым. Вы можете удалить эту часть меню.
Чтобы удалить все элементы из раздела «Рекомендуемые» в меню «Пуск» Windows 11, нажмите клавишу Windows + I и выберите «Персонализация» > «Пуск», затем нажмите кнопку «Пуск». В меню «Пуск», «Списки переходов» и «Проводник» выберите «Выкл.».
Ярлыки для папок библиотеки в меню «Пуск»
Плохая новость заключается в том, что в Windows 11 вы не можете создавать ярлыки папок, которые отображаются в меню «Пуск». В это меню также можно добавить ярлыки для папок вашей библиотеки. Например, вы можете добавить в это меню ссылку на подпапки «Видео», «Документы», «Изображения», «Загрузки» и «Музыка» вашей учетной записи.
Вот как вы можете добавить ярлыки к папкам в меню в приложении «Настройки».
- Сначала откройте меню «Пуск».
- Щелкните правой кнопкой мыши ярлык приложения «Настройки», закрепленный в верхней части экрана.
- Затем выберите вкладку «Персонализация» и щелкните ее.
- Оттуда нажмите Пуск > Папки. Параметры, показанные ниже, появятся в появившемся окне.
- Нажмите на любые папки библиотеки, которые вы хотите добавить в меню «Пуск», а затем выберите «Да». Итак, в нижней части меню «Пуск» вы увидите новый набор ссылок.
Включение и выключение функций приложений и элементов в меню «Пуск».
Новое меню «Пуск» в Windows 11 может отображать недавно добавленные приложения и другие вещи. Можно, но не нужно. Когда вы заходите в «Настройки», вы можете изменить, как это меню работает и что оно не показывает.
- Если вы хотите открыть Настройки, нажмите клавишу Windows и букву I вместе.
- Нажмите «Персонализация» в левой части «Настройки», чтобы изменить внешний вид приложения.
- Затем вы нажимаете кнопку Показать недавно открытые элементы в меню «Пуск», «Списки переходов» и в других местах.
- Кнопка-переключатель параметра файла может быть включена или выключена, чтобы отключить рекомендуемые файлы.
- Показать наиболее часто используемое приложение и Показать недавно добавленные приложения — это два способа изменения отображения приложений в меню «Пуск». Чтобы изменить это, включите или выключите кнопки-переключатели.
Вывод
Если вы хотите сгруппировать приложения в папки в меню «Пуск» в Windows 11, в этом посте показано, как это сделать.
Любите вы или ненавидите меню «Пуск» в Windows 11, существует множество способов изменить его, чтобы оно лучше соответствовало вашим потребностям. Недавно переработанные настройки предоставляют вам все встроенные параметры настройки, необходимые для изменения цвета этого меню, выравнивания, функций приложения или элемента, а также ярлыков папок библиотеки. Вы также можете изменить внешний вид меню.
В Windows 11 группировка значков панели задач выполняется по умолчанию. Опция выключения не предусмотрена разработчиками и стандартные функции внесения изменений, доступны в Виндовс 10, не работают. Альтернатива — применение программы StartAllBack, позволяющей вернуть внешнее оформление этого инструмента, как в прежней версии. Ниже подробно рассмотрим, что это за функция, зачем она нужна, и как ее включить / отключить в Windows 11.
Что такое группировка значков и для чего она нужна
Несмотря на внесение оптимизаций, группировать кнопки на панели задач Windows 11 стандартными методами (включать / отключать) не получится. Впрочем как и менять размер. Это связана с тем, что функцию предусмотрена по умолчанию без возможности внесения изменений.
Возможности Виндовс позволяют настроить отображение таким образом, чтобы при наведении мышки показывались миниатюры открытых папок. Кроме того, вне зависимости от количества открытых приложений (одного типа) на панели задач указывается только один значок программы. При этом разные окна находятся в одном месте, что не очень удобно.
Группировка значков в панели задач на Windows 11 не отключается, поэтому настроить рабочее пространство с удобством для себя не получится. Для сравнения в Виндовс 10 можно перемещать и упорядочивать элементы, чтобы они отображались в нужном порядке, а также вносить необходимые настройки. Если инструмент закреплен, программа всегда остается в том месте, где пользователь ее поставил (пока она открыта). Также можно перемещать значки в необходимое место и разделять окна.
Как отключить и включить группировку значков
В каждой версии операционной системы вносятся определенные изменения. В новом варианте ОС появилась одна неприятная особенность — отключить группировку значков панели задач Windows 11 не получится. Она активна по умолчанию и не управляется пользователем. Это означает, что больше не получится просматривать несколько окон из одной программы на панели. Разные окна приложения автоматических группируются вместе.
Если человек ранее пользовался такой опцией, это не является проблемой. Иное дело, когда пользователь предпочитает не группировать панель задач Windows 11. В таком случае он сталкивается с неприятной особенностью новой операционной системы. Сделать, чтобы все окна показывались на отдельной плитке, для упрощения доступа, не получится.
Из-за отсутствия возможности отменить группировку придется наводить курсор на главную плитку, а уже потом открывать нужное окно. Одновременная работа со всеми окнами для многих неудобна. Она может занимать много времени и сбивать с толка.
Убрать группировку на панели задач Windows 11 классическими методами не получится. Для этого нельзя использовать методы, которые актуальны для Виндовс 10. В частности, не работают следующие варианты:
- В настройках нет функции объединения кнопок на панели задач. Раньше на выбор пользователям давалось три варианта, позволяющих, в том числе, включить / отключить группировку. В версии Windows 11 такой версии не предусмотрено.
- Изменения в реестре, позволяющие отключить группировку на панели задач в Windows 11 на панели задач также не работают. Суть изменений состояла в том, чтобы перейти по ссылке HKEY_CURRENT_USER Software Microsoft Windows CurrentVersion Explorer Advanced, найти ключ TaskbarGlomLevel и поменять его параметр на «2». Даже после внесения таких изменений группировка значков панели задач в Windows 11 продолжает функционировать в обычном режиме. Если вы планируете провести такой эксперимент и внести изменения в реестр, рекомендуется сначала создать резервную копию на случай сбоев в работе.
- Разгруппировка с помощью редактора групповой локальной политики также не срабатывает. Так, в Виндовс 11 можно было нажать Win+R, ввести команду gpedit.msc и выполнить ее. В «Редакторе локальной групповой политики» нужно было найти пункт «Конфигурации пользователей», а после «Административные шаблоны», а в пункте «Запретить группирование ..» выбрать «Включено». В Windows 11 этот вариант также не работает.
Иными словами, стандартные методы не позволяют отменить группировку значков на панели задач в Windows 11.
Единственное решение — применение дополнительного софта
Единственный способ, как выключить группировку значков панели задач Виндовс 11 — применение дополнительного программного обеспечения. В частности, подходит программа Star All Black, которая доступна для загрузки по ссылке startallback.com. Ее особенность в том, чтобы вернуть оформление панели задач к виду Виндовс 10. Соответственно, группировка значков также становится возможна.
С помощью программы можно решать следующие задачи:
- Увеличивать размеры панели задач. Для этого нужно открыть программу и перейти на одноименную вкладку.
- Менять размер значка с учетом личных предпочтений. На выбор доступно несколько вариантов, среди которых S, M, L или XL. В некоторых случаях может потребоваться перезапуск проводника, чтобы изменения вступили в силу.
- Отключать группировку приложений / значков. Для этого достаточно нажать на всплывающее меню около показателя «Объединить кнопки …» и выбрать «Никогда» для внесения правок. После таких изменений окна не будут объединяться.
Отсутствие функции отключения группировки значков панели задач очень расстроило пользователей Windows 11. Многие жалуются, что работа с общим окном теперь занимает больше времени и разобраться в этой «куче» достаточно сложно.
Возврат внешнего вида с помощью рассмотренной выше программы — вариант, который не очень удобен и вряд ли будет применяться для достижения цели. Остается лишь дожидаться, когда в следующих версиях Windows 11 эта проблема будет исправлена.
В комментариях расскажите, насколько вам необходима группировка значков панели задач, получилось ли у вас отключить эту опцию в Виндовс 11, и какие еще методы можно использовать для достижения цели.
Отличного Вам дня!
Каждая новая версия Windows требует от пользователей немалого количества времени для привыкания к изменённому интерфейсу и освоению новых функций. С последним у Windows 11 как-то не сложилось – по большому счёту её функционал остался практически прежним. Но с интерфейсом разработчики явно намудрили. И дело тут не только в том, что даже перешедшим из «десятки» новое расположение панели задач в большинстве случаев не нравится. В Microsoft решили минимизировать возможности изменять многие параметры, что, пожалуй, вызывает наибольшее количество негативных отзывов. В частности, речь идёт и о невозможности отменить группировку значков, что в Windows 10 можно было сделать штатными средствами.
Для чего нужна группировка значков
Данный функционал появился ещё в Vista, кочуя в каждую последующую версию. Назначение опции вполне понятно – оптимизировать использование пространства на панели задач, весьма ограниченного даже при использовании мониторов с большой диагональю. Действительно, если у вас открыто с десяток документов Word вместе с другими программами, их значки будут сжиматься по ширине, переставая быть информативными. Группировка избавляет от этого неудобства, хотя и создаёт новое – теперь, чтобы открыть нужный документ, необходимо попасть курсором на общий значок и уже потом выбирать нужный элемент.
Соответственно, имеются как сторонники группировки, так и ярые противники, которых такое положение вещей совсем не устраивает. И у них была возможность отключения данной функции или её тонкой настройки.
Увы, в Windows 11 деактивировать группировку значков на панели задач не получится – штатные инструменты для этого отключены. Более того, сгруппированные значки остались без подписей, что ещё больше затрудняет их быструю идентификацию, и с этим тоже поделать ничего нельзя. Вы даже не сможете определить по внешнему виду, к какому типу относится конкретный значок, к одиночному или групповому. Чтобы узнать это, придётся наводить на него мышкой, а это отнимает время и вызывает раздражение.
В первом релизе Windows 11 ещё можно было добиться желаемого с помощью хитрых манипуляций – например, правки системного реестра, а для владельцев корпоративной и Pro версии – использовать для этих целей редактор групповой политики. Позже разработчики «залатали» и эти лазейки, доставшиеся от «десятки».
Способы отключения группировки окон на панели задач Windows 11
В десятой версии Windows включать/отключать группировку можно было через «Настройки панели задач».
Для этого была предусмотрена отдельная опция «Объединить кнопки панели задач», где можно было выбрать один из трёх вариантов группировки:
Увы, в Windows 11 этак опция в параметрах вообще отсутствует.
Правка реестра работала только в первом релизе новой ОС, затем эту возможность прикрыли. Вернее, вы по-прежнему можете отыскать в реестре ветку HKEY_CURRENT_USERSoftwareMicrosoftWindowsCurrentVersionExplorerAdvanced и изменить значение параметра TaskbarGlomLevel на 2, но группировка окон в результате таких действий не пропадёт. Возможно, в будущем такую возможность вернуть, но тогда было бы логичным разрешить менять этот параметр и более простым способом, через настройки панели задач.
Имелась возможность блокировать группировку и через редактор групповой политики (запускается командой gpedit.msc) – нужно было найти политику с именем «Запретить группирование элементов панели задач» и активировать её. В Windows 11 такая политика тоже имеется, и даже с переключателем, вот только он не работает.
Так что же, изменить такое положение вещей не получится, пока в Microsoft не опомнятся и не вернут такую возможность? К счастью, положение не безнадёжное, но вам придётся использовать софт от сторонних разработчиков. Для немалой части пользователей этот способ не приемлем по идеологическим причинам. Остальным он однозначно понравится.
Использование утилиты StarAllBlack
С помощью этой программы можно вернуть функциональность панели задач, как в Windows 10 или «восьмёрке». А это означает, что вы автоматически получите возможность отключить группировку окон в панели задач. Станут доступными и все остальные настройки, заблокированные в новой версии операционной системы.
Скачиваем утилиту с официального сайта, устанавливаем, запускаем. Чтобы разгруппировать значки, выберите параметр «Объединить кнопки …» и установите для него значение «Никогда».
Утилита позволяет производить настройку и других опций, например, увеличивать/уменьшать размеры значков на панели, используя переключатель, имеющий четыре значения (S/M/L/XL). Или менять размеры самой панели задач и её местоположение.
Для того чтобы произведённые изменения заработали, придётся перезапустить проводник.
Приведение панели задач Windows 11 к классическому виду утилитой Winaero Tweaker
Безусловно, проще всего сделать намеченное программой StarAllBlack, но она платная. А значит, очень многие наши соотечественники сделают выбор в пользу второго варианта, Winaero Tweaker. Это классический твикер, то есть программа, предназначенная для изменения системных настроек, относящихся к графической оболочке операционной системы. Достаточно быстро после официальной презентации Windows 11 в Winaero Tweaker появились функции, позволяющие вернуть классический вид панели задач, хотя работоспособность некоторых функций при этом пострадает.
Итак, скачиваем программу с официального сайта, распаковываем, устанавливаем.
Выбираем в левом блоке раздел «Windows 11», кликаем по строке «Classic Taskbar», в правом блоке ставим галочку возле параметра «Enable Classic Taskbar».
Чтобы изменения заработали, нужно перезагрузить компьютер (или выйти и заново войти в систему). Можно также перезапустить проводник – это самый быстрый способ. Для этого выполняем следующие действия:
- запускаем комбинацией Ctrl+Shift+Esc «Диспетчер задач» (можно просто выбрать системную утилиту в меню «Пуск»);
- находим в перечне программ иконку проводника, устанавливаем курсор на этой строке и кликаем в правом нижнем углу по кнопке «Перезапустить».
После выгрузки проводника из памяти панель задач очистится от значков, но секунд через 15 они снова появятся, при этом иконки, присутствующие в районе трея, не восстановятся. Кнопка «Пуск» также утратит работоспособность: при её нажатии меню появляться не будет.
Для возврата значков возле трея вновь запускаем Winaero Tweaker, переходим в тот же раздел и кликаем по параметру «Enable system icons». В новом окне возле всех иконок, относящихся к трею, устанавливаем флажки в положение «Вкл».
И хотя своей цели мы уже добились – убрали группировку кнопок приложений на панели задач, без работающего меню «Пуск» тоже не обойтись.
Вернуть работоспособность главной кнопки Windows 11 можно с помощью утилиты Open Shell, которую можно скачать на репозитории GitHub.
Сразу после установки программы она возвратит работоспособность меню «Пуск», перехватывая все клики по этой кнопке и отслеживая нажатия клавиши Win.
Большинству пользователей этого будет достаточно, а гурманы смогут с помощью утилиты произвести тонкую настройку «Пуска», например, поменять стиль панели меню или саму иконку «Пуска».
Заключение
Неудобства нового графического интерфейса Windows 11 в большинстве случаев исправимы. Например, вы уже знаете, как разгруппировать значки на панели задач, пускай и не совсем тривиальными способами. Остаётся надеяться, что в Microsoft всё-таки учтут критику и вернут те настройки, которые имелись в предыдущей версии операционной системы.
обновлено: 2022-12-06
в колонке: в теме: Windows 11, Windows 10
читали: 213 чел.
Достаточно интересная тема о том, как создать папку в меню Пуск Windows 11 (или несколько папок), эти папки замечательно подойдут для группировки закрепленных на первом экране похожих по функциям приложений, ну, и конечно же, их быстрого запуска — подобное присутствует в некоторых мобильных браузерах, когда мы создаем закладки…
В любой из этих созданных папок можно поместить несколько значков похожих приложений.
Windows 11 22H2 обрело с обновлением несколько полезных настроек в меню «Пуск», похожих на раздел «Закреплено» Windows 10, или, как и говорилось, на управление в Android или iOS:
-
Как изменить макет меню Пуск
-
Создаем папки или папку в меню Пуск Windows 11
-
удалить папку из меню Пуск Windows 11
ОС Windows 11, как и иные версии, располагает меню Пуск, в котором в свою очередь имеются разделы Закреплено и Рекомендованные.
Закреплено — этот раздел формирует сам пользователь из тех утилит, которые ему наиболее необходимы.
Рекомендуем — это рекомендации системы: включают наиболее востребованные папки и приложения, использованные пользователем.
Нужно понимать, что всю данную сводку программ увидит сторонний пользователь ПК. Таким образом образуется в среде безопасности и конфиденциальности брешь — Тришкин кафтан.
Так что, думаю, некоторые пользователи захотят отключить раздел Рекомендуем
А пока что давайте подготовим к редактированию меню:
вернуться к оглавлению ↑
Как изменить макет меню Пуск
Чтобы наиболее оптимально использовать место меню Пуск Windows 11, нужно немного поправить сам макет — дизайн по умолчанию.
Делается это в разделе Персонализация в опциях Пуск…
Отсюда же, из Параметров, возможно по требованию добавить системные папки в меню «Пуск» Windows 11 — радиокнопка «Больше закреплений».
Выглядеть это будет примерно как на картинке ниже:
…рядом с кнопкой Выключить ПК будут расположены требуемые папки.
Однако обратимся непосредственно к теме статьи: Как создать папку в меню Пуск ?? настроем под себя панель Пуск и наведем кое-какой порядок в управлении.
вернуться к оглавлению ↑
Создаем папки или папку в меню Пуск Windows 11
Как я упоминал выше, данный функционал похож на тот, которым располагают телефоны: т.е. папка (или папки) создаются в Пуск просто — перетаскиваете папки, либо накладываете одна на другую…
примерно так:
- откроем меню Пуск;
- в Закреплено находится несколько папок;
- наводите курсор на требуемую папку, нажимаете ПКМ и перетаскиваете…
Количество создаваемых папок в Пуск практически не ограничено.
Сами папки тоже возможно группировать так, как вам нужно — перетаскивать с места на место по своим требованиям…
Чтобы открыть созданную папку, достаточно тюкнуть по ней… А также эту самую папку возможно переименовать как вам угодно (ибо по умолчанию имени нет).
вернуться к оглавлению ↑
удалить папку из меню Пуск Windows 11
Настает момент, когда некоторая из папок в Пуск более не нужна! ее требуется убрать, чтоб не засорять место и не путаться…
Как это делается:
- в меню Пуск в разделе Закреплено — выбираем «ненужную» папку и удаляем… (наподобие картинки выше);
- если нужно убрать только какое-то отдельное приложение из созданной папки, то — открываем саму папку и перетаскиваем ненужную папку в основную область Закреплено… таким образом папка перейдет в основной раздел
Яндекс Диск — настройка расположения папки файлов — освободим место на системном диске С
Если что-то не ясно и остались вопросы, делитесь ими в комментариях…
все статьи: Сергей Кролл ATs владелец, автор cайта COMPLITRA.RU
…веб разработчик студии ATs media — запросто с WordPress
занимаюсь с 2007-года веб разработкой — преимущественно работаю с WordPress в студии ATs media
Ярлыки можно группировать, а папки – переименовывать
В бета-версию Windows 11 за номером 22579 вернулась функция, к которой пользователи предыдущих версий ОС уже давно привыкли – это папки. В Windows 11 теперь с ними можно совершать все привычные действия: группировать ярлыки, а сами папки – переименовывать.
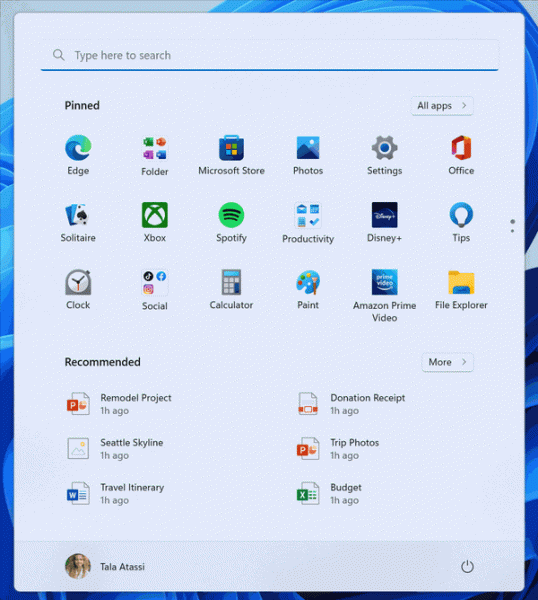
Папки имеют закругленные уголки – что в целом отвечает дизайну интерфейса Windows 11. Также в этой версии ОС исправлен ряд ошибок предыдущих версий. Например, падение скорости беспроводного подключения по Wi-Fi при отключении режима «В самолете».
19 марта 2022 в 10:58
| Теги: Microsoft, Windows
| Источник: MyDrivers
Рейтинги редактора: Рейтинги пользователей:.ilfs_responsive_below_title_1 { width: 300px; } @media (минимальная ширина: 500 пикселей) {.ilfs_responsive_below_title_1 { ширина: 300 пикселей; } } @media (минимальная ширина: 800 пикселей) {.ilfs_responsive_below_title_1 { ширина: 336 пикселей; } }
Это краткое руководство, объясняющее, как группировать приложения в папки в меню”Пуск”Windows 11. Новое обновление Insider в каналах Dev предоставляет возможность группировать приложения в меню «Пуск». Теперь вы можете сгруппировать свои любимые приложения в папки, а затем легко получить к ним доступ. Это стало расширением параметра «больше булавок» в меню «Пуск», и таким образом вы можете закрепить множество приложений прямо на первой странице «Пуск».
Новое обновленное меню «Пуск» в Windows 11 выглядит так: элегантный, и несколько дней назад он начал поддерживать больше контактов. Чем больше булавок, тем они могут загромождать главный начальный экран, поэтому группировка была необходима. Разработчики Windows теперь добавили эту функцию в меню «Пуск». Теперь вы можете сгруппировать свои любимые приложения в папки, и эти папки сэкономят место в меню «Пуск», поэтому у вас всегда будет место для закрепления дополнительных приложений.
Группировать похожие приложения в меню «Пуск» теперь легко и все требуется простое действие перетаскивания. Теперь вы можете сгруппировать все приложения, которые вы часто используете, а затем легко получить к ним доступ.
Обновите сборку программы предварительной оценки Windows на 22557.1, а затем вы можете использовать новое меню «Пуск» с опцией группировки приложений. И способ группировки приложения также очень прост. Просто перетащите приложение, а затем поместите его поверх другого, чтобы сгруппировать его.
Вы можете повторить этот процесс с другими приложениями и продолжать перетаскивать их друг на друга или на уже созданную коллекцию. Кажется, нет никаких ограничений на количество приложений, которые вы можете сгруппировать с помощью этого метода.
Теперь именно так вы можете использовать групповые приложения в меню «Пуск». Создавайте коллекции, а затем получайте их все одним щелчком мыши. Однако я бы сказал, что улучшение по сравнению с этой функцией заключается в том, что пользователи должны иметь возможность добавлять тег или имя в коллекции приложений, которые они создают.
Если вы не получаете эту функцию даже после обновления до 22557.1, то вам нужно либо подождать еще немного, либо попробовать перезагрузить компьютер пару раз. Вы также можете попробовать выйти из программы предварительной оценки Windows и присоединиться к ней снова, чтобы получить все функции предварительной сборки.
Заключительные мысли:
С точки зрения простоты доступа, это — отличное дополнение к новым функциям Windows 11. Группировка приложений прямо в меню «Пуск» не позволит пользователям искать и копаться в списке приложений, если у них установлено большое количество приложений. И мне понравилось, что Microsoft продумала это нестандартно и не использовала более ранний метод группировки плиток.
Вы можете добавить папку в меню «Пуск» Windows 11, чтобы сгруппировать значки закрепленных приложений для более удобной организации и использования. В подобную папку можно поместить несколько значков приложений, например, выполняющих похожие задачи, подобно тому, как это делается на мобильных устройствах.
Начиная с версии Windows 11 22H2 настройки меню «Пуск» получили обновление, которое позволяет упорядочивать приложения, помещенные в разделе «Закреплено» в виде папок, аналогично функции, доступной в Windows 10 или на телефонах, работающих под управлением Android или iOS.
Содержание:
- Как создать папку в меню «Пуск» Windows 11
- Как переименовать папку в меню «Пуск»
- Как удалить папку из меню «Пуск» Windows 11
- Выводы статьи
- Как создать папки в меню «Пуск» Windows 11 (видео)
В операционной системе Windows 11 после щелчка левой кнопкой мыши открывается область меню «Пуск», на которой имеется два раздела: «Закреплено» и «Рекомендованные».
В разделе «Закреплено» находятся избранные приложения вашего компьютера, которые пользователь может туда поместить самостоятельно. Это удобная функция, потому что эта возможность ускоряет доступ к нужным элементам меню и экономит время.
Вы получаете более быстрый доступ к необходимым программам, чем при поиске их в списке всех установленных приложений. Закрепленные приложения могут занимать несколько страниц в меню.
Раздел «Рекомендованные» состоит из рекомендаций системы, файлов и папок, с которыми недавно работал пользователь. В некоторых случаях это удобно. В других ситуациях есть риск получить проблемы в области безопасности и конфиденциальности, потому что эти данные увидит любой другой пользователь, который имеет доступ к вашему компьютеру.
Принимая во внимание вышесказанное, во многих случаях имеет смысл отключить отображение содержимого раздела «Рекомендуем» в меню «Пуск».
В Windows 11 можно изменить макет меню «Пуск», чтобы более правильно распределить место между разделами по умолчанию. В настройках персонализации системы можно выбрать подходящий дизайн, например, «Больше закреплений», чтобы иметь в меню «Пуск» больше места для закрепленных приложений.
Многие не знают, что изначально имеется возможность добавить некоторые системные папки в меню «Пуск» Windows 11 непосредственно из параметров операционной системы. Эти папки будут отображаться около кнопки выключения компьютера, чтобы вы могли быстро получить к необходимым функциям. Но это не то, о чем мы расскажем вам в этой инструкции.
Из этого руководства вы узнаете, как сделать папки в меню «Пуск» Windows 11, чтобы организовать и упорядочить приложения для более удобного использования. В операционной системе Windows 11 вы можете сгруппировать свои приложения в папки, присвоить или изменить имя папки, а также удалить папку, если она стала больше не нужна.
Как создать папку в меню «Пуск» Windows 11
Создание папок в меню «Пуск» Windows 11 происходит с помощью метода перетаскивания подобно тому, как это происходит на мобильных устройствах.
Чтобы создать папку в меню «Пуск», пройдите несколько шагов:
- Щелкните левой кнопкой мыши по меню «Пуск».
- В разделе «Закреплено» вы увидите значки некоторых приложений, установленных на вашем компьютере.
- Перетащите значок приложения на прямо на значок другого приложения, а затем отпустите его, чтобы создать папку автоматически.
- Если нужно, перетащите другое приложение, чтобы также добавить его в ранее созданную папку. Вы можете добавить в папку сколько вам угодно значков других программ.
После выполнения этих шагов будет создана папка с предварительным просмотром первых четырех значков из группы приложений. В основном, пользователи добавляют в подобные папки приложения со сходными функциями или по другим критериям.
Щелкните по папке, чтобы открыть ее и получить доступ к приложениям. Иконки приложений можно перетаскивать и располагать в папке в нужном порядке.
Вы можете создать любое количество папок в меню «Пуск» по своему усмотрению. Эти папки можно перемещать по разделу «Закреплено» в произвольном порядке.
Как переименовать папку в меню «Пуск»
По умолчанию вновь созданная папка не имеет имени, она просто называется «Папка», поэтому имеет смысл присвоить ей какое-либо имя для лучшего понимания, что там находится внутри.
Проделайте следующие действия:
- Откройте меню «Пуск» в Windows
- Щелкните левой кнопкой мыши по папке с приложениями.
- В окне открытой папки кликните по полю «Изменить имя».
- Присвойте имя этой папке, а затем просто щелкните в меню «Пуск» за пределами этой папки, чтобы ее закрыть.
После того, как вы выполните эти шаги, у этой папки появится новое имя в разделе «Закреплено». Проделайте подобные действия с другими папками. В любой момент у вас есть возможность изменить текущее имя папки на другое, более подходящее.
Как удалить папку из меню «Пуск» Windows 11
Сейчас мы рассмотрим, как убрать папку из меню «Пуск» в Windows 11, если использование там папки стало для вас неактуальным.
Выполните следующие действия:
- Войдите в меню «Пуск».
- Откройте конкретную папку с приложениями.
- Перетащите с помощью мыши каждое приложение из этой папки в любое место закрепленной области меню «Пуск».
- После выполнения этих шагов, данная папка автоматически удаляется из меню «Пуск».
Выводы статьи
В операционной системе Windows 11 имеется возможность создания папок в меню «Пуск». В области «Закреплено», в которой размещаются значки избранных приложений, можно создать папки, распределив там значки нужных программ по своему усмотрению. В случае необходимости, ненужную папку можно удалить из меню «Пуск» Windows 11.
Как создать папки в меню «Пуск» Windows 11 (видео)
Похожие публикации:
- Как переместить «Пуск» влево в Windows 11 — 2 способа
- Как изменить цвет меню «Пуск» и панели задач Windows 11
- Виджеты в Windows 11: как включить, отключить или удалить
- Как включить защиту системы Windows — 5 способов
- Как отключить автоматическое обновление драйверов Windows
Итак, вы только что обновили Windows 10 до Windows 11, и центральное меню «Пуск» вам не по душе. Я предлагаю настроить меню «Пуск» Windows 11 в соответствии с вашими предпочтениями и попробовать. Я уверен, что в обновленном меню «Пуск» есть что по достоинству оценить. В конце концов, новый «Пуск» рекламируется как одна из лучших функций Windows 11. Если вам все еще не нравится новый «Пуск», вы можете вернуться к классическому меню «Пуск» с поддержкой живых плиток в Windows 11. . И если вы полностью закончили с обновленным пользовательским интерфейсом, вы можете в любой момент перейти на Windows 10 с Windows 11. Но прежде чем вы это сделаете, я рекомендую попробовать персонализировать меню «Пуск» Windows 11, чтобы получить от него максимум пользы.
Здесь мы подробно рассказали все, что вам нужно знать о новом меню «Пуск» в Windows 11 и о том, как его персонализировать в соответствии с вашими потребностями. Поскольку новое меню «Пуск» отличается от других, вам, возможно, придется дать ему время, чтобы оно выросло на вас. Тем не менее, мы предоставили несколько важных советов, которые помогут улучшить работу с меню «Пуск» в Windows 11.
Изменить порядок значков и закрепить приложения в меню «Пуск» Windows 11
1. Лучший способ найти свои любимые приложения в любой версии Windows — это закрепить их в меню «Пуск». То же самое можно сделать и в Windows 11. Просто нажмите «Все приложения» в правом верхнем углу, прокрутите вниз и перейдите к приложению, которое хотите закрепить в меню «Пуск».
2. Затем щелкните его правой кнопкой мыши и выберите параметр «Закрепить в начале». Вы также можете сделать это с рабочего стола или в любом другом месте. И, как мы объяснили ниже, вы также можете закрепить папки в меню «Пуск».
3. И вуаля! Приложение появится в разделе «Прикреплено» спереди и по центру.
Управление закрепленными приложениями в меню Пуск Windows 11
1. Вы также можете перетащить приложение и переместить его в любое место в списке «Прикрепленных» приложений по своему вкусу.
2. Более того, если вы закрепите более 18 приложений в меню «Пуск», Windows 11 добавит вторую страницу. Вы можете прокручивать, чтобы перемещаться между разными страницами закрепленных приложений.
3. Кстати, вы все еще можете искать приложения в Windows 11 в алфавитном порядке. Просто откройте «Все приложения» и нажмите на любой алфавит.
Рекомендации по настройке в меню Пуск Windows 11
1. Прежде всего, откройте «Настройки» и перейдите к «Персонализация» на левой панели. Здесь прокрутите вниз и перейдите к настройкам «Пуск».
2. Теперь я бы предложил включить «Показывать недавно добавленные приложения», чтобы найти новое приложение или программу в меню «Пуск» сразу после их установки. Вы экономите время, не просматривая весь список приложений, чтобы найти недавно установленное приложение.
3. Затем включите «Показывать наиболее часто используемые приложения», чтобы получать рекомендации по часто используемым приложениям спереди и в центре меню «Пуск».
4. Затем, если переключатель «Показать наиболее часто используемые приложения» неактивен, вам необходимо включить настройку конфиденциальности, чтобы она работала. Откройте «Настройки» и перейдите к «Конфиденциальность и безопасность» на левой панели. Здесь нажмите «Общие».
5. После этого включите «Разрешить Windows улучшить начальный экран и результаты поиска, отслеживая запуски приложений». Теперь продолжайте и снова откройте страницу персонализации. Теперь вы можете включить опцию «Показывать наиболее часто используемые приложения».
6. Кроме того, включите параметр «Показывать недавно открытые элементы в меню« Пуск », в списках переходов и в проводнике». Он предложит вам быстрый доступ к файлам и программам, к которым вы получаете доступ на своем ПК с Windows 11 в меню Пуск.
Добавить папки в меню «Пуск» Windows 11
1. Подобно Windows 10, Windows 11 также позволяет добавлять папки в меню «Пуск». Перейдите в Настройки -> Персонализация -> Стартовая страница и нажмите «Папки».
2. Здесь вы можете добавлять в меню «Пуск» папки, такие как «Загрузки», «Документы», «Изображения» и т. Д.
3. Папки появятся слева от меню питания в меню «Пуск». Таким образом, вы можете быстро получить доступ к важным папкам из меню «Пуск» Windows 11 без необходимости пролистывать закрепленные приложения или что-то еще.
4. Если вы хотите добавить пользовательскую папку в меню «Пуск», это также возможно в Windows 11. Для этого щелкните правой кнопкой мыши эту папку и выберите параметр «Прикрепить к началу». Новая ОС изначально поддерживает закрепление папок в меню «Пуск», поэтому вам не нужно использовать какие-либо сторонние приложения или настраивать папку AppData.
5. Теперь настраиваемая папка появится в разделе «Прикрепленные» приложения в меню «Пуск». Вы можете использовать эту функцию, чтобы ваш рабочий стол оставался чистым и свободным от беспорядка.
Верните классическое меню «Пуск» в Windows 11
Если вам не нравится меню «Пуск» в стиле Windows 10X в Windows 11 и вы хотите, чтобы классическое меню «Пуск» с поддержкой живых плиток вернулось в Windows 11, вы также можете сделать это. Просто следуйте нашей связанной статье, чтобы получить подробные инструкции о том, как отредактировать файлы реестра, чтобы получить доступ к старому меню Пуск в стиле Windows 10.
Microsoft также добавила возможность перехода в меню «Пуск» и других значков панели задач обратно к левому краю. Перейдите в «Настройки» -> «Персонализация» -> «Панель задач» и выберите «Влево» в новой опции «Выравнивание панели задач».
Переместить панель задач Windows 11, меню Пуск вверх или сбоку
Это все о меню «Пуск», но если вы хотите переместить панель задач в Windows 11 в разные стороны, скажем на верхнюю или правую сторону, что ж, вы можете сделать это с помощью некоторых настроек реестра. Просто следуйте нашему подробному руководству о том, как переместить панель задач Windows 11 в верхнюю, левую или правую часть экрана, и все будет готово.
Персонализируйте меню «Пуск» в Windows 11, чтобы использовать его максимально эффективно
Итак, вот несколько способов настроить меню «Пуск» Windows 11 и улучшить рекомендации по приложениям и файлам, получить быстрый доступ к любимым программам и многое другое. По мере того как я использую Windows 11 все чаще и чаще, становится ясно, что Microsoft не хочет, чтобы вы просматривали весь список приложений. Вместо этого он стремится предложить глубоко персонализированный опыт с самого начала. Во всяком случае, это все от нас. Но как вам понравилось работать с Windows 11? Прокомментируйте ниже и поделитесь с нами своими мыслями о настольной ОС следующего поколения от Microsoft. А если у вас есть вопросы по Windows 11, прочтите наши ответы на часто задаваемые вопросы по Windows 11, чтобы развеять все ваши сомнения.