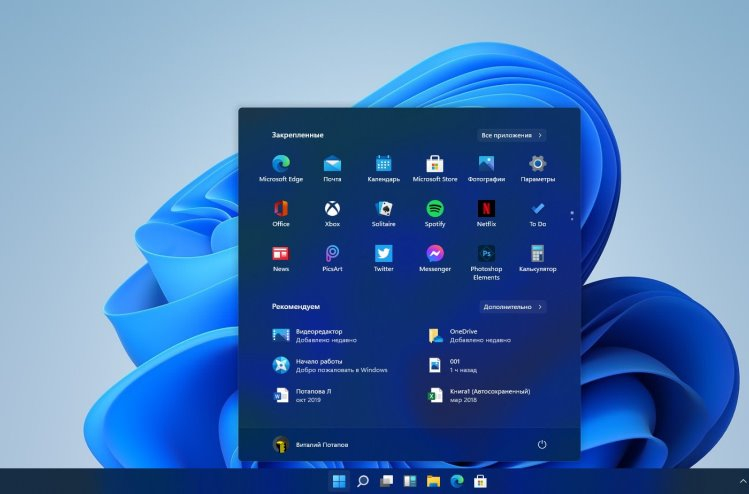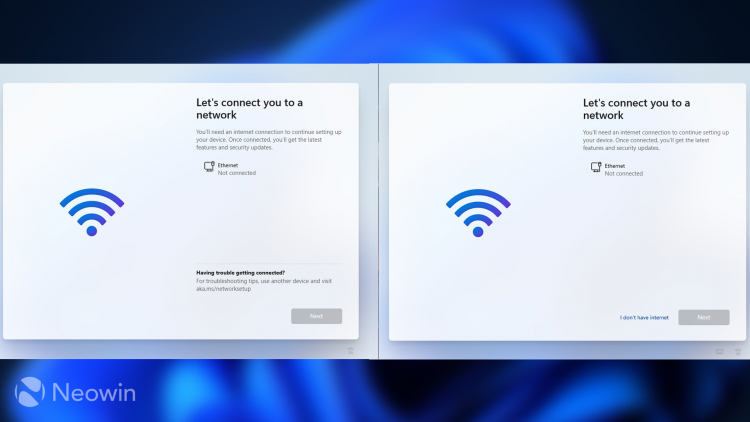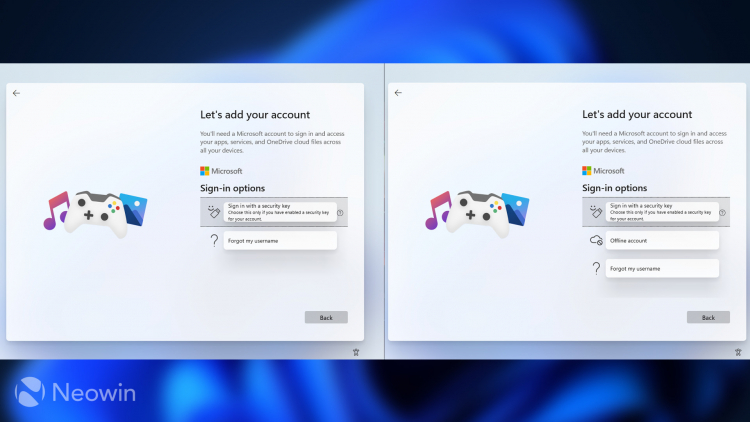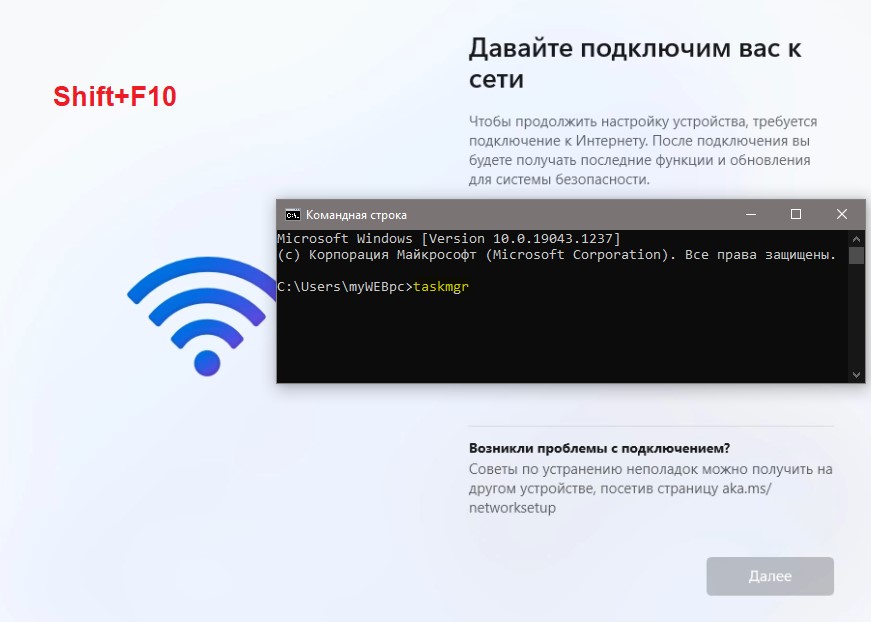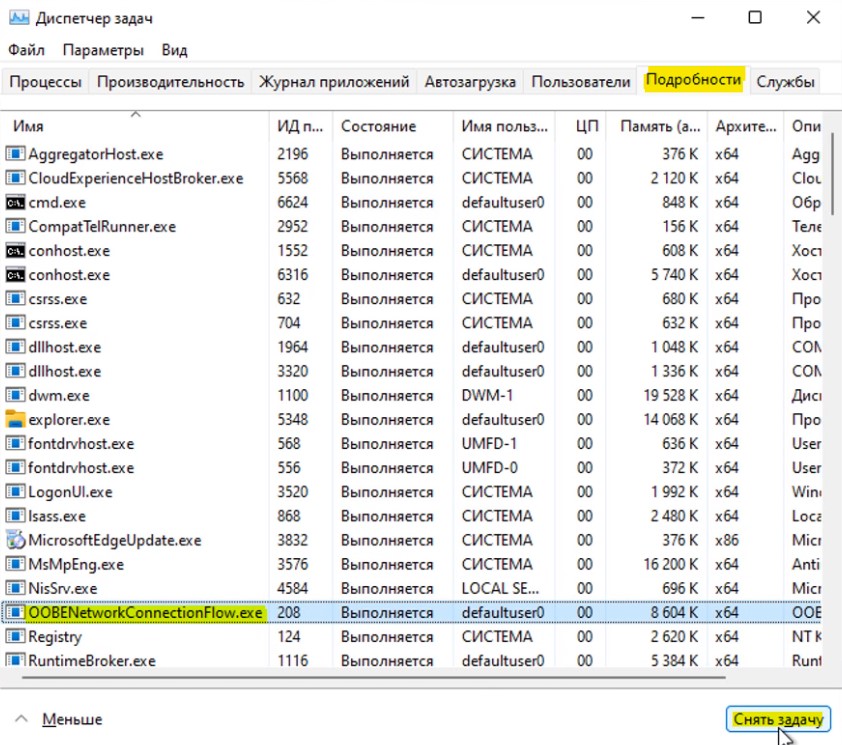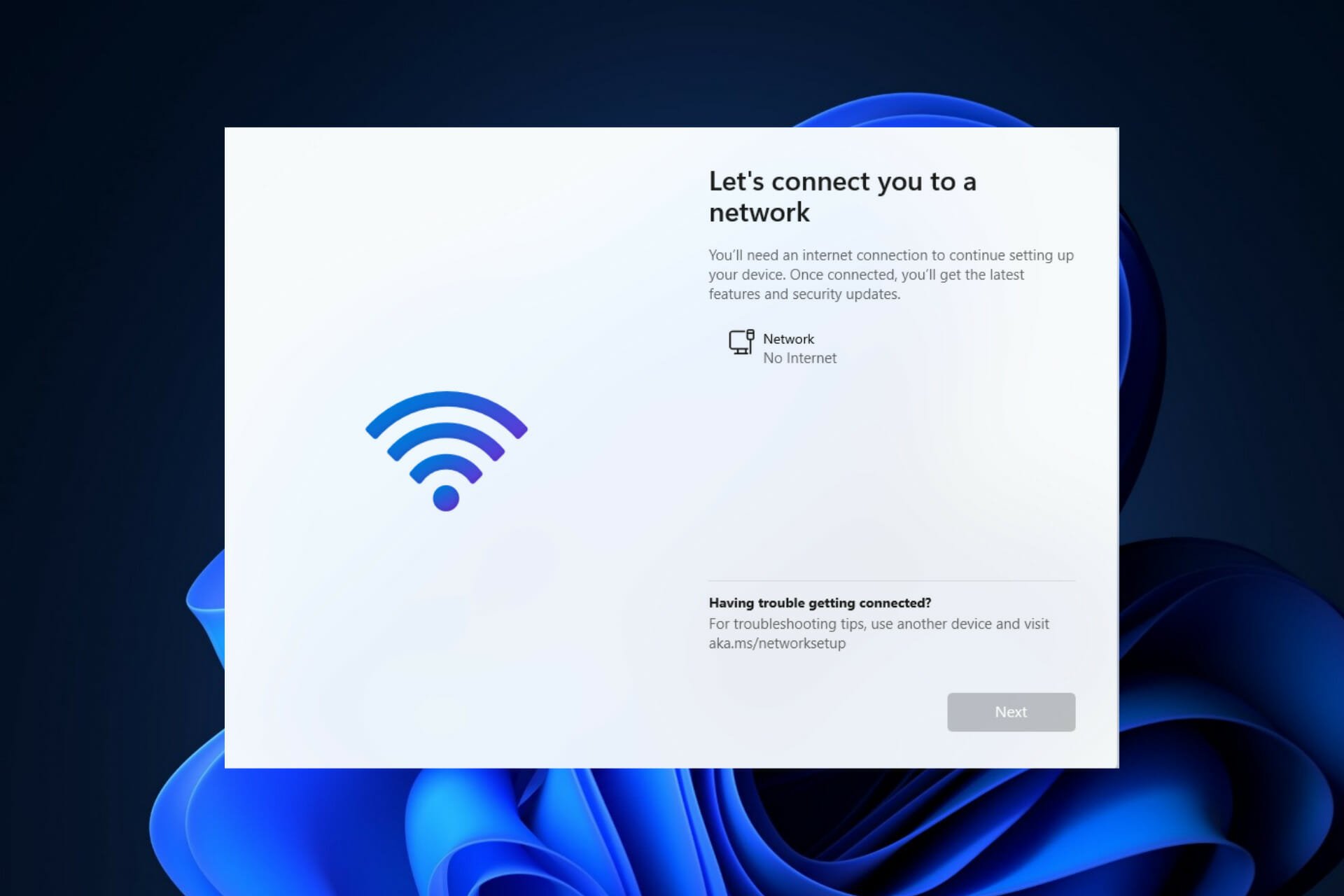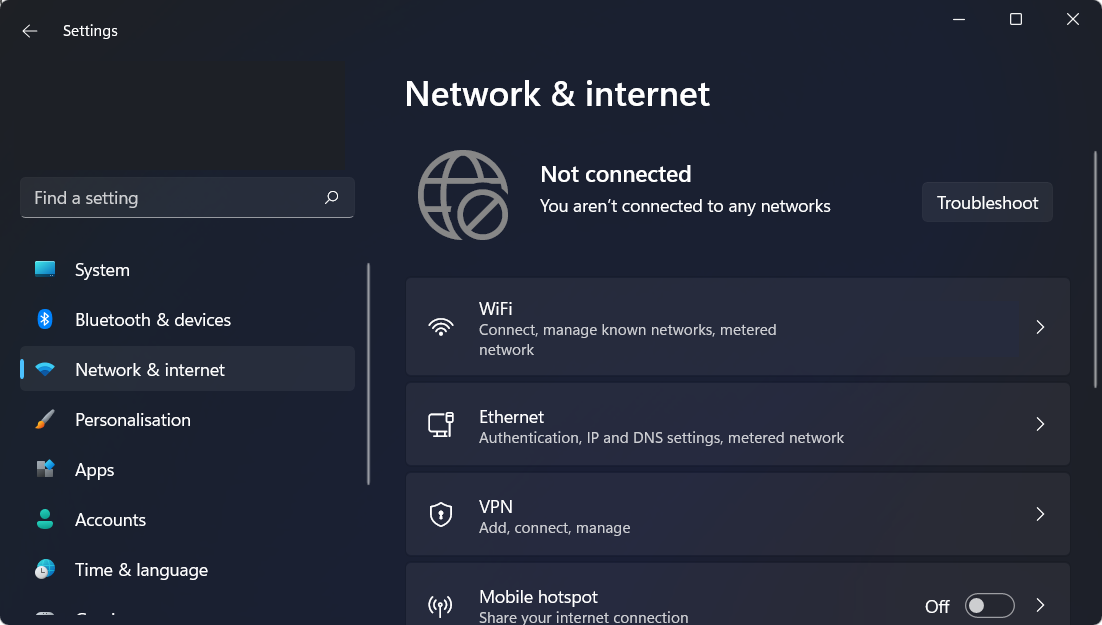Но есть простой обходной путь
На подходящей к концу неделе в сеть утекла тестовая сборка следующей ОС Microsoft — Windows 11. В результате в сети появляется всё больше подробностей о новой ОС, по мере того, как журналисты и энтузиасты осваивают её.
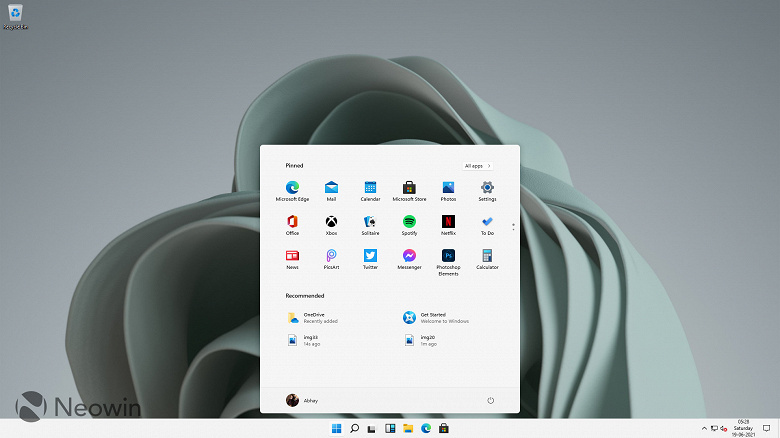
Например, было обнаружено, что Windows 11 Home требует подключения к интернету для завершения установки. Microsoft традиционно настаивает, чтобы пользователи входили в свои учетные записи Microsoft при настройке Windows 10 на новом устройстве, и осложняет пользователям возможность пропустить этот шаг.
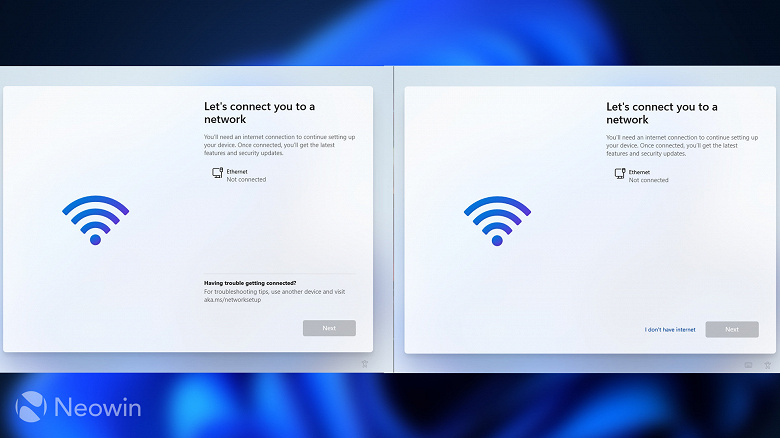
Впрочем в Windows 10 можно было использовать простой обходной манёвр — отключить кабеля Ethernet и выбрать вариант «У меня нет Интернета», чтобы продолжить «ограниченную настройку», которая позволяет настроить локальную учетную запись.
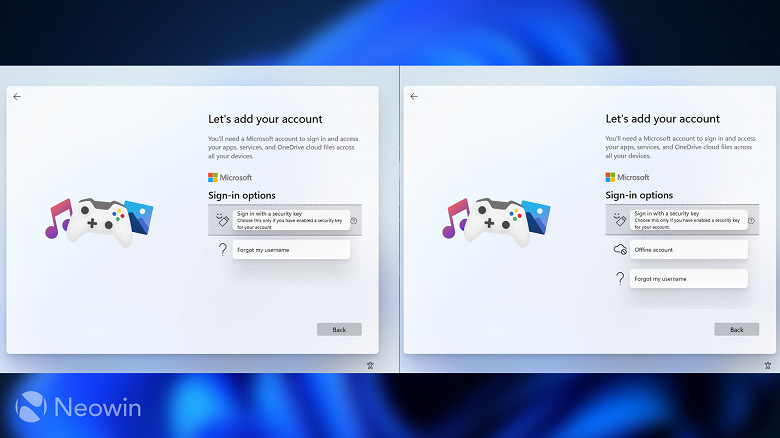
Однако для пользователей Windows 11 Home такой обходной путь больше не срабатывает. Как мы видим на скриншотах, в версии Windows 11 Home отсутствует кнопка «У меня нет Интернета», тогда как в версии Windows 11 Pro она сохранилась, также отсутствует возможность создать локальную учётную запись.
Остаётся только надежда, что официальная стабильная сборка изменится и не будет требовать обязательного интернета. Впрочем, и здесь обнаружился обходной путь, на удивление простой.
Когда Windows 11 Home предлагает подключиться к сети, нажав на клавиши «Alt + F4» пользователь может закрыть приглашение и перейти прямо на страницу создания локальной учетной записи, которая не предлагается, если не прерывать обычный процесс установки.
20 июня 2021 в 17:25
| Теги: Windows, Microsoft
| Источник: Neowin

Новости
3DNews Новости Software Операционные системы Windows 11 Home требует подключения к ин…
Самое интересное в обзорах
На прошлой неделе в интернете появился ISO-образ предварительной версии Windows 11, которую, как предполагается, представят официально 24 июня. Благодаря этому энтузиасты смогли ознакомиться с изменениями, которые разработчики внесли в программную платформу. Ранее сообщалось о возможном появлении поддержки виджетов сторонних разработчиков, а теперь стало известно, что для завершения процесса первичной настройки Windows 11 Home требуется активное интернет-соединение.
Стоит отметить, что софтверный гигант давно настаивает на том, чтобы пользователи задействовали свои учётные записи Microsoft при настройке Windows. Однако в Windows 10 этот пункт можно пропустить, отключив Ethernet-кабель и выбрав пункт «У меня нет интернета», чтобы продолжить процесс настройки и создать локальную учётную запись. Источник говорит, что в Windows 11 Home такой подход работать не будет, если только Microsoft не внесёт соответствующие изменения в стабильной версии ОС.
Изображение: Neowin
Энтузиасты протестировали процесс первичной настройки Windows 11 на нескольких виртуальных машинах и выяснили, что на экране подключения к интернету по Wi-Fi нет опции «У меня нет интернета», использование которой позволяло создать локальную УЗ. Кроме того, в меню «Параметры входа», которое следует за страницей сетевого подключения, нет опции «Автономная учётная запись». Пользователю остаётся лишь использовать УЗ Microsoft или приступить к её регистрации.
Изображение: Neowin
И всё же энтузиастам удалось найти обходной путь, хотя он и выглядит достаточно странно. Оказалось, что нажатие Alt + F4 на странице подключения к интернету приводит прямиком в меню создания локальной УЗ. На данный момент неизвестно, планируют ли разработчики активнее подталкивать пользователей задействовать УЗ Microsoft при первичной настройке Windows 11 или же в стабильной версии ОС этот процесс будет проходить аналогично Windows 10.
Если вы заметили ошибку — выделите ее мышью и нажмите CTRL+ENTER.
Самые обсуждаемые публикации
Когда пользователь установил Windows 11, то следующим этапом будет настройка языка, раскладки и подключение к сети интернету. Дело в том, что многие ноутбуки и компьютеру имеют нестандартные сетевые адаптеры, которые нужно скачивать и устанавливать отдельно. По этой причине при первоначальной установке Windows 11, система не может их установить, так как их нет в базе.
Хочется спросить у Microsoft, у вас как там с головами? Эта проблема известна с ранних Windows, когда нет в базе сетевых драйверов по умолчанию для установки и их нужно скачивать из интернета или устанавливать с диска.
Если Windows 11 Home/Pro автоматически не установит сетевые драйвера, то не будет подключения к интернету. Кроме того, нет возможности пропустить пункт «Давайте подключим Вас к сети» и кнопка «Далее» неактивна. Хотя, в Windows 10 можно было пропустить пункт подключения к сети.
В данной инструкции о том, что делать, когда кнопка Далее неактивна при установке Windows 11 на этапе Давайте подключим Вас к сети.
Обход пункта подключения к интернету при установке Windows 11
1. Когда дошли до этапа (Давайте подключим Вас к сети), нажмите сочетание кнопок на клавиатуре Shift+F10, чтобы открыть окно CMD. Для некоторых ноутбуков может быть Shift+Fn+F10. В командную строку введите:
taskmgr
2. Откроется диспетчер задач, где нужно снизу нажать на «Подробнее«. Далее перейти во вкладку «Подробности«, найдите и выделите одним нажатием мыши процесс OOBENetworkConnectionFlow.exe, после чего нажмите «Снять задачу«. Далее автоматически пропуститься этап подключения к сети вместе с неактивной кнопкой.
Смотрите еще:
- Как переустановить Windows 11
- Запуск Windows 11 на этом компьютере невозможен
- Установка Insider Preview Windows 11 на несовместимый ПК
- Как обойти требование TPM для установки Windows 11
- Как узнать, что именно в ПК несовместимо с Windows 11
[ Telegram | Поддержать ]
Начиная со сборки 22557, Windows 11 редакций Home и Pro станет требовать обязательного подключения к интернету при первичной настройки после установки. Новое ограничение делает по факту невозможным переустановку или первоначальную настойку операционной системы в автономном режиме, если же вы попытаетесь сделать первое или второе без подключения к глобальной сети, то увидите на экране OOBE сообщение.
«Чтобы продолжить настройку устройства, требуется подключение к интернету».
Внизу же экрана будет располагаться неактивная кнопка «Продолжить» или кнопка «Повторить», при нажатии которой система снова попросит подключить компьютер к интернету.
Это крайне неприятное нововведение, так установка Windows без подключения к интернету сегодня активно используется для предотвращения скачивания мастером-установщиком некоторых драйверов и накопительных обновлений, а также создания локальной учетной записи.
Да, похоже на то, что для создания учетной записи Windows компания станет требовать и наличия аккаунта Microsoft.
Пока что это ограничение всё еще можно обойти, как будет дальше, пока неизвестно, не исключено, что Microsoft закроет лазейку.
Впрочем, нельзя исключать, что нововведение всё же не затронет стабильные сборки системы.
Итак, чтобы установить Windows 11 22557 и выше без подключения к интернету, делаем следующее.
Когда появится экран с просьбой подключиться к интернету, нажмите Shift + F10, чтобы запустить командную строку и выполните в ней команду oobe/bypassnro.
После выполнения команды компьютер перезагрузится, и вскоре вы увидите то же окно, но уже с кнопкой-ссылкой «У меня нет Интернета».
Нажмите ее, затем нажмите «Продолжить ограниченную установку» и проследуйте дальнейшим инструкциям.
Загрузка…

На подходящей к концу неделе в сеть утекла тестовая сборка следующей ОС Microsoft — Windows 11. В результате в сети появляется всё больше подробностей о новой ОС, по мере того, как журналисты и энтузиасты осваивают её.
Например, было обнаружено, что Windows 11 Home требует подключения к интернету для завершения установки. Microsoft традиционно настаивает, чтобы пользователи входили в свои учетные записи Microsoft при настройке Windows 10 на новом устройстве, и осложняет пользователям возможность пропустить этот шаг.
Впрочем в Windows 10 можно было использовать простой обходной манёвр — отключить кабеля Ethernet и выбрать вариант «У меня нет Интернета», чтобы продолжить «ограниченную настройку», которая позволяет настроить локальную учетную запись.
Однако для пользователей Windows 11 Home такой обходной путь больше не срабатывает. Как мы видим на скриншотах, в версии Windows 11 Home отсутствует кнопка «У меня нет Интернета», тогда как в версии Windows 11 Pro она сохранилась, также отсутствует возможность создать локальную учётную запись.
Остаётся только надежда, что официальная стабильная сборка изменится и не будет требовать обязательного интернета. Впрочем, и здесь обнаружился обходной путь, на удивление простой.
Когда Windows 11 Home предлагает подключиться к сети, нажав на клавиши «Alt + F4» пользователь может закрыть приглашение и перейти прямо на страницу создания локальной учетной записи, которая не предлагается, если не прерывать обычный процесс установки.
Доброго времени!
Не знаю зачем, но разработчики Microsoft как будто специально усложняют установку ОС Windows 11… Причем, сейчас это не моя игра слов! 🙂
Например, зачем от пользователя просить подключение к Интернету (шаг «Давайте подключим Вас к сети»), который нельзя пропустить — т.е. если в Windows не оказалось драйвера на сетевой адаптер — система вообще не встанет? Или невозможность выбора локальной учетной записи — вместо нее нужно указать запись Microsoft… (которая есть не у всех). Смысл?
*
В общем, в этой заметке решил собрать неск. подобных популярных проблем, которые постоянно возникают при инсталляции Windows 11 (+ указать краткий вариант решения). Возможно, это сэкономит толику времени всем, кто решил поставить эту версию ОС.
Итак…
*
📌 Доп. в помощь!
Пошаговую установку Windows 11 я рассмотрел в этой заметке: https://ocomp.info/win11-skachat-ustanovit.html
*
Содержание статьи
- 1 Решение популярных проблем при установке Windows 11
- 1.1 Проблема 1: на этапе установки ОС требует войти под своей учетной записью Microsoft
- 1.2 Проблема 2: не получается пропустить окно «Давайте подключим вас к сети»
- 1.3 Проблема 3: ОС требует защиту TPM 2.0 и безопасную загрузку (Secure Boot)
- 1.4 Проблема 4: не получается записать образ ISO (размером более 4 ГБ) на флешку
→ Задать вопрос | дополнить
Решение популярных проблем при установке Windows 11
Проблема 1: на этапе установки ОС требует войти под своей учетной записью Microsoft
Решение 1
Когда появилось окно «Давайте добавим вашу учетную запись Microsoft» — попробуйте вместо учетной записи Microsoft укажите «user«, а в качестве пароля введите «123«.
Логин User, пароль 123 (окно «Давайте добавим вашу учетную запись Microsoft»)
Далее появиться ошибка, что «кто-то много раз указал неверный пароль…» — здесь нужно просто нажать «Далее» и в окне указать «User«.
Всё! После этого будет создана локальная учетная запись, а установка Windows завершиться обычным образом… 👇
Произошла ошибка, кто-то слишком много раз неправильно ввел пароль («Кто будет использовать это устройство…»).
*
Решение 2
Есть такая📌утилита Rufus (ссылка на описание и инструкцию по работе) — она предназначена для подготовки установочных флешек. В ее арсенале есть опции для удаления требования учетной записи аккаунта Microsoft*.
* Активируется данная опция автоматически (при установке Windows 11), но нужно соблюсти условие: отключить компьютер от Интернет.
Rufus — Удаление требования ОЗУ 4 ГБ, TPM 2.0 и защищенной загрузки
*
Решение 3
В сети можно 📌найти первые версии (годовалой «давности») образов ISO с Windows 11 — тогда она еще не просила обязательно вводить учетную запись Microsoft.
Т.е. можно найти тот старый образ, загрузить его, установить систему, а потом 📌обновить ее до текущей.
*
Проблема 2: не получается пропустить окно «Давайте подключим вас к сети»
Вообще-то, эта причина почти «та же, что и первая», разобранная чуть выше. Однако, если вы не подключены к сети — то можно попробовать следующее:
- когда появиться окно с предложение подключиться (как на скрине ниже) — нажмите сочетание кнопок Shift + F10. Должно открыться окно командной строки — в нём нужно ввести команду oobebypassnro и нажать Enter;
Окно с предложением подкл. к сети (установка Windows 11)
- далее компьютер перезагрузится — и в нижней части окна появится заветная ссылка «У меня нет Интернета» — нужно кликнуть по ней. После нажать по «Ограниченная установка…», и ввести желаемое имя учетной локальной записи (с паролем). Задача решена!? 👌
У меня нет Интернета — установка ОС Windows 11
*
Проблема 3: ОС требует защиту TPM 2.0 и безопасную загрузку (Secure Boot)
📌 В помощь!
Как узнать, есть ли модуль TPM и какой он версии, спецификации — https://ocomp.info/kak-uznat-ustanovlen-li-tpm.html
*
Решение 1
Самое простое: воспользоваться утилитой 📌Rufus — в ее арсенале есть опции для удаление требования TPM 2.0 и безопасной загрузки/Secure Boot (главное при записи уст. флешки поставить нужную «птичку»… 👇).
Rufus — Удаление требования ОЗУ 4 ГБ, TPM 2.0 и защищенной загрузки
Решение 2
C помощью программы 📌UltraISO можно открыть установочный ISO с Windows 10, скопировать файл appraiserres.dll (файл appraiserres.dll находится в каталоге sources), а затем открыть образ ISO с Windows 11 и добавить в него этот файл с заменой!
Только после такой замены, — этот измененный ISO с Windows 11 записать на флешку и установить ОС…
Главное окно UltraISO
*
Проблема 4: не получается записать образ ISO (размером более 4 ГБ) на флешку
Эту проблему я уже разбирал ранее на страницах блога — чтобы не повторяться, ниже оставлю ссылочку на заметку. Рекомендую! 👇
Как создать загрузочную флешку, если образ ISO с Windows больше 4 ГБ (Windows 10/11). При установке появл. сообщение: «Verification failed: Access Denied»
*
Иные лайфхаки по установке Windows 11 — приветствуются в комментариях ниже!
Успехов!
👀


Полезный софт:
-
- Видео-Монтаж
Отличное ПО для создания своих первых видеороликов (все действия идут по шагам!).
Видео сделает даже новичок!
-
- Ускоритель компьютера
Программа для очистки Windows от «мусора» (удаляет временные файлы, ускоряет систему, оптимизирует реестр).
После недавнего слива Windows 11 многие энтузиасты начали эксперименты с новой системой. И, как оказалось, у неё есть особенности.

Так, редакция Windows 11 Home требует подключения к интернету для завершения установки. В Windows 10 этот пункт можно пропустить, отключив Wi-Fi или Ethernet-кабель. Но в новой системе такое не поможет, во всяком случае, в версии Home.
В этой сборке попросту нет опции «Автономная учётная запись», чтобы создать её. Однако, как оказалось, есть способы обойти принудительное создание учётки Microsoft. На странице подключения к интернету нужно нажать Alt + F4, что закрывает окно и пускает пользователя в меню создания локальной УЗ. К слову, в Pro-версии таких проблем нет.

Вероятнее всего, это изменится в готовой сборке, ведь пока что энтузиасты работают с тестовой версией.🐈 Жаль кота, конечно
- В Windows 11 нашли функцию из мобильной Windows Phone. И вот, что она делает
- Блогер утверждает, что будущая Windows 11 существенно быстрее Windows 10
- Свежие данные по Windows 11 — низкая производительность, незаконченная сборка и гнев Microsoft
Learn what to do to skip the network setup
by Loredana Harsana
Loredana is a passionate writer with a keen interest in PC software and technology. She started off writing about mobile phones back when Samsung Galaxy S II was… read more
Updated on September 27, 2022
Reviewed by
Vlad Turiceanu
Passionate about technology, Windows, and everything that has a power button, he spent most of his time developing new skills and learning more about the tech world. Coming… read more
- Even though Microsoft has made it almost impossible to set up Windows 11 without an Internet connection, there is one way around it.
- No matter how you install Windows 11, you will be able to skip the network connection step.
- Once you get an Internet connection, you will be asked to finish up the setup process.
XINSTALL BY CLICKING THE DOWNLOAD FILE
- Download Restoro PC Repair Tool that comes with Patented Technologies (patent available here).
- Click Start Scan to find Windows 11 issues that could be causing PC problems.
- Click Repair All to fix issues affecting your computer’s security and performance
- Restoro has been downloaded by 0 readers this month.
Starting with build 22557 and above, Windows 11 requires an Internet connection to complete the first setup, also known as the out-of-box experience (OOBE) for both the Home and Pro versions, although there is a way to get around this requirement entirely.
Because Microsoft wants users to connect their computers to their Microsoft accounts, the company is making changes to the initial Windows 11 setup that will make it almost impossible to continue performing a clean installation without an Internet connection.
Alternatively, if the setup detects that the device does not have a network connection, you will be sent to the Oops, you’ve lost your internet connection screen. If you click on the Retry option, you will be presented with a request to connect to the Internet once more.
If you do not have an Internet connection at the time of installation or prefer a more traditional offline experience, there is a workaround that allows you to complete the configuration of the out-of-box experience. Basically, you can skip the network setup for Windows 11.
Follow along as we will show you how to install Windows 11 without internet, right after we see some common reasons why you might encounter network errors. Keep up with us!
Why can’t I connect to a network?
There are several points of failure in wireless networks, which makes them complicated. Finding the source of a network failure, which might be anything from a faulty Wi-Fi switch to a software conflict, a router issue, or an ISP issue, can be challenging.
Misconfigured network settings and physical distance from the network source are two of the most typical reasons why Windows is unable to connect to one.
However, there are a number of additional probable explanations, such as the Wi-Fi has been switched off, a piece of software has caused a connection to become unreliable, the network has been configured to demand unique authentication, or the network is overloaded.
You can begin by restarting your computer to get things going again. When debugging electronic devices, restarting is a frequent first step. It is possible that it will be sufficient to resolve the Windows 11 network problem.
How can I install Windows 11 without Internet?
1. Create a bootable USB flash drive with the Windows 11 installation media on it.
2. Restart your PC with the bootable USB flash drive which has Windows 11 on it.
3. Click on the Install now button then follow the onscreen steps to start the installation process.
4. Press the I don’t have a product key button from the bottom side of the window if you don’t have one available and choose the Custom installation option when they ask you what type you want to perform.
Some PC issues are hard to tackle, especially when it comes to corrupted repositories or missing Windows files. If you are having troubles fixing an error, your system may be partially broken.
We recommend installing Restoro, a tool that will scan your machine and identify what the fault is.
Click here to download and start repairing.
5. Select your region, and keyboard layout then once you get the Oops you’ve lost Internet connection screen, press SHIFT + F10 from your keyboard to open a Command Prompt window.
6. Type the following command and press Enter: OOBEBYPASSNRO
7. Your computer will automatically restart and enter the Let’s connect you to a network screen. Here press the I don’t have Internet button.
8. Next, click the Continue with limited setup button and proceed with the setup process. That’s it!
You can setup Windows 11 without internet by using a bootable USB flash drive with the OS’s installation media on it, as well as a special command in Command Prompt.
Basically, you can force the installer to skip the network setup and finish installing Windows 11 without any network connections.
You can also perform the above steps to skip the network connection part when you install Windows 11 without the assistant.
If you wonder how to download Windows 11 ISO or update from Windows 10, check out the article linked as it might be easier than using a bootable USB drive.
- Fix Can’t connect to this network error in Windows 11
- How to fix slow Internet speed in Windows 11
- Wi-Fi disappeared in Windows 11? Try these fixes
We are happy to see you’ve decided to upgrade to Windows 11 since it brings new features and design just for you. There are also various security measures that ensure your computer’s privacy.
This iteration of Windows includes improved multi-monitor support, which means that when you disconnect a second display, Windows will remember all of the apps that were running on it previously.
As soon as you plug in the secondary screen again, all of the programs that were running on the external display will open up again, allowing you to carry on from precisely where you left off.
We hope you managed to install Windows 11 on your PC by skipping the network setup. In order to improve our future posts for you, do not hesitate to let us know what you think in the comments section below. Thanks for reading!