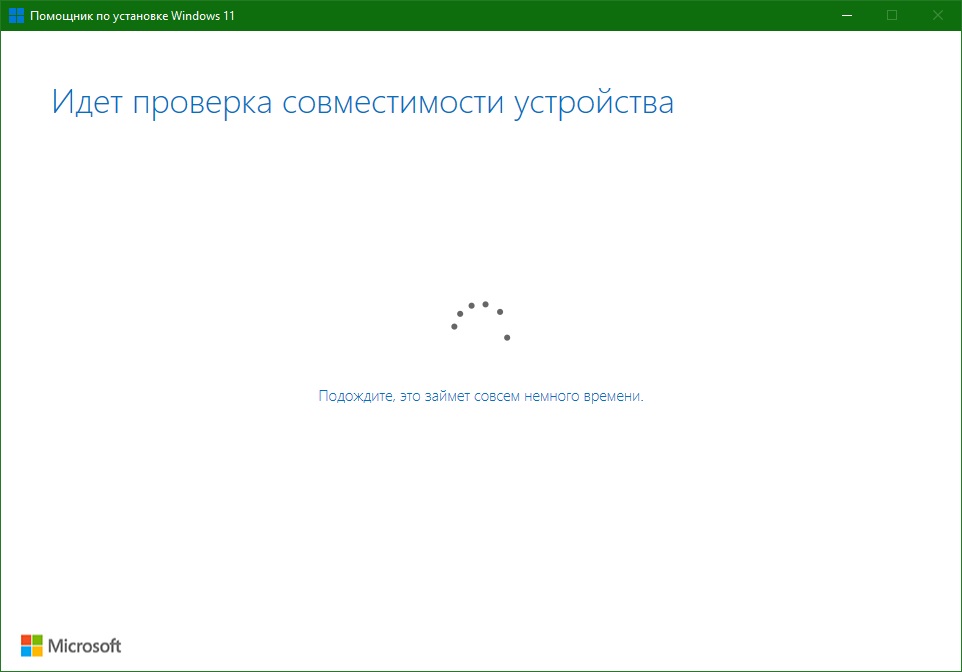Each software is released under license type that can be found on program pages as well as on search or category pages. Here are the most common license types:
Freeware
Freeware programs can be downloaded used free of charge and without any time limitations. Freeware products can be used free of charge for both personal and professional (commercial use).
Open Source
Open Source software is software with source code that anyone can inspect, modify or enhance. Programs released under this license can be used at no cost for both personal and commercial purposes. There are many different open source licenses but they all must comply with the Open Source Definition — in brief: the software can be freely used, modified and shared.
Free to Play
This license is commonly used for video games and it allows users to download and play the game for free. Basically, a product is offered Free to Play (Freemium) and the user can decide if he wants to pay the money (Premium) for additional features, services, virtual or physical goods that expand the functionality of the game. In some cases, ads may be show to the users.
Demo
Demo programs have a limited functionality for free, but charge for an advanced set of features or for the removal of advertisements from the program’s interfaces. In some cases, all the functionality is disabled until the license is purchased. Demos are usually not time-limited (like Trial software) but the functionality is limited.
Trial
Trial software allows the user to evaluate the software for a limited amount of time. After that trial period (usually 15 to 90 days) the user can decide whether to buy the software or not. Even though, most trial software products are only time-limited some also have feature limitations.
Paid
Usually commercial software or games are produced for sale or to serve a commercial purpose.
This assistant is for those who wish to upgrade a Windows 10 PC to Windows 11.
Before you begin, check to see if the following conditions apply to you:
- You have a Windows 10 license.
- Your PC must have Windows 10, version 2004 or higher installed to run Installation Assistant.
- Your PC meets the Windows 11 device specifications for upgrade requirements and supported features. Certain features require additional hardware. We also recommend that you visit your PC’s manufacturer’s website for information about updated drivers and hardware compatibility.
- Your PC must have 9 GB of free disk space to download Windows 11.
After you download the Installation Assistant:
- Select Run. You need to be an administrator to run this tool.
- Once the tool confirms the device hardware is compatible, you will be presented with the license terms. Select Accept and Install.
- Once the tool is ready, click the Restart Now button to complete installation on your computer.
- It might take some time to install Windows 11, and your PC will restart a few times. Make sure you don’t turn off your PC.
If you need installation media to install Windows 11 on a different PC or an ARM64 device, see Create Windows 11 Installation Media.
Fast servers and clean downloads. Tested on TechSpot Labs. Here’s why you can trust us.

Last updated:
September 21, 2022
User rating:
11 votes
Recent Windows 11 Installation Assistant news
-
Changes include increased integration with OneDrive, email, and Microsoft 365
-
Microsoft really wants people on Windows 11
Windows 11 Installation Assistant is featured in…
-
How to Set Up a Multi-Monitor Display Properly
-
Also…. BIOS vs. UEFI: What’s the difference?
-
Screenshots are a powerful tool that can be worth a thousand words
Software similar to Windows 11 Installation Assistant 4
-
631 votes
The media creation tool can be used to upgrade your current PC to Windows 10 or to create a USB or DVD and install Windows 10 on a different PC.
- Freeware
- Windows
-
64 votes
Download the ISO to create a bootable installation media (USB drive, DVD), create a virtual machine, or simply mount the disk image to install Windows 11.
- Freeware
- Windows
-
84 votes
Use the Windows 11 Compatibility Tool (PC Health Check App) to see if your current PC meets the requirements to run Windows 11. Re-released version.
- Freeware
- Windows
-
More similar downloads
Popular apps
in Operating Systems
С 5 октября 2021 года, Microsoft продемонстрирована возможность бесплатного обновления с Windows 10 до Windows 11! В нашей статье, мы рассмотрим 2 способа обновления до Windows 11: для совместимых и не неподдерживаемых компьютеров и ноутбуков.
Пытаясь обновить свои ПК на новую версию ОС, многие пользователи получили ошибку совместимости: «Этот компьютер не отвечает требованиям к системе для Windows 11». Это значит, что такой компьютер не соответствует требованиям к обновлению и поддерживаемым функциям, указанным в требованиях Windows 11 к оборудованию.
Как сказано на официальном сайте Microsoft: «Если вы увидели сообщение о несовместимости вашего устройства требованиям Windows 11, то оно не может быть обновлено до 11 версии. В том случае, если вы уверены, что ваш ПК соответствует всем требованиям, то воспользуйтесь программой PC Health Check для проверки совместимости. Также, на вашем компьютере должна быть установлена Windows 10, версия 2004 или выше, а бесплатный переход доступен в Центре обновлений, в разделе Параметры – Обновления и безопасность».
Запустите PC Health Check. После установки, откроется окно программы с кратким обзором работоспособности нашего ПК.
Далее вам предложат проверить ПК на совместимость требованиям к системе. Нажимаем «Проверить сейчас»
После проверки вы увидите сообщение, что компьютер полностью совместим с Windows 11.
Или, что компьютер не соответствует требованиям к обновлению системы.
Именно поэтому нам понадобиться два способа, как обновиться с Windows 10 до Windows 11: для совместимых и для несовместимых устройств.
Способ 1. Ваше устройство совместимо с Windows 11
Если ваше устройство совместимо с Windows 11, то чтобы обновится сделайте следующее:
Перейдите на специальную страницу официального сайта Miсrosoft и скачайте программу Windows11 Installation Assistant. С его помощью мы, собственно, и осуществим обновление.
Установите программу и запустите ее. Принимаем Лицензионное соглашение. После этого начнется загрузка Windows 11. Для скачивания Windows 11 на компьютере должно быть не менее 9 ГБ свободного пространства.
Шаги по загрузке, подготовке и установке необходимых файлов будут выполнены автоматически. После завершения третьего шага вам будет предложено перезагрузить компьютер для продолжения установки.
После перезагрузки на черном экране начнется работа с обновлениями, это может занять какое-то время, а компьютер несколько раз перезагрузиться.
После перезагрузки мы попадем на экран входа в систему, после входа будет выполнена подготовка к запуску системы.
Windows 11 установлена, после установки обновления вы окажетесь на рабочем столе.
Способ 2. Ваш компьютер не соответствует требованиям Windows 11
Ну и рассмотрим второй вариант, когда наш ПК не соответствует требованиям к обновлению. Есть много способов. На каких-то компьютерах работают одни, но не работают другие, или наоборот. Нашей командой отобраны два способа, которые сработали на всех тестовых ПК, и показались самыми простыми и безопасными.
Метод 1. С помощью Windows11 Installation Assistant
Первый способ, хоть и не является официальным, но позволяет обновится до Windows 11 на компьютере, который не отвечает системным требованиям. Для этого нам понадобится та же официальная утилита Windows11 Installation Assistant.
Запустите Windows 11 Installation Assistant в режиме совместимости с Windows 7. Кликните правой кнопкой мыши по файлу Помощника по установке Windows 11. Выберите «Свойства» — «Совместимость». Поставьте галочку рядом с «Запустить программу в режиме совместимости с:» И выберите Windows 7 в списке доступных версий системы. Применить / ОК.
После этого Windows 11 Installation Assistant запускается и уже не проверяет аппаратную совместимость компьютера. Хотя, разумеется, возможны проблемы или дополнительные проверки на более поздних этапах. Самое забавное, что это делает именно официальная утилита Microsoft. При этом отметим, что ранее компания сняла с себя ответственность за проблемы при установке Windows 11 на несовместимые компьютеры.
Метод 2. С помощью Universal Media Creation Tool
Для второго способа понадобится сторонний инструмент. Поэтому, данный способ совсем не официальный! Все эти действия, вы совершаете на свой страх и риск. Но на тестируемых ПК, он оказался вполне рабочим.
Для обновления операционной системы данным способом, нужно скачать Universal Media Creation Tool. С его помощью мы сможем выполнить обновление до Windows 11 без проверки на совместимость компьютера. Чтобы скачать Universal Media Creation Tool, перейдите на его страницу на GitHub. Нажмите кнопку «Code» и выберите «Download ZIP».
Распакуйте архив в любую папку и запустите файл «MediaCreationTool.bat». В результате может появится предупреждение системы (SmartScreen). В таком случае, нажмите на кнопку «Подробнее» и потом «Выполнить в любом случае».
В результате появится окно «PowerShell» и меню со списком версий Windows 10, которые также можно скачать с помощью Universal Media Creation Tool. Но, в окне «MCT Version» выбираем пункт под номером «11», который обозначает Windows 11.
Далее появится меню со списком действий. Чтобы выполнить автоматическое обновления до Windows 11, мы выбираем пункт «Auto Setup». После чего запуститься утилита «Media Creation Tool» и начнет обновление вашей системы до Windows 11.
Все это выполняется автоматически. В процессе работы с обновлениями компьютер перезагрузится несколько раз. После завершения обновлений вы получите готовую Windows 11.
Это был автоматический способ обновления до Windows 11 через интерфейс Universal Media Creation Tool. Но в папке данного инструмента также есть файл, который отключает проверку совместимости ПК с Windows 11. Он удаляет файл с именем «appraiserres.dll» и создает раздел реестра, позволяющий установить Windows 11 без TPM 2.0.
Откройте папку «MCT» и выберите файл с именем «Skip_TPM_Check_on_Dynamic_Update_v1.cmd». Кликните по нему правой кнопкой мыши и выберите «Запуск от имени администратора». После этого, запустите «Помощник по установке Windows 11». Он больше не будет проверять совместимость вашего ПК и обновит систему.
Полную версию статьи со всеми дополнительными видео уроками смотрите в источнике. А также зайдите на наш Youtube канал, там собраны более 400 обучающих видео.
Windows 11 Installation Assistant — утилита для создания загрузочных носителей с Windows 11 для последующей установки этой операционной системы.
Главное преимущество программы — разработчик, которым является сам Microsoft. Если персональный компьютер или ноутбук поддерживают новейшую Windows 11, то проблем с установкой не возникнет.
Скачать бесплатно Windows 11 Installation Assistant 1.4.19041.2063
Пароль ко всем архивам: 1progs
Преимущества программы Windows 11 Installation Assistant следующие:
- специалисты Microsoft одним инструментом избавляют пользователей от каких-либо проблем с первой установкой или переустановкой Windows 114
- установка Windows 11 при помощи BIOS не вызовет проблем — с первого раза и без каких-либо сложных настроек любой пользователь создаст свой установочный накопитель. Пользователю предстоит указать минимум данных для проведения всей процедуры;
- программа самостоятельно проверит, подходит ли текущий компьютер или ноутбук для установки Windows 11 и предупредит, если это невозможно;
- вне зависимости от мощности компьютера, создание загрузочного хранилища проходит максимально быстро.
Пользователи Windows 10 могут использовать утилиту Windows 11 Installation Assistant для бесплатного обновления своей операционной системы. Сохранение текущей лицензии – одна из функций программы.
Аналоги программы вы всегда можете найти в наших подборках:

Windows 11 Installation Assistant — помощник по инсталляции Windows 11 на компьютер. Позволяет как создать установочный носитель, так и произвести полное обновление Windows 10 до 11 в несколько простых действий.
Перед вами утилита предоставляемая официальным разработчиком ОС — Microsoft. Помощник по установке подойдёт только для тех ПК, которые поддерживают новейшую версию Виндовс. Однако, существует множество обходных методов искусственных ограничений по установке, о которых можно прочитать в соответствующем разделе статей на нашем сайте.
Возможности и преимущества:
- Подойдёт для лицензионных копий систем;
- Умеет создавать загрузочный накопитель для дальнейшей установки ОС из под BIOS;
- Проверяет соответствие ПК системным требованиям Windows 11;
- Поддержка полного обновления Win 10 до Win 11 без танцев с бубном и с сохранением лицензии;
- Бесплатное обновление для текущих пользователей Windows 10.
Скачать Windows 11 Installation Assistant для записи новой ОС на флешку или для обновления компьютера/ноутбука можно по подготовленной ссылке после описания.
О программе
КатегорияСофт
РазработчикMicrosoft
Добавлено04-10-2022
Версия1.4.19041.2063
ПоддержкаWindows 10
ЯзыкРусский / Английский
АктивацияБесплатное использование
Не ленись, оцени материал!
1 голосов
Скачать Windows 11 Installation Assistant 1.4.19041.2063
Пароль от архивов: pcprogsnet
Windows 11 Installation Assistant 1.4.19041.2063
Windows 11 Installation Assistant 1.4.19041.2063
Подписывайся и следи за новостями
Инструмент Installation Assistant доступен в качестве помощника по установке операционной системы Windows 11 на совместимые компьютеры, если они не получают первый выпуск через Центр обновления Windows.

Помощник по установке Windows 11 — это инструмент, предназначенный для установки новой версии операционной системы на портативный или настольный компьютер, который по неизвестным причинам не получает обновление через Центр обновления Windows, но конфигурация оборудования и программного обеспечения соответствует минимальным требованиям совместимости.
Кроме того, начиная с этого выпуска, помощник по установке заменяет Media Creation Tool для обновления на месте, поскольку теперь данный инструмент доступен только для создания загрузочного носителя.
Может быть полезно
Примечание. Если у вас несовместимое устройство из-за процессора или отсутствия модуля TPM 2.0 выполните следующие действия:
- Откройте меню «Пуск«.
- Введите в поиске regedit.exe и запустите редактор реестра.
- Подтвердите запрос контроля учетных записей (если включен).
- Перейдите в ветку «HKEY_LOCAL_MACHINESYSTEMSetupMoSetup«.
- Щелкните правой кнопкой мыши «MoSetup» и выберите «Создать» > «Параметр Dword (32-бит)».
- Назовите его «AllowUpgradesWithUnsupportedTPMOrCPU«.
- Дважды кликните созданный параметр Dword и установите для него значение «1«.
- Перезагрузите компьютер и выполните обновление с помощью помощника.
Для установки ОС данным способом требуется наличие модуля TPM 1.2.
Как перейти на Windows 11 с помощью Помощника по установке
1. Скачайте Помощник по установке (для загрузки необходимо подключится через VPN к любой стране кроме России):
2. Дважды щелкните файл Windows11InstallationAssistant.exe, чтобы запустить инструмент.
3. Нажмите кнопку «Принять и установить», чтобы начать установку.
4. Как только утилита подтвердит, что конфигурация оборудования и программного обеспечения совместима, файлы Windows 11 загрузятся на компьютер. Затем нажмите кнопку «Перезагрузить», чтобы завершить установку.
Обычно процесс с использованием помощника по установке занимает менее часа.
Инструмент предоставляет бережный процесс установки Windows 11, но все равно перед началом рекомендуется создать полную резервную копию системы.
Источник: Pureinfotech