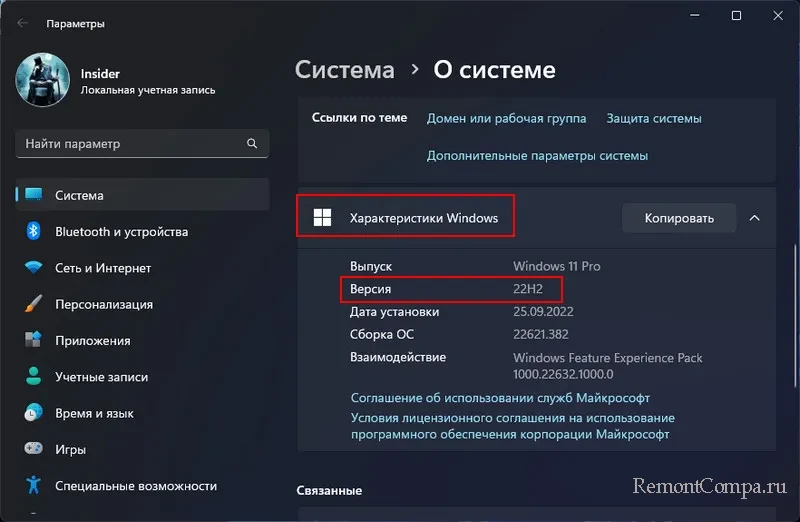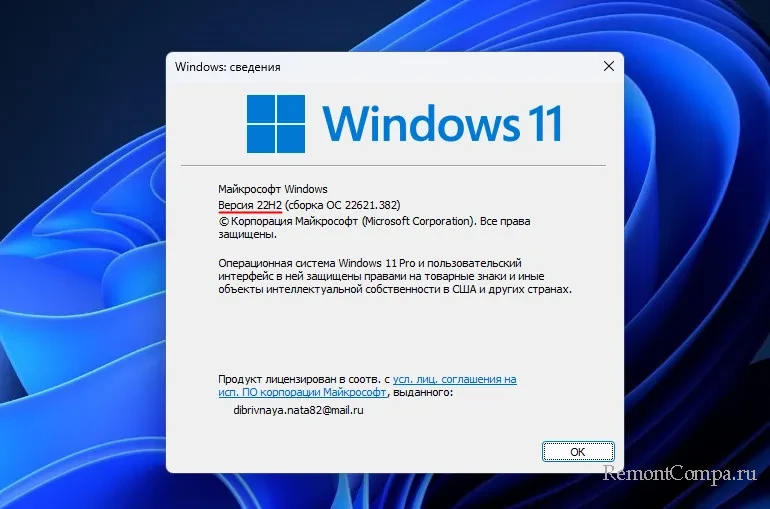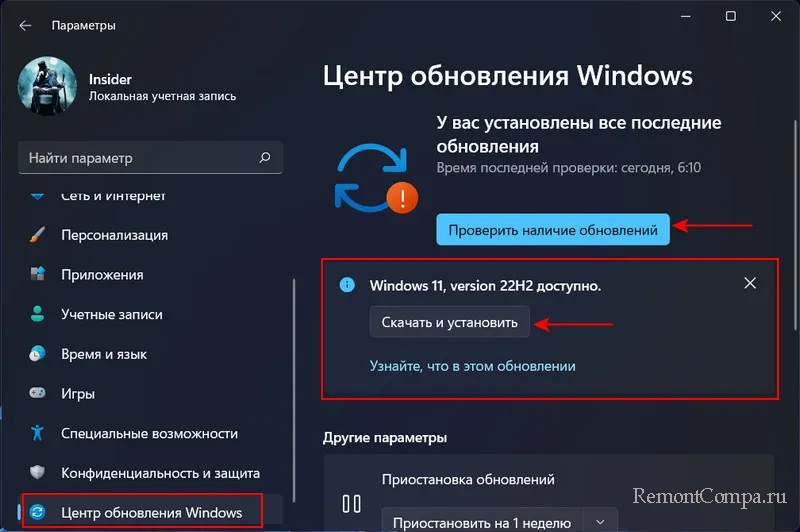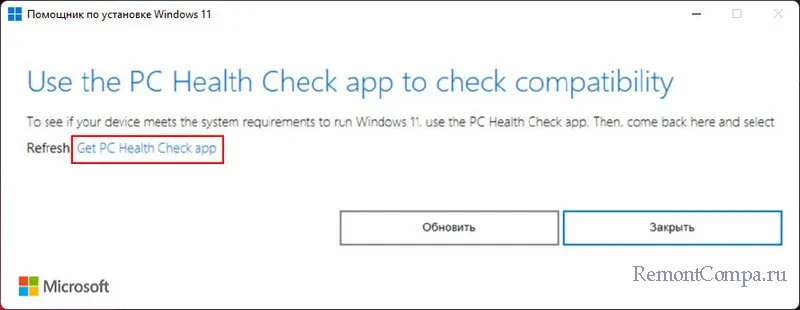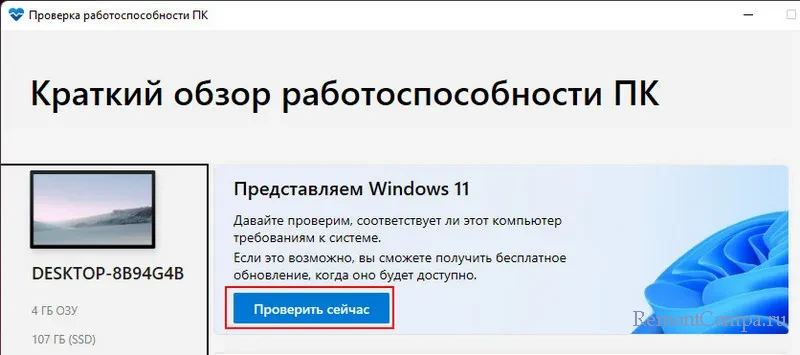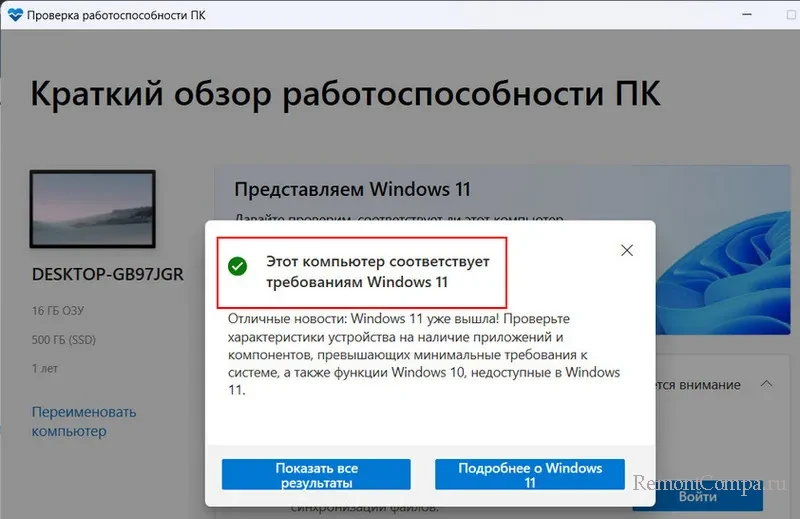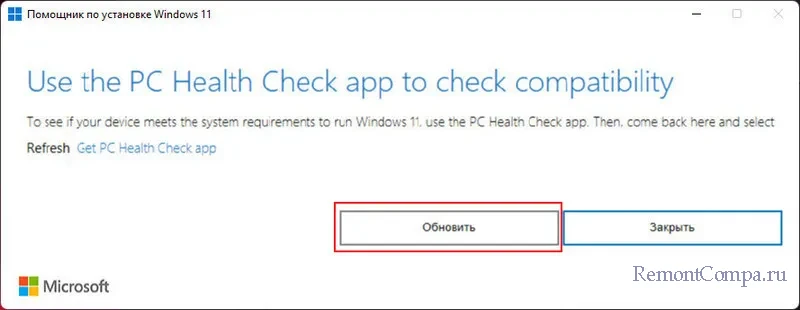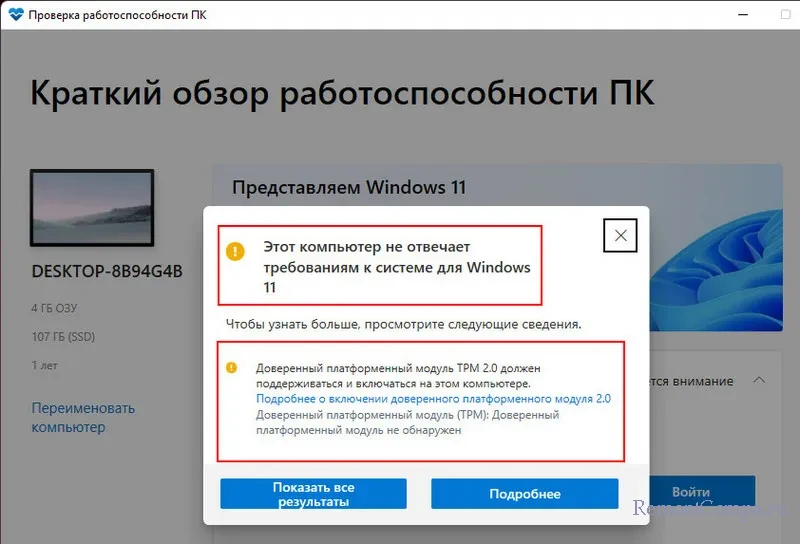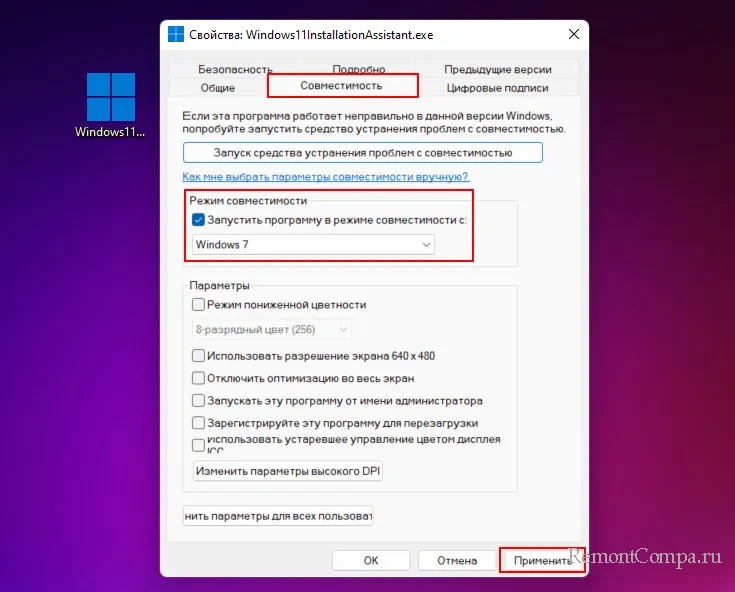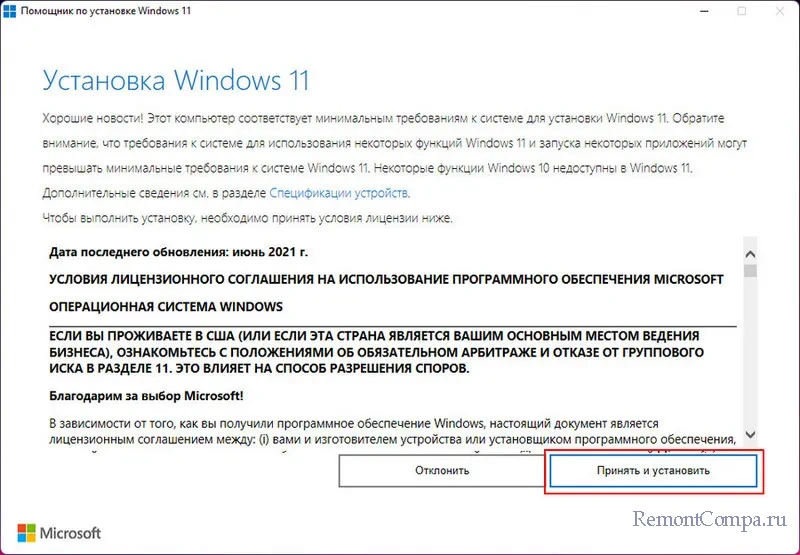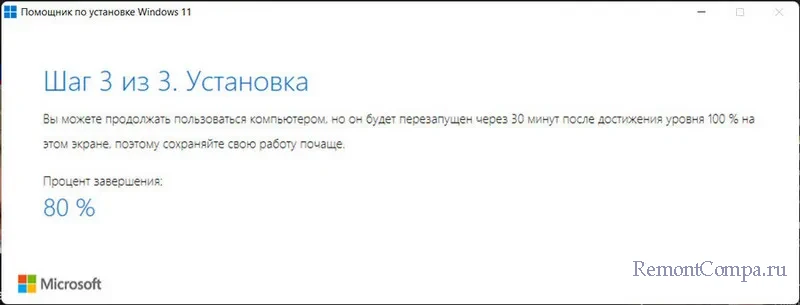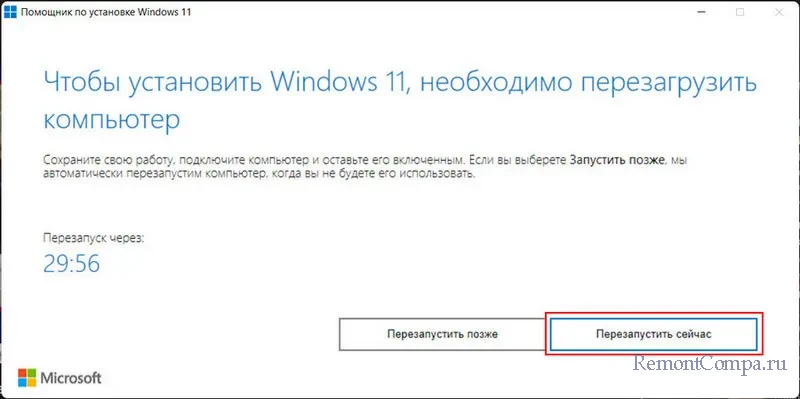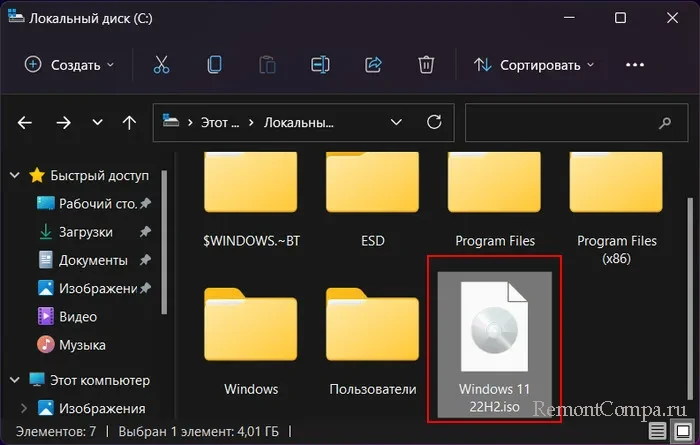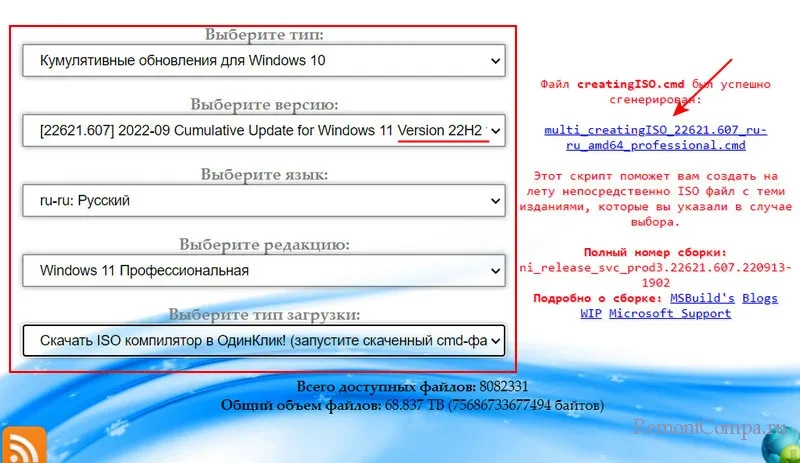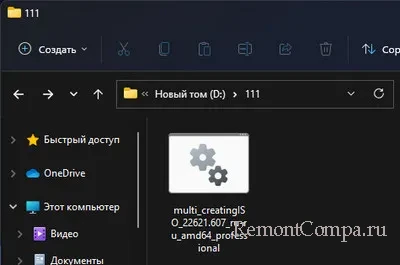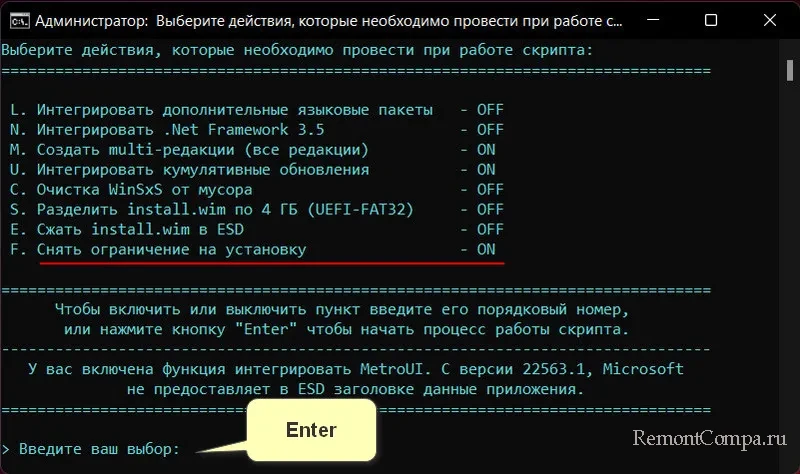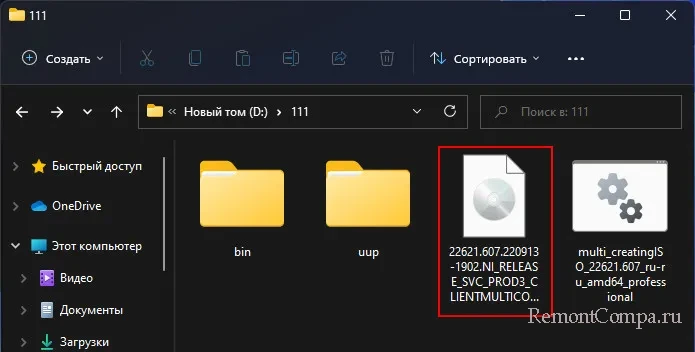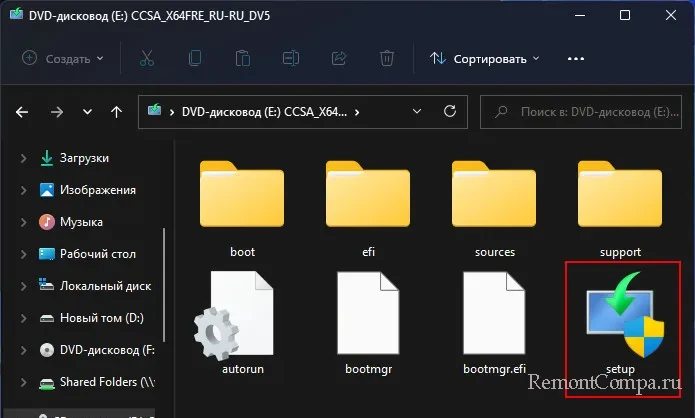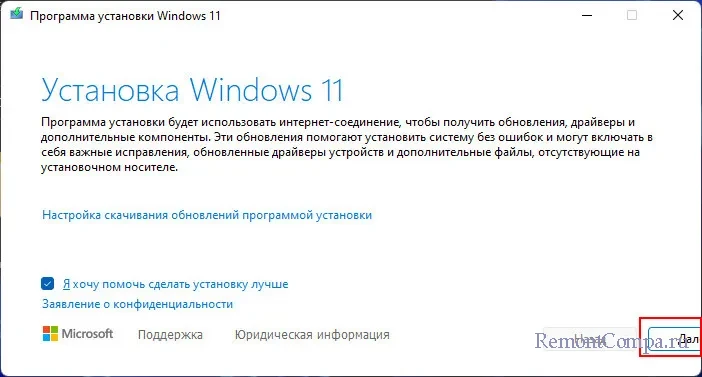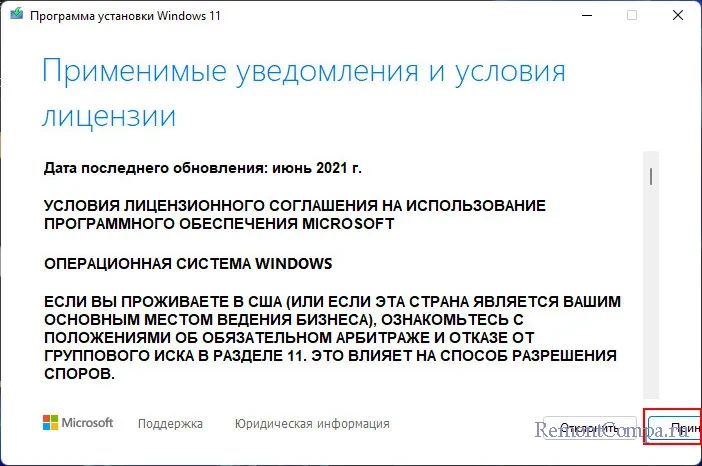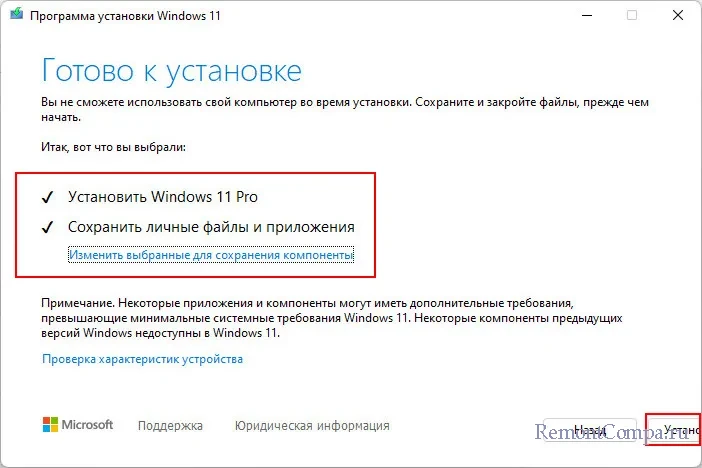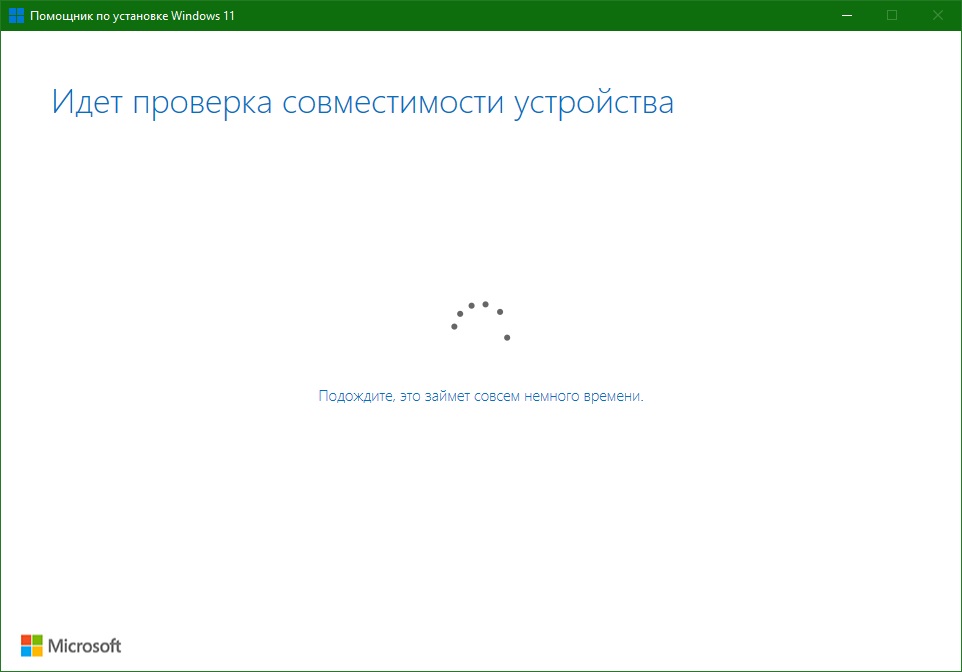Инструмент Installation Assistant доступен в качестве помощника по установке операционной системы Windows 11 на совместимые компьютеры, если они не получают первый выпуск через Центр обновления Windows.

Помощник по установке Windows 11 — это инструмент, предназначенный для установки новой версии операционной системы на портативный или настольный компьютер, который по неизвестным причинам не получает обновление через Центр обновления Windows, но конфигурация оборудования и программного обеспечения соответствует минимальным требованиям совместимости.
Кроме того, начиная с этого выпуска, помощник по установке заменяет Media Creation Tool для обновления на месте, поскольку теперь данный инструмент доступен только для создания загрузочного носителя.
Может быть полезно
Примечание. Если у вас несовместимое устройство из-за процессора или отсутствия модуля TPM 2.0 выполните следующие действия:
- Откройте меню «Пуск«.
- Введите в поиске regedit.exe и запустите редактор реестра.
- Подтвердите запрос контроля учетных записей (если включен).
- Перейдите в ветку «HKEY_LOCAL_MACHINESYSTEMSetupMoSetup«.
- Щелкните правой кнопкой мыши «MoSetup» и выберите «Создать» > «Параметр Dword (32-бит)».
- Назовите его «AllowUpgradesWithUnsupportedTPMOrCPU«.
- Дважды кликните созданный параметр Dword и установите для него значение «1«.
- Перезагрузите компьютер и выполните обновление с помощью помощника.
Для установки ОС данным способом требуется наличие модуля TPM 1.2.
Как перейти на Windows 11 с помощью Помощника по установке
1. Скачайте Помощник по установке (для загрузки необходимо подключится через VPN к любой стране кроме России):
2. Дважды щелкните файл Windows11InstallationAssistant.exe, чтобы запустить инструмент.
3. Нажмите кнопку «Принять и установить», чтобы начать установку.
4. Как только утилита подтвердит, что конфигурация оборудования и программного обеспечения совместима, файлы Windows 11 загрузятся на компьютер. Затем нажмите кнопку «Перезагрузить», чтобы завершить установку.
Обычно процесс с использованием помощника по установке занимает менее часа.
Инструмент предоставляет бережный процесс установки Windows 11, но все равно перед началом рекомендуется создать полную резервную копию системы.
Источник: Pureinfotech
В этой публикации, друзья, рассмотрим, как обновить Windows 11 до последней её версии. Обновить без потери данных на диске С и установленных программ. Это не столь простое дело, как обновление до последней версии Windows 10. Поскольку в случае с Windows 11 имеем официальное и неофициальное использование этой операционной системы. И при последнем необходимо задействовать способы с обходом ограничений. Плюс ко всему, имеем ещё и ограничения в плане официальной поставки дистрибутива Windows для пользователей из РФ и Беларуси. Но, со всеми этими сложностями мы разберёмся.
Итак, версия Windows 11. Узнать её текущую можем с помощью клавиш Win+Pause. Откроются системные характеристики. И в блоке характеристик Windows будет указана версия Windows 11.
Либо можем в системный поиск ввести:
winver
И в окошке сведений получим информацию о версии Windows 11.
Каждый год Windows 11 получает масштабное обновление, повышающее её версию (в формате 21H2, 22H2 и т.д.). Такое обновление привносит в операционную систему новые функциональные возможности, которые могут быть нам интересны. Но более важен другой момент. Через 2 или 3 года (в зависимости от редакции) версия Windows 11 становится неактуальной и перестаёт поддерживаться компанией Microsoft. Ибо таково условие поддержки Windows 11 как продукта с современной политикой жизненного цикла. Подробнее в статьях «Жизненный цикл и обновления Windows 11» и «Как узнать дату окончания поддержки нужной версии Windows 11».
Для возобновления поддержки неподдерживаемой версии Windows 11 её необходимо обновить до последней версии. Сделать это беспрепятственно можно только на компьютерах, которые отвечают системным требованиям Windows 11. Т.е. если вы устанавливали Windows 11 или обновлялись до неё с предыдущих Windows официально. Если ваш компьютер не отвечает системным требованиям Windows 11, и вы установили её или обновились до неё неофициально, то и обновляться до её новых версий вам необходимо также неофициально.
Ну а теперь давайте рассматривать непосредственно способы официального и неофициального обновления до последней версии Windows 11.
Самый простой способ обновиться до последней версии Windows 11 – с помощью её центра обновления. Этот способ только для официального обновления. В настроечном приложении «Параметры» идём в раздел «Центр обновления Windows». Запустится проверка обновлений, либо сами запускаем такую проверку. Если обновление до новой версии доступно для нашего устройства, оно отобразится. И нам просто нужно нажать его кнопку загрузки и установки.
Когда обновление установится в центре обновления, перезагружаем компьютер. И далее у нас уже будет новая версия Windows 11.
Но вместе с простотой этого способа обновления до последней версии Windows 11 имеем его недостатки. Во-первых, наше устройство может не быть в числе первых, для которых обновление будет доступно. Во-вторых, оно может быть вообще недоступно пользователям из РФ и Беларуси из-за блокировки поставки дистрибутива Windows компанией Microsoft.
Способ, доступный нам вне очерёдности нашего устройства на получение обновления до последней версии Windows 11 – с помощью специальной утилиты от Microsoft Windows11 Installation Assistant, она же «Помощник по установке Windows 11».
Скачиваем эту утилиту на сайте Microsoft. Если сайт недоступен, используем VPN для разблокировки доступа. Запускаем утилиту. Кликаем ссылку «Get PC Health Check aрр».
Скачается утилита Microsoft «Проверка работоспособности ПК». Устанавливаем её. Жмём «Проверить сейчас».
И получаем вердикт. Наш компьютер либо соответствует требованиям Windows 11, либо нет. Если соответствует,
возвращаемся в окошко помощника по установке Windows 11 и жмём «Обновить». И далее мы будем обновляться официально.
Если компьютер не соответствует требованиям Windows 11,
закрываем помощник по установке Windows 11. Открываем его свойства – в контекстном меню на его ярлыке жмём «Свойства». Во вкладке «Совместимость» в блоке «Режим совместимости» указываем Windows 7. Жмём «Применить».
И таким образом мы будем обновляться неофициально. Снова запускаем помощник по установке Windows 11. Жмём «Обновить».
Далее действия будут идентичными что для официального, что для неофициального обновления. Соглашаемся с лицензионными условиями.
Ожидаем скачивания и установки обновления.
Перезагружаем компьютер.
По итогу получаем обновлённую версию Windows 11.
Простой и удобный способ, как обновить Windows 11 до последней версии или до инсайдерской ветви на компьютерах, которые не отвечают требованиям операционной системы – бесплатная утилита WinPass11. Детально об этом способе – в статье «WinPass11: как обновить Windows 10 и 11 до актуальной Windows 11 без TPM и прочих требований».
Резервный способ, как обновиться до последней версии Windows 11 – с помощью её установочного образа. Непосредственно процесс обновления идентичен что для официального обновления, что для неофициального. Но будет разниться способ получения установочного образа.
При официальном обновлении можем скачать установочный образ последней версии Windows 11 с сайта Microsoft. Опять же, если сайт недоступен, используем VPN для разблокировки доступа. Скачанный образ двойным кликом открываем для отображения его содержимого в проводнике.
При неофициальном обновлении установочный образ последней версии Windows 11 скачиваем с сайта UUP (Unified Update Platform). На этом сайте указываем тип дистрибутива «Кумулятивные обновления для Windows 10». Выбираем последнюю версию Windows 11. Выбираем язык и скачивание ISO-компилятора. Загружаем этот компилятор по ссылке.
Компилятор являет собой сценарий командной строки. Переносим его в отдельную папку с любым названием (на латинице или в виде цифр). Желательно, чтобы папка была не на диске С. Запускаем компилятор.
Его фишка в том, что он может создавать установочный образ Windows 11 для компьютеров, не отвечающих её системным требованиям. На это указывает предустановленный параметр создания образа «Снять ограничение на установку». Жмём Enter.
Дожидаемся завершения работы компилятора. И получаем в папке ISO-образ установки Windows 11. Двойным кликом подключаем его для отображения в проводнике.
Что при официальном, что при неофициальном обновлении далее действуем одинаково. Запускаем файл setup.exe.
Жмём «Далее» в окне установки Windows 11.
Принимаем лицензионные условия.
Ожидаем проверки доступности обновлений. В окне «Готово к установке» смотрим, чтобы нам были доступны условия обновления с сохранением файлов и приложений. Дело в том, что сохранение приложений может быть недоступно. Так может быть при разных системных глюках или если вы, например, скачали образ с языковой локализацией, отличной от языковой локализации имеющейся у вас Windows 11. И в таком случае мы, соответственно, теряем все установленные и настроенные в системе программы. Если приложения сохраняются, жмём «Установить».
Дожидаемся установки обновления.
Компьютер перезагрузится, и установится последняя версия Windows 11.
Windows 11 Installation Assistant — утилита для создания загрузочных носителей с Windows 11 для последующей установки этой операционной системы.
Главное преимущество программы — разработчик, которым является сам Microsoft. Если персональный компьютер или ноутбук поддерживают новейшую Windows 11, то проблем с установкой не возникнет.
Скачать бесплатно Windows 11 Installation Assistant 1.4.19041.2063
Пароль ко всем архивам: 1progs
Преимущества программы Windows 11 Installation Assistant следующие:
- специалисты Microsoft одним инструментом избавляют пользователей от каких-либо проблем с первой установкой или переустановкой Windows 114
- установка Windows 11 при помощи BIOS не вызовет проблем — с первого раза и без каких-либо сложных настроек любой пользователь создаст свой установочный накопитель. Пользователю предстоит указать минимум данных для проведения всей процедуры;
- программа самостоятельно проверит, подходит ли текущий компьютер или ноутбук для установки Windows 11 и предупредит, если это невозможно;
- вне зависимости от мощности компьютера, создание загрузочного хранилища проходит максимально быстро.
Пользователи Windows 10 могут использовать утилиту Windows 11 Installation Assistant для бесплатного обновления своей операционной системы. Сохранение текущей лицензии – одна из функций программы.
Аналоги программы вы всегда можете найти в наших подборках:
С 5 октября 2021 года, Microsoft продемонстрирована возможность бесплатного обновления с Windows 10 до Windows 11! В нашей статье, мы рассмотрим 2 способа обновления до Windows 11: для совместимых и не неподдерживаемых компьютеров и ноутбуков.
Пытаясь обновить свои ПК на новую версию ОС, многие пользователи получили ошибку совместимости: «Этот компьютер не отвечает требованиям к системе для Windows 11». Это значит, что такой компьютер не соответствует требованиям к обновлению и поддерживаемым функциям, указанным в требованиях Windows 11 к оборудованию.
Как сказано на официальном сайте Microsoft: «Если вы увидели сообщение о несовместимости вашего устройства требованиям Windows 11, то оно не может быть обновлено до 11 версии. В том случае, если вы уверены, что ваш ПК соответствует всем требованиям, то воспользуйтесь программой PC Health Check для проверки совместимости. Также, на вашем компьютере должна быть установлена Windows 10, версия 2004 или выше, а бесплатный переход доступен в Центре обновлений, в разделе Параметры – Обновления и безопасность».
Запустите PC Health Check. После установки, откроется окно программы с кратким обзором работоспособности нашего ПК.
Далее вам предложат проверить ПК на совместимость требованиям к системе. Нажимаем «Проверить сейчас»
После проверки вы увидите сообщение, что компьютер полностью совместим с Windows 11.
Или, что компьютер не соответствует требованиям к обновлению системы.
Именно поэтому нам понадобиться два способа, как обновиться с Windows 10 до Windows 11: для совместимых и для несовместимых устройств.
Способ 1. Ваше устройство совместимо с Windows 11
Если ваше устройство совместимо с Windows 11, то чтобы обновится сделайте следующее:
Перейдите на специальную страницу официального сайта Miсrosoft и скачайте программу Windows11 Installation Assistant. С его помощью мы, собственно, и осуществим обновление.
Установите программу и запустите ее. Принимаем Лицензионное соглашение. После этого начнется загрузка Windows 11. Для скачивания Windows 11 на компьютере должно быть не менее 9 ГБ свободного пространства.
Шаги по загрузке, подготовке и установке необходимых файлов будут выполнены автоматически. После завершения третьего шага вам будет предложено перезагрузить компьютер для продолжения установки.
После перезагрузки на черном экране начнется работа с обновлениями, это может занять какое-то время, а компьютер несколько раз перезагрузиться.
После перезагрузки мы попадем на экран входа в систему, после входа будет выполнена подготовка к запуску системы.
Windows 11 установлена, после установки обновления вы окажетесь на рабочем столе.
Способ 2. Ваш компьютер не соответствует требованиям Windows 11
Ну и рассмотрим второй вариант, когда наш ПК не соответствует требованиям к обновлению. Есть много способов. На каких-то компьютерах работают одни, но не работают другие, или наоборот. Нашей командой отобраны два способа, которые сработали на всех тестовых ПК, и показались самыми простыми и безопасными.
Метод 1. С помощью Windows11 Installation Assistant
Первый способ, хоть и не является официальным, но позволяет обновится до Windows 11 на компьютере, который не отвечает системным требованиям. Для этого нам понадобится та же официальная утилита Windows11 Installation Assistant.
Запустите Windows 11 Installation Assistant в режиме совместимости с Windows 7. Кликните правой кнопкой мыши по файлу Помощника по установке Windows 11. Выберите «Свойства» — «Совместимость». Поставьте галочку рядом с «Запустить программу в режиме совместимости с:» И выберите Windows 7 в списке доступных версий системы. Применить / ОК.
После этого Windows 11 Installation Assistant запускается и уже не проверяет аппаратную совместимость компьютера. Хотя, разумеется, возможны проблемы или дополнительные проверки на более поздних этапах. Самое забавное, что это делает именно официальная утилита Microsoft. При этом отметим, что ранее компания сняла с себя ответственность за проблемы при установке Windows 11 на несовместимые компьютеры.
Метод 2. С помощью Universal Media Creation Tool
Для второго способа понадобится сторонний инструмент. Поэтому, данный способ совсем не официальный! Все эти действия, вы совершаете на свой страх и риск. Но на тестируемых ПК, он оказался вполне рабочим.
Для обновления операционной системы данным способом, нужно скачать Universal Media Creation Tool. С его помощью мы сможем выполнить обновление до Windows 11 без проверки на совместимость компьютера. Чтобы скачать Universal Media Creation Tool, перейдите на его страницу на GitHub. Нажмите кнопку «Code» и выберите «Download ZIP».
Распакуйте архив в любую папку и запустите файл «MediaCreationTool.bat». В результате может появится предупреждение системы (SmartScreen). В таком случае, нажмите на кнопку «Подробнее» и потом «Выполнить в любом случае».
В результате появится окно «PowerShell» и меню со списком версий Windows 10, которые также можно скачать с помощью Universal Media Creation Tool. Но, в окне «MCT Version» выбираем пункт под номером «11», который обозначает Windows 11.
Далее появится меню со списком действий. Чтобы выполнить автоматическое обновления до Windows 11, мы выбираем пункт «Auto Setup». После чего запуститься утилита «Media Creation Tool» и начнет обновление вашей системы до Windows 11.
Все это выполняется автоматически. В процессе работы с обновлениями компьютер перезагрузится несколько раз. После завершения обновлений вы получите готовую Windows 11.
Это был автоматический способ обновления до Windows 11 через интерфейс Universal Media Creation Tool. Но в папке данного инструмента также есть файл, который отключает проверку совместимости ПК с Windows 11. Он удаляет файл с именем «appraiserres.dll» и создает раздел реестра, позволяющий установить Windows 11 без TPM 2.0.
Откройте папку «MCT» и выберите файл с именем «Skip_TPM_Check_on_Dynamic_Update_v1.cmd». Кликните по нему правой кнопкой мыши и выберите «Запуск от имени администратора». После этого, запустите «Помощник по установке Windows 11». Он больше не будет проверять совместимость вашего ПК и обновит систему.
Полную версию статьи со всеми дополнительными видео уроками смотрите в источнике. А также зайдите на наш Youtube канал, там собраны более 400 обучающих видео.
Сегодня Microsoft выпустила релизную версию Windows 11, а также утилиту Windows 11 Installation Assistant. Она позволяет запустить обновление системы, однако прежде требует скачать другую утилиту — Windows PC Health Check. Она проверяет совместимость компьютера и, в случае чего, блокирует установку. Однако, как оказалось, есть решение.

Windows 11 Installation Assistant нужно запустить в режиме совместимости с Windows 7. Для этого надо щёлкнуть правой кнопкой по пусковому файлу, выбрать «Свойства» —> «Совместимость» и там поставить галочку рядом с Windows 7, выбрав её в списке. Затем нужно нажать ОК.

После этого Windows 11 Installation Assistant запускается и уже не проверяет аппаратную совместимость компьютера. Хотя, разумеется, возможны проблемы или дополнительные проверки на более поздних этапах.

Самое забавное, что это делает именно официальная утилита Microsoft. При этом отметим, что ранее компания сняла с себя ответственность за проблемы при установке Windows 11 на несовместимые компьютеры.🐈 Жаль кота, конечно
- С Windows 11 можно будет легко вернуться на «десятку»
- Дизайнер исправил главную проблему меню «Пуск» в Windows 11
- Появилась программа, которая позволит установить Windows 11 почти на любой компьютер
Вчера вечером Microsoft начала развертывание Windows 11 для подходящих пользователей. Новое обновление вносит смену дизайна вместе с новыми функциями и общими улучшениями в операционной системе.
Microsoft в настоящее время рассылает обновление избранным пользователям, поэтому не все сразу увидят новое обновление. Однако, если вы нетерпеливы и хотите сразу перейти на Windows 11, есть вариант. Microsoft предлагает помощника по установке, который может загрузить и установить Windows 11 в поддерживаемых системах.
Вы можете зайти на сайт Microsoft и скачать установщик. После загрузки выполните следующие действия, чтобы обновить вашу систему до Windows 11:
- Запустите установщик и нажмите «Да», если получите приглашение UAC.
- После этого вы увидите лицензионное соглашение Windows 11 вместе с подтверждением того, что ваш компьютер соответствует минимальным системным требованиям для загрузки и установки Windows 11. Нажмите «Принять и установить».
- Теперь установщик начнет загрузку обновления Windows 11. Этот процесс будет зависеть от вашего интернет-соединения и может занять некоторое время.
- После завершения загрузки Microsoft предупредит вас об этом за 30 минут. Это сделано для того, чтобы вы не потеряли данные при перезагрузке компьютера для установки обновления. Вы можете нажать «Перезагрузить сейчас», когда будете готовы установить обновление. Кроме того, вы можете нажать «Перезагрузить позже», и Microsoft завершит установку, когда вы не используете компьютер.
- Теперь ваша система перезагрузится, чтобы можно было установить обновление. Этот шаг может занять некоторое время в зависимости от вашего оборудования.
- Здесь вам нужно ввести свой PIN-код / пароль (если он у вас есть), чтобы Microsoft могла завершить установку, которая займет еще 5-8 минут в зависимости от вашего оборудования.
После этого вы попадете на рабочий стол Windows 11 и сможете начать использовать новое обновление Windows 11.
Кнопка «Наверх»