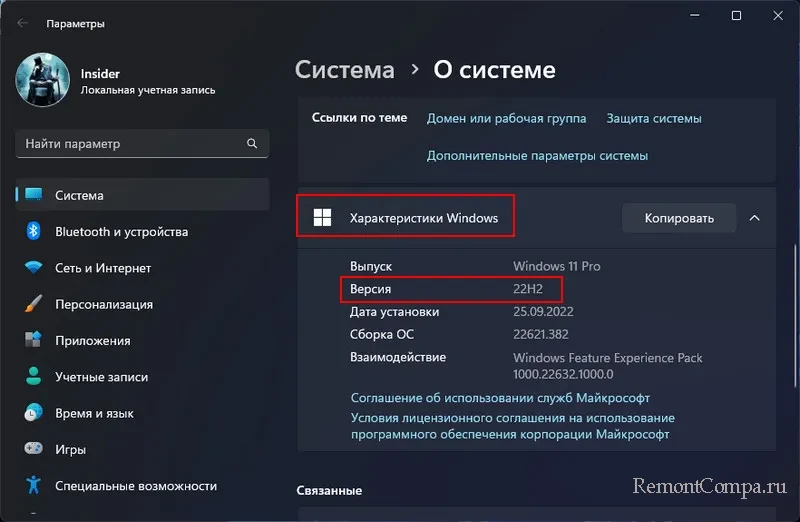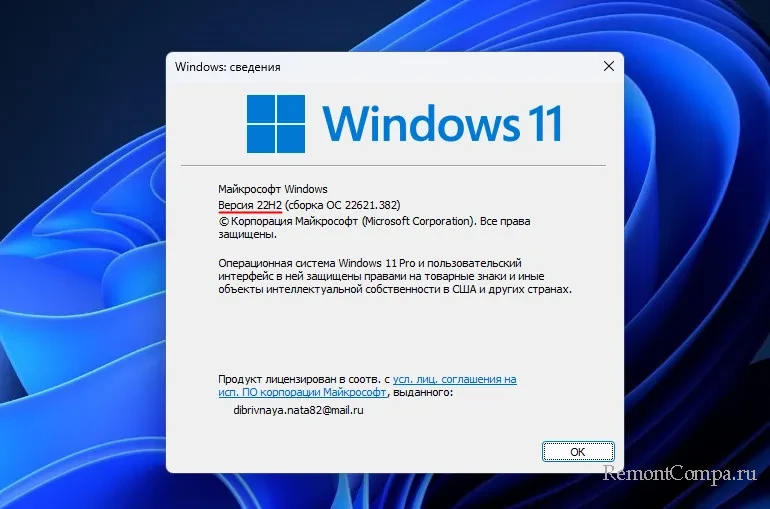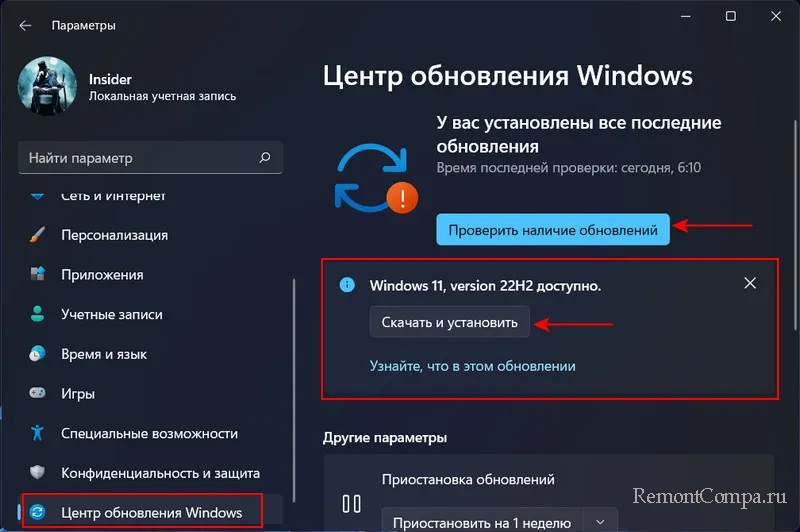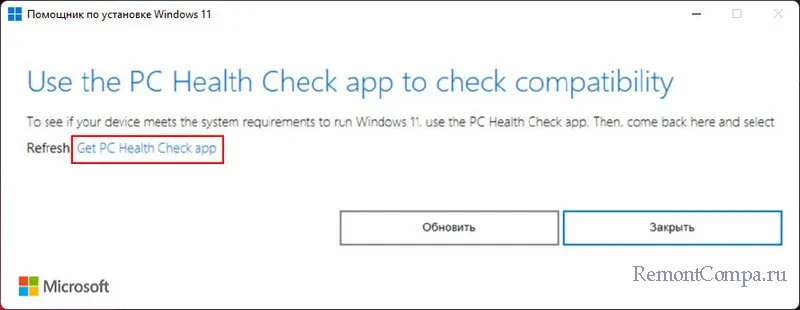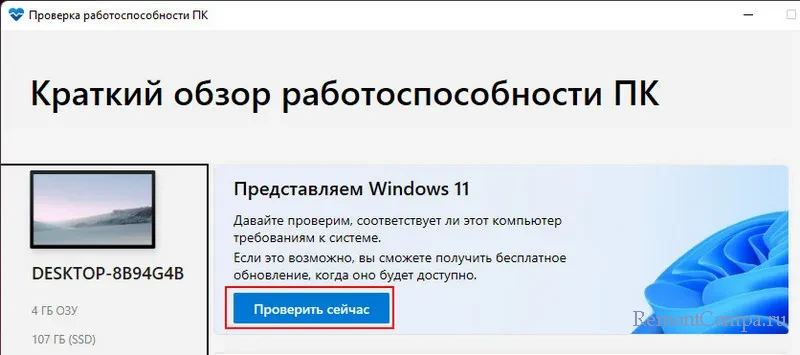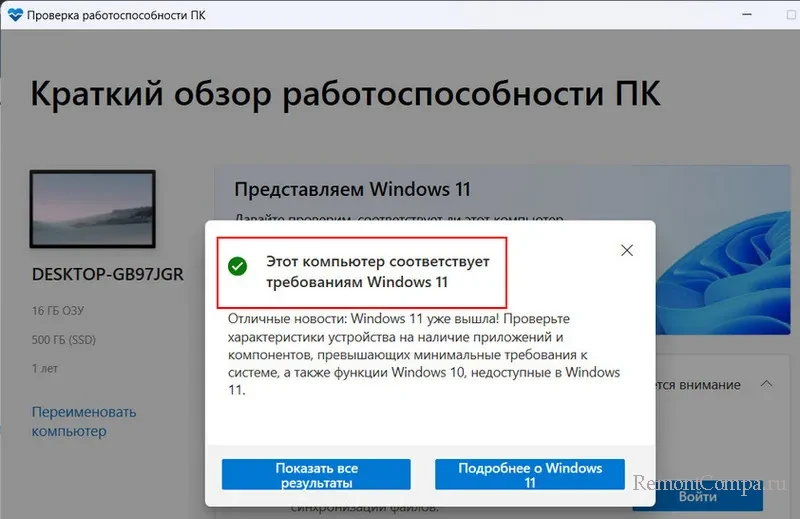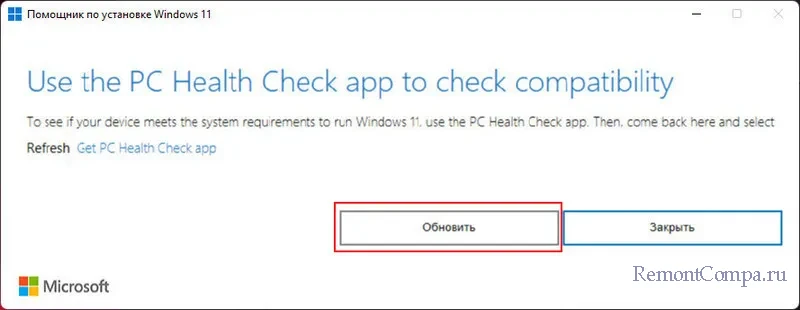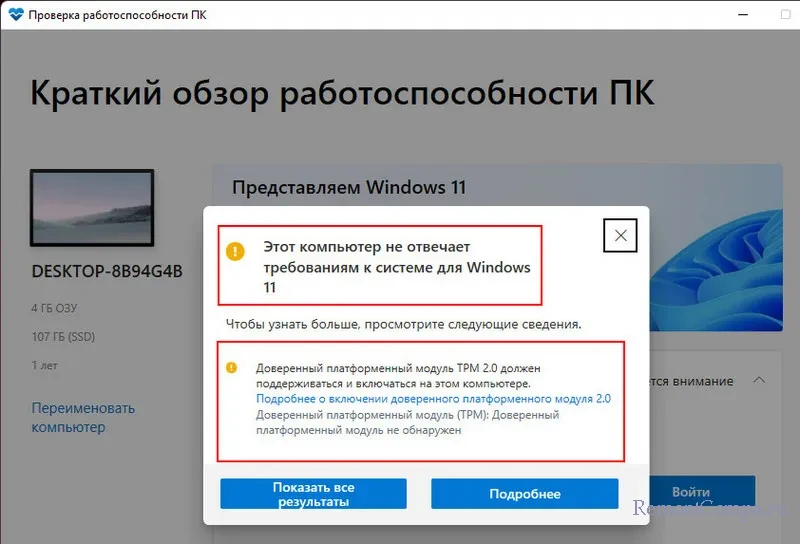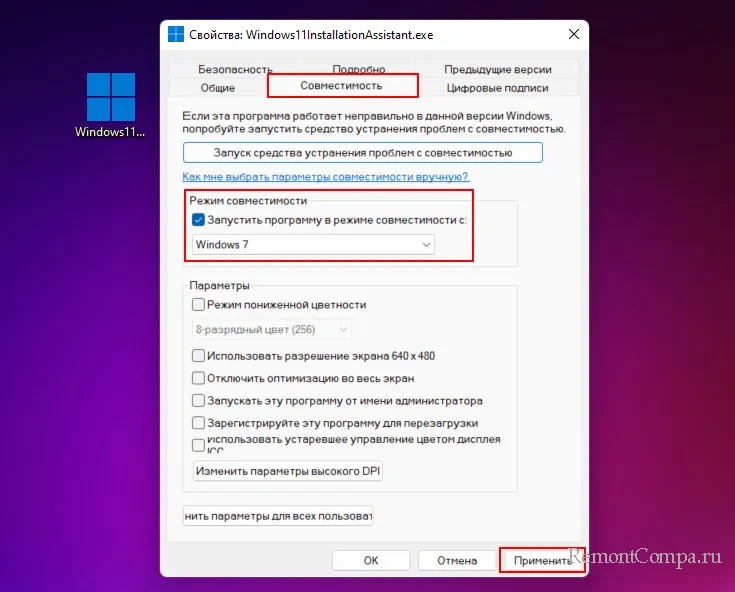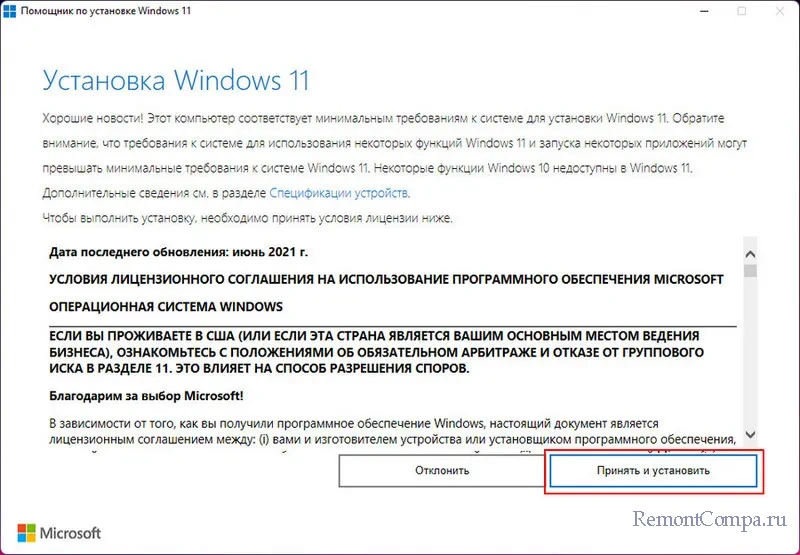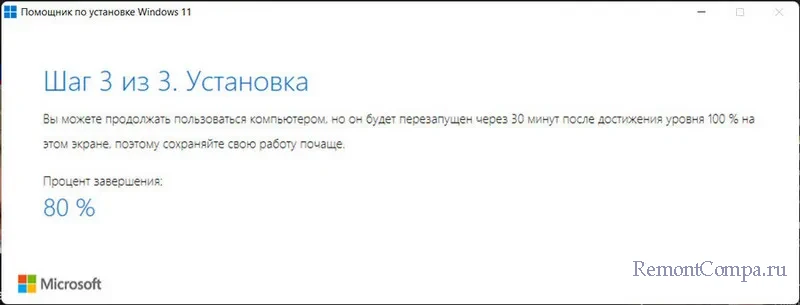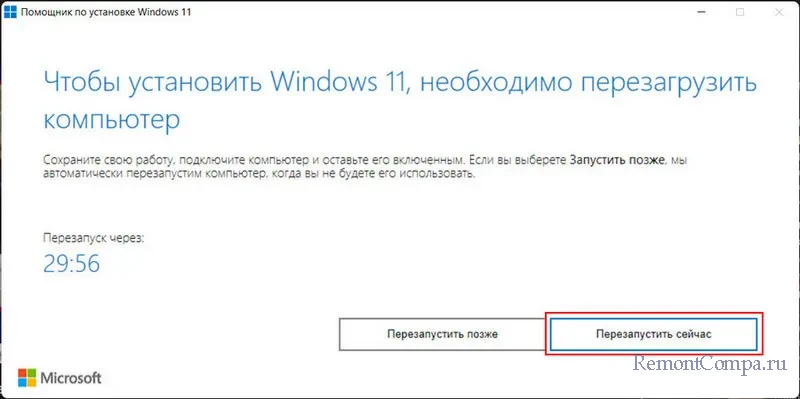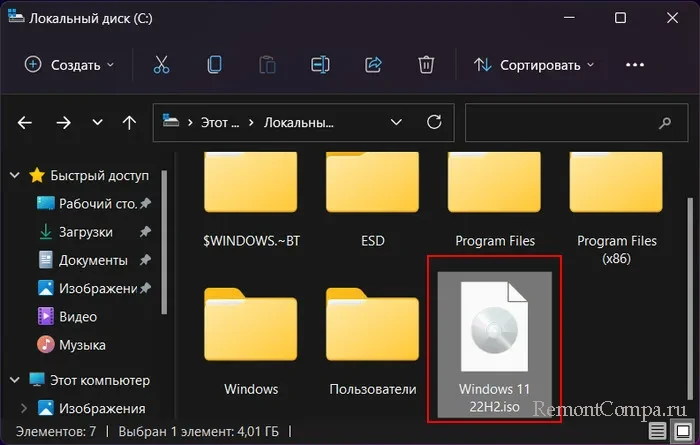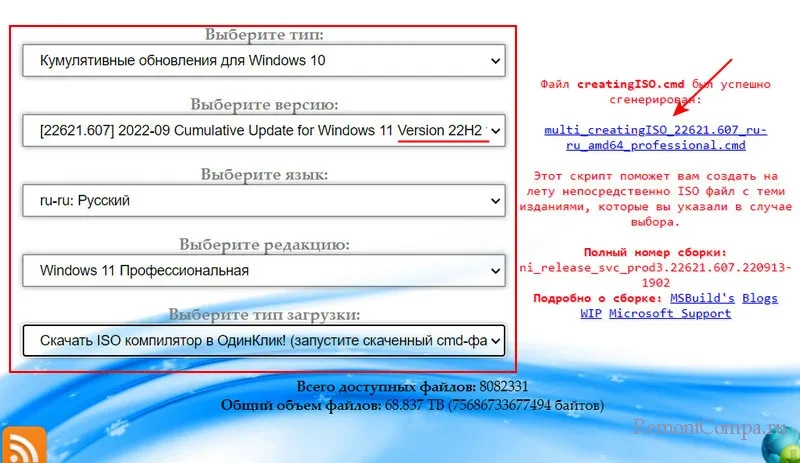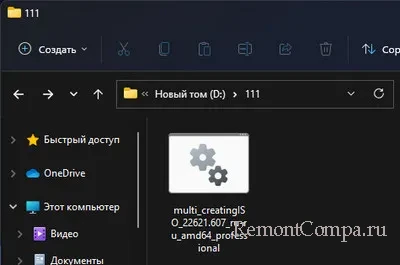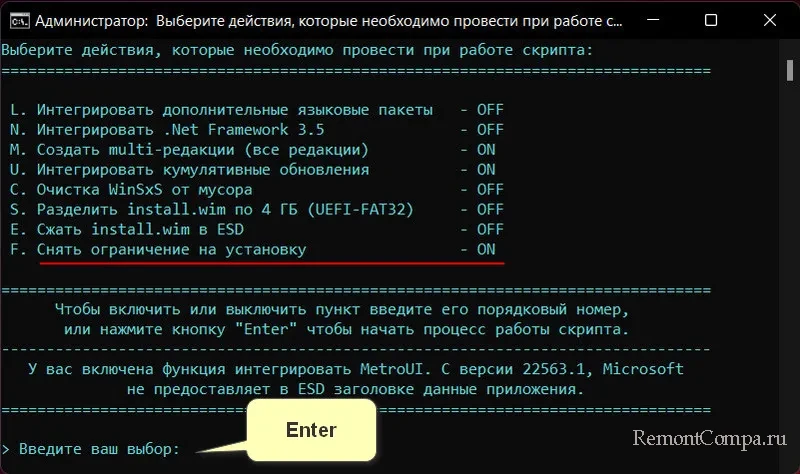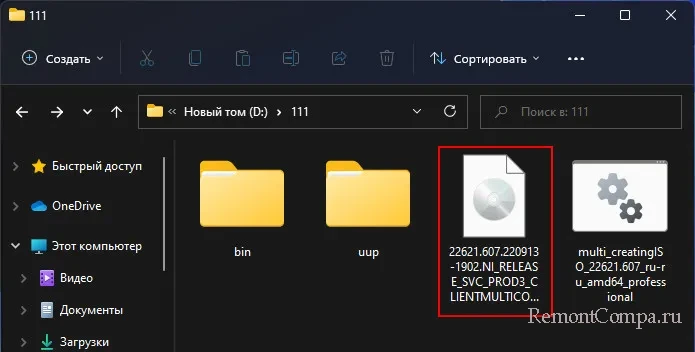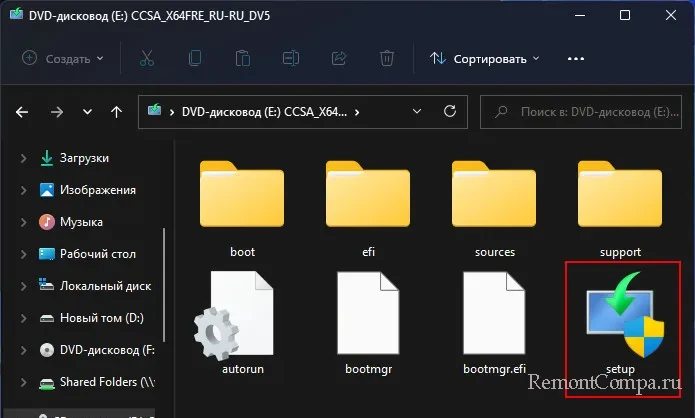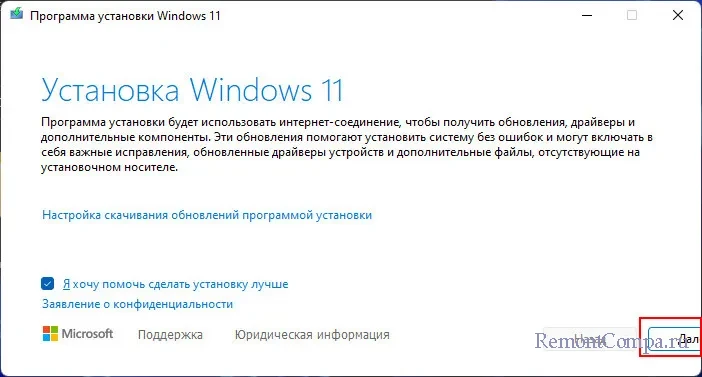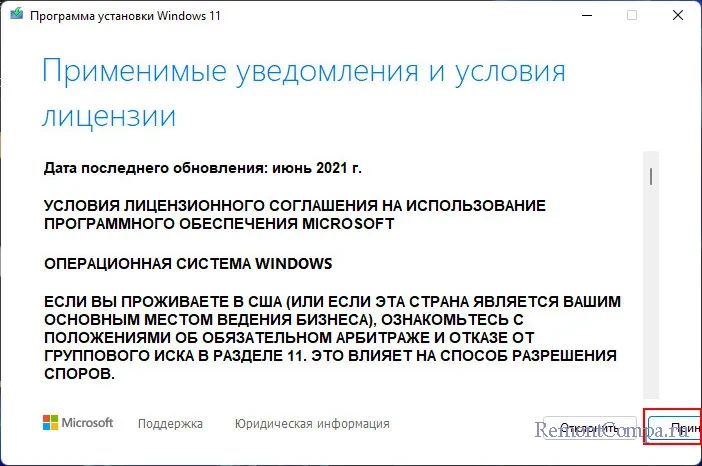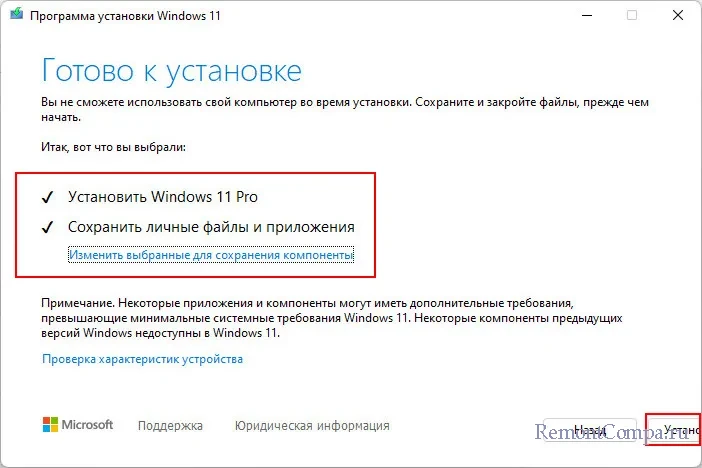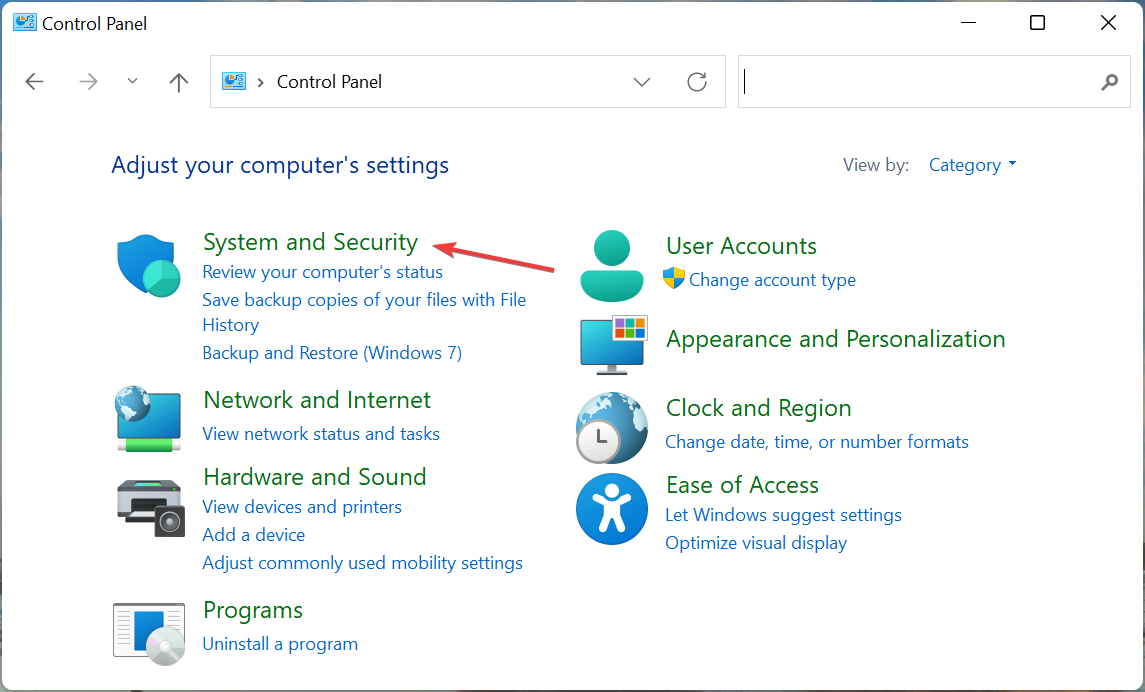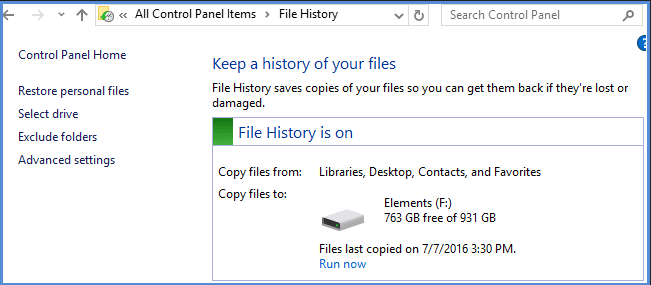|
1 / 1 / 0 Регистрация: 12.11.2021 Сообщений: 5 |
|
|
1 |
|
|
25.11.2021, 18:34. Показов 2010. Ответов 4
Где Помощник по обновлению Windows 11, хранит загруженные файлы Windows11
__________________
1 |
|
3222 / 2481 / 429 Регистрация: 03.05.2011 Сообщений: 5,153 Записей в блоге: 20 |
|
|
26.11.2021, 12:46 |
2 |
|
в корне диска С в скрытых файлах.
2 |
|
416 / 238 / 5 Регистрация: 01.04.2020 Сообщений: 682 |
|
|
29.11.2021, 13:02 |
3 |
|
в корне диска С в скрытых файлах. не в папке Windows old ?
0 |
|
3222 / 2481 / 429 Регистрация: 03.05.2011 Сообщений: 5,153 Записей в блоге: 20 |
|
|
29.11.2021, 14:01 |
4 |
|
не в папке Windows old ? нет. файлы от загрузчика ОС хранятся в нескольких скрытых папках, таких как $Windows.~Bt и др.
2 |
|
416 / 238 / 5 Регистрация: 01.04.2020 Сообщений: 682 |
|
|
29.11.2021, 14:15 |
5 |
|
https://rjalka.ru/gde-hranitsy… a-windows/ в 11-й винде тоже самое Добавлено через 1 минуту
нет. да спасибо большое — я посмотрела в инете и поняла )
1 |
|
IT_Exp Эксперт 87844 / 49110 / 22898 Регистрация: 17.06.2006 Сообщений: 92,604 |
29.11.2021, 14:15 |
|
5 |
В этой статье описаны способы установки Windows 11.
Примечание: Для перехода на Windows 11 устройства должны соответствовать минимальным требованиям к системе в Windows 11. Часть функций Windows 10 недоступна в Windows 11. Требования к системе для некоторых функций и приложений Windows 11 будут превышать минимальные требования для Windows 11. Технические характеристики Windows 11, описание компонентов и требований к компьютеру
Перед началом работы
Убедитесь, что устройство, на которое вы хотите установить Windows 11, соответствует минимальным требованиям к системе. Если ваше устройство в настоящее время работает под управлением Windows 10, рекомендуем проверить минимальные требования к системе с помощью приложения «Проверка работоспособности ПК Windows». Не рекомендуется устанавливать Windows 11 на устройстве, которое не соответствует требованиям. Дополнительные сведения см. в статье Установка Windows 11 на устройства, не соответствующим минимальным требованиям к системе.
Центр обновления Windows в параметрах (рекомендуется)
Если вы выполняете обновление с Windows 10, рекомендуется дождаться уведомления через Центр обновления Windows о том, что обновление готово для вашего устройства. Чтобы проверить, готова ли Windows 11 для вашего устройства, выберите Пуск > Параметры > Обновление и безопасность > Центр обновления Windows > Проверить наличие обновлений.
Чтобы узнать об известных проблемах, которые могут повлиять на ваше устройство, вы также можете проверить Центр работоспособности выпусков Windows.
Другие способы установки Windows 11 (не рекомендуется)
Обновление с помощью Помощника по установке
Рекомендуется подождать, пока вашему устройству будет предложено обновление до Windows 11, прежде чем использовать Помощник по установке. Когда все будет готово, его можно найти на странице загрузки программного обеспечения Windows 11.
Предупреждение:
-
Корпорация Майкрософт рекомендует не устанавливать Windows 11 на устройстве, которое не соответствует минимальным требованиям к системе Windows 11. Если вы устанавливаете Windows 11 на устройстве, которое не соответствует этим требованиям, и вы признаете и понимаете риски, вы можете создать следующие значения раздела реестра и обойти проверку TPM 2.0 (требуется как минимум TPM 1.2) и семейства ЦП и модели.
-
Раздел реестра: HKEY_LOCAL_MACHINESYSTEMSetupMoSetup
-
Имя: AllowUpgradesWithUnsupportedTPMOrCPU
-
Тип: REG_DWORD
-
Значение: 1
-
Примечание. Неправильное изменение параметров системного реестра с помощью редактора реестра или любым иным путем может привести к возникновению серьезных неполадок. Для этих проблем может потребоваться переустановка операционной системы. Корпорация Майкрософт не гарантирует, что такие неполадки могут быть устранены. Внося изменения в реестр, вы действуете на свой страх и риск.
Существует два пути установки:
-
Выполните обновление, запустив программу установки на носителе под управлением Windows 10. Вы можете:
a. Выполните полное обновление, при котором сохраняются личные файлы (включая драйверы), приложения и параметры Windows. Это функция по умолчанию, которую использует Помощника по установке.
б. Сохранять только данные. При этом будут сохранены только личные файлы (включая драйверы), но не приложения и параметры Windows.
c. Чистая установка установит Windows 11 и ничего не сохранит при установке Windows 10. Дополнительные сведения см. в статье Новый запуск компьютера. -
Загрузка из мультимедиа для запуска программы установки. Этот путь является чистой установкой и не сохраняет предыдущие файлы или параметры. Дополнительные сведения см. в статье Новый запуск компьютера.
Важно: Убедитесь, что ваше устройство соответствует минимальным требованиям к системе, прежде чем выбрать загрузку с носителя, потому что это позволит вам установить Windows 11, если у вас есть как минимум TPM 1.2 (вместо минимальных требований к системе TPM 2.0), и он не будет убедитесь, что ваш процессор находится в утвержденном списке ЦП в зависимости от семейства и модели процессора.
Создание установки изображения
Используйте DISM или сторонние инструменты, чтобы напрямую применить существующий образ Windows 11 к диску.
Важно: При установке изображении Windows 11 не проверяются следующие требования: TPM 2.0 (требуется как минимум TPM 1.2), а также семейство и модель ЦП.
Статьи по теме
Установка Windows 11 на устройства, не соответствующие минимальным требованиям к системе
Нужна дополнительная помощь?
В этой публикации, друзья, рассмотрим, как обновить Windows 11 до последней её версии. Обновить без потери данных на диске С и установленных программ. Это не столь простое дело, как обновление до последней версии Windows 10. Поскольку в случае с Windows 11 имеем официальное и неофициальное использование этой операционной системы. И при последнем необходимо задействовать способы с обходом ограничений. Плюс ко всему, имеем ещё и ограничения в плане официальной поставки дистрибутива Windows для пользователей из РФ и Беларуси. Но, со всеми этими сложностями мы разберёмся.
Итак, версия Windows 11. Узнать её текущую можем с помощью клавиш Win+Pause. Откроются системные характеристики. И в блоке характеристик Windows будет указана версия Windows 11.
Либо можем в системный поиск ввести:
winver
И в окошке сведений получим информацию о версии Windows 11.
Каждый год Windows 11 получает масштабное обновление, повышающее её версию (в формате 21H2, 22H2 и т.д.). Такое обновление привносит в операционную систему новые функциональные возможности, которые могут быть нам интересны. Но более важен другой момент. Через 2 или 3 года (в зависимости от редакции) версия Windows 11 становится неактуальной и перестаёт поддерживаться компанией Microsoft. Ибо таково условие поддержки Windows 11 как продукта с современной политикой жизненного цикла. Подробнее в статьях «Жизненный цикл и обновления Windows 11» и «Как узнать дату окончания поддержки нужной версии Windows 11».
Для возобновления поддержки неподдерживаемой версии Windows 11 её необходимо обновить до последней версии. Сделать это беспрепятственно можно только на компьютерах, которые отвечают системным требованиям Windows 11. Т.е. если вы устанавливали Windows 11 или обновлялись до неё с предыдущих Windows официально. Если ваш компьютер не отвечает системным требованиям Windows 11, и вы установили её или обновились до неё неофициально, то и обновляться до её новых версий вам необходимо также неофициально.
Ну а теперь давайте рассматривать непосредственно способы официального и неофициального обновления до последней версии Windows 11.
Самый простой способ обновиться до последней версии Windows 11 – с помощью её центра обновления. Этот способ только для официального обновления. В настроечном приложении «Параметры» идём в раздел «Центр обновления Windows». Запустится проверка обновлений, либо сами запускаем такую проверку. Если обновление до новой версии доступно для нашего устройства, оно отобразится. И нам просто нужно нажать его кнопку загрузки и установки.
Когда обновление установится в центре обновления, перезагружаем компьютер. И далее у нас уже будет новая версия Windows 11.
Но вместе с простотой этого способа обновления до последней версии Windows 11 имеем его недостатки. Во-первых, наше устройство может не быть в числе первых, для которых обновление будет доступно. Во-вторых, оно может быть вообще недоступно пользователям из РФ и Беларуси из-за блокировки поставки дистрибутива Windows компанией Microsoft.
Способ, доступный нам вне очерёдности нашего устройства на получение обновления до последней версии Windows 11 – с помощью специальной утилиты от Microsoft Windows11 Installation Assistant, она же «Помощник по установке Windows 11».
Скачиваем эту утилиту на сайте Microsoft. Если сайт недоступен, используем VPN для разблокировки доступа. Запускаем утилиту. Кликаем ссылку «Get PC Health Check aрр».
Скачается утилита Microsoft «Проверка работоспособности ПК». Устанавливаем её. Жмём «Проверить сейчас».
И получаем вердикт. Наш компьютер либо соответствует требованиям Windows 11, либо нет. Если соответствует,
возвращаемся в окошко помощника по установке Windows 11 и жмём «Обновить». И далее мы будем обновляться официально.
Если компьютер не соответствует требованиям Windows 11,
закрываем помощник по установке Windows 11. Открываем его свойства – в контекстном меню на его ярлыке жмём «Свойства». Во вкладке «Совместимость» в блоке «Режим совместимости» указываем Windows 7. Жмём «Применить».
И таким образом мы будем обновляться неофициально. Снова запускаем помощник по установке Windows 11. Жмём «Обновить».
Далее действия будут идентичными что для официального, что для неофициального обновления. Соглашаемся с лицензионными условиями.
Ожидаем скачивания и установки обновления.
Перезагружаем компьютер.
По итогу получаем обновлённую версию Windows 11.
Простой и удобный способ, как обновить Windows 11 до последней версии или до инсайдерской ветви на компьютерах, которые не отвечают требованиям операционной системы – бесплатная утилита WinPass11. Детально об этом способе – в статье «WinPass11: как обновить Windows 10 и 11 до актуальной Windows 11 без TPM и прочих требований».
Резервный способ, как обновиться до последней версии Windows 11 – с помощью её установочного образа. Непосредственно процесс обновления идентичен что для официального обновления, что для неофициального. Но будет разниться способ получения установочного образа.
При официальном обновлении можем скачать установочный образ последней версии Windows 11 с сайта Microsoft. Опять же, если сайт недоступен, используем VPN для разблокировки доступа. Скачанный образ двойным кликом открываем для отображения его содержимого в проводнике.
При неофициальном обновлении установочный образ последней версии Windows 11 скачиваем с сайта UUP (Unified Update Platform). На этом сайте указываем тип дистрибутива «Кумулятивные обновления для Windows 10». Выбираем последнюю версию Windows 11. Выбираем язык и скачивание ISO-компилятора. Загружаем этот компилятор по ссылке.
Компилятор являет собой сценарий командной строки. Переносим его в отдельную папку с любым названием (на латинице или в виде цифр). Желательно, чтобы папка была не на диске С. Запускаем компилятор.
Его фишка в том, что он может создавать установочный образ Windows 11 для компьютеров, не отвечающих её системным требованиям. На это указывает предустановленный параметр создания образа «Снять ограничение на установку». Жмём Enter.
Дожидаемся завершения работы компилятора. И получаем в папке ISO-образ установки Windows 11. Двойным кликом подключаем его для отображения в проводнике.
Что при официальном, что при неофициальном обновлении далее действуем одинаково. Запускаем файл setup.exe.
Жмём «Далее» в окне установки Windows 11.
Принимаем лицензионные условия.
Ожидаем проверки доступности обновлений. В окне «Готово к установке» смотрим, чтобы нам были доступны условия обновления с сохранением файлов и приложений. Дело в том, что сохранение приложений может быть недоступно. Так может быть при разных системных глюках или если вы, например, скачали образ с языковой локализацией, отличной от языковой локализации имеющейся у вас Windows 11. И в таком случае мы, соответственно, теряем все установленные и настроенные в системе программы. Если приложения сохраняются, жмём «Установить».
Дожидаемся установки обновления.
Компьютер перезагрузится, и установится последняя версия Windows 11.
С 5 октября 2021 года, Microsoft продемонстрирована возможность бесплатного обновления с Windows 10 до Windows 11! В нашей статье, мы рассмотрим 2 способа обновления до Windows 11: для совместимых и не неподдерживаемых компьютеров и ноутбуков.
Пытаясь обновить свои ПК на новую версию ОС, многие пользователи получили ошибку совместимости: «Этот компьютер не отвечает требованиям к системе для Windows 11». Это значит, что такой компьютер не соответствует требованиям к обновлению и поддерживаемым функциям, указанным в требованиях Windows 11 к оборудованию.
Как сказано на официальном сайте Microsoft: «Если вы увидели сообщение о несовместимости вашего устройства требованиям Windows 11, то оно не может быть обновлено до 11 версии. В том случае, если вы уверены, что ваш ПК соответствует всем требованиям, то воспользуйтесь программой PC Health Check для проверки совместимости. Также, на вашем компьютере должна быть установлена Windows 10, версия 2004 или выше, а бесплатный переход доступен в Центре обновлений, в разделе Параметры – Обновления и безопасность».
Запустите PC Health Check. После установки, откроется окно программы с кратким обзором работоспособности нашего ПК.
Далее вам предложат проверить ПК на совместимость требованиям к системе. Нажимаем «Проверить сейчас»
После проверки вы увидите сообщение, что компьютер полностью совместим с Windows 11.
Или, что компьютер не соответствует требованиям к обновлению системы.
Именно поэтому нам понадобиться два способа, как обновиться с Windows 10 до Windows 11: для совместимых и для несовместимых устройств.
Способ 1. Ваше устройство совместимо с Windows 11
Если ваше устройство совместимо с Windows 11, то чтобы обновится сделайте следующее:
Перейдите на специальную страницу официального сайта Miсrosoft и скачайте программу Windows11 Installation Assistant. С его помощью мы, собственно, и осуществим обновление.
Установите программу и запустите ее. Принимаем Лицензионное соглашение. После этого начнется загрузка Windows 11. Для скачивания Windows 11 на компьютере должно быть не менее 9 ГБ свободного пространства.
Шаги по загрузке, подготовке и установке необходимых файлов будут выполнены автоматически. После завершения третьего шага вам будет предложено перезагрузить компьютер для продолжения установки.
После перезагрузки на черном экране начнется работа с обновлениями, это может занять какое-то время, а компьютер несколько раз перезагрузиться.
После перезагрузки мы попадем на экран входа в систему, после входа будет выполнена подготовка к запуску системы.
Windows 11 установлена, после установки обновления вы окажетесь на рабочем столе.
Способ 2. Ваш компьютер не соответствует требованиям Windows 11
Ну и рассмотрим второй вариант, когда наш ПК не соответствует требованиям к обновлению. Есть много способов. На каких-то компьютерах работают одни, но не работают другие, или наоборот. Нашей командой отобраны два способа, которые сработали на всех тестовых ПК, и показались самыми простыми и безопасными.
Метод 1. С помощью Windows11 Installation Assistant
Первый способ, хоть и не является официальным, но позволяет обновится до Windows 11 на компьютере, который не отвечает системным требованиям. Для этого нам понадобится та же официальная утилита Windows11 Installation Assistant.
Запустите Windows 11 Installation Assistant в режиме совместимости с Windows 7. Кликните правой кнопкой мыши по файлу Помощника по установке Windows 11. Выберите «Свойства» — «Совместимость». Поставьте галочку рядом с «Запустить программу в режиме совместимости с:» И выберите Windows 7 в списке доступных версий системы. Применить / ОК.
После этого Windows 11 Installation Assistant запускается и уже не проверяет аппаратную совместимость компьютера. Хотя, разумеется, возможны проблемы или дополнительные проверки на более поздних этапах. Самое забавное, что это делает именно официальная утилита Microsoft. При этом отметим, что ранее компания сняла с себя ответственность за проблемы при установке Windows 11 на несовместимые компьютеры.
Метод 2. С помощью Universal Media Creation Tool
Для второго способа понадобится сторонний инструмент. Поэтому, данный способ совсем не официальный! Все эти действия, вы совершаете на свой страх и риск. Но на тестируемых ПК, он оказался вполне рабочим.
Для обновления операционной системы данным способом, нужно скачать Universal Media Creation Tool. С его помощью мы сможем выполнить обновление до Windows 11 без проверки на совместимость компьютера. Чтобы скачать Universal Media Creation Tool, перейдите на его страницу на GitHub. Нажмите кнопку «Code» и выберите «Download ZIP».
Распакуйте архив в любую папку и запустите файл «MediaCreationTool.bat». В результате может появится предупреждение системы (SmartScreen). В таком случае, нажмите на кнопку «Подробнее» и потом «Выполнить в любом случае».
В результате появится окно «PowerShell» и меню со списком версий Windows 10, которые также можно скачать с помощью Universal Media Creation Tool. Но, в окне «MCT Version» выбираем пункт под номером «11», который обозначает Windows 11.
Далее появится меню со списком действий. Чтобы выполнить автоматическое обновления до Windows 11, мы выбираем пункт «Auto Setup». После чего запуститься утилита «Media Creation Tool» и начнет обновление вашей системы до Windows 11.
Все это выполняется автоматически. В процессе работы с обновлениями компьютер перезагрузится несколько раз. После завершения обновлений вы получите готовую Windows 11.
Это был автоматический способ обновления до Windows 11 через интерфейс Universal Media Creation Tool. Но в папке данного инструмента также есть файл, который отключает проверку совместимости ПК с Windows 11. Он удаляет файл с именем «appraiserres.dll» и создает раздел реестра, позволяющий установить Windows 11 без TPM 2.0.
Откройте папку «MCT» и выберите файл с именем «Skip_TPM_Check_on_Dynamic_Update_v1.cmd». Кликните по нему правой кнопкой мыши и выберите «Запуск от имени администратора». После этого, запустите «Помощник по установке Windows 11». Он больше не будет проверять совместимость вашего ПК и обновит систему.
Полную версию статьи со всеми дополнительными видео уроками смотрите в источнике. А также зайдите на наш Youtube канал, там собраны более 400 обучающих видео.
by Loredana Harsana
Loredana is a passionate writer with a keen interest in PC software and technology. She started off writing about mobile phones back when Samsung Galaxy S II was… read more
Published on March 6, 2022
- Installing the Windows 11 Insider build is similar to updating, and it will retain your data; we’ll explain what occurs next.
- If your device meets the minimum requirements for updating from Windows 10 to Windows 11, you can proceed without issue.
- Before you begin, make a backup of your important files, images, and documents through a Cloud service.
- In today’s article, we’ll go over what happens when you update to Windows 11, as well as how to avoid data loss.
XINSTALL BY CLICKING THE DOWNLOAD FILE
- Download Restoro PC Repair Tool that comes with Patented Technologies (patent available here).
- Click Start Scan to find Windows 11 issues that could be causing PC problems.
- Click Repair All to fix issues affecting your computer’s security and performance
- Restoro has been downloaded by 0 readers this month.
Concerns have been raised about the Windows 11 upgrade, namely whether or not data, directories, and applications would be deleted following the installation.
Therefore, here comes the answer to the question of whether upgrading to Windows 11 will delete my files and programs.
Firstly, remember that nothing is forcing you to update from your current Windows 10 operating system. But if your computer fulfills the system requirements, you will be able to do so for free.
It is crucial to know that while upgrading the operating system to a clean installation, some differences should not be missed.
It’s important to look upon all aspects when installing the Windows 11 OS, to check on requirements and have a clear understanding of how to do it.
Meanwhile, if you are running a Windows 10 PC, it will be fully supported until October 2025, so there is no rush in doing the changes.
Do I have to reinstall software and apps after installing Windows 11?
If you upgraded through an update, every app and software from before the update will remain as if you never touched it. Thus, upgrading to Windows 11 files and other data won’t be deleted if you do it correctly.
Consider the upgrade to be a typical Windows feature update. Everything will be back to normal when you restart, however some things may be different. In the new Windows 11 OS, you will find some features missing.
You may opt-in to maintain your files and apps when upgrading to Windows 11, so you won’t lose any data.
Those features that will not be found in Windows 11 are as follows:
- Math Input Panel Desktop Wallpaper News & Interests
- Quick Update
- Keyboard with Touch
- The Tablet Mode
- Wallet
Of course, missing features will be replaced by other great functionalities and user interfaces that awe and are straightforward to understand.
Some PC issues are hard to tackle, especially when it comes to corrupted repositories or missing Windows files. If you are having troubles fixing an error, your system may be partially broken.
We recommend installing Restoro, a tool that will scan your machine and identify what the fault is.
Click here to download and start repairing.
So, no, if you upgrade properly and correctly, everything should be back to where it was before the upgrade. However, we recommend that you back up all of your important files before any changes.
When installing a new version of the system, you may wonder how to backup Windows 11 without data loss, and we understand that can be quite troublesome but we got you covered.
How do I backup my files and folders before setting up Windows 11?
At the very least, you should have a local backup of any critical data files. Keeping the majority of your data files in a secure cloud-based service adds an extra layer of security and saves you lots of work.
You may start a manual backup for all your important data following these steps:
- Go to Search in the taskbar and type in Control Panel.
- Click on System and Security.
- Select the drive or network you want to make the backup on, then turn on File History.
Manually backup files may result in spending a lot of thinking about doing it right or wrong. Even if the system helps you with the steps, there may also be something missed during the backup process.
If you are unsure about which Cloud service you can rely on, we recommend EaseUS Todo Backup. It is free to download, you can take advantage of using the utility and save time with the process.
- Backup and restoring software.
- Back up your system, file, disk, partition.
When something goes wrong, you may also restore lost files, data, or anything else that is valuable to you.
In case you lose data when updating your operating system, you may recover it with EaseUS Data Recovery Wizard, which is also free of charge. This all-in-one file recovery software simplifies and accelerates data recovery.
- How to fix the 0x800f0801 error code in Windows 11
- Download PC Health Check to test your PC for Windows 11
- How to install the Hello face driver for Windows 11
- How to install Windows 11 on an unsupported processor
There may be some other related problems when installing Windows 11, therefore you may find helpful some tips and workarounds that will help you further in the process.
Last but not least, we have a handful of Windows 11 TPM workarounds to go around the restrictions and install the OS without issues on your device.
Hopefully, this clears your concerns regarding the upgrade to Windows 11, and if you have any other questions, be sure to check our website for more information.
Did you upgrade to Windows 11 and interfered with other issues? Leave a comment in the area below and tell us about your experience.
Newsletter
by Loredana Harsana
Loredana is a passionate writer with a keen interest in PC software and technology. She started off writing about mobile phones back when Samsung Galaxy S II was… read more
Published on March 6, 2022
- Installing the Windows 11 Insider build is similar to updating, and it will retain your data; we’ll explain what occurs next.
- If your device meets the minimum requirements for updating from Windows 10 to Windows 11, you can proceed without issue.
- Before you begin, make a backup of your important files, images, and documents through a Cloud service.
- In today’s article, we’ll go over what happens when you update to Windows 11, as well as how to avoid data loss.
XINSTALL BY CLICKING THE DOWNLOAD FILE
- Download Restoro PC Repair Tool that comes with Patented Technologies (patent available here).
- Click Start Scan to find Windows 11 issues that could be causing PC problems.
- Click Repair All to fix issues affecting your computer’s security and performance
- Restoro has been downloaded by 0 readers this month.
Concerns have been raised about the Windows 11 upgrade, namely whether or not data, directories, and applications would be deleted following the installation.
Therefore, here comes the answer to the question of whether upgrading to Windows 11 will delete my files and programs.
Firstly, remember that nothing is forcing you to update from your current Windows 10 operating system. But if your computer fulfills the system requirements, you will be able to do so for free.
It is crucial to know that while upgrading the operating system to a clean installation, some differences should not be missed.
It’s important to look upon all aspects when installing the Windows 11 OS, to check on requirements and have a clear understanding of how to do it.
Meanwhile, if you are running a Windows 10 PC, it will be fully supported until October 2025, so there is no rush in doing the changes.
Do I have to reinstall software and apps after installing Windows 11?
If you upgraded through an update, every app and software from before the update will remain as if you never touched it. Thus, upgrading to Windows 11 files and other data won’t be deleted if you do it correctly.
Consider the upgrade to be a typical Windows feature update. Everything will be back to normal when you restart, however some things may be different. In the new Windows 11 OS, you will find some features missing.
You may opt-in to maintain your files and apps when upgrading to Windows 11, so you won’t lose any data.
Those features that will not be found in Windows 11 are as follows:
- Math Input Panel Desktop Wallpaper News & Interests
- Quick Update
- Keyboard with Touch
- The Tablet Mode
- Wallet
Of course, missing features will be replaced by other great functionalities and user interfaces that awe and are straightforward to understand.
Some PC issues are hard to tackle, especially when it comes to corrupted repositories or missing Windows files. If you are having troubles fixing an error, your system may be partially broken.
We recommend installing Restoro, a tool that will scan your machine and identify what the fault is.
Click here to download and start repairing.
So, no, if you upgrade properly and correctly, everything should be back to where it was before the upgrade. However, we recommend that you back up all of your important files before any changes.
When installing a new version of the system, you may wonder how to backup Windows 11 without data loss, and we understand that can be quite troublesome but we got you covered.
How do I backup my files and folders before setting up Windows 11?
At the very least, you should have a local backup of any critical data files. Keeping the majority of your data files in a secure cloud-based service adds an extra layer of security and saves you lots of work.
You may start a manual backup for all your important data following these steps:
- Go to Search in the taskbar and type in Control Panel.
- Click on System and Security.
- Select the drive or network you want to make the backup on, then turn on File History.
Manually backup files may result in spending a lot of thinking about doing it right or wrong. Even if the system helps you with the steps, there may also be something missed during the backup process.
If you are unsure about which Cloud service you can rely on, we recommend EaseUS Todo Backup. It is free to download, you can take advantage of using the utility and save time with the process.
- Backup and restoring software.
- Back up your system, file, disk, partition.
When something goes wrong, you may also restore lost files, data, or anything else that is valuable to you.
In case you lose data when updating your operating system, you may recover it with EaseUS Data Recovery Wizard, which is also free of charge. This all-in-one file recovery software simplifies and accelerates data recovery.
- How to fix the 0x800f0801 error code in Windows 11
- Download PC Health Check to test your PC for Windows 11
- How to install the Hello face driver for Windows 11
- How to install Windows 11 on an unsupported processor
There may be some other related problems when installing Windows 11, therefore you may find helpful some tips and workarounds that will help you further in the process.
Last but not least, we have a handful of Windows 11 TPM workarounds to go around the restrictions and install the OS without issues on your device.
Hopefully, this clears your concerns regarding the upgrade to Windows 11, and if you have any other questions, be sure to check our website for more information.
Did you upgrade to Windows 11 and interfered with other issues? Leave a comment in the area below and tell us about your experience.