If you see the error message Windows 11 Installation Assistant didn’t work, Error 0x80041010, when trying to install or upgrade Windows 11, then this post may be able to help you resolve the issue.

Follow these suggestions to resolve the Error 0x80041010, Windows 11 Installation Assistant didn’t work on your Windows 11/10 PC.
- Restart the PC and Run it again
- Run Windows Update Troubleshooter
- Clear Software Distribution Folder
- Run Network Troubleshooter
- Temporarily Disable Security Software
- Use Media Creation Tool.
Make sure you are using an administrator account to execute these suggestions.
1] Restart the PC and Run it again
Windows not getting updated can be a temporary issue, and a restart should fix it most of the time. So before we get into any complicated fixes, go ahead and give your computer a restart and then try to run the Windows update manually and see if it’s working. If not, move to the below fixes.
Read: Error 0x800f0830-0x20003 while upgrading Windows 11
2] Run Windows Update Troubleshooter
Windows Troubleshooting is built into Windows and helps fix many problems that would need a lot of manual effort. We strongly suggest running these to specific issues. That said, even if it doesn’t work, it can give you any hints why the error is causing it if not helping you with a fix.
The tool can help you diagnose common Windows update issues, and to run it, follow the below steps:
- Go to Windows Settings.
- System > Troubleshoot > Other troubleshooters.
- Click on the Run button next to Windows Update.
Not let Windows run its troubleshooting function and see if it helps you with a fix or any hint to look further.
Related: Fix Error 0x80072efe on Windows Update Assistant
3] Clear Software Distribution Folder
When Windows or Windows Update Assistant downloads essential files, they are stored in the Software Distribution folder. Multiple failures or improper downloads can lead to corrupt Windows updates; hence, the Windows update assistant may fail.
So by clearing it, you will force Windows to recreate the folder and possibly fix the issue on the go. To clear the folder, follow these steps:
- Right-click on the Start menu and select Windows Terminal (Admin).
- In Windows Terminal, first type this command and press enter to stop Windows Update Service
net stop wuauserv
- Next, run the following command to disable all the Background Intelligent Transfer services:
net stop bits
- Now press Windows Key + R to launch Run.
- In Run, copy and paste this path and press enter:
C:WindowsSoftwareDistribution
- Over here, select all the files using CTRL + A and delete the files.
- Once done, come back to Windows Terminal and now run these two commands one by one to enable the modules that we have disabled in 2 and 3:
net start wuauserv net start bits
- Finally, reboot your computer and rerun the upgrade assistant to check if the issue is now sorted.
Related: Windows Update Assistant error 0x80072f76
4] Run Network Troubleshooter
There might be an issue with your network. In such a case, you can try the network troubleshooter to see if there is any issue. For this, follow the below steps:
- Go to Windows Settings.
- System > Troubleshoot > Other troubleshooters.
- Click on the Run button next to Network Adapter.
- Let Windows run a search and see if it helps you with a fix.
Once done, rerun the assistant, check if it can download all the files, and complete the process.
Read: Windows Update Assistant is stuck at 99%
5] Temporarily Disable Security Software
There could be an issue with your security software too. If you are using any antivirus or other security software, you can disable it and check if the Windows update assistant is working. If it’s working fine, you can keep it turned off until the download is complete. Ensure you do not do anything else during the download process.
6] Use Media Creation Tool
Use the Media Creation Tool to upgrade your Windows installation.
What can you do if nothing else works?
If, in the end, nothing works out for you, then you can consider using Windows Media Creation Tool. The tool helps you with two things. First, it upgrades your Windows. Secondly, it lets you create a bootable flash drive to reinstall Windows.
However, to fix the Windows update assistant not working, we need to upgrade our PC to the latest build. And here is how you can do so:
- First, download Windows Media Creation Tool from Microsoft Website
- Once downloaded, run the tool and wait for a few seconds.
- Next, Accept the license agreement to continue.
- Now select, Upgrade this PC now and click on Next.
- Next, it will start downloading Windows files. So make sure you have an active internet connection.
Once downloaded, you will have an option to keep all your personal files. So select that, and it will install a new version of Windows on your computer.
Now go ahead and try these fixes yourself and see if they work for you. Also, for additional help, you can comment below.
Is Microsoft Windows Update Assistant built into Windows?
No. In Windows, you can go to Windows Update and check for any new download available for Windows. Windows Update Assistant is a separate tool that usually appears in Windows during a major release.
Can I reinstall Windows Update?
It can be reinstalled if you have removed any existing Windows update from your PC. All you need to do is check for Windows Update again, and the removed update will be visible in the list.
How do I fix a corrupted Windows update?
Apart from running the Windows Update troubleshooter, you also need to clear the Windows Update Software Distribution folder. You can also restore your PC to an earlier date, i.e., before the update was installed. Once done, you can download the update again.
If you see the error message Windows 11 Installation Assistant didn’t work, Error 0x80041010, when trying to install or upgrade Windows 11, then this post may be able to help you resolve the issue.

Follow these suggestions to resolve the Error 0x80041010, Windows 11 Installation Assistant didn’t work on your Windows 11/10 PC.
- Restart the PC and Run it again
- Run Windows Update Troubleshooter
- Clear Software Distribution Folder
- Run Network Troubleshooter
- Temporarily Disable Security Software
- Use Media Creation Tool.
Make sure you are using an administrator account to execute these suggestions.
1] Restart the PC and Run it again
Windows not getting updated can be a temporary issue, and a restart should fix it most of the time. So before we get into any complicated fixes, go ahead and give your computer a restart and then try to run the Windows update manually and see if it’s working. If not, move to the below fixes.
Read: Error 0x800f0830-0x20003 while upgrading Windows 11
2] Run Windows Update Troubleshooter
Windows Troubleshooting is built into Windows and helps fix many problems that would need a lot of manual effort. We strongly suggest running these to specific issues. That said, even if it doesn’t work, it can give you any hints why the error is causing it if not helping you with a fix.
The tool can help you diagnose common Windows update issues, and to run it, follow the below steps:
- Go to Windows Settings.
- System > Troubleshoot > Other troubleshooters.
- Click on the Run button next to Windows Update.
Not let Windows run its troubleshooting function and see if it helps you with a fix or any hint to look further.
Related: Fix Error 0x80072efe on Windows Update Assistant
3] Clear Software Distribution Folder
When Windows or Windows Update Assistant downloads essential files, they are stored in the Software Distribution folder. Multiple failures or improper downloads can lead to corrupt Windows updates; hence, the Windows update assistant may fail.
So by clearing it, you will force Windows to recreate the folder and possibly fix the issue on the go. To clear the folder, follow these steps:
- Right-click on the Start menu and select Windows Terminal (Admin).
- In Windows Terminal, first type this command and press enter to stop Windows Update Service
net stop wuauserv
- Next, run the following command to disable all the Background Intelligent Transfer services:
net stop bits
- Now press Windows Key + R to launch Run.
- In Run, copy and paste this path and press enter:
C:WindowsSoftwareDistribution
- Over here, select all the files using CTRL + A and delete the files.
- Once done, come back to Windows Terminal and now run these two commands one by one to enable the modules that we have disabled in 2 and 3:
net start wuauserv net start bits
- Finally, reboot your computer and rerun the upgrade assistant to check if the issue is now sorted.
Related: Windows Update Assistant error 0x80072f76
4] Run Network Troubleshooter
There might be an issue with your network. In such a case, you can try the network troubleshooter to see if there is any issue. For this, follow the below steps:
- Go to Windows Settings.
- System > Troubleshoot > Other troubleshooters.
- Click on the Run button next to Network Adapter.
- Let Windows run a search and see if it helps you with a fix.
Once done, rerun the assistant, check if it can download all the files, and complete the process.
Read: Windows Update Assistant is stuck at 99%
5] Temporarily Disable Security Software
There could be an issue with your security software too. If you are using any antivirus or other security software, you can disable it and check if the Windows update assistant is working. If it’s working fine, you can keep it turned off until the download is complete. Ensure you do not do anything else during the download process.
6] Use Media Creation Tool
Use the Media Creation Tool to upgrade your Windows installation.
What can you do if nothing else works?
If, in the end, nothing works out for you, then you can consider using Windows Media Creation Tool. The tool helps you with two things. First, it upgrades your Windows. Secondly, it lets you create a bootable flash drive to reinstall Windows.
However, to fix the Windows update assistant not working, we need to upgrade our PC to the latest build. And here is how you can do so:
- First, download Windows Media Creation Tool from Microsoft Website
- Once downloaded, run the tool and wait for a few seconds.
- Next, Accept the license agreement to continue.
- Now select, Upgrade this PC now and click on Next.
- Next, it will start downloading Windows files. So make sure you have an active internet connection.
Once downloaded, you will have an option to keep all your personal files. So select that, and it will install a new version of Windows on your computer.
Now go ahead and try these fixes yourself and see if they work for you. Also, for additional help, you can comment below.
Is Microsoft Windows Update Assistant built into Windows?
No. In Windows, you can go to Windows Update and check for any new download available for Windows. Windows Update Assistant is a separate tool that usually appears in Windows during a major release.
Can I reinstall Windows Update?
It can be reinstalled if you have removed any existing Windows update from your PC. All you need to do is check for Windows Update again, and the removed update will be visible in the list.
How do I fix a corrupted Windows update?
Apart from running the Windows Update troubleshooter, you also need to clear the Windows Update Software Distribution folder. You can also restore your PC to an earlier date, i.e., before the update was installed. Once done, you can download the update again.
Windows 11 официально стала доступной, и пользователи изо всех сил пытаются заполучить операционную систему Microsoft.
Хотя многие клиенты заявили об успешном обновлении Windows 11, некоторые из них столкнулись с кодом ошибки 0x8007007f при использовании помощника по установке Windows 11 для завершения обновления.
Точно так же другие сталкивались с сообщениями об ошибках, в которых говорилось, что Помощник по установке Windows 11 уже запущен или что с ним что-то пошло не так.
Вы не должны слишком беспокоиться о проблеме обновления Windows 11, потому что ошибки являются обычным явлением в больших выпусках обновления Windows. Продолжайте читать, чтобы узнать, как решить эту проблему, чтобы вы могли перейти на Windows 11.
Что нового в Windows 11?
Windows 11 представляет полностью переработанный пользовательский интерфейс, который больше похож на Mac. У него простой дизайн с закругленными краями и мягкие пастельные тона, которые дополняют его.
Наряду с панелью задач меню «Пуск», которое представляет собой значок Windows, перемещается в середину экрана. Однако, если хотите, вы можете вернуть их в исходное положение слева, как в Windows 10.
Приложения Android будут доступны через Microsoft Store (но не сразу) через Amazon Appstore, который будет доступен в Windows 11.
Возможность доступа к приложениям Android в Windows 10 ранее была доступна несколькими способами, в том числе с помощью телефона Samsung Galaxy, но это сделает его родным.)
Для клиентов Windows это то, чего они ждали годами, и это представляет собой еще один шаг к интеграции мобильных и портативных компьютеров. Эта функция в настоящее время находится в стадии бета-тестирования и доступна только участникам программы предварительной оценки Windows, которые могут ее протестировать.
Windows 11 позволит вам создавать виртуальные рабочие столы аналогично компьютерам Mac. Он позволяет переключаться между несколькими компьютерами одновременно в личных, профессиональных, образовательных или игровых целях. Это было сложнее настроить и использовать в Windows 10.
Добавление жестов и большее пространство между значками на панели задач — два способа, которыми Microsoft пытается улучшить сенсорное взаимодействие на планшетах. Теперь, когда вы используете цифровое перо для заметок или набросков, вы можете слышать и чувствовать вибрации.
Чтобы узнать больше, ознакомьтесь с нашей статьей с полным сравнением производительности Windows 10 и Windows 11 и лучшими функциями последней операционной системы.
Что мне делать, если помощник по установке Windows 11 не работает?
1. Запустите Ассистент от имени администратора.
- После загрузки Помощника по установке с официального сайта Microsoft найдите исполняемый файл программы. Скорее всего, он будет в папке « Загрузки » на вашем компьютере.
- Найдя его, щелкните исполняемый файл правой кнопкой мыши и выберите « Запуск от имени администратора» .
- Появится диалоговое окно с запросом вашего разрешения. Нажмите Да, чтобы разрешить помощнику по установке Windows 11 работать с правами администратора.
Теперь продолжайте показанные вам шаги по установке. Обязательно внимательно им следуйте.
2. Отключите антивирус.
- Щелкните стрелку раскрытия на панели задач и щелкните правой кнопкой мыши значок антивируса, затем выберите элемент управления Avast Shields, а затем Отключить на 10 минут .
- Если у вас установлены другие антивирусные программы, вы можете временно отключить приложение, выполнив те же действия, что и выше, или аналогичные шаги.
Вероятность того, что ваше антивирусное приложение было источником проблемы, высока, если проблема больше не возникает. Чтобы обезопасить свой компьютер, вам следует подумать об использовании другого антивирусного продукта, совместимого с Windows 11.
3. Запустите SFC
- Нажмите клавишу Windows +, S чтобы открыть панель поиска , затем введите cmd и щелкните правой кнопкой мыши наиболее подходящий результат, чтобы запустить его от имени администратора.
- Введите или вставьте следующую команду и нажмите Enter:
sfc /scannow
Перезагрузите компьютер, дождавшись завершения процесса (что может занять некоторое время).
4. Установите режим совместимости.
- После загрузки Помощника по установке с официального сайта Microsoft найдите исполняемый файл программы. Скорее всего, он будет в папке « Загрузки » на вашем компьютере.
- Щелкните его правой кнопкой мыши и выберите « Свойства» .
- Теперь перейдите на вкладку « Совместимость », нажмите « Запустить эту программу в режиме совместимости для:» и выберите Windows 7 .
- Нажмите « Применить», чтобы сохранить изменения, затем запустите исполняемый файл в обычном режиме и посмотрите, остается ли окно открытым достаточно долго, чтобы вы могли выполнить свои задачи.
Как проверить наличие новых обновлений в Windows 11?
Во время разработки Windows 11 разработчики уделяли особое внимание анализу данных, чтобы определить, какие настройки используются чаще всего, а какие — меньше всего.
Без сомнения, обновления Windows получили высший приоритет, и новое меню было создано специально для них. Обновление Windows 11 вручную можно выполнить следующим образом:
- Нажмите Windows клавишу +, I чтобы открыть приложение « Настройки» , затем нажмите « Центр обновления Windows» на левой панели.
- Если у вас есть новые обновления для загрузки, нажмите кнопку « Установить сейчас» и дождитесь завершения процесса, в противном случае нажмите кнопку « Проверить наличие обновлений» .
- Если появятся какие-либо новые обновления, система сразу загрузит и установит их.
Вот и все! Новая ОС установлена на вашем компьютере, и мы надеемся, что наши решения помогли вам без проблем завершить обновление.
Помните, что Windows 11 запущена недавно, и может возникнуть ряд сбоев и ошибок, с которыми нужно бороться; тем не менее, мы предоставим решения для этих проблем на нашем веб-сайте.
Дайте нам знать в разделе комментариев ниже, какое решение работает для вас лучше всего, а также скучаете ли вы по Windows 10 уже или нет. Спасибо за чтение!
-
MiniTool
-
MiniTool News Center
- Windows 11 Installation Assistant Not Opening? Here’s How to Fix!
By Vera | Follow |
Last Updated October 22, 2021
If you try to upgrade Windows 10 to Windows 11 with Installation Assistant, this tool may close automatically. How to fix the common issue of Windows 11 Installation Assistant not opening? Take it easy and you can find solutions from this post on the MiniTool website.
Windows 11 Installation Assistant Closes Automatically
Windows 11 Installation Assistant offers you a good option to install Windows 11 on your computer that you are using currently. That is, you can upgrade Windows 10 to Windows 11 with this Microsoft tool. To use it for Windows 11 update, you should have a Windows 10 license and the PC must run Windows 10, version 2004 or higher. To get this tool, you can click Download Now under Windows 11 Installation Assistant on the Microsoft website. Then, you need to run Windows Installation Assistant as administrator.
However, sometimes you may meet the common problem — Windows 11 Installation Assistant not working. The usual situation is that this tool opens and closes immediately. This issue seems to be common in insider builds of Windows 11, particularly with Dev insider builds. When you try to move away from a Windows 11 insider build to the official release version, you may always face this issue.
When searching for “Windows 11 Installation Assistant not opening” online, you can find some users also report this issue on forums and the following example comes from the Reddit forum.
Of course, the issue of Windows Installation Assistant not opening won’t affect a lot of Windows 11 users since few persons run this tool if they have already installed Windows 11.
Tip: In addition, you may encounter Windows 11 Installation Assistant error when performing an update, for example, 0x8007007f, 0xc1900101, etc. To fix the error code, go to find solutions from the Internet.
How to Fix Windows 11 Installation Assistant Not Opening
Run Installation Assistant in Compatibility Mode with Windows 7
According to affected users, you can run the exe file of this tool in Windows 7 compatibility mode and this way is confirmed to be helpful if you are currently using an insider Dev build.
Step 1: Go to find the exe file of Windows 11 Installation Assistant on your computer, right-click on it and choose Properties.
Step 2: In the pop-up window, check the box of Run this program in compatibility mode for under the Compatibility mode section.
Step 3: Choose Windows 7 from the drop-down menu.
Step 4: Click Apply to save the change. Then, you can launch this tool to see if the window keeps open long enough for you to upgrade Windows.
Repair Install or Clean Install Windows 11
If the above way isn’t helpful to fix Windows 11 Installation Assistant not opening, you can only repair install (reset PC or mount an ISO file and use the Windows 11 Setup) or clean install Windows 11. If you don’t want to use an insider dev build, Windows 11 clean install is a final solution.
To know more operations, you can refer to our previous post — How to Reinstall Windows 11? Try 3 Simple Ways Here Now!
Final Words
Is Windows 11 Installation Assistant not opening? If you find this tool closes automatically and immediately after opening, follow the solutions given above to easily fix this issue. If you have any other methods to fix the Windows 11 Installation Assistant problem, tell us.
About The Author
Position: Columnist
Vera is an editor of the MiniTool Team since 2016 who has more than 5 years’ writing experiences in the field of technical articles. Her articles mainly focus on disk & partition management, PC data recovery, video conversion, as well as PC backup & restore, helping users to solve some errors and issues when using their computers. In her spare times, she likes shopping, playing games and reading some articles.
Windows 11 становится все более и более популярной с каждым днем, и по мере того, как все больше и больше пользователей устанавливают ее, появляются небольшие ошибки. Одна из вещей, которые проявились в последнее время, заключается в том, что в некоторых случаях помощник по установке не работает, выдавая вам ошибку 0x8007007f, когда вы пытаетесь завершить обновление Windows.
Если вы один из пользователей, которые испытывают такое раздражение, у нас есть решение для вас. Следуйте этому руководству в том виде, в котором оно представлено, и исправьте эту досадную ошибку.
Запустите помощник установки от имени администратора
Это самое простое решение, которое может сразу решить проблемы, и его рекомендуется попробовать в первую очередь.
- Скачать автономный установщик помощника по установке с веб-сайта Microsoft здесь
- Перейдите в место, где вы скачали файл
- Щелкните правой кнопкой мыши в файле
- Нажмите на Запуск от имени администратора
- В поле разрешения нажмите ДА
Отключите антивирусное программное обеспечение и/или брандмауэр.
Антивирусное программное обеспечение или брандмауэр иногда могут мешать обновлению Windows и предотвращать по какой-либо причине загрузку или установку файлов, которые они считают небезопасными. Если первое решение не помогло, отключите антивирусное программное обеспечение или брандмауэр и повторите попытку установки обновлений, запустив их от имени администратора.
Теперь, сколько различных антивирусных приложений или брандмауэров являются уникальными частями программного обеспечения, потребовалось бы слишком много времени, чтобы охватить их все, но обычно и чаще всего, если вы щелкнете правой кнопкой мыши значок на панели задач приложения безопасности большую часть времени, вы будете иметь либо возможность открыть и закрыть его или просто отложить на некоторое время.
Установите совместимость
Если у вас по-прежнему возникают проблемы с установкой обновлений, попробуйте установить режим совместимости для установщика.
- Скачать автономный установщик помощника по установке с веб-сайта Microsoft здесь
- Перейдите в место, где вы скачали файл
- Щелкните правой кнопкой мыши в файле
- Нажмите на свойства
- Перейдите в Совместимость таб
- Нажмите на Запустите эту программу в режиме совместимости для:
- Выберите Windows 7
- Нажмите на ОТНОСИТЬСЯ
- Run установки
Запуск сканирования SFC
Если вы все еще сталкиваетесь с проблемами установки, велика вероятность, что что-то не так с системными файлами Windows. К счастью, в самой Windows есть встроенный инструмент для решения этих проблем и их исправления.
- Откройте командная строка от имени администратора, нажав «Пуск» и выполнив поиск командной строки, а затем щелкнув правой кнопкой мыши Запуск от имени администратора
- Когда откроется командная строка, введите SFC / СКАНИРОВАНИЕ и нажмите ENTER
- Дождитесь завершения всего процесса а затем перезагрузите систему
Расширенный ремонт системы Pro
Автоматизированное решение для ремонта ПК в один клик
С Advanced System Repair Pro вы можете легко
Замените поврежденные файлы
Восстановить производительность
Удалить вредоносные программы
СКАЧАТЬ
Advanced System Repair Pro совместим со всеми версиями Microsoft Windows, включая Windows 11.
Поделиться этой статьей:
Вас также может заинтересовать
Недавно обнаруженная ошибка в документах Google приводит к их сбою, и при повторном открытии он снова сбой, что очень затрудняет повторный доступ к вашему документу. Баг проявляется, когда в документ вводится серия одного и того же слова и включен параметр «Показать подсказку по грамматике».

Как это было найдено
Пользователь Google Docs Пэт Нидхэм (Pat Needham) поднял эту проблему на справочном форуме редакторов Google Docs.
«Я пробовал только в Google Chrome с документами из трех отдельных учетных записей Google (личной, G Suite Basic и рабочей, которая может быть корпоративной). Во всех трех возникает одна и та же проблема».
«Это чувствительно к регистру. Поэтому попробуйте с «и. и. И. и. И». не приводит к сбою».
Хотя Нидхэм публично сообщил об ошибке, похоже, что проблема была обнаружена Элизой Каллахан, которая писала поэму для своего романа с помощью Google Docs.
Выводы Нидхэма также были подтверждены другими пользователями, использующими Firefox 99.0.1.
Другой пользователь, Сергей Дымченко, произносил такие строки, как «Но. Но. Но. Но. Но». вызвал такую же реакцию. Некоторые также заметили, что использование любого из терминов, таких как «Кроме того, Следовательно, И, Во всяком случае, Но, Кто, Почему, Кроме того, Однако» в том же формате, достигло результата.
Читатель YCombinator HackerNews заподозрил, что причиной стала опция «Показать предложение по грамматике» в Документах Google.
Представитель Google подтвердил наличие проблемы, добавив: «Нам известно об этой проблеме, и команда работает над ее исправлением».
Как восстановить документ
Прежде всего, отключите параметр «Показывать предложения по грамматике», чтобы случайно не столкнуться с проблемой. Чтобы отключить его, перейдите в «Инструменты», а затем в «Правописание и грамматика» и снимите флажок «Показывать предложения по грамматике».
Теперь, если у вас уже есть поврежденный документ, не бойтесь, потому что есть обходной путь для доступа к нему. По какой-то странной причине эта ошибка не проявляется в мобильном приложении Google Docs, поэтому вы можете открыть поврежденный документ в мобильном приложении, удалить слова, вызвавшие ошибку, и снова открыть документ на своем рабочем столе.
Пока Google не найдет решение, в настоящее время это единственный способ решить проблему.
Узнать больше
Если вы внезапно столкнулись с ошибкой «Образ задачи поврежден или был изменен» вместе с кодом ошибки 0x80041321, читайте дальше, так как этот пост расскажет вам, что вы можете сделать, чтобы решить эту проблему в вашей Windows. 10 комп. По словам экспертов по безопасности, такая ошибка как-то связана с поврежденной запланированной задачей резервного копирования, когда каждый раз, когда служба задач планирует выполнить задачу, она проверяет несколько вещей. И если он обнаружит какую-либо проблему с целостностью или повреждением в реестре, он пометит эти задачи как поврежденные и выдаст ошибку 0x80041321. Есть несколько вариантов, которые вы можете проверить, чтобы решить проблему. Вы можете попробовать использовать редактор реестра для редактирования и исправления поврежденных задач, или вы также можете удалить ключи расписания или файл WindowsBackup, а также попробовать удалить задачу из планировщика задач или обновить User_Feed_Synchronization. Но прежде чем использовать эти потенциальные исправления, убедитесь, что вы проверили каждую опцию и убедитесь, что она не связана или не пытается запустить файл, который не должен. Кроме того, убедитесь, что вы также создали точку восстановления системы, чтобы вы могли отменить любые изменения, которые вы будете вносить, если что-то пойдет не так. После того, как вы разберетесь с этими вещами, обратитесь к каждому из вариантов, представленных ниже.
Вариант 1. Попробуйте использовать редактор реестра для редактирования и исправления поврежденных задач.
Первое, что вы можете сделать, чтобы решить проблему, — это отредактировать эти задачи с помощью редактора реестра, а также исправить поврежденные в System32. Прежде чем продолжить, имейте в виду, что, поскольку вы имеете дело с резервным копированием, запускаемым планировщиком задач, вы можете найти записи для задач в разных местах. Вы можете найти Планировщик заданий в Библиотеке планировщика заданий> Microsoft> Windows> Резервное копирование Windows, тогда как вы можете найти его по этому пути в редакторе реестра, HKEY_LOCAL_MACHINE SOFTWARE Microsoft Windows NT CurrentVersion Schedule WindowsBackup AutomaticBackup. С другой стороны, вы можете найти системную папку Windows по адресу C: / Windows / System32 / Tasks / MicrosoftWindows / WindowsBackup. Вам нужно убедиться, что название задачи такое же, как и везде, и запомнить название. После того, как вы их освоите, выполните следующие действия.
- Нажмите клавиши Win + R, чтобы открыть «Выполнить», введите «Regedit» в поле и нажмите «Ввод», чтобы открыть редактор реестра.
- Далее перейдите к этому ключу: ComputerHKEY_LOCAL_MACHINESOFTWAREMicrosoftWindows NTCurrentVersionScheduleTaskCacheTreeMicrosoftWindowsWindowsBackup
- Оттуда обратите внимание на значение GUID в записи идентификатора задачи в папке AutomaticBackup и Windows Backup Monitor.
- После этого вам необходимо удалить записи реестра задач, связанные с идентификатором, из этих мест.
- HKEY_LOCAL_MACHINESOFTWAREMicrosoftWindows NTCurrentVersionScheduleTaskCachePlain
- HKEY_LOCAL_MACHINESOFTWAREMicrosoftWindows NTCurrentVersionScheduleTaskCacheLogon
- HKEY_LOCAL_MACHINESOFTWAREMicrosoftWindows NTCurrentVersionScheduleTaskCacheBoot
- После этого вам нужно создать временную копию поврежденного файла задачи, перейдя в это место: C: / Windows / System32 / Tasks / MicrosoftWindows / WindowsBackup.
- Оттуда найдите задачи AutomaticBackup и Windows Backup Monitor и скопируйте их в место, где вы можете хранить их в безопасности.
- Затем вам нужно исправить поврежденную задачу, удалив ее из этого места: C: / Windows / System32 / Tasks / MicrosoftWindows / WindowsBackup
- После этого вам нужно воссоздать задачу, перейдя в Планировщик задач> Microsoft> Windows> Windows Backup.
- Теперь нажмите на меню «Действие» и «Задача импорта», перейдите к файлам резервных копий и импортируйте их.
- После того, как вы создали задачи, запустите их вручную и посмотрите, исправлена ли ошибка.
Вариант 2. Попробуйте удалить ключи расписания в реестре.
- Запустите редактор реестра и перейдите к этому ключу: HKLMSOFTWAREMicrosoftWindows NTCurrent VersionSchedule
- Оттуда удалите все его подразделы.
- После этого выйдите из редактора реестра и проверьте, работают ли теперь задачи резервного копирования.
Вариант 3. Попробуйте удалить файл WindowsBackup.
Следующее, что вы можете сделать, чтобы решить проблему, — это удалить файл WindowsBackup, если первые два варианта не сработали. Возможно, проблема связана с поврежденными файлами задач. Файлы задач — это файлы XML, которые включают параметры, программы для использования и многое другое. Если какой-либо из этих файлов окажется поврежденным, у планировщика задач возникнут проблемы с его запуском, и появится сообщение об ошибке «Образ задачи поврежден или был подделан».
- Чтобы удалить его, перейдите к C: WindowsSystem32TasksMicrosoftWindowsWindowsBackup.
- С этого места избавьтесь от всех файлов. Вы можете также эти файлы через командную строку, используя команду DEL.
- После этого перейдите в раздел «Резервное копирование и восстановление» на панели управления и снова настройте резервную копию Windows.
Вариант 4. Попробуйте удалить задачу из Планировщика заданий.
Если вы не хотите удалять файлы из Windows Explorer, вы можете удалить их вместо этого с помощью Планировщика задач.
- Откройте планировщик заданий и перейдите в библиотеку расписаний заданийMicrosoftWindowsWindowsBackup.
- Оттуда удалите обе задачи и снова настройте Windows Backup.
- После этого перейдите в диспетчер задач и снова запустите задачу AutomaticBackup и посмотрите, работает ли она.
Вариант 5. Попробуйте перезапустить службу планировщика заданий.
Как уже упоминалось, возможно, что служба планировщика заданий может быть отключена. Вы могли бы отключить его при попытке повысить производительность вашего компьютера и еще много чего. Таким образом, вам нужно проверить, работает он или нет, а затем перезапустить его.
- Сначала вам нужно нажать клавиши Win + R на клавиатуре, чтобы открыть диалоговое окно «Выполнить».
- Затем введите «services.msc» в поле и нажмите «ОК» или нажмите «Ввод», чтобы открыть диспетчер служб Windows.
- Вы увидите список служб и оттуда, найдите службу планировщика задач и дважды щелкните по ней.
- После этого перейдите на вкладку «Общие» и нажмите «Тип запуска», а затем выберите «Автоматически» из данного списка.
- Нажмите на «RUN» и выберите «Restart the Service».
- И нажмите на опцию «После второго сбоя», а затем снова выберите опцию «Перезапустить-службу».
- Теперь нажмите на вкладку «После последующих сбоев» и выберите «Перезапустить сервис».
- Наконец, нажмите на кнопки «Применить» и «ОК», затем запустите планировщик задач и посмотрите, исправлена ли проблема.
Вариант 6. Попробуйте обновить User_Feed_Synchronization
По мнению экспертов по безопасности, включение и отключение синхронизации ленты пользователей, также известной как задача User_Feed_Synchronization, может помочь решить проблему.
- Нажмите клавиши Win + X и выберите в меню пункт PowerShell (admin).
- Затем введите команду «msfeedssync disable» и нажмите «Ввод».
- Повторите тот же процесс, но на этот раз выполните команду «msfeedssync enable».
Узнать больше
Если диспетчер задач либо пуст, либо не отображает процессы на вашем компьютере с Windows 10, то вот несколько вещей, которые вы можете сделать, чтобы решить эту проблему. Такая проблема может возникнуть из-за повреждения некоторых системных файлов или заражения системы вредоносным ПО. Вот несколько советов, которые вы можете попробовать решить проблему с диспетчером задач на вашем ПК с Windows 10.
Вариант 1. Попробуйте перезагрузить компьютер.
Самый распространенный и в большинстве случаев эффективный способ решить эту проблему — просто перезагрузить компьютер. Таким образом, вам нужно перезагрузить компьютер и посмотреть, поможет ли это решить проблему с диспетчером задач или нет. Если нет, вы можете попробовать следующие варианты, указанные ниже.
Вариант 2 — Запустите инструмент DISM
Если первый вариант не сработал, то запуск средства управления развертыванием образов и обслуживанием может помочь вам решить проблему с помощью диспетчера задач, поскольку он восстановит образ системы Windows, а также хранилище компонентов Windows в Windows 10.
- После доступа к параметрам расширенного запуска выберите командную строку с помощью клавиш со стрелками на клавиатуре.
- Далее введите эту команду: DISM / Online / Cleanup-Image / RestoreHealth
- Не закрывайте окно, если процесс занимает некоторое время, поскольку, вероятно, он займет несколько минут.
Вариант 3. Убедитесь, что отображаемые столбцы выбраны в диспетчере задач.
Вы должны убедиться, что вы отметили или выбрали столбцы отображения, которые вы хотите отображать. Поэтому, если ни один из них не выбран, вы можете вообще не увидеть никаких деталей. Таким образом, вам нужно щелкнуть правой кнопкой мыши на поле рядом с именем и выбрать столбцы.
Вариант 4 — Запустить проверку системных файлов
Средство проверки системных файлов или SFC — это встроенная командная утилита, которая помогает восстанавливать как поврежденные, так и отсутствующие файлы. Он заменяет плохие и поврежденные системные файлы на хорошие системные файлы, которые могут быть причиной того, что диспетчер задач пуст или не отображает процессы. Чтобы запустить команду SFC, выполните действия, указанные ниже.
- Нажмите Win + R, чтобы запустить Run.
- Введите CMD в поле и нажмите Enter.
- После открытия командной строки введите ПФС / SCANNOW
Команда запустит сканирование системы, которое займет несколько секунд, прежде чем завершится. Как только это будет сделано, вы можете получить следующие результаты:
- Защита ресурсов Windows не обнаружила нарушений целостности.
- Защита ресурсов Windows обнаружила поврежденные файлы и успешно восстановила их.
- Windows Resource Protection обнаружила поврежденные файлы, но не смогла исправить некоторые из них.
- Перезагрузите компьютер.
Вариант 5 — Устранение проблемы в состоянии чистой загрузки
В некоторых случаях некоторые конфликтующие программы, установленные на вашем компьютере, могут вызывать проблему в диспетчере задач. Чтобы определить, какая программа вызывает проблему, необходимо перевести компьютер в состояние чистой загрузки. Для этого выполните следующие действия.
- Войдите на свой компьютер как администратор.
- Введите MSConfig в Начальном поиске, чтобы открыть утилиту конфигурации системы.
- Оттуда перейдите на вкладку Общие и нажмите «Выборочный запуск».
- Снимите флажок «Загрузить элементы запуска» и убедитесь, что установлены флажки «Загрузить системные службы» и «Использовать исходную конфигурацию загрузки».
- Затем щелкните вкладку «Службы» и установите флажок «Скрыть все службы Microsoft».
- Нажмите Отключить все.
- Нажмите Apply / OK и перезагрузите компьютер. (Это переведет ваш компьютер в состояние чистой загрузки. И настройте Windows на обычный запуск, просто отмените изменения.)
- Оттуда начните изолировать проблему, проверив, какая из программ, которые вы недавно установили, является основной причиной проблемы.
Вариант 6. Попробуйте просканировать компьютер с помощью Защитника Windows.
Как уже упоминалось, проблема с диспетчером задач может быть вызвана некоторыми вредоносными программами в системе, поэтому для устранения этой вредоносной программы необходимо сканировать компьютер с помощью программ безопасности, таких как Защитник Windows.
- Нажмите клавиши Win + I, чтобы открыть Обновление и безопасность.
- Затем нажмите «Безопасность Windows» и откройте Центр безопасности Защитника Windows.
- Затем нажмите Защита от вирусов и угроз> Запустить новое расширенное сканирование.
- Теперь убедитесь, что в меню выбрано «Полное сканирование», а затем нажмите кнопку «Сканировать сейчас», чтобы начать.
Узнать больше
MIME-тип MP4 — это тип видео, который в основном настраивается в IIS или в информационной консоли Интернета. Это тот, который указывает веб-браузеру использовать видеоприложение по умолчанию при запуске файлов MP4 с веб-сайтов. MIME, что расшифровывается как многоцелевые расширения электронной почты Интернета, которые предлагают способ идентификации файлов в Интернете на основе их формата и характера. Например, когда значение заголовка типа содержимого, такое как MP4, определено в ответе HTTP, браузер можно настроить так, чтобы он открывал файл с помощью соответствующего подключаемого модуля. Однако есть некоторые серверы, которые не имеют связанного типа MIME для поддержки файлов MP4, и поэтому они не могут воспроизводить эти файлы. В таких случаях вы столкнетесь с ошибкой «Неподдерживаемый тип видео или неверный путь к файлу», особенно при использовании браузера Internet Explorer в Windows 10. Чтобы решить эту проблему, вам, возможно, придется настроить тип MP4 MIME в IIS, но вы можете обнаружите, что IIS не включен в Windows 10, поэтому вам нужно сначала включить или включить его. Для получения дополнительных сведений см. Следующие инструкции ниже.
Шаг 1 — Включить IIS:
- Откройте Панель управления и выберите «Программы»> «Программы и компоненты».
- Оттуда выберите «Включить или отключить функции Windows», чтобы установить флажок.
- После этого выберите «Инструменты веб-управления», разверните его меню и найдите «Консоль управления IIS».
- Нажмите кнопку ОК, а затем подождите пару секунд, чтобы Windows успешно применила внесенные изменения.
Шаг 2. Настройте тип MP4 MIME в IIS:
- Перейдите в Панель управления и оттуда, зайдите в Администрирование.
- Далее нажмите «Диспетчер информационных служб Интернета» в списке указанных опций.
- После подтверждения откроется консоль IIS, где вам нужно будет щелкнуть имя сервера IIS, расположенного на левой панели. Это включит несколько опций в центральном разделе подробностей.
- Теперь дважды щелкните по значку с надписью «MIME Types».
- После этого вы должны увидеть ссылку «Добавить» на правой панели. Нажмите на ссылку, чтобы открыть диалоговое окно конфигурации.
- Затем введите «.mp4» в поле «Расширение имени файла» и введите «video / mp4» в текстовое поле MIME-типа.
- Нажмите кнопку ОК, чтобы сохранить внесенные изменения. Это должно исправить ошибку «Неподдерживаемый тип видео или неверный путь к файлу» на вашем компьютере с Windows 10.
Шаг 3 — Сбросьте ваши браузеры:
Mozilla Firefox
- Откройте Firefox и щелкните значок в виде трех составных линий, расположенный в правом верхнем углу браузера.
- Затем выберите значок вопросительного знака в раскрывающемся меню.
- Затем выберите «Информация об устранении неполадок» в раскрывающемся меню.
- После этого нажмите кнопку «Сброс Firefox», расположенную в правом верхнем углу недавно открытой веб-страницы.
- Теперь выберите «Сброс Firefox» в появившемся всплывающем окне подтверждения.
Google Chrome
- Откройте Google Chrome, затем нажмите клавиши Alt + F.
- После этого нажмите на «Настройки».
- Далее, прокрутите вниз, пока не увидите опцию Advanced, как только вы ее увидите, нажмите на нее.
- После выбора опции «Дополнительно» перейдите к «Восстановить и очистить» и нажмите «Восстановить исходные настройки по умолчанию», чтобы сбросить Google Chrome.
- Теперь перезапустите Google Chrome.
Internet Explorer
- Запустите Internet Explorer.
- Далее нажмите значок гаечного ключа для Настройки.
- Затем нажмите Свойства обозревателя.
- После этого перейдите на вкладку «Дополнительно».
- Оттуда, нажмите кнопку сброса. Это вернет настройки Internet Explorer к их настройкам по умолчанию.
- Теперь нажмите OK, чтобы сохранить сделанные изменения.
Узнать больше
Получение экрана смерти — совсем не приятное занятие, и большинство пользователей согласятся, что им очень не хотелось бы сталкиваться с ним во время работы с компьютером. К сожалению, ПК не является идеальной машиной, и он не работает в идеальной среде, поэтому случаются ошибки. Самый известный и известный экран смерти — это синий, который также является наиболее распространенным, я бы поспорил, что нет пользователя, который не сталкивался с этим синим экраном ошибки. Нет простого объяснения, почему возникают эти стоп-ошибки, поскольку могут быть задействованы несколько факторов. Однако известно, что сбой в работе драйверов оборудования или драйверов, установленных сторонним программным обеспечением, приводит к нежелательным изменениям. Но знаете ли вы, что для печально известных экранов смерти существует больше цветов, а не только синий? Microsoft кодирует разные ошибки разными цветами, чтобы техническая группа сразу знала, с каким типом и типом ошибки они имеют дело. Цвет для экранных ошибок: синий, черный, розовый, коричневый, желтый, красный, оранжевый, зеленый и белый. Если вам интересно, какой цвет обозначает то, продолжайте читать.
СИНИЙ

ЧЕРНЫЙ

PINK

БРАУН

ЖЕЛТЫЙ

RED

ORANGE

GREEN

БЕЛЫЙ

Узнать больше
Здравствуйте и добро пожаловать в нашу предварительную версию Outlook 2013. Все слышали о кратких обзорах, когда речь идет о новых фильмах и играх, которые скоро выйдут. Именно для этого реклама и тестовые ролики предназначены для того, чтобы заинтересовать и взволновать аудиторию еще до того, как медиа-материал выйдет в свет. Он служит для развлечения целевой аудитории в течение нескольких месяцев, а может быть, и лет, вплоть до даты выпуска того, что они хотят сыграть или увидеть, и сохраняет это в сознании публики. Это также здорово для зрителей, потому что это намек на то, что они будут ожидать, когда он выйдет, и это заставляет их желать большего волнения. Однако знаете ли вы, что иногда компьютерное программное обеспечение также выпускает предварительные версии и краткие обзоры?
Перспективы 2013
Что ж, они это делают, и Microsoft выпустила несколько предварительных обзоров своего нового Outlook, Outlook 2013! Вероятно, это сделано для того, чтобы подготовить потребителей к тому, когда он выйдет в следующем году; люди будут в восторге от этого нового преобразования Microsoft Office, с Outlook, дал себя, люди из Microsoft даже говорят, что это «самая амбициозная» версия Office! Новая оранжевая цветовая схема и дизайн логотипа выглядят достаточно многообещающе для потребителя, даже не проверяя новые функции и особенности, которые были раскрыты о нем!
Возможности Outlook 2013
Лучшая часть этого нового Outlook заключается в том, что вы можете перемещать в нем виджеты. Если вам не нравится тот факт, что ваш почтовый ящик расположен над исходящим, вы можете переместить его — вот так просто! Это будет очень удобно для тех, кто любит возиться с макетами, а также для тех, кто склонен упускать из виду вещи в нижней части стопки, как спам и мусор, если они могут переместить их в более заметное для себя место. Еще одна замечательная вещь заключается в том, что новый Microsoft Office, который Outlook поставляется с новой интересной опцией стилуса, позволяющей персонализировать вещи с помощью собственного почерка или даже рисунков. Затем это можно использовать в качестве подписи электронной почты в Outlook, что может придать действительно приятное и личное ощущение отправляемым вами электронным письмам. Еще одна новая вещь — их маркировка черновиков. Как и в Gmail, собственном почтовом сервисе Google, над сообщениями, которые вы еще не отправили, теперь будет отображаться «черновик» с красными буквами.
Удобные инструменты электронной почты в Outlook 2013
Это удобно, потому что вы знаете, где было сохранено ваше сообщение, а не то, как оно могло быть сохранено в папке «Исходящие» или отправлено в корзину. Кроме того, появились новые ссылки с Facebook, которые позволяют вам видеть, что делают ваши друзья через Outlook. Теперь вы также можете общаться с друзьями из Facebook через Outlook, что является большим шагом вперед в наш век социальных сетей. Вы можете получить электронное письмо от человека, а также одним нажатием кнопки прочитать все его сообщения в Facebook. Тем не менее, нет опции для Twitter, Tumblr или даже Myspace, что, я полагаю, позор, но, возможно, в следующем обновлении. Итак, я думаю, что Outlook 2013 заслуживает внимания, не так ли?
Узнать больше
Привет и добро пожаловать в раздел «Как ускорить запуск ПК», где мы рассмотрим, как ускорить загрузку системы вашего ПК. Когда ваш компьютер устаревает, вы заметите, что время его загрузки уменьшилось. Это может быть очень раздражающим и разочаровывающим, особенно если вы не привыкли проявлять терпение. Время загрузки вашего компьютера не должно быть медленным, даже если он старый. Несмотря на то, что есть причины, по которым ваш компьютер начинает барахлить и выдает вам знак «медленно», существуют способы, с помощью которых вы можете оптимизировать скорость запуска вашего компьютера в начале. Как только вы начнете ускорять процесс, вы никогда не оглянетесь назад!
Начните с вашего BIOS
Возможно, вам придется настроить меню запуска вашего ПК. Поскольку большинство проблем, возникающих на вашем ПК, могут быть не связаны с программным обеспечением, работающим на серверной части, вы можете сосредоточиться на аппаратном обеспечении вашего компьютера. Идеальный способ ускорить загрузку ПК — получить доступ к BIOS вашего компьютера при загрузке. Доступ к этому можно получить, удерживая клавишу DEL или любую другую кнопку, используемую для доступа к вашему BIOS. Вы можете изменить, откуда загружается ваш компьютер. Вы можете разместить свой жесткий диск прямо вверху, что ускользнет от поиска компакт-дисков и других устройств хранения данных при запуске вашего ПК.
Настройка программ автозагрузки
Есть много программ, которые запускаются при включении компьютера. Эти программы обычно работают в фоновом режиме. В большинстве случаев внутренние программы не нужны и не способствуют производительности или производительности вашего компьютера при использовании. Вместо того, чтобы разрешать выполнение этих программ при загрузке компьютера, почему бы не отключить их? Деактивировав эти программы, вы снизите нагрузку на ЦП, что повысит производительность вашего ПК. Кроме того, есть некоторые установленные программы, которые вы никогда не используете. Вместо того, чтобы оставлять эти программы занимающими необходимое место в вашей компьютерной системе, вы можете удалить их, чтобы освободить место на вашем компьютере. Это фактически увеличивает скорость запуска вашего ПК.
Положите вредоносное ПО на поводке
Вредоносное и шпионское ПО может вызвать проблемы при запуске. Медленный компьютер является признаком того, что ваш компьютер заражен вредоносными программами. Это влияет на время загрузки вашего компьютера и на то, будет ли он запускаться так быстро, как вы намереваетесь. Если ваш компьютер выдает вам «предупреждение о вирусе», вам необходимо скачать антивирусную программу который сможет уничтожить все вирусные угрозы. Помните, где вы загружаете антивирусные программы, поскольку многие из них являются вирусами или к ним присоединены вирусы. Некоторые вирусы опасны для вашего компьютера. Это означает, что если антивирус работает у вашего лучшего друга, он может не работать у вас. Поскольку вредоносные программы различаются по функциям и вызываемому ими хаосу, лучше всего узнать, с чем вы сталкиваетесь, проведя исследование.
Очистите свой реестр
Вы также должны очистить ваш реестр. Чем меньше неиспользуемых ключей реестра лежит на вашем компьютере, тем быстрее будет работать ваш компьютер. Получение хорошей программы очистки реестра из чистого источника может очень помочь, но будьте осторожны; очистители реестра могут быть очень опасными, поэтому убедитесь, что вы делаете резервные копии всего на вашем компьютере и только скачать реестр очистителей из надежного источника. Применяя приведенные выше советы, вы увидите быстрые улучшения при использовании компьютера.
Узнать больше
Привет и добро пожаловать в наш уведомления учетной записи пользователя в учебнике по Windows 10, где мы немного подробнее рассмотрим, как вы можете управлять настройками уведомлений и поведения для своей или чужой учетной записи пользователя в вашей Windows 10. Если вас раздражают окна подтверждения каждый раз, когда вы запускаете новое приложение или устанавливаете его, пожалуйста, продолжайте читать, и я уверен, что вы найдете именно то, что вам нужно. Параметры учетной записи пользователя немного скрыты и не так очевидны, по крайней мере, не в Windows 10 по сравнению с предыдущими версиями Windows. Поскольку мы не сможем найти их при типичных и стандартных настройках, нам нужно будет сделать несколько трюков, чтобы добраться до них.
Открытие панели управления
Первым делом нажать ⊞ ОКНА + R на клавиатуре, чтобы на рабочем столе появилось диалоговое окно запуска.


 Настройки учетной записи пользователя
Настройки учетной записи пользователя
После открытия учетной записи пользователя нажмите на в нижней ссылке, которая говорит Изменить параметры контроля учетных записей. Обратите внимание, что вам нужно будет войти в систему как администратор или есть права администратора чтобы изменить эту настройку.


Узнать больше
Что такое ошибка во время выполнения 216?
Ошибка выполнения 216 не является распространенным сообщением об ошибке, как Ошибка выполнения 339. Однако иногда это может происходить при запуске компьютера, если вы используете приложение для Windows или Internet Explorer.
Решения
Загрузка доступна для полного восстановления Runtime Ошибка 216
 Причины ошибок
Причины ошибок
Ошибка выполнения 216 возникает, когда ваш компьютер заражается одним или несколькими вирусами. Наиболее распространенным вирусом в данном случае является Троянец SubSeven вирус. Как только ваш компьютер заражается вирусом (-ами), он создает задняя дверь в вашей системе Windows. Это может дать хакерам доступ к удаленному мониторингу вашего ПК. Это представляет большой риск для конфиденциальной информации и личных данных, хранящихся на вашем ПК. Хакеры могут легко контролировать ваш компьютер, получать доступ к вашей личной информации и злоупотреблять ею.
Дополнительная информация и ручной ремонт
Если вы столкнулись с этим сообщением об ошибке, рекомендуется исправить его немедленно, без каких-либо задержек; Ошибка выполнения 216 может сделать вашу систему уязвимой. Вот что вы должны сделать:
- Прежде всего, отключите интернет-соединение, чтобы хакер не смог получить доступ к вашему ПК.
- Теперь выполните сканирование загрузки через мощный антивирус. Антивирус просканирует вашу систему на наличие вирусов. После завершения проверки все вылеченные файлы появятся в результатах отчета о проверке. Рекомендуется удалить их и нажать «Восстановить», чтобы исправить ошибку.
- Помните, что антивирус не будет проверять зараженные записи реестра Windows, поэтому для удаления записей реестра Windows SubSeven.exe перейдите в меню «Пуск» и введите REGEDIT в поле поиска.
- Нажмите на REGEDIT и выберите Запуск от имени администратора. Теперь введите следующий путь реестра HKEY_LOCAL_MACHINESoftware. Это поможет найти зараженные файлы SubSeven.exe. Найдя их, удалите все из них и закройте редактор реестра Windows.
Чтобы ваш компьютер был полностью свободен от SubSeven Trojan Virus и других возможных вирусов, рекомендуется удалить все недавно установленные программы и загруженные приложения. Это рекомендуется, потому что иногда при загрузке программ мы склонны загружать поврежденные программы, содержащие вирусы. Поэтому лучше всего удалить все программы, которые вы недавно установили. Во-вторых, чтобы предотвратить вирусные и хакерские атаки, вы должны часто обновлять свою программу безопасности, устанавливая мощную антивирусную программу. Выполнение шагов руководства по ремонту защитит вашу систему от вредоносных программ. Это также поможет исправить ошибку выполнения 216 и обеспечить защиту вашего ПК от подобных угроз.
Узнать больше
Если вы пытались зашифровать или расшифровать файл с использованием механизма EFS по умолчанию, но вместо этого вы получили сообщение об ошибке «Ошибка применения атрибутов, произошла ошибка при применении атрибутов к файлу: указанный файл не удалось расшифровать», читайте далее сообщение поможет вам разобраться в проблеме. Если вы столкнулись с этой ошибкой, вы можете использовать код ошибки в ней. Скорее всего, вы получите код ошибки 0x80071771. Этот тип ошибки возникает, когда функция копирования и вставки Проводника не смогла прочитать зашифрованный или расшифрованный исходный файл. Это также может произойти, если вы попытаетесь получить доступ к файлу, который ранее находился на другом компьютере.
Чтобы исправить код ошибки 0x80071771 при расшифровке или шифровании файла, см. Инструкции, приведенные ниже.
Шаг 1: Сначала вам нужно проверить, можете ли вы расшифровать файлы, зашифрованные EFS. Однако, если вы не можете, просто продолжайте, а затем полностью контролируйте файл.
Шаг 2: Чтобы получить контроль над файлом, откройте проводник и щелкните раздел правой кнопкой мыши, а затем выберите «Свойства».
Шаг 3: После этого нажмите кнопку «Изменить» на вкладке «Безопасность».
Шаг 4: Затем убедитесь, что в разделе «Группа или имена пользователей» выбрано «Все».
Шаг 5: После этого будет активирован раздел «Разрешения для всех». Просто убедитесь, что все флажки для Разрешить установлены, а затем нажмите кнопку Применить.
Шаг 6: Когда вы закончите, нажмите кнопку «Дополнительно». Это откроет новое окно с надписью Advanced Security Settings. Оттуда нажмите ссылку «Изменить» в разделе «Владелец».
Шаг 7: Теперь введите имя своей учетной записи в поле и нажмите «Проверить имена», чтобы проверить имя учетной записи, и нажмите «ОК».
Шаг 8: После этого выберите параметр «Заменить владельца субконтейнеров и объектов» и нажмите кнопку «ОК».
Шаг 9: Затем выберите «Администраторы» в списке «Группа» или «Имена пользователей», выберите «Полный доступ» на панели «Разрешения для администраторов» и нажмите «ОК».
Узнать больше
Авторское право © 2022, ErrorTools, Все права защищены
Товарные знаки: логотипы Microsoft Windows являются зарегистрированными товарными знаками Microsoft. Отказ от ответственности: ErrorTools.com не аффилирован с Microsoft и не претендует на прямую аффилированность.
Информация на этой странице предоставлена исключительно в информационных целях.
Ремонт вашего ПК одним щелчком мыши
Имейте в виду, что наше программное обеспечение необходимо установить на ПК с ОС Windows. Откройте этот веб-сайт на настольном ПК и загрузите программное обеспечение для простого и быстрого устранения ваших проблем.
С 5 октября 2021 года, Microsoft продемонстрирована возможность бесплатного обновления с Windows 10 до Windows 11! В нашей статье, мы рассмотрим 2 способа обновления до Windows 11: для совместимых и не неподдерживаемых компьютеров и ноутбуков.
Пытаясь обновить свои ПК на новую версию ОС, многие пользователи получили ошибку совместимости: «Этот компьютер не отвечает требованиям к системе для Windows 11». Это значит, что такой компьютер не соответствует требованиям к обновлению и поддерживаемым функциям, указанным в требованиях Windows 11 к оборудованию.
Как сказано на официальном сайте Microsoft: «Если вы увидели сообщение о несовместимости вашего устройства требованиям Windows 11, то оно не может быть обновлено до 11 версии. В том случае, если вы уверены, что ваш ПК соответствует всем требованиям, то воспользуйтесь программой PC Health Check для проверки совместимости. Также, на вашем компьютере должна быть установлена Windows 10, версия 2004 или выше, а бесплатный переход доступен в Центре обновлений, в разделе Параметры – Обновления и безопасность».
Запустите PC Health Check. После установки, откроется окно программы с кратким обзором работоспособности нашего ПК.
Далее вам предложат проверить ПК на совместимость требованиям к системе. Нажимаем «Проверить сейчас»
После проверки вы увидите сообщение, что компьютер полностью совместим с Windows 11.
Или, что компьютер не соответствует требованиям к обновлению системы.
Именно поэтому нам понадобиться два способа, как обновиться с Windows 10 до Windows 11: для совместимых и для несовместимых устройств.
Способ 1. Ваше устройство совместимо с Windows 11
Если ваше устройство совместимо с Windows 11, то чтобы обновится сделайте следующее:
Перейдите на специальную страницу официального сайта Miсrosoft и скачайте программу Windows11 Installation Assistant. С его помощью мы, собственно, и осуществим обновление.
Установите программу и запустите ее. Принимаем Лицензионное соглашение. После этого начнется загрузка Windows 11. Для скачивания Windows 11 на компьютере должно быть не менее 9 ГБ свободного пространства.
Шаги по загрузке, подготовке и установке необходимых файлов будут выполнены автоматически. После завершения третьего шага вам будет предложено перезагрузить компьютер для продолжения установки.
После перезагрузки на черном экране начнется работа с обновлениями, это может занять какое-то время, а компьютер несколько раз перезагрузиться.
После перезагрузки мы попадем на экран входа в систему, после входа будет выполнена подготовка к запуску системы.
Windows 11 установлена, после установки обновления вы окажетесь на рабочем столе.
Способ 2. Ваш компьютер не соответствует требованиям Windows 11
Ну и рассмотрим второй вариант, когда наш ПК не соответствует требованиям к обновлению. Есть много способов. На каких-то компьютерах работают одни, но не работают другие, или наоборот. Нашей командой отобраны два способа, которые сработали на всех тестовых ПК, и показались самыми простыми и безопасными.
Метод 1. С помощью Windows11 Installation Assistant
Первый способ, хоть и не является официальным, но позволяет обновится до Windows 11 на компьютере, который не отвечает системным требованиям. Для этого нам понадобится та же официальная утилита Windows11 Installation Assistant.
Запустите Windows 11 Installation Assistant в режиме совместимости с Windows 7. Кликните правой кнопкой мыши по файлу Помощника по установке Windows 11. Выберите «Свойства» — «Совместимость». Поставьте галочку рядом с «Запустить программу в режиме совместимости с:» И выберите Windows 7 в списке доступных версий системы. Применить / ОК.
После этого Windows 11 Installation Assistant запускается и уже не проверяет аппаратную совместимость компьютера. Хотя, разумеется, возможны проблемы или дополнительные проверки на более поздних этапах. Самое забавное, что это делает именно официальная утилита Microsoft. При этом отметим, что ранее компания сняла с себя ответственность за проблемы при установке Windows 11 на несовместимые компьютеры.
Метод 2. С помощью Universal Media Creation Tool
Для второго способа понадобится сторонний инструмент. Поэтому, данный способ совсем не официальный! Все эти действия, вы совершаете на свой страх и риск. Но на тестируемых ПК, он оказался вполне рабочим.
Для обновления операционной системы данным способом, нужно скачать Universal Media Creation Tool. С его помощью мы сможем выполнить обновление до Windows 11 без проверки на совместимость компьютера. Чтобы скачать Universal Media Creation Tool, перейдите на его страницу на GitHub. Нажмите кнопку «Code» и выберите «Download ZIP».
Распакуйте архив в любую папку и запустите файл «MediaCreationTool.bat». В результате может появится предупреждение системы (SmartScreen). В таком случае, нажмите на кнопку «Подробнее» и потом «Выполнить в любом случае».
В результате появится окно «PowerShell» и меню со списком версий Windows 10, которые также можно скачать с помощью Universal Media Creation Tool. Но, в окне «MCT Version» выбираем пункт под номером «11», который обозначает Windows 11.
Далее появится меню со списком действий. Чтобы выполнить автоматическое обновления до Windows 11, мы выбираем пункт «Auto Setup». После чего запуститься утилита «Media Creation Tool» и начнет обновление вашей системы до Windows 11.
Все это выполняется автоматически. В процессе работы с обновлениями компьютер перезагрузится несколько раз. После завершения обновлений вы получите готовую Windows 11.
Это был автоматический способ обновления до Windows 11 через интерфейс Universal Media Creation Tool. Но в папке данного инструмента также есть файл, который отключает проверку совместимости ПК с Windows 11. Он удаляет файл с именем «appraiserres.dll» и создает раздел реестра, позволяющий установить Windows 11 без TPM 2.0.
Откройте папку «MCT» и выберите файл с именем «Skip_TPM_Check_on_Dynamic_Update_v1.cmd». Кликните по нему правой кнопкой мыши и выберите «Запуск от имени администратора». После этого, запустите «Помощник по установке Windows 11». Он больше не будет проверять совместимость вашего ПК и обновит систему.
Полную версию статьи со всеми дополнительными видео уроками смотрите в источнике. А также зайдите на наш Youtube канал, там собраны более 400 обучающих видео.
Для доступа к соответствующей странице сайта Microsoft не нужен VPN
Microsoft вновь открыла российским пользователям доступ для скачивания ОС Windows. Причём скачать можно как Windows 11 самой свежей версии 22H2, так и предыдущие версии ОС: например, Windows 10.

«Страница с загрузкой ОС действительно открывается в России. Скорее всего, это корректировка политики корпорации по отношению к российским пользователям, которые уже купили Windows», — отметил IT-эксперт Дмитрий Бевза.
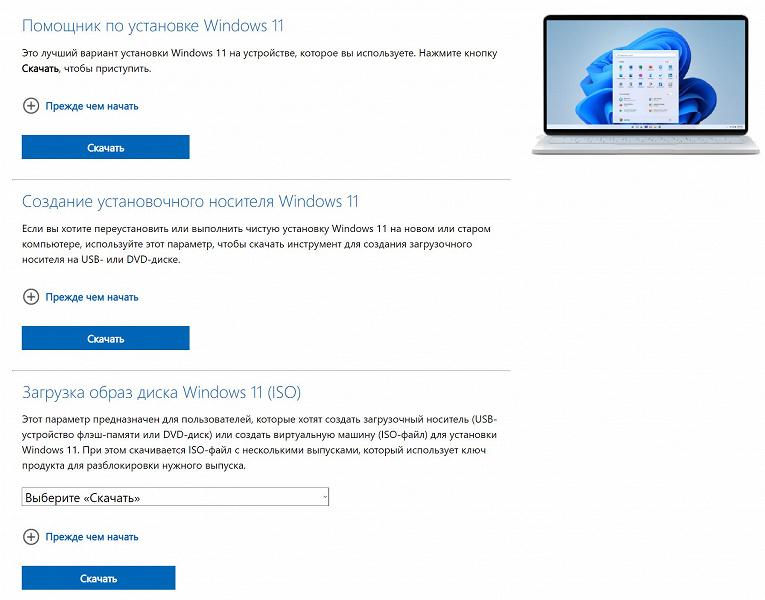
Microsoft предлагает три варианта загрузки Windows 11: посредством «Помощника по установке Windows 11», через создание установочного носителя Windows 11 и с помощью прямой загрузки образа системы.
Загрузить программное обеспечение может любой пользователь, но без ключа активировать его не получится.
28 декабря 2022 в 09:43
| Теги: Microsoft, Windows
| Источник: Известия














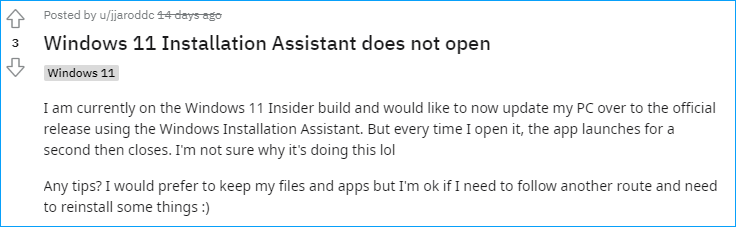



 Настройки учетной записи пользователя
Настройки учетной записи пользователя Причины ошибок
Причины ошибок