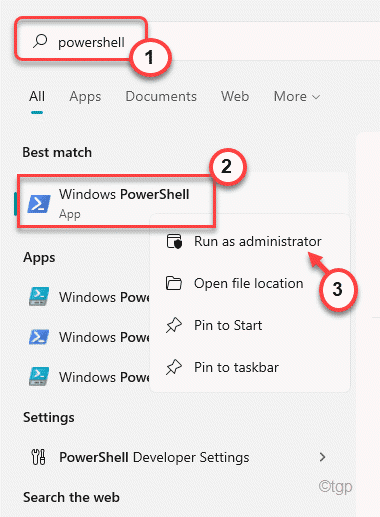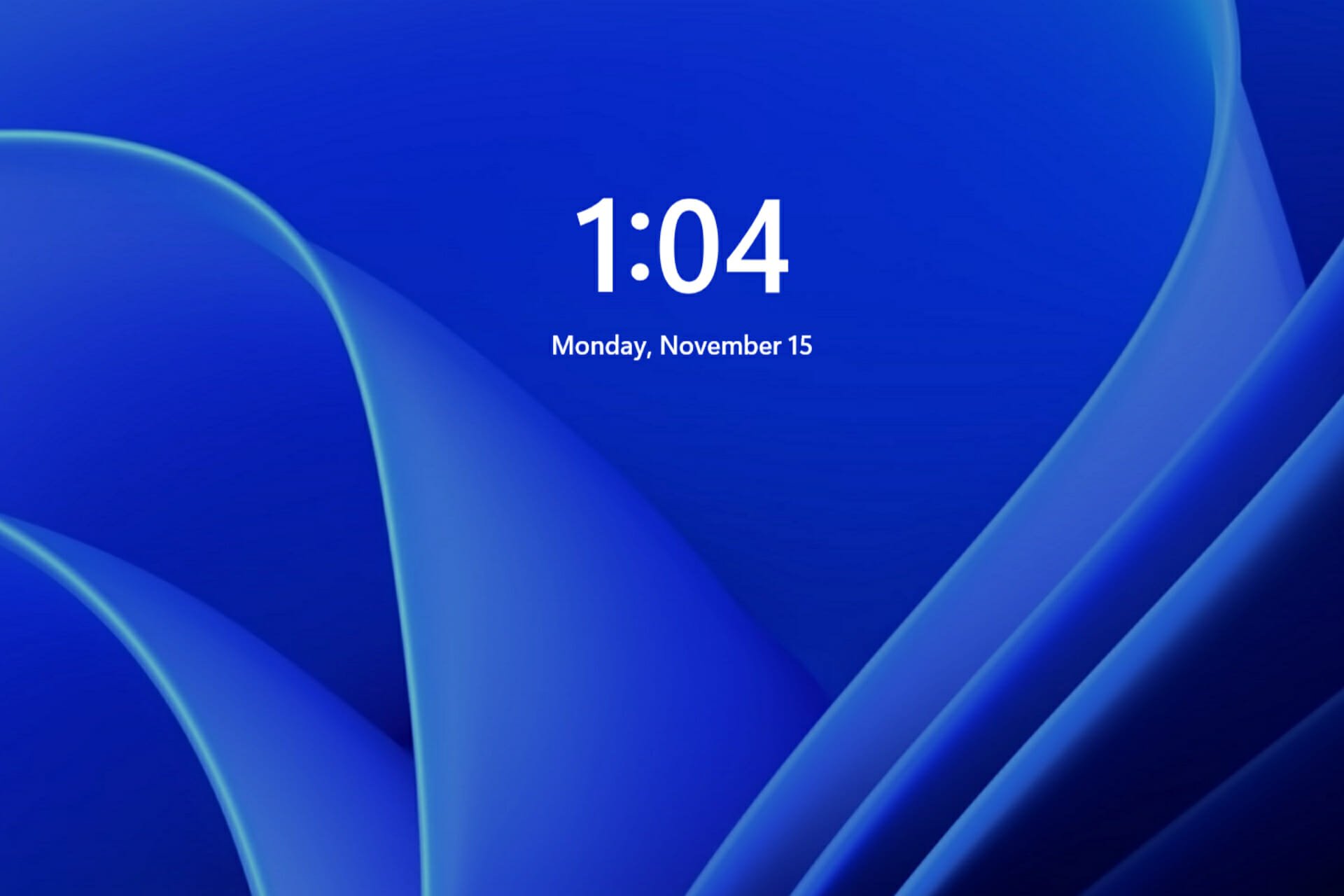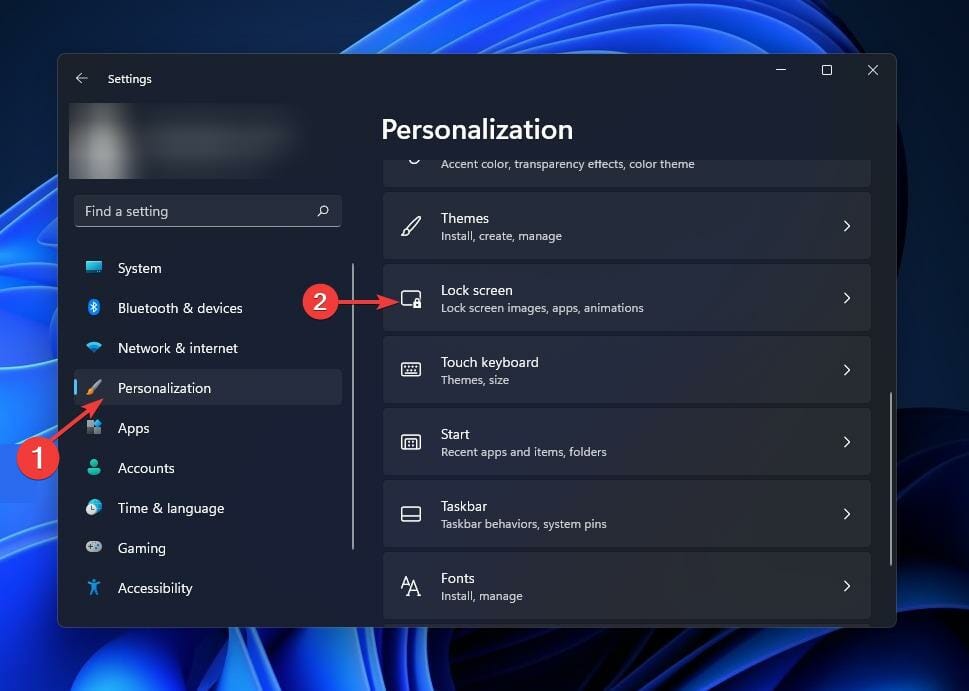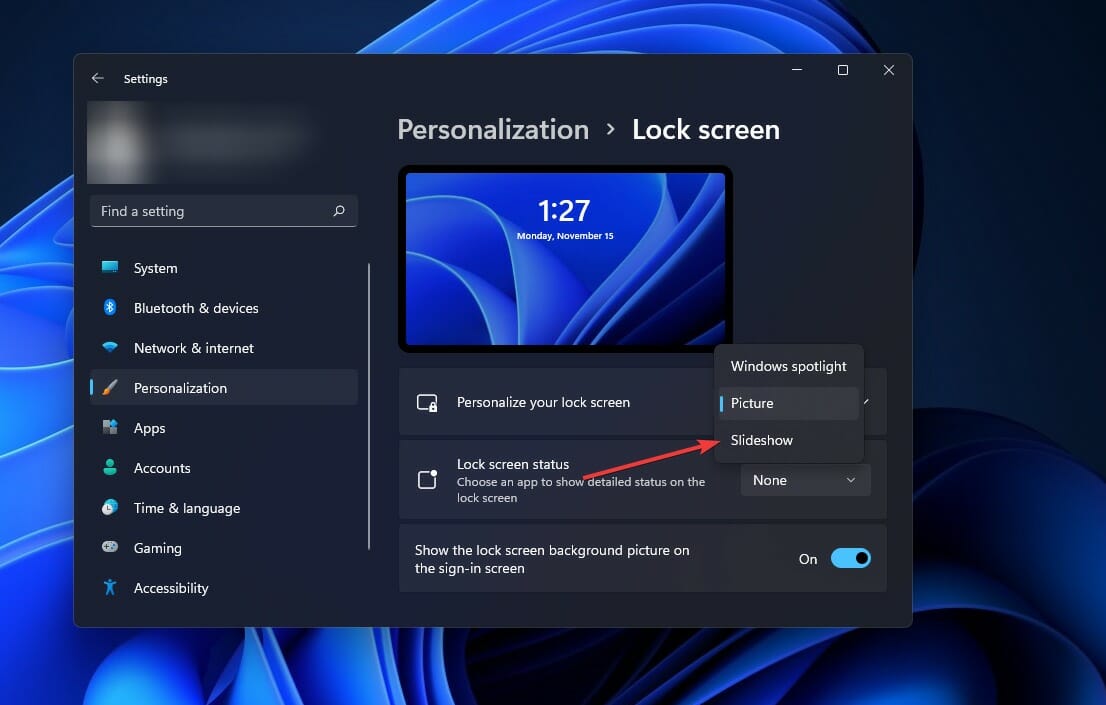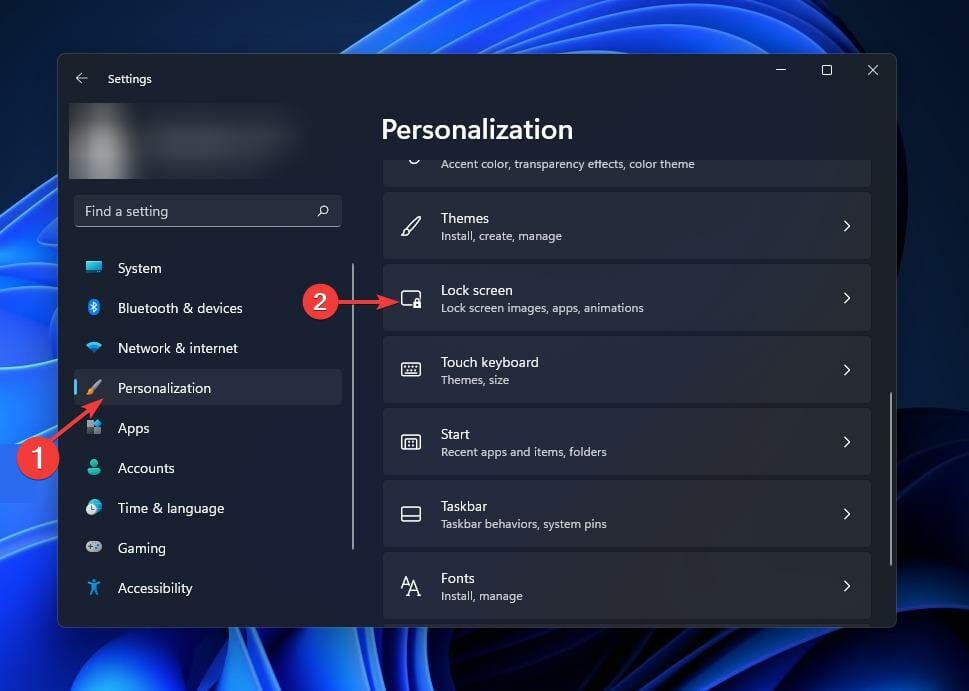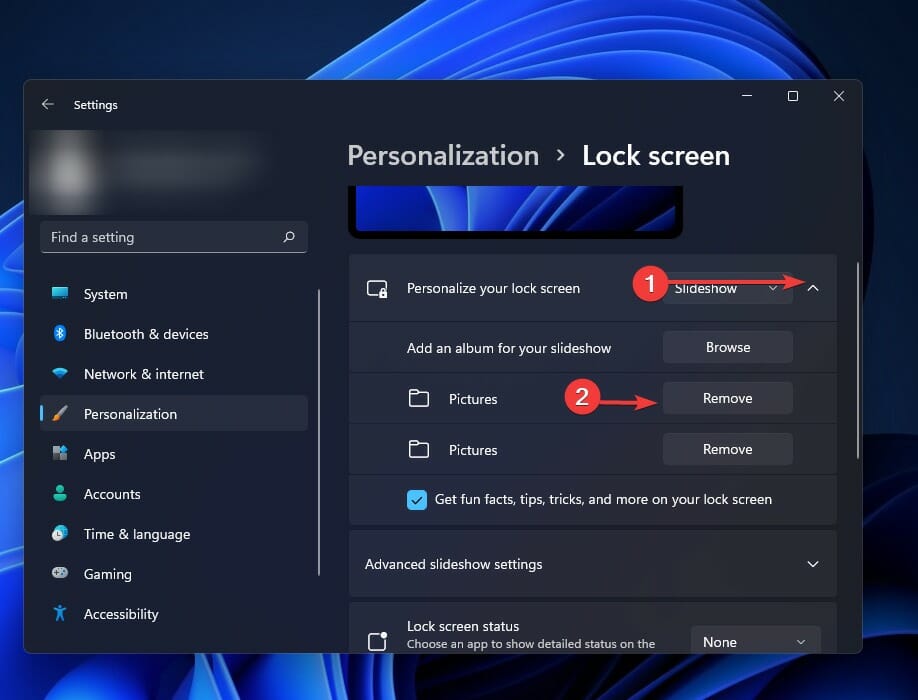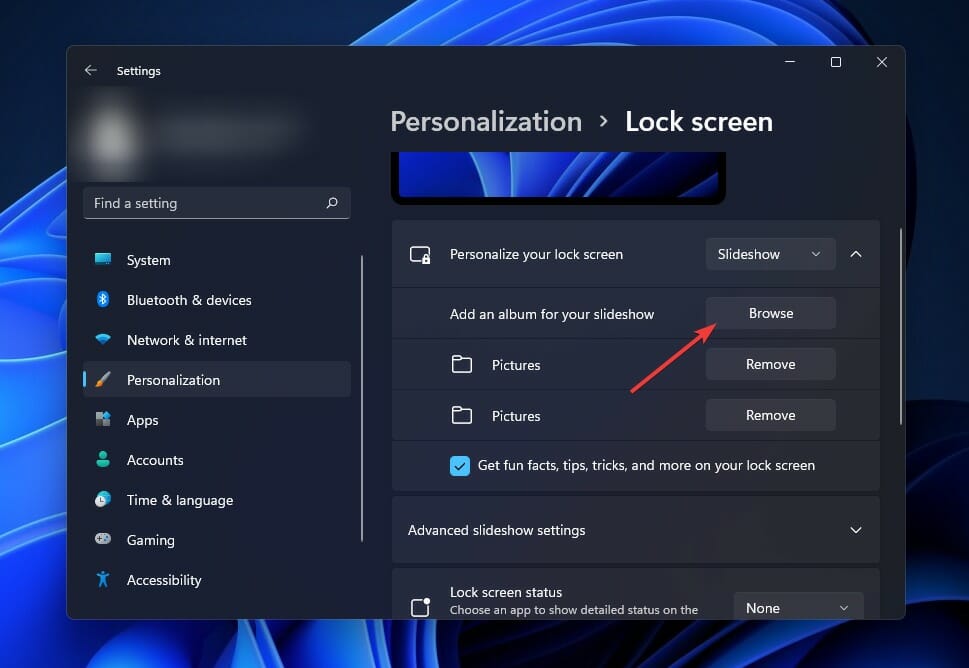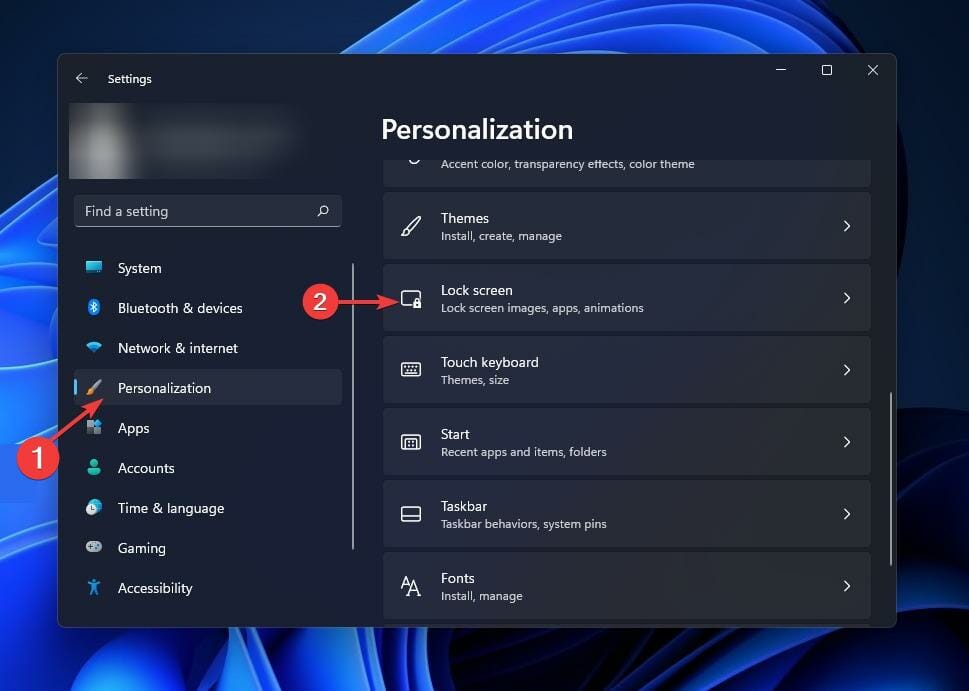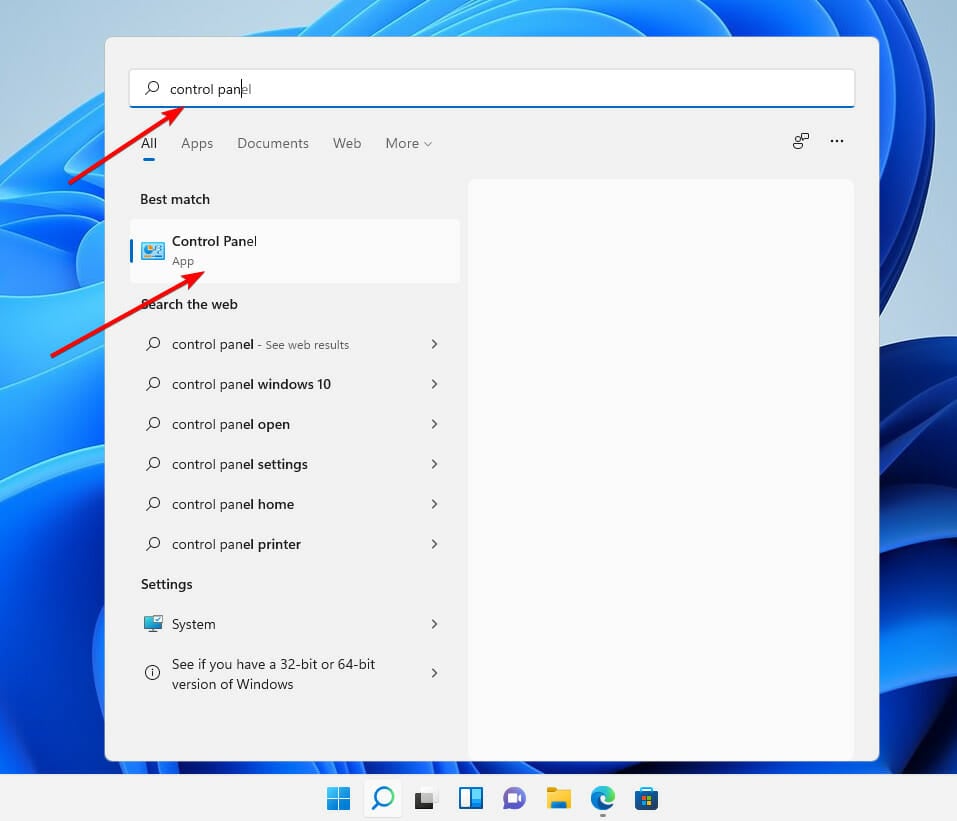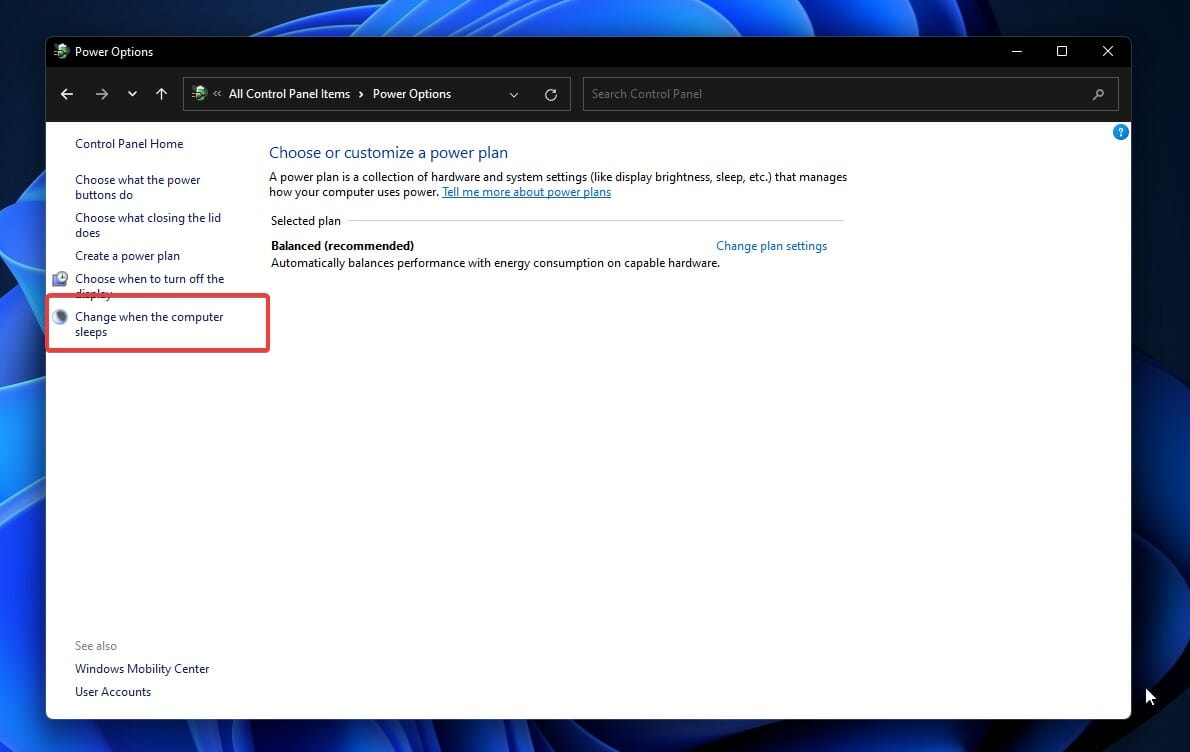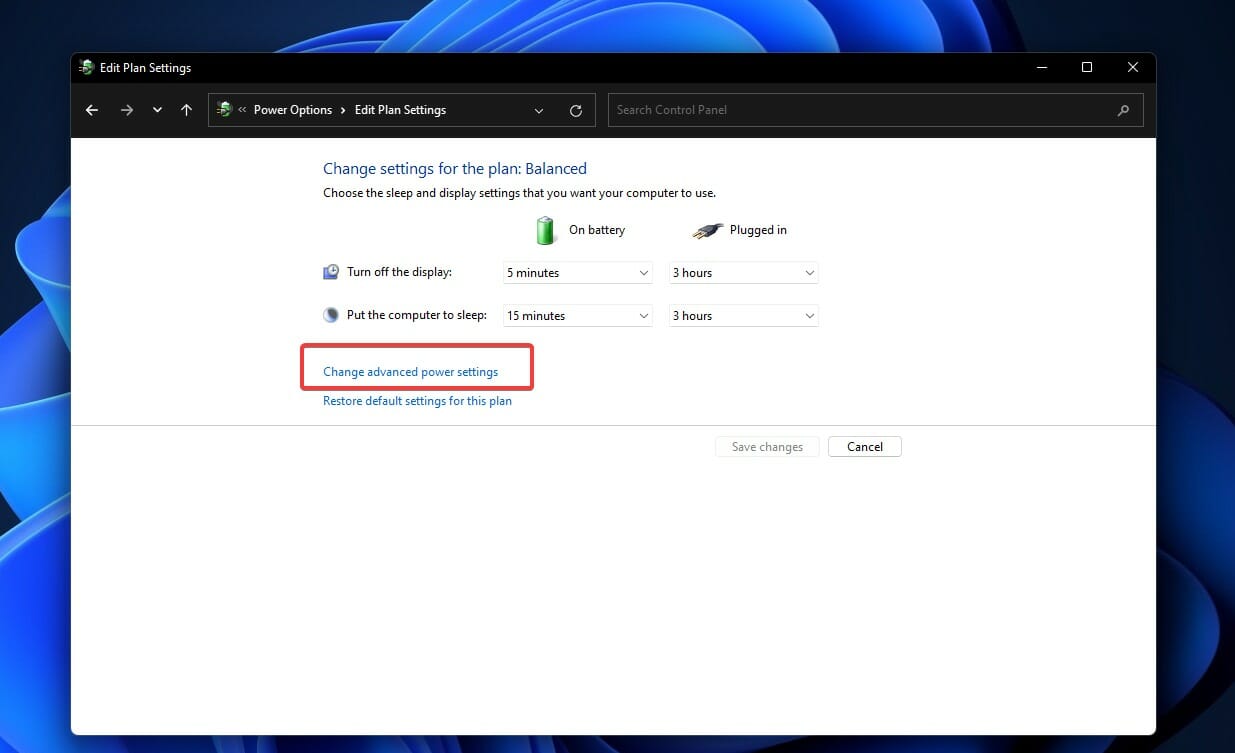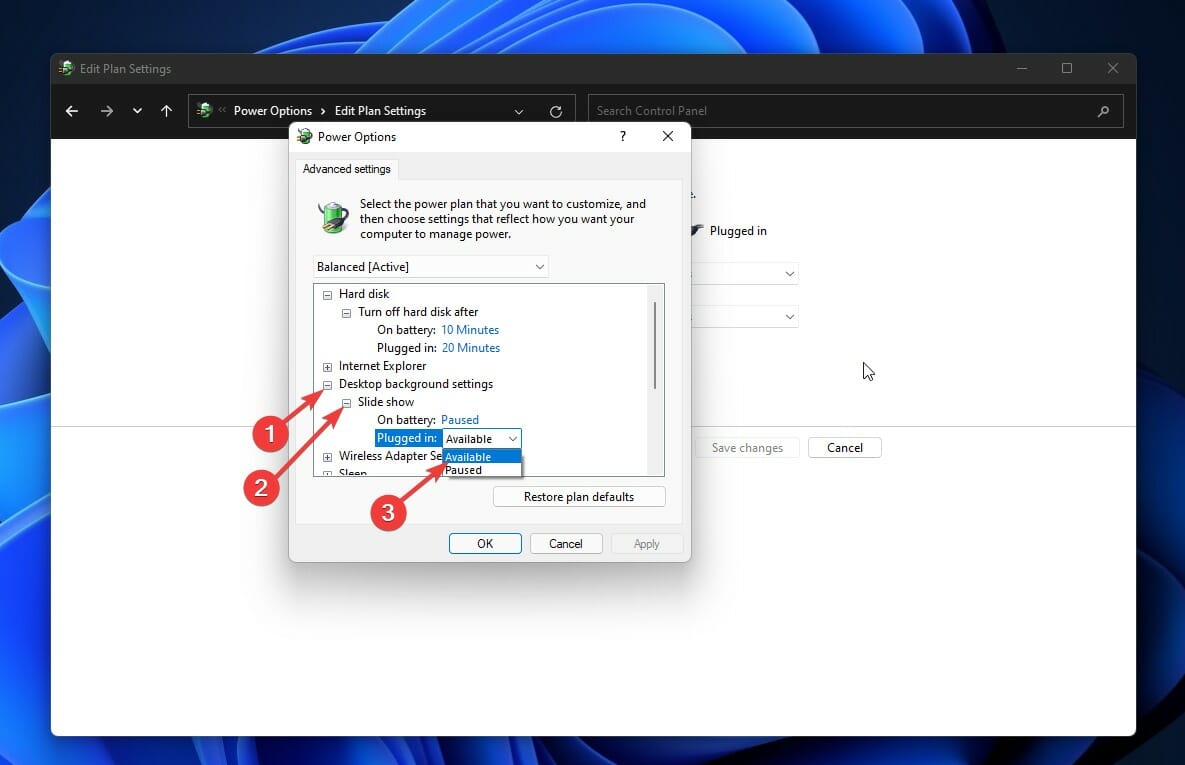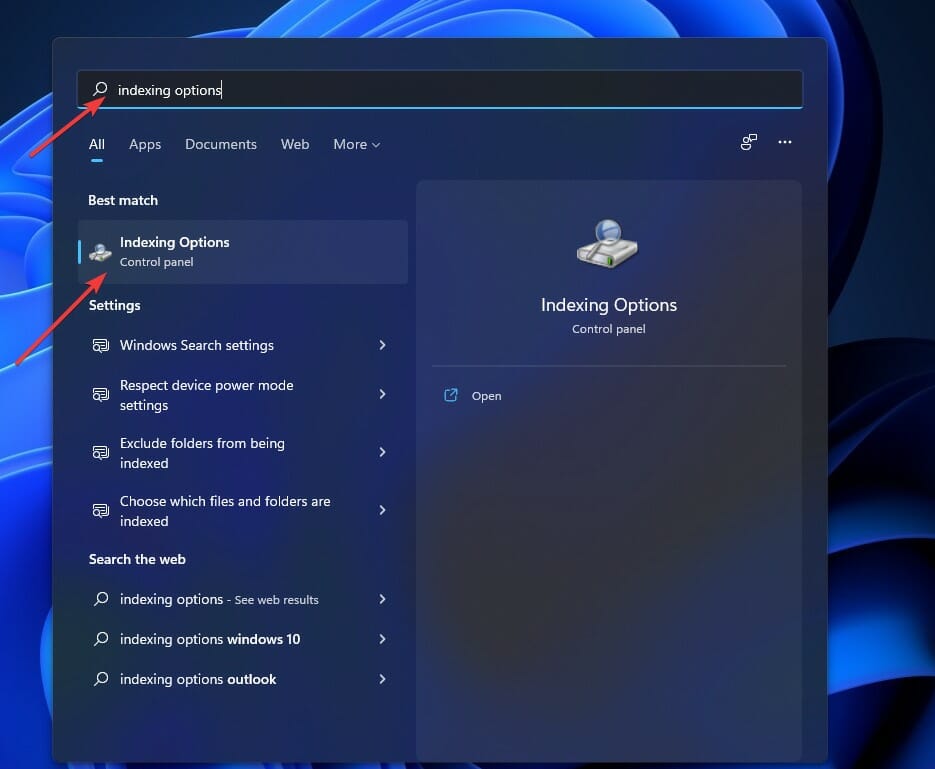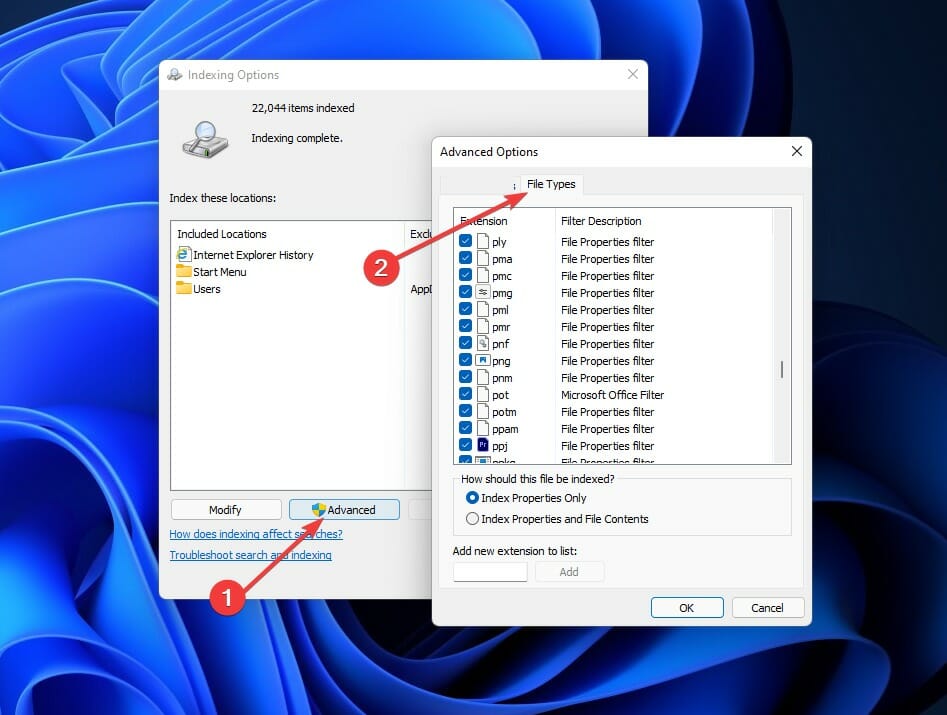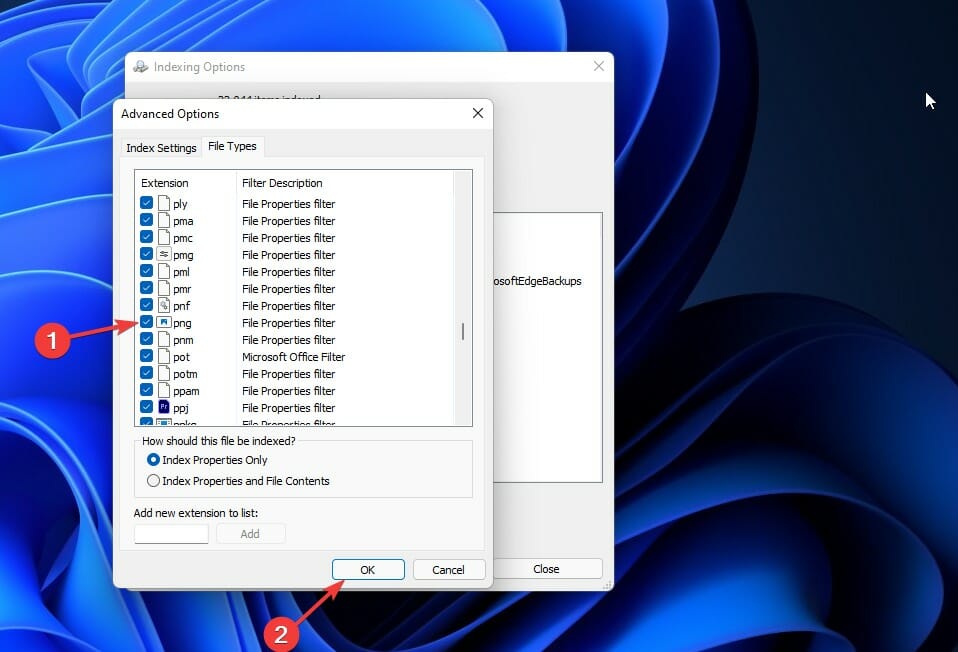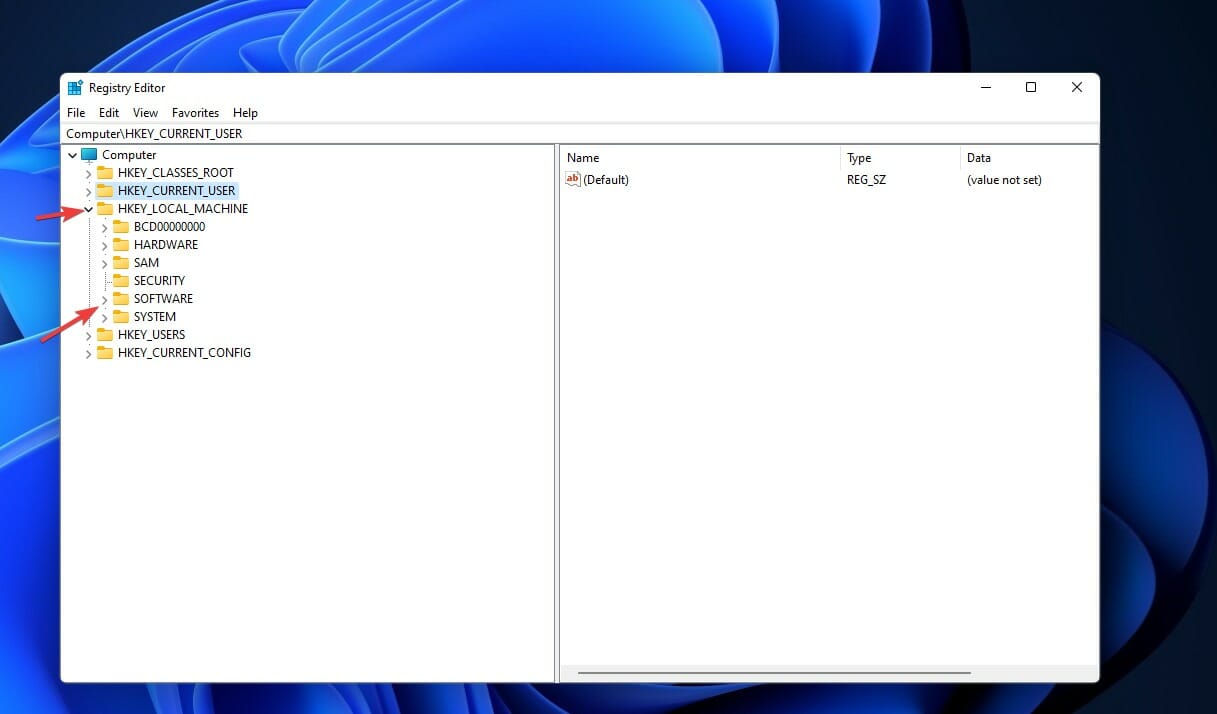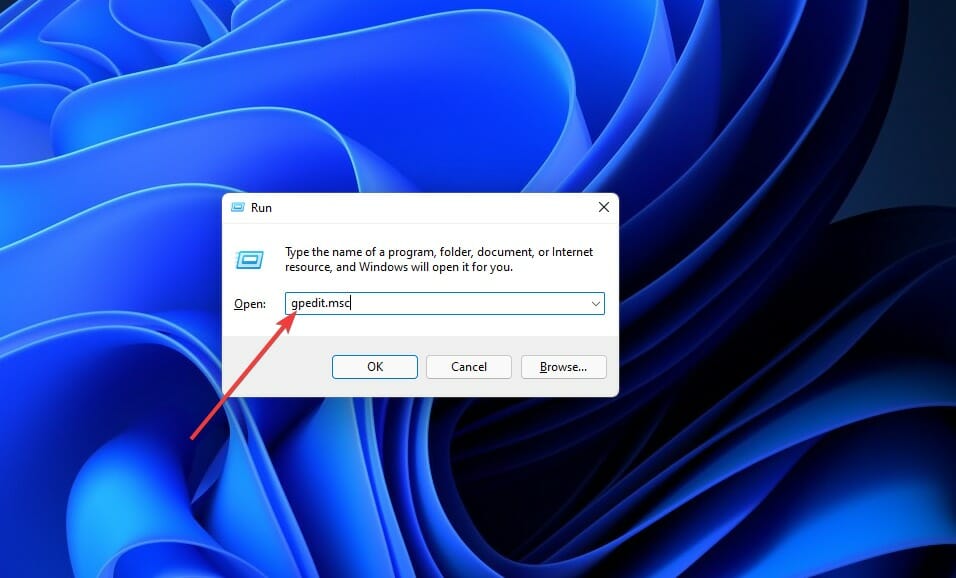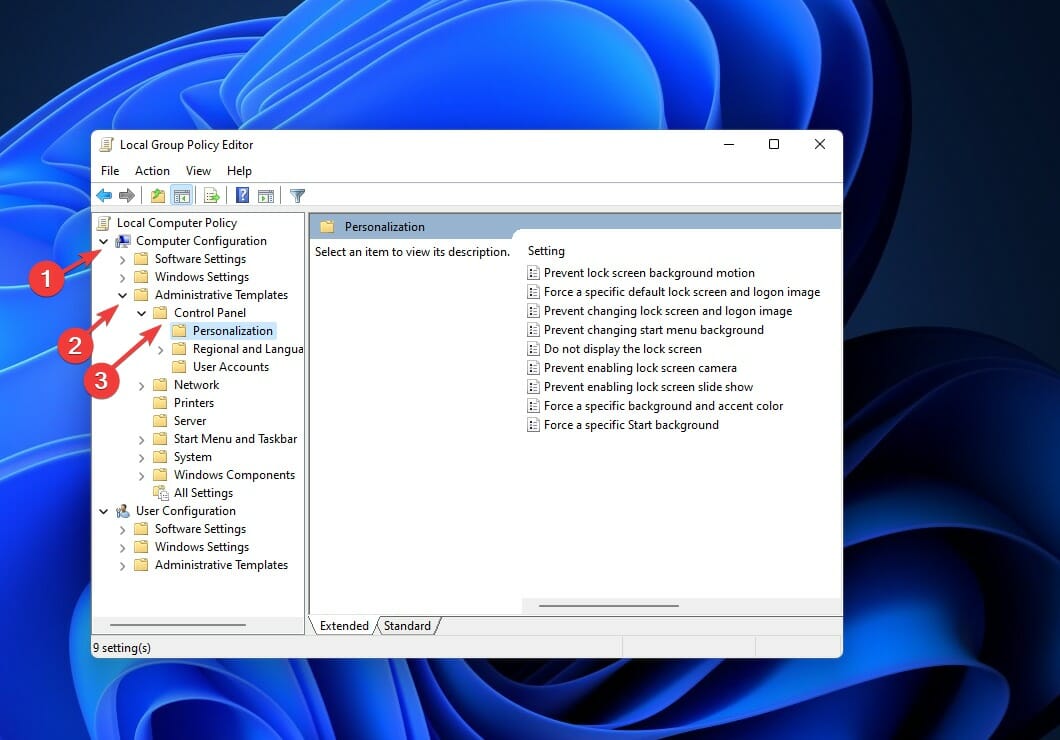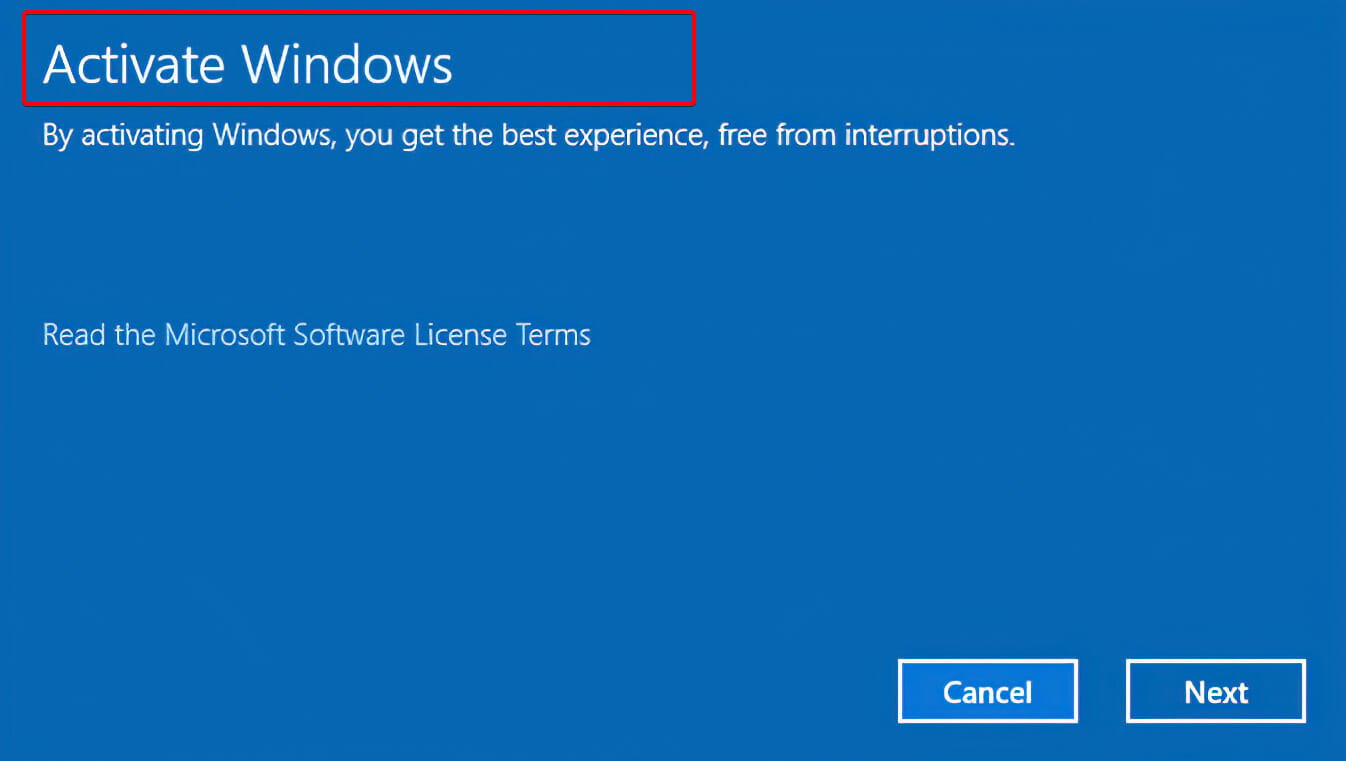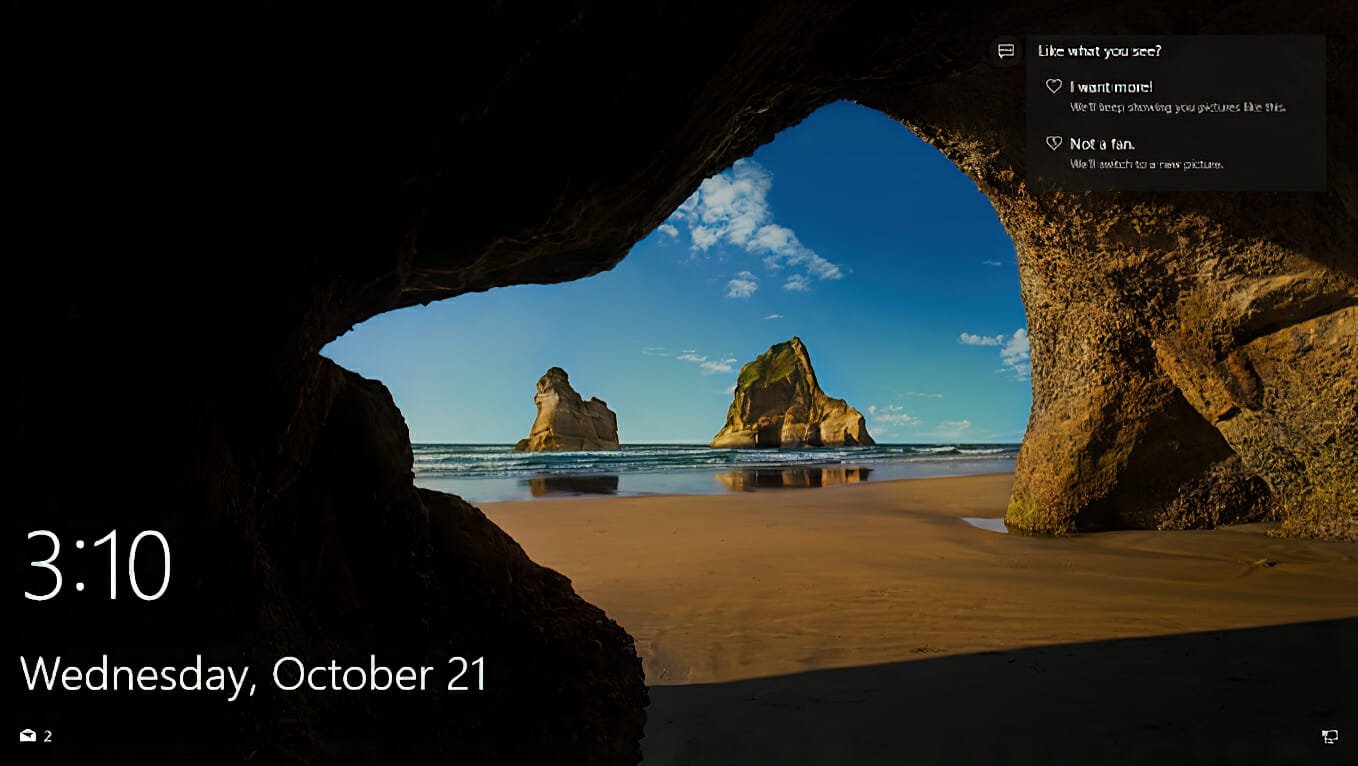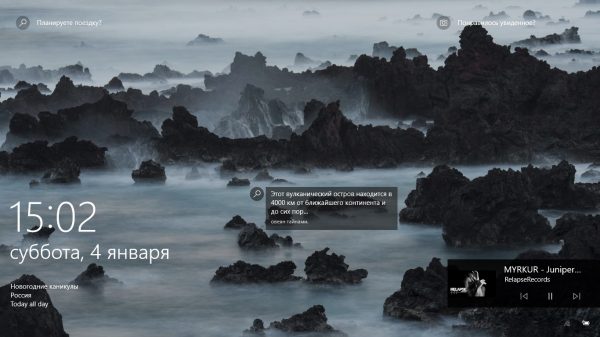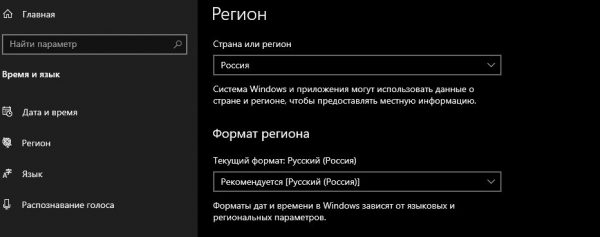В данной статье показаны действия, с помощью которых можно изменить изображение «Windows: интересное» (Windows Spotlight) на экране блокировки, если изображение не меняется продолжительное время.
Windows: интересное (Windows spotlight) — это функция включенная в операционную систему Windows 10, с помощью которой автоматически загружаются и устанавливаются изображения на экране блокировки.
В некоторых случаях изображение «Windows: интересное» на экране блокировки не меняется продолжительное время, при этом в графическом интерфейсе отсутствует возможность сбросить функцию «Windows: интересное». Если у вас возникла такая проблема, то прочитав данную статью и выполнив несколько несложных действий можно сменить (сбросить) фоновое изображение на экране блокировки.
Как изменить (сбросить) изображение «Windows: интересное» используя графический интерфейс
Чтобы изменить (сбросить) изображение «Windows: интересное», сначала нужно отключить функцию «Windows: интересное», для этого последовательно откройте:
Пуск ➯ Параметры ➯ Персонализация ➯ Экран блокировки
Затем в правой части окна, в выпадающем списке «Фон» установите Фото или Слайд-шоу
Далее скопируйте и вставьте в адресную строку проводника или в диалоговое окно Выполнить следующий путь и нажмите клавишу Enter ↵.
%LOCALAPPDATA%PackagesMicrosoft.Windows.ContentDeliveryManager_cw5n1h2txyewyLocalStateAssets
В папке Assets выделите все файлы (нажмите сочетание клавиш Ctrl + A) и далее удалите все файлы (нажмите сочетание клавиш Shift + Del).
Теперь, скопируйте и вставьте в адресную строку проводника или в диалоговое окно Выполнить следующий путь и нажмите клавишу Enter ↵.
%LOCALAPPDATA%PackagesMicrosoft.Windows.ContentDeliveryManager_cw5n1h2txyewySettings
В папке Settings выделите все файлы (нажмите сочетание клавиш Ctrl + A) и далее удалите все файлы (нажмите сочетание клавиш Shift + Del).
После того как вы удалили файлы, перезагрузите компьютер и включите в персонализации функцию «Windows: интересное».
Заблокируйте компьютер нажав сочетание клавиш + L и на экране блокировки должно появиться новое изображение «Windows: интересное» (Windows Spotlight).
Как изменить (сбросить) изображение «Windows: интересное» используя Windows PowerShell
Если показанные выше действия не помогли исправить проблему смены изображений «Windows: интересное» (Windows spotlight), то попробуйте сбросить настройки, выполнив следующие действия.
Сначала проверим включена ли функция «Windows: интересное», для этого последовательно откройте:
Пуск ➯ Параметры ➯ Персонализация ➯ Экран блокировки
Затем в правой части окна, в выпадающем списке «Фон» установите Windows: интересное (если вы не включите эту функцию, то возможно вы получите ошибку при выполнении команды в PowerShell).
Теперь запустите консоль Windows PowerShell от имени администратора и выполните следующую команду:
Get-AppxPackage -allusers *ContentDeliveryManager* | foreach {Add-AppxPackage «$($_.InstallLocation)\appxmanifest.xml» -DisableDevelopmentMode -register}
После выполнения команды перезагрузите компьютер.
Теперь заблокируйте компьютер нажав сочетание клавиш + L и на экране блокировки должно появиться новое изображение.
Используя рассмотренные выше действия, можно изменить (сбросить) изображение «Windows: интересное» (Windows Spotlight) на экране блокировки, если изображение не меняется продолжительное время.
Windows Spotlight — очень крутая функция экрана блокировки, которая автоматически загружает и использует новый экран блокировки для компьютеров с Windows 11. Хотя эта функция работает безупречно, иногда изображение в Windows Spotlight может застревать и не меняется со временем. В этом случае вам нужно вручную вмешаться, чтобы решить эту проблему.
Вы можете сбросить Windows Spotlight с помощью простого терминала PowerShell.
1. Сначала нажмите клавишу Windows и введите «powershell».
2. Далее щелкните правой кнопкой мыши «Windows PowerShell» и нажмите «Запуск от имени администратора».
3. Когда появится терминал PowerShell, введите или скопируйте и вставьте эту команду и нажмите Enter.
Get-AppxPackage -allusers *ContentDeliveryManager* | foreach {Add-AppxPackage “$($_.InstallLocation)appxmanifest.xml” -DisableDevelopmentMode -register }
Это сбросит ContentDeliveryManager. Теперь перезагрузите компьютер.
Заблокируйте свое устройство и проверьте, работает оно или нет.
Исправление 2 — Сбросить Spotlight и связанные данные приложения.
Эта ошибка может возникнуть, если данные Windows Spotlight каким-либо образом повреждены.
Шаг 1. Временно измените экран блокировки
1. Сначала нажмите одновременно клавиши Windows + I.
2. Затем нажмите «Внешний вид» на левой панели.
3. На правой панели щелкните «Экран блокировки».
4. Затем с правой стороны установите для параметра «Персонализировать экран блокировки» значение «Изображение».
Закройте окно настроек.
Шаг 2. Удалите данные приложения Spotlight
1. Сначала нажмите одновременно клавиши Windows + R.
2. В терминале «Выполнить» вставьте эту команду и нажмите Enter.
%USERPROFILE%/AppDataLocalPackagesMicrosoft.Windows.ContentDeliveryManager_cw5n1h2txyewyLocalStateAssets
3. Затем выберите все изображения экрана блокировки в папке.
4. Затем щелкните значок «Удалить», чтобы удалить все.
5. Одновременно нажмите клавиши Windows + R.
6. Теперь вставьте эту команду UTR и нажмите Enter.
%USERPROFILE%/AppDataLocalPackagesMicrosoft.Windows.ContentDeliveryManager_cw5n1h2txyewySettings
7. Достигнув этого места, щелкните правой кнопкой мыши «roaming.lock» и щелкните значок «Переименовать», чтобы переименовать файл.
8. Затем назовите его «roaming.lock.bak».
9. Вы увидите предупреждающее сообщение. Просто нажмите «Да».
9. Таким же образом щелкните правой кнопкой мыши файл «settings.dat» и снова нажмите значок «Переименовать».
10. Задайте имя файла «settings.bat.bak».
После того, как вы все это сделаете, закройте проводник. Затем перезагрузите компьютер.
Шаг 3 — Установите заставку на Прожектор
1. После перезагрузки системы откройте «Настройки».
2. Затем нажмите «Внешний вид» на левой панели.
3. На правой панели щелкните «Экран блокировки».
4. Затем с правой стороны установите для параметра «Персонализировать экран блокировки» значение «В центре внимания Windows».
Теперь заблокируйте экран и проверьте, работает ли Windows Spotlight.
Исправление 3 — Переключить измеряемое соединение
Windows Spotlight перестает работать, пока вы используете его с лимитным подключением.
1. Сначала щелкните правой кнопкой мыши клавишу Windows и нажмите «Настройки».
2. Нажмите на «Сеть и Интернет» слева.
3. С правой стороны нажмите на соединение Wi-Fi или Ethernet, которое вы используете.
4. Теперь прокрутите вниз и установите для параметра «Измеренное соединение» значение «Выкл.».
После этого перезагрузите компьютер. Заблокируйте систему после перезагрузки, и вы увидите новую картинку в Windows Spotlight.
Исправление 4 — Измените функции Windows
Некоторые пользователи решили эту проблему, включив .NET Framework 3.5 в своих системах.
1. Сначала нажмите одновременно клавиши Windows + R.
2. Затем введите этот код и нажмите Enter.
optionalfeatures
3. Теперь проверьте «.NET Framework 3.5 (включает .NET 2.0 и 3.0)».
4. Затем нажмите «ОК», чтобы включить функцию.
Windows загрузит и установит эту функцию на ваш компьютер. Перезагрузите компьютер позже. После перезагрузки проверьте экран блокировки.
Windows Spotlight будет работать как раньше.
Советы —
1. Изменение местоположения / региона на Соединенные Штаты решило проблему для многих пользователей.

В этой инструкции подробно о том, что делать, если фон экрана блокировки не меняется, чтобы исправить проблему, чем это может быть вызвано и дополнительная информация, которая может быть полезной для решения.
- Причины того, что фон не меняется на экране блокировки
- Способы исправить проблему
- Видео инструкция
Возможные причины того, что фон экрана блокировки не изменяется
Среди возможных причин, которые приводят к тому, что обои на экране блокировки при выборе «Windows: интересное» не изменяются могут быть:
- Отключение отдельных служб Windows 10, обновлений и отключение функций системы, часто — с использованием различных утилит для «отключения слежки». Дело в том, что обои «Windows интересное» приходят с серверов Майкрософт и при подобных блокировках эти серверы тоже могут быть заблокированы. Аналогичное влияние может оказать использование VPN и прокси.
- Блокировка изменения обоев в редакторе локальной групповой политики или редакторе реестра. В этом случае вы увидите, что опция смены фона не активна, а вверху окна настроек экрана блокировки надпись: «Некоторые из этих параметров скрыты или контролируются вашей организацией».
- Сбои встроенного приложения Content Delivery Manager, которое отвечает за получение новых обоев экрана блокировки.
Обратите внимание, что выбор «Windows интересное» в качестве фона не означает, что обои будут меняться ежедневно даже при исправной работе функции.
Кроме этого, для их смены требуется наличие подключения к Интернету при включении вашего компьютера или ноутбука — если подключаться только после входа в систему при этом не переходить на экран блокировки в дальнейшем (например, блокируя компьютер сочетанием клавиш Windows + L), обои могут не меняться дольше.
Способы исправить проблему с Windows Интересное
Для первого из описанных вариантов какого-то единственного рецепта решения предложить не получится: всё зависит от того, что именно менялось в системе и вашего желания отказаться от использования утилит, блокирующих те или иные функции Windows 10.
Оптимальное решение в таком случае: отключить все сделанные изменения (или сбросить Windows 10), отключить VPN и прокси-сервисы, либо использовать слайд-шоу из собственных фотографий на экране блокировки, выбрав соответствующую опцию.
Отключение запрета на смену фона экрана блокировки
Во втором сценарии мы можем отключить политику, мешающую изменению фонового изображения:
- Если у вас установлена Windows 10 Pro или Enterprise, нажмите клавиши Win+R (Win — клавиша с эмблемой Windows), введите gpedit.msc и нажмите Enter.
- В открывшемся редакторе локальной групповой политики перейдите к разделу Конфигурация компьютера — Административные шаблоны — Панель управления — Персонализация.
- Дважды нажмите по параметру «Запретить изменение изображения экрана блокировки» и установите значение в «Отключено». По умолчанию состояние других параметров в этом же разделе должно быть «Не задана».
- В Windows 10 Домашняя нажмите клавиши Win+R, введите regedit и нажмите Enter.
- В редакторе реестра перейдите к разделу
HKEY_LOCAL_MACHINESOFTWAREPoliciesMicrosoftWindowsPersonalization
и в этом разделе удалите параметр NoChangingLockScreen (либо установите его значение равным 0). Обратите внимание, что каких-либо других параметров в этом разделе быть не должно (кроме «По умолчанию»).
После выполнения этих действий, если снова зайти в параметры экрана блокировки, выбор фона должен быть разблокирован.
Решение проблем со сбоями смены обоев Windows интересное
И, наконец, для случая, когда существуют подозрения на сбои в работе экрана блокировки действия будут следующими:
- Зайдите в параметры экрана блокировки и переключите фон с «Windows: интересное» на любой другой пункт (слайд-шоу или фото).
- Откройте проводник, в адресной строке проводника вставьте следующую строку и нажмите Enter
%USERPROFILE%/AppDataLocalPackagesMicrosoft.Windows.ContentDeliveryManager_cw5n1h2txyewyLocalStateAssets
- Выделите и удалите все файлы из этого расположения. Это — кэшированные файлы обоев экрана блокировки, подробнее: Где хранятся обои экрана блокировки и рабочего стола Windows 10.
- Также как и на 3-м шаге перейдите в папку
%USERPROFILE%/AppDataLocalPackagesMicrosoft.Windows.ContentDeliveryManager_cw5n1h2txyewySettings
- Из этой папки скопируйте файлы roaming.lock и settings.dat в другое место (либо переименуйте эти файлы). Цель — иметь возможность вернуть их при необходимости.
- Перезагрузите компьютер (через пункт «Перезагрузка», а не завершение работы и включение), после чего перейдите в параметры настроек экрана блокировки и снова включите «Windows интересное».
- Проверьте, работает ли смена обоев (при подключенном Интернете), заблокировав ваш компьютер или ноутбук, например, с помощью клавиш Windows + L.
Если это не помогло, можно попробовать запустить Windows PowerShell от имени администратора (правый клик по кнопке Пуск и выбор соответствующего пункта меню), ввести следующую команду и нажать Enter:
Get-AppxPackage -allusers *ContentDeliveryManager* | foreach {Add-AppxPackage "$($_.InstallLocation)appxmanifest.xml" -DisableDevelopmentMode -register}
После выполнения команды перезагрузите ваш компьютер и проверьте, решило ли это проблему.
Видео инструкция
Как правило, один из предложенных способов оказывается работоспособным. Если результата нет, попробуйте выполнить чистую загрузку Windows 10. Если при этом всё заработало, причина, по всей видимости, в каких-то сторонних программах или службах.
Windows Spotlight — это функция, представленная Microsoft в Windows 10. Когда функция Spotlight активирована на ПК с Windows 10 или Windows 11, изображения ежедневно загружаются из Bing. Изображения используются в качестве фонового изображения на экране блокировки ПК.
Хотя Windows Spotlight — отличная функция для разнообразия фона экрана блокировки, она не лишена проблем. Одна из таких проблем — когда функция перестает работать. То есть изображения уже не меняются, что может быть связано с разными причинами.
Если ваш компьютер работает под управлением Windows 10 или Windows 11, а функция Spotlight не активна, это может быть вызвано одной из следующих причин:
- Отключенные фоновые приложения
- Поврежденные образы системы в папке Spotlight
- Неправильные настройки регионального языка
- Неисправное интернет-соединение.
Теперь, когда у вас есть представление о том, почему изображения Windows Spotlight перестают работать, вот что вы можете сделать, чтобы это исправить:
Включение фоновых приложений
Windows Spotlight использует изображения Bing для фонового изображения экрана блокировки. Windows Spotlight может быть затронут, если Microsoft Edge (браузер, который запускает Bing в качестве поисковой системы по умолчанию) не работает. Вот как это исправить:
Шаг 1: Откройте меню «Пуск» и выберите значок шестеренки, представляющий «Настройки».
Шаг 2: В окне «Настройки» нажмите «Конфиденциальность».
Шаг 3. Прокрутите параметры в разделе «Разрешения приложений» и выберите «Фоновые приложения» на левой панели.
Шаг 4. Прокрутите список приложений и убедитесь, что в настройках и Microsoft Edge включен переключатель.
Очистка поврежденных изображений Spotlight
Очистка папки с изображением прожектора — это простой способ исправить неработающее изображение Windows Spotlight. Вы можете выполнить следующие шаги, чтобы использовать этот метод:
Шаг 1: Нажмите кнопку «Пуск» и найдите «Выполнить». Кроме того, вы можете просто одновременно нажать клавиши Windows + R на клавиатуре.
Шаг 2: Введите указанный ниже путь к команде в поле в окне «Выполнить»:
%USERPROFILE%/AppDataLocalPackagesMicrosoft.Windows.ContentDeliveryManager_cw5n1h2txyewySettings
Шаг 3: Нажмите «Ввод» на клавиатуре или нажмите «ОК», и это должно открыть папку «Настройки ПК».
Шаг 4: Щелкните правой кнопкой мыши файл settings.dat и выберите «Переименовать».
Шаг 5: Измените имя файла на settings.dat.bak.
Шаг 6: Щелкните правой кнопкой мыши файл roaming.lock и выберите «Переименовать».
Шаг 7: Измените имя файла на roaming.lock.bak.
Шаг 8: Перезагрузите компьютер.
Шаг 9: После перезагрузки компьютера щелкните меню «Пуск» и выберите «Настройки».
Шаг 10: В настройках Windows выберите параметр «Персонализация».
Шаг 11: На левой панели окна выберите Экран блокировки.
Шаг 12. Щелкните раскрывающееся меню «Фон», затем выберите «Windows Spotlight».
Выполнив эти шаги, вы можете запустить быстрый тест, чтобы убедиться, что Windows Spotlight. Заблокируйте компьютер, одновременно нажав клавиши Windows + L на клавиатуре. Вы должны видеть новые изображения каждый раз, когда пытаетесь войти в систему.
Сброс Windows Spotlight с помощью PowerShell
Если другие описанные выше методы не работают, вы можете попробовать сбросить Windows Spotlight с помощью PowerShell. Вот как это работает:
Шаг 1. В настройках Windows выберите параметр «Персонализация».
Шаг 2: На левой панели окна выберите Экран блокировки.
Шаг 3: Щелкните раскрывающееся меню «Фон», затем выберите «Изображение» или «Слайд-шоу».
Шаг 4: Нажмите «Пуск», затем найдите PowerShell.
Шаг 5. Перейдите к результатам для Windows PowerShell и выберите «Запуск от имени администратора».
Шаг 6: Скопируйте и вставьте или введите команду ниже:
Get-AppxPackage -allusers *ContentDeliveryManager* | foreach {Add-AppxPackage «$($_.InstallLocation)appxmanifest.xml» -DisableDevelopmentMode -register}
Шаг 7: Нажмите Enter на ПК.
Шаг 8: Перезагрузите компьютер.
Шаг 9: В меню «Пуск» запустите «Параметры Windows».
Шаг 10: В настройках Windows выберите параметр «Персонализация».
Шаг 11: На левой панели окна выберите Экран блокировки.
Шаг 12. Щелкните раскрывающееся меню «Фон», затем выберите «Windows Spotlight».
После завершения этого процесса Windows Spotlight должен начать нормально работать.
Сохранение изображений Windows Spotlight
Вот и все, как исправить неработающие изображения Windows Spotlight. Как только функция Windows Spotlight снова начнет работать, вы также можете сохранить изображения Spotlight в качестве фона вашего ПК или для другого использования.
Post Views: 247
Windows needs to be activated for you to use this feature
by Loredana Harsana
Loredana is a passionate writer with a keen interest in PC software and technology. She started off writing about mobile phones back when Samsung Galaxy S II was… read more
Updated on January 10, 2023
Reviewed by
Vlad Turiceanu
Passionate about technology, Windows, and everything that has a power button, he spent most of his time developing new skills and learning more about the tech world. Coming… read more
- In Windows 11, it is not uncommon for the lock screen slideshow to encounter issues.
- It requires a custom lock screen slideshow setup if the default configuration doesn’t work.
- You can also create a slideshow of images in folders that you want to display.
XINSTALL BY CLICKING THE DOWNLOAD FILE
- Download Restoro PC Repair Tool that comes with Patented Technologies (patent available here).
- Click Start Scan to find Windows 11 issues that could be causing PC problems.
- Click Repair All to fix issues affecting your computer’s security and performance
- Restoro has been downloaded by 0 readers this month.
Due to the large number of processes that must run in the background to make it happen, the lock screen slideshow or Windows Spotlight may stop working for no apparent reason at times.
Windows 11, like Windows 10, allows you to customize the lock screen by displaying a slideshow of personal images. Despite the fact that Windows Spotlight retrieves images from the Bing search engine, the Slideshow feature retrieves images from your local hard disk.
Many factors could be at play when the Windows 11 lock screen slideshow is not working, and we’ve compiled a list of all the alternative options you might want to consider.
How do I fix Windows 11 lock screen slideshow not working issue?
- How do I fix Windows 11 lock screen slideshow not working issue?
- 1. Enable the lock screen slideshow manually
- 2. Check your images
- 3. Re-add folders and images
- 4. Don’t turn off screen after slideshow
- 5. Open Power Options
- 6. Check indexing settings
- 7. Check lock screen blocking in Registry Editor
- 8. Allow lock screen slideshow in GPEDIT
- Why is Windows activation important?
- What does the Windows Spotlight feature do?
NOTE
Make sure that Windows is activated before attempting any other option, as failing to do so would prevent any slideshow from appearing.
1. Enable the lock screen slideshow manually
- Press the Windows key + I to open Windows Settings and go to Personalization, then to Lock screen.
- On the right side, you will see a drop-down button named Picture. Expand the list and select the Slideshow option.
Images from the Pictures folder are automatically gathered when the program starts. In other words, you may want to include some images there in order for them to be displayed in the lock screen slideshow.
2. Check your images
By default, Windows 11 include some photographs in the Pictures folder, allowing you to create a slideshow on the lock screen by selecting Show Slideshow on Lock Screen from the Start menu.
Although this is the case, if any of those photographs are accidentally destroyed, you may find yourself in this situation from time to time.
As a point of reference, this Pictures folder is the Library folder that appears when you first boot up your computer or create a new user account in Windows.
3. Re-add folders and images
- Press the Windows key + I to open the Windows Settings panel and go to Personalization, then to Lock Screen.
- Click on the carrot arrow to expand the Personalize your lock screen drop-down menu and remove from the list the folders with pictures, by clicking on the Remove button next to them.
- Next, click on the Browse button and choose the folder with images.
At the end of the process, restart your computer to see if it has resolved your problem.
4. Don’t turn off screen after slideshow
- Press the Windows key + I to open the Windows Settings panel and go to Personalization, then to Lock Screen.
- Click on Advanced slideshow settings to expand it, navigate to Turn off the screen after the slideshow has played for and select the Don’t turn off option.
When the slideshow is over, Windows 11 automatically turns off the screen in order to conserve energy. By following the methods outlined above, you can avoid the need to conserve energy.
5. Open Power Options
- Press the Windows key + S and search for Control Panel. Click on the most relevant result.
- Go to Power options and click on the Change when the computer sleeps option.
- Select Change advanced power settings.
- Expand the Desktop background settings then Slide slow, expand the list, and select the Available option.
Some PC issues are hard to tackle, especially when it comes to corrupted repositories or missing Windows files. If you are having troubles fixing an error, your system may be partially broken.
We recommend installing Restoro, a tool that will scan your machine and identify what the fault is.
Click here to download and start repairing.
When using a laptop, it is possible to enable or disable the slideshow depending on your power plan in order to conserve battery life. That being said, it can be causing the problem at hand with Windows 11.
6. Check indexing settings
- Press the Windows key + S and search for indexing options. Click on the most relevant result to open it.
- Press the Advanced button and switch to the File Types tab.
- Look up the PNG and JPG options and make sure that both of them are ticked. If not, check the boxes next to them and click the OK button to save the changes made.
Windows may fail to index a specific path or folder or kind of file as a result of malware, virus, and other malicious software.
Alternatively, if the photos you’ve chosen are PNG or JPG and Windows 11 isn’t indexing those file formats, you may experience problems.
7. Check lock screen blocking in Registry Editor
- Press the Windows key + R , then type regedit and press Enter.
- Navigate to HKEY_LOCAL_MACHINE, then to Software and Policies. Go to Microsoft, then to Windows followed by Personalization.
- You may find a REG_DWORD named NoLockScreenSlideshow. If so, right-click on it and select the Delete option.
8. Allow lock screen slideshow in GPEDIT
- Press the Windows key + R , then type gpedit.msc and press the Enter button.
- Navigate to Computer Configuration, then to Administrative Templates. Go to Control Panel followed by Personalization.
- Double click on the Prevent enabling lock screen slide show setting and select either Not Configured or Disabled option, followed by the OK bottom.
If you have this option selected, you will be unable to change the lock screen slideshow on Windows 11. As a result, it is necessary to double-check the settings to ensure that they are correct.
Confirm the removal, then restart your computer to make the changes take effect. Check to see if the slideshow is now functioning properly.
Why is Windows activation important?
Activation helps verify that your copy of Windows is genuine and hasn’t been used on more devices than the Microsoft Software License Terms allow.
The activation process is distinct from the installation one, which requires a product code to proceed. It also differs from post-installation registration in another way.
A licensed copy of Windows and a specific computer system are linked together through the process of Windows activation.
In principle, creating such a link should prevent the same copy of Windows from being installed on more than one computer, as was previously allowed with older versions of the operating system.
So, what exactly happens if you don’t activate your Windows 11 operating system? It’s true that nothing bad happens. There will be virtually minimal disruption in system functionality. The only thing that will be unavailable in this situation is personalization such as the slideshow one.
What does the Windows Spotlight feature do?
Using the Microsoft Bing site as an example, Windows Spotlight will display your photographs and allow you to vote on which image should be used as the lock screen background on your computer’s Windows 11 operating system.
This enables Windows Spotlight to customize the appearance of the lock screen based on the preferences of each individual user.
The Windows Spotlight service may also learn from the apps and services that you use, and over time, it can provide recommendations about which apps you should try out or which features of the Windows 11 operating system you should take advantage of.
The images typically depict identifiable, well-known locations such as famous historical or natural landmarks and rarely show any human beings. Location information is occasionally provided, while photo credits are typically not.
If you were paying attention to the Windows slideshow and enjoyed it, you might be interested in learning how to set a live wallpaper in Windows 11. The live aspect of the desktop has proven to be extremely popular among users.
Using the themes and skins that Microsoft Windows 11 provides, you can further tailor your desktop experience even more. Check out the top ten greatest Windows 11 themes and skins to download, all of them are available for free download.
Alternatively, if you miss how the previous user interface looked like, you can make Windows 11 look like Windows 10 again.
Let us know in the comments section below which approach worked best for you, as well as which feature of Windows 11 you enjoy the most.
Newsletter
Windows needs to be activated for you to use this feature
by Loredana Harsana
Loredana is a passionate writer with a keen interest in PC software and technology. She started off writing about mobile phones back when Samsung Galaxy S II was… read more
Updated on January 10, 2023
Reviewed by
Vlad Turiceanu
Passionate about technology, Windows, and everything that has a power button, he spent most of his time developing new skills and learning more about the tech world. Coming… read more
- In Windows 11, it is not uncommon for the lock screen slideshow to encounter issues.
- It requires a custom lock screen slideshow setup if the default configuration doesn’t work.
- You can also create a slideshow of images in folders that you want to display.
XINSTALL BY CLICKING THE DOWNLOAD FILE
- Download Restoro PC Repair Tool that comes with Patented Technologies (patent available here).
- Click Start Scan to find Windows 11 issues that could be causing PC problems.
- Click Repair All to fix issues affecting your computer’s security and performance
- Restoro has been downloaded by 0 readers this month.
Due to the large number of processes that must run in the background to make it happen, the lock screen slideshow or Windows Spotlight may stop working for no apparent reason at times.
Windows 11, like Windows 10, allows you to customize the lock screen by displaying a slideshow of personal images. Despite the fact that Windows Spotlight retrieves images from the Bing search engine, the Slideshow feature retrieves images from your local hard disk.
Many factors could be at play when the Windows 11 lock screen slideshow is not working, and we’ve compiled a list of all the alternative options you might want to consider.
How do I fix Windows 11 lock screen slideshow not working issue?
- How do I fix Windows 11 lock screen slideshow not working issue?
- 1. Enable the lock screen slideshow manually
- 2. Check your images
- 3. Re-add folders and images
- 4. Don’t turn off screen after slideshow
- 5. Open Power Options
- 6. Check indexing settings
- 7. Check lock screen blocking in Registry Editor
- 8. Allow lock screen slideshow in GPEDIT
- Why is Windows activation important?
- What does the Windows Spotlight feature do?
NOTE
Make sure that Windows is activated before attempting any other option, as failing to do so would prevent any slideshow from appearing.
1. Enable the lock screen slideshow manually
- Press the Windows key + I to open Windows Settings and go to Personalization, then to Lock screen.
- On the right side, you will see a drop-down button named Picture. Expand the list and select the Slideshow option.
Images from the Pictures folder are automatically gathered when the program starts. In other words, you may want to include some images there in order for them to be displayed in the lock screen slideshow.
2. Check your images
By default, Windows 11 include some photographs in the Pictures folder, allowing you to create a slideshow on the lock screen by selecting Show Slideshow on Lock Screen from the Start menu.
Although this is the case, if any of those photographs are accidentally destroyed, you may find yourself in this situation from time to time.
As a point of reference, this Pictures folder is the Library folder that appears when you first boot up your computer or create a new user account in Windows.
3. Re-add folders and images
- Press the Windows key + I to open the Windows Settings panel and go to Personalization, then to Lock Screen.
- Click on the carrot arrow to expand the Personalize your lock screen drop-down menu and remove from the list the folders with pictures, by clicking on the Remove button next to them.
- Next, click on the Browse button and choose the folder with images.
At the end of the process, restart your computer to see if it has resolved your problem.
4. Don’t turn off screen after slideshow
- Press the Windows key + I to open the Windows Settings panel and go to Personalization, then to Lock Screen.
- Click on Advanced slideshow settings to expand it, navigate to Turn off the screen after the slideshow has played for and select the Don’t turn off option.
When the slideshow is over, Windows 11 automatically turns off the screen in order to conserve energy. By following the methods outlined above, you can avoid the need to conserve energy.
5. Open Power Options
- Press the Windows key + S and search for Control Panel. Click on the most relevant result.
- Go to Power options and click on the Change when the computer sleeps option.
- Select Change advanced power settings.
- Expand the Desktop background settings then Slide slow, expand the list, and select the Available option.
Some PC issues are hard to tackle, especially when it comes to corrupted repositories or missing Windows files. If you are having troubles fixing an error, your system may be partially broken.
We recommend installing Restoro, a tool that will scan your machine and identify what the fault is.
Click here to download and start repairing.
When using a laptop, it is possible to enable or disable the slideshow depending on your power plan in order to conserve battery life. That being said, it can be causing the problem at hand with Windows 11.
6. Check indexing settings
- Press the Windows key + S and search for indexing options. Click on the most relevant result to open it.
- Press the Advanced button and switch to the File Types tab.
- Look up the PNG and JPG options and make sure that both of them are ticked. If not, check the boxes next to them and click the OK button to save the changes made.
Windows may fail to index a specific path or folder or kind of file as a result of malware, virus, and other malicious software.
Alternatively, if the photos you’ve chosen are PNG or JPG and Windows 11 isn’t indexing those file formats, you may experience problems.
7. Check lock screen blocking in Registry Editor
- Press the Windows key + R , then type regedit and press Enter.
- Navigate to HKEY_LOCAL_MACHINE, then to Software and Policies. Go to Microsoft, then to Windows followed by Personalization.
- You may find a REG_DWORD named NoLockScreenSlideshow. If so, right-click on it and select the Delete option.
8. Allow lock screen slideshow in GPEDIT
- Press the Windows key + R , then type gpedit.msc and press the Enter button.
- Navigate to Computer Configuration, then to Administrative Templates. Go to Control Panel followed by Personalization.
- Double click on the Prevent enabling lock screen slide show setting and select either Not Configured or Disabled option, followed by the OK bottom.
If you have this option selected, you will be unable to change the lock screen slideshow on Windows 11. As a result, it is necessary to double-check the settings to ensure that they are correct.
Confirm the removal, then restart your computer to make the changes take effect. Check to see if the slideshow is now functioning properly.
Why is Windows activation important?
Activation helps verify that your copy of Windows is genuine and hasn’t been used on more devices than the Microsoft Software License Terms allow.
The activation process is distinct from the installation one, which requires a product code to proceed. It also differs from post-installation registration in another way.
A licensed copy of Windows and a specific computer system are linked together through the process of Windows activation.
In principle, creating such a link should prevent the same copy of Windows from being installed on more than one computer, as was previously allowed with older versions of the operating system.
So, what exactly happens if you don’t activate your Windows 11 operating system? It’s true that nothing bad happens. There will be virtually minimal disruption in system functionality. The only thing that will be unavailable in this situation is personalization such as the slideshow one.
What does the Windows Spotlight feature do?
Using the Microsoft Bing site as an example, Windows Spotlight will display your photographs and allow you to vote on which image should be used as the lock screen background on your computer’s Windows 11 operating system.
This enables Windows Spotlight to customize the appearance of the lock screen based on the preferences of each individual user.
The Windows Spotlight service may also learn from the apps and services that you use, and over time, it can provide recommendations about which apps you should try out or which features of the Windows 11 operating system you should take advantage of.
The images typically depict identifiable, well-known locations such as famous historical or natural landmarks and rarely show any human beings. Location information is occasionally provided, while photo credits are typically not.
If you were paying attention to the Windows slideshow and enjoyed it, you might be interested in learning how to set a live wallpaper in Windows 11. The live aspect of the desktop has proven to be extremely popular among users.
Using the themes and skins that Microsoft Windows 11 provides, you can further tailor your desktop experience even more. Check out the top ten greatest Windows 11 themes and skins to download, all of them are available for free download.
Alternatively, if you miss how the previous user interface looked like, you can make Windows 11 look like Windows 10 again.
Let us know in the comments section below which approach worked best for you, as well as which feature of Windows 11 you enjoy the most.
Newsletter
Главная » Уроки и статьи » Windows
В новой операционной системе присутствует режим, который называется «Windows: интересное». При его использовании изображения будут меняться. Периодически будут скачиваться новые картинки, чтобы пользователь никогда не знал, что увидит в следующий раз.
Пользователи нередко задаются вопросом, почему не меняются обои на экране блокировки. К сожалению, подобная ситуация не редкость. Для начала следует рассмотреть причины, по которым это происходит, а потом перейти к подходящему способу решения.
Причины возникновения проблемы
Важно сразу отметить, что обои меняются не каждый день, т. е. это нормально. Однако, если подобное продолжается дольше недели, вероятно, возникли какие-то неполадки. Например, причина может заключаться в специальном приложении, которое скачивает новые обои: иногда оно попросту не работает. Также к наиболее частым причинам можно отнести:
- Отключение служб. Реакция ОС на деактивацию может быть непредсказуема. Люди нередко стремятся избавиться от надоедливых уведомлений, постоянных обновлений и отслеживания. Это может привести к тому, что функция не будет работать или будет менять картинки, но с некоторыми перебоями.
- VPN. Данный вариант полностью аналогичен предыдущему.
- Изменение параметров. В некоторых случаях люди сталкиваются с тем, что функция деактивирована через реестр или локальную групповую политику. При этом использовать режим будет невозможно: соответствующий вариант в настройках не будет активен.
Необходимо учитывать, что для смены картинок требуется подключение к интернету. В противном случае обои всегда будут одинаковыми. Кроме того, иногда такое возникает из-за наличия вирусов.
Что делать, если не меняются обои на экране блокировки в Windows 10
В первую очередь следует отключить VPN и вернуть в норму работу всех служб. Если это невозможно, то нужно попытаться сбросить или откатить ОС. Также есть еще два способа, которые полезны при наличии отключенных параметров.
Реестр
Необходимо открыть редактор. Для этого нужно перейти в окно «Выполнить» совместным нажатием клавиш Win и R, после чего в единственной строке написать «regedit».
Слева будет несколько папок. Требуется перейти по адресу, указанному на скриншоте ниже:
В нужной папке должен располагаться всего один параметр. Если их больше, это нередко говорит о наличии вредоносного ПО. Этот параметр необходимо удалить или изменить его значение. Чтобы сделать второе, достаточно лишь дважды кликнуть по нему ЛКМ. В поле с соответствующим названием следует поставить 0.
Локальная групповая политика
Как и в предыдущем случае, нужно открыть редактор. В «Выполнить» требуется ввести команду «gpedit.msc». Далее необходимо перейти по следующему пути:
Нужно дважды кликнуть ЛКМ по параметру, отвечающему за запрет изменения картинок. В новом окне следует обратить внимание на верхний левый угол:
В нем можно включить или отключить параметр. Нужно выбрать последний пункт и применить внесенные изменения. Также важно отметить, что другие параметры в той же папке изначально должны стоять на «Не задано». Если их значения были изменены не человеком, то присутствует вероятность наличия вирусов.
Таким образом, следует убедиться, что никакие службы не были отключены. После этого нужно проверить параметры, чтобы исключить их изменение. В дополнение рекомендуется воспользоваться антивирусом для выявления вредоносного ПО.
Понравилось? Поделись с друзьями!
Дата: 14.08.2021
Автор/Переводчик: Wolf
14815 просмотров
Windows
04 Янв 2020
Windows: интересное (Windows Spotlight) — это классная функция, которая на экране блокировки компьютера подтягивает случайную красивую фотографию и пишет сведения о ней. Выглядит это всё как на фото ниже… Кроме того можно пользоваться на заблокированном компьютере календарём, видеть сведения о выходных и праздниках, так же периодически другую интересную информацию. Но самая главная «фишка» функции Windows Spotlight — это красивые фотографии.
Я столкнулся с тем, что даже после переустановки Windows, эта функция не работала… Поиски в интернете дали результат. Выполнил 2 этапа манипуляций и всё заработало. К сожалению уже не могу сказать, помог только первый или только второй способ (этап), поэтому приведу оба в той последовательности, как делал и сам.
Исправляем не работающий Windows Spotlight (Windows: интересное)
Первый этап
- Нажмите Пуск -> Параметры -> Конфиденциальность -> слева найдите пункт Фоновые приложения -> в этой настройке пункт «Разрешить приложениям работать в фоновом режиме» должен быть включен (скриншот ниже).
- Нажмите Пуск -> Параметры -> Персонализация -> слева выберите Экран блокировки -> затем в разделе Фон выберите опцию «Фото».
- Через поиск в Windows найдите cmd.exe и откройте обязательно от имени Администратора.
- В открывшейся консоли введите по очереди три команды (каждая команда — это одна строка):
DEL /F /S /Q /A "%USERPROFILE%/AppDataLocalPackagesMicrosoft.Windows.ContentDeliveryManager_cw5n1h2txyewyLocalStateAssets"DEL /F /S /Q /A "%USERPROFILE%/AppDataLocalPackagesMicrosoft.Windows.ContentDeliveryManager_cw5n1h2txyewySettings"PowerShell -ExecutionPolicy Unrestricted -Command "& {$manifest = (Get-AppxPackage *ContentDeliveryManager*).InstallLocation + 'AppxManifest.xml' ; Add-AppxPackage -DisableDevelopmentMode -Register $manifest}" - Перезагрузите компьютер.
- После запуска Windows нажмите Пуск -> Параметры -> Персонализация -> слева выберите Экран блокировки -> затем в разделе Фон выберите опцию «Windows: интересное».
- Через 3-5 минут нажмите Win и L одновременно, появится экран блокировки, на котором возможно уже будет отображаться красивое изображение с разными сведениями. Если это не так, то приступите ко второму этапу…
Второй этап
Все манипуляции ниже сводятся к тому, что бы настройки региональности и языка соответствовали одному языку. Давайте разберёмся на примере русского языка.
- Нажмите Пуск -> Параметры -> Время и язык -> слева нажмите на пункт Регион -> в настройках выберите Страна или регион — «Россия» и чуть ниже Текущий формат: Русский (Россия) должен быть — «Рекомендуеться: [Русский (Россия)]» (на скриншоте ниже видно как всё должно быть)
- Теперь в этом же разделе Время и язык -> слева перейдите в пункт Язык -> в настройке Язык интерфейса Windows должно быть — «Русский»
- Нажмите Win и L одновременно и с очень большой вероятностью наконец-то увидите на экране блокировки красивую заставку Windows: интересное 🙂
UPD 12.06.2021
Описанный выше способ восстановить работу смены изображений для «Windows: интересное» сработает только тогда, когда на компьютере не будет никаких файрволлов или VPN, блокирующих подключение к серверам Microsoft. Изображения для «Windows Spotlight» загружаются именно по интернету с специальных серверов. Если Windows не сможет к ним подключится, то и «красивых картинок» не будет…
На момент написания UPD самые свежие обновления Windows никак не повлияли на работу «Windows: интересное».
Пишите комменты, делитесь статьёй в соц. сетях!
Довольно часто функция Windows: интересное (Spotlight), предназначенная для автоматической загрузки и установки различных фоновых изображений для экрана блокировки в Windows 10, у многих пользователей этой операционной системы попросту не работает должным образом.
Даже несмотря на то, что соответствующая опция включена в настройках, многие из нас замечают, что на экране блокировки и при входе в Windows 10 всё время демонстрируется одно и тоже изображение, например, горное озеро (как на скриншоте).
Такого быть не должно – картинка должна меняться (примерно раз в сутки).
Если вы столкнулись с такой проблемой (изображение не меняется), то в большинстве случаев работоспособность можно вернуть, выполнив сброс и перерегистрацию данной функции. Как это сделать, читайте далее.
Windows: интересное не работает – решение
Чтобы добиться успешного результата обязательно следуйте (строго и последовательно) всем нижеприведённым указаниям.
И так, для сброса и перерегистрации Windows: интересное (рус. Spotlight) выполните следующее:
Кстати, если вам понравились какие-то картинки из Windows: Spotlight и вам хотелось бы сохранить их у себя в коллекции или, к примеру, использовать в качестве фона рабочего стола, то как это сделать, читайте здесь.
Другие способы
Если приведённый здесь способ вам не помогает (по тем или иным причинам), то можете попробовать решить проблему, удалив вручную файлы в директориях (также предварительно отключив Windows интересное в настройках): C:UsersВаше_имя_пользователяAppDataLocalPackagesMicrosoft.Windows.ContentDeliveryManager_cw5n1h2txyewyLocalStateAssets и C:UsersВаше_имя_пользователяAppDataLocalPackagesMicrosoft.Windows.ContentDeliveryManager_cw5n1h2txyewySettings → перезагрузить ПК → снова активировать функцию.
Кроме того, проверьте в настройках Windows 10 разрешено ли приложениям работать в фоновом режиме: Параметры → Конфиденциальность → Фоновые приложения → Вкл.
А вдруг и это будет интересно:
- Nox App Player – не работает ввод с клавиатуры
- Как отключить телеметрию NVIDIA в Windows
- 3 лучших программы для записи качественного видео с веб-камеры
- Как обойти требование аккаунта Microsoft для установки Windows 11 с помощью Rufus
- Режим Бога или GodMode для Windows 8
- Как очистить кэш DNS в Windows
Дата: 2018-02-05 | Размещено в Статьи