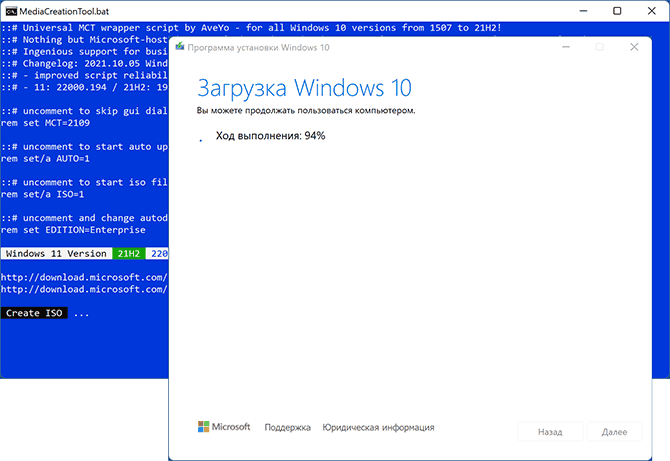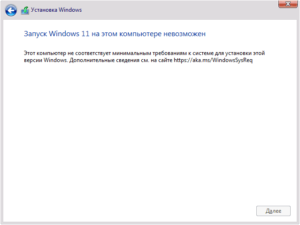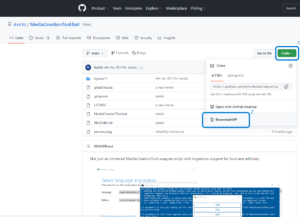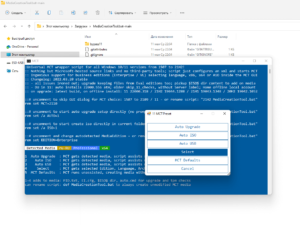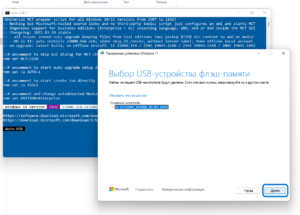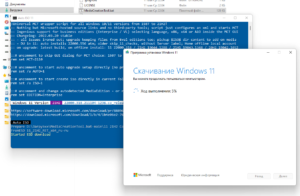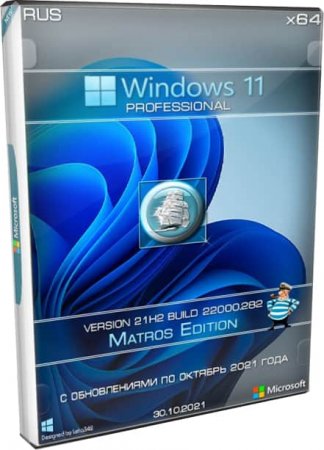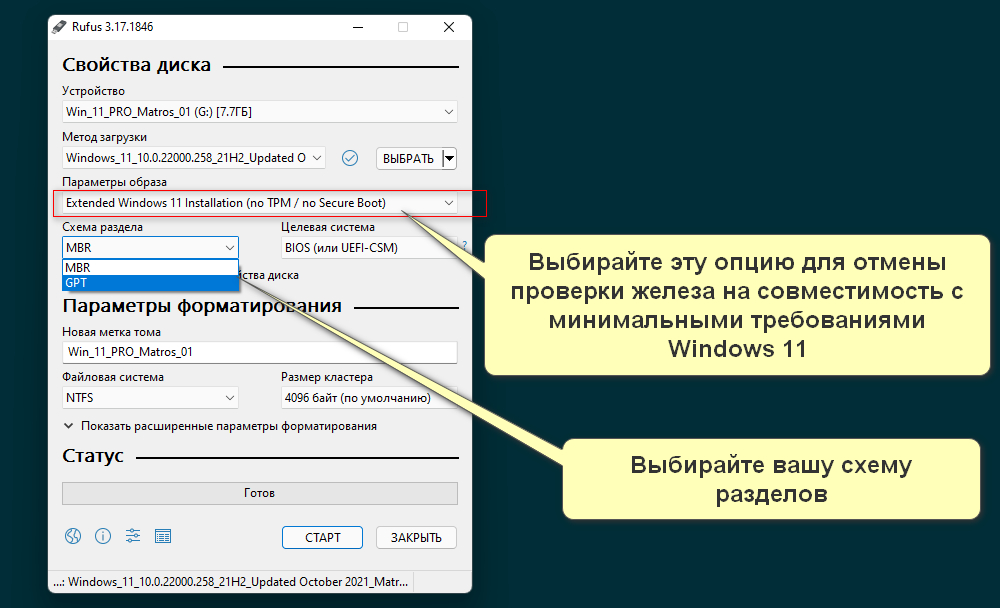В этой инструкции описан простой способ создания загрузочной флешки с Windows 11 или, при необходимости — образа ISO для выполнения чистой установки. Поколение процессора и состояние безопасной загрузки также не проверяется. Однако, установка возможна только в режиме UEFI, при Legacy загрузке сообщение о невозможности установки останется. Сам процесс установки описан в инструкции Как установить Windows 11 с флешки на компьютер или ноутбук.
Автоматическое создание образа или флешки Windows 11 для чистой установки на несовместимом компьютере
Возможные различные способы создания установочного образа ISO или USB накопителя для чистой установки на неподдерживаемых компьютерах, но почти все они предполагают ручное редактирование образа. Однако, задачу можно выполнить автоматически с помощью новой версии Rufus или бесплатного скрипта Universal Media Creation Tool. Во втором случае достаточно использовать следующие шаги:
- Скачайте архив со скриптом Universal Media Creation Tool со страницы разработчика и распакуйте в удобное расположение. Кнопка загрузки «Download ZIP» доступна если нажать по стрелке справа от кнопки «Code».
- Из папки с распакованным архивом запустите файл MediaCreationTool.bat. В случае появления предупреждения фильтра SmartScreen нажмите «Подробнее», а затем — «Выполнить в любом случае».
- Через некоторое время откроется окно со списком доступных версий Windows, выберите Windows 11.
- Следующий шаг — выбор действия. Если нам требуется образ ISO, выбираем «Create ISO». В случае, если нужна загрузочная флешка — «Create USB».
- При выборе пункта создания ISO-образа, весь процесс будет выполнен автоматически (возможна пауза после закрытия окна «Создание носителя Windows 11», после чего откроется окно консоли, в которой процесс продолжится). А по завершении процесса вы найдёте созданный ISO образ в папке со скриптом. Внимание: не смотрим на то, что в окне указано, что выполняется загрузка файлов Windows 10, по факту образ будет содержать Windows 11 с установщиком предыдущей системы.
- Если был выбран пункт для создания загрузочной флешки, вы увидите окно Media Creation Tool, где нужно будет выбрать «USB-устройство флэш-памяти», указать подключенную флешку и дождаться завершения процесса скачивания файлов и записи на накопитель, после чего загрузочная флешка Windows 11 будет готова. Как и в предыдущем случае, в процессе будет указано, что загружается Windows 10, но по факту — это файлы Windows 11.
Полученный образ или флешку можно использовать для простой чистой установки на ПК и ноутбук или в виртуальную машину.
Установку следует обязательно выполнять с режимом загрузки UEFI. Другие параметры: поколение процессора, наличие TPM 2.0 или TPM 1.2, состояние безопасной загрузки Secure Boot проверяться не будут.
Если вам требуются оригинальные образы или установочный USB-накопитель, инструкции вы найдёте здесь:
- Способы скачать Windows 11 (оригинальный образ ISO)
- Создание загрузочной флешки Windows 11
В представленной ниже краткой инструкции приводится простой способ, позволяющий записать ISO образ или загрузочную флешку с Windows 11 для установки на компьютеры (ноутбуки), которые не соответствуют минимальным требованиям новой операционной системы (ограничение поколения процессора, наличие модулей TPM 2.0 или TPM 1.2, состояние безопасной загрузки Secure Boot).
Если вы не можете установить Windows 11 и видите сообщение «Запуск Windows 11 на этом компьютере невозможен. Этот компьютер не соответствует минимальным требованиям…», то следует знать, что существует довольно простой способ, позволяющий обойти эти ограничения Майкрософт.
С помощью бесплатного скрипта Universal Media Creation Tool можно создать загрузочную флешку или ISO образ без проверки наличия модуля TPM и Secure Boot, а следовательно вы больше не столкнётесь с сообщением о невозможности запуска Windows 11 на вашем компьютере или ноутбуке (или виртуальной машине, например, в VirtualBox или VMware Workstation Player).
Также вы можете записать загрузочную флешку Windows 11 с отключёнными требованиями наличия модуля TPM и Secure Boot для установки на несовместимых ПК с помощью Rufus или Ventoy.
Как записать загрузочную флешку или ISO образ Windows 11 без проверки TPM и Secure Boot с помощью Universal Media Creation Tool
- Скачайте архив со скриптом с официальной страницы разработчика на GitHub или нажмите сюда;
- Извлеките содержимое архива (например, используя 7-Zip) в одноимённую папку → запустите файл MediaCreationTool.bat;
- Выберите и кликните по «11» из открывшегося списка версий;
- В следующем меню, если необходимо создать ISO образ без проверки TPM и Secure Boot, то выбираем «Auto ISO», если загрузочную флешку, то, соответственно «Auto USB». (опция «MCT Defaults» позволяет создать оригинальный загрузочный носитель с проверкой компьютера на соответствие минимальным требованиям);
- При выборе «Auto USB» откроется окно Media Creation Tool, где автоматически отобразится подключённая вами флешка, останется нажать «Далее» (обратите внимание, что перед началом процесса записи, флешка будет отформатирована);
- и дождаться завершения процесса загрузки файлов и записи на накопитель;
- после чего загрузочный usb носитель Windows 11 будет готов;
- Выбрав «Auto ISO», весь процесс будет выполнен также автоматически;
- Готовый образ вы найдёте в папке со скриптом.
Полученный посредством Universal Media Creation Tool образ или флешку можно использовать для чистой установки Windows 11 на компьютере, ноутбуке или в виртуальной машине. При установке системы такие параметры как: наличие TPM, Secure Boot и поколение процессора, проверяться не будут.
А вдруг и это будет интересно:
- Как записать загрузочную флешку Windows с помощью Rufus
- Как переименовать папку пользователя в Windows 10
- Как сбросить настройки сети в Windows 10
- Google Chrome блокирует загрузку файлов
- Как сделать, чтобы часы на панели задач Windows 10 показывали секунды
- Как исправить «Вы вошли в систему с временным профилем» в Windows 10
Дата: 2022-07-28 | Размещено в Статьи
Для установки Windows 11 (или при обновлении с Windows 10), ваш компьютер должен соответствовать определённом минимальным системам требованиям: наличие чипа TPM 2.0 (Trusted Platform Module), режим UEFI + Secure Boot, 4 Гб RAM, 64 Гб диск и совместимый двухъядерный процессор 1 ГГц (не все процессоры поддерживаются!). Microsoft ограничивает установку Windows 11 на несовместимые компьютеры, выполняя проверку на соответствие системным требования перед началом установки Windows. В этой статье мы покажем, как установить Windows 11 на несовместимые устройства без проверки требований к CPU, TPM, Secure Boot (и т.д.)
Если компьютер не соответствует минимальным требованиям для Windows 11, то при установке ОС появится ошибка:
Запуск Windows 11 на этом компьютере не возможен
. Этот компьютер не соответствует минимальным требованиям к системе для установки этой версии Windows. Дополнительные сведения см. на сайте aka.ms/WindowsSysReq
This PC can’t run Windows 11
. This PC doesn’t meet the minimum system requirements to install this version of Windows. For more information, visit aka.ms/WindowsSysReq<
Чтобы понять, каким конкретно требованиям не соответствует вашим компьютер, нужно изучить лог ошибок установки Windows 11 setuperr.log. В этом файле содержаться только ошибки установки Windows (полный лог установки находится в файле setupact.log, но изучать его сложно из-за большого объема).
Чтобы открыть файл лога ошибок установки Windows, откройте командную строку прямо на экране установки, нажав
Shift + F10
и выполните команду:
notepad x:windowspanthersetuperr.log
В нашем случае ошибка говорит, что на компьютере недостаточно оперативной памяти (всего 2 Гб вместо 3).
2021-11-11 10:57:51, Error VerifyRAMRequirements: System has INSUFFICIENT system memory: [2048 MB] vs [3686 MB]
Обратите внимание, что если ваш компьютер не соответствует нескольким системным требованиям для установки Windows, то в логе будет указана только первая из причин. Т.е. если вы исправили (или пропустили) одну из ошибок несовместимости, то при следующем запуске установки Windows 11 в логе будет содержаться следующая ошибка совместимости.
После того, как мы добавили RAM появилась другая ошибка:
2021-11-11 11:13:37, Error VerifyTPMSupported:Tbsi_GetDeviceInfo function failed - 0x8028400f[gle=0x0000007a]
Т.е. установщик определил, что на компьютере отсутствует TPM чип.
Если вы устанавливаете Windows 11 в виртуальную машину VMWare, вы можете добавить виртуальный TPM чип в соответствии с этой статьей. Для Hyper-V используется другая инструкция.
Однако вы можете продолжить установку Windows 11, просто игнорировал одно или все требования совместимости.
Для этого нужно в командной строке на экране установки Windows 11:
- Запустить редактор реестра
regedit.exe
; - Перейти в раздел HKEY_LOCAL_MACHINESYSTEMSetup и создать новую ветку с именем LabConfig;
- В этой ветке нужно создать DWORD параметры со значением 1 для тех проверок совместимости, которые вы хотите пропустить при установке
Доступны следующие параметры, позволяющие установить Windows 11 на устройства:
-
BypassCPUCheck
– с несовместимыми процессорами; -
BypassTPMCheck
– без чипа TPM 2; -
BypassRAMCheck
– не проверять минимальное количество RAM -
BypassSecureBootCheck
–с Legacy BIOS (или UEFI с отключенным Secure Boot) -
BypassStorageCheck
– не проверять размер системного диска
Например, чтобы не проверять наличие TPM модуля при установке, нудно создать параметр реестра BypassTPMCheck со значением 1. Параметр можно создать с помощью графического редактора реестра или с помощью команды:
reg add HKLMSYSTEMSetupLabConfig /v BypassTPMCheck /t REG_DWORD /d 1
Аналогичным образом нужно создать другие параметры для проверок, который вы хотите пропустить при установке Windows 11.
Затем вернитесь в окно установки Window 11, вернитесь на шаг назад и продолжите обычную установки без проверки совместимости.
Вы можете модифицировать установочный ISO образ Windows 11, чтобы все эти проверки TPM, SecureBoot, диск, память, CPU) пропускались автоматически при установке ОС.
Для этого создайте текстовый файл AutoUnattend.xml со следующим содержимым:
<unattend xmlns="urn:schemas-microsoft-com:unattend"> <settings pass="windowsPE"> <component name="Microsoft-Windows-Setup" processorArchitecture="amd64" publicKeyToken="31bf3856ad364e35" language="neutral" versionScope="nonSxS" xmlns:wcm="http://schemas.microsoft.com/WMIConfig/2002/State" xmlns:xsi="http://www.w3.org/2001/XMLSchema-instance"> <RunSynchronous> <RunSynchronousCommand wcm:action="add"> <Order>1</Order> <Path>reg add HKLMSystemSetupLabConfig /v BypassTPMCheck /t reg_dword /d 0x00000001 /f</Path> </RunSynchronousCommand> <RunSynchronousCommand wcm:action="add"> <Order>2</Order> <Path>reg add HKLMSystemSetupLabConfig /v BypassSecureBootCheck /t reg_dword /d 0x00000001 /f</Path> </RunSynchronousCommand> <RunSynchronousCommand wcm:action="add"> <Order>3</Order> <Path>reg add HKLMSystemSetupLabConfig /v BypassRAMCheck /t reg_dword /d 0x00000001 /f</Path> </RunSynchronousCommand> <RunSynchronousCommand wcm:action="add"> <Order>5</Order> <Path>reg add HKLMSystemSetupLabConfig /v BypassCPUCheck /t reg_dword /d 0x00000001 /f</Path> </RunSynchronousCommand> <RunSynchronousCommand wcm:action="add"> <Order>4</Order> <Path>reg add HKLMSystemSetupLabConfig /v BypassStorageCheck /t reg_dword /d 0x00000001 /f</Path> </RunSynchronousCommand> </RunSynchronous> <UserData> <ProductKey> <Key></Key> </ProductKey> </UserData> </component> </settings> </unattend>
Если вы хотите отключить экран создания онлайн аккаунта Microsoft при установке Windows 11, добавьте в файл следующий секцию компонента:
<component name="Microsoft-Windows-Shell-Setup" processorArchitecture="amd64" publicKeyToken="31bf3856ad364e35" language="neutral" versionScope="nonSxS" xmlns:wcm="http://schemas.microsoft.com/WMIConfig/2002/State" xmlns:xsi="http://www.w3.org/2001/XMLSchema-instance"> <OOBE> <HideOnlineAccountScreens>true</HideOnlineAccountScreens> <HideWirelessSetupInOOBE>true</HideWirelessSetupInOOBE> <ProtectYourPC>3</ProtectYourPC> </OOBE> </component>
Скопируйте данный файл в корень установочной USB флешки с Windows 11.
Если вам нужно добавить файл ответов в ISO образ Windows 11, распаккуйте его содержимое в любую папку на компьютере, скопируйте в этот каталог файл AutoUnattend.xml и пересоберите ISO образ.
Я использовал для создания образа бесплатную утилиту DISM++ (Toolkit -> ISO maker).
Теперь никакие проверки совместимости не будут производится при установке Windows 11.
В новой версии утилиты Rufus, использующейся для создания загрузочных USB флешек, появилась специальная опция Extended Windows 11 Installation (no TPM/no Secure Boot/8Gb- RAM). Данная опция позволяет создать образ для установки Windows 11 без проверки TPM и Secure Boot:
Частая проблема при установке одиннадцатой системы, это совместимость виндовс 11 без TPM 2.0 и SecureBoot с железом. Предлагается скачать Windows 11 ISO с обходом ограничений 21H2 Pro на русском торрент для установки с флешки.
Matros – автор самых простых сборок, поэтому мы не особо часто их публикуем. В данном выпуске встроены апдейты и софт, система собрана без аудита (в отличие от старых релизов by Matros). А вопросы совместимости Windows 11 предложено решить при помощи новой версии Rufus’а. Чтобы не было отказов в установке на неподходящих устройствах, записывайте представленный образ Rufus’ом, выбрав в нем опцию ”Extended Installation” – без всяких проверок TPM/SecureBoot. Но если ваш ПК/ноутбук соответствуют всем требованиям официальной Виндовс 11, то образ можно записывать любой другой привычной программой. Автор категорично посоветовал выключить антивирус перед записью образа – видимо для того, чтобы не был уничтожен активатор или какой-либо другой полезный софт. В составе добавленного ПО присутствует программка 8GadgetPack, чтоб вы могли обустроить интерфейс рабочего стола. Благодаря минимальному вмешательству автора, сборка будет работать надежно и качественно – как предусмотрела корпорация Microsoft. Такие простые по конфигурации системы пользуются весьма неплохим спросом на windows64.net Ведь не все одобряют слишком сложные сборки (для примера и сравнения — Windows Compact). Здесь же даже Защитник не был выключен, поэтому запакованный активатор лучше извлекать лишь после отключения этого системного антивирусника. В случае, если активатор все-таки будет случайно удален, воспользуйтесь альтернативным «лекарством» для свежей версии Виндовс, предложенным на windows64.net!
Дата обновлений: 8 ноября 2021
Версия: стабильная Windows 11 (22000.258) Pro
Разрядность: х64 (64-бит)
Язык Интерфейса: RUS Русский
Таблетка: содержится в сборке
Первоисточник: www.microsoft.com
Автор сборки: by Matros
Размер образа: 4,02 GB
Загрузить Windows 11 ISO с обходом ограничений 21H2 Pro на русском torrent
Системные требования (как и у официальной Виндовс 11): TPM2/SecureBoot, совместимый проц 2+ ГГц, 64 ГБ места, ОЗУ 4+ ГБ, DX12-видео. Используйте свежий Rufus, если нужно избавиться от ограничений TPM2/SecureBoot.
Скриншоты системы Windows 11 без ограничений 2021 года
Особенности конфигурации
-Включен как компонент старый Framework 3.5. Как правило, он может пригодиться для определенного старого софта, использующего данную платформу.
-Добавлены сразу 2 архиватора (самые популярные): WinRar, 7z. Одни хвалят WinRar, другие — 7z, и единства во мнениях, как правило, нет.
-Встроен 8GadgetPack — полезная программка для всех любителей украшательств. Вы сможете легко добавить самые полезные гаджеты-информеры на рабочий стол.
-Предусмотрен DirectX 9, доступны также VC++ наборы для стороннего софта/игр. Все это рекомендуется иметь в установленном виде в системе, т.к. в любой момент может пригодиться.
-В наличии HashTab, чтобы быстро сверять контрольные суммы тех или иных скачанных файлов.
-Добавлен полезный портабельный софт: Uninstall Tool, MemReduct и Registry_Workshop – прямо в директорию Windows.
-В папке Install_W11 вложены также активаторы и средство управления системным Защитником. В любой нужный момент сможете его включить/выключить.
-Контекстное меню ПКМ расширено.
-Уровень защиты UAC поставлен на минимум. Это позволяет существенно снизить число нежелательных предупреждений при файловых операциях, связанных с доступом к ним.
-В ходе создания данной сборки автор не использовал аудит. Сборки без аудита, как правило, считаются более высокотехнологичными.
Вот и вся конфигурация. Никаких оптимизаций в данной системе не проводилось, службы тоже все по стандарту работают. Т.е. вам самостоятельно придется отключать и ненужную диагностику, и избыточную телеметрию, и рекламу – если, конечно, эти сервисы вам мешают. Но если вы хотите, чтобы в будущем не возникали различные ошибки, то можно оставить и все, как есть. Это почти оригинальная конфигурации, отличий – минимум.
Плюсы и минусы самой простой сборки
-Проблемы совместимости предложено решить посредством Руфуса. Это неплохой вариант, но сборщики обычно самостоятельно эти ограничения снимают.
-Конфигурация без особых изменений, конечно, очень надежна. Но в этом случае сама сборка мало в чем выигрывает у оригинала.
-Добавленный софт всегда может пригодиться пользователю, но при этом список программ можно было дополнить более средствами настройки системы.
Преимущества в сравнении с оригиналом
По большому счету их нет. Но в плане удобства для неопытных пользователей небольшие положительные особенности все-таки есть. Это
-Добавленные системные библиотеки. Это всегда плюс, т.к. у пользователя может и не быть времени на их поиск в Интернета.
-Присутствующие активаторы, архиваторы и другой полезный софт. Подборка ПО, конечно, на любителя, но самое необходимое есть.
-Средства для добавления гаджетов и прочие мелкие улучшения.
-Программа контроля Защитника. В принципе, она должна быть предоставлена в любой сборке, чтобы пользователь мог по своему усмотрению им управлять.
Конечно, для опытных знатоков сборок (которых немало на windows64.net) все эти особенности особой роли не играют. Но по факту, система надежная, и это главное. Если бы автор внедрял бы различные настройки конфиденциальности и оптимизации, то сборка не являлась бы настолько универсальной, как она есть. Matros уже достаточно долгое время выпускает сборки и не привносит в них каких-то явных недоработок или ошибок. На определенных трекерах его системы пользуются немалой популярностью, но на windows64.net для многих эти сборки незнакомы. Кстати, если сравнить Windows 11 by Matros не с оригиналом, а со сборками OVG, то они во многом выигрывают по надежности. Да и вопросов по использованию системы возникает гораздо меньше.
Рекомендации
-Если у вас старое несовместимое устройство, записывайте образ именно новым Руфусом, рекомендованным автором. Естественно, с опцией отключения TPM/SecureBoot.
-Включенный по умолчанию Защитник будет периодически замедлять систему (в основном, на слабых ПК), а также убирать различные кряки и кейгены. Используйте добавленный Defender_Control, чтобы в нужный момент отключать этот системный антивирусник.
-В сборке оставлена вся масштабная телеметрия Windows 11. Чтобы ее сократить хотя бы до разумных пределов, подойдет программка WPD.
-На откровенно устаревший/слабый ПК не рекомендуется эту сборку устанавливать, потому что в этом случае она вас вряд ли порадует своей скоростью в работе.
-Стартовый набор ПО вполне обеспечит все самые насущные нужды пользователя, и у вас нет необходимости добавлять какие-либо системные библиотеки еще.
-Если такая простая конфигурация вам понравится, то советуем оценить еще и Windows 10 by Matros. Она тоже является вполне надежной сборкой и имеет немало позитивных отзывов.
Дополнительная информация
Собрать примерно такую же сборку может практически любой пользователь. Достаточно лишь изучить особенности автоматизации установки средствами папки $OEM$. Однако большому количеству пользователей как раз и не обязательно, чтобы сборка имела какую-то особую уникальную конфигурацию. Тем более, что в представленном образе добавлено все самое необходимое, чтобы игры/программы запускались на вашем ПК без всяких проблем. По стабильности в работе эта система вряд ли в чем-то уступает оригиналу, ведь автор никаких рискованных настроек не добавлял. В ISO образах допускается установщик браузера на рабочий стол и некоторые пользовательские изменения по умолчнию для браузера Chrome, каждый может без проблем изменить настройки браузера на свои предпочтительные. Все авторские сборки перед публикацией на сайте, проходят проверку на вирусы. ISO образ открывается через dism, и всё содержимое сканируется антивирусом на вредоносные файлы.
Параметры образа Windows 11 ISO с обходом ограничений 21H2 Pro на русском:
Поиск в Панели задач:
Есть
Наличие Магазина Microsoft Store:
Есть
Способность обновляться (по Windows Update) :
Есть
Адаптация сборки для игр:
Средняя
Степень урезки:
Низкая
Уровень популярности по скачиваниям:
Низкий
Репутация автора:
Средняя
Оценка качеству сборки (от windows64.net):
5/10
Обойти проверку Windows 11 можно несколькими способами — путем изменения редактора реестра, с помощью программы Universal MediaCreationTool, посредством удаления файлов средства оценки, с применением приложения Rufus или другими методами. В комментариях расскажите, как можно выполнить обход проверки Windows 11, что для этого необходимо, какие варианты доступны, и какие требования предъявляются в целом к оборудованию.
Как обойти проверку
В процессе установки может потребоваться обход проверки процессора Windows 11. Для этого рекомендуется использовать один из многочисленных способов, начиная с официального, и заканчивая рядом дополнительных вариантов.
Метод №1 — Официальный
Разработчики ОС почти сразу после выпуска программы представили способ, как обойти проверку процессора и ТПМ Виндовс 11. Он подразумевает выполнение следующих шагов:
- Войдите в «Редактор реестра» путем нажатия Win+R и ввода команды regedit.
- Перейдите в раздел HKEY_LOCAL_machinesystemSetupMoSetup.
- Создайте параметр с типом DWORD (32-бита).
- Установите для него имя AllowUpgradesWithUnsupportedTPMOrCPU.
- Задайте значение «1» для нового файла.
Это простейший способ, как отключить проверку процессора Windows 11 и ТРМ. В дальнейшем при установке с помощью ICO-образа соответствующий контроль не осуществляется. При этом на ПК / ноутбуке обязательно наличие поддержки ТРМ 1.2. Предварительно этот модуль необходимо включить, ведь без него выполнить работу не получится.
Метод №2 — Universal MediaCreationTool
Второй способ, как обойти проверку при установке Windows 11 — использовать Universal MediaCreationTool, который непосредственно представлен компанией Майкрософт. Сделайте следующие шаги:
- Загрузите программу по ссылке gist.github.com/AveYo/c74dc774a8fb81a332b5d65613187b15.
- Распакуйте содержимое файла.
- Войдите в папку и выберите документ Skip_TPM_Check_on_Dynamic_Update_v1.cmd.
- Кликните на него правой кнопкой мышки и жмите «Запуск от имени администратора».
Подобные шаги позволяют удалить файл appraiserres.dll, а также сделать раздел в реестре, который позволяет обойти проверку Виндовс 11 и поставить ее без ТПМ 2.0. Также в папке доступен документ Skip_TPM_Check_on_Dynamic_Update_v2. В дальнейшем его можно использовать для возвращения первоначального требования в отношении модуля.
Метод №3 — помощник по установке
Следующий способ, как обойти проверку Виндовс 11 — сделать это с применением Помощника по установке Windows 11. Для выполнения работы пройдите следующие шаги:
- Зайдите по ссылке microsoft.com/ru-ru/software-download/windows11 и установите помощник по установке с официального ресурса.
- Найдите файл Windows11InstallationAssistant.exe и жмите на него правой кнопкой мышки.
- Перейдите в «Свойства» и раздел «Совместимость».
- Установите режим совместимости с Виндовс 7.
- Запустите Windows11InstallationAssistant.
Это простой и эффективный способ, как отключить требование процессора на Windows 11 и обойти ограничение по ТРМ. При этом процесс инсталляции происходит корректно и без ошибок.
Метод №4 — Применение файлов Виндовс 10
Следующий способ, как обойти проверку для установки Windows 11 — использовать файлы, необходимые для инсталляции Виндовс 10. Для этого сделайте такие шаги:
- Откройте образ ISO в Виндовс 10 и копируйте все файлы в первоначальной папке, кроме файла Install.ESD.
- Смонтируйте образ Windows 11 через проводник и копируйте Install.WIM в папку, где находится остальное содержимое.
- Запустите установочный файл Виндовс 10.
Подобная подмена файлов позволяет выполнить обход условий и установить нужную ОС.
Метод №5 — с помощью Rufus
Альтернативный метод обхода проверки компьютера для установки Windows 11 —использование программы Rufus. Это бесплатная утилита, предназначенная для создания загрузочных накопителей. В последней версии разработчики добавили возможность обхода проверки совместимости ПК / ноутбука требованиям Windows 11. Для реализации этого способа сделайте следующие шаги:
- Войдите по ссылке rufus.ie/downloads.
- Загрузите версию программы rufus-3.16_BETA2.exe.
- Войдите в Device.
- Выберите USB-накопитель, куда будет записываться Виндовс 11.
- Кликните на кнопку Select и выберите ISO образ с ОЗУ Windows 11.
- Откройте Image Option.
- Выберите Extenteded Windows 11 Installation.
- Оставьте остальные настройки без изменений и получите загрузочную флешку.
Применение такого инструмента позволяет обойти контроль ОЗУ, безопасной загрузки и ТРМ.
Что входит в проверку
В процессе установки Windows 11 система проверяет оборудование на соответствие минимальным требованиям, установленным производителем. В их число входит контроль модуля безопасности ТПМ, процессора и оперативной памяти. Также проверяются и другие параметры, касающиеся наличия безопасной загрузки, соответствия графического процессора и т. д. Если какой-то из элементов не подходит по требованиям, появляется соответствующее окно ошибки. В таком случае единственный способ установки — обойти проверку одним из доступных методов.
Минимальные требования
Перед тем как устанавливать Виндовс 11, необходимо убедиться в соответствии оборудования заявленным требованиям. К основным можно отнести:
- процессор — от 1 ГГц и от 2-х ядер и более;
- ОЗУ — от 4 Гб;
- место на диске — от 64 Гб и более;
- системная прошивка — UEFI и поддержка безопасной загрузки;
- доверенный платформенный модуль — ТРМ 2.0;
- видеоадаптер — с совместимостью по DirectX;
- подключение к Интернету.
Наибольшие сложности вызывает процессор и модуль ТРМ, но эту проверку легко обойти с помощью приведенных выше рекомендаций. В комментариях расскажите, удалось ли вам решить поставленную задачу, и какие еще методы можно использовать.
Отличного Вам дня!
5 октября 2021 года состоялся официальный релиз Windows 11, а значит система начала распространяться в качестве бесплатного обновления для Windows 10. Но если вы хотите опробовать новую систему на своём компьютере, то с этим могут возникнуть сложности из-за новых минимальных системных требований.
Ключевая проблема заключается в том, что поддержка Secure Boot и наличие включённого TPM 2.0 проверяется как при попытке обновления системы, так и при чистой установке Windows 11. За время тестирования Microsoft несколько раз подтверждала приверженность новым системным требованиям, так что с момента начала тестирования они почти не изменились.
К счастью, энтузиасты нашли целый ряд способов, позволяющих обойти проверку на соответствие требованиям при установке или обновлении до Windows 11. Кстати, отсутствие Secure Boot и TPM 2.0 сейчас никак не влияет на работоспособность системы, так что можете смело использовать все описанные методы.
P. S. Статья была обновлена 5 октября 2021 года в связи с релизом Windows 11. Первая версия публикации датируется 28 июня.
Метод 1: Universal MediaCreationTool
Энтузиасты подготовили неофициальный инструмент под названием Universal MediaCreationTool, который создаёт ISO-образ любой версии Windows 10 или 11. Сами файлы загружаются с сервера Microsoft, так что беспокоиться по этому поводу не стоит.
- Скачайте Universal MediaCreationTool, перейдя по по этой ссылке и нажав на кнопку «Code» -> «Donwload ZIP».
- Распакуйте скачанный архив в любую папку на вашем компьютере.
- [Только для обновления] Перейдите в папку MCT, нажмите правой кнопкой мыши по файлу
Skip_TPM_Check_on_Dynamic_Update_v1.cmdи выберите «Запустить от имени администратора».
Этот скрипт внесёт изменения в вашу текущую систему, чтобы при обновлении до Windows 11 не производилась проверка наличия TPM 2.0, UEFI, Secure Boot и так далее.
- Если в дальнейшем программа обновления сообщит о несовместимости, то запустите от имени администратора файл
Skip_TPM_Check_on_Dynamic_Update_v2.cmd, после чего повторите попытку.
- Если в дальнейшем программа обновления сообщит о несовместимости, то запустите от имени администратора файл
- Запустите файл
MediaCreationTool.bat. - В появившемся окне выберите Windows 11.
- В следующем окне выберите один из следующих пунктов:
- Auto Setup — предназначен для обновления системы без каких-либо запросов.
- Create ISO — создаёт ISO-образ с интегрированным DIR2ISO, включающим в себя кастомные OEM-настройки.
- Create USB — создаёт загрузочный USB-накопитель через MCT, включающий в себя кастомные OEM-настройки.
- Select in MCT — запускает инструмент Media Creation Tool. Образ будет создан без каких-либо модификаций. Если выбрать этот пункт, то работа скрипта автоматически завершится.
Метод 2: Удаление файла appraiserres.dll для обновления
- Скачайте ISO-образ Windows 11.
- Создайте загрузочную флешку (например, с помощью UltraISO или Rufus) или просто распакуйте ISO-образ как обычный архив (например, с помощью 7-Zip) в любую папку на жёстком диске.
- Перейдите к файлам установщика Windows 11 либо на флешке, либо в папке на жёстком диске.
- Откройте папку Sources.
- Найдите и удалите файлы с названиями appraiserres.dll и appraiser.sdb.
- Вернитесь в корневую папку установщика Windows 11 (там, где находятся файлы setup.exe, autorun.inf и пр.).
- Запустите Setup.exe, чтобы начать обновление до Windows 11.
- Если всё сделано правильно, то при обновлении проверки TPM 2.0 и Secure Boot не будет, так что процесс должен завершиться корректно.
Прежде всего хотелось бы сказать отдельное спасибо St1ckys, который нашёл этот способ обхода проверки TPM 2.0 и Secure Boot при чистой установке ОС. До этого наилучшим вариантом было использование утилиты DISM.
- Скачайте ISO-образ и создайте загрузочную флешку (например, с помощью UltraISO или Rufus).
- Перейдите к файлам на вашем флеш-накопителе.
- Скачайте архив windows_11_bypass.zip [303 b] (cкачиваний: 5102)
(либо с Cloud.Mail.ru), откройте его и поместите файл Windows_11_Bypass.reg в корень флеш-накопителя (рядом с файлами setup.exe, autorun.inf и пр.). Можно поместить и в любое другое место, но в корне его будет проще найти.
- Перезагрузите ПК, выставите в BIOS загрузку с флешки и начните стандартную установку системы.
- Для начала выбираем язык и регион.
- После этого нажимаем «Установить сейчас».
- Нажимаем на кнопку «У меня нет ключа продукта».
- Выбираем нужную редакцию операционной системы.
- Если на этом этапе появляется сообщение «Windows 11 не может быть запущена на этом ПК», то переходим к следующему шагу. Если ошибки нет, то просто продолжайте установку.
- Если вы увидели ошибку, то в окне установщика нажмите «Далее». Вы вернётесь на этап выбора редакции системы.
- После этого нажмите комбинацию Shift + F10 для запуска «Командной строки».
- В открывшемся окне введите notepad.
- В окне блокнота нажмите «Файл» -> «Открыть…».
- В нижней части диалогового окна установите «Все файлы», как показано на скриншоте ниже.
- В левой части нажмите на «Этот компьютер», найдите и откройте свой флеш-накопитель.
- Щелкните правой кнопкой мыши по файлу Windows_11_Bypass.reg (из шага 3) и выберите «Слияние».
- В диалоговом окне подтвердите внесение изменений в реестр (это коснётся только этапа установки и никак не повлияет на установленную систему).
- Закройте «Блокнот» и «Командную строку».
- Вновь сделайте выбор редакции Windows 11 и нажмите «Далее».
- Если всё прошло успешно, то вы должны увидеть лицензионное соглашение. Далее проверка на TPM 2.0 и Secure Boot проводиться не будет. Продолжайте установку системы.
Метод 4: Программа Windows Insider
Также обновиться до Windows 11 можно по программе Windows Insider, выбрав в ней канал Beta. Однако на неподдерживаемых устройствах в «Параметрах» такой опции не будет, поэтому нам потребуется утилита OfflineInsiderEnroll от abbodi1406 и aleks242007, которая задействует недокументированные параметры программы Windows Insider. Кстати, этот способ будет работать даже с локальными учётными записями.
- Скачайте ORM-Insider 2.8.7 от aleks242007 по этой ссылке.
- Распакуйте скачанный архив.
- Запустите скрипт OfflineInsiderEnroll.cmd от имени администратора.
- В окне командной строки выберите нужный канал:
- Для канала Dev введите цифру 1.
- Для канала Beta введите цифру 2.
- Для канала Release Preview введите цифру 3.
- Нажмите Enter.
- Для полного отключения проверки совместимости введите цифру 1.
- Нажмите Enter.
- Перезагрузите компьютер.
Не исключено, что Microsoft в будущем изменит систему проверки и сделает её более жёсткой, но даже в этом случае энтузиасты скорее всего найдут способ обойти ограничения. Пока что все указанные способы работают, что не может не радовать.
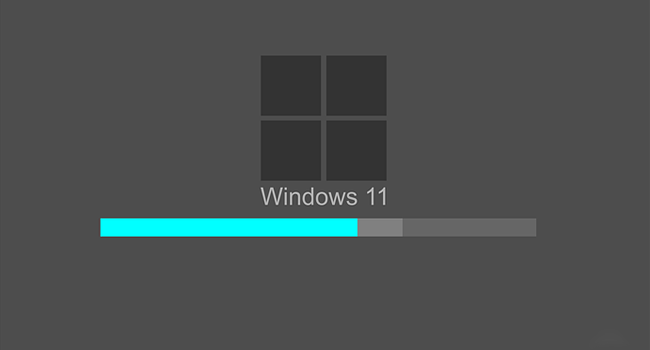
Windows 11 прибыла с новым причудливым расположением панели задач, обновленным меню «Пуск» и множеством новых функций, которые порадуют каждого пользователя ПК. Но Windows 11 требует двух настроек безопасности в UEFI BIOS, TPM 2.0 и Secure Boot, для правильной установки. Это означает, что многие люди не смогут установить Windows 11 на свои старые ПК. Однако есть способы обойти эти проверки совместимости при установке Windows 11.
ISO-образ Windows 11 теперь доступен для загрузки и чистой установки последней версии ОС. Поэтому, если вы хотите установить Windows 11 без TPM и проверки безопасной загрузки, вам необходимо создать загрузочный диск, отключив TPM, безопасную загрузку и проверку требований к ОЗУ. Последняя версия Rufus (3.16 beta) позволяет без проблем создать загрузочный USB-накопитель с Windows 11.
Rufus — это удобный инструмент для создания загрузочного USB-накопителя. Это портативное приложение теперь поддерживает Windows 11, а последняя бета-версия (3.16 Beta 2) позволяет создавать загрузочный диск Windows 11 без TPM, безопасной загрузки и требований к оперативной памяти.
Самый простой способ создать загрузочный диск Windows 11, отключив TPM, Secure Boot и проверку ОЗУ
1. Загрузите последнюю версию Rufus beta (3.16 или выше) с официального сайта на свой компьютер.
2. Теперь подключите USB-диск к компьютеру (требуется минимум 8 ГБ).
3. Запустите файл rufus-3.16_BETA2.exe или более новую версию и выберите USB-диск.
4. Затем из раскрывающегося списка пункта «Метод загрузки» выберите «Диск или ISO-образ» и выберите на своем компьютере ISO-файл Windows 11, нажав кнопку «Выбрать».
Если вы еще не загрузили файл ISO Windows 11, перейдите к нашему руководству по его загрузке.
5. Теперь щелкните раскрывающееся меню «Параметры образа» и выберите Extended Windows 11 Installation (no TPM/no Secure Boot/8GB- RAM).
6. Все остальные параметры оставьте по умолчанию и нажмите кнопку «Старт», чтобы начать процесс.
7. Подождите, пока процесс завершится, и вы получите загрузочный диск Windows 11 без TPM, безопасной загрузки и требований к ОЗУ.
Итак, мы рассмотрели самый простой способ, как создать загрузочный диск, минуя требования TPM, Secure Boot и RAM. Имейте в виду, что установка Windows 11 на неподдерживаемый компьютер может вызвать серьезные проблемы.