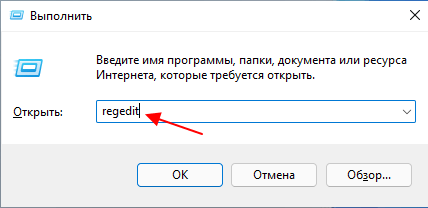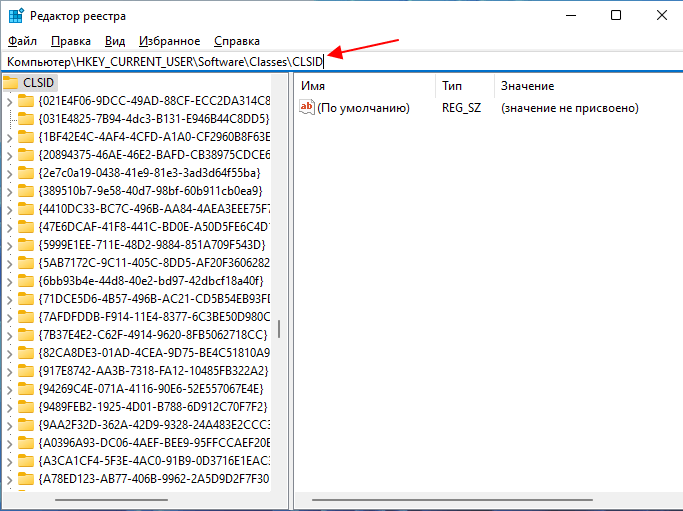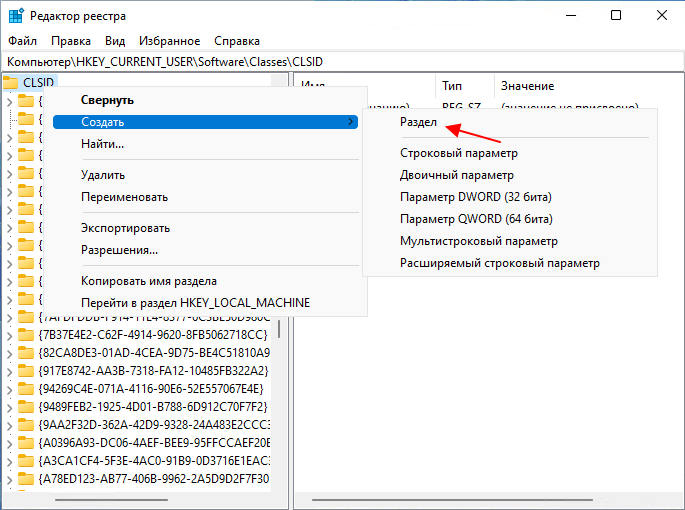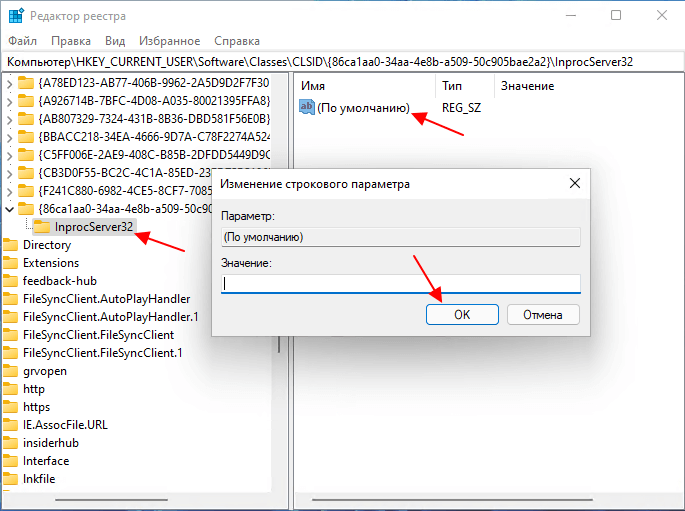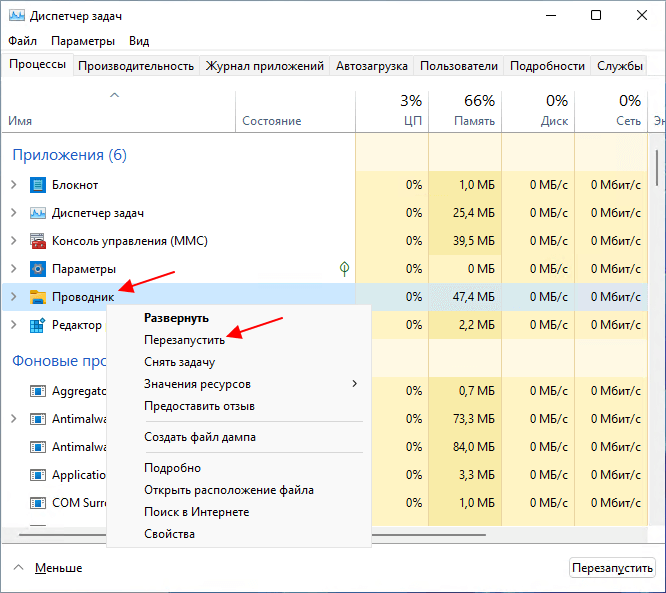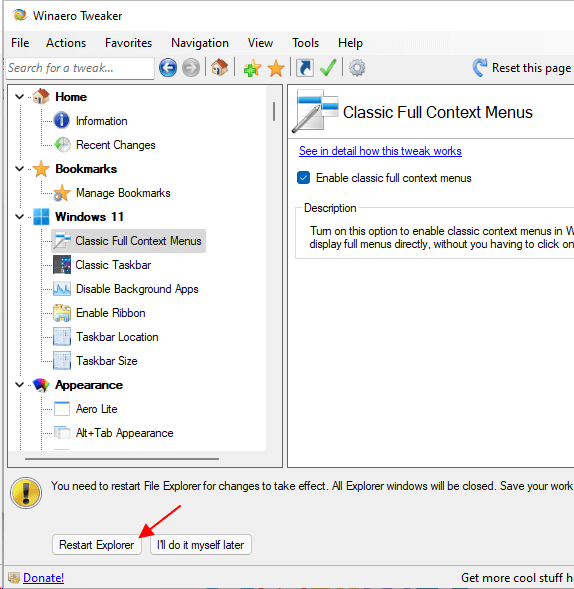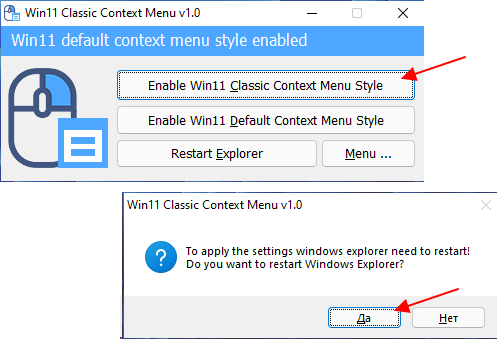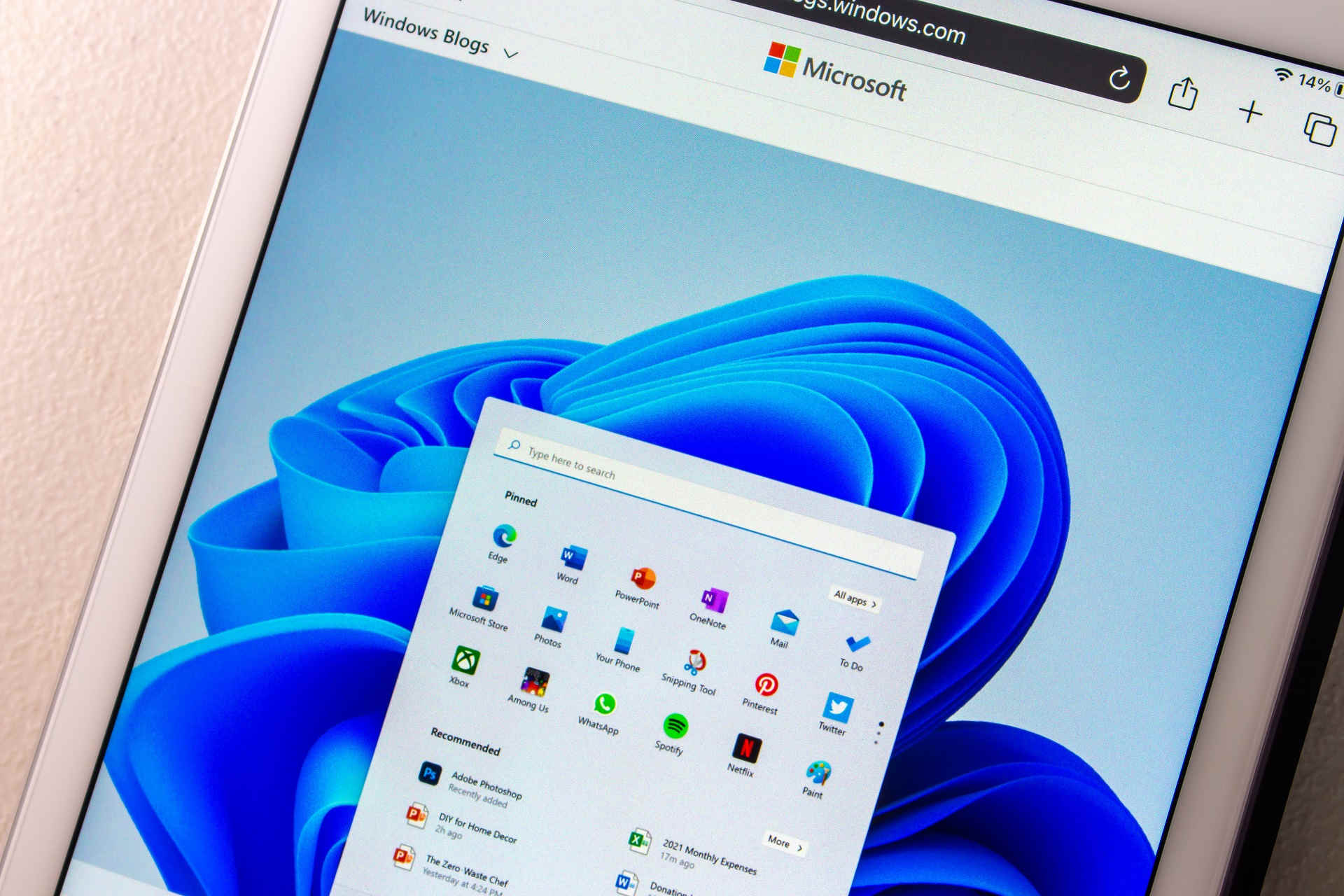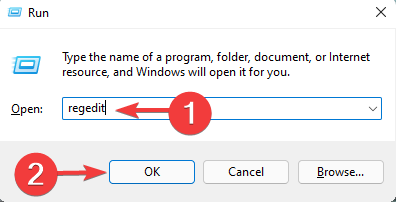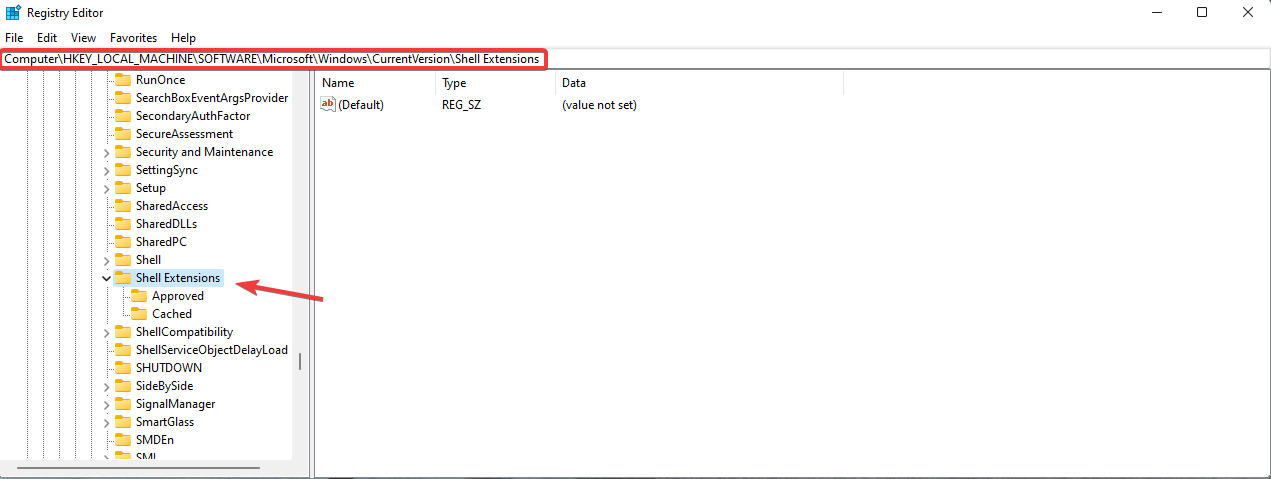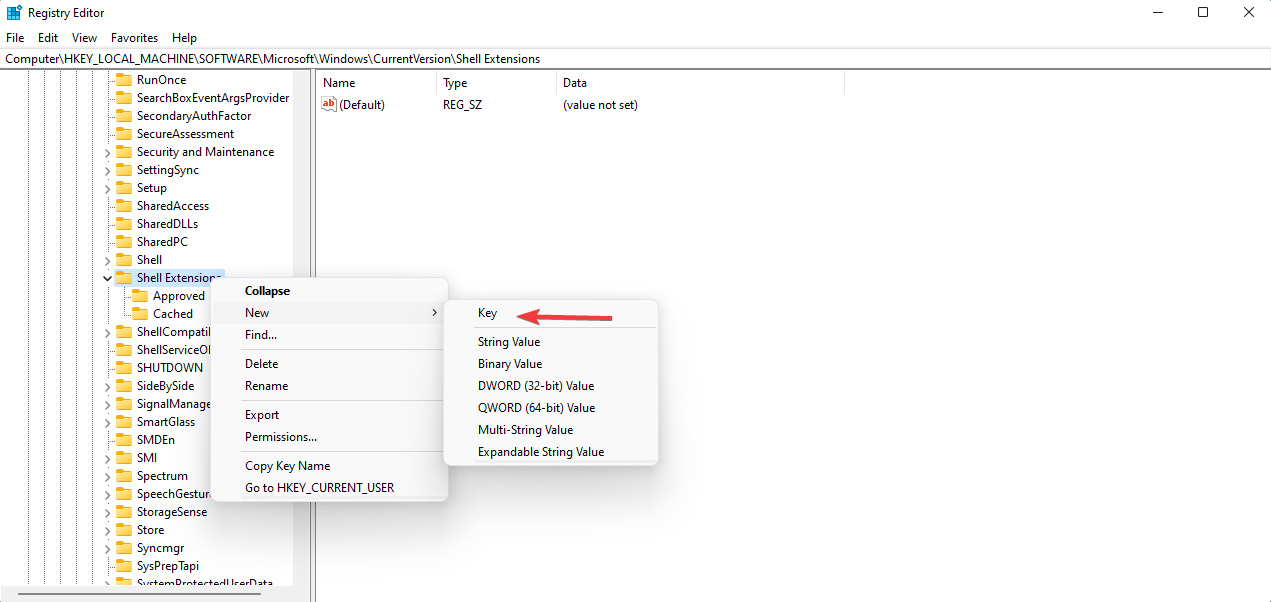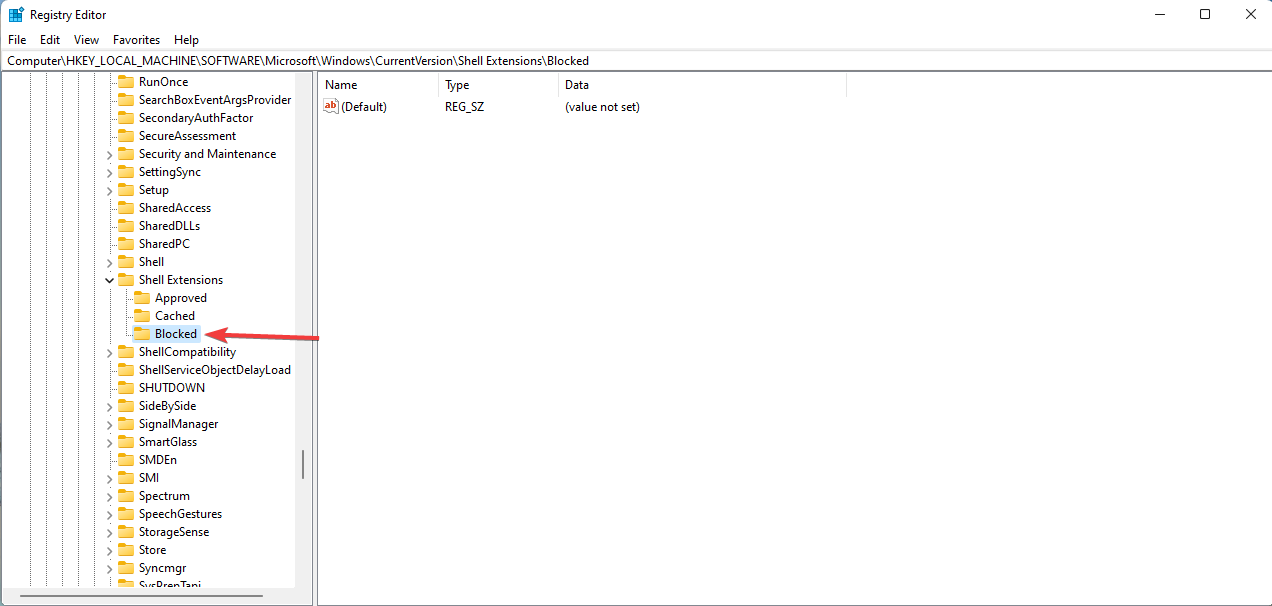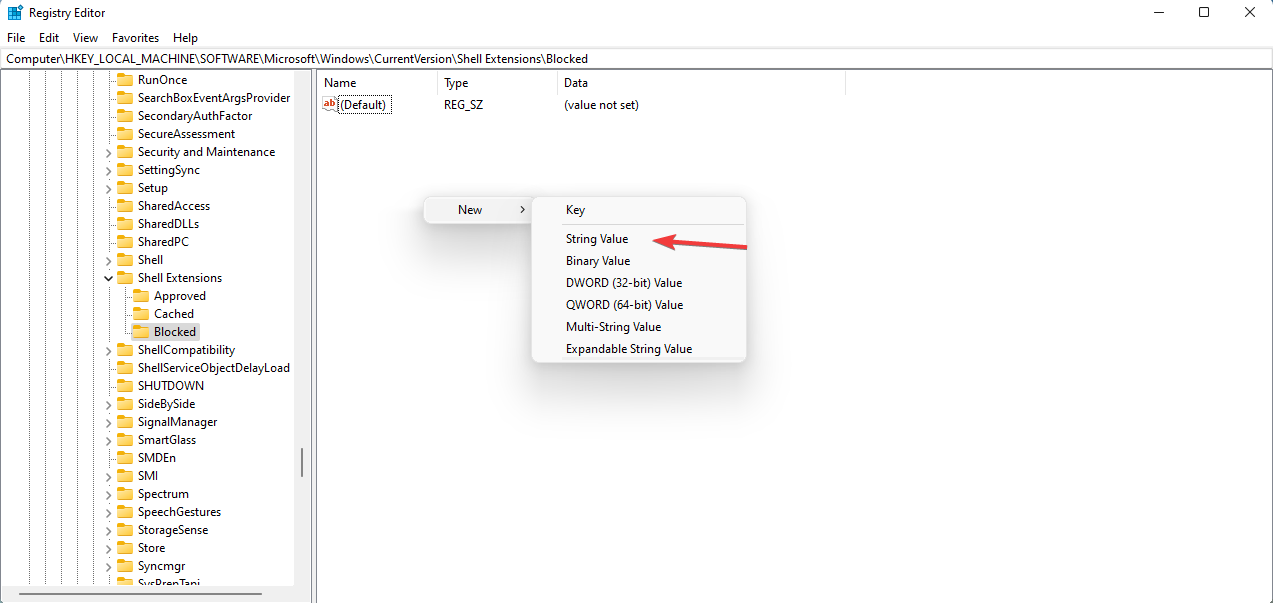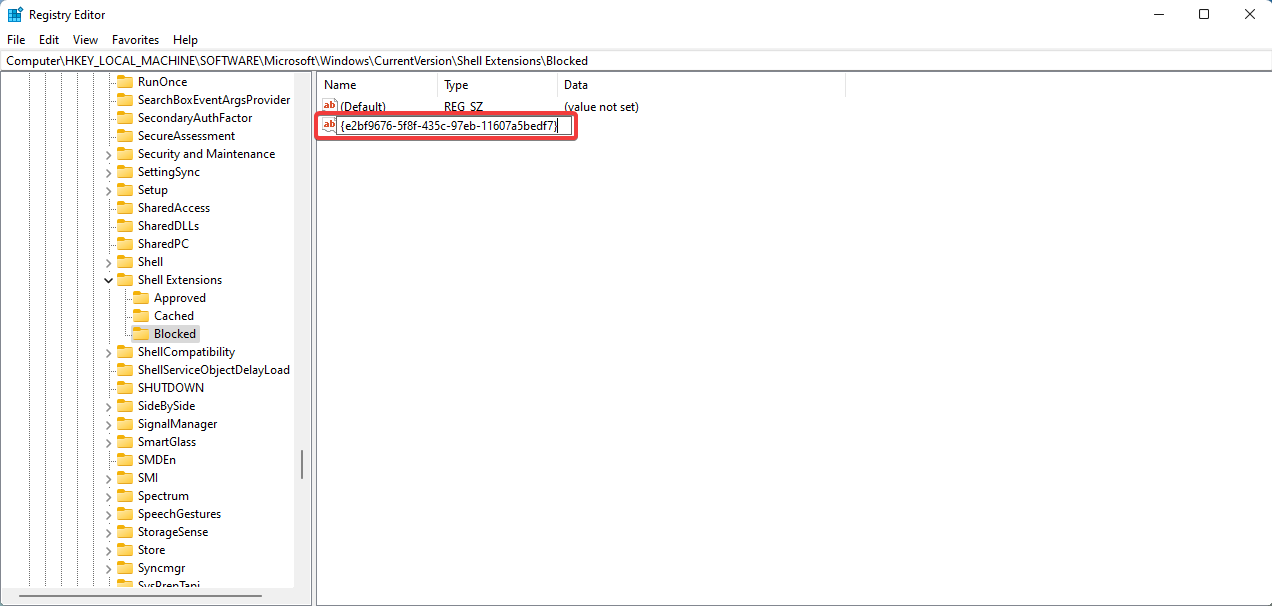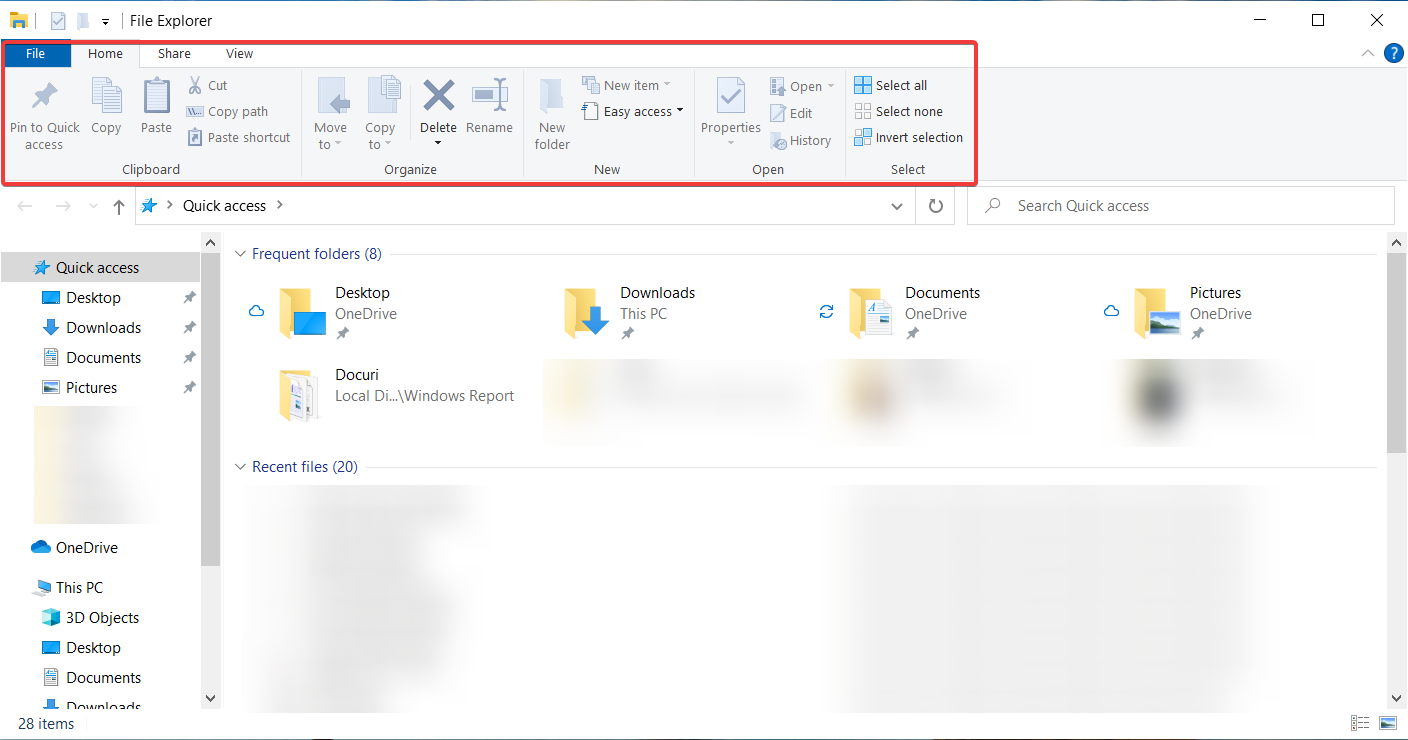Новая ОС Windows 11 обладает отличными функциями и интересным дизайном. Это также принесло различные контекстные меню, но, хотя они кажутся лучше, они смущают многих пользователей.
Вот почему многие из них хотят отключить новое контекстное меню и вернуться к старому из Windows 10.
Мы написали полный обзор сборки Windows 11, чтобы вы могли прочитать все об этих изменениях, но прямо сейчас давайте посмотрим, как мы можем вернуть меню, к которым мы привыкли.
Как я могу управлять новым контекстным меню в Windows 11?
1. Верните File Explorer к старому виду
- Нажмите, Windows key + Rчтобы запустить приложение «Выполнить».
- Перейдите по следующему пути в редакторе реестра:
HKEY_LOCAL_MACHINESOFTWAREMicrosoftWindowsCurrentVersionShell Extensions
- Щелкните правой кнопкой мыши ключ «Расширения оболочки», затем выберите «Создать» и выберите «Ключ».
- Назовите новый ключ Blocked и перейдите к нему.
- Щелкните правой кнопкой мыши пустое место, выберите «Создать» и выберите «Строковое значение».
- Введите это точное значение: {e2bf9676-5f8f-435c-97eb-11607a5bedf7} и нажмите Enter.
- Перезагрузите компьютер, чтобы изменения вступили в силу.
- Если вы правильно выполнили шаги, Проводник должен быть таким же, как и раньше, в Windows 10.
Конечно, если вы передумаете и захотите использовать новый проводник, все, что вам нужно сделать, это вернуться в редактор реестра и удалить созданный вами ключ.
2. Показать больше параметров
Как мы заметили из многих других функций, Microsoft оставила все меню из Windows 10 либо бездействующими, либо доступными. То же самое относится и к старым контекстным меню, которые все еще присутствуют, и вам не нужно делать много работы.
Фактически, вам просто нужно выбрать функцию «Показать дополнительные параметры» в любом контекстном меню, и это вернет старое меню.
И если вы хотите быстро активировать эту функцию, вы также можете использовать Shift + F10ярлык, который использовался в Windows 10, чтобы открыть обычное контекстное меню.
Итак, если вы не хотите полностью отключать контекстные меню, вы можете сделать их похожими на старые.
3. Отключить новое контекстное меню
Пользователи, которые хотят полностью отключить новое контекстное меню, могут сделать это с помощью редактора локальной групповой политики. К этому меню можно легко получить доступ через диалоговое окно «Выполнить», и всего за несколько кликов контекстное меню исчезнет с вашего устройства.
1. Нажмите одновременно клавиши Windows + R, чтобы открыть диалоговое окно «Выполнить».
2. Введите gpedit.msc в диалоговом окне и нажмите Enter.
3. Откроется редактор локальной групповой политики.
4. Перейдите на вкладку Конфигурация пользователя.
5. Оттуда перейдите в Административные шаблоны > Компоненты Windows > Проводник.
6. Здесь вы увидите несколько вариантов настроек. Найдите контекстное меню по умолчанию «Удалить проводник».
7. Дважды щелкните по нему, чтобы отключить контекстное меню.
8. Нажмите «Применить» и «ОК», чтобы сохранить изменения.
Менее загроможденные контекстные меню в Windows 11
Как видите, новые контекстные меню гораздо менее загромождены и с ними легче работать, потому что они проще.
Только тот факт, что параметры «Вырезать», «Копировать», «Переименовать» и «Удалить» были преобразованы в маленькие значки, расположенные в верхней части контекстного меню, делает работу намного чище.
Тем не менее, мы также можем понять пользователей, которые говорят, что они слишком малы и должны быть преобразованы в более крупные цели, чтобы нажимать на них для большей эффективности.
Мы надеемся, что вам удалось разобраться с контекстными меню, и вы довольны своим решением, каким бы оно ни было.
Что вы думаете о новых контекстных меню? Расскажите нам об этом в разделе комментариев ниже.
Контекстное меню Windows 11 — лишь одно из многих спорных дополнений к новой операционной системе. Его дизайн чище, действия более логичны, но до сих пор очень немногие приложения обновили способ интеграции в интерфейс Windows 11, поэтому вам нужно глубоко копнуть в контекстном меню, чтобы найти связанные действия. Если вам нужен простой способ получить доступ к старому контекстному меню в Windows 11 или восстановить его, прочтите.
Новое контекстное меню в Windows 11 сильно отличается от того, что используется в Windows 10. Оно выглядит лучше и имеет совсем другой набор правил сортировки, чтобы не допустить завышения размеров после установки всех ваших любимых приложений. Если вы хотите узнать больше о новом контекстном меню Windows 11, вы можете прочитать эту статью.
Кажется, что дизайнеры пользовательского интерфейса в Microsoft осведомлены о том, что многие приложения еще не обновили свою интеграцию в Windows 11, поэтому они добавили параметр для отображения старого контекстного меню в новом. Чтобы получить к нему доступ, просто щелкните элемент правой кнопкой мыши и выберите «Показать дополнительные параметры».
Это отображает знакомое меню, которое было доступно в Windows 10. Кроме того, вы можете выбрать элемент и одновременно нажать Shift + F10 на клавиатуре, чтобы получить прямой доступ к старому меню.
Оба эти действия занимают больше времени, чем простой щелчок правой кнопкой мыши, поэтому в следующем разделе мы опишем способ изменения интерфейса, чтобы щелчок правой кнопкой мыши напрямую открывал старое меню.
Восстановление старого контекстного меню в Windows 11 с помощью Windows Terminal
Чтобы отключить новое контекстное меню в Windows 11, сначала запустите Терминал Windows от имени администратора. Один из способов сделать это — открыть меню «Пуск», ввести «Терминал», щелкнуть правой кнопкой мыши «Терминал Windows» в списке результатов и выбрать « Запуск от имени администратора». Выберите Да в появившемся окне Контроль учетных записей пользователей.
Теперь вы должны ввести следующую команду (или просто скопировать ее отсюда и вставить в окно терминала ) и затем нажать Enter:
reg.exe add "HKCUSoftwareClassesCLSID{86ca1aa0-34aa-4e8b-a509-50c905bae2a2}InprocServer32" /f /ve
После выполнения команды интерфейс должен отображать подтверждающее сообщение.
Теперь все, что вам нужно сделать, это перезагрузить вашу систему. В следующий раз, когда вы щелкните элемент правой кнопкой мыши, должно отобразиться старое меню.
Хотелось бы снова включить контекстное меню Windows 11 по умолчанию
Если вы хотите отменить изменение, просто откройте Терминал Windows от имени администратора и выполните следующую команду:
reg.exe delete "HKCUSoftwareClassesCLSID{86ca1aa0-34aa-4e8b-a509-50c905bae2a2}" /f
Эта команда удаляет запись реестра, созданную в предыдущем разделе. После завершения действия вы должны получить подтверждающее сообщение.
Не забудьте перезагрузить систему, чтобы изменения вступили в силу.
Почему вы хотите удалить новое контекстное меню Windows 11?
Теперь вы знаете, как получить доступ к старому контекстному меню в Windows 11 и восстановить его. Прежде чем покинуть эту страницу, мы хотели бы узнать, что вас больше всего раздражает в новом контекстном меню. Отсутствие действий? Или, может быть, небольшая задержка с момента щелчка правой кнопкой мыши по объекту? Дайте нам знать об этом в комментариях!
Одним из заметных изменений в Windows 11 стало новое контекстное меню. Данное меню теперь более лаконично и соответствует общему стилю операционной системы. Недостатком данного меню является то, что оно не отображает всех функций, которые были доступны в старом (классическом) контекстном меню.
Чтобы увидеть старое меню со всеми функциями операционная система предлагает нажимать на пункт «Показать дополнительные параметры» или использовать комбинацию клавиш Shift+F10.
Но, есть и альтернативный вариант. В этом материале мы расскажем, как вернуть старое контекстное меню в Windows 11 на постоянной основе.
Как отключить новое контекстное меню Windows 11 через реестр
Редактор реестра
Вы можете вернуть старое контекстное меню вручную отредактировав реестр Windows 11. Для этого вам понадобится «Редактор реестра», чтобы его запустить нажмите комбинацию клавиш Win-R и выполните команду «regedit».
После появления «Редактора реестра» перейдите в следующий раздел:
HKEY_CURRENT_USERSoftwareClassesCLSID
Здесь нужно проверить наличие подраздела с вот таким именем:
{86ca1aa0-34aa-4e8b-a509-50c905bae2a2}
Если такого подраздела нет, то его нужно создать. Для этого кликните правой кнопкой мышки по разделу «CLSID», выберите «Создать – Раздел» и укажите название подраздела (выше).
После в этом подразделе нужно создать еще один подраздел с названием «InprocServer32». Для этого снова кликаем правой кнопкой мышки, выбираем «Создать – Раздел» и указываем «InprocServer32». В результате у вас должен получиться вот такой путь:
HKEY_CURRENT_USERSoftwareClassesCLSID{86ca1aa0-34aa-4e8b-a509-50c905bae2a2}InprocServer32
Дальше нужно перейти в подраздел «InprocServer32», открыть параметр «По умолчанию» и не меняя значения нажать на кнопку «ОК».
Все готово, вы отключили новое контекстное меню Windows 11 и вернулись к старому классическому варианту. Чтобы настройки реестра применились можно перезапустить Проводник через Диспетчер задач или перезагрузить компьютер.
REG-файлы
Вместо ручного редактирования реестра вы можете использовать REG-файл с уже готовыми настройками. В этом случае для того, чтобы вернуть старое контекстное меню в Windows 11, будет достаточно запустить REG-файл и подтвердить внесения изменений в реестр.
Ниже вы можете скачать архив с двумя REG-файлами.
- win11_classic_context_menu_hack.zip
Файл «win11_classic_context_menu.reg» возвращает классическое контекстное меню. Содержимое данного файла выглядит вот так:
Windows Registry Editor Version 5.00
[HKEY_CURRENT_USERSoftwareClassesCLSID{86ca1aa0-34aa-4e8b-a509-50c905bae2a2}]
@=""
[HKEY_CURRENT_USERSoftwareClassesCLSID{86ca1aa0-34aa-4e8b-a509-50c905bae2a2}InprocServer32]
@=""
А файл «undo_win11_classic_context_menu.reg» отменяет изменения, возвращая новое меню Windows 11. Содержимое данного файла:
Windows Registry Editor Version 5.00
[-HKEY_CURRENT_USERSoftwareClassesCLSID{86ca1aa0-34aa-4e8b-a509-50c905bae2a2}]
Командная строка
Кроме этого, изменения в реестр можно внести с помощью командной строки. Для этого запустите командную строку или PowerShell с правами администратора и выполните указанные ниже команды.
Чтобы вернуть старое контекстное меню в Windows 11:
reg.exe add "HKCUSoftwareClassesCLSID{86ca1aa0-34aa-4e8b-a509-50c905bae2a2}InprocServer32" /f
Чтобы отменить изменения и вернуть новое меню:
reg.exe delete "HKCUSoftwareClassesCLSID{86ca1aa0-34aa-4e8b-a509-50c905bae2a2}" /f
Программы для отключения нового контекстного меню Windows 11
Также для отключения нового контекстного меню Windows 11 можно использовать сторонние программы. Ниже мы рассмотрим несколько вариантов, которые доступны на данный момент.
Winaero Tweaker
Winaero Tweaker (скачать) – бесплатная утилита для настройки Windows 10 и Windows 11. С ее помощью можно активировать различные скрытые функции и настраивать интерфейс операционной системы.
Для того чтобы вернуть старое контекстное меню нужно запустить программу Winaero Tweaker, перейти в раздел «Windows 11 — Classic Full Context Menus» и включить функцию «Enable classic full context menu».
Для применения настроек нужно перезагрузить Проводник. Это можно сделать вручную или с помощью кнопки в окне программы.
Для того чтобы отменить изменения и вернуться к новому контекстному меню просто отключите функцию «Enable classic full context menu».
Windows 11 Classic Context Menu
Windows 11 Classic Context Menu (скачать) – утилита позволяющая вернуть старое контекстное меню в Windows 11.
Для того чтобы вернуть старое контекстное меню нужно запустить данную программу, нажать на кнопку «Enable Win11 Classic Context Menu Style» и подтвердить перезагрузку Проводника.
Для отмены изменения и возврата к новому меню нужно нажать на кнопку «Enable Win11 Default Context Menu Style».
Автор
Александр Степушин
Создатель сайта comp-security.net, автор более 2000 статей о ремонте компьютеров, работе с программами, настройке операционных систем.
Остались вопросы?
Задайте вопрос в комментариях под статьей или на странице
«Задать вопрос»
и вы обязательно получите ответ.
A comprehensive guide to help you get rid of the Context Menu
by Claudiu Andone
Oldtimer in the tech and science press, Claudiu is focused on whatever comes new from Microsoft. His abrupt interest in computers started when he saw the first Home… read more
Updated on August 18, 2022
Reviewed by
Vlad Turiceanu
Passionate about technology, Windows, and everything that has a power button, he spent most of his time developing new skills and learning more about the tech world. Coming… read more
- The new context menu can be too simple for some, but you can get back the Windows 10 variant easily.
- There’s a small tweak to perform in File Explorer in order to achieve your goal in no time.
- You can also disable the menu using the Local Policy Editor.
- Note that the context menu is a lot less cluttered and easy to use but it has room to improve.
XINSTALL BY CLICKING THE DOWNLOAD FILE
- Download Restoro PC Repair Tool that comes with Patented Technologies (patent available here).
- Click Start Scan to find Windows 11 issues that could be causing PC problems.
- Click Repair All to fix issues affecting your computer’s security and performance
- Restoro has been downloaded by 0 readers this month.
The new Windows 11 OS has great features and an interesting design. It also brought different context menus but although they seem to be better, they confused a lot of users.
That’s why many of them want to disable the new context menu and revert to the old one from Windows 10.
We have written a full Windows 11 build review so you can read all about these changes, but right now, let’s see how we can get back the menus we’re used to.
1. Revert File Explorer to the old look
- Press the Windows key + R to start the Run app.
- Navigate to the following path in Registry Editor:
HKEY_LOCAL_MACHINESOFTWAREMicrosoftWindowsCurrentVersionShell Extensions - Right-click the Shell Extentions key, then select New and choose Key.
- Name the new key Blocked and navigate to it.
- Right-click an empty space, select New and choose String value.
- Enter this exact value: {e2bf9676-5f8f-435c-97eb-11607a5bedf7} and press Enter.
- Restart your PC for the changes to take effect.
- If you followed the steps correctly, File Explorer should be just like before, in Windows 10.
Of course, if you change your mind and want to have the new File Explorer, all you need to do is to get back into the Registry Editor and delete the key you’ve created.
2. Show more options
As we’ve noticed from a lot of other features, Microsoft kept all the menus from Windows 10 either dormant or accessible. It goes the same for the old context menus which are still present, without you needing to do much work.
In fact, you just need to select the Show more options feature in any context menu and it will bring the old menu back.
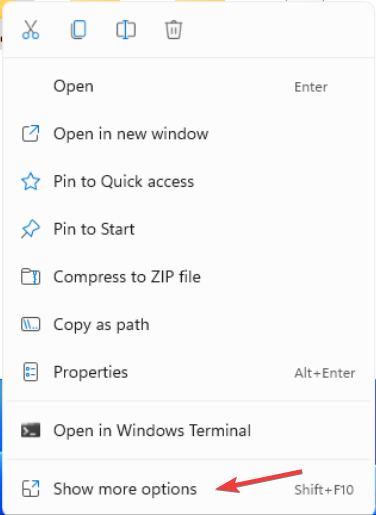
And if you want to quickly activate this feature you can also use the Shift + F10 shortcut that was used in Windows 10 to open the usual context menu.
So, if you do not wish to turn off the context menus altogether, you can make them look like the old ones.
Users who want to completely disable the new context menu can do so using the Local Group Policy Editor. This menu can be easily accessed through the Run dialog, and in just a few clicks, the context menu will be gone from your device.
1. Press the Windows + R keys at the same time to open the Run dialog box.
2. Type gpedit.msc in the dialog box and then press Enter.
3. The Local Group Policy Editor will open.
4. Navigate to the User Configuration tab.
5. From there, go to Administrative Templates > Windows Components > File Explorer.
6. Here you will see multiple settings options. Locate the one called Remove File Explorer’s default context menu.
7. Double-click on it to disable the context menu.
8. Click on Apply and OK to save the changes.
As you can see, the new context menus are a lot less cluttered and easier to work with because they are simpler.
Only the fact that the Cut, Copy, Rename, and Delete options have been transformed into small icons that sit at top of the context menu makes things a lot cleaner.
However, we can also understand users who say that they are too small and should be transformed into bigger targets to click on for more efficiency.
We hope you managed to get the context menus all sorted out and you’re happy with your decision whatever that would be.
If you want to further customize your experience, don’t hesitate to take a closer look at our guide on how to change Windows 11 to classic view.
What do you think about the new context menus? Tell us all about that in the comments section below.
Newsletter
A comprehensive guide to help you get rid of the Context Menu
by Claudiu Andone
Oldtimer in the tech and science press, Claudiu is focused on whatever comes new from Microsoft. His abrupt interest in computers started when he saw the first Home… read more
Updated on August 18, 2022
Reviewed by
Vlad Turiceanu
Passionate about technology, Windows, and everything that has a power button, he spent most of his time developing new skills and learning more about the tech world. Coming… read more
- The new context menu can be too simple for some, but you can get back the Windows 10 variant easily.
- There’s a small tweak to perform in File Explorer in order to achieve your goal in no time.
- You can also disable the menu using the Local Policy Editor.
- Note that the context menu is a lot less cluttered and easy to use but it has room to improve.
XINSTALL BY CLICKING THE DOWNLOAD FILE
- Download Restoro PC Repair Tool that comes with Patented Technologies (patent available here).
- Click Start Scan to find Windows 11 issues that could be causing PC problems.
- Click Repair All to fix issues affecting your computer’s security and performance
- Restoro has been downloaded by 0 readers this month.
The new Windows 11 OS has great features and an interesting design. It also brought different context menus but although they seem to be better, they confused a lot of users.
That’s why many of them want to disable the new context menu and revert to the old one from Windows 10.
We have written a full Windows 11 build review so you can read all about these changes, but right now, let’s see how we can get back the menus we’re used to.
1. Revert File Explorer to the old look
- Press the Windows key + R to start the Run app.
- Navigate to the following path in Registry Editor:
HKEY_LOCAL_MACHINESOFTWAREMicrosoftWindowsCurrentVersionShell Extensions - Right-click the Shell Extentions key, then select New and choose Key.
- Name the new key Blocked and navigate to it.
- Right-click an empty space, select New and choose String value.
- Enter this exact value: {e2bf9676-5f8f-435c-97eb-11607a5bedf7} and press Enter.
- Restart your PC for the changes to take effect.
- If you followed the steps correctly, File Explorer should be just like before, in Windows 10.
Of course, if you change your mind and want to have the new File Explorer, all you need to do is to get back into the Registry Editor and delete the key you’ve created.
2. Show more options
As we’ve noticed from a lot of other features, Microsoft kept all the menus from Windows 10 either dormant or accessible. It goes the same for the old context menus which are still present, without you needing to do much work.
In fact, you just need to select the Show more options feature in any context menu and it will bring the old menu back.
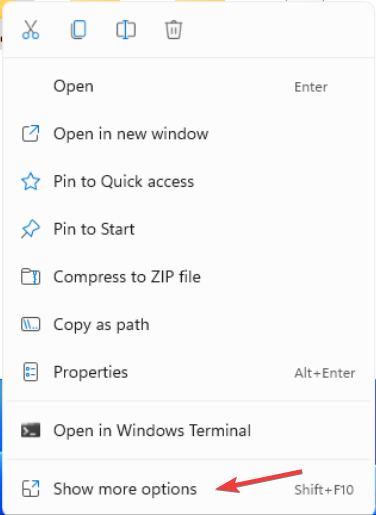
And if you want to quickly activate this feature you can also use the Shift + F10 shortcut that was used in Windows 10 to open the usual context menu.
So, if you do not wish to turn off the context menus altogether, you can make them look like the old ones.
Users who want to completely disable the new context menu can do so using the Local Group Policy Editor. This menu can be easily accessed through the Run dialog, and in just a few clicks, the context menu will be gone from your device.
1. Press the Windows + R keys at the same time to open the Run dialog box.
2. Type gpedit.msc in the dialog box and then press Enter.
3. The Local Group Policy Editor will open.
4. Navigate to the User Configuration tab.
5. From there, go to Administrative Templates > Windows Components > File Explorer.
6. Here you will see multiple settings options. Locate the one called Remove File Explorer’s default context menu.
7. Double-click on it to disable the context menu.
8. Click on Apply and OK to save the changes.
As you can see, the new context menus are a lot less cluttered and easier to work with because they are simpler.
Only the fact that the Cut, Copy, Rename, and Delete options have been transformed into small icons that sit at top of the context menu makes things a lot cleaner.
However, we can also understand users who say that they are too small and should be transformed into bigger targets to click on for more efficiency.
We hope you managed to get the context menus all sorted out and you’re happy with your decision whatever that would be.
If you want to further customize your experience, don’t hesitate to take a closer look at our guide on how to change Windows 11 to classic view.
What do you think about the new context menus? Tell us all about that in the comments section below.
Newsletter

В Windows 11 контекстные меню при нажатии правой кнопкой мыши по файлам или папкам приобрели новый дизайн и другой набор доступных действий. Отображение старого контекстного меню осталось доступным по нажатию на пункт «Показать дополнительные параметры» или сочетанию клавиш Shift+F10. Однако, вы можете включить старое контекстное меню, таким образом, чтобы оно всегда открывалось по умолчанию по правому клику на элементе рабочего стола или проводника.
Включение старого контекстного меню Windows 11 с помощью редактора реестра
Первый способ сделать отключить новое контекстное меню и оставить только «классическое» — использовать редактор реестра. Для этого выполните следующие шаги:
- Нажмите клавиши Win+R или нажмите правой кнопкой мыши по кнопке Пуск и выберите пункт «Выполнить», введите regedit и нажмите Enter.
- В открывшемся редакторе реестра перейдите к разделу
HKEY_CURRENT_USERSoftwareClassesCLSID
- Проверьте, присутствует ли в этом разделе подраздел с именем
{86ca1aa0-34aa-4e8b-a509-50c905bae2a2}Если нет — создайте его: нажатие правой кнопкой мыши по разделу CLSID — Создать — Раздел и задайте указанное имя.
- Внутри созданного раздела создайте ещё один подраздел с именем InprocServer32
- Перейдите в созданный раздел InprocServer32 (выберите его в левой панели редактора реестра), дважды нажмите по значению «По умолчанию», а затем, не изменяя значения, нажмите «Ок».
- Готово, с этого момента при правом клике мышью на элементы проводника и рабочего стола Windows 11 будут открываться старые контекстные меню. Если этого не произошло автоматически, перезапустите проводник (можно сделать через диспетчер задач), либо перезагрузите компьютер.
Вместо редактирования реестра вручную вы можете создать reg-файл со следующим содержимым и добавить его в реестр:
Windows Registry Editor Version 5.00
[HKEY_CURRENT_USERSoftwareClassesCLSID{86ca1aa0-34aa-4e8b-a509-50c905bae2a2}InprocServer32]
@=""
Ещё один вариант — использовать командную строку, запущенную от имени администратора и команду:
reg.exe add "HKCUSoftwareClassesCLSID{86ca1aa0-34aa-4e8b-a509-50c905bae2a2}InprocServer32" /f
Если в дальнейшем вы захотите вернуть обычное контекстное меню Windows 11, просто удалите раздел реестра {86ca1aa0-34aa-4e8b-a509-50c905bae2a2} в разделе
HKEY_CURRENT_USERSoftwareClassesCLSID
Внимание: при использовании описанных методов возможен сброс обоев рабочего стола и изменение расстояния между значками рабочего стола, обычно проблему решает простая перезагрузка компьютера.
Бесплатная программа Windows 11 Classic Context Menu
Ещё одна простая возможность быстро вернуть стандартное контекстное меню в Windows 11 — бесплатная утилита Windows 11 Classic Context Menu:
- Скачайте утилиту с официального сайта разработчик (кнопка для загрузки находится внизу страницы), распакуйте архив и запустите программу.
- При срабатывании фильтра SmartScreen нажмите «Подробнее», а затем — «Выполнить в любом случае».
- Нажмите «Enable Win11 Classic Context Menu Style» в программе.
- Когда окно станет зелёным (классическое контекстное меню включено), нажмите «Restart Explorer» для перезапуска проводника.
В результате контекстные меню Windows 11 приобретут классический вид. В дальнейшем вы сможете вернуть исходный вариант отображения с помощью этой же программы и кнопки «Enable Win11 Default Context Menu Style».
- Возврат классического контекстного меню через реестр
- Создание «.reg» файлов для активации/деактивации классического контекстного меню
- Возврат классического контекстного меню из командной строки
- Создание «.bat» файлов для активации/деактивации классического контекстного меню
- Возврат классического контекстного меню при помощи сторонних утилит
Одна из Windows 11 отличительных особенностей Windows 11 — измененное контекстное меню, вызываемое при клике правой кнопкой мыши по файлам, папкам, рабочему столу и т.д. Оно стало, скажем так, универсальным. В обновленном контекстном меню присутствуют только стандартные пункты. Их нельзя оттуда убрать или добавить новые. Но возможность вызова классического контекстного меню все же осталась — нужно либо выбрать пункт «Показать дополнительные параметры», либо выделить объект и затем нажать комбинацию клавиш «Shift + F10»:

Конечно, новое контекстное меню не понравилось многим пользователям Windows 11. И в первую очередь, это связано с необходимостью совершения дополнительных действий, чтобы воспользоваться пунктом меню, добавленным, например, какой-то установленной программой.
Чтобы вернуть классическое контекстное меню в Windows 11, можно воспользоваться несколькими способами:
- Путем внесения некоторых изменений в реестр Windows вручную или автоматически путем запуска файла «.reg».
- Через командную строку Windows путем запуска специальной команды.
- Путем использования сторонних утилит.
Возврат классического контекстного меню через реестр
Первым делом запустите программу «Редактор реестра», введя без кавычек команду «regedit» в окно «Выполнить» (для его вызова используйте комбинацию клавиш «Win + R»):
Дальнейшие действия:
- В Редакторе реестра перейдите по нижеуказанному пути (можете скопировать и вставить его в адресную строку Редактора, нажав затем Enter):
КомпьютерHKEY_CURRENT_USERSoftwareClassesCLSID
- В разделе «CLSID» могут присутствовать несколько подразделов (или не быть ни одного). Проверьте, существует ли подраздел {86ca1aa0-34aa-4e8b-a509-50c905bae2a2}. Если да, пропустите следующий шаг.
- При отсутствии указанного подраздела его нужно будет создать. Кликните правой кнопкой мыши по разделу «CLSID», выберите «Создать», затем «Раздел». Назовите только что созданный раздел как {86ca1aa0-34aa-4e8b-a509-50c905bae2a2} (фигурные скобки оставьте).
- Далее в созданном разделе нужно создать еще один подраздел с именем «InprocServer32».
- Перейдите в раздел «InprocServer32». В нем будет присутствовать создаваемый автоматически параметр с именем «(По умолчанию)». Кликните по нему по два раза мышкой, а затем сразу «ОК» в открывшемся окне (ничего в поле «Значение» вписывать не нужно).
- Редактор реестра можно закрыть. Теперь осталось перезапустить «Проводник», чтобы сделанные нами изменения вступили в силу. Для этого откройте «Диспетчер задач» (Ctrl + Shift + Esc), найдите во вкладке «Процессы» элемент «Проводник», выделите его и кликните по кнопке «Перезапустить» в правом нижнем углу окна:
- Дождитесь, пока «Проводник» не запустится вновь, а затем проверьте, как выглядит контекстное меню. Если все получилось, то оно примет классический вид.
Если потребуется вернуть обновленное контекстное меню, просто удалите ранее созданный раздел {86ca1aa0-34aa-4e8b-a509-50c905bae2a2} вместе со всем содержимым.
Создание «.reg» файлов для активации/деактивации классического контекстного меню
Данный способ удобен тем, что пользователь может в любой момент активировать или деактивировать классическое контекстное меню Windows 11. Заключается он в создании двух файлов «.reg» файлов, которые проделывают все, что написано выше, только в автоматическом режиме:
- Создайте в любом месте на компьютере два простых текстовых документа, например — «Включить.txt» и «Выключить.txt».
- В текстовый документ «Включить.txt» скопируйте нижеследующие 3 строки и закройте «Блокнот», сохранив изменения:
Windows Registry Editor Version 5.00
[HKEY_CURRENT_USERSoftwareClassesCLSID{86ca1aa0-34aa-4e8b-a509-50c905bae2a2}InprocServer32]
@=»»
- А во второй файл — «Выключить.txt» — скопируйте эти две строки:
Windows Registry Editor Version 5.00
[-HKEY_CURRENT_USERSoftwareClassesCLSID{86ca1aa0-34aa-4e8b-a509-50c905bae2a2}]
- Далее нужно «превратить» текстовые документы в файлы «.reg», для чего достаточно сменить их расширение с «txt» на «reg» (если на компьютере отключено отображение расширений у файлов, сделайте это через окно «Свойства»).
- Теперь, чтобы активировать классическое контекстное меню, кликните два раза по файлу «Включить.reg», чтобы отключить — по файлу «Выключить.reg». При этом на экране каждый раз будет отображаться окно с предупреждением — нажимайте в нем «Да».
- И не забывайте перезапускать «Проводник» каждый раз после запуска файла «.reg».
Возврат классического контекстного меню из командной строки
Данный способ по принципу действия аналогичен предыдущему, только реализуется он из терминала Windows. И здесь также можно создать два файла, которые будут включать и выключать классическое контекстное меню. Но, в отличие от использования «.reg» файлов, здесь можно автоматизировать перезапуск «Проводника», чтобы не делать этого вручную. Но сначала просто активируем классическое контекстное меню через командную строку:
- Запустите командную строку от имени администратора. Это можно сделать, например, через «Диспетчера устройств». Вызовите его (Ctrl + Shift + Esc), откройте меню «Файл» и выберите «Запустить новую задачу». В открывшееся окно впишите без кавычек «cmd», поставьте флажок напротив пункта «Создать задачу с правами администратора» и нажмите «ОК».
- Для активации классического меню скопируйте в окно командной строки нижеследующую команду, а после — нажмите Enter (если все прошло успешно, под командой появится соответствующая надпись):
reg.exe add «HKCUSoftwareClassesCLSID{86ca1aa0-34aa-4e8b-a509-50c905bae2a2}InprocServer32» /f
- Чтобы вернуть обновленное контекстное меню Windows 11, используйте следующую команду:
reg.exe delete «HKCUSoftwareClassesCLSID{86ca1aa0-34aa-4e8b-a509-50c905bae2a2}» /f
Перезапускаем «Проводник», чтобы изменения вступили в силу.
Создание «.bat» файлов для активации/деактивации классического контекстного меню
Для выполнения любых команд командной строки Windows можно создать и затем запускать специальные исполнимые «.bat» файлы. Создадим два таких файла, которые будут не только активировать или деактивировать классическое контекстное меню, но и самостоятельно перезапускать «Проводник»:
- Создайте где-нибудь на компьютере два простых текстовых документа.
- В один из них скопируйте команду для включения классического меню и перезапуска «Проводника»:
reg.exe add «HKCUSoftwareClassesCLSID{86ca1aa0-34aa-4e8b-a509-50c905bae2a2}InprocServer32» /f
taskkill /F /IM explorer.exe
start explorer.exe
- Во второй — команду для деактивации классического меню и перезапуска «Проводника»:
reg.exe delete «HKCUSoftwareClassesCLSID{86ca1aa0-34aa-4e8b-a509-50c905bae2a2}» /f
taskkill /F /IM explorer.exe
start explorer.exe
- Как и в случае с файлами «.reg», смените расширение у текстовых документов с «.txt» на «.bat»:
Теперь при двойном клике по созданным «.bat» файлам классическое меню будет активироваться или деактивироваться, останавливаться работа «Проводника» и осуществляться повторный его запуск.
Возврат классического контекстного меню при помощи сторонних утилит
Любые доступные в интернете программы, позволяющие активировать или деактивировать классическое контекстное меню в Windows 11, работают по тому же принципу, что и при запуске «.reg» или «.bat» файлов. Приведем пример двух таких программ.
Windows 11 Classic Context Menu
Это небольшая бесплатная утилита, созданная исключительно для активации или деактивации классического контекстного меню. В качестве бонусной функции доступен и перезапуск «Проводника».
Пользоваться программой предельно просто — у нее всего три значимые кнопки:
- «Enable Win11 Classic Context Menu» — включение классического контекстного меню.
- «Enable Win11 Default Context Menu» — включение стандартного контекстного меню Windows 11.
- «Restart Explorer» — перезапуск проводника.
Кликаем нужную кнопку и перезапускаем проводник — готово.
Winaero Tweaker
А это уже более мощная мощная программа, являющаяся твикером для различных версий операционных систем Windows. Хоть твиков для 11-й Windows у нее пока мало, но нужный нам все же присутствует. Чтобы активировать классическое контекстное меню при помощи Winaero Tweaker:
- Запустите программу, откройте в ней раздел «Windows 11» и затем перейдите в подраздел «Classic Full Context Menus».
- Установите галочку напротив пункта «Enable classic full context menus», затем нажмите на отобразившуюся в левом нижнем углу кнопку «Restart Explorer» — это действие приведет к перезапуску «Проводника» и применению внесенных в реестр изменений.
На этом завершим нашу инструкцию.
Содержание статьи
- Как отключить меню «Показать дополнительные параметры» в Windows 11
- Верните проводнику файлов прежний вид.
- Используя командную строку, отключите контекстное меню «Показать дополнительные параметры».
- Используя стороннюю программу, отключите опцию «Показать дополнительные параметры».
Отключить контекстное меню «Показать дополнительные параметры» в Windows 11.
По мере того, как все больше людей получают в свои руки Windows 11, некоторые испытывают ностальгию, а другие открыто возмущены действиями Microsoft. Тот факт, что прежнее контекстное меню теперь спрятано в разделе «Показать дополнительные параметры», похоже, является решением пользовательского интерфейса, которое раздражает многих пользователей.
Можно сказать, что новое контекстное меню способствует единообразию Windows 11. Тот факт, что каждая программа имела свои собственные пункты контекстного меню в Windows 10, приводил к беспорядку, в результате чего контекстные меню занимали всю длину экрана.
Хотя новое контекстное меню Windows 11 выглядит чище, понятно, почему многие люди находят его непонятным. Например, когда вы щелкаете правой кнопкой мыши по рабочему столу, такие распространенные варианты, как «Обновить» и «Создать» (новые папки), полностью отсутствуют на рабочем столе Windows 11.
Чтобы их увидеть, сначала нажмите «Показать дополнительные параметры», а затем выберите стандартное контекстное меню, к которому мы все привыкли.
Как отключить меню «Показать дополнительные параметры» в Windows 11
Если вы относитесь к тем, кто озадачен решением Microsoft и желает вернуться к прежнему поведению Windows 10, хорошая новость заключается в том, что это возможно.
Вы можете использовать один из двух методов, чтобы заменить исходное контекстное меню и отклонить текущую версию:
- Параметры проводника папок позволяют вернуться к классическому виду проводника. — Это действие вернет проводнику файлов его прежний внешний вид. Хотя это повредит контекстное меню и удалит параметр «Показать больше вариантов», оно также восстановит внешний вид Windows 10 для всего остального.
- Чтобы получить полное контекстное меню, отключите контекст «Показать дополнительные параметры». – Самый эффективный вариант прямо сейчас – это внести ряд изменений в кластер реестра Overrides, если вы не боитесь внести некоторые изменения в реестр. Это гарантирует, что стандартное контекстное меню, вызываемое правой кнопкой мыши, всегда отображается независимо от выполняемого вами действия.
Верните проводнику файлов прежний вид.
- Нажав клавишу Windows + E , вы можете получить доступ к проводнику.
- Находясь в проводнике, нажмите кнопку действия в правом верхнем углу экрана, используя меню ленты вверху.
- Выберите « Параметры » в контекстном меню, которое только что было показано.
- Перейдите на вкладку «Вид» в меню ленты, которое появляется после того, как вы, наконец, окажетесь в меню «Параметры папки».
- Затем в отдельной процедуре прокрутите список дополнительных параметров и щелкните поле, связанное с параметрами запуска папки.
- Чтобы изменения вступили в силу, нажмите «Применить», затем перезагрузите компьютер.
Примечание. Когда вы перезагрузите компьютер с Windows 11, вы увидите, что Проводник вернулся к предыдущему пользовательскому интерфейсу. Когда вы щелкаете правой кнопкой мыши, появляется классический дизайн контекстного меню. Если вы хотите вернуться к предыдущему контекстному меню «Показать дополнительные параметры», перепроектируйте описанные выше процедуры и отключите флажок «Запустить папку Windows» в другом процессе.
Используя командную строку, отключите контекстное меню «Показать дополнительные параметры».
Изменив реестр, вы можете быстро восстановить все контекстное меню в Windows 11 и исключить опцию «Показать больше». Однако, поскольку процедура немного запутана, мы подготовили командную строку, которую вы можете использовать для быстрого отключения параметра «Показать больше» в Windows 11.
Выполните следующие действия:
Примечание. Откройте только командную строку; эта команда не будет работать в PowerShell или Windows Terminal.
- Откройте меню «Пуск» и введите «Командная строка» в поле поиска.
- В командной строке выберите «Запуск от имени администратора».
- Когда откроется окно командной строки, введите следующую команду и нажмите Enter:
reg добавить HKCUSoftwareClassesCLSID{86ca1aa0-34aa-4e8b-a509-50c905bae2a2}InprocServer32 /ve /d «» /f
4. Перезагрузите ПК.
Используя стороннюю программу, отключите опцию «Показать дополнительные параметры».
Вы также можете использовать стороннее программное обеспечение для активации полного контекстного меню. Он с легкостью настроит ваш компьютер. Таким образом, вам не придется беспокоиться о повреждении каких-либо разделов реестра, и вы сэкономите время. Для этого мы будем использовать WinAero Tweaker , поэтому выполните следующие действия:
Для начала зайдите на официальный сайт и скачайте оттуда WinAero Tweaker для Windows 11.
2. После загрузки программного обеспечения. Он должен быть сжат в файл «.zip». Чтобы разархивировать эти файлы, выполните следующую процедуру.
3. После извлечения приложения из zip-файла. Вы можете установить WinAero Tweaker, просто запустив установочный файл.
4. После установки программного обеспечения откройте его с помощью файла ярлыка, созданного на рабочем столе.
5. Теперь перейдите в раздел «Windows 11» WinAero Tweaker, когда он будет открыт.
6. Выберите «Классические полные контекстные меню».
7. Теперь вы должны увидеть параметр «Включить традиционные полные контекстные меню» на правой панели.
8. После того, как вы отметили этот параметр, щелкните параметр «Перезапустить проводник», который отображается после того, как вы это сделали.
Вот и все, ваша Windows 11 теперь должна иметь старые полные контекстные меню.
Заключительные комментарии
На этом мы завершаем наш обзор того, как удалить «Показать дополнительные варианты» из контекстного меню в Windows 11. Мы попытались подробно рассказать вам о каждом шаге и считаем, что один из способов, предложенных в этом посте, сработал для вас.