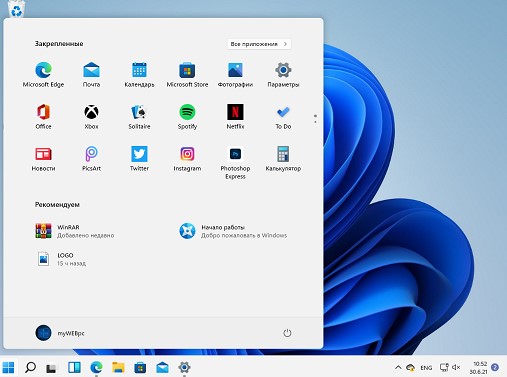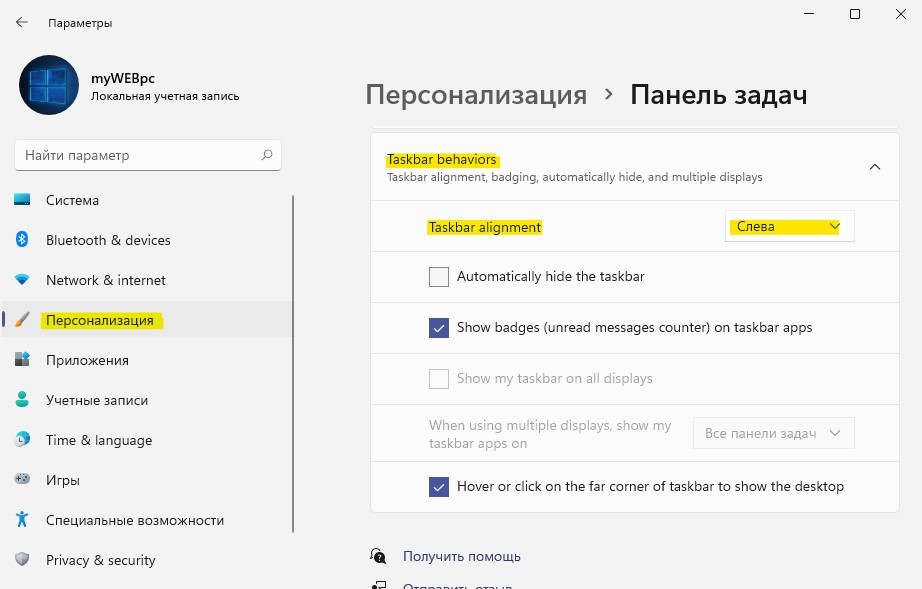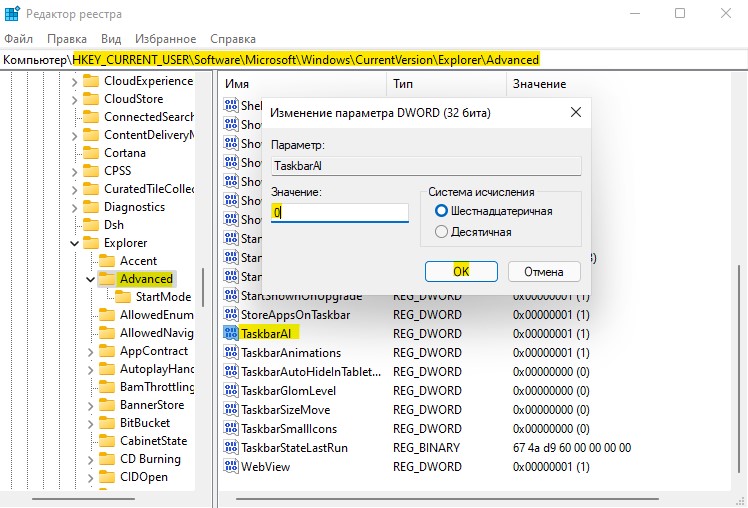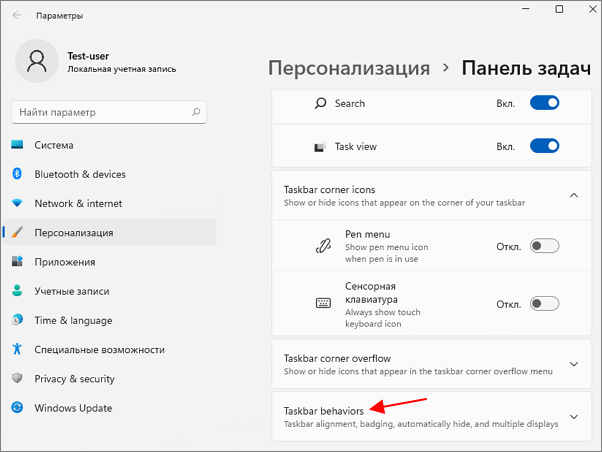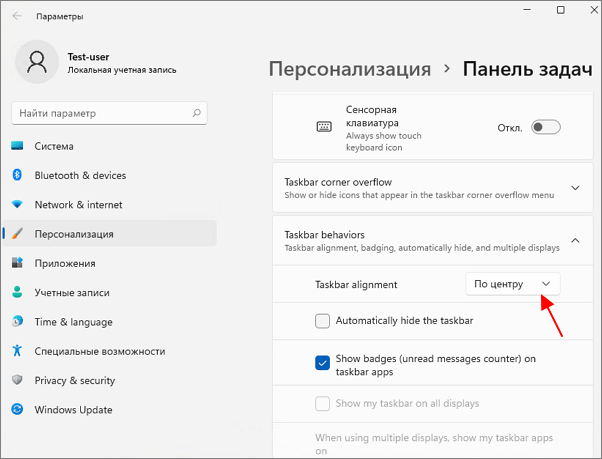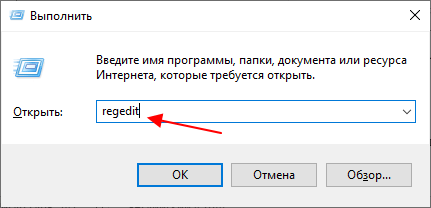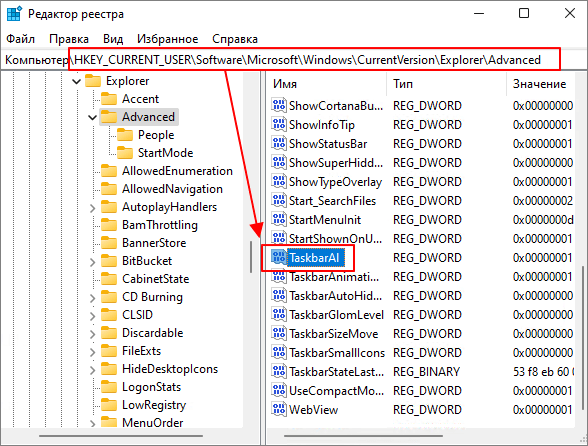Меню «Пуск», первое, что приходит в голову, если подумать об операционной системе Windows. Кнопка «Пуск», которую большинство пользователей используют для доступа в меню, отображалась в левой части панели задач во всех версиях операционной системы Windows до Windows 11.
В Windows 11 по умолчанию все значки на панели задач находится по центру, а это означает, что кнопка «Пуск» и значки программ отображаются в центре панели задач, а не слева. Это также означает, что меню «Пуск» и меню поиска открываются в центре экрана.
Одно из основных различий между расположением по центру и расположением по левому или правому краю заключается в том, что центрированные значки не находятся в фиксированном положении. Когда вы открываете новую программу, все значки на панели задач выравниваются, чтобы они оставались по центру; это означает, что кнопка «Пуск» также не будет находиться в фиксированном положении, так как она будет перемещаться из своего положения при запуске системы влево, когда открываются программы со значками панели задач, и вправо, когда закрываются программы, которые не закреплены постоянно на панели задач.
Большей части пользователей ПК может понравиться новая панель задач с выравниванием по центру. Однако часть по-прежнему предпочитает старое выравнивание панели задач по левому краю, пользователям ПК комфортнее видеть кнопку «Пуск» слева на панели задач.
Microsoft знает, что часть пользователей предпочитают классическое выравнивание панели задач по левому краю, поэтому оставила возможность изменить выравнивание панели задач по умолчанию в Windows 11.
Как переместить кнопку Пуск в левую часть панели задач в Windows 11
Шаг 1: Откройте приложение «Параметры», кликнув на значок шестеренки или нажав одновременно клавиши Win I
Шаг 2: Перейдите в раздел «Персонализация». С правой стороны найдите и откройте подраздел «Панель задач» (прокрутите страницу вниз, если вы не видите ее).
Шаг 3: Нажмите на Поведение панели задач (Taskbar behaviors).
Шаг 4: Выберите в выпадающем меню параметр «Слева» в разделе «Выравнивание панели задач» (Taskbar alignment) (см. Рисунок ниже), это изменит положение меню «Пуск» и других значков на панели задач с центра по умолчанию в левую часть экрана.
Все, Вы справились!
Как вернуть Пуск по центру панели задач в Windows 11
Шаг 1: Кликните пустое место на панели задач правой кнопкой мыши и выберите «Параметры панели задач».
Шаг 2: Откройте настройку Поведение панели задач (Taskbar behaviors).
Шаг 3: Выберите в выпадающем меню параметр «По центру» в разделе «Выравнивание панели задач» (Taskbar alignment), это вернет положение меню «Пуск» по умолчанию в центр панели.
Windows 11 меню Пуск и советы по панели задач
Совет 1: Вам не нужно открывать меню «Пуск» или кликать значок поиска на панели задач Windows 11, чтобы начать поиск. Просто используйте клавишу с логотипом Windows и S, чтобы открыть панель поиска и начать поиск.
Совет 2: Вы можете быстро получить доступ к странице настроек панели задач в Windows 10, кликнув правой кнопкой мыши пустое место на панели задач, а затем выбрав «Параметры панели задач».
Совет 3: Как и в Windows 10, вы можете кликнуть правой кнопкой мыши кнопку «Пуск», чтобы быстро получить доступ к различным областям Windows 11, включая диспетчер задач.

В этой инструкции подробно описаны 2 способа переместить кнопку Пуск и значки панели задач Windows 11 в левый нижний угол экрана — стандартный, с помощью Параметров и дополнительный с использованием редактора реестра.
Как сделать Пуск и значки панели задач слева в Параметрах
Первый и самый простой способ поместить кнопку Пуск слева — использовать параметры панели задач Windows 11, во всех случаях по левому краю также будут выровнены и остальные значки панели задач. Шаги для изменения настройки:
- Нажмите правой кнопкой мыши в любом свободном месте панели задач и выберите пункт «Параметры панели задач». Либо зайдите в Пуск — Параметры — Персонализация — Панель задач.
- Раскройте раздел «Поведение панели задач» внизу.
- В пункте «Выравнивание панели задач» установите значение «Слева».
- Закройте окно параметров, кнопка Пуск окажется слева.
Обычно этого способа оказывается достаточно, но при желании то же самое можно проделать и в редакторе реестра.
Размещение кнопки Пуск слева в редакторе реестра
- Нажмите клавиши Win+R на клавиатуре и введите regedit, затем нажмите Enter.
- Откроется редактор реестра. В нём перейдите к разделу
HKEY_CURRENT_USERSoftwareMicrosoftWindowsCurrentVersionExplorerAdvanced
- В правой панели редактора реестра дважды нажмите по параметру с именем TaskbarAl. Если такой параметр отсутствует, нажмите правой кнопкой мыши в правой части редактора реестра и создайте новый параметр DWORD32 с этим именем.
- Установите значение 0 для параметра вместо 1 и примените настройки.
По завершении указанных действий закройте редактор реестра: обычно изменения вступают в силу сразу. Если этого не произошло перезагрузите ваш компьютер.
Видео инструкция
Если у вас остаются нерешенные вопросы по Windows 11 — задавайте их в комментариях, не исключено, что у меня найдётся ответ.
Содержание
- Способ 1: «Параметры»
- Способ 2: «Редактор реестра»
- Способ 3: Сторонние программы
- Вопросы и ответы
Способ 1: «Параметры»
Несмотря на то что расположенное по центру меню «Пуск» — одна из отличительных особенностей Windows 11, ее вполне можно вернуть на привычное по предыдущим версиям расположение через системные настройки.
- Откройте «Параметры». Для этого можно воспользоваться списком всех приложений в «Пуске» или его дополнительным меню (вызывается нажатием правой кнопкой мышки по значку), поиском или сочетанием клавиш «Win+I».
- Перейдите на расположенной слева панели во вкладку «Персонализация».
- Кликните по подразделу «Панель задач».
- Прокрутите вниз список доступных параметров и откройте блок «Поведение панели задач».
- Разверните выпадающее меню напротив пункта «Выравнивание панели задач»
и выберите в нем «Слева».
Подождите несколько секунд, пока внесенные изменения вступят в силу, после чего кнопка «Пуск», а вместе с ней и все значки на панели задач сместятся влево.

Способ 2: «Редактор реестра»
Альтернативой предыдущему методу решения нашей задачи является изменение параметров системного реестра.
- Откройте «Редактор реестра». Это можно сделать через поиск или оснастку «Выполнить» (клавиши «Win+R» для вызова), в обоих случаях нужно ввести команду
regeditи либо открыть соответствующий результат в выдаче, либо нажать «ОК» или «Enter» для запуска. - Скопируйте указанный ниже путь и вставьте его в адресную строку редактора, после чего нажмите «Enter» для перехода. Вы также можете самостоятельно перейти в указанное расположение, используя древовидное представление папок на панели слева.
КомпьютерHKEY_CURRENT_USERSoftwareMicrosoftWindowsCurrentVersionExplorerAdvanced - Найдите и откройте двойным кликом левой кнопки мышки (ЛКМ) параметр «TaskbarAI».
Примечание: Если указанного параметра нет, создайте его – для этого кликните ПКМ в пустой области списка файлов, последовательно выберите в контекстном меню «Создать» — «Параметр DWORD (32 бита)». Задайте ему имя «TaskbarAI» без кавычек.
Измените «Значение» с 1 на 0,
после чего нажмите «ОК» для подтверждения.

Как и в предыдущем способе, кнопка «Пуск», а вместе с ней и все остальные значки на панели задач переместятся из центра влево.

Способ 3: Сторонние программы
Существует довольно много приложений от сторонних разработчиков, позволяющих вернуть элементам актуальных версий Виндовс тот вид, который они имели ранее. Рассмотрим одно из таких в качестве примера решения нашей задачи.
Скачать StartAllBack с официального сайта
- Перейдите по указанной выше ссылке на сайт разработчиков, скачайте указанную программу,
а затем установите ее – по сути, просто выберите, для кого она будет доступна – только вам или всем пользователям ПК, если таковые имеются.
- Сразу после запуска StartAllBack, выполненного на предыдущем шаге, кнопка «Пуск» сместится влево, но при этом произойдут и другие изменения – например, само стартовое меню обретет вид, схожий с таковым в Windows 7.
Если вы хотите отменить данное изменение, в интерфейсе программы перейдите во вкладку «Меню “Пуск”» и деактивируйте переключатель напротив пункта «Использовать фирменное меню “Пуск”».
После этого все дополнительные параметры в данном разделе станут недоступными.
- Помимо решения интересующей нас в рамках настоящей статьи задачи StartAllBack предоставляет и множество других возможностей для персонализации элементов операционной системы – например, с ее помощью можно изменить внешний вид системных значков на панели задач или сделать ее прозрачной. Более детально об этом можно узнать в отдельной инструкции на нашем сайте.
Подробнее: Как сделать прозрачной панель задач в Виндовс 11
В статье, ссылка на которую дана выше, также рассказывается о функциональных особенностях программы и том, как выполнить ее запуск после закрытия, так как с этим есть небольшие сложности.
Еще статьи по данной теме:
Помогла ли Вам статья?
Наиболее спорное дизайнерское новшество Windows 11 — «Пуск» по центру. К «левосторонней» кнопке главного меню привыкли поколения пользователей операционных систем. Но выбор небогат. Либо привыкайте, либо учитесь возвращать «Пуск» на привычное место по левую руку.
Подробно и пошагово рассмотрим в данной инструкции два простых метода возврата «Пуска» в левый угол экрана. Настройки простые — если решим, что Панель задач в стиле Windows 11 удобнее, легко вернем «Пуск» обратно в центр.
Возвращаем Пуск в левый угол через Параметры Windows 11
Используйте графический интерфейс Параметров Windows 11 для изменения расположения кнопки главного меню. Помните, выравнивание по левому краю коснется не только «Пуска». Оно будет применено ко всем значкам Панели задач.
Кликните правой кнопкой мыши в точке Панели задач, где нет никаких элементов. Кликните по «Параметрам панели задач».
Есть и второй способ. Щелкните по «Пуску». Откройте «Параметры». Далее сначала откройте категорию «Персонализация» и уже оттуда перейдите в подкатегорию «Панель задач».
Кликните стрелку вниз, чтобы развернуть блок параметров «Поведение панели задач». В данном блоке необходимо выбрать из списка «Слева» вместо установленного по умолчанию значения «По центру».
После закрытия окна системных параметров Windows 11 элементы Панели задач будут привычно расположены слева. «Пуск» займет то место, которое занимал в Windows 10, 7, XP, Me, 98, 95.
Вновь проделайте рассмотренные выше действия, когда захотите вернуть расположение «Пуска» по центру. Но в таком случае уже надо будет поменять «Слева» на «По центру».
Рассмотренный метод — самый простой. Но следует помнить, что данное действие можно произвести и в реестре Windows 11.
Как разместить кнопку Пуск слева через редактор реестра Windows 11
Чтобы открыть окно выполнения команд, одновременно нажмите на клавиатуре Win + R.
Для правки параметров реестра ОС используйте штатный редактор реестра.
Создайте ярлык постоянного доступа к редактору на рабочем столе. Щелчком правой кнопки мыши на свободном месте рабочего стола откройте контекстное меню. Сначала разверните пункт «Создать». Из дополнительного списка выберите подпункт «Ярлык».
В первом диалоговом окне мастера создания ярлыка в поле ниже текста «Укажите расположение объекта» введите: regedit
Кликните по кнопке «Далее» для перехода ко второму шагу программного мастера.
Не забудьте подписаться на наш Дзен
Дайте ярлыку имя, которое вам будет легко запомнить. Нажмите кнопку «Готово».
Откройте утилиту редактирования реестра ОС двойным щелчком по созданному ярлыку.
Если не собираетесь часто править реестр, воспользуйтесь «одноразовым» вводом команды regedit в окне «Выполнить».
Подтвердите выполнение введенной команды щелчком по экранной кнопке «ОК» или нажатием Enter на клавиатуре ноутбука или настольного ПК.
Данное окно открывается клавиатурным сочетанием Win + R.
Откроется окно редактора системного реестра. Первым действием найдите ветку:
HKEY_CURRENT_USERSoftwareMicrosoftWindowsCurrentVersionExplorerAdvanced
Двойным кликом по TaskbarAl откройте окно изменения данного параметра. Присвойте ему значение «0» вместо установленного по умолчанию «1» в шестнадцатиричной системе исчисления.
Подтвердите внесенную правку щелчком по кнопке «ОК».
Если в дальнейшем предпочтете центральное расположение элементов Панели задач, верните параметру исходное значение «1».
Далее возможны два сценария. Значки Панели задач могут сместиться влево сразу после закрытия окна редактора. В ряде случаев для того, чтобы ОС применила внесенные пользователем правки требуется перезапуск ПК.
Знакомство с новой ОС не у всех пользователей проходит гладко. Возникают неполадки и посущественнее косметических отличий в интерфейсе. Когда ОС просто слегка непривычно выглядит, можно приспособиться. Хуже, когда не работает что-то важное. В «Блоге системного администратора» уже даны ответы на актуальные вопросы новых пользователей Windows 11:
Как быть, когда не работает микрофон? Подробная инструкция содержит 6 подходов к решению данной проблемы.
Как скачать Windows 11? Рассмотрены 4 удобных способа.
Нравится ли вам «Пуск» в центре? Напишите в комментариях.
Презентованная в октябре 2021 года новая версия семейства Windows вместе с прочими изменениями представила пользователям новое расположение кнопки Пуск. В виндовс 11 она была перенесена и расположена по центру. Как и ожидали разработчики, не всем пользователям данное новшество пришлось по вкусу и было удобно в работе, а потому ими была предусмотрена возможность настройки этого параметра.
В сегодняшней статье мы расскажем о том, как изменить местоположение кнопки Пуск и перенести ее в левую часть экрана используя при этом стандартные средства системы.
Сдвинуть кнопку Пуск и все значки запуска программ влево используя Параметры
Щелкните ПКМ в любой свободной части Панели задач для вызова контекстного меню → выберите команду «Параметры панели задач». Перейти к параметрам панели задач также можно нажав кнопку Пуск → значок в виде шестеренки Параметры → слева в списке найти Персонализация → раздел Панель задач.
В открытом окне Параметров найдите раздел Поведение панели задач (расположен в правой части экрана в конце списка). Разверните доступные функции щелкнув по названию раздела или нажав на стрелку.
Щелкнув по пункту Выравнивание панели задач вам будет предложена два доступных варианта по изменению расположения. Установите нужное значение (в нашем случае выбираем «Слева»).
Закройте окно параметров щелкнув по крестику в правой верхней части экрана. Изменения вы сможете увидеть сразу же.
Изменить положение кнопки Пуск используя редактор реестра
Хотя описанного выше способа достаточно для перемещения кнопки Пуск, для более продвинутых пользователей ОС Windows предлагаем еще один способ, который для изменения расположения кнопки Пуск потребует внести изменения в системный реестр.
Любое редактирование реестра может привести к непредвиденным проблемам и сбоям в работе вашего компьютера. Поэтому перед тем, как вносить какие-либо изменения в реестр Windows рекомендуем создать точку восстановления и защитить систему от нежелательных изменений.
Откройте редактор реестра любым удобным для вас способом. Например, наберите на клавиатуре комбинацию из горячих клавиш Win + R для открытия окна Выполнить. В поле открыть введите regedit и нажмите клавишу Enter либо кнопку OK.
Выполнив это откроется приложение Редактор реестра, где в разделе пользователя нужно найти файл с именем Advanced. Находится он по следующему пути:
HKEY_CURRENT_USERSoftwareMicrosoftWindowsCurrentVersionExplorerAdvanced
Среди расположенных здесь параметров найдите TaskbarAl – именно он отвечает за панель задач. Дважды щелкните по нему ПКМ для получения возможности его изменения.
Теперь замените цифру 1 в строке Значение на цифру 0 → нажмите кнопку Ок для применения настроек.
Закройте редактор. Изменения в расположении меню Пуск можно будет увидеть сразу. Если вдруг этого не произошло выполните перезагрузку вашего устройства.
С помощью таких несложных действий вы сможете настроить положение Главного меню на панели задач в операционной системе Windows 11.
В Windows 11 по умолчанию меню пуск расположено в центре, что будет отличным пользовательским опытом для пользователей MacOS, но не привычным для пользователей Windows 10, где меню пуск было слева.
Как выровнять панель задач по левому краю в Windows 11
Если вы хотите переместить значки на панели задач и саму кнопку пуска с меню по левому краю в Windows 11, то разберем как это сделать.
1. Через параметры
- Откройте «Параметры» > «Персонализация» > справа «Панель задач» > «Поведения панели задач«.
- В пункте «Выравнивание панели задач» укажите «Слева«.
- Значки и меню пуск на панели задач переместятся в левый край.
2. При помощи реестра
Нажмите Win+R и введите regedit, чтобы открыть редактор реестра. В реестре перейдите по следующему пути:
HKEY_CURRENT_USERSoftwareMicrosoftWindowsCurrentVersionExplorerAdvanced
- Справа щелкните дважды по TaskbarAl и установите 0, чтобы выровнять меню пуск по левому краю.
- Чтобы вернуть по центру, установите значение 1.
Смотрите еще:
- Как вернуть меню ПУСК Windows 10 в Windows 11
- Системные требования Windows 11
- Как убрать мини-приложения на панели задач в Windows 11
- Как обойти требование TPM для установки Windows 11
- Как узнать, что именно в ПК несовместимо с Windows 11
[ Telegram | Поддержать ]
Одним из самых заметных изменений в дизайне Windows 11, по сравнению с предыдущими версиями Windows, является выравнивание панели задач по центру экрана. В Windows 11 кнопка «Пуск» и ее меню всегда находятся по центру экрана.
Это может быть удобно на большом широкоформатном экране, но если у вас ноутбук или небольшой монитор, то такое расположение не дает никаких преимуществ. В этой небольшой статье вы узнаете, как переместить меню и кнопку Пуск влево в Windows 11.
Как переместить меню Пуск через меню «Параметры»
Для того чтобы переместить меню «Пуск» из центра панели задач в левый угол, так как это было в предыдущих версиях Windows, нужно кликнуть правой кнопкой мышки по панели задач и выбрать «Параметры панели задач»
В результате откроется меню «Параметры» в разделе «Персонализация – Панель задач». Здесь нужно пролистать список опций вниз и открыть блок «Taskbar behaviors» или «Поведение панели задач».
В этом блоке настроек будет доступна опция «Taskbar alignment» или «Выравнивание панели задач».
С помощью этой опции можно переместить меню «Пуск» влево или выровнять по центру.
Как переместить меню Пуск с помощью реестра
Также вы можете переместить меню «Пуск» влево вручную отредактировав реестр. Для этого нужно нажать комбинацию клавиш Win-R и выполнить команду «regedit».
После открытия редактора реестра нужно перейти в следующий раздел:
HKEY_CURRENT_USERSoftwareMicrosoftWindowsCurrentVersionExplorerAdvanced
В этом разделе нужно найти параметр DWORD (32-bit) под названием «TaskbarAl» и изменить его значение на «0». Для того чтобы вернуть меню «Пуск» обратно в центр панели задач измените значение на «1».
Посмотрите также:
- Как добавить язык в языковую панель
- Как изменить цвет окон в Windows 10
- Как переместить Панель задач вниз экрана
- Как опустить панель задач вниз рабочего стола
- Как отключить уведомления в Windows 10
Автор
Александр Степушин
Создатель сайта comp-security.net, автор более 2000 статей о ремонте компьютеров, работе с программами, настройке операционных систем.
Остались вопросы?
Задайте вопрос в комментариях под статьей или на странице
«Задать вопрос»
и вы обязательно получите ответ.