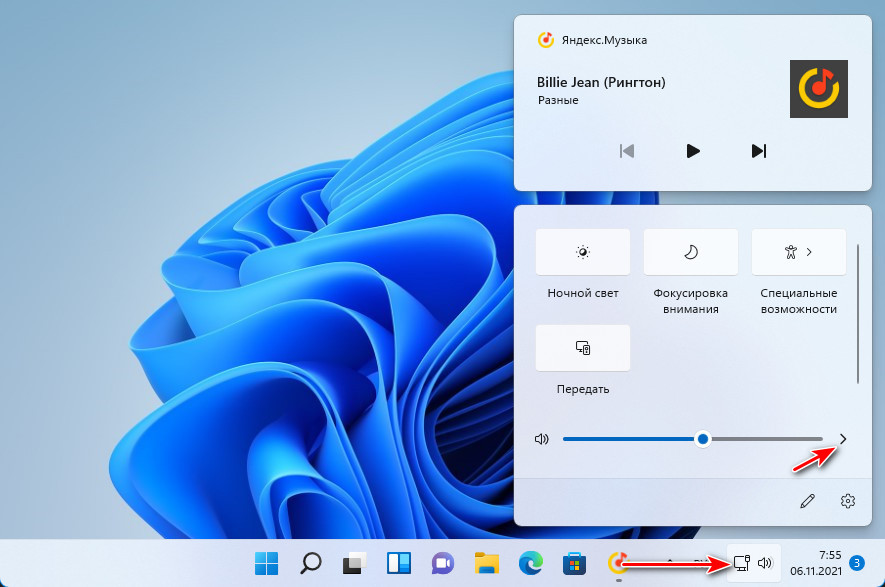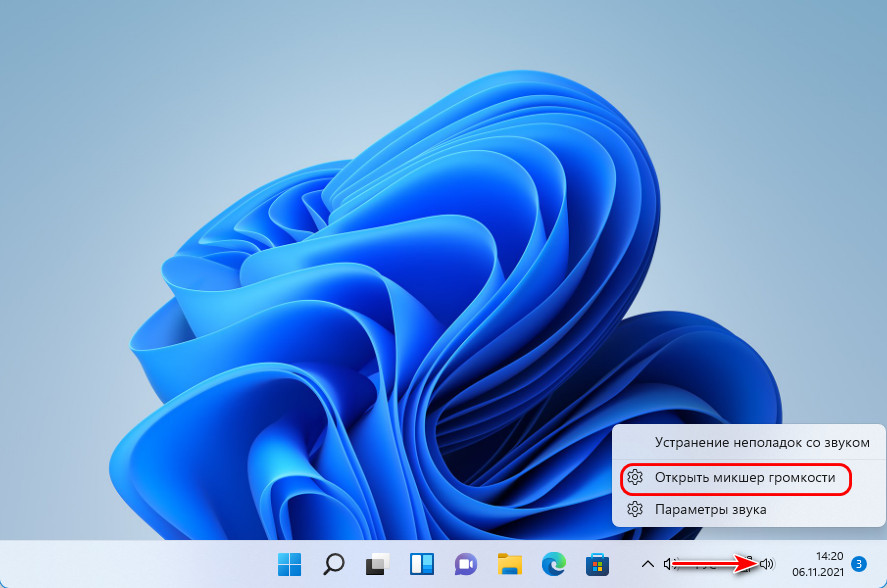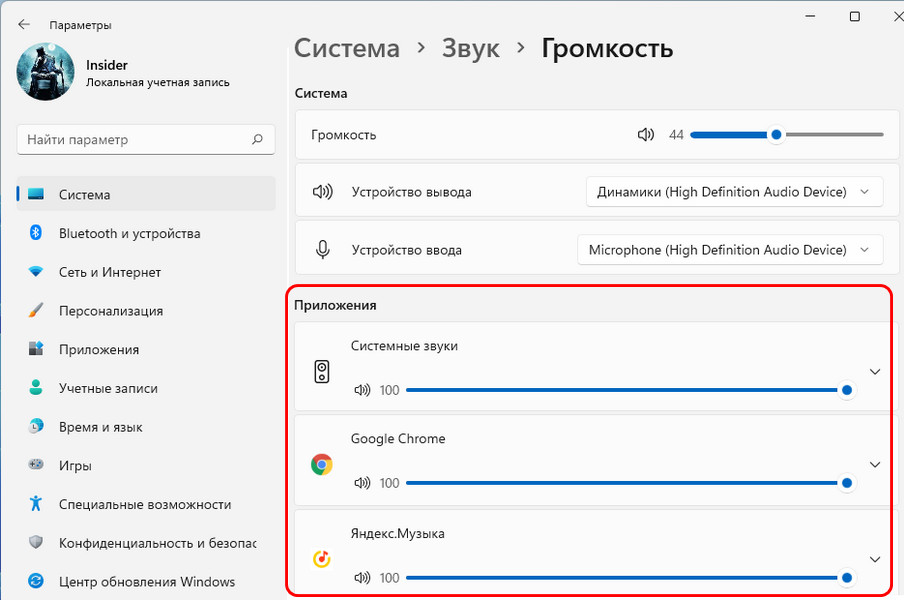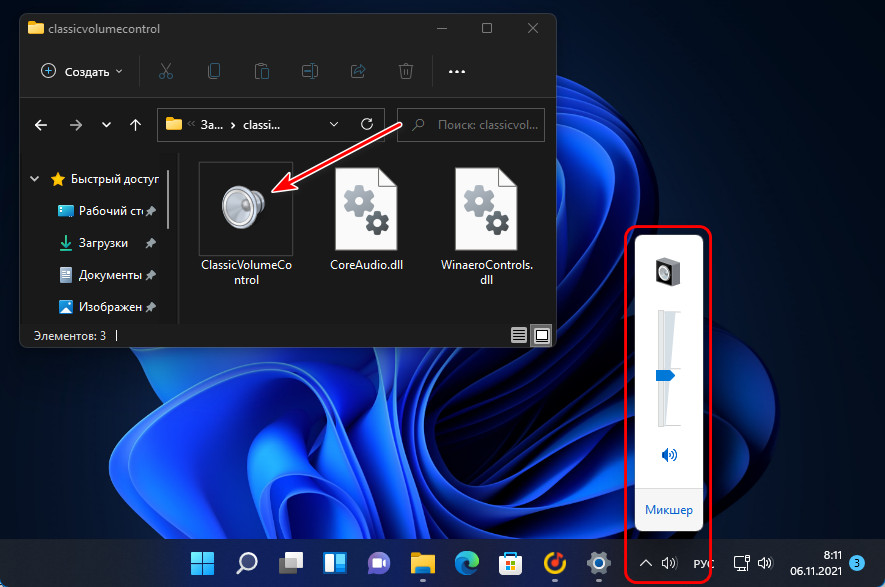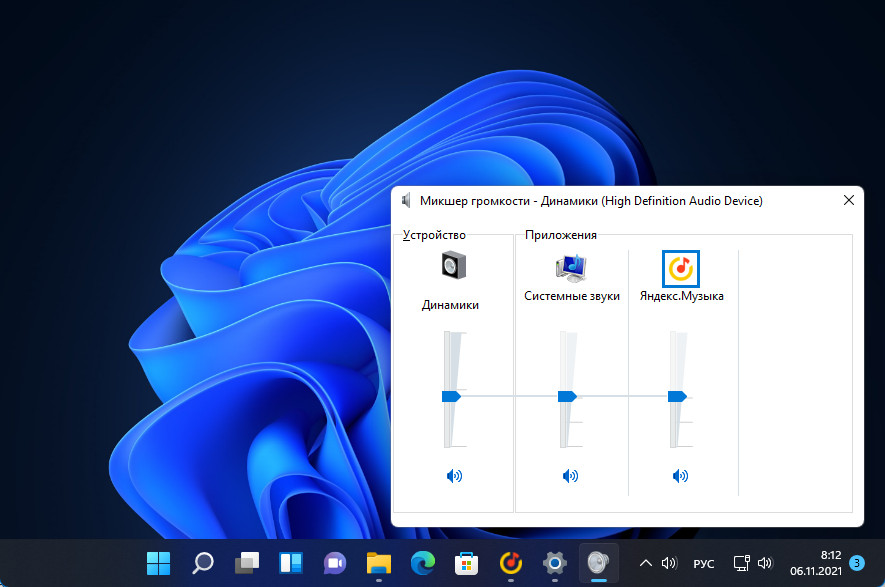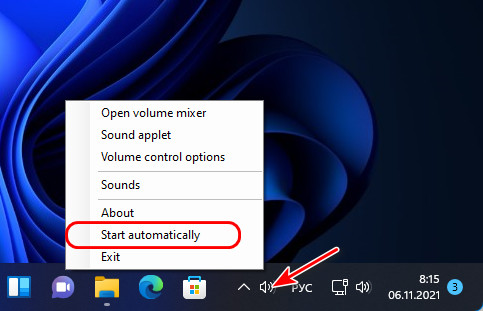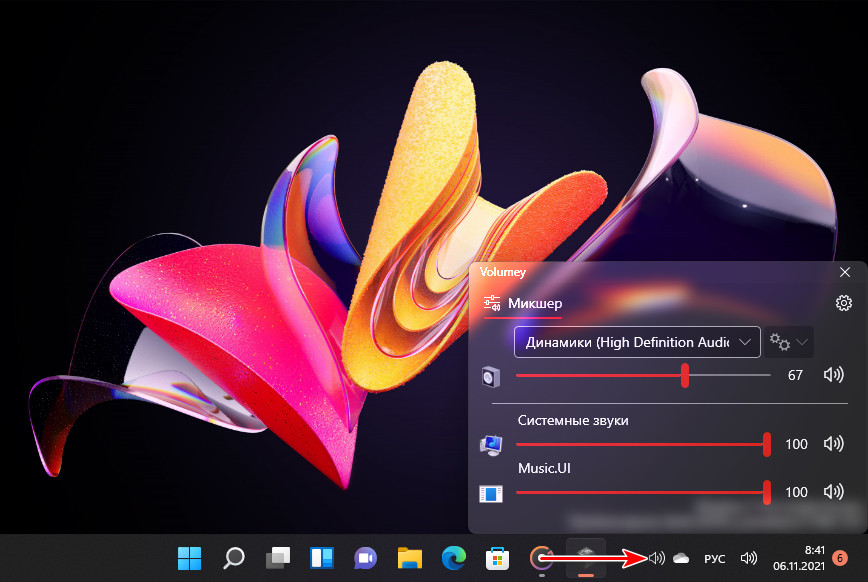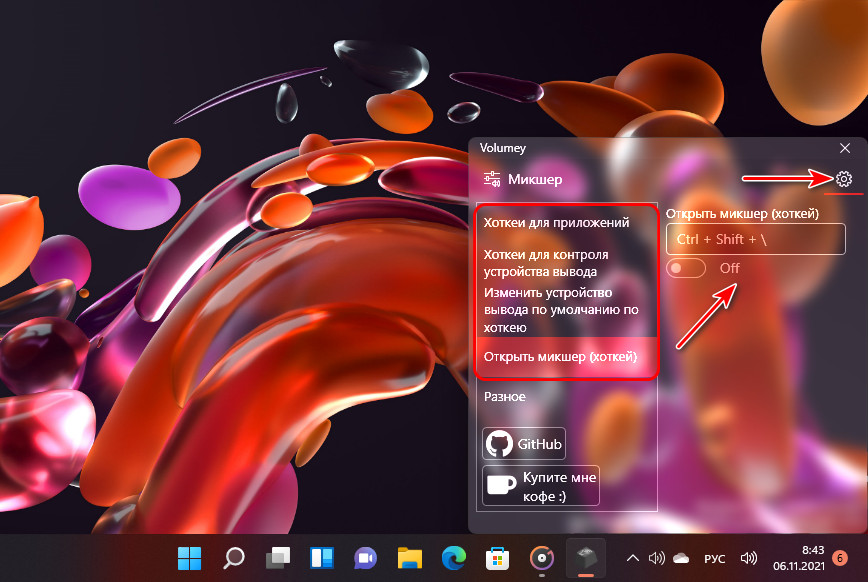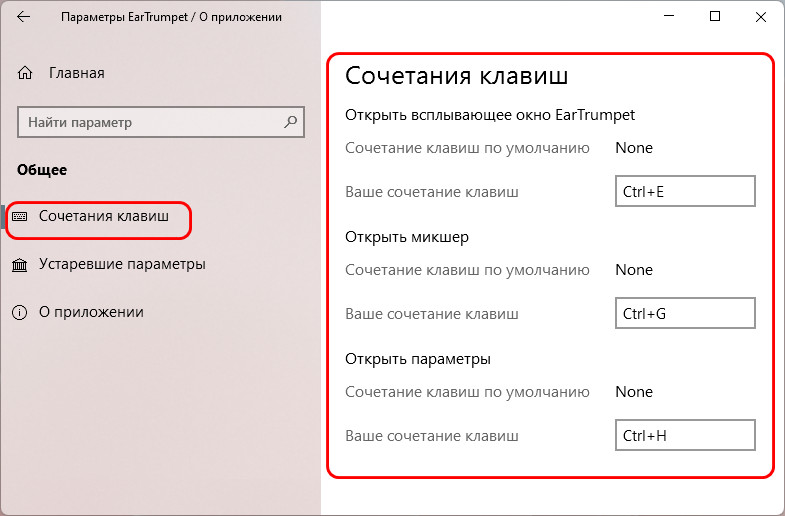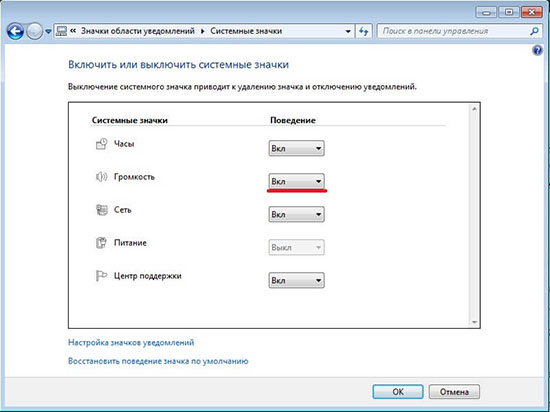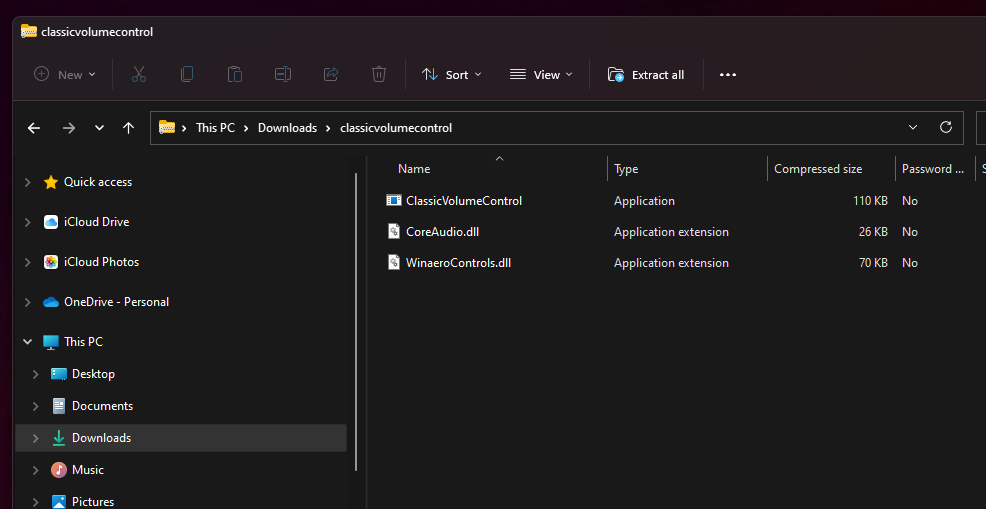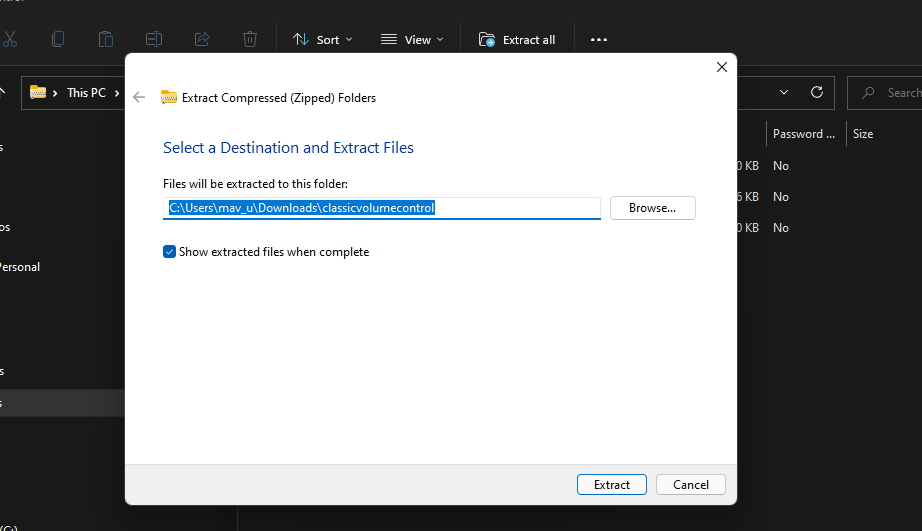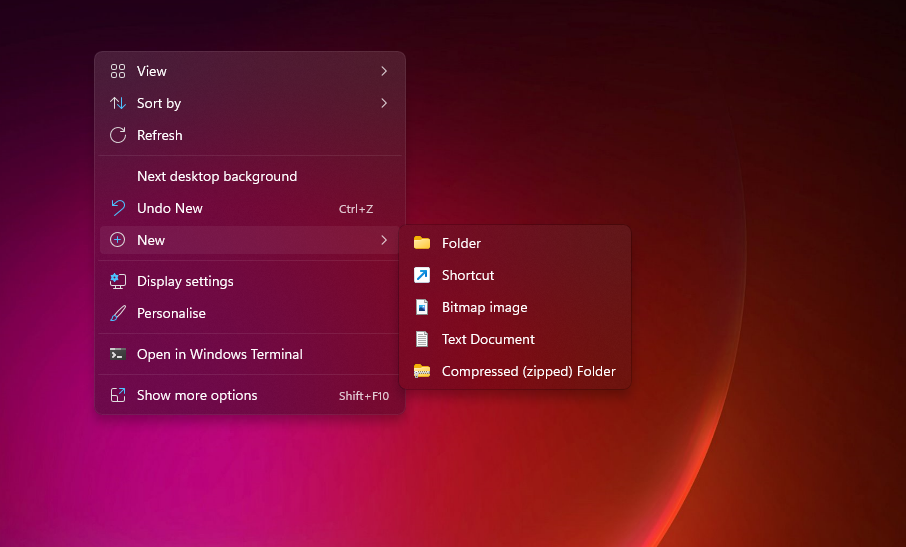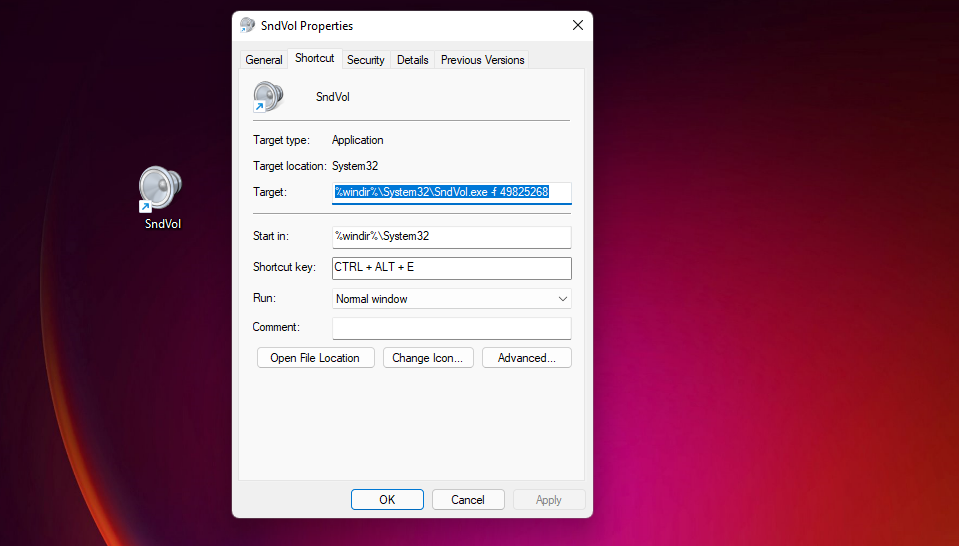Toni Saf
7.10.2021
Есть программа заменяющая стандартную регулировку громкости — Modern Flyout
Ответить
Развернуть ветку
Tr0y Boi
8.10.2021
Я удивлён почему майки не додумались сделать что-то подобное
Ответить
Развернуть ветку
FiftyFour
8.10.2021
Автор
Попробовал. Работает честно говоря хуёво.
Ответить
Развернуть ветку
Toni Saf
8.10.2021
А что не так ? У меня без проблем работает.
Ответить
Развернуть ветку
FiftyFour
8.10.2021
Автор
У меня Спотифай в нём тормазнуто как то работает. Скажем, переключил трек, а он всё ещё показывает предыдущий, и кнопки паузы уже в такой ситуации срабатывать не хотят
Ответить
Развернуть ветку
FiftyFour
7.10.2021
Автор
Потому что интересно. Потому что рано или поздно всё равно обновляться придётся. Потому что на 10ке были проблемы, которые в 11 решились.
Ответить
Развернуть ветку
FiftyFour
7.10.2021
Автор
Ну владельцам AMD к шишкам не привыкать)))))))))))))))
Ответить
Развернуть ветку
Крутой пришелец
7.10.2021
При чем тут AMD к работе планировщика потоков операционной системы Микрософт?
Ответить
Развернуть ветку
FiftyFour
7.10.2021
Автор
Ну, у меня это скорее индивидуальные проблемы, из-за всяких ноунейм софтов, например проводник очень часто при включении компьютера не отвечал, приходилось его постоянно через диспетчер перезапускать.
Ответить
Развернуть ветку
Алиса Морозова
1.12.2021
я не обновляла, сижу с 10, но все равно пропало. мб есть способ вернуть это окно обратно??
Ответить
Развернуть ветку
Сергей Черноиван
7.10.2021
Они тут еще и с регулировкой громкости накосячили. Если колесиком мыши опустить до 0, то обратно звук включится только, если повысить колесиком до 10. Если курсором передвигать, то надо повысить до 3, чтобы звук включился.
Ответить
Развернуть ветку
Алиса Морозова
1.12.2021
помогите пожалуйста! у меня 10, но окно пропало, его как-то можно обратно вернуть?
Ответить
Развернуть ветку
Сергей Черноиван
1.12.2021
Не сталкивался с таким в 10-ке. Речь же о блоке с клавишами управления медиа? Какое приложение используете для проигрывания аудио?
Ответить
Развернуть ветку
Сергей Черноиван
4.12.2021
Groove никогда и не запускал. Музыку слушаю только онлайн посредством Spotify.
Ответить
Развернуть ветку
Алиса Морозова
4.12.2021
теперь я нечаянно вообще убрала этот блок с прибавлением громкости.. как хотя бы его обратно поставить
Ответить
Развернуть ветку
Сергей Черноиван
4.12.2021
Я даже не знал, что его можно убрать. Возможно, как-то через реестр можно вернуть. Без понятия.
Ответить
Развернуть ветку
FiftyFour
7.10.2021
Автор
А самое главное, эти суки так и не сделали для России мини-приложения Спотифая, так что всё ещё приходится с левым регионом сидеть. Суки.
Ответить
Развернуть ветку
FiftyFour
7.10.2021
Автор
Что пашет?)
Мини-приложение спотифая для гейм-бара? И регион винды у тебя Россия? Быть такого не может)
Ответить
Развернуть ветку
FiftyFour
7.10.2021
Автор
Хммммммм. А как ты его установил, и почему я его не могу установить. В магазине мини-приложений у меня его нет на российском регионе винды.
Ответить
Развернуть ветку
Gradient.Kid
7.10.2021
Не знаю. Обновлялся с десятки — там оно было всегда. Насколько я помню, приложение ставится автоматом с Spotify через Store, но могу ошибаться
Ответить
Развернуть ветку
Аккаунт удален
8.10.2021
Комментарий недоступен
Ответить
Развернуть ветку
Аккаунт удален
8.10.2021
Комментарий недоступен
Ответить
Развернуть ветку
Артем Пачин
7.10.2021
спрошу пожалуй тут. А как в панели задач сделать значки маленькими?
Ответить
Развернуть ветку
Аккаунт удален
8.10.2021
Комментарий недоступен
Ответить
Развернуть ветку
lergvot
7.10.2021
Обновить проги/ждать обновы
Стандартные виндовые проигрыватели там же отображаются?
Ответить
Развернуть ветку
Колоссальный череп
7.10.2021
Ответить
Развернуть ветку
Даниил Тихоцкий
7.10.2021
О, они додумались убрать это огромное бесполезное окно? Ну хоть одна причина появилась рассмотреть переход на 11
Ответить
Развернуть ветку
Аккаунт удален
7.10.2021
Комментарий недоступен
Ответить
Развернуть ветку
Алиса Морозова
1.12.2021
у меня 10, но это окно пропало…как вернуть то подскажите пожалуйста!!
Ответить
Развернуть ветку
Читать все 49 комментариев
Прошли те времена, когда вы могли щелкнуть правой кнопкой мыши значок громкости на панели задач, чтобы открыть Звук панель настроек. В Windows 11, если вы хотите открыть старую классическую панель настроек звука Windows 10, вам нужно выполнить еще несколько шагов. Вот три различных метода, которые вы можете использовать, чтобы открыть панель расширенных настроек звука в Windows 11.
Ранее в Windows 10 вы могли щелкнуть правой кнопкой мыши значок громкости на панели задач и выбрать Настройки звука возможность открыть традиционную панель. Однако в Windows 11 вы получите настройки Windows, если сделаете это. Иногда вам может потребоваться открыть эту панель для управления устройствами воспроизведения, записывающими устройствами, запуском Windows или другими звуками и т. Д. Вот почему вам следует следовать этому руководству, чтобы узнать, как получить доступ к расширенным настройкам звука в Windows 11. .
Где мои настройки звука в Windows 11?
Вы можете найти настройки звука на панели настроек Windows и панели управления. Нажмите Win + I и перейдите в Система> Звук, чтобы открыть Настройки звука на панели настроек Windows. С другой стороны, откройте панель управления и выберите параметр «Звук», чтобы сделать то же самое. Оба включают разные варианты для вашего удобства.
Как изменить настройки звука в Windows 11?
Чтобы изменить настройки звука в Windows 11, вы должны открыть его через Настройки Windows или Панель управления. После этого вы можете управлять устройствами воспроизведения, записывающими устройствами, громкостью и т. Д.
Чтобы открыть старую панель настроек звука в Windows 11, выполните следующие действия:
- Щелкните правой кнопкой мыши значок громкости на панели задач.
- Выберите Настройки звука
- Прокрутите вниз и узнайте Дополнительные настройки звука
- Щелкните по этой опции.
Чтобы узнать больше об этих шагах, продолжайте читать.
Сначала вам нужно щелкнуть правой кнопкой мыши значок громкости, отображаемый на панели задач, и выбрать параметр «Настройки звука». Он открывает панель настроек звука Windows Settings.
Кроме того, вы можете нажать Win + I, чтобы открыть Параметры Windows, и выберите Система> Звук, чтобы открыть то же самое в Windows 11.
После этого прокрутите вниз и нажмите на опцию Дополнительные настройки звука.
Теперь вы можете найти старую Звук панель настроек в Windows 11.
Есть еще один метод, который вы можете использовать, чтобы открыть то же самое. Это из Панели управления.
Как открыть старую панель настроек звука в Windows 11 с помощью панели управления
Чтобы открыть старую панель настроек звука в Windows 11 с помощью панели управления, выполните следующие действия:
- Найдите панель управления в поле поиска на панели задач.
- Щелкните по индивидуальному результату.
- Нажми на Просмотр по.
- Выбирать Большие иконки
- Нажмите на опцию «Звук».
Давайте подробно рассмотрим эти шаги.
Сначала вам нужно открыть Панель управления в Windows 11. Для этого найдите панель управления в поле поиска на панели задач и щелкните отдельный результат.
Если вид значка установлен как большой, вам не нужно выполнять этот шаг. В противном случае щелкните список «Просмотр по» и выберите параметр «Крупные значки».
После этого найдите параметр «Звук» и нажмите на него.
Теперь вы можете увидеть традиционную панель настроек звука в Windows 11.
Как открыть настройки звука в Windows 11 с помощью командной строки
Чтобы открыть настройки звука Windows 11 с помощью запроса «Выполнить», выполните следующие действия:
- Щелкните поле поиска на панели задач и выполните поиск по запросу «Выполнить».
- Щелкните по индивидуальному результату.
- Войти управлять звуками mmsys.cpl в коробке.
- Щелкните кнопку ОК.
Для начала вам нужно открыть командную строку «Выполнить». Для этого щелкните поле поиска на панели задач и найдите запустить подсказку. Щелкнув соответствующий результат поиска, вы увидите на экране запрос «Выполнить». Или вы можете нажать Win + R, чтобы сделать то же самое.
Теперь введите следующую команду:
управлять звуками mmsys.cpl
Нажмите кнопку ОК, чтобы нажать кнопку Ввод.
Вот и все! Это три рабочих метода, позволяющих открыть старую панель настроек звука в Windows 11.
Читайте: Как открыть Терминал Windows от имени администратора в Windows 11.
.
В статье «Как в Windows 11 восстановить классический микшер громкости» от 13 октября мы познакомились с бесплатной тулзой Classic Volume Mixer, реализующий быстрый доступ к микшеру громкости каким мы привыкли его видеть в Windows 8.1 и 10. Утилита, надо сказать, простая, даже слишком простая, а ведь было бы неплохо, если бы она умела немного больше, скажем, восстанавливать и другие классические элементы управления звуком.
Подобно Classic Volume Control — другой бесплатной программе от отечественного разработчика Сергея Ткаченко.
Будучи запущенной, эта утилита дублирует в системном трее иконку управления звуком, клик по которой левой кнопкой мыши вызывает классическую вертикальную панель управления громкостью, как и положено, со ссылкой «Микшер» в нижней части; клик же правой кнопкой манипулятора вызывает классическое меню с опциями доступа к звуковым настройкам. При наведении на иконку утилиты курсора появляется всплывающая мини-панелька с уровнем текущей громкости в процентах.
К сожалению, меню доступно только на английском языке, но это не должно стать особой проблемой.
В нём, то есть в меню, вы найдете опции вызова классического микшера (Open volume mixer),
окошка «Звук» на вкладке «Воспроизведение» (Sound applet), окошко «Параметры громкости» (Volume control options),
окошка «Звук» на вкладке «Звуки» (Sounds).
Пункты «About», «Start automatically» и «Exit» — служебные, второй добавляет утилиту в автозагрузку Windows, третий — завершает работу приложения.
Как и Classic Volume Mixer, Classic Volume Control является твикером, только более функциональным и гораздо более удобным.
Установки утилита не требует, цвет значка меняется в зависимости от выбранной системной темы, сам значок совместим с HiDPI и поэтому выглядит четким на всех современных дисплеях.
Скачать утилиту можно по прямой ссылке:
winaero.com/downloads/classicvolumecontrol.zip
Создавалась она изначально для Windows 10, но как показало тестирование, она отлично работает и в Windows 11.
Загрузка…
Содержание
- Способ 1: Кнопка громкости на панели задач
- Способ 2: Приложение «Параметры»
- Способ 3: Поиск в «Пуске»
- Способ 4: «Панель управления»
- Способ 5: Команда «sndvol»
- Способ 6: Исполняемый файл в системной папке
- Способ 7: Пользовательский ярлык
- Вопросы и ответы
Способ 1: Кнопка громкости на панели задач
Быстрый метод перехода к расширенному списку регуляторов громкости в Windows 11 — использование соответствующей кнопки на панели задач. После ее вызова отобразится дополнительная панель, при помощи которой и осуществляется переход к новому окну. Весь процесс не займет много времени и довольно прост.
- Для начала обратите внимание на иконку громкости на панели задач. Щелкните по ней левой кнопкой мыши для отображения в полном размере.
- Справа от регулятора кликните по значку с изображением стрелки вправо, чтобы перейти к этому самому дополнительному меню.
- В нем вас интересует надпись «Дополнительные параметры громкости».
- После нажатия по ней вы будете перемещены в системный раздел «Звук», где есть плитка с названием «Громкость».
- Она отвечает за переход к конечному меню с необходимыми параметрами. Теперь вы получили доступ к микшеру громкости и можете управлять всеми системными и программными звуками по своему усмотрению.
Способ 2: Приложение «Параметры»
Переход к описанному выше меню возможен и через классическое приложение «Параметры». В этом случае принцип действий немного меняется, но результат остается таким же. Мы рекомендуем применять этот метод в том случае, если открытие микшера через кнопку громкости на панели задач по каким-то причинам неудобно или невозможно.
- Откройте меню «Пуск» и найдите в списке закрепленных значков «Параметры».
- После перехода к новому окну на панели слева выберите раздел «Система» и нажмите по кнопке «Звук» справа.
- Вы будете перемещены к уже знакомому меню, о котором шла речь выше. В нем отыщите блок «Громкость» и щелкните для открытия соответствующих настроек.
- Теперь можете регулировать ползунки на микшере в зависимости от того, какую громкость хотите установить для всех открытых сейчас приложений.

Способ 3: Поиск в «Пуске»
Оба предыдущих метода можно упростить до нескольких шагов, обеспечив переход к окну с настройками микшера громкости путем поиска соответствующего параметра через поиск в меню «Пуск». Если вам как раз подходит такой вариант, откройте упомянутое меню, активируйте строку поиска и впишите в ней «Параметры микшера звука». После нажатия по появившемуся соответствию вы будете сразу перенаправлены в окно с ползунками, которое было показано выше.
Способ 4: «Панель управления»
Следующий метод подразумевает открытие старого окна «Микшер громкости», которое использовалось для управления ползунками звука приложений в предыдущих операционных системах. Впрочем, оно и сейчас актуально и может пригодиться в разных ситуациях. Для перехода к нему можно использовать «Панель управления».
- Откройте меню «Пуск», активируйте строку поиска и отыщите нужное классическое приложение.
- Если в нем по умолчанию установлен тип просмотра в качестве значков, можете попасть в меню управления громкостью текущего устройства воспроизведения. Для этого нажмите по значку «Звук».
- Далее дважды щелкните по текущему использующемуся динамику или другому устройству. Оно будет отмечено зеленой галочкой.
- Перейдите на вкладку «Уровни» и регулируйте громкости разных динамиков, если это позволяет сделать используемое оборудование.
- Для открытия классического окна «Микшер громкости» понадобится включить просмотр «Категория» и щелкнуть по надписи «Оборудование и звук».
- Далее перейдите к «Настройка громкости».
- Спустя секунду на экране отобразится «Микшер громкости» для используемого сейчас устройства. Теперь можете регулировать ползунки на свое усмотрение.

Способ 5: Команда «sndvol»
Многие действия в Windows 11 и других версиях данной операционной системы можно выполнить при помощи различных команд. Относится это и к вызову различных системных параметров, включая микшер управления громкостью. Команда «sndvol» вызовет старое меню, которое вы видели в предыдущем методе, а использовать ее можно через разные средства ОС.
- Поддерживается выполнение команды через меню «Пуск», для чего ее понадобится ввести в поле поиска.
- Вместо этого можно запустить утилиту «Выполнить», используя для этого стандартное сочетание клавиш Win + R. В поле ввода понадобится вставить
sndvolи нажать Enter для применения команды. - Поддерживается переход и через «Командную строку». Сначала запустите консоль привычным для вас методом.
- Затем введите ту самую команду и нажмите Enter для перехода к микшеру громкости.
- Если вам удобнее запустить «Терминал Windows», он же «PowerShell», можете сделать это через контекстное меню «Пуск».
- Этот тип консоли тоже поддерживает запуск микшера через команду
sndvol. - Любое из описанных выше действий приведет к тому, что на экране вы увидите новое окно, которое показано на следующем скриншоте. Как раз через него и осуществляется управление громкостью в системе и приложениях.

Способ 6: Исполняемый файл в системной папке
При использовании предыдущих методов вы разными вариантами обращались к одному и тому же системному параметру, который имеет свой исполняемый файл, вызываемый через графическое меню или путем выполнения команды. По надобности вы можете отыскать его вручную и использовать для запуска микшера громкости, что осуществляется следующим образом:
- Откройте «Проводник» и перейдите по пути
C:/Windows/System32/. - В этой папке найдите исполняемый файл «SndVol.exe» и дважды кликните по нему левой кнопкой мыши. Запустится нужное вам окно, через которое и можно решить задачи, связанные с управлением громкостью на компьютере.

Способ 7: Пользовательский ярлык
Допустим, вы хотите довольно часто обращаться к окну с микшером громкости, но ни один из предыдущих методов не позволяет сделать это максимально быстро. В таком случае можно создать ярлык на рабочем столе, который и будет использоваться для запуска соответствующего окна. Выполняется эта настройка всего в несколько кликов.
- Щелкните правой кнопкой мыши в любом месте на рабочем столе. В контекстном меню наведите курсор на пункт «Создать» и выберите пункт «Ярлык».
- В качестве расположения объекта укажите команду
sndvolи нажмите «Далее» для перехода к следующему шагу. - Имя ярлыка задайте удобное для себя, например «Микшер громкости», после чего подтвердите создание его на рабочем столе.
- Щелкните дважды по появившемуся ярлыку, чтобы запустить окно микшера. Теперь можете использовать его в необходимый для вас момент.

Еще статьи по данной теме:
Помогла ли Вам статья?
В этой публикации, друзья, поговорим о том, как реализовать в Windows 11 альтернативный регулятор громкости, в том числе микшер громкости – регулятор отдельных воспроизводимых звуков в операционной системе (её системных звуков и звуков в отдельных программах). В рамках переделки интерфейса Windows 11 получила новую панель задач с новым центром уведомлений и панелью быстрых действий, в которую интегрирован регулятор громкости. И он запускается вместе с этой и мультимедийной панелью. В Windows 11 регулятор громкости более не является отдельной небольшой панелькой, как в Windows 10. Микшер громкости же, как и в Windows 10, в Windows 11 интегрирован в приложение «Параметры». Если вам такое дело неудобно или, возможно, непривычно, давайте посмотрим на альтернативные регуляторы и микшеры.
Итак, друзья, у Windows 11 новая панель задач, и в ней регулятор громкости интегрирован в панель быстрых действий, запускается вместе с ней и мультимедийной панелью. Значок «>» в конце ползунка громкости ведёт нас к выбору устройства звучания, т.е. к доступным динамикам.
Если нам нужен микшер громкости, например, мы хотим отрегулировать громкость воспроизводимой музыки, звуков в игре, мессенджере или какой-то программе, дабы сбалансировать общее звучание, мы жмём контекстное меню на значке громкости в системном трее и выбираем «Открыть микшер громкости».
Откроется системное приложение «Параметры», где нам будет предложен интегрированный в это приложение микшер громкости современного формата.
А теперь давайте рассмотрим, какие есть альтернативы нативным регулятору и микшеру громкости Windows 11.
Бесплатное приложение-твик Volume Control for Windows 11 – это единичный твик от разработчика комплексной программы-твикера Winaero Twеaker. Этот твик реализует в Windows 11 классический регулятор и микшер громкости формата Windows 7. Причём это нативный классический регулятор и микшер громкости Windows, он просто скрыт в современных версиях операционной системы и реализуется путём внесения твиком правки в системный реестр. Запускаем приложение-твик, и в системном трее у нас появляется отдельный староформатный регулятор громкости с вертикальным ползунком.
Регулятор содержит отсылку на микшер, и его мы получаем тоже формата Windows 7.
Если впоследствии нам надоест классический регулятор и микшер, в контекстном меню на его значке в системном трее снимаем его приложение с автозагрузки и закрываем приложение.
Если же вам больше нравится современный формат интерфейса Windows, вот вам целых два приложения из Microsoft Store, реализующих в Windows 11 регулятор и микшер громкости в современном стиле.
Бесплатное современное UWP-приложение Volumey из Microsoft Store реализует регулятор и микшер громкости в едином окошке-панели со стильным акриловым эффектом. И на этой панели ещё можно выбрать динамики воспроизведения звука.
Приложение предусматривает назначение горячих клавиш для уменьшения и увеличения громкости, запуска панели регулятора и микшера громкости, смены динамиков.
Бесплатное современное UWP-приложение EarTrumpet из Microsoft Store реализует регулятор и микшер громкости на единой всплывающей панели с эффектом слюды. Реализует отдельно для разных динамиков.
В контекстном меню на значке приложения в трее есть опции запуска звуковых функций в классическом формате, в частности, классического микшера громкости. И есть опция запуска микшера приложения как обычного окошка, а не всплывающей панели.
В параметрах приложения можно настроить горячие клавиши для запуска регулятора и микшера как всплывающей панели и как окошка-панели.
Есть проблема, когда не открывается панель звука в Windows 11. Важно быстро ее устранить и, к счастью, есть три способа. Это позволит и далее слушать любимую музыку, плюс настраивать громкость.
Устранение проблем с панелью звука
Часто бывает, что не нажимается кнопка звука в Windows 11. Для того чтобы разобраться в ситуации, важно вызвать контекстное меню. На экране открываются разделы для ее обновления либо перезапуска.Плюс операционной системы кроется в том, что ошибки можно обнаружить автоматически. Виндовс в такой ситуации предлагает именно обновить драйвер устройств. Ключевой в этом плане является служба Windows Audio.
Когда она приостановлена, нет возможности управлять звуком. Чтобы проверить настройки, важно перейти к диспетчеру. Служба Windows Audio находится в самом низу списка. Для ее активации достаточно один раз нажать на галочку и в последующие разы она будет включаться при запуске компьютера либо ноутбука самостоятельно.
Службы звука не отвечают в Windows 11 в следующих случаях:
— ошибки реестра;
— старые звуковые драйвера;
— установка вредоносного ПО.
Если зайти в настройки Виндовс, можно сразу увидеть значок аудио. Он дает возможность проверить состояние панели. Если она просто скрыта, достаточно вставить галочку напротив активной строки. Далее проверяется непосредственно микшер.
Значок громкости рядом с ним всегда должен оставаться активным. Интересно, что проводник Виндовс тесно связан с системой. Если его долго не обновлять, получаются такие ошибки. Непосредственно процесс выглядит максимально просто, то есть требуется вызвать диспетчер задач и далее нажать на проводник.
Система тут же предложит его перезапустить, важно согласиться. Далее можно проверить микшер. Если это не помогло, важно заняться драйверами. Инструкция:
- настройки;
- аудио драйвер;
- обновление.
В настройках новички часто сталкиваются с проблемой, что система не способна найти драйвер. В этом случае можно заняться ручным поиском. Для этого выставляется галочка напротив активной строки.Далее для компьютера важно указать источник.
Проще всего перейти в интернет и обратиться к официальному сайту производителя. Появится окно загрузки, важно дождаться окончания процесса. Далее путь к файлу важно указать через ранее запущенную программу.
Как открыть и настроить микшер
Если в Виндовс 11 не работает микшер звука, можно поиграться с его настройками. На самом деле разрешается воспользоваться старой версией регулятора звук. Для этого выбирается командная строка, где прописывается sndvol. Если все сделано правильно, система предложит выполнить процесс.
Далее на экране показываются значки, как в версии Винодовс 10:
- устройство;
- приложения.
Через активное окно отдельно настраиваются звуки для устройств и приложений. Плюс данного метода кроется в том, что система автоматически определяет запущенные устройства. К примеру, подключены разные колонки и одни наушники. Для таких систем предусмотрены отдельные регуляторы.
Чтобы изменять параметры, важно зажать левую кнопку мыши и тянуть микшер. Если ранее на шкале были деления, то сейчас для пользователей доступна плавная настройка.
Во время регулировки звука сразу раздается тестовое звучание. То есть пользователь, не выходя из настроек, способен проверить новые параметры. Многие запутываются в устройствах, поскольку все подписи представлены на иностранном языке.
Для колонок прописывается именно производитель. Что касается мониторов и наушников, ситуация аналогичная. Устройства начинаются со слова System.
Таким образом, рассмотрена ситуация, когда не работает микшер на компьютере. Странно, что Винодовс 11 подбрасывает такие сюрпризы. Однако, как показывает практика, ошибка легко устраняется.
Сборка Windows 11 Build 25281 имеет новый скрытый микшер громкости, который, наконец, позволяет вам изменять громкость для определенных приложений, переключаться между устройствами вывода и включать дополнительные функции, такие как Spatial Audio. Конечно, вам по-прежнему нужен дополнительный щелчок, чтобы получить доступ к новому ползунку громкости, но, по крайней мере, Windows 11 больше не требует погружения в приложение Настройки или использования Game Bar только для того, чтобы сделать одно приложение немного громче.
Стоит отметить, что Microsoft еще не объявила о новом микшере громкости, поэтому нужно использовать приложение ViveTool для его работы.
Важно: Сделайте резервную копию важных данных перед включением скрытых функций в ранних сборках Windows 11. Вы можете столкнуться с ошибками, нестабильностью или потерей данных после принудительного включения функций, которые Microsoft скрывает от общественности.
Как включить новый микшер громкости в сборке Windows 11 Build 25281
1. Загрузите ViveTool из
репозитория GitHub
.
2. Извлеките файлы в удобное для вас место — например, C:Vive.
3. Запустите Windows Terminal от имени администратора и переключитесь на профиль командной строки.
4. Перейдите в папку ViveTool с помощью команды CD. Например, CD C:Vive.
5. Введите vivetool /enable /id:42106010 и нажмите Enter.
6. Перезагрузите компьютер.
7. Щелкните индикатор громкости и нажмите кнопку рядом с ползунком, чтобы открыть новый микшер.
Если вы хотите вернуть всё назад, повторите шаги, описанные выше, и замените/enable на /disable в команде на шаге 5.
Microsoft made numerous UI changes to Windows 11. One thing many users noticed is that the old Windows Volume Mixer, along with its vertical sound control bar, is no longer available on the system tray. The big M moved volume mix options into Settings, where they’re less accessible.
Are you among those users who want the old Volume Mixer back in Windows 11? If so, the good news is that you can restore it with not one, but three alternative methods! This is how you can restore the classic Volume Mixer controls within Windows 11.
How to Add a Classic Volume Control Icon to the System Tray
If you want to restore Volume Mixer on the system tray, check out the Classic Volume Control app. That app, as you might guess, restores the old Volume Mixer icon on Windows 11’s system tray. All you need to do for this method is to download, extract, and run Classic Volume Control as follows.
- Open the Classic Volume Control download page.
- Click Download Classic Volume Control for Windows 11 on that page.
- After downloading the ZIP archive, open File Explorer with Win + E key.
- Next, open the folder the Classic Volume Control ZIP archive downloaded to.
- Double-click Classic Volume Control’s ZIP file, and click the Extract all button.
- Select the Browse option to choose a path for your extracted archive.
- Click Show extracted files when complete to select that checkbox.
- Press the Extract button to finish.
- Double-click ClassicVolumeControl to run it.
You should now notice a new Sound icon in your system tray area. Clicking that icon will open the old vertical sound control shown directly below. That’s the volume bar for your speakers.
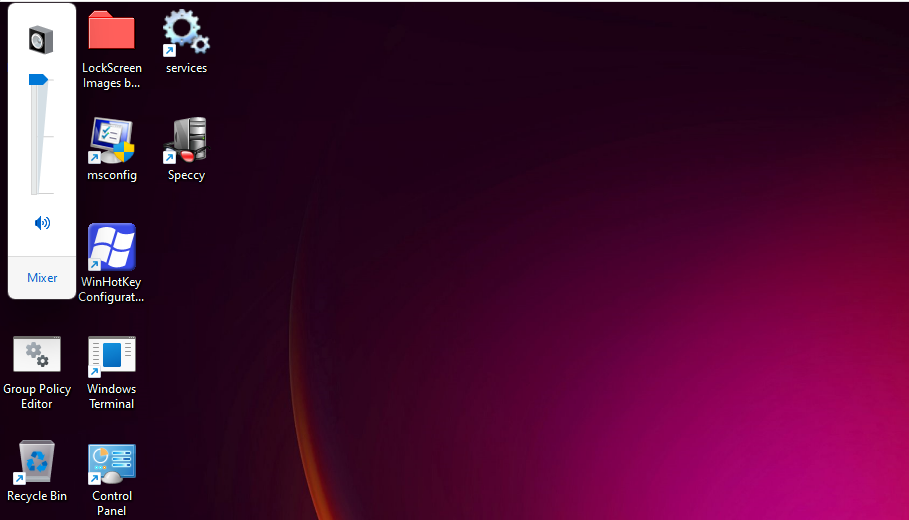
To bring up the Volume Mixer window, click Mixer at the bottom of that sound control. Then you can configure audio levels for your speakers and open apps within the Volume Mixer window. Now it’s just like the old times again!
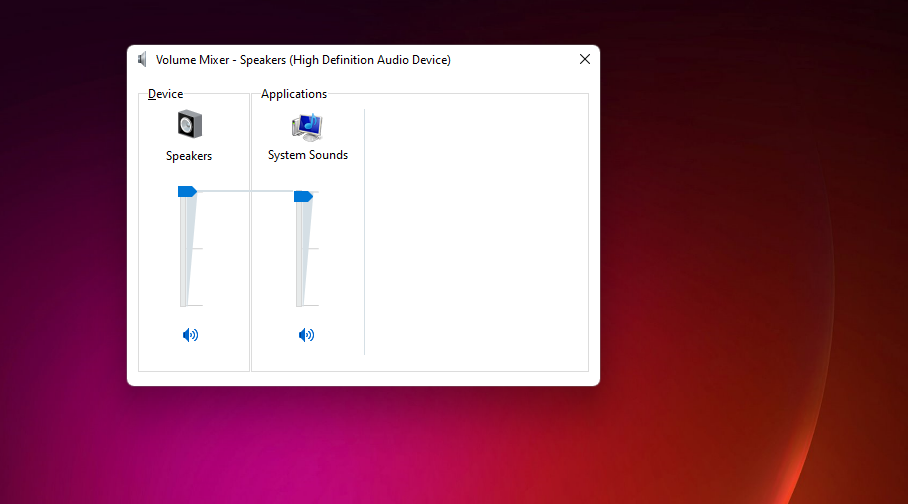
Classic Volume Control’s system tray icon also has a handy context menu. Right-click that system tray icon to view its context menu options. There you can select Sound applet to bring up the window shown directly below. Click the Start automatically context menu option to add the app to the Windows 11 startup.
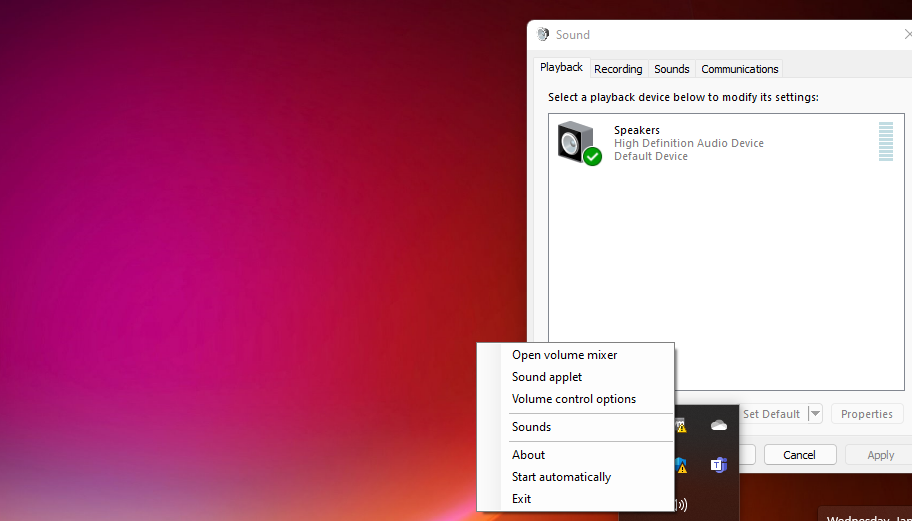
How to Add a Classic Volume Control Shortcut to the Desktop
Alternatively, you can add a Volume Mixer shortcut to Windows 11’s desktop without any third-party apps. Then you can open the Volume Mixer from the desktop instead of the system tray. To set up such a shortcut, follow these quick steps.
- Right-click an area of your desktop and select New.
- Click the Shortcut option to bring up a Create Shortcut window.
- Enter windir%System32SndVol.exe -f 49825268 within the location text box.
- Select Next to proceed to the last step.
- The shortcut will have a default SndVol name. You can leave it like that or enter a different title in the text box.
- Press the Finish button to add the SndVol desktop shortcut.
Now go ahead and click the new SndVol desktop shortcut. Clicking it will open the old vertical volume control bar just above the system tray area. From there, click Mixer to view the Volume Mixer.
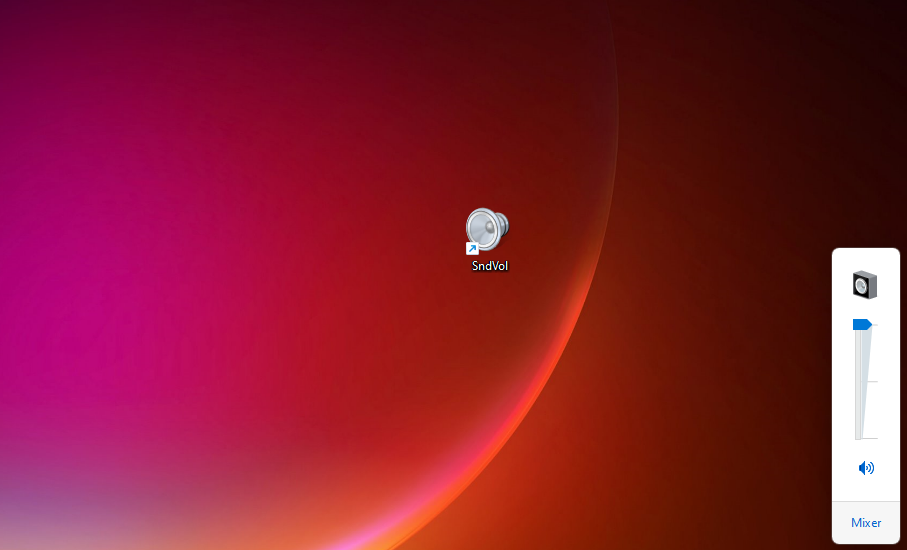
You can also customize the shortcut further by changing its icon and adding a hotkey to it. By adding a hotkey to it, you’ll be able to bring up the classic volume control by pressing a keyboard shortcut, which is all the more convenient. This is how to apply a key combination to the SndVol shortcut.
- Right-click the SndVol shortcut to select Properties.
- Next, click the Shortcut key box.
- Press the S key to establish a Ctrl + Alt + S hotkey.
- Select the Apply option.
- Click OK to exit the window.
- Press the Ctrl + Alt + S hotkey to open the old volume control.
How to Open Volume Mixer With Run
You can also open the Volume Mixer with Run without setting up any shortcuts. To do so:
- Press Win + R to open Run.
- Then input sndvol.exe in Run.
- Click the OK button to open the Volume Mixer window.
After opening Volume Mixer, you can pin it to the taskbar. Right-click the Volume Mixer window icon and select Pin to taskbar. Then you can always open the mixer window by clicking its pinned taskbar icon.
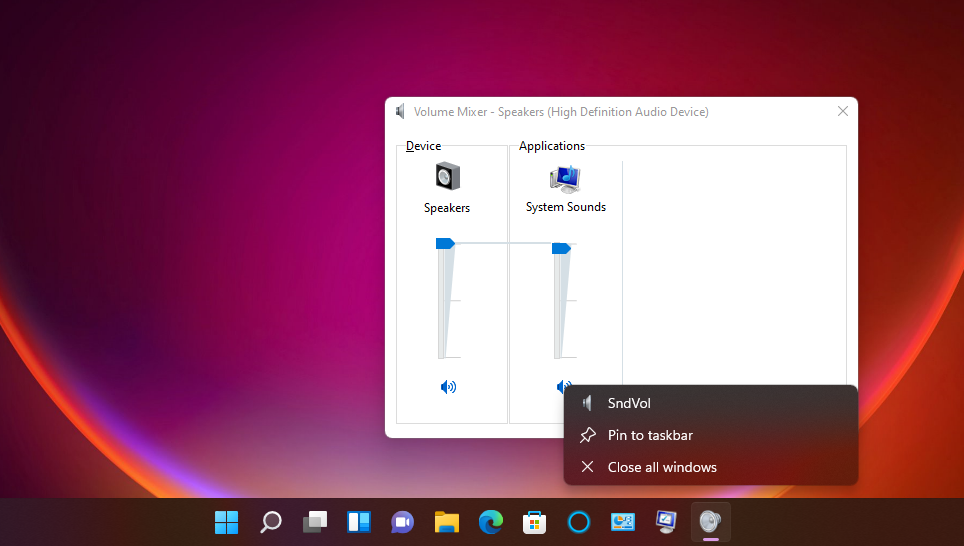
Restore the Classic Volume Mixer for More Accessible Sound Controls
Those are three quick and straightforward ways for restoring the classic Volume Mixer and sound controls missing in Windows 11. You can set up system tray, desktop, and taskbar shortcuts for the classic Volume Mixer with those methods. All of those methods will add more accessible app sound controls to Windows 11.
Microsoft made numerous UI changes to Windows 11. One thing many users noticed is that the old Windows Volume Mixer, along with its vertical sound control bar, is no longer available on the system tray. The big M moved volume mix options into Settings, where they’re less accessible.
Are you among those users who want the old Volume Mixer back in Windows 11? If so, the good news is that you can restore it with not one, but three alternative methods! This is how you can restore the classic Volume Mixer controls within Windows 11.
How to Add a Classic Volume Control Icon to the System Tray
If you want to restore Volume Mixer on the system tray, check out the Classic Volume Control app. That app, as you might guess, restores the old Volume Mixer icon on Windows 11’s system tray. All you need to do for this method is to download, extract, and run Classic Volume Control as follows.
- Open the Classic Volume Control download page.
- Click Download Classic Volume Control for Windows 11 on that page.
- After downloading the ZIP archive, open File Explorer with Win + E key.
- Next, open the folder the Classic Volume Control ZIP archive downloaded to.
- Double-click Classic Volume Control’s ZIP file, and click the Extract all button.
- Select the Browse option to choose a path for your extracted archive.
- Click Show extracted files when complete to select that checkbox.
- Press the Extract button to finish.
- Double-click ClassicVolumeControl to run it.
You should now notice a new Sound icon in your system tray area. Clicking that icon will open the old vertical sound control shown directly below. That’s the volume bar for your speakers.
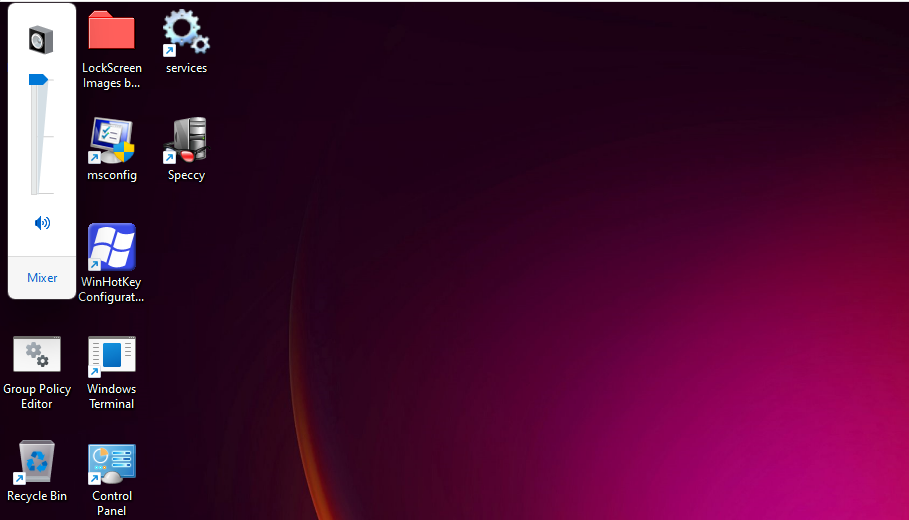
To bring up the Volume Mixer window, click Mixer at the bottom of that sound control. Then you can configure audio levels for your speakers and open apps within the Volume Mixer window. Now it’s just like the old times again!
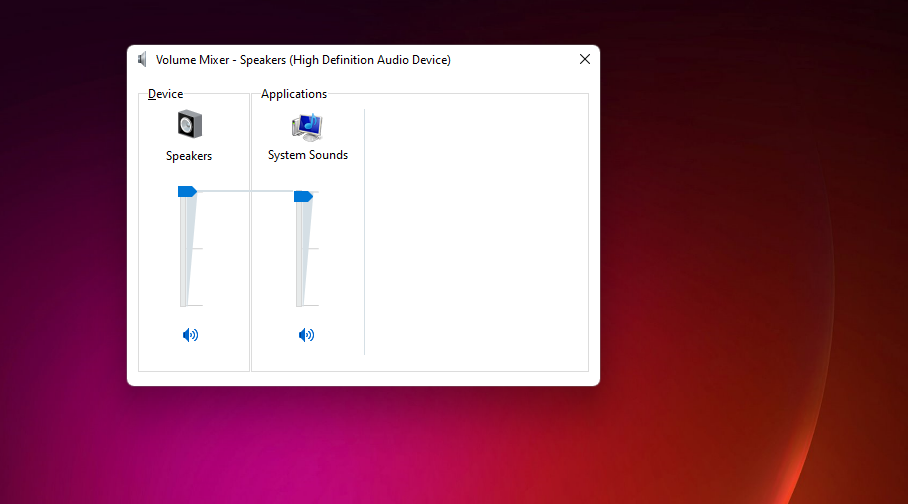
Classic Volume Control’s system tray icon also has a handy context menu. Right-click that system tray icon to view its context menu options. There you can select Sound applet to bring up the window shown directly below. Click the Start automatically context menu option to add the app to the Windows 11 startup.
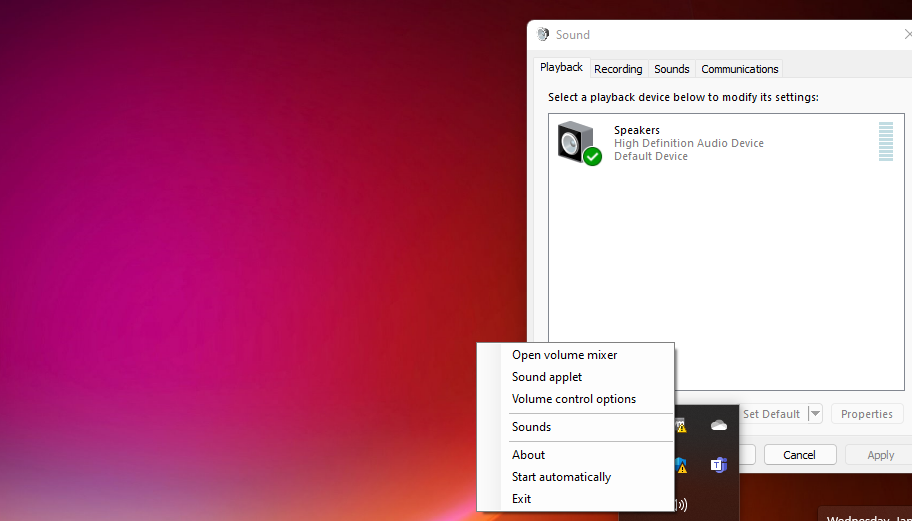
How to Add a Classic Volume Control Shortcut to the Desktop
Alternatively, you can add a Volume Mixer shortcut to Windows 11’s desktop without any third-party apps. Then you can open the Volume Mixer from the desktop instead of the system tray. To set up such a shortcut, follow these quick steps.
- Right-click an area of your desktop and select New.
- Click the Shortcut option to bring up a Create Shortcut window.
- Enter windir%System32SndVol.exe -f 49825268 within the location text box.
- Select Next to proceed to the last step.
- The shortcut will have a default SndVol name. You can leave it like that or enter a different title in the text box.
- Press the Finish button to add the SndVol desktop shortcut.
Now go ahead and click the new SndVol desktop shortcut. Clicking it will open the old vertical volume control bar just above the system tray area. From there, click Mixer to view the Volume Mixer.
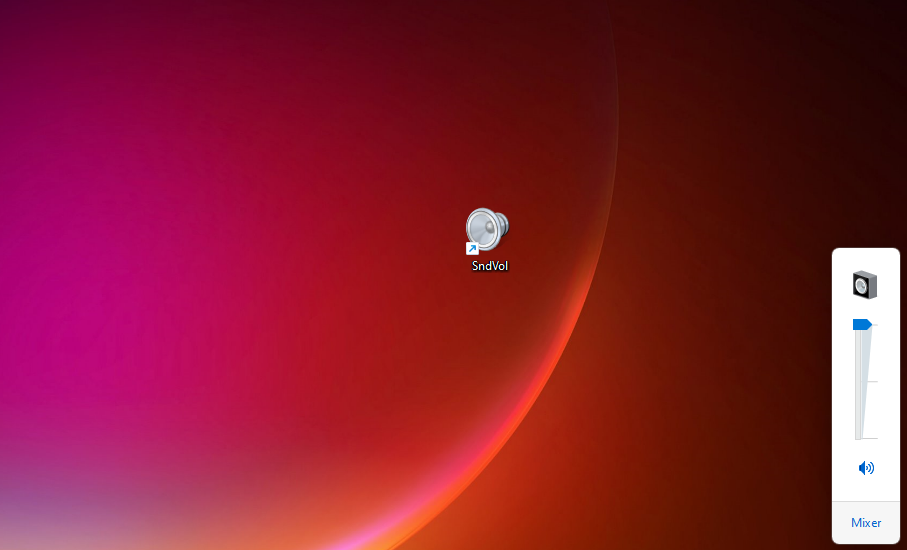
You can also customize the shortcut further by changing its icon and adding a hotkey to it. By adding a hotkey to it, you’ll be able to bring up the classic volume control by pressing a keyboard shortcut, which is all the more convenient. This is how to apply a key combination to the SndVol shortcut.
- Right-click the SndVol shortcut to select Properties.
- Next, click the Shortcut key box.
- Press the S key to establish a Ctrl + Alt + S hotkey.
- Select the Apply option.
- Click OK to exit the window.
- Press the Ctrl + Alt + S hotkey to open the old volume control.
How to Open Volume Mixer With Run
You can also open the Volume Mixer with Run without setting up any shortcuts. To do so:
- Press Win + R to open Run.
- Then input sndvol.exe in Run.
- Click the OK button to open the Volume Mixer window.
After opening Volume Mixer, you can pin it to the taskbar. Right-click the Volume Mixer window icon and select Pin to taskbar. Then you can always open the mixer window by clicking its pinned taskbar icon.
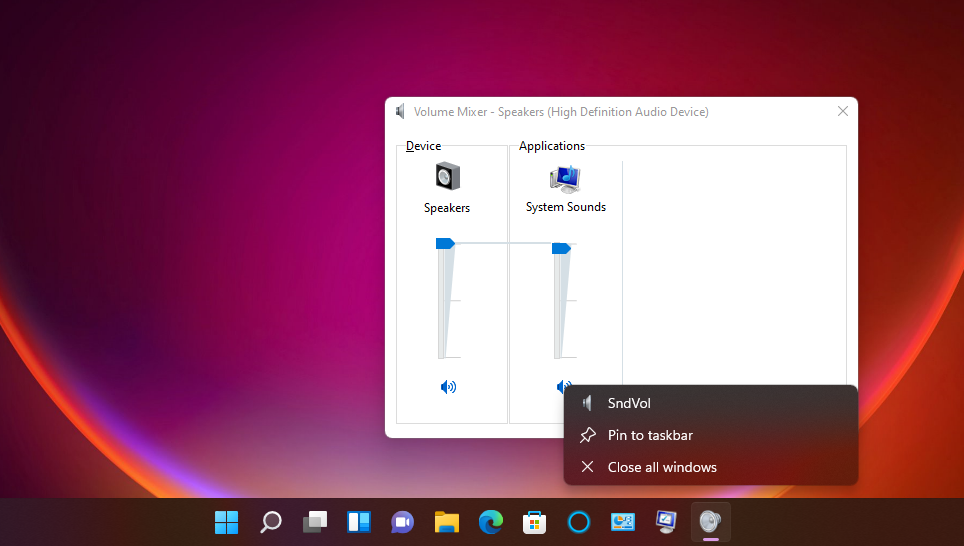
Restore the Classic Volume Mixer for More Accessible Sound Controls
Those are three quick and straightforward ways for restoring the classic Volume Mixer and sound controls missing in Windows 11. You can set up system tray, desktop, and taskbar shortcuts for the classic Volume Mixer with those methods. All of those methods will add more accessible app sound controls to Windows 11.