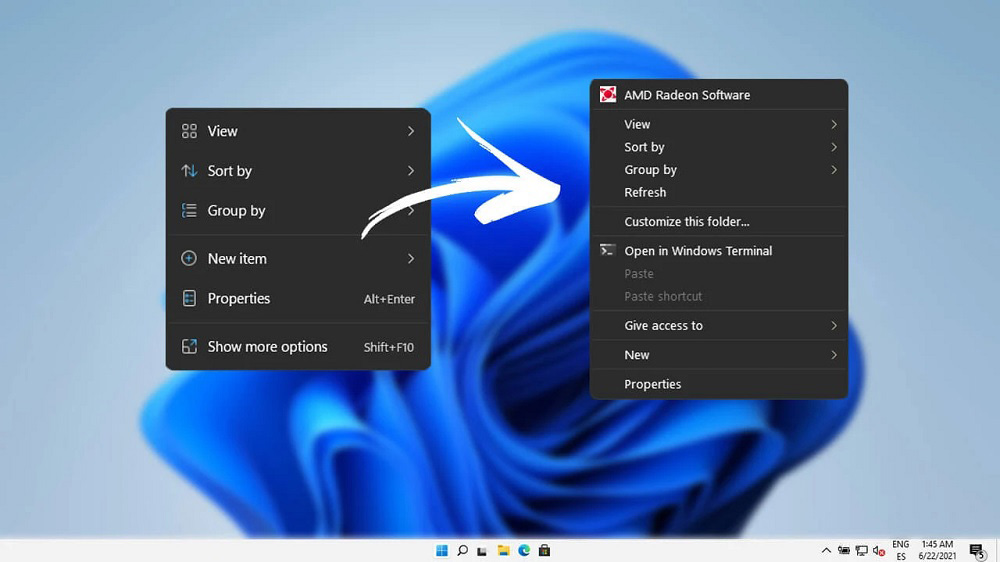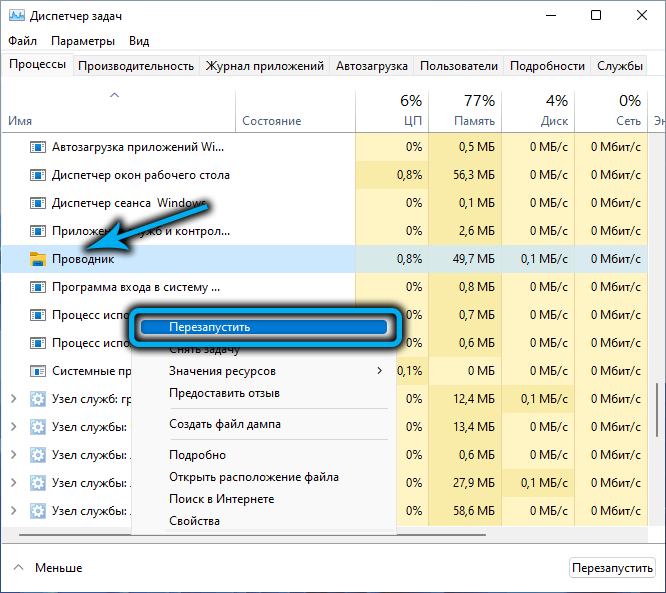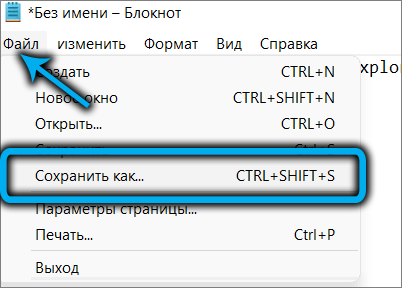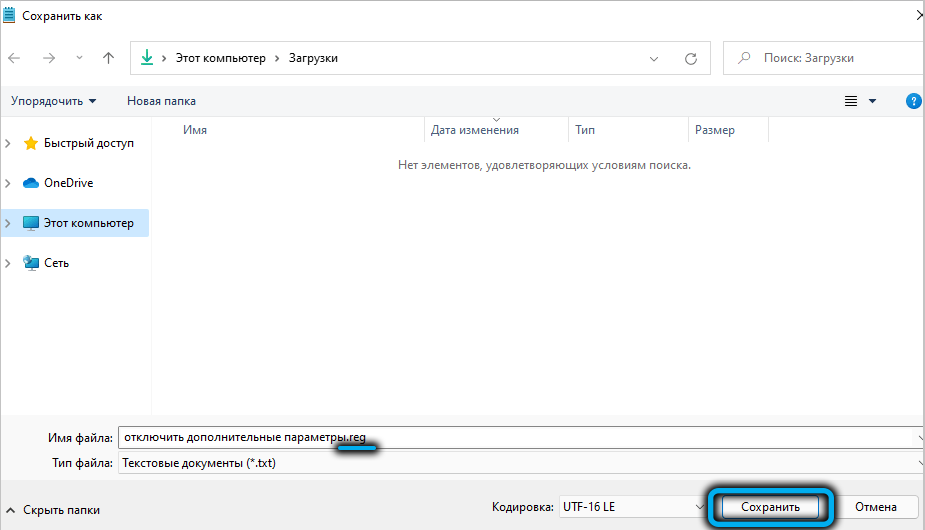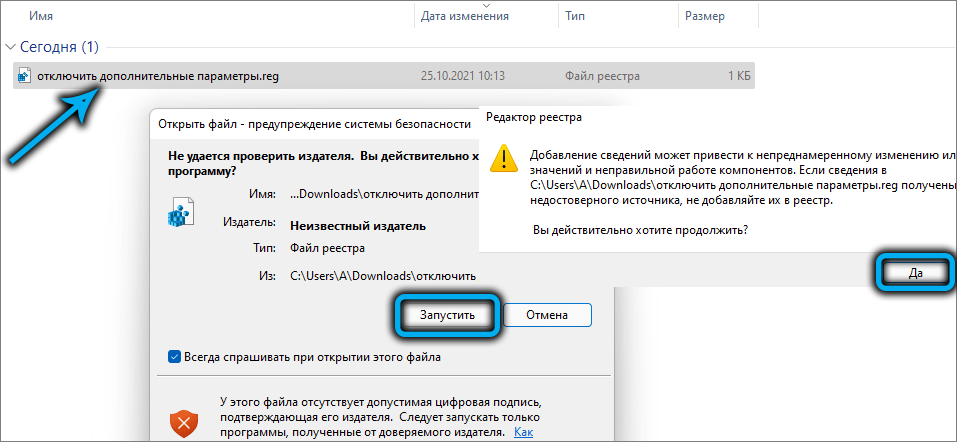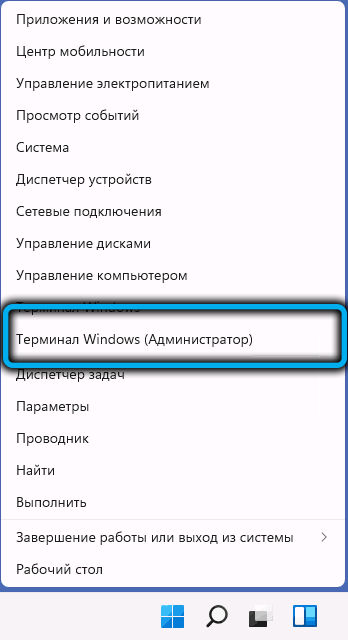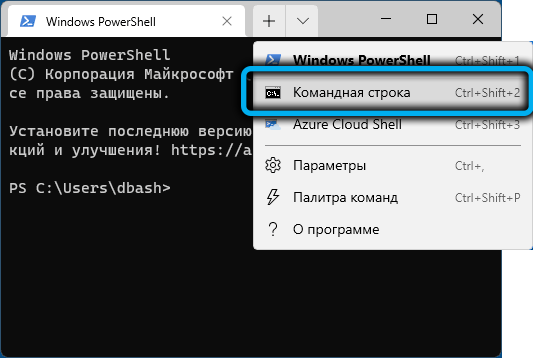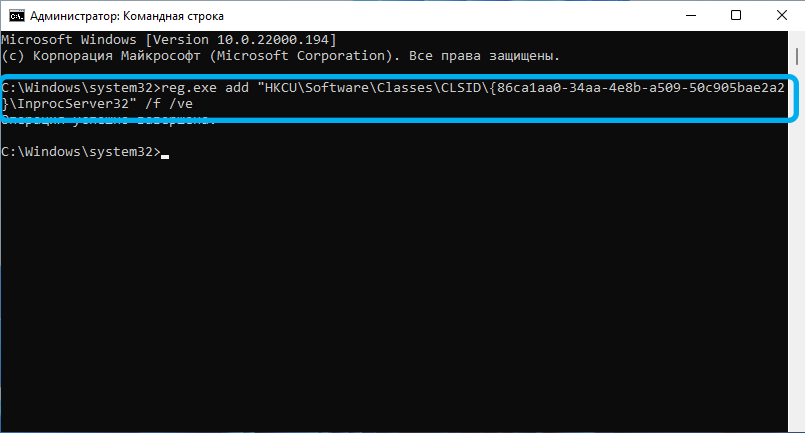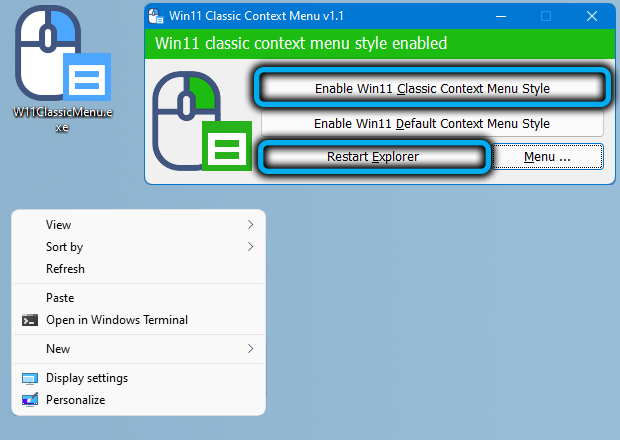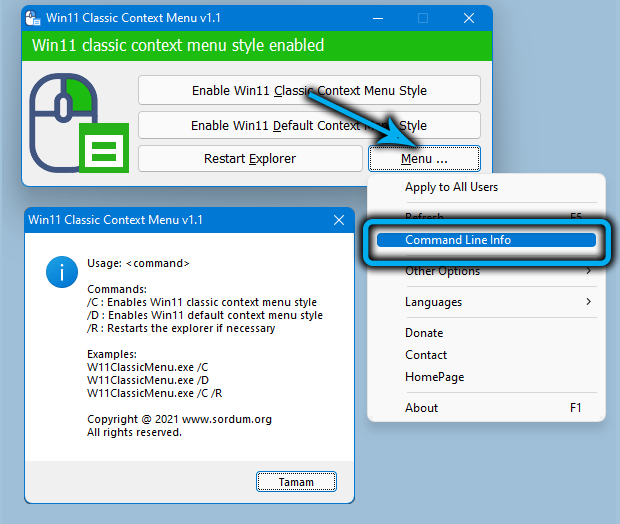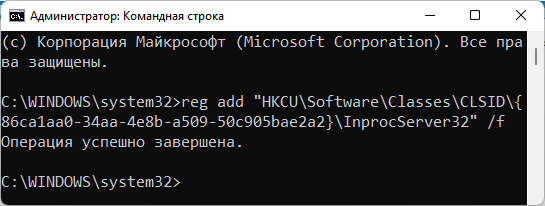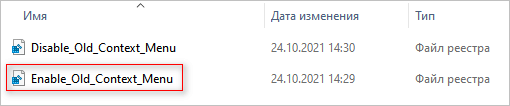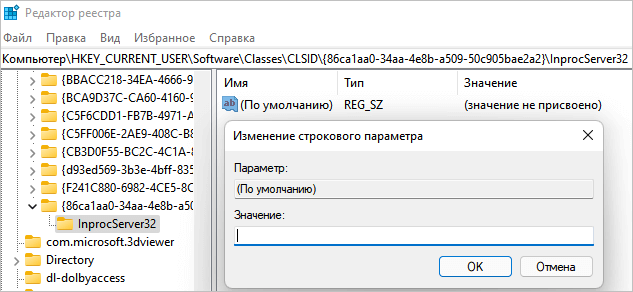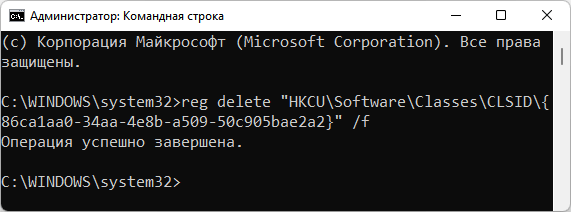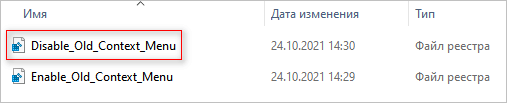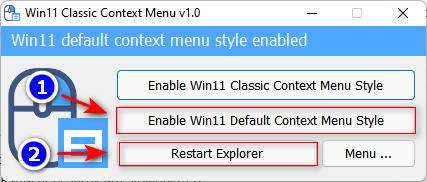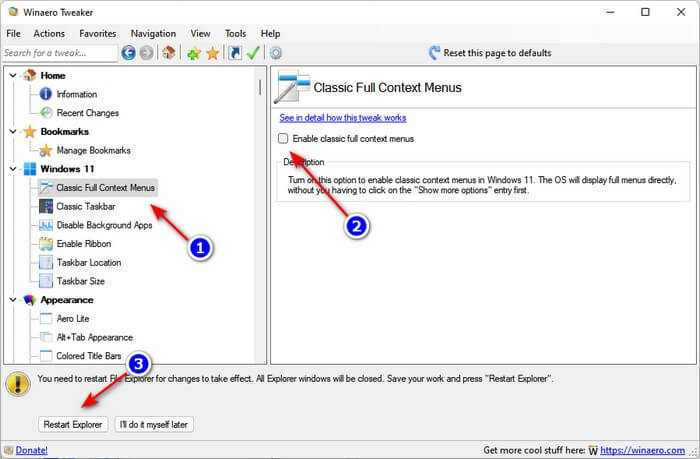Новая версия операционной системы от Microsoft предлагает немало новшеств, к которым нужно привыкать. Но так уж устроен человек, что даже прогрессивным на первый взгляд изменениям предпочитает практичный консерватизм: привычка – великое дело!
Казалось бы, такой несущественный элемент работы, как контекстное меню, не должен вызывать особых нареканий – в Windows 11 он имеет другой, «акриловый» дизайн, в стиле оформления интерфейса обновлённой ОС. Да, выглядит это красиво, да вот только привычное содержимое этого меню изменилось. С целью унификации разработчики оставили в нём только наиболее часто используемые команды типа открытия, копирования, удаления и некоторые другие, в зависимости от типа объекта. Многие другие пункты меню тоже имеются, но для их показа необходимо выбрать пункт «Показать дополнительные параметры» (он расположен в самом низу и может вызываться комбинацией Shift + F10). Но запоминать многочисленные комбинации пользователи не любят, а щёлкать лишний раз мышкой – тоже работа.
Вы скажете – подумаешь, лишняя секунда, но для современного офиса, где многие приложения требуют частого вызова контекстного меню, даже секунда может вылиться в десятки потраченного времени за день и во многие часы за месяц. Да и обычный пользователь не испытывает ничего, кроме раздражения, если знает, что конкретную операцию можно выполнить меньшим числом действий.
Так что возврат классического содержания контекстного меню в Win11 для многих является достаточно актуальной задачей. И выполнить её можно разными способами.
Восстановление старого контекстного меню Windows 11 через реестр
Не самый простой способ, но считающийся самым правильным – это включение классического контекстного меню в Windows 11 посредством редактирования системного реестра. Отметим также, что ручная правка реестра требует от исполнителя особой внимательности, поскольку любая ошибка или неточность может отразиться на работоспособности операционной системы.
Итак, предлагаем вашему вниманию пошаговый алгоритм:
Как правило, контекстное меню в старом классическом виде станет доступно сразу же. Если нет, потребуется перезагрузка компьютера, хотя может оказаться достаточным и перезапуск проводника Windows – это быстрее, хотя тоже придётся повозиться, поскольку сделать это можно через «Диспетчер задач» (ищем во вкладке «Процессы» строку «Проводник», делаем клик ПКМ и выбираем пункт «Перезапустить»).
Тем, кто не любит «шастать» по дебрям системного реестра, можно порекомендовать другой способ, заключающийся в создании текстового файла (например, в Блокноте) со следующим содержимым:
[HKEY_CURRENT_USERSoftwareClassesCLSID{86ca1aa0-34aa-4e8b-a509-50c905bae2a2}InprocServer32]
@=""
После чего нужно сохранить этот файл с расширением .reg (кликаем в главном меню «Файл» — «Сохранить как», выбираем тип «Все файлы» и присваиваем файлу любое имя и нужное расширение) и сделать по нему двойной клик – данные будут автоматически внесены в реестр.
Останется только проверить, сработала ли правка реестра. Если нет, перезагрузите проводник и попробуйте снова.
Если в какой-то момент времени потребуется вернуть родной интерфейс контекстного меню Windows 11, нужно просто удалить раздел {86ca1aa0-34aa-4e8b-a509-50c905bae2a2}.
Использование командной строки
Альтернативный способ вернуть классическое содержимое контекстного меню в Windows 11 – через командную строку, и именно его предпочитают многие системные администраторы старой школы. Запускать командную строку нужно с правами администратора, сделать это можно разными способами. Опишем метод, который является эксклюзивным для новой операционки от Microsoft:
- вызываем контекстное меню нажатием кнопки «Пуск» (или с помощью комбинации Win+X);
- выбираем строку пункт «Терминал Windows (Администратор)» (это новый инструмент Windows 11, созданный специально для облегчения запуска командной строки от имени администратора, хотя можно запустить Терминал и с правами текущего пользователя);
- запустится окно терминала с открытой вкладкой PowerShell. В верхней панели окна кликаем по стрелке, направленной вниз, в появившемся меню выбираем пункт «Командная строка»;
- откроется новое окно терминала, на этот раз в режиме командной строки и с правами администратора;
- набираем следующую строку:
reg.exeadd "HKCUSoftwareClassesCLSID{86ca1aa0-34aa-4e8b-a509-50c905bae2a2}InprocServer32" /f /ve - подтверждаем нажатием Enter;
- закрываем окно терминала, перезапускаем проводник.
Теперь вместо контекстного меню, принятого в Windows 11 по умолчанию, будем иметь старый привычный вид.
ВНИМАНИЕ. Оба описанных способа могут иметь побочные эффекты, проявляющиеся, например, пропаданием установленных пользователем обоев или изменением расстояний между иконками рабочего стола. Лечатся эти проблемы перезагрузкой компьютера.
Использование утилиты Win11 Classic Context Menu
Третий способ, позволяющий вернуть старое привычное контекстное меню, – использование специализированного приложения, распространяемого на бесплатной основе.
Пошаговый алгоритм:
- скачиваем утилиту на официальном сайте https://www.sordum.org/downloads/?win11-classic-context-menu;
- распаковываем архив;
- запускаем программу (не требующую установки), если появится окно фильтра SmartScreen, необходимо нажать кнопку «Подробнее» и выбрать параметр «Выполнить в любом случае», подтвердив его;
- чтобы отключить новое контекстное меню и изменить его на классическое, кликаем по верхней кнопке «EnableWin11 Classic…»;
- изменение цвета кнопки с серого на зелёный будет означать, что настройка успешно сохранена;
- жмём кнопку «RestartExplorer».
Вторая кнопка предназначена для возврата исходного стиля контекстного меню.
Тем, кто любит редактирование посредством текстового ввода команд, следует нажать кнопку «Menu» и выбрать пункт «Command Line Info» – откроется окно с описанием синтаксиса команд, выполнение которых включает/отключает классический стиль контекстного меню в Windows 11.
Впрочем, для новых пользователей подобные экскурсы в прошлое вряд ли пригодятся, да и бывалые со временем привыкают к новому оформлению самой популярной операционной системы.
Контекстное меню Windows 11 — лишь одно из многих спорных дополнений к новой операционной системе. Его дизайн чище, действия более логичны, но до сих пор очень немногие приложения обновили способ интеграции в интерфейс Windows 11, поэтому вам нужно глубоко копнуть в контекстном меню, чтобы найти связанные действия. Если вам нужен простой способ получить доступ к старому контекстному меню в Windows 11 или восстановить его, прочтите.
Новое контекстное меню в Windows 11 сильно отличается от того, что используется в Windows 10. Оно выглядит лучше и имеет совсем другой набор правил сортировки, чтобы не допустить завышения размеров после установки всех ваших любимых приложений. Если вы хотите узнать больше о новом контекстном меню Windows 11, вы можете прочитать эту статью.
Кажется, что дизайнеры пользовательского интерфейса в Microsoft осведомлены о том, что многие приложения еще не обновили свою интеграцию в Windows 11, поэтому они добавили параметр для отображения старого контекстного меню в новом. Чтобы получить к нему доступ, просто щелкните элемент правой кнопкой мыши и выберите «Показать дополнительные параметры».
Это отображает знакомое меню, которое было доступно в Windows 10. Кроме того, вы можете выбрать элемент и одновременно нажать Shift + F10 на клавиатуре, чтобы получить прямой доступ к старому меню.
Оба эти действия занимают больше времени, чем простой щелчок правой кнопкой мыши, поэтому в следующем разделе мы опишем способ изменения интерфейса, чтобы щелчок правой кнопкой мыши напрямую открывал старое меню.
Восстановление старого контекстного меню в Windows 11 с помощью Windows Terminal
Чтобы отключить новое контекстное меню в Windows 11, сначала запустите Терминал Windows от имени администратора. Один из способов сделать это — открыть меню «Пуск», ввести «Терминал», щелкнуть правой кнопкой мыши «Терминал Windows» в списке результатов и выбрать « Запуск от имени администратора». Выберите Да в появившемся окне Контроль учетных записей пользователей.
Теперь вы должны ввести следующую команду (или просто скопировать ее отсюда и вставить в окно терминала ) и затем нажать Enter:
reg.exe add "HKCUSoftwareClassesCLSID{86ca1aa0-34aa-4e8b-a509-50c905bae2a2}InprocServer32" /f /ve
После выполнения команды интерфейс должен отображать подтверждающее сообщение.
Теперь все, что вам нужно сделать, это перезагрузить вашу систему. В следующий раз, когда вы щелкните элемент правой кнопкой мыши, должно отобразиться старое меню.
Хотелось бы снова включить контекстное меню Windows 11 по умолчанию
Если вы хотите отменить изменение, просто откройте Терминал Windows от имени администратора и выполните следующую команду:
reg.exe delete "HKCUSoftwareClassesCLSID{86ca1aa0-34aa-4e8b-a509-50c905bae2a2}" /f
Эта команда удаляет запись реестра, созданную в предыдущем разделе. После завершения действия вы должны получить подтверждающее сообщение.
Не забудьте перезагрузить систему, чтобы изменения вступили в силу.
Почему вы хотите удалить новое контекстное меню Windows 11?
Теперь вы знаете, как получить доступ к старому контекстному меню в Windows 11 и восстановить его. Прежде чем покинуть эту страницу, мы хотели бы узнать, что вас больше всего раздражает в новом контекстном меню. Отсутствие действий? Или, может быть, небольшая задержка с момента щелчка правой кнопкой мыши по объекту? Дайте нам знать об этом в комментариях!

Параметры системы
Чтение займет 2 минуты
Содержание:
- Возвращаем старое контекстное меню в Windows 11 с помощью REG — файла.
- Возвращаем старое контекстное меню в Windows 11 с помощью PowerShell:
- Возвращаем старое контекстное меню в Windows 11 с помощью ручного редактирования системного реестра.
Думаю, не одного меня напрягает контекстное меню (ПКМ мышкой) в 11 версии Windows. Да ,красиво. Да, лишнее всё спрятано.. Но если часто приходится пользоваться ПКМ, как- то не совсем удобно, всё время приходится нажимать ПКМ + «Показать дополнительные параметры». Лично у себя сразу вернул классическое контекстное меню, как это было в предыдущих версиях Windows.
Возвращаем старое контекстное меню в Windows 11 с помощью REG — файла.
Один из способов вернуть классическое старое меню в Windows 11 — воспользоваться REG- файлом:
Windows Registry Editor Version 5.00
[HKEY_CURRENT_USERSoftwareClassesCLSID{86ca1aa0-34aa-4e8b-a509-50c905bae2a2}InprocServer32]
@=""Для отмены действий, т.е. вернуть новое меню Windows 11, содержание будет таким:
Windows Registry Editor Version 5.00
[-HKEY_CURRENT_USERSoftwareClassesCLSID{86ca1aa0-34aa-4e8b-a509-50c905bae2a2}]Всё, как обычно. Копируем код в новый текстовый документ, и сохраняем под любым удобным именем в формате reg. Получится вот так:
После этого, стандартным двойным щелчком мыши кликаем по файлу и подтверждаем внесение изменений в реестр, ответив «Да«.
После данных манипуляций, чтобы увидеть результат, нужно либо перезагрузить компьютер или же перезапустить проводник. Мне проще по второму пути — жмём CTRL+shift+esc, чтобы попасть в диспетчер задач. Если открылось вот такое «бедное» окошко — жмём внизу «Подробнее«:
Далее, ищем в списке процессов наш проводник, жмём по нему ПКМ и «Перезапустить«:
Возвращаем старое контекстное меню в Windows 11 с помощью PowerShell:
Итак, запускаем Windows PowerShell от имени администратора (ПКМ по пуску):
Команда для активации старого классического меню в Windows 11:
reg.exe add "HKCUSoftwareClassesCLSID{86ca1aa0-34aa-4e8b-a509-50c905bae2a2}InprocServer32" /fВозвращаем обратно новое контекстное меню Windows 11:
reg.exe delete "HKCUSoftwareClassesCLSID{86ca1aa0-34aa-4e8b-a509-50c905bae2a2}InprocServer32" /fПо сути мы сделали тоже самое, что и в первом способе, а именно — добавили нужный параметр в реестре, только в этот раз с помощью терминала. Думаю, кому- то так покажется даже удобней.
Также не забываем после каждой манипуляции перезапускать проводник или перезагружать ПК.
Ну и напоследок, для самых отчаянных..
Возвращаем старое контекстное меню в Windows 11 с помощью ручного редактирования системного реестра.
Теперь сделаем всё тоже самое, только вручную.
Открываем окно «Выполнить» с помощью win+r. В него копируем следующую команду:
regeditВ редакторе реестра переходим по пути:
КомпьютерHKEY_CURRENT_USERSoftwareClassesCLSIDВ разделе CLSID должен присутствовать раздел:
{86ca1aa0-34aa-4e8b-a509-50c905bae2a2}Если отсутствует, создаём:
Далее, уже в этом разделе {86ca1aa0-34aa-4e8b-a509-50c905bae2a2} создаём подраздел:
InprocServer32Должно в итоге получиться вот так:
Переходим в наш созданный подраздел InprocServer32 и открываем параметр «По умолчанию«. Параметр открылся — ничего не меняем — жмём «ОК«:
Готово.
Удалить, т.е. вернуть всё на свои места — проще простого. ПКМ по разделу «{86ca1aa0-34aa-4e8b-a509-50c905bae2a2}» —> «Удалить«:
Может быть интересно:
Из этого руководства вы узнаете о том, как в Windows 11 вернуть контекстное меню правой кнопки мыши, отображаемое в классическом виде для Проводника и Рабочего стола. Контекстное меню Windows 11 значительно переработано по сравнению с предыдущими версиями операционной системы.
В результате изменений, вызываемое меню стало ограниченным по количеству записей, по сравнению с контекстным меню Windows 10. По умолчанию, на экране открывается несколько основных пунктов меню с наиболее часто выполняемыми операциями: вырезание, копирование, вставка и так далее.
Содержание:
- Как в Windows 11 включить старое контекстное меню из командной строки
- Как установить старое контекстное меню Windows 11
- Как изменить контекстное меню в Windows 11
- Как отключить новое контекстное меню Windows 11 в Win 11 Classic Context Menu
- Как восстановить классическое контекстное меню в Windows 11 с помощью Winaero Tweaker
- Как в Windows 11 включить новое контекстное меню
- Выводы статьи
- Как вернуть старое контекстное меню в Windows 11 (видео)
Чтобы получить доступ к другим функциям, пользователю потребуется нажать на пункт «Показать дополнительные параметры», или после клика по объекту правой кнопкой мыши нужно нажать на клавиши «Shift» + «F10». После этого, откроется полное классическое контекстное меню со всеми параметрами.
Мы понимаем, что Microsoft пошла на эти изменения из-за того, что старое контекстное меню при выполнении некоторых действий или открытия файлов разрослось до неимоверных размеров. Многие программы добавляют себя в контекстное меню Windows, чтобы облегчить доступ пользователя к данному приложению.
Некоторые программы, особенно этим отличаются архиваторы, занимают собой сразу несколько пунктов контекстного меню, что значительно увеличивает весь список. Во многом из-за этого были проведены изменения в интерфейсе контекстного меню в операционной системе.
Новое контекстное меню Windows 11 работает следующим образом: после щелчка правой кнопкой мыши открывается компактное меню с основными параметрами, в зависимости от того, что вы делаете, а затем после нажатия на пункт «Показать дополнительные параметры» (или на клавиши мыши) открывается классическое меню со всеми остальными параметрами.
Самый значительный недостаток подобного решения в том, что пользователи для выполнения текущей операции делают лишние движения, что приводит к лишним затратам времени. Поэтому многие пользователи желают в Windows 11 вернуть старое контекстное меню.
Чтобы установить стандартное контекстное меню в Windows 11, необходимо выполнить операции по изменению настроек системного реестра. Вы сможете решить проблему при помощи нескольких способов, используя:
- командную строку;
- готовый REG-файл;
- редактор реестра;
- сторонние приложения.
В этой статье вы найдете инструкции о том, как сделать классическое контекстное меню Windows 11 с помощью встроенных средств операционной системы или стороннего программного обеспечения.
Помимо решения проблемы контекстного меню, многим пользователям необходимо вернуть классическую ленточную панель и вкладки в Проводнике. Про это читайте в другой статье на сайте.
Как в Windows 11 включить старое контекстное меню из командной строки
Сейчас мы попробуем первый метод: выполнение команды в командной строке Windows, которая вносит необходимые изменения в системный реестр.
Выполните следующее:
- В поле поиска введите «CMD», потом выберите «Запуск от имени администратора».
- В окно интерпретатора командной строки введите команду:
reg add "HKCUSoftwareClassesCLSID{86ca1aa0-34aa-4e8b-a509-50c905bae2a2}InprocServer32" /f
- Нажмите на клавишу «Enter».
- Перезапустите Проводник или перезагрузите компьютер.
Как установить старое контекстное меню Windows 11
По другому методу вы можете использовать готовый REG-файл, который после запуска вносит необходимые изменения в реестр Windows 11.
Вам потребуется сделать следующее:
- Вам нужно скачать на компьютер ZIP-архив по ссылке из облака.
- Распакуйте архив «Old_Context_Menu.zip» средством системы или с помощью стороннего архиватора.
- Щелкните два раза по файлу «Enable_Old_Context_Menu.reg».
- В окне с предупреждением подтвердите слияние REG-файла с реестром.
- Перезагрузите ПК или перезапустите Проводник.
Как изменить контекстное меню в Windows 11
У пользователя есть возможности для самостоятельного внесения изменений в реестр вручную, чтобы установить необходимые параметры. Для этого будет использован системный инструмент — редактор реестра Windows.
Пройдите несколько шагов:
- Откройте редактор реестра в Windows.
- Пройдите по пути:
HKEY_CURRENT_USERSoftwareClassesCLSID
- Щелкните правой кнопкой мыши по ключу «CLSID».
- В открывшемся меню сначала нажмите на «Создать», а потом на «Раздел».
- Назовите раздел этим именем:
{86ca1aa0-34aa-4e8b-a509-50c905bae2a2}
Если такой раздел существует, то тогда его не нужно создавать.
- Кликните правой кнопкой мыши по разделу
{86ca1aa0-34aa-4e8b-a509-50c905bae2a2}, а затем выберите «Создать» => «Раздел». - Дайте имя разделу: «InprocServer32».
- Дважды щелкните левой кнопкой мыши по параметру «(По умолчанию)».
- Ничего не изменяйте в окне «Изменение строкового параметра», а просто закройте это окно.
- Перезагрузите систему или перезапустите Проводник.
Как отключить новое контекстное меню Windows 11 в Win 11 Classic Context Menu
Windows 11 Classic Context Menu — бесплатная программа, предназначенная для включения классического меню в операционной системе. Это приложение в один клик мыши отключает новое меню или, наоброт, включает старое.
Программа не требует установки на компьютер, потому что это переносное приложение (portable) с простейшим интерфейсом.
Выполните следующие действия:
- Скачайте программу Windows 11 Classic Context Menu с официального сайта разработчика по ссылке: https://www.sordum.org/downloads/?win11-classic-context-menu.
- После распаковки архива запустите файл «W11ClassicMenu.exe».
- В окне «Win11 Classic Context Menu» нажмите на кнопку «Enable Win11 Classic Menu Style».
- Чтобы применить изменения необходимо нажать на кнопку «Restart Explorer».
Как восстановить классическое контекстное меню в Windows 11 с помощью Winaero Tweaker
Winaero Tweaker — бесплатное приложение для настройки и оптимизации операционной системы Windows. С помощью этой программы вы можете вернуть в Windows 11 старое контекстное меню, использующееся по умолчанию.
Пройдите шаги:
- Перейдите по ссылке для загрузки программы Winaero Tweaker с официального сайта: https://winaero.com/winaero-tweaker/.
- Распакуйте ZIP-архив, а затем установите программу на ПК. При установке можно выбрать переносную версию приложения.
- В окне «Winaero Tweaker» перейдите в раздел «Windows 11».
- Нажмите на опцию «Classic Full Context Menus».
- Установите флажок в пункте «Enable classic full context menus».
- Нажмите на кнопку «Restart Explorer».
Как в Windows 11 включить новое контекстное меню
Если часть пользователей пожелает вернуть настройки контекстного меню по дефолту в Windows 11, то они смогут выполнить подобную операцию одним из предложенных способов, о которых можно прочитать ниже.
Выполнение команды из командной строки:
- Запустите командную строку от имени администратора.
- Выполните этот код в окне командной строки:
reg delete “HKCUSoftwareClassesCLSID{86ca1aa0-34aa-4e8b-a509-50c905bae2a2}” /f
- Выполните перезапуск Проводника или перезагрузку ПК.
Использование готового REG-файла:
- Щелкните два раза по файлу «Disable_Old_Context_Menu.reg», который находится в скачанном архиве.
- Далее нужно дать свое согласие на внесение изменений в реестр операционной системы.
- Перезапустите Проводник или перезагрузите компьютер.
Применение изменений в редакторе реестра:
- В окне «Редактор реестра» пройдите по пути:
HKEY_CURRENT_USERSoftwareClassesCLSID
- Удалите параметр с именем:
{86ca1aa0-34aa-4e8b-a509-50c905bae2a2}
- Выполните перезагрузку Windows или перезапуск Проводника.
Включение нового контекстного меню в программе Windows 11 Classic Context Menu:
- Запустите приложение Windows 11 Classic Context Menu.
- В окне программы сначала нажмите на кнопку «Enable Win11 Default Menu Style», а затем на кнопку «Restart Explorer».
Включение дефолтного контекстного меню в Winaero Tweaker:
- В окне «Winaero Tweaker» найдите раздел «Windows 11».
- Щелкните по параметру «Classic Full Context Menus».
- Снимите галку в пункте «Enable classic full context menus».
- Нажмите на кнопку «Restart Explorer» для перезапуска Проводника.
Выводы статьи
После изменения интерфейса в операционной системе Windows 11 было переработано контекстное меню Рабочего стола и Проводника. Меню разгрузили от множества пунктов, но для получения доступа к нужному параметру пользователю придется делать лишние клики мышью. Вы можете вернуть старое классическое контекстное меню в Windows 11, внеся изменения в реестр с помощью системных инструментов и стороннего программного обеспечения.
Как вернуть старое контекстное меню в Windows 11 (видео)
Похожие публикации:
- Как изменить цвет меню «Пуск» и панели задач Windows 11
- Как скачать ISO-образ Windows 11 — 7 способов
- Проверка совместимости Windows 11: системные требования
- Как отключить удаленный рабочий стол Windows 11 или Windows 10
На чтение 4 мин Просмотров 248 Опубликовано 05.06.2022
Одним из самых заметных нововведений операционной системы Windows 11 стало измененное контекстное меню, которое появляется при клике правой кнопки мыши по какому-либо элементу, например, по файлу, панели задач, рабочему столу и т. д. И далеко не всем пользователям оно нравится. В данной статье мы перечислим четыре способа, как включить классическое контекстное меню в Windows 11. Первые два – встроенные в систему функции, а остальные – сторонние утилиты.
Содержание
- 1 способ: С помощью Редактора реестра
- 2 способ: Из Командной строки
- 3 способ: Classic Context Menu
- 4 способ: Winaero Tweaker
1 способ: С помощью Редактора реестра
Начать хотелось бы с того, что вы можете выделить любой файл или текстовый документ и нажать комбинацию клавиш Shift + F10, но такой вариант подходит не всем. Вернуть старый вид контекстного меню получится, если изменить один параметр в Реестре Windows. Для этого:
- Запустите «Редактор реестра» из Пуска, воспользовавшись поисковой формой.
- Пройдите по указанному пути:
HKEY_CURRENT_USERSoftwareClassesCLSID - Раскройте директорию «CLSID» в левом меню и отыщите в ней директорию «{86ca1aa0-34aa-4e8b-a509-50c905bae2a2}».
- Кликните по ее названию, чтобы перейти к содержимому.
Если этой директории нет, то ее нужно добавить вручную. Для создания:
- Кликните ПКМ (правой кнопкой мыши) по «CLSID» в левом меню.
- Выберите «Создать – Раздел».
- Задайте для него название «{86ca1aa0-34aa-4e8b-a509-50c905bae2a2}».
- Внутри полученного раздела сделайте еще один раздел с именем «InprocServer32».
- Щелкните два раза ЛКМ (левой кнопкой мыши) по графе «По умолчанию».
- Нажмите на кнопку «ОК».
Для отмены внесенных изменений вам достаточно посетить директорию «HKEY_CURRENT_USERSoftwareClassesCLSID» и полностью удалить раздел «86ca1aa0-34aa-4e8b-a509-50c905bae2a2» через контекстное меню.
2 способ: Из Командной строки
Вы можете внести изменения в Реестр несколько более простым путем, воспользовавшись инструментом «Командная строка». Для этого:
- Нажмите клавишу «Win» для вызова меню «Пуск». Или просто кликните по его иконке на нижней панели.
- Наберите «Командная строка».
- Откройте инструмент с правами админа, кликнув по отмеченному пункту.
- Скопируйте следующую команду:
reg.exe add «HKCUSoftwareClassesCLSID{86ca1aa0-34aa-4e8b-a509-50c905bae2a2}InprocServer32» /f - Вставьте ее в окно Командной строки и нажмите «Ввод» на клавиатуре для подтверждения.
- Закройте это окно и перезагрузите ПК.
Отменить действие можно по предыдущей инструкции, удалив раздел «86ca1aa0-34aa-4e8b-a509-50c905bae2a2» в Редакторе реестра.
Если ни дин из предыдущих вариантов не помог, то для возврата классического вида контекстного меню в новую версию операционной системы воспользуйтесь сторонней утилитой. Для этой цели отлично подойдет Windows 11 Classic Context Menu.
Инструкция, как изменить меню на привычное:
- Перейдите на страницу загрузки утилиты.
- Пролистайте ее вниз и нажмите «Download».
- Сохраните и распакуйте архив «W11ClassicMenu.zip».
- Перейдите к его содержимому и запустите файл «W11ClassicMenu.exe».
- Кликните по верхней кнопке.
- Нажмите «Да» для подтверждения.
С помощью кнопки по центру вы вернете новое контекстное меню для Windows 11.
4 способ: Winaero Tweaker
Напоследок упомянем утилиту Winaero Tweaker для Windows 11, предназначенную для продвинутой настройки внешнего вида операционной системы. Последнюю версию всегда можно бесплатно скачать с официального сайта:
- Перейдите по этой ссылке.
- Пролистайте страницу до раздела «Download Winaero Tweaker».
- Кликните по отмеченному пункту.
- Сохраните к себе на компьютер архив «winaerotweaker.zip».
- Извлеките его в любую папку и откройте exe-файл.
- Установите и запустите утилиту Winaero Tweaker.
- В разделе «Windows 11» кликните по пункту «Classic Full Context Menus».
- Активируйте опцию «Enable classic…» в правой части окна.
- Для продолжения нажмите кнопку «Restart Explorer».
Для отмены действия отключите опцию «Enable classic…» и опять нажмите «Restart Explorer».
Интерфейс программы можно переключить на русский язык, но в этом нет нужды. Вы не запутаетесь, если будете следовать описанной инструкции.
А еще с помощью Winaero Tweaker можно вернуть привычную Панель задач Windows и изменить множество элементов интерфейса операционной системы по своему усмотрению, например, добавить прозрачность для окон.
Работаю системным администратором 10 лет. Программирую на PHP и Python. Способен объяснить технические моменты понятным языком.
Контекстное меню Windows 11 имеет измененное оформление, продуманную цветовую палитру, новое расположение элементов и округленные углы. В нем нет опции, связанной с программами-обработчиками, перенесены стандартные опции переименования, удаления, вырезания и копирования. Для возврата строй версии жмите на Shift+F10, кликните на пункт «Показать дополнительные параметры», воспользуйтесь редактором реестра или специальным ПО. Ниже рассмотрим все способы, как в Windows 11 вернуть старое контекстное меню, и в чем особенности новой версии в сравнении с прежним вариантом.
Как вернуть старое контекстное меню
После появления новой версии стандартное контекстное меню в Windows 11 изменилось. Чтобы в этом убедиться, достаточно нажать правой кнопкой мышки по папке / файлу. При этом бросается в глаза обновленный дизайн и другие функции. Но разработчики предусмотрели, что новым пользователям могут не понравятся нововведения. Для этого имеются пути для возврата классического контекстного меню Windows 11, которое раньше действовало на «десятке».
Временные методы
Наиболее простой путь возврата классической версии — применение встроенных возможностей операционной системы. Сделайте следующие шаги:
- Кликните на Shift+F10.
- Жмите на раздел «Показать дополнительные параметры».
Эти два варианта позволяют выполнить настройку контекстного меню Windows 11 и таким способом вернуть классическое оформление. Минус в том, что такое решение является временным. Часто возникает необходимость, чтобы старый вариант открывался по умолчанию при нажатии на правую кнопку мышки. Такие варианты будут рассмотрены ниже.
С помощью ПО
Следующий способ, как включить старое контекстное меню на Windows 11 — сделать это с помощью бесплатной программы Windows 11 Classic Context Menu. Для реализации этого метода пройдите следующие шаги:
- Перейдите на официальный сайт программы и загрузите софт — sordum.org/14479/windows-11-classic-context-menu-v1-1/.
- Распакуйте архив и запустите софт.
- При работе фильтра SmartScreen кликните «Подробнее», а потом «Выполнить …».
- Кликните на надпись «Enable Win11 Classic Context Menu Style» в утилите.
- Дождитесь озеленения окна и кликните «Restart Explorer», чтобы перезагрузить проводник.
После рассмотренных выше шагов возвращается классическое исполнение. Для внесения настроек кликните на кнопку «Restart Explorer», чтобы правки вступили в силу. Если в будущем вы захотите вернуть прежнее отображение, можно воспользоваться тем же софтом. Для этого достаточно будет нажать на клавишу «Enable Win11 Default Context Menu Style».
Редактор реестра
Еще один способ, как вернуть контекстное меню Виндовс 11 на постоянной основе — сделать это через функции реестра. Для этого можно внести изменения:
- Кликните на пункт Win+R. Как вариант, жмите на «Пуск», а после этого выберите «Выполнить».
- Введите regedit, а после жмите «Ввод».
- В появившемся окне перейдите к разделу HKEY_CURRENT_USERSoftwareClassesCLSID.
- Посмотрите, имеется ли в нем раздел {86ca1aa0-34aa-4e8b-a509-50c905bae2a2}.
- При его отсутствии создайте путем нажатия правой кнопкой мышки по раздел CLSID, а после «Создать», а далее «Раздел» и укажите имя.
- Внутри сделанной раздела сделайте внутри еще один InprocServer32.
- Зайдите во вновь сделанный InprocServer32 (выберите его с левой стороны в панели реестра), два раза кликните по параметру «По умолчанию», а после, не меняя параметр, кликните на «ОК».
Это один из способов, как восстановить классическое контекстное меню в Windows 11. С этого момент после нажатия правой кнопкой мышки в проводнике и рабочем столе будет открываться старый вариант оформления. Если этого не произошло, перезапустите проводник или перезагрузите ПК / ноутбук, чтобы старое контекстное меню в Windows 11 стало работать по умолчанию.
Создание рег-файла
Еще один способ, как изменить контекстное меню в Windows 11 — сделать это с помощью reg-файла. После его создания внести в него следующие данные:
Windows Registry Editor Version 5.00
[HKEY_CURRENT_USERSoftwareClassesCLSID{86ca1aa0-34aa-4e8b-a509-50c905bae2a2}InprocServer32]
@=»».
Командная строка
Следующий метод, как редактировать контекстное меню Windows 11 и вернуть старый интерфейс — сделать это через командную строку. Алгоритм действий такой:
- Жмите на комбинацию Win+R.
- Введите команду reg.exe add «HKCUSoftwareClassesCLSID{86ca1aa0-34aa-4e8b-a509-50c905bae2a2}InprocServer32» /f.
Если в будущем вы захотите вернуть прежнее оформление Windows 11, достаточно будет убрать {86ca1aa0-34aa-4e8b-a509-50c905bae2a2} по пути HKEY_CURRENT_USERSoftwareClassesCLSID.
Учтите, что с помощью рассмотренных выше методов можно убрать новое контекстное меню Windows 11 и параллельно сбросить установленные обои на рабочем столе, а также установленную дистанцию между значками. Если это произошло, проблему легко решить посредством обычной перезагрузки.
Новое контекстное меню Windows 11 имеет измененный дизайн, который видно с первого взгляда. Компания Майкрософт предусмотрела закругленные углы и добавила иконки. Главная разница становится заметна, если вызвать список с какого-либо файла. Здесь можно увидеть, что пункты «Копировать», «Поделиться», «Вырезать» и другие поменяли расположение.
В новой версии для Windows 11 нет опций, имеющими связь с программами-обработчиками. Для получения доступа к ним нужно воспользоваться функциями быстрого перехода (они приведены выше). Создатели отметили, что такое нововведение сделано специально из-за большой длины меню и наличия команд, которые почти не применяются пользователями.
Еще одним изменением стало создание единого дизайна для контекстного меню панели задач и другими аналогичными элементами Windows 11. Если говорить в целом, этот элемент ОС стал более эстетичным и упрощает доступ к основным командам. Но некоторым пользователям все-таки не нравятся нововведения, и они с радостью возвращают старый вариант. При этом остаются надежды, что нововведения все-таки будут и в обновленной версии, чтобы в дальнейшем избежать таких переходов.
В комментариях расскажите, удалось ли вам внести изменения в контекстное меню Windows 11, какой из приведенных методов подошел, и какие еще решения можно использовать.
Отличного Вам дня!
Нынче вновь темы относительно Рабочего стола и Проводника ОС — рассмотрим вопрос о том, как в Windows 11 вернуть контекстное меню по клику правой кнопки мыши?!. такое как было. Как уже наши читатели знают, ОС Виндовс 11 достаточно нещадно переработана в сравнении с прежней десяткой. К примеру, контекстное меню в Windows 11.
В обновлении, контекстное меню теперь располагает гораздо меньшими опциями в сравнении с Windows 10 и теперь по умолчанию в меню расположены основные, на взгляд разработчиков, опции — быстрый доступ Вырезать, Копировать и все такое…
Итак — поправим это недоразумение (возможно в очередных обновления все прежние опции вернут. Хотя и не факт) — также по тексту найдете полезные ссылки на посты по управлению и настройкам Windows 11:
-
предположительно
-
Как в Windows 11 вернуть старое контекстное меню в командной строке
-
как перезагрузить Проводник Windows
-
узнаем, как установить старое контекстное меню Windows 11
-
чтобы изменить контекстное меню в Windows 11
-
чтобы отключить новое контекстное меню Windows 11 в Win 11 — утилита Classic Context Menu
-
изменим контекстное меню в Windows 11 с помощью Winaero Tweaker
-
узнаем как в Windows 11 включить новое контекстное меню
-
вернем контекстное меню в Windows через Командную строку — CMD
-
вернем контекстное меню в Windows через REG-файл
-
ручное изменений в редакторе реестра
-
через программу Winaero Tweaker:
немного полезной лирики:
Важно понимать и знать:
Несмотря на то, что новое контекстное меню в Windows 11 несколько аскетично, — все прежние функции можно открыть так:
Жмем по Показать дополнительные параметры. Либо же воспользуемся Горячими клавишами
В статье будет дан список наиболее распространённых комбинаций клавиш компьютера (так называемых — Горячих клавиш) — те используются для быстрого доступа к определённым инструментам той или другой системной программы, да и самой Виндовс. Также рассмотрим важные запросы (команды) к ОС Windows через Командную строку Shift + F10. Многие пользователи находят это не вполне удобным.
вернуться к оглавлению ↑
предположительно
контекстное меню в Windows 11 изменили предположительно по ряду причин — например, одно из них: корпорация Microsoft нашла, что это меню достаточно объемное (ввиду чего несколько тормозит). А все дело в том, что большинство штатных и сторонних утилит добавляют свои ярлыки для Быстрого запуска именно в это контекстное меню Windows, а некоторые программы занимают не один пункт!..
Новое контекстное меню в Windows 11 имеет дополнительные параметры: если банально кликнуть клавишей, то откроется урезанный — новый — вариант, и, чтобы перейти к выбору более широкого варианта опций, требуется тюкнуть по Показать дополнительные параметры (картинка ниже).
По тексту инструкции ниже — узнаем, как сделать классическое контекстное меню Windows 11 несколькими вариантами решений. Выбирайте наиболее оптимальный для себя и — вперед!…
в плане полезного: Как вернуть в Проводник Windows 11 вкладки и ленту как было в Windows 10
вернуться к оглавлению ↑
Как в Windows 11 вернуть старое контекстное меню в командной строке
Работаем с командной строкой (CMD) — отправим команду, которая в свою очередь внесет изменения в системный реестр. Хотя возможно самостоятельно внести правки в реестр, но об этом ниже.
- запускаем командную строку — и непременно от имени администратора; вводим в Поиск cmd, выбираем в результатах Запуск от имени администратора;
- в окне команд пропишем такую команду:
reg add "HKCUSoftwareClassesCLSID{86ca1aa0-34aa-4e8b-a509-50c905bae2a2}InprocServer32" /f- Enter…
Через какое-то время команда будет выполнена, данные в реестре системы будут изменены — выполнены.
- Как вы уже заметили по текстам предыдущих статей, что все наши правки достаточно легко применить — НЕ перезагружая компьютер, но всего-то перезагружая Проводник.
Перезагружаем проводник…
вернуться к оглавлению ↑
как перезагрузить Проводник Windows
Чтоб запустить, а точнее перезапустить Проводник, тюкаем Быстрые клавиши Ctrl+Shift+esc (полная подборка быстрых клавиш, ссылка выше).
Откроется штатная утилита Диспетчер задач (штатные утилиты Виндовс), переходим в меню во вкладку Процессы, в процессах ищем имя Проводник — тюкаем по имени правой кнопкой мыши, а в выпавшем окне выбираем, как понимаете, Перезапустить.
Более подробно о том, как перезапустить Проводник описано в этой статье — для всех ОС Windows.
вернуться к оглавлению ↑
узнаем, как установить старое контекстное меню Windows 11
В этой метОде воспользуемся так называемым REG-файлом, который запустим и он автоматически внесет все необходимые изменения в реестр Windows 11 (а возможно и напрямую, т.е. вручную внести изменения в системный реестр, но об этом подробно ниже).
Скачиваем ZIP-архив по этой ссылке:
здесь
//mega.nz/file/ttoA2BDB#MT_Vt31An-6waQrGQdZLNc-ksUCevxQ5Me3IUg-Is0c
Помещаем в папке ПК, распаковываем в эту же папку Old_Context_Menu.zip.
Запускаем, тюкнув дважды по имени файла — Enable_Old_Context_Menu.reg.
…требуется подтвердить действия — это безопасно!..
…итогом действий перезапустите Проводник.
вернуться к оглавлению ↑
чтобы изменить контекстное меню в Windows 11
…поступаем таким образом:
Вернем контекстное меню посредством редактора реестра Windows — вручную.
- запускаем редактор реестра…
- идем по дереву меню слева сюда:
HKEY_CURRENT_USERSoftwareClassesCLSIDтюкаем по имени CLSID. переходим в правое окно интерфейса…
В контекстном меню выбираем Создать / Раздел.
Присвоим созданному разделу такое имя:
{86ca1aa0-34aa-4e8b-a509-50c905bae2a2}Далее нам потребуется создать подраздел.
Тюкаем по имени раздела: {86ca1aa0-34aa-4e8b-a509-50c905bae2a2} / в открывшемся меню выберем Создать и Раздел.
Имя у этого подраздела будет таким: InprocServer32.
Щелкаем по имени параметра (По умолчанию).
в опции Изменение строкового параметра ничего не меняем. Закрываем окно настроек.
…перезагружаемся вариантом кому какой удобнее — или Проводник, или же сам ПК.
вернуться к оглавлению ↑
чтобы отключить новое контекстное меню Windows 11 в Win 11 — утилита Classic Context Menu
Программа бесплатна! отрабатывает в (portable) версии: т.е. переносная — возможно установить на флешку.
Classic Context Menu поможет без труда вернуть классическое меню в новой операционной системе.
Работа с программой легка и проста и… словом, в один клик…
поработаем:
- как только архив программы распакован, запускаем саму утилиту, тюунув дважды по имени исполняемого файла W11ClassicMenu.exe.
- в Win11 Classic Context Menu кликнем по кнопке Enable Win11 Classic Menu Style.
- и, для того, чтобы программа отработала так, как нам требуется — жмем Restart Explorer.
Скачать можно по ссылке в спойлере:
копируйте
//www.sordum.org/downloads/?win11-classic-context-menu
вернуться к оглавлению ↑
изменим контекстное меню в Windows 11 с помощью Winaero Tweaker
Данная программа, как та, что была описана выше, — бесплатна!
Итак — при помощи Winaero Tweaker можно запросто вернуть в Windows 11 старое контекстное меню без каких бы то ни было ручных и для кого-то сложных и утомительных правок.
Скачиваем по ссылке ниже ZIP-архив; распаковываем в папку ПК; устанавливаем программу (у программы имеется портабле версия)
В окне программы (в интерфейсе) откроем опции Windows 11; жмем Classic Full Context Menus; непременно устанавливаем галочку в чекбокс в пункте Enable classic full context menus;
…итогом действий сакраментальный тюк по параметру перезапуска — Restart Explorer!.. Это, если обратили внимание в автоматическом режиме перезапускает Проводник компьютера.
Скачать программу:
копируйте
//winaero.com/winaero-tweaker/
Следующий раздел этой инструкции повящен тому, чтобы НАОБОРОТ включить новое контекстное меню Windows11.
Все действия что называется от обратного — по описанному выше. Так что особенно подробно расписывать и сорить картинками не стану.
Общаемся в чате Телеграма задаем вопросы авторам COMPLITRA.RU
вернуться к оглавлению ↑
узнаем как в Windows 11 включить новое контекстное меню
Включаем в Windows 11 новое контекстное меню. Как и говорил — поступаем от обратного.
вернем контекстное меню в Windows через Командную строку — CMD
- вводим такую команду, которая автоматом подключит новое мееню.
reg delete “HKCUSoftwareClassesCLSID{86ca1aa0-34aa-4e8b-a509-50c905bae2a2}” /f…перезапускаемся….
вернуться к оглавлению ↑
вернем контекстное меню в Windows через REG-файл
Запускаем Disable_Old_Context_Menu.reg… соглашаемся на изменения в реестре!..
и … уж и не буду толковать о том, что нужно перезагрузиться любым из симпатичных спосов.
вернуться к оглавлению ↑
ручное изменений в редакторе реестра
Запустим Редактор реестра… идем по пути указанному ниже:
HKEY_CURRENT_USERSoftwareClassesCLSIDУбираем напрочь параметр (вместе поразделом).
{86ca1aa0-34aa-4e8b-a509-50c905bae2a2}Включаем обновленное контекстное меню посредством программы Classic Context Menu:
запускаем программу; тюкнем по кнопке Enable Win11 Default Menu Style, и вторым кликом выполним Restart Explorer…
вернуться к оглавлению ↑
через программу Winaero Tweaker:
Поступайте в обратном порядку от описанного выше: перейдем в раздел Windows 11: тюкнем Classic Full Context Menus; снимите галочку Enable classic full context menus; перезапускаемся, тюкнув Restart Explorer.
Желаю всяческих удач!..
До новых встреч!
Удачи — и конечно же, читайте и подписывайтесь на новые статьи сайта Комплитра.ру Делюсь горьким опытом, для вашего сладкого благополучия
Общаемся в чате Телеграма задаем вопросы авторам COMPLITRA.RU
Windows 10 — удаляем временные файлы: очистка системы, ускорение системы
Если что-то не ясно и остались вопросы, делитесь ими в комментариях…
все статьи: Сергей Кролл ATs владелец, автор cайта COMPLITRA.RU
…веб разработчик студии ATs media — запросто с WordPress
занимаюсь с 2007-года веб разработкой — преимущественно работаю с WordPress в студии ATs media
Контекстные меню Windows 11, которые открываются нажатием правой кнопкой мыши, были переработаны и в них стало меньше команд. Здесь есть базовые команды, такие как копирование, вставка и удаление, а многие другие открываются по нажатию на кнопку «Показать дополнительные параметры». Таким образом, чтобы добраться до нужных вам команд, потребуется одно дополнительное действие. Эргономика играет роль, поскольку использование эргономичных решений может снижать затраты и повышать производительность труда. Казалось бы, один лишний щелчок мышью не играет роли, но в организациях с тысячами сотрудников на это в итоге уходит немало времени. Допустим, имеется рабочее место с 10 сотрудниками, каждый из которых 100 раз в день нажимает на рабочий стол и на каждое нажатие тратится одна секунда.
10 x 100 = 1000 секунд (16,67 минут) теряется за день.
30 x 1000 = 30000 секунд (500 минут = 8,33 часа) теряется за месяц.
Если же в организации намного больше 10 сотрудников, потери вырастают многократно.
Как вернуть классическое контекстное меню в системе Windows 11
Если вы хотите убрать кнопку «Показать дополнительные параметры» из контекстного меню в системе Windows 11 и вернуть ему классический внешний вид, можно воспользоваться изменением реестра.
Восстановление классического контекстного меню Windows 11 через реестр
Windows Registry Editor Version 5.00
[HKEY_CURRENT_USERSoftwareClassesCLSID{86ca1aa0-34aa-4e8b-a509-50c905bae2a2}InprocServer32]
@=””
Возврат контекстного меню Windows 11 через реестр
Windows Registry Editor Version 5.00
[-HKEY_CURRENT_USERSoftwareClassesCLSID{86ca1aa0-34aa-4e8b-a509-50c905bae2a2}]
После выполнения описанных выше действий необходимо перезапустить проводник, чтобы изменения вступили в силу. Эту же задачу можно выполнить при помощи командной строки.
Восстановление классического контекстного меню Windows 11 при помощи командной строки
- Нажмите на кнопку «Пуск», введите в поиск cmd, нажмите правой кнопкой мыши на верхний результат и запустите командную строку от имени администратора.
- Скопируйте и вставьте следующий код, нажмите ввод.
reg.exe add “HKCUSoftwareClassesCLSID{86ca1aa0-34aa-4e8b-a509-50c905bae2a2}InprocServer32” /f
Возврат контекстного меню Windows 11 при помощи командной строки
- Нажмите на кнопку «Пуск», введите в поиск cmd, нажмите правой кнопкой мыши на верхний результат и запустите командную строку от имени администратора.
- Скопируйте и вставьте следующий код, нажмите ввод.
reg.exe delete “HKCUSoftwareClassesCLSID{86ca1aa0-34aa-4e8b-a509-50c905bae2a2}” /f
Примечание: после этого необходимо перезапустить проводник.
Если вы не хотите вносить изменения вручную, можно воспользоваться приложением Win 11 Classic Context Menu v 1.0 Portable freeware Application. У него самый простой пользовательский интерфейс. Кнопка «Включить стиль классического контекстного меню Win 11» убирает «Показать дополнительные параметры».
Для возврата контекстного меню Windows 11 по умолчанию есть вторая кнопка «Включить стиль контекстного меню по умолчанию в Win 11». Если нужно перезапустить проводник, приложение сообщает об этом.
Программа поддерживает параметры командной строки. Для получения доступа к списку поддерживаемых параметров откройте Меню > Информация о командной строке.
При помощи этой программы можно быстро переключаться между старым и новым контекстным меню.