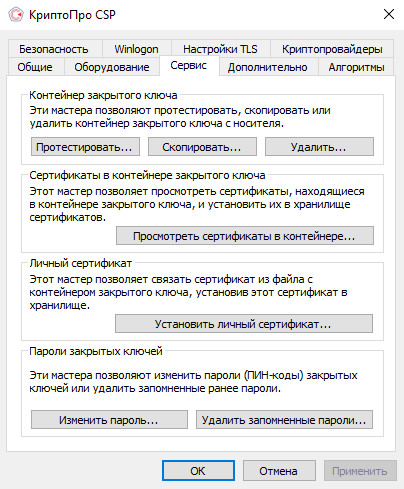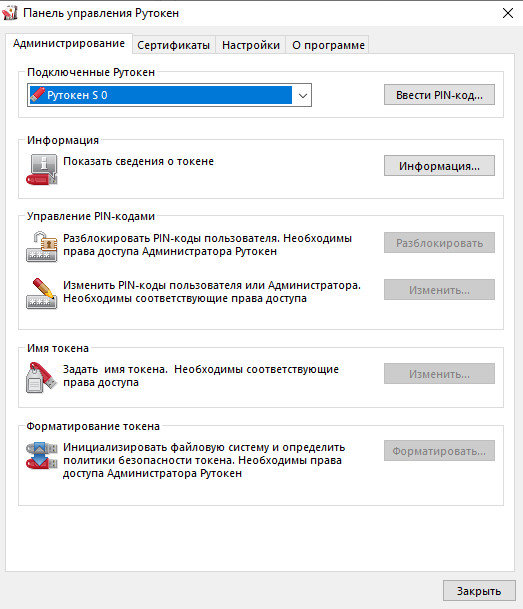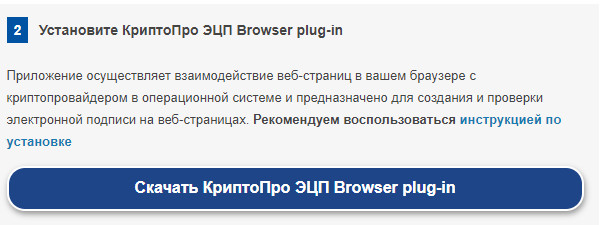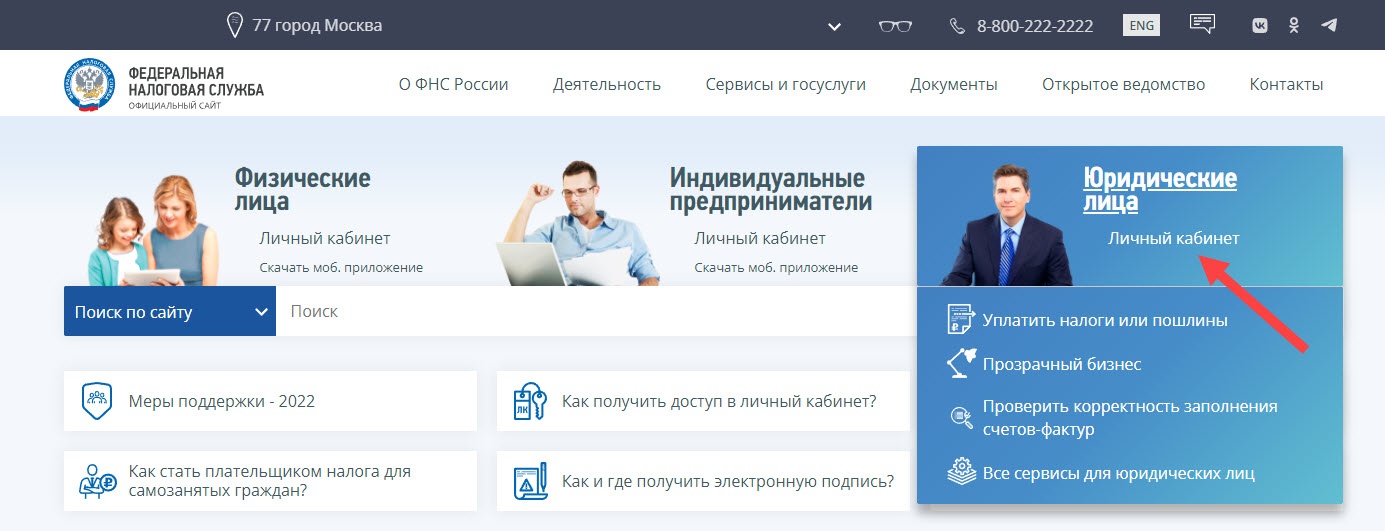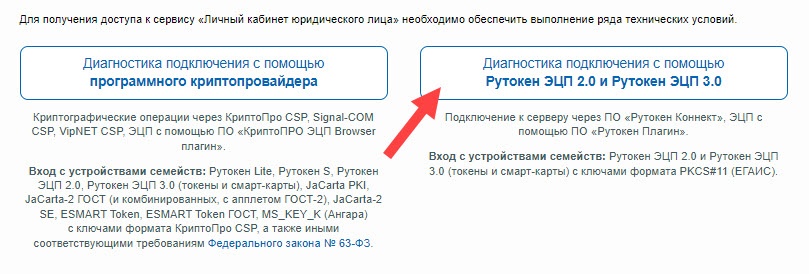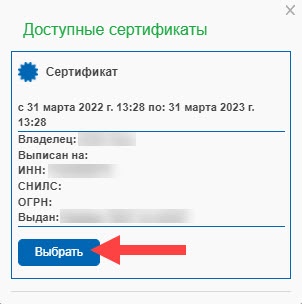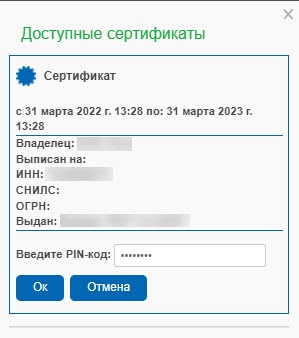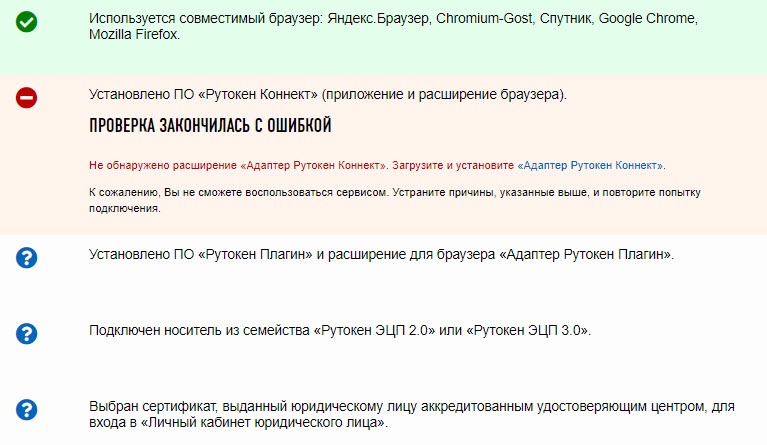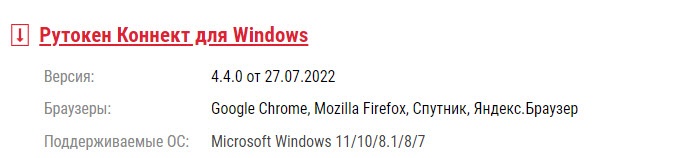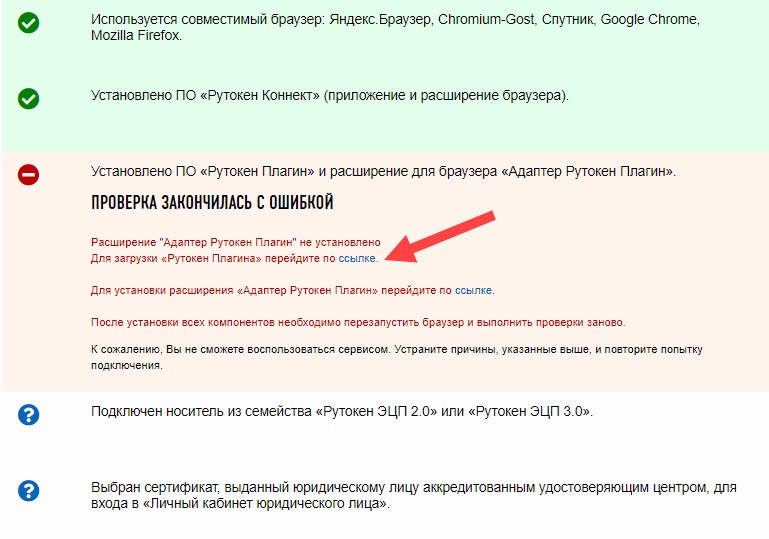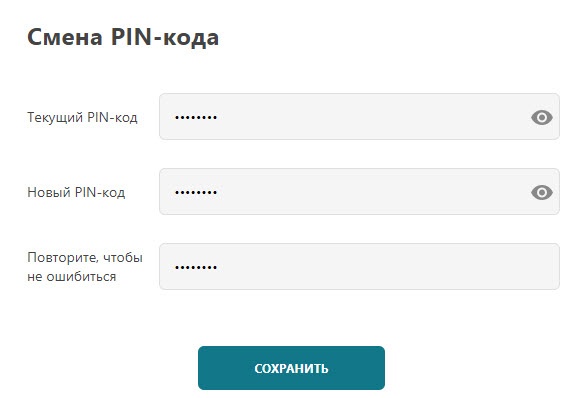дата публикации 11.03.2022
Инструкция, выложенная на сайте налоговой службы не обновлена под версию Windows 11. Поэтому мы решили дополнить ее. Чтоб удачно зайти в личный кабинет нужно сделать несколько шагов по настройке операционной системы.
ПОДГОТОВКА ОПЕРАЦИОННОЙ СИСТЕМЫ
В первую очередь проводим настройку согласно инструкции на сайте налоговой.
НАСТРОЙКА БРАУЗЕРА
На момент написания статьи единственный браузер, который работает с ЛК налоговой это Microsft Edge в режиме совместимости Internet Explorer. Если все действия по инструкции от налоговой были сделаны, то в момент запуска Edge уведомит о новом приложении Cades plugin. Соглашаемся на включение.
В адресной строке браузера Edge заходим по адресу
edge://settings/defaultBrowser и в поле выбора Разрешение сайтам перезагружаться в режиме Internet Explorer ставим разрешить. Перезапускаем браузер.
Теперь при входе на сайт налоговой жмем кнопочку Перезагрузка вкладки в режиме Internet Explorer. Сайт должен открыться.
Для регистрации кассы на лином кабинете налоговой необходимо не только приобрести электронную подпись, но и настроить компьютер для работы с ЭЦП. Как это сделать на примере Windows 10, криптопровайдера КриптоПро CSP, носителя Рутокен и браузера Internet Explorer 11, разберем по инструкции.
Что нужно для установки ЭЦП
Итак, для работы используется квалифицированная ЭП приобретенная в аккредитованном удостоверяющем центре. Электронная подпись может быть записана на специальный защищенный носитель или на флешку. Для настройки нам понадобится специальное программное обеспечение.
Установка КриптоПро CSP
Данная программа позволяет системе работать с электронной подписью. Криптопровайдер позволяет проверить ЭП и подписать необходимые документы.
Скачать КриптоПро CSP 5.0 для Windows
Это последняя версия программы. После скачивания запускаем установочный файл. Вся процедура проходит просто, как с другим обычным программным обеспечением.
КриптоПро CSP является платной, но при первой установке пользователь получает 3 месяца бесплатного пользования.
Лицензии КриптоПро CSP:
- Лицензия сроком на 1 год: продлевается ежегодно.
- Лицензия КриптоПро CSP неограниченная: без срока действия на конкретную версию программы.
- Лицензия встроенная в сертификат электронной подписи: срок равен сроку действия КЭП.
Установка драйвера Рутокен
Если электронная подпись записана на защищенный носитель Rutoken, устанавливаем драйвер носителя. После скачивания и установки в списке программного обеспечения ищите Панель управления рутокен.
Скачать драйвер Рутокен для Windows
Как установить ЭЦП
Для работы КЭП на компьютере, мы скачали и поставили все необходимые программы. Приступим к настройке электронной подписи. Разберем пошагово как это сделать.
- Вставить носитель в USB порт.
- Запустить КриптоПРО CSP.
- Перейти во вкладку Сервис.
- Нажать Просмотреть сертификаты в контейнере.
- Нажимаем Обзор.
- В открывшемся списке выберите нужный сертификат ЭП.
- В окне просмотра сертификата нажимаем Установить.
- После выполнения всех пунктов, на экране компьютера отобразится окошко с уведомлением Сертификат был установлен в хранилище «Личное» текущего пользователя.
- Нажимаем ОК.
- Требуется установить корневой сертификат в доверенные узлы.
Основная настройка прошла успешно.
Настройка ЭЦП для работы на сайте налоговой
Для входа в личный кабинет ФНС потребуется:
- операционная система Windows 7 SP1 и выше;
- криптопровайдер;
- один из браузеров: IE 11 или выше, Спутник версии 4.1.2583.0 или выше, Яндекс Браузер версии 19.3 или выше.
Скачиваем и запускаем компонент Крипто ПРО browser plug-in версии 2.0 или выше (скачать) для браузера. С помощью плагина доверенные сайты смогут обращаться к ЭП.
Запускаем Internet Explorer.
Заходим в настройки -> свойства браузера -> вкладка Безопасность.
Выберите зону Надежные сайты и нажимаем кнопку сайты. Здесь добавляем узлы: lkul.nalog.ru и lkip2.nalog.ru.
Все реусурсы, на которых нужно работать с КЭП, обязательно добавляем в Надежные узлы.
Проверка ЭЦП
После выполнения всех операций по настройке, переходим к проверке электронной подписи на nalog.ru. Сделать это можно при входе в личный кабинет индивидуального предпринимателя или юридического лица. При правильной настройке и выполнении всех условий, Вы сможете выбрать электронную подпись.
- Заходим по ссылке nalog.gov.ru.
- Выбираем Личный кабинет (Физическое лицо, индивидуальный предприниматель или Юридическое лицо).
- Для входа выбираем Ключ ЭП.
- В открывшемся окне расписаны условия подключения и необходимые настройки. Нажимаем «Выполните проверку условий подключения…».
- Начать проверку.
- ЛК налоговой проверяет операционную систему на возможность работы с электронной подписью.
- При успешном подключении, все пункты будут помечены зелеными галочками.
Подведем итоги
На современном ПО с последними обновлениями настроить электронную подпись не сложно, поэтому у вас не должно возникнуть проблем.
При проверке условий подключения и защищённого соединения с сервером Личного кабинета возникла ошибка «Не удалось обратиться к серверу с использованием защищенного соединения. Возможно, не установлено доверие между клиентом и сервером…»
Если вы работаете на сайте ФНС с одного ПК с несколькими учётными записями (сертификатами), при каждой смене учётной записи необходимо чистить SSL (Сервис — Свойства браузера — Содержание — Очистить SSL).
1. Пройдите диагностику и выполните рекомендуемые действия.
2. Если электронная подпись установлена на носитель Рутокен ЭЦП 2.0, воспользуйтесь инструкцией и установите Рутокен.Коннект (см. Поддерживаемые браузеры).
3. Перейдите напрямую в нужный ЛК, минуя проверки, заменив в адресной строке протокол http на https. Для Личного кабинета ЮЛ вместо http://lkul.nalog.ru/ нужно перейти на https://lkul.nalog.ru/, для Личного кабинета ИП — https://lkipgost.nalog.ru/lk. Если получится войти — используйте этот способ всегда.
4. Проверьте работу в браузерах:
— Chromium Gost
Установите браузер автоматически с нашего Веб-диска. Если браузер уже установлен, Веб-диск проверит корректность его работы.
— Яндекс.Браузер
После установки браузера зайдите в его настройки и включите поддержку ГОСТ-шифрования («Настройки» — «Системные» — «Сеть»):
5. Проверьте, что в антивирусе не включено https-сканирование (часто встречается в антивирусах Avast и ESET).
6. Запустите программу КриптоПро CSP с правами администратора. Перейдите на вкладку «Настройки TLS» и снимите галочку «Не использовать устаревшие cipher suite-ы». После изменения данной настройки нужно обязательно перезагрузить компьютер.
7. После перезагрузки компьютера поставьте галочку «Не использовать устаревшие cipher suite-ы» в настройках КриптоПро CSP на вкладке «Настройки TLS», не соглашайтесь с предложением о перезагрузке.
8. Установите корневые сертификаты 2016, 2017 и 2018 годов с сайта https://www.gnivc.ru/certification_center/kssos/ в хранилище «Промежуточные центры сертификации».
9. Если на компьютере установлены другие СКЗИ (VipNet CSP, Континент-АП, Агава и др.), удалите их или перейдите на другое рабочее место. Корректная работа с несколькими криптопровайдерами на одном ПК не гарантируется.
При работе в ЛК физического лица появляется окно (не окно КриптоПро) с требованием ввести пароль, но при этом пароля на контейнере нет или стандартный пин-код от токена не подходит.
1. Войдите в Личный кабинет Физического лица.
2. Откройте страницу «Главная» — «Профиль» — «Получить электронную подпись».
3. Если на открывшейся странице выбрана ЭП — удалите подпись и зарегистрируйте КЭП заново.
При регистрации Юридического лица появляется ошибка «У Вас отсутствуют полномочия действовать от лица организации без доверенности».
Для юридических лиц в сервисе «Личный кабинет налогоплательщика» первичную регистрацию можно выполнить с КЭП, выданным на руководителя, указанного в ЕГРЮЛ как лицо, имеющее право действовать без доверенности, либо на лицо, имеющее действующую доверенность с полными полномочиями (доверенность с полными полномочиями должна быть передана и зарегистрирована в налоговой. Процесс входа описан на сайте ФНС, раздел «Регистрация лицом, имеющим действующую доверенность с полными полномочиями»).
Для управляющей компании КЭП должен содержать ФИО руководителя управляющей компании и реквизиты (ИНН, ОГРН) той организации, управление которой осуществляется. Также перед первым входом по сертификату дочерней организации требуется зарегистрировать в ФНС доверенность на руководителя УК.
Контакты nalog.ru
По вопросам работы на портале и ошибкам, не связанным с настройкой рабочего места и электронной подписью, обратитесь в службу поддержки портала ФНС:
— Телефон: 8 (800) 222-22-22
— Форма обращения в техподдержку ФНС
В последнее время все большей распространенностью пользуется специальный защищенный носитель Рутокен ЭЦП.
Однако, далеко не везде можно им воспользоваться, из-за технических особенностей такого ключа.
Сравнительно недавно появилась возможность работать с такими типами носителей на сайте ФНС для юридических лиц (для Индивидуальных предпринимателей возможность была реализована еще в прошлом году).
Ниже описана краткая инструкция по настройке вашего компьютера для работы с Рутокен ЭЦП 2.0 на сайте ФНС в разделе для Юридически лиц. Те же настройки (только в меньшем объеме) подойдут для работы в Личном кабинете ИП на сайте ФНС.

С чего начать?
Во первых у Вас должен быть носитель Рутокен ЭЦП 2.0 с электронной подписью, сформированной средствами защищенного носителя.
Обычно такие носители и такие подписи используются для системы ЕГАИС-алкоголь.
Нам потребуется:
- компьютер с операционной системой Windows 7 и выше.
- Интернет браузер Спутник, Google Chrome, Mozilla Firefox, Яндекс.Браузер.
- свободное время — минут 10 на настройку.
Обратите внимание, что в браузере Internet Explorer Рутокен ЭЦП 2.0 работать не будет!
Если Вы самостоятельно не сможете справиться с настройкой Рутокен ЭЦП для входа в Личный кабинет юридического лица на сайте ФНС —
обратитесь в нашу платную техническую поддержку. Обычно наши специалисты справляются с настройкой за 15 минут и стоимость наших услуг выйдет всего 1000 рублей.

Установка программ для работы Рутокен ЭЦП 2.0
Для начала устанавливаем или обновляем драйвера Рутокен. Версия драйверов должна быть не ниже чем 4.7. Скачать их можно с официального сайта
https://www.rutoken.ru/support/download/get/rtDrivers-exe.html
Установка крайне простая — запустили, согласились, готово!
Теперь ставим специальные компоненты для дополнительного функционала Рутокен ЭЦП 2.0:
- Рутокен Плагин. Нужен для обращения веб-приложения к вашему ключу. Скачиваем по ссылке:
https://www.rutoken.ru/support/download/get/rtPlugin-win.html - Рутокен Коннект. Нужен для установления защищенного подключения TLS (ГОСТ). Скачиваем по ссылке:
https://www.rutoken.ru/support/download/get/rutoken-connect.html
Для работы установленных компонентов в вашем браузере необходимо установить расширения.
В Google Chrome они могут появиться автоматически после установки Рутокен Плагин и Рутокен Коннект. Их также можно установить вручную:
Если Ваш браузер Google Chrome или Яндекс.Браузер то установите следующие расширения:
- Адаптер Рутокен Плагин
- Адаптер Рутокен Коннект
После установки проверьте чтобы они были включены.
В Google Chrome зайдите в меню — Дополнительные инструменты — Расширения.

Проверьте чтобы адаптеры были включены.
В Яндекс.Браузер зайдите в меню «Дополнения».

В самом низу найдите дополнениях и проверьте чтобы адаптеры были включены.

На этом в принципе настройка настройка аппаратного ключа Рутокен ЭЦП 2.0 для Личного кабинета ФНС окончена.
Входим в личный кабинет ФНС
Для входя в Личный кабинет ФНС Юридического лица подключаем Рутокен ЭЦП 2.0 и переходим по ссылке
http://lkul.nalog.ru/check_rutoken.php
Ссылка для входа в Личный кабинет индивидуального предпринимателя —
https://lkip.nalog.ru/rutoken
Пункты диагностики должны окрасится зеленым цветом и должен появится запрос на выбор сертификата:
В случае удачной проверки условий подключения нажимаем «Перейти в личный кабинет юридического лица». Выбираете еще раз сертификат и вводите пин-код.
В итоге Вы зашли в личный кабинет юридического лица ФНС.
Если Вы самостоятельно не сможете справиться с настройкой Рутокен ЭЦП для входа в Личный кабинет юридического лица на сайте ФНС —
обратитесь в нашу платную техническую поддержку. Обычно наши специалисты справляются с настройкой за 15 минут и стоимость наших услуг выйдет всего 1000 рублей.
Если помогла статья — скажите Спасибо автору:
Общая информация
Вход в личный кабинет юридического лица на сайте nalog.gov.ru c использованием устройства Рутокен ЭЦП 2.0/3.0, ПО «Рутокен Коннект» и «Рутокен Плагин» возможен только в ОС Windows.
Для входа в личный кабинет на других ОС вам нужно будет установить КриптоПро CSP версии 5.0 R2 или выше и воспользоваться инструкцией Вход по контейнеру формата КриптоПро CSP (ЮЛ).
Для входа вам необходимо устройство семейства Рутокен ЭЦП 2.0/3.0 и знание его PIN-кода. По умолчанию для Рутокена задан PIN-код — 12345678.
Мы рекомендуем при первом использовании изменить PIN-код на тот, который будете знать только вы.
На Рутокене обязательно должны быть сохранены: ключи и сертификат квалифицированной электронной подписи.
Для входа в личные кабинет юридического лица необходимо использовать один из браузеров: Спутник, Google Chrome, Mozilla Firefox, Яндекс.Браузер.
Процесс настройки для каждого браузера будет описан отдельно.
Если ваша операционная система и браузер уже настроены для работы с сайтом, то выполните процедуру Быстрый вход в личный кабинет.
Быстрый вход в личный кабинет юридического лица
Выполняется в том случае, если все необходимые программы заранее были установлены на компьютере и был настроен браузер.
1 этап. Откройте страницу для входа в личный кабинет
Чтобы открыть страницу для входа в личный кабинет:
1) Перейдите по ссылке https://www.nalog.gov.ru
2) На сайте Федеральной налоговой службы выберите раздел Юридические лица.
3) В этом разделе щелкните по ссылке Личный кабинет. В результате откроется страница Личный кабинет юридического лица.
Страница Личный кабинет юридического лица:
2 этап. Подключите Рутокен к компьютеру и выберите корректный способ входа в личный кабинет
Вставьте Рутокен ЭЦП 2.0/3.0 в USB-порт компьютера и нажмите Диагностика подключения с помощью Рутокен ЭЦП 2.0 и Рутокен ЭЦП 3.0 . В результате в браузере откроется страница, на которой будет отображаться перечень всех необходимых для входа в личный кабинет компонентов.
3 этап. Выберите сертификат и перейдите в личный кабинет юридического лица
Если каких-либо компонентов в системе нет (окно для выбора сертификата не открылось), то перейдите в раздел Настройка компьютера и браузера для входа в личный кабинет юридического лица.
Если все необходимые компоненты есть в системе, то в браузере откроется окно для выбора сертификата.
Чтобы выбрать сертификат:
1) В разделе Доступные сертификаты в подразделе с необходимым сертификатом нажмите Выбрать.
2) Введите PIN-код Рутокена и нажмите Ок. В результате на экране отобразится окно с удачно пройденными этапами проверки.
Чтобы перейти в личный кабинет юридического лица:
1) Нажмите Перейдите в «Личный кабинет юридического лица».
2) На странице Вход на сайт по сертификату щелкните по названию необходимого сертификата.
3) Введите PIN-код Рутокена и нажмите Войти. В результате откроется страница личного кабинета юридического лица.
Настройка компьютера и браузера для входа в личный кабинет юридического лица
Если вы еще не открыли страницу для входа в личный кабинет и не подключили Рутокен к компьютеру, то выполните первые два этапа из раздела Быстрый вход в личный кабинет юридического лица. В результате откроется страница Личный кабинет юридического лица.
На этой странице в разделе Проверка условий подключения к «личному кабинету юридического лица» отображаются статусы этапов проверки.
Значения статусов:
этот компонент есть в операционной системе или браузере;


Так как для каждого браузера есть свои особенности настройки, далее ее процесс будет разделен по браузерам.
Для продолжения настройки перейдите в необходимый подраздел:
- Спутник;
- Яндекс.Браузер;
- Google Chrome;
- Mozilla Firefox.
Настройка браузера Спутник
Описание процедуры
Чтобы настроить браузер Спутник необходимо установить:
- программу Рутокен Коннект;
- расширение для браузера Адаптер Рутокен Коннект;
- расширение для браузера Адаптер Рутокен Плагин.
Спутник. Установка программы Рутокен Коннект
Для установки Рутокен Коннекта:
1) Раскройте раздел Ознакомьтесь с условиями подключения.
2) В разделе Программное обеспечение «Рутокен Коннект», установленное на вашем компьютере щелкните по ссылке перейти к скачиванию «Рутокен Коннект».
3) На странице Рутокен Коннект щелкните по ссылке Рутокен Коннект для Windows.
4) В нижней части экрана нажмите Сохранить.
5) Дождитесь окончания процесса загрузки.
6) Для запуска процесса установки в нижней части экрана щелкните по названию файла.
7) В окне Рутокен Коннект нажмите Установить.

9) После завершения процесса установки нажмите Закрыть. В результате программа Рутокен Коннект будет установлена. После этого установите расширение для браузера Адаптер Рутокен Коннект.
Спутник. Установка расширения Адаптер Рутокен Коннект
Для установки расширения для браузера Адаптер Рутокен Коннект:
1) Перейдите на страницу расширения.
2) На этой странице рядом с названием расширения нажмите Установить.
3) В окне с подтверждением добавления нажмите Добавить расширение.
4) Ознакомьтесь с уведомлением и нажмите Да, принимаю.
5) Закройте окно с уведомление о том, что расширение установлено. В результате расширение для браузера Адаптер Рутокен Коннект будет установлено. После этого установите расширение для браузера Адаптер Рутокен Плагин.
Спутник. Установка расширения Адаптер Рутокен Плагин
Для установки расширения для браузера Адаптер Рутокен Плагин:
1) Перейдите на страницу расширения.
2) На этой странице рядом с названием расширения нажмите Установить.
3) В окне с подтверждением добавления нажмите Добавить расширение.
4) Ознакомьтесь с уведомлением и нажмите Да, принимаю.
5) Закройте окно с уведомление о том, что расширение установлено. В результате расширение для браузера Адаптер Рутокен Плагин будет установлено.
6) Перезапустите браузер.
7) Перейдите на страницу личного кабинета юридического лица:
http://lkul.nalog.ru/

9) Если этого не произошло, то перейдите в раздел Ручная настройка компьютера и браузера для входа в личный кабинет юридического лица.
Настройка Яндекс.Браузера
Описание процедуры
Чтобы настроить Яндекс.Браузер необходимо установить:
- программу Рутокен Коннект;
- расширение для браузера Адаптер Рутокен Коннект;
- расширение для браузера Адаптер Рутокен Плагин.
Яндекс.Браузер. Установка программы Рутокен Коннект
Для установки Рутокен Коннекта:
1) Раскройте раздел Ознакомьтесь с условиями подключения.
2) В разделе Программное обеспечение «Рутокен Коннект», установленное на вашем компьютере щелкните по ссылке перейти к скачиванию «Рутокен Коннект».
3) На странице Рутокен Коннект щелкните по ссылке Рутокен Коннект для Windows.
4) В нижней части экрана нажмите Сохранить.
5) Дождитесь окончания процесса загрузки.
6) Для запуска процесса установки рядом с адресной строкой щелкните по значку.
7) В окне Рутокен Коннект нажмите Установить.

9) После завершения процесса установки нажмите Закрыть. В результате программа Рутокен Коннект будет установлена. После этого установите расширение для браузера Адаптер Рутокен Коннект.
Яндекс.Браузер. Установка расширения Адаптер Рутокен Коннект
Для установки расширения для браузера Адаптер Рутокен Коннект:
1) Перейдите на страницу расширения.
2) На этой странице рядом с названием расширения нажмите Установить.
3) В окне с подтверждением добавления нажмите Установить расширение.
4) Закройте окно с уведомлением о том, что расширение установлено. В результате расширение для браузера Адаптер Рутокен Коннект будет установлено. После этого установите расширение для браузера Адаптер Рутокен Плагин.
Яндекс.Браузер. Установка расширения Адаптер Рутокен Плагин
Для установки расширения для браузера Адаптер Рутокен Плагин:
1) Перейдите на страницу расширения.
2) На этой странице рядом с названием расширения нажмите Установить.
3) В окне с подтверждением добавления нажмите Установить расширение.
4) Закройте окно с уведомлением о том, что расширение установлено. В результате расширение для браузера Адаптер Рутокен Плагин будет установлено.
5) Перезапустите браузер.
6) Перейдите на страницу личного кабинета юридического лица:
http://lkul.nalog.ru/check_rutoken.php
7) Если открылось окно для выбора сертификата, то браузер настроен, и вы можете перейти к выполнению третьего этапа, описанного в разделе Быстрый вход в личный кабинет юридического лица.

Настройка браузера Google Chrome
Описание процедуры
Чтобы настроить Google Chrome необходимо установить:
- программу Рутокен Коннект;
- расширение для браузера Адаптер Рутокен Коннект;
- расширение для браузера Адаптер Рутокен Плагин.
Google Chrome. Установка программы Рутокен Коннект
Для установки Рутокен Коннекта:
1) Раскройте раздел Ознакомьтесь с условиями подключения.
2) В разделе Программное обеспечение «Рутокен Коннект», установленное на вашем компьютере щелкните по ссылке перейти к скачиванию «Рутокен Коннект».
3) На странице Рутокен Коннект щелкните по ссылке Рутокен Коннект для Windows.
4) В нижней части экрана нажмите Сохранить.
5) Дождитесь окончания процесса загрузки.
6) В нижнем левом углу окна браузера щелкните по названию загруженного файла.
7) В окне Рутокен Коннект нажмите Установить.

9) После завершения процесса установки нажмите Закрыть. В результате программа Рутокен Коннект будет установлена. После этого установите расширение для браузера Адаптер Рутокен Коннект.
Google Chrome. Установка расширения Адаптер Рутокен Коннект
Для установки расширения для браузера Адаптер Рутокен Коннект:
1) Перейдите на страницу расширения.
2) На этой странице рядом с названием расширения нажмите Установить.
3) В окне с подтверждением добавления нажмите Установить расширение.
4) Закройте окно с уведомление о том, что расширение установлено. В результате расширение для браузера Адаптер Рутокен Коннект будет установлено. После этого установите расширение для браузера Адаптер Рутокен Плагин.
Google Chrome. Установка расширения Адаптер Рутокен Плагин
Для установки расширения для браузера Адаптер Рутокен Плагин:
1) Перейдите на страницу расширения.
2) На этой странице рядом с названием расширения нажмите Установить.
3) В окне с подтверждением добавления нажмите Установить расширение.
4) Закройте окно с уведомлением о том, что расширение установлено. В результате расширение для браузера Адаптер Рутокен Плагин будет установлено.
5) Перезапустите браузер.
6) Перейдите на страницу личного кабинета юридического лица:
http://lkul.nalog.ru/check_rutoken.php
7) Если открылось окно для выбора сертификата, то браузер настроен, и вы можете перейти к выполнению третьего этапа, описанного в разделе Быстрый вход в личный кабинет юридического лица.

Настройка браузера Mozilla Firefox
Описание процедуры
Чтобы настроить Mozilla Firefox необходимо установить:
- программу Рутокен Коннект;
- расширение для браузера Адаптер Рутокен Коннект;
- расширение для браузера Адаптер Рутокен Плагин.
Mozilla Firefox. Установка программы Рутокен Коннект
Для установки Рутокен Коннекта:
1) Раскройте раздел Ознакомьтесь с условиями подключения.
2) В разделе Программное обеспечение «Рутокен Коннект», установленное на вашем компьютере щелкните по ссылке перейти к скачиванию «Рутокен Коннект».
3) На странице Рутокен Коннект щелкните по ссылке Рутокен Коннект для Windows.
4) В окне Открытие «RutokenConnect.exe» нажмите Сохранить файл.
5) Дождитесь окончания процесса загрузки.
6) Для запуска процесса установки щелкните по названию файла.
7) В окне Рутокен Коннект нажмите Установить.

9) После завершения процесса установки нажмите Закрыть. В результате программа Рутокен Коннект будет установлена. После этого установите расширение для браузера Адаптер Рутокен Коннект.
Mozilla Firefox. Установка расширения Адаптер Рутокен Коннект
Для установки расширения для браузера Адаптер Рутокен Коннект:
1) Перейдите на страницу расширения.
2) На этой странице рядом с названием расширения нажмите Добавить в Firefox.
3) В окне с подтверждением добавления нажмите Добавить.
4) Нажмите Ок, понятно. В результате расширение для браузера Адаптер Рутокен Коннект будет установлено. После этого установите расширение для браузера Адаптер Рутокен Коннект.
Mozilla Firefox. Установка расширения Адаптер Рутокен Плагин
Для установки расширения для браузера Адаптер Рутокен Плагин:
1) Перейдите на страницу расширения.
2) На этой странице нажмите Добавить в Firefox.
3) В окне с подтверждением добавления нажмите Добавить.
4) Нажмите Ок, понятно.
5) Перезапустите браузер.
6) Перейдите на страницу личного кабинета юридического лица:
http://lkul.nalog.ru/check_rutoken.php
7) Если открылось окно для выбора сертификата, то браузер настроен, и вы можете перейти к выполнению третьего этапа, описанного в разделе Быстрый вход в личный кабинет юридического лица.

Ручная настройка компьютера и браузера для входа в личный кабинет юридического лица
Процесс ручной настройки компьютера и браузера для входа в личный кабинет юридического лица может включать несколько процедур, это зависит от наличия в системе и браузере необходимых компонентов.
Для начала определите недостающие компоненты. Рядом с недостающими компонентами отображаются значки .
Затем выберите необходимый раздел с описанием установки компонента, реализуйте его и обновите страницу Личный кабинет юридического лица.
Если после обновления страницы не отобразилось окно для выбора сертификата, то просмотрите внимательно раздел Проверка условий подключения к «личному кабинету юридического лица» на наличие значков, означающих, что какого-то компонента нет в системе или браузере.
Для удобства все необходимые компоненты будут разделены по браузерам. В первом столбце таблицы расположены компоненты, в остальных — названия браузеров. На пересечении компонента и браузера расположена ссылка на необходимый раздел инструкции или действие. Пройдите по ссылке или выполните действие.
| Компонент | Спутник | Яндекс.Браузер | Google Chrome | Mozilla Firefox |
|---|---|---|---|---|
| Рутокен Коннект | раздел | |||
| Адаптер Рутокен Коннект | раздел | раздел | раздел | раздел |
| Рутокен Плагин | раздел | |||
| Адаптер Рутокен Плагин | раздел | раздел | раздел | раздел |
| Рутокен ЭЦП 2.0/3.0 | подключите Рутокен ЭЦП 2.0/3.0 к компьютеру | |||
| Сертификат для входа в личный кабинет |
получите квалифицированную электронную подпись на Рутокене в любом аккредитованном УЦ: https://www.rutoken.ru/partners/ca/ |
Установка программы Рутокен Коннект
Для установки Рутокен Коннекта:
1) Раскройте раздел Ознакомьтесь с условиями подключения.
2) В разделе Программное обеспечение «Рутокен Коннект», установленное на вашем компьютере щелкните по ссылке Перейти к скачиванию «Рутокен Коннект».
3) На странице Рутокен Коннект щелкните по ссылке Рутокен Коннект для Windows.
4) Дождитесь окончания процесса загрузки.
5) Для запуска процесса установки щелкните по названию файла.
6) В окне Рутокен Коннект нажмите Установить.
7) Дождитесь окончания процесса установки.

Установка Рутокен Плагина
Чтобы установить Рутокен Плагин:
1) На странице Личный кабинет юридического лица щелкните по соответствующей ссылке.
2) На странице сайта щелкните по ссылке Рутокен Плагин для Windows.
3) Дождитесь пока он загрузится.
4) Чтобы начать установку Рутокен Плагина нажмите Запустить.
5) В окне Установка Рутокен Плагин нажмите Далее.
6) На следующем этапе установки выберите область установки Рутокен Плагина:
a. чтобы Рутокен Плагин был доступен только текущему пользователю необходимо установить переключатель в положение Установка для текущего пользователя;
b. чтобы Рутокен Плагин был доступен всем пользователям компьютера необходимо установить переключатель в положение Установка для всех пользователей компьютера (доступно для пользователя с правами администратора).
7) Нажмите Далее.

9) После завершения процесса установки нажмите Готово.
10) Перезапустите браузер.
11) Обновите страницу Личный кабинет юридического лица:
http://lkul.nalog.ru/check_rutoken.php
Установка расширения для браузера Адаптер Рутокен Плагин
Чтобы установить расширение для браузера Адаптер Рутокен Плагин:
1) В строке с названием компонента Установлено ли программное расширение «Рутокен Плагин» щелкните по второй ссылке.
2) Рядом с названием расширения Адаптер Рутокен Плагин нажмите Установить.
3) В окне для подтверждения установки нажмите Установить расширение. В результате расширение для браузера Адаптер Рутокен Плагин будет установлено.
4) Если окно для подтверждения добавления расширения не открылось:
a) в строке браузера с расширениями щелкните по значку ;
b) выберите пункт Добавлено новое расширение (Адаптер Рутокен Плагин);
c) нажмите Включить расширение.
5) Перезапустите браузер.
6) Обновите страницу Личный кабинет юридического лица:
http://lkul.nalog.ru/check_rutoken.php
Установка расширения для браузера Адаптер Рутокен Коннект
Чтобы установить расширение для браузера Адаптер Рутокен Коннект:
1) В строке «Не обнаружено расширение «Адаптер Рутокен Коннект» щелкните по ссылке.
2) Рядом с названием расширения Адаптер Рутокен Коннект нажмите Установить.
3) В окне для подтверждения установки нажмите Установить расширение. В результате расширение для браузера Адаптер Рутокен Коннект будет установлено.
4) Перезапустите браузер.
5) Обновите страницу Личный кабинет юридического лица:
http://lkul.nalog.ru/check_rutoken.php
Смена PIN-кода для Рутокена
Чтобы сменить PIN-код:
1) Подключите Рутокен к компьютеру.
2) Перейдите по ссылке:
https://ra.rutoken.ru/devices/changepin
3) Введите текущий PIN-код и два раза новый PIN-код.
4) Нажмите Сохранить. В результате PIN-код изменится.
Содержание
- 1 Причины ошибки «Плагин не установлен: Личный кабинет налоговой»
- 2 Что делать для установки плагина Крипто.Про
- 3 Другие варианты решения ошибки на сайте налоговой с Crypto.PRO
- 4 Устранение проблем с плагином КриптоПРО
- 5 Что делать, если плагин не работает
В последнее время все большей распространенностью пользуется специальный защищенный носитель Рутокен ЭЦП.
Однако, далеко не везде можно им воспользоваться, из-за технических особенностей такого ключа.
Сравнительно недавно появилась возможность работать с такими типами носителей на сайте ФНС для юридических лиц (для Индивидуальных предпринимателей возможность была реализована еще в прошлом году).
Ниже описана краткая инструкция по настройке вашего компьютера для работы с Рутокен ЭЦП 2.0 на сайте ФНС в разделе для Юридически лиц. Те же настройки (только в меньшем объеме) подойдут для работы в Личном кабинете ИП на сайте ФНС.
С чего начать?
Во первых у Вас должен быть носитель Рутокен ЭЦП 2.0 с электронной подписью, сформированной средствами защищенного носителя.
Обычно такие носители и такие подписи используются для системы ЕГАИС-алкоголь.
Нам потребуется:
- компьютер с операционной системой Windows 7 и выше.
- Интернет браузер Спутник, Google Chrome, Mozilla Firefox, Яндекс.Браузер.
- свободное время — минут 10 на настройку.
Если Вы самостоятельно не сможете справиться с настройкой Рутокен ЭЦП для входа в Личный кабинет юридического лица на сайте ФНС — обратитесь в нашу платную техническую поддержку. Обычно наши специалисты справляются с настройкой за 15 минут и стоимость наших услуг выйдет всего 600 рублей.
Установка программ для работы Рутокен ЭЦП 2.0
Для начала устанавливаем или обновляем драйвера Рутокен. Версия драйверов должна быть не ниже чем 4.7. Скачать их можно с официального сайта https://www.rutoken.ru/support/download/get/rtDrivers-exe.html
Установка крайне простая — запустили, согласились, готово!
Теперь ставим специальные компоненты для дополнительного функционала Рутокен ЭЦП 2.0:
- Рутокен Плагин. Нужен для обращения веб-приложения к вашему ключу. Скачиваем по ссылке: https://www.rutoken.ru/support/download/get/rtPlugin-win.html
- Рутокен Коннект. Нужен для установления защищенного подключения TLS (ГОСТ). Скачиваем по ссылке: https://www.rutoken.ru/support/download/get/rutoken-connect.html
Для работы установленных компонентов в вашем браузере необходимо установить расширения.
В Google Chrome они могут появиться автоматически после установки Рутокен Плагин и Рутокен Коннект. Их также можно установить вручную:
Если Ваш браузер Google Chrome или Яндекс.Браузер то установите следующие расширения:
После установки проверьте чтобы они были включены.
В Google Chrome зайдите в меню — Дополнительные инструменты — Расширения.
Проверьте чтобы адаптеры были включены.
В Яндекс.Браузер зайдите в меню «Дополнения».
В самом низу найдите дополнениях и проверьте чтобы адаптеры были включены.
На этом в принципе настройка настройка аппаратного ключа Рутокен ЭЦП 2.0 для Личного кабинета ФНС окончена.
Входим в личный кабинет ФНС
Для входя в Личный кабинет ФНС Юридического лица подключаем Рутокен ЭЦП 2.0 и переходим по ссылке http://lkul.nalog.ru/check_rutoken.php Ссылка для входа в Личный кабинет индивидуального предпринимателя — https://lkip.nalog.ru/rutoken Пункты диагностики должны окрасится зеленым цветом и должен появится запрос на выбор сертификата:
В случае удачной проверки условий подключения нажимаем «Перейти в личный кабинет юридического лица». Выбираете еще раз сертификат и вводите пин-код.
В итоге Вы зашли в личный кабинет юридического лица ФНС.
Если Вы самостоятельно не сможете справиться с настройкой Рутокен ЭЦП для входа в Личный кабинет юридического лица на сайте ФНС — обратитесь в нашу платную техническую поддержку. Обычно наши специалисты справляются с настройкой за 15 минут и стоимость наших услуг выйдет всего 600 рублей.
Если помогла статья — скажите Спасибо автору:
Форум </th> Темы </th> Сообщения </th> Последнее сообщение </th></tr> Общие вопросы </td></tr></td>Общие вопросы (24 просматривают) Лицензирование, законодательство, юридическая значимость etc. </td> 2,386 </td> 17,802 </td>не удается отобразить страницу bus.gov.ru SuperMikeСегодня в 16:05:38(UTC)</td></tr></td>FAQ Ответы на часто задаваемые вопросы </td> 11 </td> 16 </td>Где найти информацию по судебной практике с ЭЦП Юрий Маслов13.04.2012 16:44:44(UTC)</td></tr></td>Работа в компании КриптоПро и не только Вакансии и вопросы трудоустройства специалистов по информационной безопасности Подфорумы:Архив</td> 53 </td> 117 </td>Требуется Инженер Foresta10.08.2020 13:52:37(UTC)</td></tr></td>Изменения в продуктах КриптоПро Описания вносимых изменений в продукты </td> 26 </td> 164 </td>Нет действующих сертификатов Alex_0428.07.2020 13:21:55(UTC)</td></tr></td>КриптоПро CSP и вирусы/антивирусы Обсуждение проявлений вредоносного ПО </td> 28 </td> 331 </td>Code: -2147024809. Параметр задан неверно. brilliant-keti01.08.2020 18:05:53(UTC)</td></tr> Средства криптографической защиты информации </td></tr></td>КриптоПро NGate Обсуждение высокопроизводительного VPN-шлюза на базе протокола TLS </td> 30 </td> 115 </td>Ошибка подтверждения сертификата в Linux Dmitriy_martВчера в 20:14:33(UTC)</td></tr></td>Android (1 просматривают) Продукты КриптоПро для платформы Google Android </td> 118 </td> 637 </td>Ssl соединение через Okhttp3 клиент Евгений Афанасьев07.08.2020 17:50:27(UTC)</td></tr></td>Apple (8 просматривают) Продукты КриптоПро для платформ Apple (Mac OS, iOS) </td> 524 </td> 3,894 </td>Проблема на тест-странице (Safari 14) Андрей *16.08.2020 7:51:32(UTC)</td></tr></td>КриптоПро CSP 5.0 (7 просматривают) Обсуждение актуального крипропровайдера </td> 297 </td> 1,952 </td>CryptoPro 5.0 серверная версия подписание в… Андрей *14.08.2020 15:58:27(UTC)</td></tr></td>КриптоПро CSP 4.0 (22 просматривают) Обсуждение КриптоПро CSP 4.0 </td> 1,490 </td> 8,951 </td>Использование CNG с КриптоПРО в C# Андрей РусевСегодня в 13:49:14(UTC)</td></tr></td>Linux, Solaris etc. (2 просматривают) Продукты для *nix* платформ </td> 504 </td> 3,414 </td>Сбербанк-АСТ boberror11.08.2020 20:30:08(UTC)</td></tr></td>КриптоПро JCP, JavaTLS (1 просматривают) Обсуждение Java платформы </td> 1,505 </td> 9,873 </td>SpringBoot, JCP ciphers MaxAlex13.08.2020 8:21:51(UTC)</td></tr></td>КриптоПро .NET (3 просматривают) Криптография в .NET (ex-Sharpei) </td> 702 </td> 5,353 </td> Поддержка .NET Core GeliousСегодня в 0:17:32(UTC)</td></tr></td>КриптоПро ЭЦП (усовершенствованная ЭЦП) (4 просматривают) Обсуждение CAdES, Browser plug-in, TSP, OCSP etc. </td> 1,403 </td> 10,032 </td>получение списка сертификатов в USB-token god_zeusВчера в 16:50:24(UTC)</td></tr></td>КриптоПро PDF (3 просматривают) Обсуждение КриптоПро PDF </td> 201 </td> 1,445 </td>Создание настраиваемого оформления подписи в… ShurakenСегодня в 11:03:31(UTC)</td></tr></td>КриптоПро EFS Обсуждение КриптоПро EFS </td> 11 </td> 59 </td>Ошибка при шифровании файлов Александр Лавник23.06.2020 15:47:08(UTC)</td></tr></td>КриптоПро IPsec Обсуждение КриптоПро IPSec для Windows и других платформ </td> 34 </td> 372 </td>connecting to ‘cp_oakley_info’… pd16.08.2020 11:17:00(UTC)</td></tr></td>КриптоПро Office Signature (1 просматривают) Обсуждение XMLDSig плагина для MS Office 2007/2010 </td> 108 </td> 680 </td> КриптоПро Office Signature с office 2019 Максим Коллегин24.07.2020 11:30:45(UTC)</td></tr></td>КриптоПро DSS (1 просматривают) Обсуждение КриптоПро DSS </td> 153 </td> 1,053 </td>Медленная авторизация в REST API Андрей Солдатов14.08.2020 10:46:48(UTC)</td></tr></td>КриптоПро SVS Обсуждение сервиса проверки подписи </td> 29 </td> 106 </td>КриптоПРО SVS сертификация leon140527.07.2020 14:47:56(UTC)</td></tr></td>Встраивание (6 просматривают) CryptoAPI, CAPICOM </td> 1,162 </td> 7,498 </td>Как получить PKCS7 открепленную подпись по… Андрей *16.08.2020 23:31:41(UTC)</td></tr></td>Другие продукты (2 просматривают) HSM, Winlogon, cryptcp, ЭЦП процессор etc. </td> 504 </td> 4,206 </td> ОШИБКА ПРИ УСТАНОВКЕ cadesplugin.exe Father SergiyСегодня в 9:20:03(UTC)</td></tr></td>Open Source Open Source продукты КриптоПро </td> 43 </td> 389 </td>Какие FTP-клиенты поддерживают сертификаты… nshchukin27.07.2020 17:30:10(UTC)</td></tr> КриптоПро УЦ </td></tr></td>СМЭВ и ЕСИA Вопросы подключения и передачи данных </td> 29 </td> 306 </td>Конвертация из .PFX/ .key файлов в .JKS two_oceans06.08.2020 5:54:23(UTC)</td></tr></td>КриптоПро УЦ 1.5 (2 просматривают) Обсуждение текущей версии КриптоПро УЦ </td> 769 </td> 5,186 </td>Сертификат со странной проблемой Александр Лавник13.07.2020 17:05:25(UTC)</td></tr></td>КриптоПро УЦ 2.0 (3 просматривают) Обсуждение новой версии КриптоПро УЦ </td> 741 </td> 6,635 </td>Центр сертификации не может выпускать… DimaKondratenko199513.08.2020 16:06:25(UTC)</td></tr> Средства защиты информации </td></tr></td>Secure Pack Rus Средство защиты информации Secure Pack Rus </td> 6 </td> 24 </td>Сертификация ФСБ Secure Pack Захар Тихонов01.06.2020 12:23:35(UTC)</td></tr> Устаревшие продукты </td></tr></td>КриптоПро УЭК CSP Обсуждение криптопровайдера для УЭК </td> 53 </td> 790 </td>Работа плагина для портала Госуслуг в Google… Русев Андрей03.02.2018 14:40:16(UTC)</td></tr></td>КриптоПро CSP 3.9 (51 просматривают) Обсуждение КриптоПро CSP 3.9 </td> 423 </td> 3,139 </td>Ошибка на zakupki.gov.ru Дмитрий Исаченко19.01.2020 11:30:39(UTC)</td></tr></td>КриптоПро CSP 3.6 (60 просматривают) Обсуждение КриптоПро CSP 3.6 </td> 2,262 </td> 14,060 </td>Отслеживание конца срока действия сертификатов… pirsa.net20.01.2020 4:51:27(UTC)</td></tr></td>КриптоПро CSP 3.0 (5 просматривают) Обсуждение КриптоПро CSP 3.0 </td> 791 </td> 4,186 </td>В чем отличия KC1 и KC2 версий продукта Русев Андрей16.02.2018 21:48:38(UTC)</td></tr></td>КриптоПро CSP 2.0, 1.1 (2 просматривают) Обсуждение КриптоПро CSP 2.0, 1.1 </td> 210 </td> 1,067 </td>Перенос на другой компьютер aXiEd12.12.2016 11:52:19(UTC)</td></tr></td>КриптоПро УЦ 1.4 Обсуждение предыдущих версий КриптоПро УЦ </td> 432 </td> 2,462 </td>Помогите разобраться с CERTUTIL dmitrygis13.12.2016 7:44:36(UTC)</td></tr>Отметить все форумы как прочитанные | RSS Лента | Atom Лента</td></tr>
На сайтах, которые поддерживают электронную подпись пользователи встречаются с ошибкой: Плагин не установлен в личном кабинете налоговой. В этом случае многие не знают, что делать. На нашем сайте вы узнаете, как решить ошибку со всеми подробностями.
Содержание
Причины ошибки «Плагин не установлен: Личный кабинет налоговой»
Текст об отсутствии плагина люди видят в тот момент, когда пытаются подписать электронные документы на сайте nalog.ru. У некоторых даже установлен плагин KriptoPRO, но портал всё равно выдаёт ошибку. Это происходит из-за несоответствий версий программы или плагина с документом. Или если пользователь открыл сайт налоговой в браузере, в котором действительно отсутствует плагин Крипто.
Также в браузерах Мозилла, Хром и Опера может не поддерживать подпись по ГОСТу 28147-89. Хотя в регламенте они заявлены как поддерживаемые. Рассмотрим все способы решить эту проблему в разных случаях.
Это может быть полезным: в контейнере закрытого ключа отсутствуют сертификаты — что делать?
Что делать для установки плагина Крипто.Про
Нужно знать порядок установки плагина для разных браузеров, если пользователь ещё с этим не сталкивался. Перейдите по этой ссылке www.cryptopro.ru и нажмите на «Скачать плагин».
Дождитесь, пока он загрузится и выберите иконку загрузки на панели браузера, чтобы сразу же открыть папку, в которую он скачался.
Что делать дальше для решения ошибки «Плагин не установлен: личный кабинет налоговой»:
- В папке нужно выбрать файл двойным кликом.
Откройте файл плагина в папке и установите его Следует соглашаться по пути установки со всеми условиями, которые будут отображаться в окне установки;
Согласитесь на установку плагина КриптоПРО - Далее нужно скачать и установить плагин для Google Chrome, Opera, Mozilla Firefox;
- После установки нужно вернуться в то окно, в котором появлялась ошибка и обновить страницу. Или попытайтесь снова открыть её в браузере в новой вкладке;
Подтвердите продолжение работы плагина КриптоПРО - В окне с ошибкой должно появится предложение выполнить ранее запрашиваемую операцию, в котором нужно предоставить разрешение;
- Такую операцию нужно провести для любого браузера, который у вас установлен.
Теперь нужно продолжить проводить подпись на сайте nalog.ru (или другом). С ошибкой «Плагин не установлен» в ЛК налоговой должно быть покончено. Если это не так — продолжаем с ней бороться.
Другие варианты решения ошибки на сайте налоговой с Crypto.PRO
В том случае, если плагин вы собственноручно устанавливали в свой браузер, но ошибка говорит об обратном, попробуйте переустановить плагин. Сделать это довольно просто в любом браузере. Вам нужно лишь найти их перечень и в нужном нажать на кнопку «Удалить».
Например, что нужно делать в Гугл Хром:
- Откройте браузер Chrome и нажмите на кнопку меню в правом верхнем углу;
Нажмите на кнопку меню в браузере Хром - В меню выберите пункт «Дополнительные инструменты» и сделайте клик по пункту «Расширения» в выпадающем меню;
Нажмите на пункт «Дополнительные инструменты» - Теперь найдите плагин CryptoPro, нажмите на этом блоке кнопку «Удалить» и подтвердите это действие;
Нажмите на кнопку «Удалить» - Затем вернитесь к предыдущей главе и повторите установку плагина, а также его активацию на сайте налог.ру.
КриптоПРО для ПК должен быть установлен последней версии во избежание проблем. Если переустановка не помогла решить ошибку «Плагин не установлен: личный кабинет налоговой», попробуйте пройти диагностику правильной работы плагина по данному адресу: https://help.kontur.ru/uc. Откройте страницу в браузере и следуйте подсказкам, которые будут отображаться на экране. Постарайтесь использовать для подписи документов браузеры Хром или Опера, кроме Яндекс Браузера и Фаерфокс. В них пользователи чаще всего сталкиваются с проблемами.
Это может быть полезным: Ошибка генерации сертификата в Личном кабинете налогоплательщика.
Устранение проблем с плагином КриптоПРО
Довольно часто пользователи используют встроенный браузер в Windows — Интернет Эксплоурер. Так как его рекомендует официальный сайт КриптоПРО.
Для тех, кто его применяют в данный момент нужно сделать следующие рекомендации:
- Запустите браузер (кнопка «Пуск», папка «Стандартные») и нажмите на кнопку в виде шестерёнки;
- Нажмите в меню на кнопку «Свойства браузера»;
Нажмите на строку «Свойства браузера» - Вверху требуется выбрать вкладку «Дополнительно»;
- Убедитесь, что на пунктах SSL, TLS 1, TLS1, TLS 1.2 поставлены птички;
Поставьте галочки в настройках браузера IE - Обязательно после их добавления внизу необходимо нажать на кнопку «Применить», а также рядом на «Ок».
Перезагрузите браузер и попробуйте войти на сайт для совершения подписи. Если снова возникают проблемы, убедитесь в том, что функции браузера не блокируются антивирусом. Особенно часто проблемы возникают с программными средствами защиты ESET и Avast. Лучше всего их вовсе отключить на время, чтобы убедитесь, что они не причастны к проблемам на сайте налоговой. Инструкции для их временной деактивации вы сможете найти на официальных веб-порталах.
Для некоторых браузеров стоит сайт налоговой также добавить в доверенные. Это можно сделать во многих прямо в адресной строке, нажав на иконку с замком или списком. Следует отыскать пункт с разрешениями и предоставить соответствующие сайту. Не забудьте почистить кэш и куки в браузере, через который выходите в Интернет. Это нужно сделать до того, как осуществляется переход на страницу. Инструкцию для этого также нужно искать на сайте соответствующего браузера.
Данная инструкция расскажет, что делать, если появляется ошибка «Плагин не установлен: личный кабинет налоговой».
Вся работа с персональными данными налогоплательщика в кабинете Salyk происходит посредствам плагина КНП. Он обеспечивает необходимый уровень защиты. Поэтому, сперва нужно скачать его на ваш ПК и установить. Если разрядность вашей системы определена неверно, вы можете изменить её вручную.
Персональный подбор кредитов: Решили купить дом, квартиру, или машину?</li> Затеяли ремонт?</li> Срочно нужна определённая сумма денег?</li>
После установки в трее вашей системы появиться такая пиктограмма:
При щелчке правой клавишей по ней появится меню с настройками. Установка плагина завершена. Теперь, при входе на портал кабинета Салык кнопка ЭЦП активна.
Вход в личный кабинетЕсли Вас интересует авторизация в личном кабинете налогоплательщика, то необходимые данные приведены на странице
Регулярно необходимо проверять наличие обновлений ПО, используя пункт в меню трея (см. скриншот выше). Если версия обновилась, то появится окно:
Что делать, если плагин не работает
Если же КНП плагин не функционирует должным образом, то осуществляем слeдующие действия:
- Проверяем его в “Сервисах”. Для этого проходим путь Панель управления – Администрирование – Сервисы. В списке проверяем статус.
- Обновляем флеш-проигрыватель с официального сайта. http://www.adobe.com/software/flash/about/
- Проверьте доступность портов с помощью программы https://cabinet.salyk.kz/sonoweb-htdocs/help/portqry.zip. Нас интересует архив, внутри которого расположен check_ports.bat. Должны быть открыты и доступны:
| Хост | Порты | ||
|---|---|---|---|
| fs.cabinet.salyk.kz | 80 | 443 | 55331 |
| auth.cabinet.salyk.kz | 15472 | 55331 | |
| cabinet.salyk.kz | 80 | 443 | 10443 |
Используемые источники:
- https://avitek.ru/info/articles/kak-nastroit-rutoken-etsp-2-0-dlya-sayta-fns-nalog-ru/
- https://www.cryptopro.ru/forum2/default.aspx
- https://it-doc.info/plagin-ne-ustanovlen-lichnyj-kabinet-nalogovoj/
- https://cabinet-salyk-kz.ru/plugin
Чтобы начать работать с ЭЦП, требуется установить её сертификат на персональный компьютер. Делают это через специальный независимый модуль — криптопровайдер. Одним из ведущих разработчиков таких программ является отечественная компания КриптоПро. Их продукты взаимодействуют с электронными подписями, которые выдаёт ФНС.
В статье расскажем, где купить лицензию КриптоПро для электронной подписи от ФНС, как установить и настроить данную утилиту..
Получение ЭЦП в ФНС
УЦ Федеральной налоговой службы выдаёт электронные подписи только индивидуальным предпринимателям, юрлицам и нотариусам. Для этого требуется заполнить и отправить заявление в личном кабинете портала ФНС. Услуга предоставляется бесплатно. Оплачивается только цифровой носитель для ЭЦП. Такую подпись используют на всех электронных площадках, с помощью неё предоставляют отчётность через операторов ЭДО и государственные сервисы.
Узнать подробнее о том, как получить сертификат ЭЦП в ФНС, можно в нашей статье.
Настройка компьютера для работы с ЭЦП от ФНС
После получения пользователю необходимо установить сертификат ЭЦП на свой компьютер. Для этого скачивается специальная программа — КриптоПро CSP. Пробная версия дистрибутива доступна для загрузки на официальном сайте разработчика, далее лицензию потребуется продлить.
Рассмотрим в качестве примера подключение ЭЦП через личный кабинет индивидуального предпринимателя. Процесс настройки для юрлиц происходит аналогично..
Установка криптопровайдера и покупка лицензии
Работа с электронной подписью требует установки криптопровайдера и специального плагина для браузера:
- КриптоПро CSP — создаёт и проверяет ЭЦП согласно алгоритму ГОСТ;
- КриптоПро ЭЦП Browser plug-in — осуществляет взаимодействие веб-страницы браузера с криптопровайдером.
Купить подходящую лицензию КриптоПро для ЭЦП ФНС рекомендуем в нашем интернет-магазине. Оставьте короткую заявку, для бесплатной консультации специалиста.
Плагин для работы в интернете
КриптоПро ЭЦП Browser plug-in проверяет и создаёт электронные подписи на веб-страницах. Поддерживает работу КриптоПро CSP на коммерческих и государственных электронных площадках и сервисах. Если установить криптопровайдер без соответствующего плагина, электронная подпись в интернете работать не будет. Данная утилита имеет различный алгоритм установки и настройки для каждого браузера.
О том, как настроить КриптоПро ЭЦП Browser plug-in в разных браузерах читайте в нашей статье.
Установка личного сертификата
Для установки сертификата электронной подписи потребуется:
- Вставить цифровой носитель в ПК;
- Открыть программу КриптоПро CSP;
- Перейти в раздел «Сервис»;
- Нажать «Просмотреть сертификаты в контейнере»;
- Выбрать личный ключ;
- В появившемся окне нажать «Установить сертификат».

Настройка браузера
Настройка браузера нужна для того, чтобы он видел ЭЦП. Если этого не сделать, криптографические операции не будут выполняться. Рассмотрим, как провести настройку в несколько шагов на примере Яндекс.Браузера. Пользователю достаточно выполнить три шага:
- Зайти в настройки браузера;
- Перейти в раздел «Системные»;
- Поставить галочку напротив пункта «Подключаться к сайтам, использующим шифрование по ГОСТ».

Если владелец планирует пользоваться ЭЦП на торговых площадках, то для работы понадобится программа CAPICOM. Дистрибутив предоставляется бесплатно на официальном сайте Microsoft. После скачивания достаточно запустить файл и следовать подсказкам мастера установки.
С подробной настройкой браузера для работы с ЭЦП от ФНС можно ознакомиться в нашей статье.
Добавление сервисов ФНС в список надёжных сайтов
В связи с настройками высокого уровня безопасности ПК некоторые функции сайтов ФНС могут не работать. Для этого их добавляют в список доверенных источников.
Чтобы добавить сервисы налоговой службы в список надёжных, необходимо:
- Открыть панель «Пуск»;
- Выбрать пункт «Свойства браузера»;
- Затем перейти в раздел «Безопасность»;
- Нажать «Безопасные узлы», далее «Сайты»;
- Добавить ссылки: http://lkul.nalog.ru и https://lkul.nalog.ru.

Подключение к личному кабинету
После вышеперечисленных действий понадобится проверить работоспособность электронной подписи по следующей схеме:
- Войти в личный кабинет пользователя;
- Нажать на «Проверка выполнения условий доступа к личному кабинету», затем «Выполнить проверку»;
- После удачной проверки в ответ на запрос дать сервису право доступа к ключу ЭЦП.
Если на определённом моменте возникнет ошибка, сервис уведомит пользователя о неудачном подключении и предложит подсказки для решения проблемы.
Куда обращаться, если возникли сложности
Если у пользователя недостаточно знаний для работы с ПК, нет времени или устранить неисправность при проверке не удаётся, лучше обратиться к специалистам. Разработчик криптопровайдера консультирует по вопросам программного обеспечения и обслуживания оборудования. Услуга оказывается централизованно через портал технической поддержки.
Вход в личный кабинет юридического лица на сайте nalog.ru с помощью устройства Рутокен ЭЦП 2.0
Вход в личный кабинет юридического лица на сайте
https://www.nalog.gov.ru c использованием Рутокен ЭЦП 2.0 возможен только в ОС Windows.
Для входа в личный кабинет необходимо устройство семейства Рутокен ЭЦП 2.0 и знание его PIN-кода.
По умолчанию для Рутокена задан PIN-код — 12345678.
На Рутокене обязательно должны быть сохранены: ключи и сертификат квалифицированной электронной подписи.
Вход в личный кабинет юридического лица
1 этап. Откройте страницу для входа в личный кабинет
Используйте один из браузеров: Google Chrome, Mozilla Firefox, Спутник или Яндекс.Браузер.
Чтобы открыть страницу входа в личный кабинет:
- Перейдите по ссылке
- На сайте Федеральной налоговой службы выберите раздел Юридические лица.
- Выберите подраздел Личный кабинет. В результате откроется страница Личный кабинет юридического лица.
https://www.nalog.gov.ru
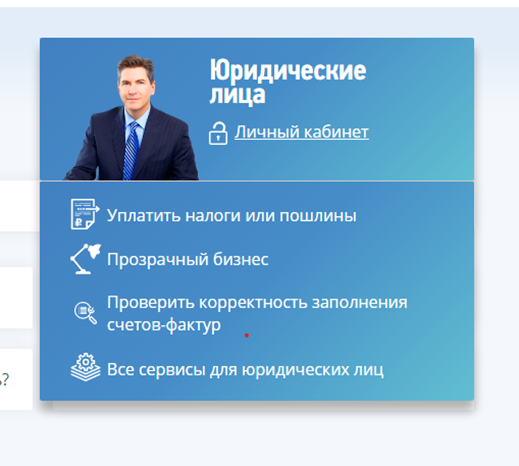
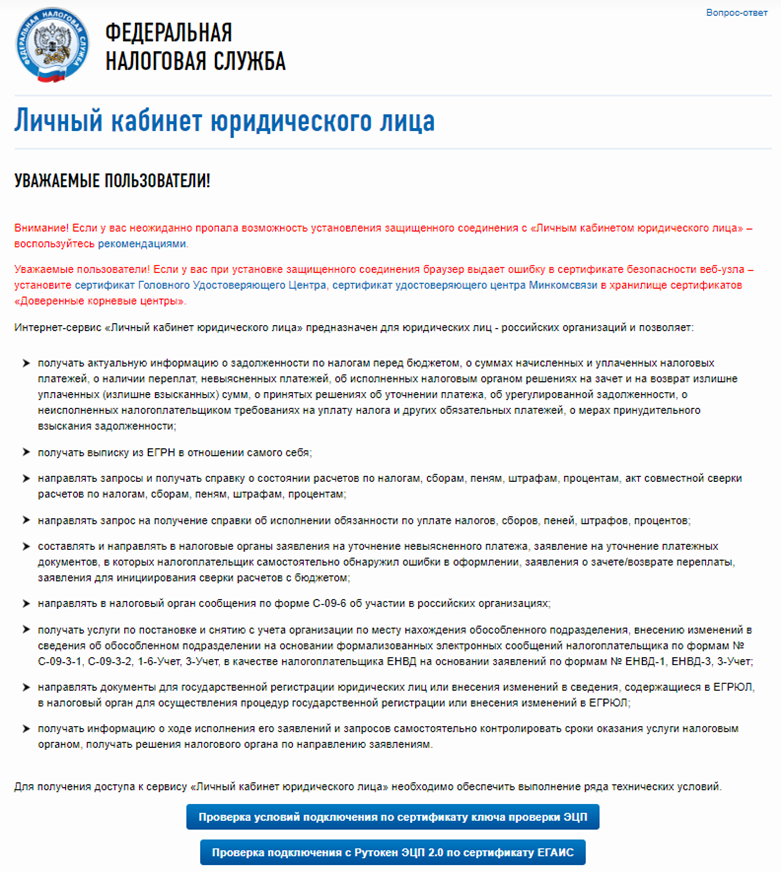
2 этап. Подключите Рутокен к компьютеру
Вставьте Рутокен ЭЦП 2.0 в USB-порт компьютера и нажмите на кнопку
«Проверка условий подключения с Рутокен ЭЦП 2.0 по сертификату ЕГАИС».
В вашем браузере откроется страница, на которой будет отображен перечень всех необходимых для входа в личный кабинет компонентов.
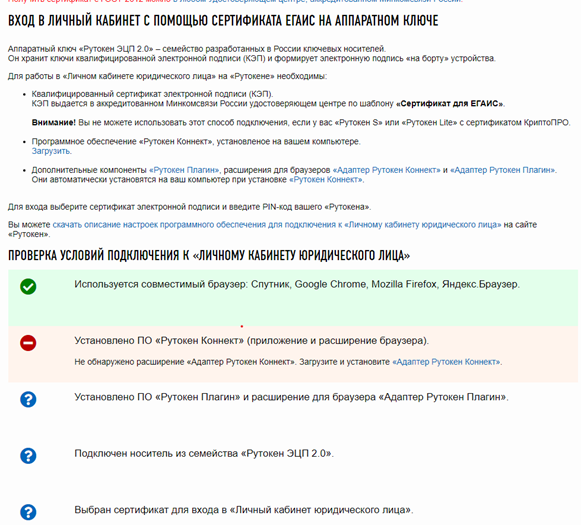
3 этап. Выберите сертификат и перейдите в Личный кабинет юридического лица
Если каких-либо компонентов нет в системе (окно для выбора сертификата не открылось), то необходимо произвести их установку
в соответствии с предоставленными ссылками на странице диагностики.
Если все необходимые компоненты есть в системе, то в браузере откроется окно для выбора сертификата.
Недоступные для выбора сертификаты расположены в разделе Недоступные сертификаты и выделены серым цветом, доступные — в разделе Доступные сертификаты.
Чтобы выбрать сертификат:
- В разделе Доступные сертификаты в подразделе с необходимым сертификатом нажмите на кнопку «Выбрать».
- Введите PIN-код Рутокена и нажмите на кнопку «Ок». В результате на экране отобразится окно с удачно пройденными этапами проверки.
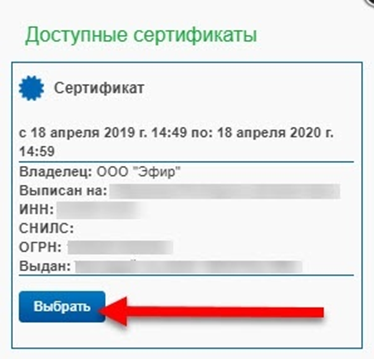
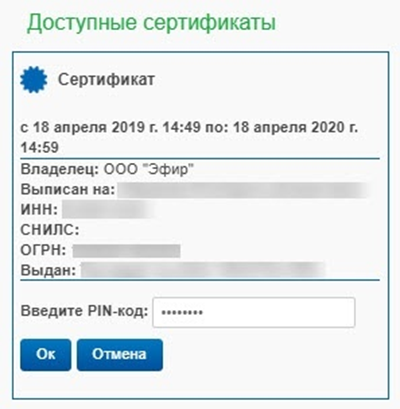
Чтобы перейти в личный кабинет юридического лица:
- Нажмите на кнопку «Перейдите в «Личный кабинет юридического лица»».
- На странице «Вход на сайт по сертификату» щелкните по названию необходимого сертификата.
- Введите PIN-код Рутокена и нажмите на кнопку «Войти». У вас откроется страница личного кабинета юридического лица.
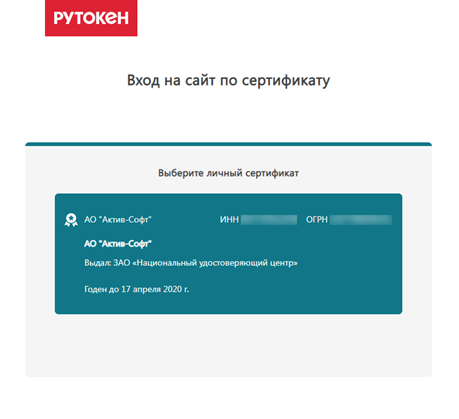
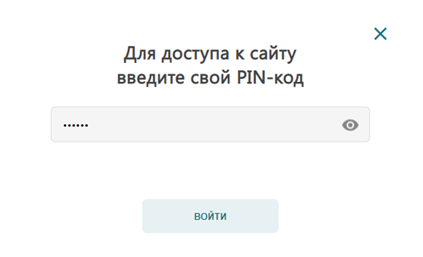
Настройка компьютера в автоматическом режиме для входа в личный кабинет юридического лица
На странице Личный кабинет юридического лица в разделе Проверка условий подключения к
«личному кабинету юридического лица» отображаются статусы этапов проверки.
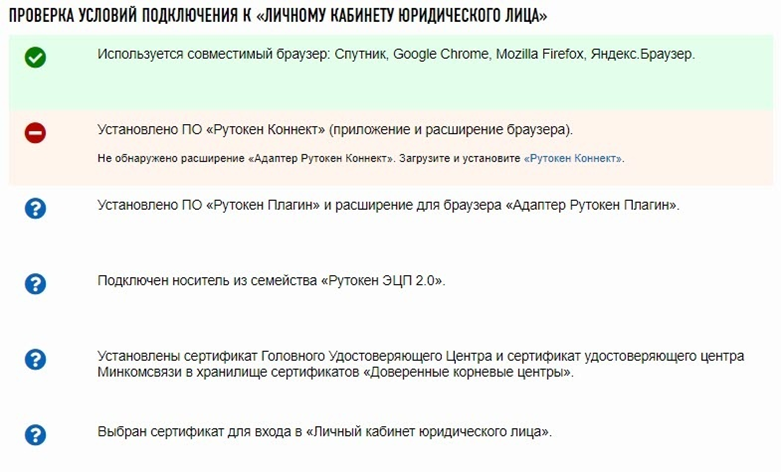
Значения статусов:

этот компонент есть в операционной системе или браузере.

этот компонент не найден в операционной системе и браузере.

этот компонент еще не прошел проверку.
Если на экране отобразилось сообщение о том, что в операционной системе не удалось найти Рутокен Коннект,
то выполните установку Рутокен Коннект и его настройку.

Настройка компьютера для входа в личный кабинет юридического лица
Для настройки достаточно установить Рутокен Коннект. Вместе с Рутокен Коннектом установятся: Рутокен Плагин,
расширение для браузера Адаптер Рутокен Плагин, сертификат Головного Удостоверяющего Цента и сертификат удостоверяющего центра Минкомсвязи.
Чтобы установить Рутокен Коннект:
-
На странице Личный кабинет юридического лица в списке необходимых компонентов щелкните по ссылке «Загрузить».
Откроется страница Рутокен Коннект. - На этой странице щелкните по ссылке Рутокен Коннект для Windows.
- Дождитесь окончания загрузки.
- Запустите Рутокен Коннект для установки, для этого нажмите на кнопку «Запустить».
- В окне Рутокен Коннект нажмите на кнопку «Установить».
-
Если сертификат Головного Удостоверяющего Центра не установлен, то на экране отобразится окно для подтверждения
установки сертификата. Нажмите на кнопку «Да». -
Если сертификат удостоверяющего центра Минкомсвязи не установлен, то на экране отобразится окно для подтверждения
установки сертификата. Нажмите на кнопку «Да». - После завершения процесса установки нажмите на кнопку «Закрыть».
- В строке браузера с расширениями щелкните по значку с воскличательным знаком.
- Выберите пункт Добавлено новое расширение (Адаптер Рутокен Коннект).
- Нажмите на кнопку «Включить расширение».
- Выберите пункт «Добавить новое расширение (Адаптер Рутокен Плагин)».
- Нажмите на кнопку «Включить расширение».
- Перезапустите браузер.
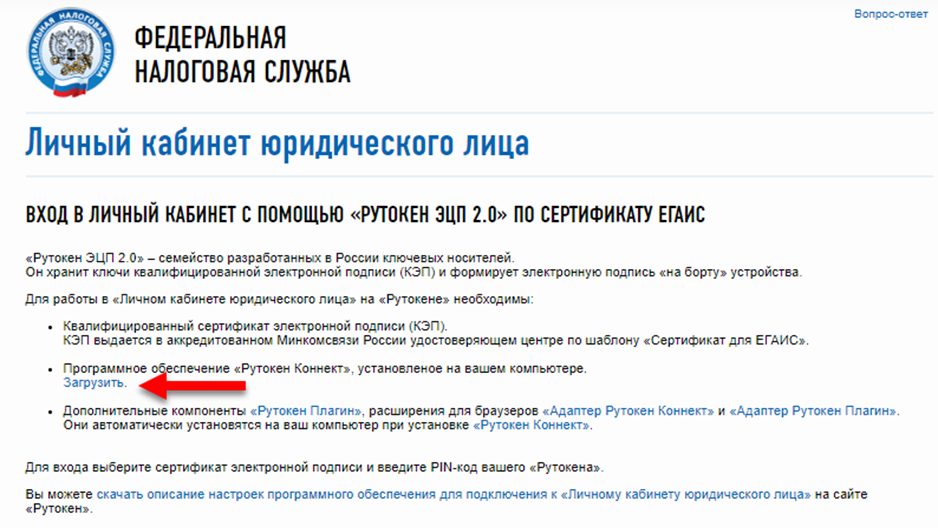
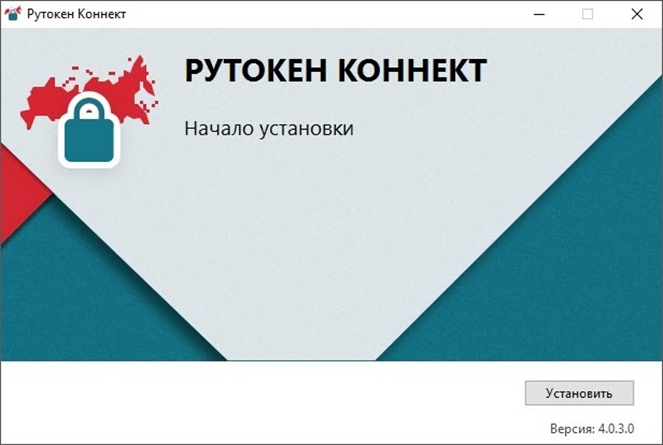
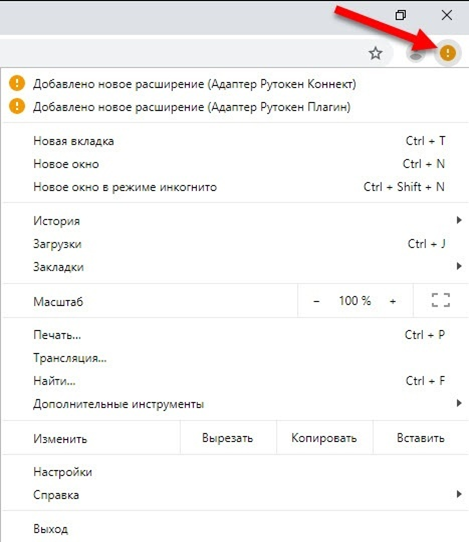
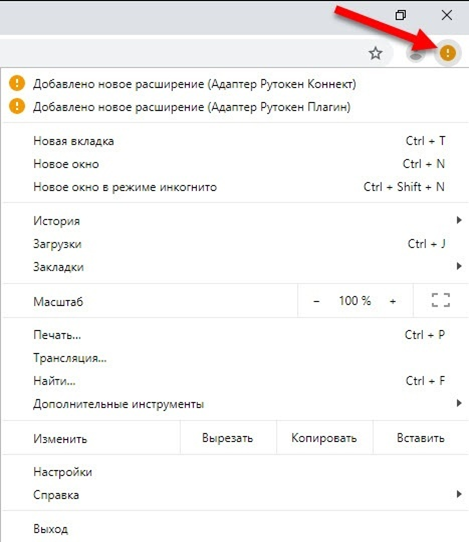
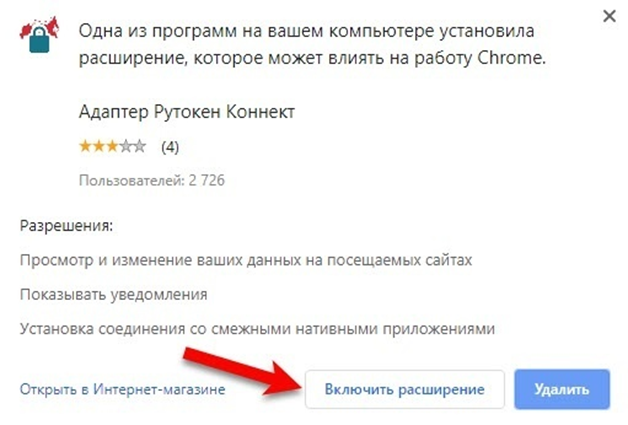
Ручная настройка компьютера для входа в личный кабинет юридического лица
Для входа в личный кабинет с помощью устройства Рутокен необходимы следующие компоненты:
- Программное обеспечение Рутокен Коннект;
- сертификат удостоверяющего центра Минкомсвязи;
- сертификат Головного Удостоверяющего Центра;
- Программное обеспечение Рутокен Плагин и расширение для браузера Адаптер Рутокен Плагин.
Если часть компонентов у вас уже установлены на рабочей станции, тогда можно не проходить установку всех компонентов заново, а установить недостающие.
Для начала определите недостающие компоненты.
Рядом с недостающими компонентами отображается специальный значок.
Выполните необходимые действия по установке компонента и обновите страницу Личный кабинет юридического лица.
Если после обновления страницы не отобразилось окно для выбора сертификата, то просмотрите внимательно раздел
Проверка условий подключения к «личному кабинету юридического лица» на наличие значков,
означающих, что какого-то компонента нет в системе или браузере.
Если в разделе Проверка условий подключения к «личному кабинету юридического лица» отобразилось сообщение:
•
о том, что не удалось найти сертификаты

Скачайте по приведенной ссылке сертификаты и произведите их установку в соотвествии с инструкцией Установка недостающих сертификатов.
•
о том, что не удалось найти Рутокен Плагин, то по ссылке и установите расширение вручную в соответствии с приведенной инструкцией по установке Рутокен Плагин.

•
о том, что Рутокен ЭЦП 2.0 не подключен, то подключите Рутокен к компьютеру
и обновите страницу Вход в личный кабинет юридического лица;

•
о том, что на Рутокен не найдено ни одного подходящего сертификата, обратитесь в УЦ за сертификатом.
Установка недостающих сертификатов
Установка сертификата Головного Удостоверяющего Центра
Чтобы установить сертификат Головного Удостоверяющего Центра:
- На странице проверки Личный кабинет юридического лица щелкните по соответствующей ссылке.
- Дождитесь загрузки сертификата на ваш компьютер.
- В нижней части браузера щелкните по названию сертификата.
- В окне с предупреждением системы безопасности нажмите на кнопку «Открыть».
- В окне сертификата нажмите на кнопку «Установить сертификат…».
- В окне Мастер импорта сертификатов установите переключатель Текущий пользователь.
- Установите переключатель «Поместить все сертификаты в следующее хранилище» и нажмите на кнопку «Обзор».
-
В окне для выбора хранилища сертификатов щелкните по названию хранилища «Доверенные корневые центры сертификации»
и нажмите на кнопку «ОК».
В окне Мастер импорта сертификатов в поле Хранилище сертификатов отобразится название выбранного хранилища. - Нажмите на кнопку «Далее».
- Нажмите на кнопку «Готово».
- В окне с предупреждением системы безопасности нажмите на кнопку «Да».
-
В результате выполненных действий сертификат будет установлен и появится сообщение:
В окне которого, нажмите на кнопку «ОК». - Закройте окно сертификата.
- Обновите страницу Личный кабинет юридического лица.



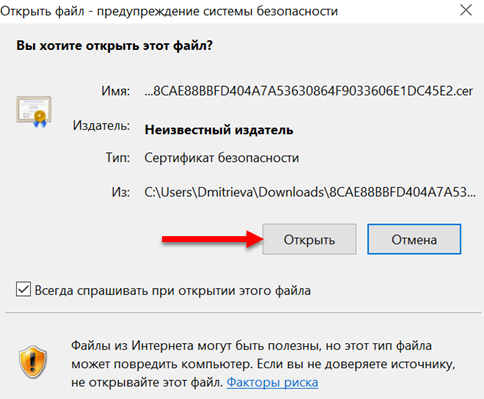
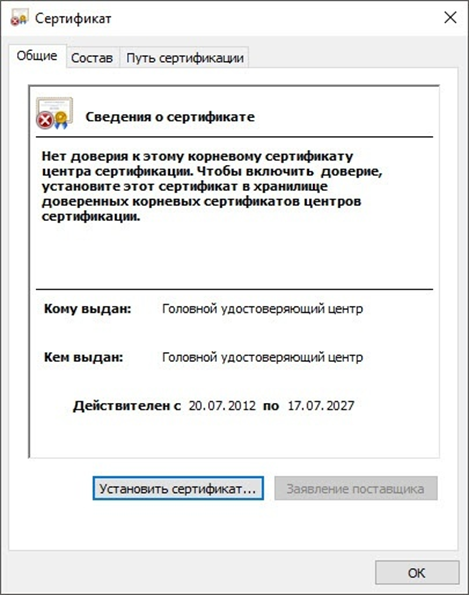
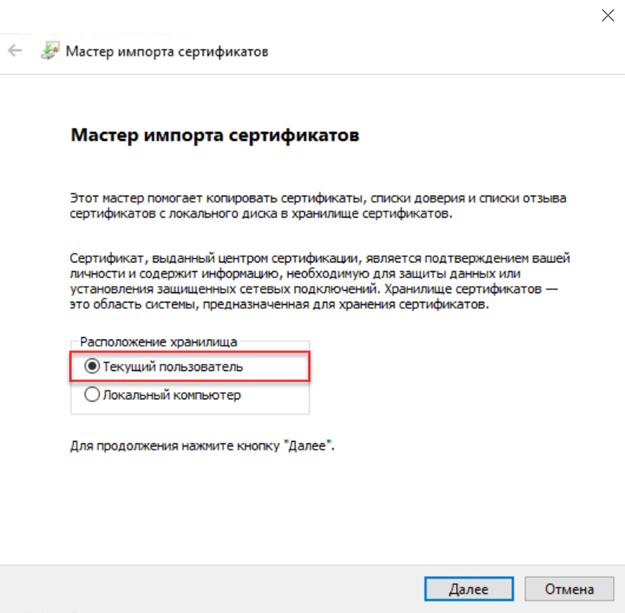
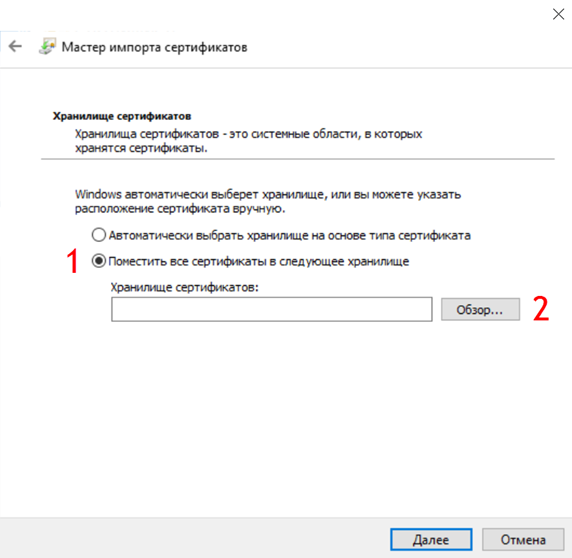
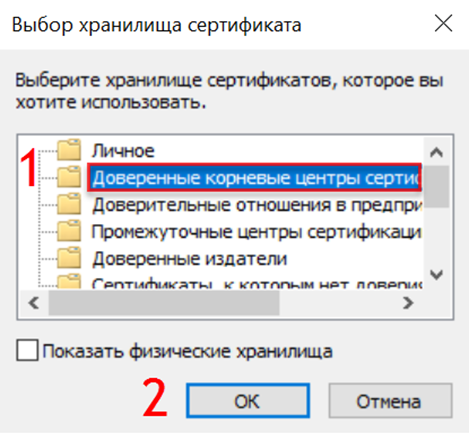
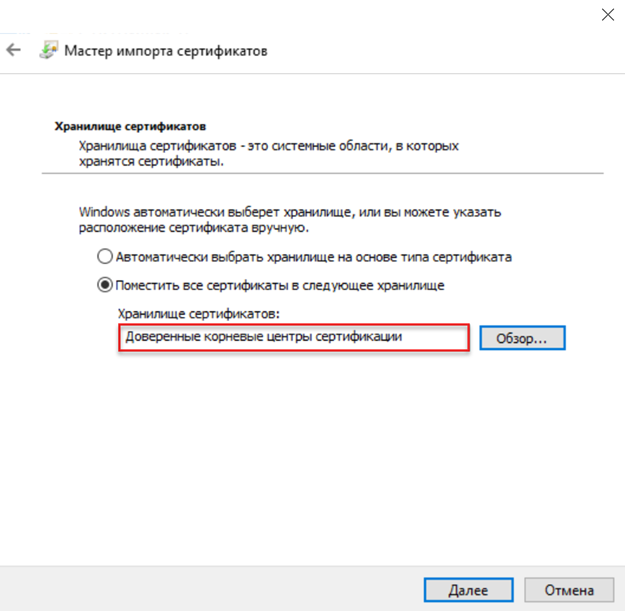
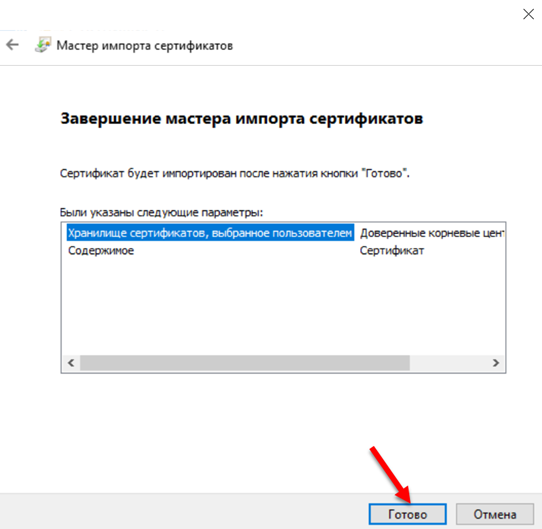
Установка сертификата удостоверяющего центра Минкомсвязи
Чтобы установить сертификат удостоверяющего центра Минкомсвязи:
- На странице Личный кабинет юридического лица щелкните по соответствующей ссылке.
- Дождитесь загрузки сертификата на ваш компьютер.
- В нижней части браузера щелкните по названию сертификата.
- В окне с предупреждением системы безопасности нажмите на кнопку «Открыть».
-
В окне сертификата нажмите на кнопку «Установить сертификат…».
Не обращайте внимание на предупреждение системы о том, что к данному сертификату нет доверия. - В окне Мастера импорта сертификатов установите переключатель Текущий пользователь.
-
Установите переключатель «Поместить все сертификаты в следующее хранилище» и нажмите на кнопку «Обзор».
-
В окне для выбора хранилища сертификатов щелкните по названию хранилища «Доверенные корневые центры сертификации»
и нажмите на кнопку «ОК». В поле «Хранилище сертификатов» отобразится название выбранного хранилища.
- Нажмите на кнопку «Далее».
- Нажмите на кнопку «Готово».
- В окне с предупреждением системы безопасности нажмите на кнопку «Да».
-
В результате выполненных действий сертификат будет установлен и появится сообщение:
В окне которого, нажмите на кнопку «ОК». - Закройте окно сертификата.
- Обновите страницу Личный кабинет юридического лица.
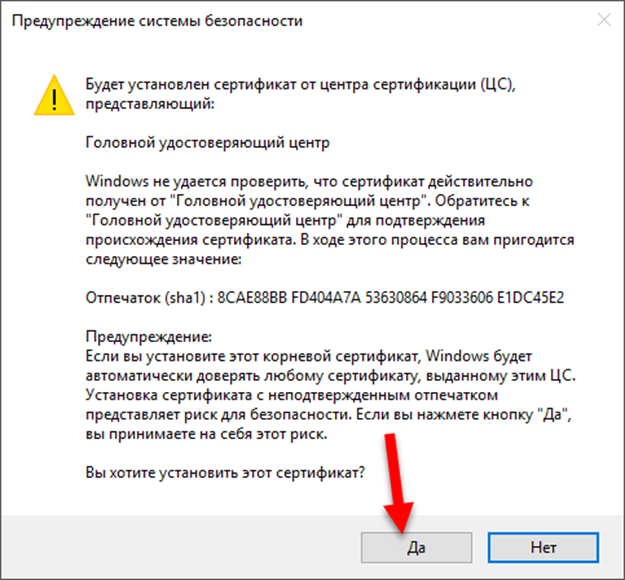
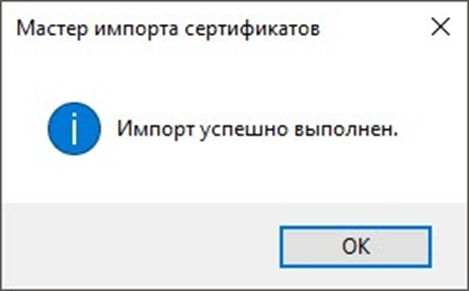

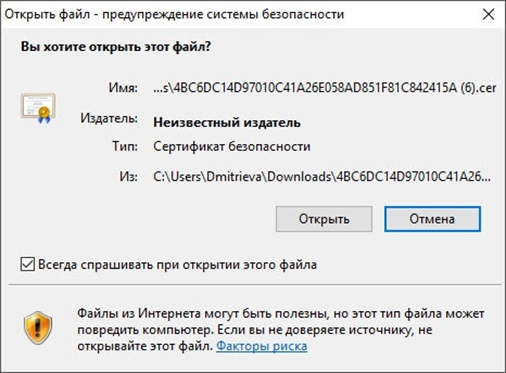
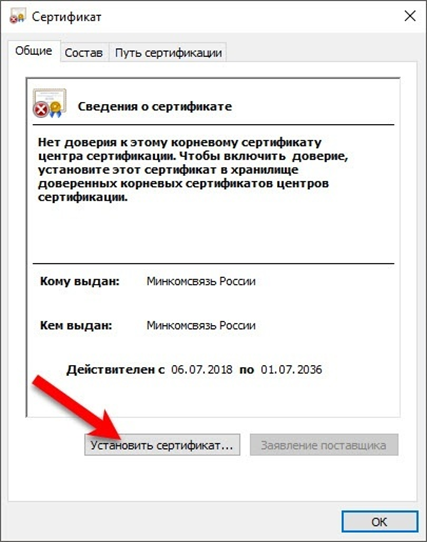
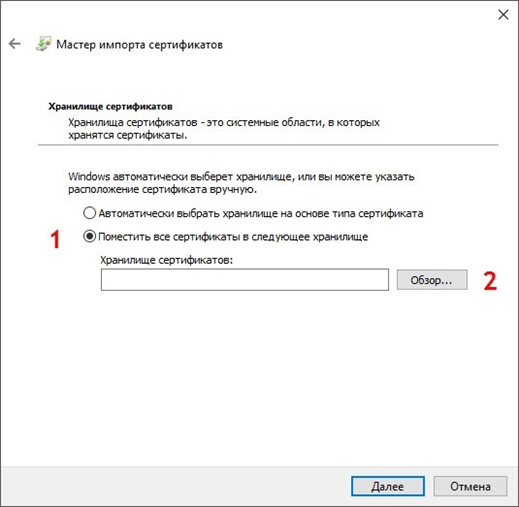
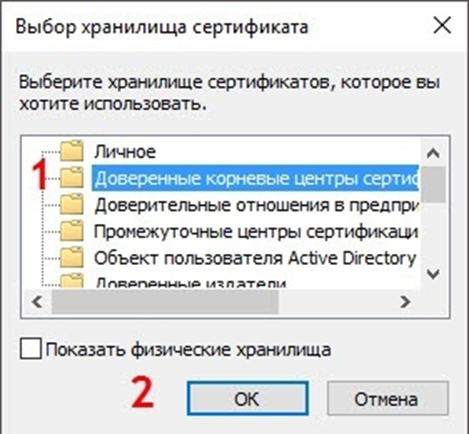
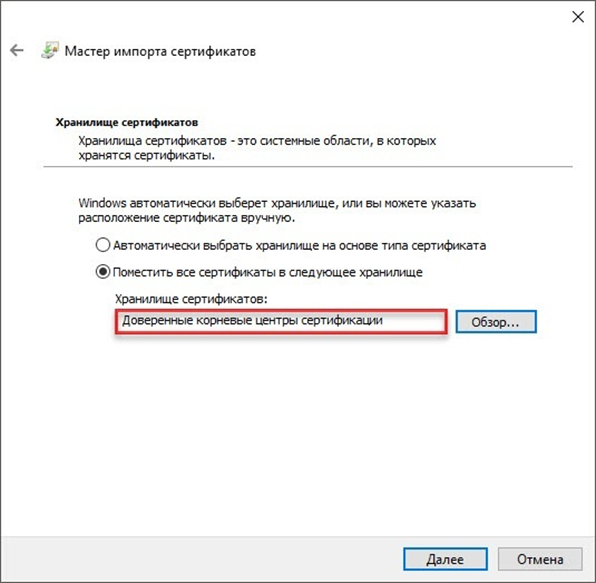
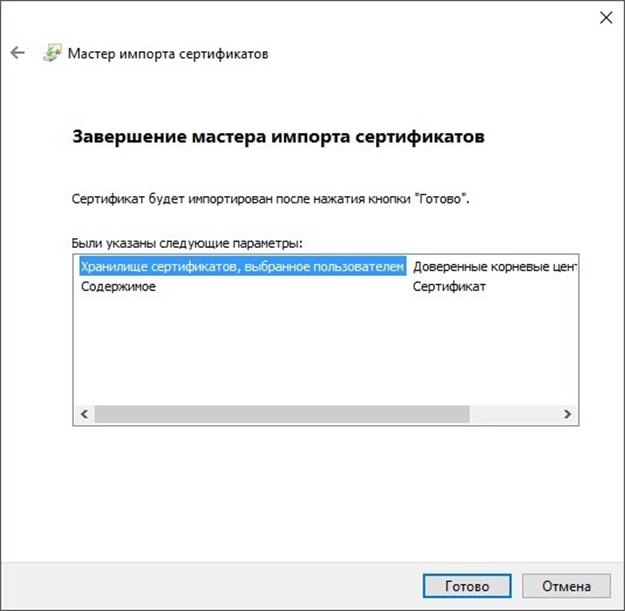
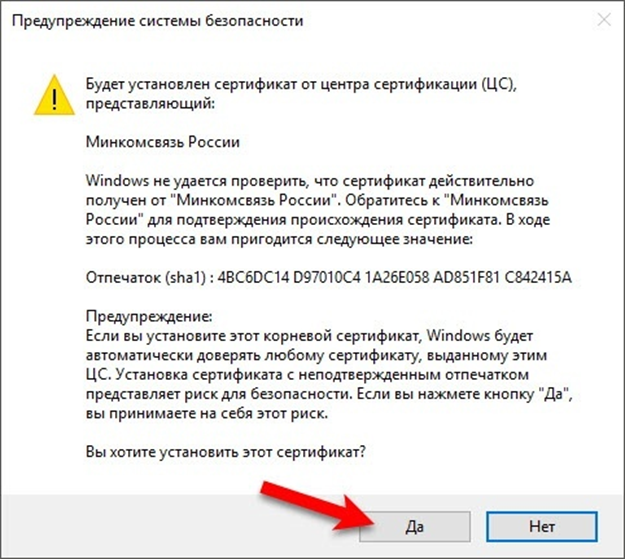
Установка Рутокен Плагина и расширения для браузера Адаптер Рутокен Плагин
Чтобы установить Рутокен Плагин:
- На странице Личный кабинет юридического лица щелкните по соответствующей ссылке.
- На странице щелкните по ссылке Рутокен Плагин для Windows.
- Дождитесь загрузки установочного файла на ваш компьютер.
- Запустите Рутокен Плагин для установки, для этого нажмите на кнопку «Запустить».
- В окне Установка Рутокен Плагин нажмите на кнопку «Далее».
- На следующем этапе установки выберите область установки Рутокен Плагина:
- Нажмите на кнопку «Далее».
- Чтобы запустить процесс установки нажмите на кнопку «Установить».
-
После завершения процесса установки нажмите на кнопку «Готово».
Далее установите расширение для браузера.
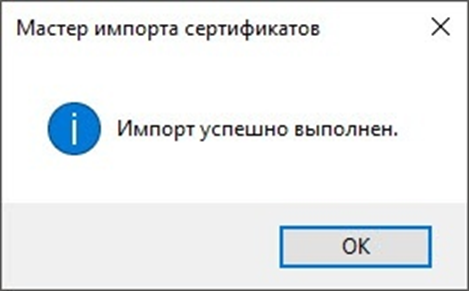

•
чтобы Рутокен Плагин был доступен только текущему пользователю необходимо установить переключатель
в положение Установка для текущего пользователя;
•
чтобы Рутокен Плагин был доступен всем пользователям компьютера необходимо установить переключатель
в положение Установка для всех пользователей компьютера (доступно для пользователя с правами администратора).
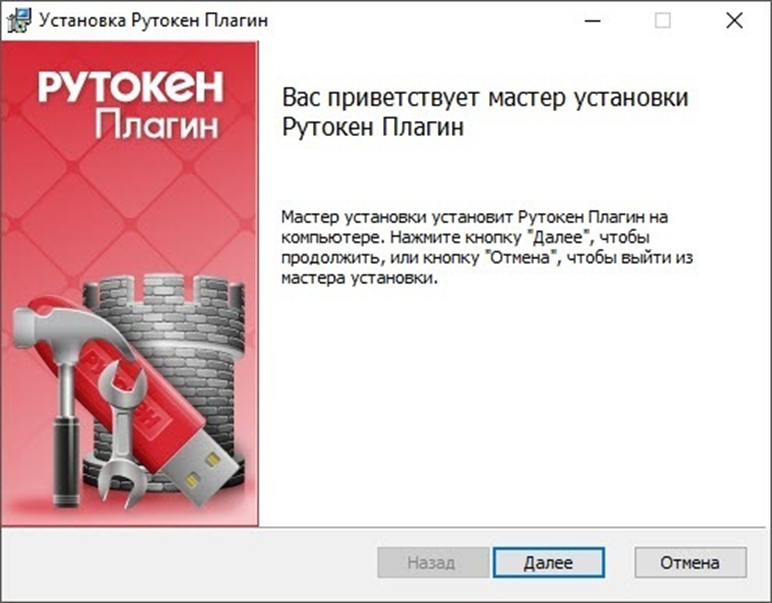
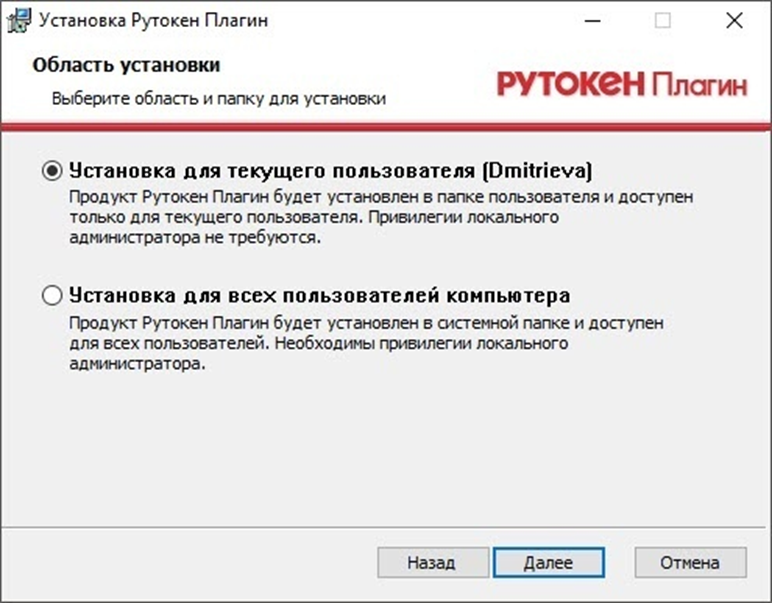
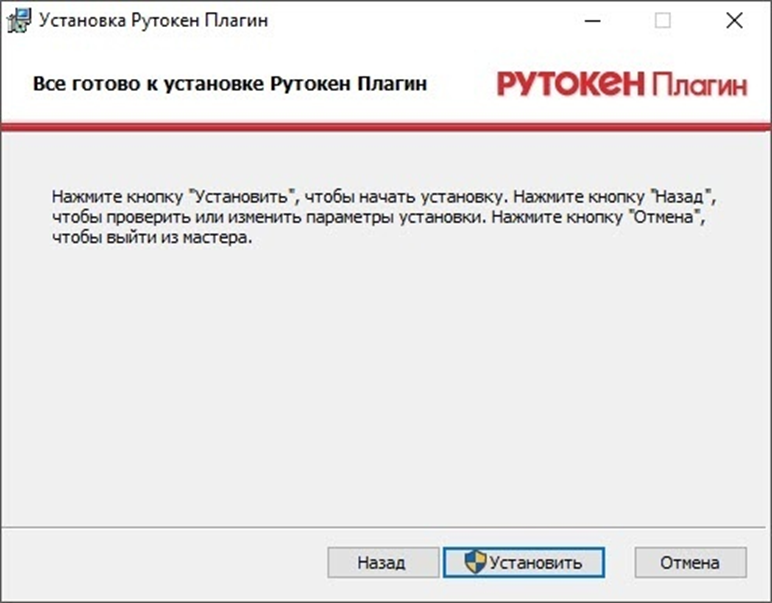
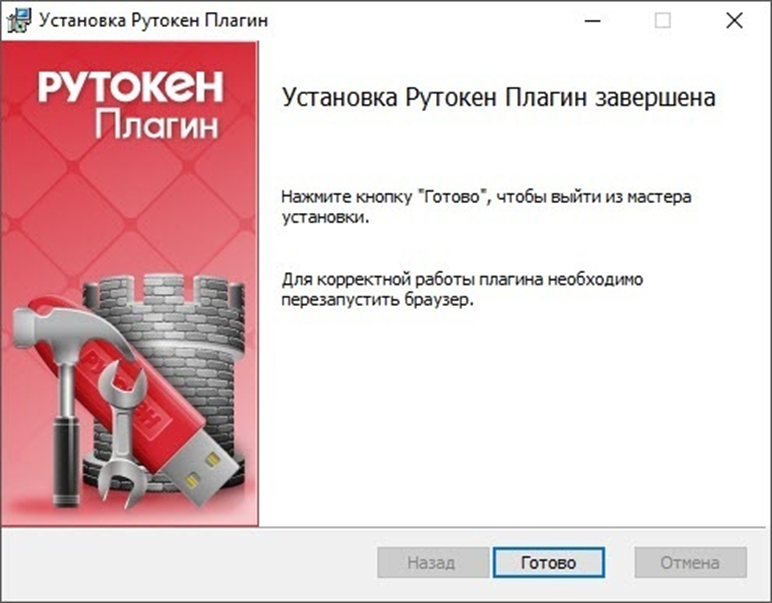
Чтобы установить расширение для браузера Адаптер Рутокен Плагин:
- В строке с названием компонента Установлено ли программное расширение «Рутокен Плагин» щелкните по второй ссылке.
- Рядом с названием расширения Адаптер Рутокен Плагин нажмите на кнопку «Установить».
-
В окне для подтверждения установки нажмите на кнопку «Установить расширение».
В результате расширение для браузера Адаптер Рутокен Плагин будет установлено. - Если окно для подтверждения добавления расширения не открылось:
- Перезапустите браузер.
- Обновите страницу Личный кабинет юридического лица.


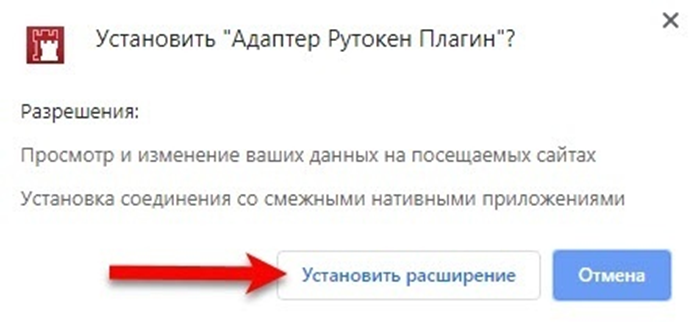
в строке браузера с расширениями щелкните по значку ;
выберите пункт «Добавлено новое расширение (Адаптер Рутокен Плагин)»;
нажмите «Включить расширение».
Обновление расширения для браузера Адаптер Рутокен Коннект
Если при открытии браузера на экране отображается уведомление о том, что не удается обнаружить или запустить
приложение Рутокен Коннект, то необходимо обновить его и перезапустить браузер.
Актуальная версия Рутокен Коннекта доступна по ссылке:
https://www.rutoken.ru/support/download/rutoken-connect/