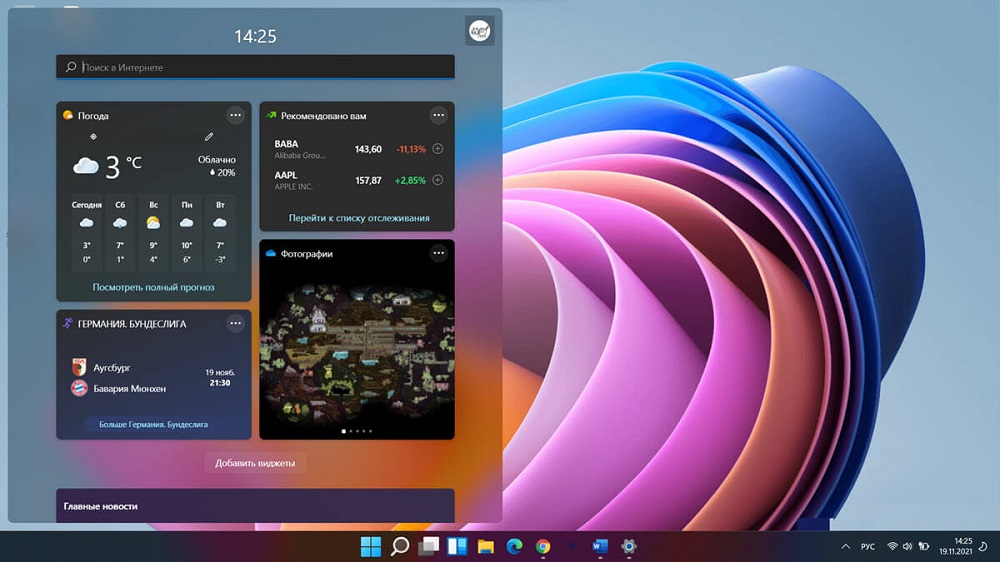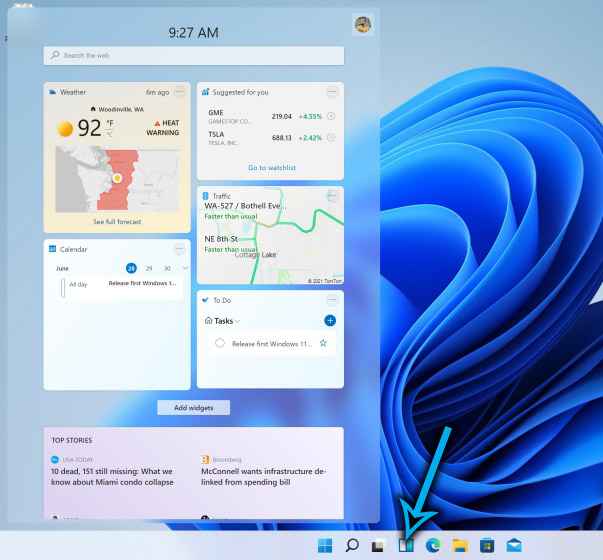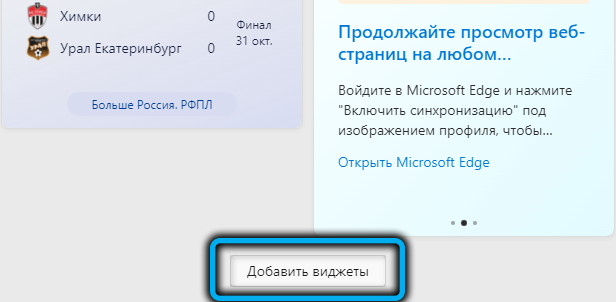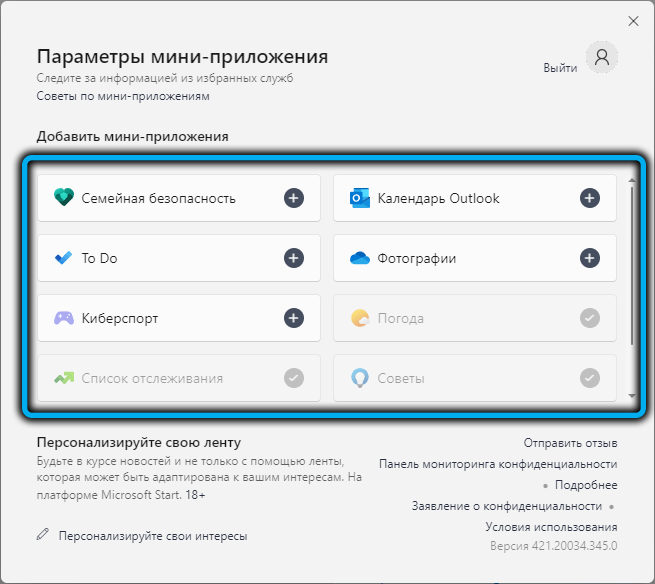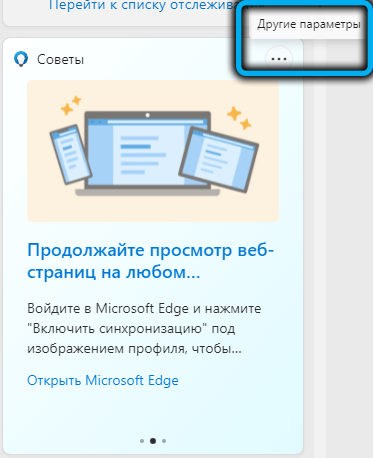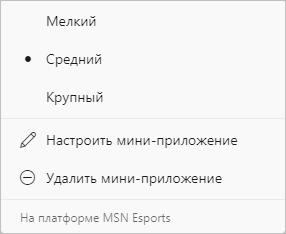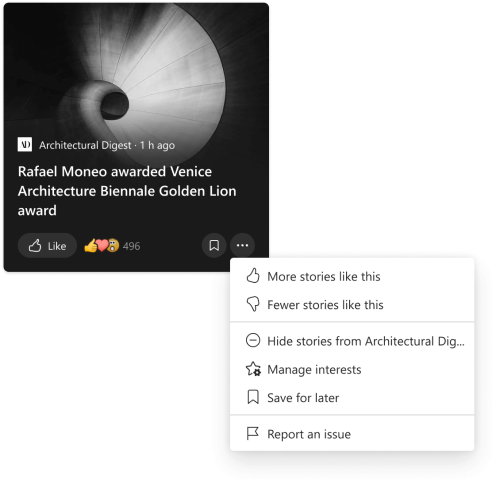Мини приложения Windows 11 — специальный виджет, имеющий вид небольших окон на рабочем столе операционной системы и предоставляющий актуальную информацию о погоде, политике, спорте и т. д. Пользователь вправе настраивать, удалять, упорядочивать и выполнять другие работы с гарантией сохранения конфиденциальности. Ниже рассмотрим, что это за опция, где она находится, и как ей правильно управлять.
Где находятся виджеты на компьютере
Первое, с чем необходимо разобраться после установки новой операционной системы — где находятся виджеты в Windows 11, ведь в сравнении с «десяткой» они поменяли свое расположение. Теперь мини приложения имеют отдельную иконку, которая фиксируется вместе другими программами, а не справа внизу. При этом окно не появляется при наведении на погоду, как это было ранее.
Сам Windows 11 Widgets появляется с левой стороны экрана. В отличие от старой версии изменились также углы, которые стали закругленными, и являются главным элементом дизайна Виндовс 11. Еще одним изменением стало нависание мини программ для Windows 11 над панелью задач без прикосновения к ним.
Как и где скачать
Чтобы обновить панель виджетов в Windows 11, не нужно загружать программы со сторонних сервисов. Все операции происходят внутри операционной системы и с помощью имеющихся подсказок. Использование сторонних сайтов для загрузки софта не предусмотрено в целях безопасности. Пользователи могут скачать виджеты для Windows 11 из того, что предлагает сама система. Алгоритм действий по выполнению этой работы мы рассмотрим ниже.
Что касается самого инструмента «Мини приложений» для Виндовс 11, он доступен по ссылке microsoft.com/ru-ru/p/windows-web-experience-pack/9mssgkg348sp?&activetab&activetab=pivot:overviewtab. Особенности его установки мы еще рассмотрим ниже.
Как установить
Многих пользователей не устраивают имеющиеся мини приложения, и они интересуются, как установить новые виджеты Виндовс 11 на рабочий стол. Для выполнения этой работы сделайте следующее:
- Войдите в список мини приложений.
- Найдите в низу кнопку «Добавить виджеты» и жмите на нее.
- Выберите подходящий вариант в магазине приложений для Windows 11. На выбор дается несколько основных решений, среди которых «Семейная безопасность», «Фотографии», «Советы», «Погода», «Календарь Outlook» и другие.
- Измените настройки отображения с учетом личных интересов.
- Переставьте элементы с учетом собственного усмотрения в необходимое место.
Как включить
Много вопросов касается того, как открыть виджеты в Windows 11 или включить их после удаления. Рассмотрим каждый из вариантов подробнее.
Включение
Если ранее вы удалили этот инструмент, необходимо знать, как включить виджеты в Windows 11 обратно. Для этого необходимо их загрузить с официального сайта Майкрософт, а сам алгоритм действий имеет следующий вид:
- Перейдите на страницу загрузки по ссылке microsoft.com/ru-ru/p/windows-web-experience-pack/9mssgkg348sp?&activetab&activetab=pivot:overviewtab.
- В появившемся окне жмите на кнопку «Получить». При этом учтите, что приложение предоставляется бесплатно.
- В окне магазина приложений Windows 11 (Майкрософт Сторе) установите программу на ПК / ноутбук.
- Как только вам удалось скачать мини приложения для Виндовс 11, в настройках панели задач войдите в «Приложения» отключите, а потом снова включите тумблер в опции «Мини приложения». Это необходимо, чтобы интересующий значок снова появился на панели задач.
Если вы успешно загрузили софт, возникает вопрос, как сделать открытым виджет на Виндовс 11, и посмотреть новости. Для этого пройдите следующие шаги:
- Кликните на символ «Мини приложения» на панели задач.
- Введите комбинацию Win+R.
- Жмите или прикоснитесь к любому месту вне пределов доски мини приложения.
Как отключить
Вместо настройки мини приложений на Виндовс 11 многие принимают решение об их отключении. Такой шаг может потребоваться в случае, когда виджеты мешают или и них отсутствуют необходимые сведения. Здесь можно воспользоваться одним из следующих вариантов.
Способ №1 — Меню «Параметры»
Наиболее простой метод — сделать работу через встроенное меню «Параметры» в Windows 11. Пройдите следующие шаги:
- Кликните по пустому месту на панели задач и войдите в «Параметры панели задач». Как вариант, жмите на Win+I, а после зайдите в «Персонализация», а там «Панель задач».
- Найдите пункт «Мини приложения» и переместите тумблер в левую сторону.
Способ №2 — через реестр
Второй способ, как избавиться от виджетов на Windows 11 — сделать это через реестр операционной системы. Алгоритм действий такой:
- Войдите в Win+R.
- Введите и выполните команду regedit.
- Найдите путь HKEY_CURRENT_USERSoftwareMicrosoftWindowsCurrentVersionExplorerAdvanced.
- Отыщите параметр DWORD, а здесь TaskbarDa. Если он отсутствует, его нужно сделать.
- Откройте TaskbarDa и присвойте ему параметр «0» для отключения мини приложений в Windows 11 или «1» для их включения.
- Убедитесь, что изменения вступили в силу.
Способ №3 — Через компоненты
При наличии в распоряжении ПРО версии Виндовс 11, отключение мини приложений возможно с помощью редактора локальной групповой политики. Для этого сделайте следующие шаги:
- Жмите на Win+R.
- Введите команду gpedit.msc.
- Войдите в «Редактор локальной групповой политики».
- Откройте раздел «Политика Локальный компьютер».
- Далее жмите «Конфигурация компьютера» и «Компоненты Windows Widgets».
- Кликните на параметр «Allow Widgets».
- Выберите «Отключено» и сохраните настройки.
Способ №4 — Полное удаление
В некоторых случаях может потребоваться полное удаление инструмента. В таком случае виджеты можно вообще убрать с рабочего стола. Если они понадобятся снова, достаточно знать, как добавить виджеты Windows 11 (подробная инструкция приведена выше).
Для удаления сделайте следующее:
- Кликните правой кнопкой мышки на «Пуск».
- Жмите на «Терминал Windows» (администратор).
- В окне оболочки кликните на «Windows Powershell».
- Введите команду winget uninstall «windows web experience pack» и жмите «Ввод».
- Примите условия соглашений путем нажатия на кнопку «Y», а после этого кликните на «Ввод».
Если все сделано правильно, появляется сообщение об удалении мини приложений из Windows 11.
Что такое виджеты и для чего они нужны
После появления новой операционной системы было много вопросов, будут ли работать приложения на Виндовс 11. На практике все даже получилось лучше, чем предполагалось. В ОС Windows 11 предусмотрены мини приложения, открывающие путь к разными данным:
- прогноз погоды;
- рекомендации;
- новости по интересам;
- календарь Outlook;
- фотографии;
- результаты спортивных событий и другие опции.
Удобство опции в том, что ее можно с легкостью настроить, добавить или удалить. В комментариях расскажите, пользуетесь ли вы такой функцией, и какие рекомендации вам пригодились из статьи.
Отличного Вам дня!
Среди новых функций в операционной системе пользователям доступны виджеты для Windows 11, на которых отображается различная полезная информация. Панель виджетов Windows 11 показывает погоду, новости, спортивные результаты, календарь, советы и рекомендации, подобранные по вашим интересам.
Виджеты открываются в левой части экрана на отдельной панели, на которой в свою очередь находятся мини-приложения с погодой, фотографиями, почтой, новостями Microsoft Start и другими материалами. За запуск этого компонента системы отвечает в Windows 11 кнопка виджеты, расположенная на панели задач.
Содержание:
- Как открыть виджеты в Windows 11
- Как добавить новые мини-приложения в виджеты Windows 11
- Как отключить виджеты в Windows 11
- Отключение мини-приложений в параметрах Windows 11
- Отключение виджетов в групповой политике Windows 11
- Как убрать виджеты в реестре Windows 11
- Как удалить виджеты Windows 11
- Как включить виджеты в Windows 11 после удаления
- Выводы статьи
- Как отключить виджеты в Windows 11 (видео)
Пользователь может в любой момент времени добавить виджеты Windows 11 на рабочий стол, или наоборот, скрыть эту панель с экрана компьютера. Сначала выясним, где виджеты, собственно, находятся в Windows 11.
Как открыть виджеты в Windows 11
Чтобы открыть панель виджетов, нужно щелкнуть по значку «Мини-приложения» (прямоугольник бело-синего цвета) на панели задач. Для запуска приложения также доступен альтернативный вариант с помощью нажатия на клавиши клавиатуры «Win» + «W».
После этого на экране появится персонализированная панель с различной информацией.
Виджеты Виндовс 11 являются переработанным вариантом виджета «Новости и интересы» из операционной системы Windows 10.
Как добавить новые мини-приложения в виджеты Windows 11
Помимо имеющихся панелей с информацией, отображающихся по умолчанию, вы можете добавить другие элементы, доступные для показа в этом приложении. Для этого, нажмите на кнопку «Добавить виджеты».
В окне «Параметры мини-приложения» вы можете добавить новые мини-приложения на панель виджетов. Чтобы отобразить новое мини-приложение, нажмите на кнопку с плюсом напротив соответствующего приложения.
Вы можете изменить представление мини-приложения на панели виджетов. Кликните по кнопке «Другие параметры» (в виде трех точек).
Выберите подходящий размер элемента, настройте приложение по своим интересам, или удалите мини-приложение с панели виджетов.
При необходимости, вы можете переставлять элементы на панели виджетов по своему усмотрению, перетаскивая их в нужное место.
Как отключить виджеты в Windows 11
Некоторые пользователи считают полезным этот функционал, другие его не используют, а третьи желают отключить. Имеется несколько способов, благодаря которым вы можете отключить виджеты или полностью удалить их с компьютера.
Часть пользователей может игнорировать это приложение, просто не запуская данный инструмент на своем ПК. Другие желают убрать ненужный значок из панели задач, а третьим нужно вообще удалить это приложение со своего устройства.
Существует несколько способов для отключения виджетов в Windows 11:
- В приложении «Параметры».
- В редакторе локальной групповой политики.
- В редакторе реестра.
Помимо вышеперечисленных вариантов, вы можете полностью удалить виджеты с компьютера, инструкцию об этом читайте в этой статье.
Отключение мини-приложений в параметрах Windows 11
Изменение настроек вручную — самый простой способ для отключения виджетов в операционной системе Windows 11. Вам потребуется перейти в параметры системы для отключения данного функционала.
Выполните следующее:
- Щелкните правой кнопкой мыши по меню «Пуск».
- В контекстном меню нажмите на «Параметры».
- Откройте вкладку «Персонализация», а там выберите «Панель задач».
- В опции «Элементы панели задач», в настройке «Мини-приложения» передвиньте переключать в положение «Отключено».
- Значок запуска виджетов исчезнет из Панели задач.
Чтобы снова отобразить ярлык для запуска мини-приложений на Панели задач, выполните обратную операцию: напротив параметра «Мини-приложения» переместите переключатель в положение «Включено».
Отключение виджетов в групповой политике Windows 11
Следующий метод отключит виджеты на компьютере полностью. Мы воспользуемся системным средством — редактором локальной групповой политики Windows. Этот инструмент доступен пользователям старших версий операционной системы: Профессиональной (Professional) и Корпоративной (Enterprise).
Пройдите последовательные шаги:
- Откройте редактор групповой политики.
- В окне «Редактор локальной групповой политики» пройдите по пути:
Конфигурация компьютера → Административные шаблоны → Компоненты Windows → Widgets (Виджеты)
- Щелкните правой кнопкой мыши по параметру «Allow widgets» (Разрешить мини-приложения), в открывшемся меню нажмите на «Изменить».
- В окне «Allow widgets» (Разрешить виджеты) активируйте параметр «Отключено», а затем нажмите на кнопку «ОК».
- Значок виджетов сразу исчезнет из панели задач. Кроме этого, станет недоступным изменение параметров «Мини-приложения» в настройках Windows.
Чтобы вернуть все как было раньше, заново войдите в редактор локальной групповой политики, а затем в окне «Allow widgets» (Разрешить виджеты) измените параметр на «Не задано».
Как убрать виджеты в реестре Windows 11
Пользователи домашних (разумеется, и старших) версий Windows 11 могут отключить виджеты в системном реестре. Внеся изменения в некоторые параметры реестра, вы получите тот же результат, что и в случае применения параметров групповых политик.
Сделайте следующее:
- Запустите редактор реестра на компьютере.
- Пройдите по пути:
HKEY_LOCAL_MACHINESOFTWAREPoliciesMicrosoft
- Щелкните правой кнопкой мыши по «Microsoft», выберите сначала «Создать», потом «Раздел».
- Переименуйте созданный раздел в «Dsh».
- Откройте этот раздел, а затем щелкните по свободному месту правой кнопкой мыши.
- В контекстном меню нажмите сначала на «Создать», потом на «Параметр DWORD (32 бита)».
- Присвойте имя этому параметру «AllowNewsAndInterests».
- По умолчанию, при создании параметра указано значение «0», а это нам и нужно.
- Перезагрузите компьютер или перезапустите Проводник.
Переключатель мини-приложений в параметрах Windows 11 станет неактивным, а значка для запуска виджетов не будет на панели задач.
Для возвращения настроек виджетов в прежнее состояние, удалите из реестра параметр «Dsh», а затем выполните перезагрузку ПК.
Как удалить виджеты Windows 11
Некоторым пользователям по душе радикальное решение: полное удаление мини-приложений с компьютера. Сделать это можно в командной строке или в Power Shell.
Выполнить эту операцию нам поможет программа Windows Package Manager (winget).
Проделайте следующее:
- Щелкните правой кнопкой мыши по меню «Пуск».
- Нажмите на пункт «Терминал Windows (администратор).
- В окне оболочки выберите Windows PowerShell (открывается по умолчанию) или командную строку.
- Введите команду, а затем нажмите на «Enter»:
winget uninstall "windows web experience pack"
- Далее вам предложат принять условия исходных соглашений. Нажмите на клавишу «Y», а затем на «Enter» (удаление мини-приложений может произойти без этого запроса).
- В завершающей стадии операции вы увидите, что пакет «MicrosoftWindows.Client.WebExperience» удален из операционной системы.
Настройка параметров мини-приложения будет удалена из Windows, а чтобы исчез значок на панели задач перезапустите Проводник или перезагрузите систему.
Как включить виджеты в Windows 11 после удаления
В некоторых случаях, пользователю может снова понадобиться установить виджеты на свой компьютер. Это решаемая задача. Вам нужно будет скачать виджеты для Windows 11 с официального сайта Майкрософт.
Выполните шаги:
- Войдите на страницу сайта Microsoft по ссылке.
- На странице «Windows Web Experience Pack» нажмите на кнопку «Получить».
- В окне магазина Microsoft Store установите приложение на компьютер.
- В настройках панели задач приложения «Параметры» отключите, а затем снова включите переключатель в опции «Мини-приложения», чтобы значок виджетов появился на панели задач.
Выводы статьи
В операционную систему Windows 11 встроены мини-приложения — виджеты, с помощью которых пользователь может получить доступ к полезной информации: прогнозу погоды, новостям пол интересам или другим данным. Если этот функционал не нужен пользователю, он может отключить виджеты в настройках системы или удалить мини-приложения с компьютера. В случае необходимости, пользователь может включить виджеты в Windows 11 или снова установить мини-приложения на свое устройство.
Как отключить виджеты в Windows 11 (видео)
Похожие публикации:
- Как изменить цвет меню «Пуск» и панели задач Windows 11
- Как вернуть старое контекстное меню в Windows 11 — 5 способов
- Как вернуть в Проводник Windows 11 вкладки и ленту, как в Windows 10
- Как скачать ISO-образ Windows 11 — 7 способов
- Как переместить «Пуск» влево в Windows 11 — 2 способа
Что такое виджет, не нужно объяснять даже школьнику – эти небольшие приложения давно и прочно обосновались в смартфонах и других носимых гаджетах. Начиная с Windows 10, такие миниатюрные приложения поселились и в настольной ОС, привлекая внимание владельцев ПК полезной информацией типа погоды, сводки новостей, советов на все случаи жизни или удобного и информативного календаря.
Всем этим хозяйством заведует отдельная кнопка, находящаяся на панели задач. Сегодня вы узнаете, как именно можно управлять виджетами: добавлять, включать/отключать, удалять.
Где брать новые мини-приложения
Как и в предыдущей версии Windows, для показа виджетов используется отдельная панель, но есть и изменения. Если не затрагивать закруглённых углов, фирменной фишки Windows 11, то здесь кнопка виджетов расположена не справа, а закреплена на панели задач, как и другие приложения. Прогноз погоды для экономии пространства убрали из панели задач, и само окно виджетов не активируется при наведении на неё курсора, как было раньше.
Для запуска мини-приложений используется сочетание Win+W (в «десятке» эта комбинация запускала Windows Ink).
Что касается способов обновления панели мини-приложений, то загрузка виджетов от сторонних разработчиков здесь запрещена в целях безопасности. То есть возможность менять состав панели мини-приложений присутствует, но сами виджеты можно выбирать только из тех, которые предлагает операционная система.
Как установить мини-приложения
Состав панели виджетов, который вы получите после установки операционной системы, можно будет впоследствии изменить, добавляя новые виджеты из числа доступных. Для этого достаточно использовать кнопку «Добавить виджеты».
Откроется окно параметров мини-приложений, где и можно менять состав панели: возле тех, которые хотите добавить, нужно нажать иконку с изображением плюсика.
После того, как виджет появится на панели, можно изменить его представление, для чего нажать в его окне на три горизонтальные точки в правом верхнем углу (это вызов меню «Другие параметры).
Здесь можно задать желаемый размер окошка, отыскать связанное приложение, откуда будет черпаться информация, или убрать мини-приложение с панели, если оно вас не устроило.
Есть также возможность комбинировать расположение виджетов в панели, просто перетаскивая их окошки в нужное место.
Как включить удалённые мини-приложения в Windows 11
При случайном или намеренном удалении этого инструмента, если возникнет необходимость вернуть его, от вас потребуется предпринять следующие шаги:
- для начала необходимо скачать на компьютер пакет Web Experience Pack, в состав которого входят и мини-приложения. Для этого заходим на официальный сайт и жмём кнопку «Получить» (этот пакет распространяется бесплатно);
- переходим в окно приложения Microsoft Store, запускаем установку пакета;
- после установки приложения его иконка не появится в панели задач. Чтобы вернуть пиктограмму виджетов на законное место, необходимо зайти в настройки панели задач и во вкладке «Приложения» отключить тумблер напротив параметра «Мини-приложения», а затем снова включить его. Такая последовательность действий вернёт значок на панель.
На этом настройка виджетов в Windows 11 не будет завершена, вам потребуется кликнуть по нужно иконке в панели задач, затем нажать клавиши Win+R и в завершение кликнуть мышкой в любом месте рабочего стола вне пределов панели виджетов.
Как отключить
Можно понять тех пользователей, которые решаются на отключение этого инструмента: он действительно занимает немало места на экране, а если это, скажем, офисный компьютер, то это будет только отвлекать от работы. Впрочем, те сведения, которые предоставляет панель, для кого-то будут совершенно бесполезными, и при этом возможности использовать нужный гаджет не будет: бери только то, что дают. Рассмотрим, как происходит отключение мини-приложений в среде Windows 11.
Использование меню «Параметры»
Это самый простой метод добиться желаемого – убрать с рабочего стола панель виджетов. Его же можно использовать, если возникнет необходимость вернуть её на место.
Пошаговая инструкция:
Отключение панели через реестр
Этот метод сложнее первого, но есть пользователи, которые предпочитают вносить изменения в операционную систему именно таким образом. Для них инструкция будет следующей:
Выйдя из редактора реестра, не забудьте перезагрузить компьютер.
Отключение через компоненты
Обладатели версии Pro многие вещи могут настраивать через редактор групповой политики, в том числе и отключать/включать панель виджетов.
Рассмотрим, как убрать в Windows 11 панель мини-приложений этим способом:
Полное удаление
Все предыдущие методы отключали показ панели виджетов на рабочем столе. Само приложение в системе остаётся и использует немало ресурсов (дисковое пространство, параметры в реестре и т. д.). Рассмотрим, как полностью удалить мини-приложения, если вы твёрдо решили, что они на вашем компьютере не нужны:
Если после выполнения команды winget uninstall появилось сообщение об ошибке отсутствия апплета winget, необходимо открыть Microsoft Store, найти там «Установщик приложения», скачать и инсталлировать его в системе.
Заключение
Сколько пользователей – столько и мнений. Эта заезженная истина справедлива и в отношении виджетов. Те, кто пользовался «десяткой» и привык к присутствию мини-приложений, вряд ли захотят лишиться этого инструмента, который действительно может предоставлять интересные и полезные сведения, как и на смартфонах.
Здесь, в отличие от носимых гаджетов, места намного больше, поэтому и панель получается намного информативнее, особенно при использовании мониторов с большой диагональю.
Обладателям ноутбуков, а также тем, кто не находит ничего интересного для себя в имеющихся виджетах, панель мини-приложений может и не понравиться. Они вполне безопасно с точки зрения функционирования операционной системы могут отключить эту панель или и вовсе удалить её с компьютера, зная, что операция обратима.
Содержание
- Способ 1: Активация мини-приложений
- Способ 2: Добавление мини-приложения «Погода» на общую панель
- Способ 3: Установка ViVeTool
- Изменение города для виджета погоды
- Способ 4: Widget Launcher
- Вопросы и ответы
Способ 1: Активация мини-приложений
Если вы начали пользоваться Windows 11 и в левом углу панели задач не обнаружили виджета погоды, который по умолчанию используется в мини-приложениях, значит, вся эта панель по каким-то причинам отключена в вашей сборке операционной системы. Понадобится активировать ее отображение, организовав тем самым и показ погоды в вашем городе. Для выполнения этой задачи следуйте инструкции.
- Откройте меню «Пуск» и нажмите по значку с изображением шестеренки для перехода в «Параметры».
- В новом окне перейдите к разделу «Персонализация» и выберите категорию «Панель задач».
- Теперь вам предстоит отыскать группу «Элементы панели задач» и переключить ползунок возле «Мини-приложения» в состояние «Вкл.».
- Перезагружать ОС или «Проводник» в этом случае не нужно, просто обратите внимание на левую часть панели задач и убедитесь в том, что там присутствует отображение погоды.

Способ 2: Добавление мини-приложения «Погода» на общую панель
Если погода отображается у вас на нижней панели, но в списке мини-приложений отсутствует, из-за чего не получается получить дополнительную информацию или изменить настройки, значит, это мини-приложение отключено на панели. Вам понадобится вручную его активировать и закрепить в удобном месте, чтобы использовать по необходимости.
- Нажмите по значку погоды на панели задач, чтобы развернуть общую панель мини-приложений. Справа вверху щелкните по кнопке с плюсом для открытия всех доступных мини-приложений.
- Найдите в списке «Добавить мини-приложения» строку «Погода» и нажмите по плюсику рядом с ней.
- Вы увидите, как виджет появился на пустом месте панели. Можете закрепить его при помощи скрепки или перетащить в любое место, зажав левой кнопкой мыши.

Способ 3: Установка ViVeTool
Метод с использованием ViVeTool актуален в тех случаях, когда мини-приложения в вашей сборке Windows 11 отсутствуют. Это может быть связано с их удалением, если речь идет о любительских сборках, или с использованием старой версии ОС, которая не обновляется до следующих сборок. В таком случае на помощь приходит сторонняя вспомогательная утилита с названием ViVeTool.
Скачать ViVeTool с GitHub с официального сайта
- Утилита ViVeTool имеет открытый исходный код, соответственно, распространяется бесплатно. Перейдите по ссылке выше, чтобы найти последнюю версию программы и скачать ее архив на свой компьютер.
- По завершении скачивания откройте этот архив через удобный для вас сторонний архиватор или стандартное средство просмотра архивов в Windows.
- Распакуйте находящиеся файлы в любой каталог на вашем жестком диске или SSD.
- Теперь понадобится запомнить полный путь к конечной папке с исполняемым файлом ViVeTool. Вы можете скопировать его из адресной строки в «Проводнике» или получить расположение через свойства файла.
- Щелкните правой кнопкой мыши по кнопке «Пуск» и из появившегося контекстного меню выберите вариант «Терминал Windows (Администратор)», чтобы запустить консоль с повышенными правами.
- В консоли понадобится перейти по пути к исполняемому файлу ViVeTool, используя команду
cd. - Последующая команда будет выполняться из места расположения файла. Введите
./vivetool.exe /enable /id:38652916и нажмите Enter для применения команды. - Она отвечает за включение отключенной ранее возможности, идентификатор которой подразумевает активацию мини-приложений на панели задач. Вы должны получить уведомление о том, что функция успешно включена, после чего можете закрыть консоль.
- Перезагрузите ПК или только «Проводник», после чего проверьте, добавился ли виджет погоды на нижнюю панель и появился ли в списке мини-приложений.

Изменение города для виджета погоды
В завершение работы со стандартным виджетом рассмотрим, как поменять город для отображения погоды в настройках мини-приложения. По умолчанию Windows получает доступ к вашему текущему местоположению, но если город должен отличаться от определенного автоматически, это нужно указать для самого мини-приложения, что осуществляется так:
- Найдите мини-приложение на общей панели, затем нажмите по трем точкам справа вверху. Из появившегося списка выберите пункт «Настроить мини-приложение».
- Можете отключить автоматическое определение, а также через поиск ввести название населенного пункта или индекс, чтобы определить его.
- Вместе с этим поддерживается переключение единицы измерения с по Цельсию на по Фаренгейту или наоборот. Перед выходом не забудьте нажать «Сохранить», чтобы применить изменения.

Способ 4: Widget Launcher
Widget Launcher — решение для тех пользователей, кого не устраивает стандартное мини-приложение, установленное в Windows 11. К тому же его нельзя вывести на экран для постоянного отображения погоды, а вот в упомянутой программе такой недостаток отсутствует. Скачивание приложения осуществляется через Microsoft Store, после чего можно будет приступить к его настройке.
- Откройте «Пуск», в списке закрепленных приложений найдите «Microsoft Store» и запустите данное приложение.
- В поиске найдите «Widget Launcher» и дождитесь получения лучшего соответствия. Справа от названия приложения щелкните по «Получить».
- Ожидайте окончания установки, после чего запустите программу. В будущем вы можете самостоятельно поместить ее в автозагрузку или открывать по необходимости через значок, который добавится в меню «Пуск».
- В самой программе переключитесь на вкладку «Standard» и нажмите левой кнопкой мыши по «Weather».
- Сразу будет предложено настроить внешний вид виджета, включая его прозрачность. Можете сделать это сейчас или остановить на потом. Нажмите «Launch Widget» для запуска виджета погоды.
- Зажмите его левой кнопкой мыши и перетащите в любое место на рабочем столе. По умолчанию локация выбрана не будет, поэтому понадобится открыть настройки для ее установки.
- Введите название своего города или индекса в отведенное для этого поле, выберите подходящий результат из списка и примените его.
- Ознакомьтесь с отображением погоды на пять дней. Если значения температуры отображаются в градусах по Фаренгейту, понадобится вернуться в настройки.
- В окне активируйте переключатель на «Use Metric», чтобы переключиться на погоду по Цельсию.
- Если понадобится изменить внешний вид виджета или уменьшить непрозрачность, нажмите по значку с изображением палитры, чтобы попасть в то же самое окно, которое вы уже видели перед запуском виджета.

Еще статьи по данной теме:
Помогла ли Вам статья?
Виджеты в Windows 11 является последней попыткой Microsoft, приносить Вам информацию и новости, которые Вы хотите, все в том же месте. Вы можете использовать панель виджетов Windows 11, чтобы получить быстрый обзор необходимых данных, будь то последний прогноз погоды, ваш календарь, спортивные состязания или обновления трафика. Прочтите это руководство, чтобы узнать все о виджетах рабочего стола для Windows 11 и о том, как их использование может облегчить вашу жизнь.
- Чтобы добавить дополнительные виджеты или удалить тот, который вам не нравится, щелкните или коснитесь значка «Настройки» в правом верхнем углу панели «Виджеты».
- В разделе «Добавить виджеты» вы можете щелкнуть или коснуться любого виджета со значком+(плюс) рядом с ним, чтобы добавить его на панель. По умолчанию в Windows 11 доступно одиннадцать виджетов.
- Щелкните или коснитесь виджета, который хотите добавить. После добавления нужных виджетов вы можете использовать перетаскивание, чтобы расположить их так, как вы хотите, внутри панели.
Функция виджетов Windows 11, по-видимому, является воплощением любви к живым плиткам и новостям и интересам в Windows 10. Панель виджетов спроектирована как прозрачное наложение, которое выдвигается с левого края экрана и отображается (сверху вниз):
Панель виджетов Windows 11
- текущее время
- панель поиска Bing
- раздел, показывающий добавленные виджеты
- раздел новостей, который вы можете настроить в соответствии с вашими интересами
Вы можете использовать панель, чтобы получить обзор нужной информации. Затем, если вам нужны дополнительные сведения, щелкните или коснитесь интересующего вас элемента, будь то новость или текущая температура.
Как получить доступ к виджетам Windows 11
Самый очевидный способ доступа к виджетам для Windows 11 — это щелкнуть или коснуться кнопки «Виджеты» на панели задач. Значок выглядит как синий квадрат с несколькими прямоугольными формами внутри.
Вы также можете использовать сочетание клавиш Windows+W, чтобы открывать виджеты в Windows 11.
Кроме того, если вы используете устройство с сенсорным экраном, вы можете провести пальцем внутрь от левого края экрана, чтобы получить доступ к виджетам Windows 11.
Панель закрывается, как только вы щелкаете или касаетесь любого другого места на экране.
Как добавить виджеты в Windows 11?
Чтобы добавить дополнительные виджеты или удалить тот, который вам не нравится, щелкните или коснитесь значка «Настройки» в правом верхнем углу панели «Виджеты» или используйте кнопку «Добавить виджеты» в нижней части раздела виджетов.
Любое из этих действий открывает настройки виджета. В разделе «Добавить виджеты» вы можете щелкнуть или коснуться любого виджета со значком + (плюс) рядом с ним, чтобы добавить его на панель. По умолчанию в Windows 11 доступно одиннадцать виджетов:
Выберите виджеты, которые хотите добавить
- Семейная безопасность — помогает отслеживать действия членов семьи, если вы используете функцию семейной безопасности Microsoft.
- Календарь Outlook — показывает дату в течение текущей недели, отображая все предстоящие события.
- To Do — перечисляет все задачи, добавленные в приложение Microsoft To Do.
- Советы — предоставляет полезную информацию об использовании Windows 11 и ее приложений по умолчанию.
- Пробки — показывает небольшую карту с дорожными условиями в вашем районе.
- Развлечения — показывает фильмы и шоу, которые вы можете купить в Microsoft Store.
- Esports — показывает последние результаты по игровым видам спорта.
- Погода — включен по умолчанию, отображает текущую температуру в вашем районе. В зависимости от размера виджета он также может включать другую информацию, например, пятидневный прогноз.
- Список наблюдения — включен по умолчанию в панель, отображает текущую стоимость акций.
- Фотографии — включены по умолчанию в Windows 11, отображаются изображения, хранящиеся в вашей учетной записи OneDrive.
- Спорт — активен по умолчанию, отображает последние результаты и результаты по различным видам спорта.
СОВЕТ. После добавления нужных виджетов вы можете перетащить их, чтобы расположить их на панели так, как вы хотите.
Как настроить и удалить виджеты в Windows 11
В правом верхнем углу каждого виджета есть кнопка «Дополнительные параметры». Его значок выглядит как три горизонтальные точки (…). Если щелкнуть или коснуться его, открывается меню, которое может отображать некоторые или все из следующего:
- раздел, в котором вы можете изменить размер виджета, выбрав «Маленький», «Средний» или «Большой».
- Настроить виджет — если доступно, используйте эту кнопку, чтобы персонализировать данные виджета.
- Удалить виджет — эта опция мгновенно удаляет виджет с панели в Windows 11.
Вы также можете настроить новостные статьи, которые вы получаете на панели «Виджеты». Сначала войдите в настройки виджетов, как показано в предыдущей главе, а затем используйте ссылку «Персонализировать свои интересы» внизу, чтобы выбрать, что вы хотите видеть в своей ленте.
Какие виджеты Windows 11 вы используете?
В Widgets в Windows 11 напоминают нам о любимых гаджетов с Windows 7, поэтому мы рады иметь их. А вы? Вам нравятся виджеты Windows 11? Какие из них вы решили использовать? Дайте нам знать об этом в комментариях.
В прошлом году американский IT-гигант Microsoft нарушил свое же обещание не выпускать новые версии ОС и анонсировал выпуск новой фирменной платформы, которая получила название Windows 11. В этой ОС появилось немало нововведений, не свойственных для прошлых версий. Например, одна из главных фишек Windows 11 – это наличие виджетов для отображения полезной пользователю информации. Об этой функции и пойдет речь в материале.
Что это такое
Появление «виджетов» в Windows 11 стало неожиданностью для пользователей компьютерной ОС. Раньше на этой платформе не было каких-то необычных элементов интерфейса, а все программы состояли только из окон (к слову, оконное оформление и стало главным фактором для выбора названия ОС) и контекстных меню. Однако со временем разработчики поняли, что одним окнами в современном мире не обойтись.
У окон есть один серьезный недостаток – они работают только в пределах каких-либо программ. На практике нужен инструмент, к которому можно обратиться в любое время, находясь в браузере или, например, редактируя фотографию в Фотошопе. Роль этого инструмента прекрасно выполняют виджеты.
По сути, виджеты – это информативные микропрограммы (иногда их называют мини окнами), которые группируются в одном месте и вызываются нажатием на всегда доступную кнопку. Но главная особенность виджетов, без которых их существование было бы просто бесполезным – это возможность их гибкой настройки. Пользователь может изменить настройки каждого отдельного элемента, а также управлять их размещением и группировкой.
Примечательно, что раньше виджеты были свойственны многим ОС, но только не Windows. Их можно было добавить на MacBook с MacOS, на некоторые дистрибутивы Linux, а также на телефоны с ОС Android и iOS. Простой пример виджетов – это часы на главном экране, которые можно переместить в любое место, удалить или уменьшить в размере.
Открытие панели с виджетами
Как мы уже сказали, мини приложения отличаются от простых окон тем, что их можно открыть в любом месте и для этого не нужно заранее открывать какие-то программы или службы. Правда в этом правиле есть нюанс. О нем мы расскажем чуть ниже, а пока давайте разберемся с тем, как открыть панель с мини-приложениями. В Windows 11 это делается всего двумя действиями:
- Наведите курсор мыши на бело-синий квадратный значок в нижней части экрана.
- Кликните по нему левой кнопкой мыши.
Появится меню с виджетами по умолчанию. В некоторых случаях бело-синего значка нет на панели задач. В таком случае его нужно активировать вручную. Для этого выполните действия ниже:
- Кликните правой кнопкой мыши по панели задач.
- Нажмите на единственный пункт «Параметры панели задач».
- В открывшемся окне поставьте галочку напротив пункта «Мини приложения».
После этих манипуляций в нижней части экрана появится новый значок. К слову, при определенных настройках значок может находиться в левом нижнем углу и представлять собой индикатор погоды. Сразу же после открытия пользователь увидит прогноз погоды, новости и другие виджеты. Также возможно, что вместе с открытием панели появится и окно входа в аккаунт Microsoft. Это зависит от того, входил ли в свой аккаунт пользователь до этого.
Добавление новых виджетов
Разумеется, что в панели размещены не все элементы, а только наиболее популярные и нейтральные приложения. Они нужны только для демонстрации работы новой функции. Чаще всего пользователи вручную заменяют предустановленные виджеты. Если вы хотите сделать также, то следуйте инструкции ниже:
- Кликните по кнопке открытия панели задач.
- Нажмите на кнопку «Добавить виджеты».
- В открывшемся окне кликните по плюсикам напротив интересующих элементов.
- Нажмите на кнопку «Персонализируйте свои интересы», если хотите, чтобы некоторые виджеты подстраивались под ваши действия в интернете.
- Закройте окно для сохранения изменений. Точнее говоря, изменения сохранятся в любом случае, потому не ищите кнопки «Ок» или «Применить».
После выполнения описанных выше действий можете снова проверять панель с мини-программами. Изменение встроенных гаджетов произойдет автоматически, пользователю даже не придется перезагружать компьютер.
Настройка и удаление
С открытием и добавлением мы более-менее разобрались. Однако возникает резонный вопрос – а что делать с уже существующими гаджетами на панели, можно ли их настроить или полностью удалить. Краткий ответ – да, можно, и справиться с этой задачей гораздо проще, чем кажется. Для удаления виджетов достаточно выполнить предыдущую инструкцию, однако на третьем этапе необходимо кликнуть по галочкам напротив ненужных пунктов, чтобы удалить их из панели.
Настройка виджетов также происходит в четыре действия:
- Откройте панель и мини программами.
- Кликните по трем точкам возле нужного элемента.
- Измените необходимые настройки в открывшемся окне.
- Закройте окно. Изменения произойдут автоматически.
Вот и все, на этом наш мини-гайд по работе с новой функцией Windows 11 подходит к концу.
Примечание: Если у вас установлена последняя версия Windows, но все еще не отображаются все функции мини-приложений ниже, это может быть связано с тем, что некоторые функции развертываются для клиентов в течение нескольких недель и доступны не всем клиентам одновременно.
Что такое мини-приложения?
Мини-приложения — это небольшие карточки, на которых отображается динамическое содержимое из ваших любимых приложений и служб на рабочем столе Windows. Они отображаются на панели мини-приложений, где можно обнаруживать, закреплять, открепить, упорядочивать, изменять размер и настраивать мини-приложения в соответствии с вашими интересами. Доска мини-приложений оптимизирована для отображения соответствующих мини-приложений и персонализированного содержимого в зависимости от использования.
Откройте доску мини-приложений в левом углу панели задач, где отображается значок погоды в реальном времени. Мини-приложения помогают вам оставаться на вершине того, что важно для вас, объединяя персонализированное содержимое из ваших любимых приложений и служб, чтобы вы могли иметь последнюю информацию в течение всего дня. Попрощайтесь с постоянным переключением между приложениями, устройствами и веб-сайтами. Теперь вы можете оставаться на связи с важными вещами, не уделяя внимание самым важным задачам.
Примечание: Эта функция недоступна в Windows 11 SE. Подробнее
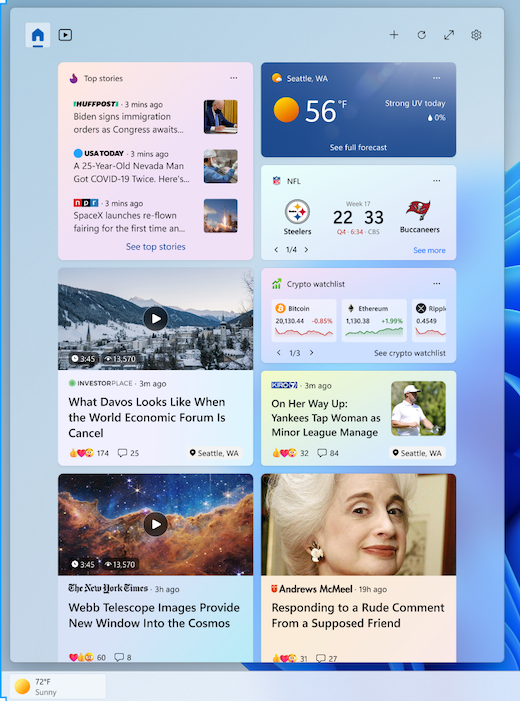
Каждое мини-приложение работает на основе разных приложений или служб. Чтобы узнать, что питает мини-приложение, выберите Дополнительные параметры (…) в правом верхнем углу мини-приложения и найдите сообщение «Powered by» в нижней части меню. Каждое отдельное мини-приложение является расширением соответствующего приложения или службы и управляется параметрами для этого приложения или службы. Это означает, что изменить параметры конфиденциальности для мини-приложения — изменить их для приложения или службы, которая обеспечивает это мини-приложение.
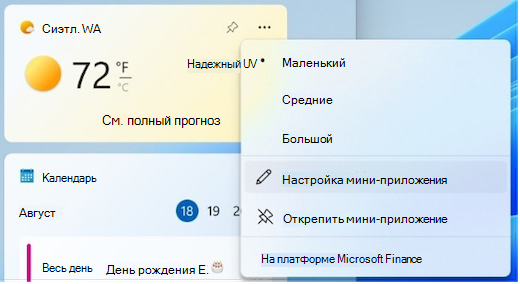
Примечание: Некоторые приложения или службы, которые поддерживают мини-приложения, могут адаптировать содержимое на основе вашей оценки местоположения, чтобы обеспечить наиболее контекстно релевантный интерфейс. Оценка местоположения может поступать из службы определения местоположения Windows, если она включена, в противном случае может вернуться к использованию IP-адреса подключения к Интернету.
Какие данные Майкрософт собирать?
Доска мини-приложений — это персонализированный интерфейс, основанный на Майкрософт Start, который показывает наиболее релевантные мини-приложения и содержимое в зависимости от использования. Чтобы получить доступ к данным, связанным с вашей учетной записью Майкрософт и используемым для персонализации доски мини-приложений, и управлять ими, перейдите на панель мониторинга конфиденциальности Майкрософт. Или, чтобы остановить сбор этих данных, вы можете выйти из доски мини-приложений.
Диагностические данные Windows собираются с панели мини-приложений и определяются параметрами диагностических данных, выбранными в приложении «Параметры Windows». Дополнительные сведения о диагностических данных в Windows. Отдельные мини-приложения также могут собирать данные. Дополнительные сведения о том, какие данные собираются мини-приложением, см. в разделе сведения, предоставленные для приложения или службы, которые обеспечивают работу мини-приложения.
Использование доски мини-приложений
Вы можете закрепить или открепить мини-приложения и настроить доску мини-приложений в соответствии со своими потребностями. В разделе ниже объясняется, как использовать доску мини-приложений.
-
Чтобы использовать доску мини-приложений, необходимо войти в учетную запись Майкрософт, рабочую или учебную учетную запись.
-
Все Майкрософт мини-приложения будут персонализированы с помощью одной учетной записи. В настоящее время невозможно переключаться между разными учетными записями при использовании доски мини-приложений, но вы можете переключиться на другую учетную запись в Windows, что позволит вам просматривать мини-приложения для этой учетной записи.
-
Чтобы выйти из панели мини-приложений и всех мини-приложений, выберите изображение профиля в правом верхнем углу панели мини-приложений, а затем на экране Параметры мини-приложений выберите Выйти в правом верхнем углу рядом с изображением профиля. Вы не сможете использовать доску мини-приложений, пока не войдите в систему снова.
Вот несколько простых способов переключения между открытием и закрытием доски мини-приложений:
-
Щелкните значок мини-приложений, показывающий погоду в реальном времени в левом углу панели задач. При щелчке или касании значка доска мини-приложений останется открытой до тех пор, пока вы не перейдете к нему или не закроете его, щелкнув или коснувшись в любом месте за пределами доски мини-приложений.
-
Нажмите клавишу с логотипом Windows + W.
-
Наведите указатель мыши на значок мини-приложений, чтобы быстро проверить наличие обновлений и вернуться к тому, что вы делали. Пока вы наведите указатель мыши на значок или доску мини-приложения, она будет оставаться открытой, и вы можете взаимодействовать с ним при необходимости.
-
Проведите пальцем от левого края экрана, чтобы открыть, а затем щелкните или коснитесь в любом месте за пределами доски мини-приложений, чтобы закрыть.
Чтобы удалить точку входа мини-приложений с панели задач, щелкните или нажмите клавишу с логотипом Windows и выберите Параметры> Персонализация > панели задач. Затем включите или отключите мини-приложения.
Примечание: Удаление точки входа мини-приложений с панели задач не приводит к выходу. Вы по-прежнему можете получить доступ к доске мини-приложений, нажав клавишу с логотипом Windows + W.
Работа с мини-приложениями
Закрепление мини-приложения позволяет сохранить мини-приложение в предсказуемом и легкодоступном месте. Закрепленные мини-приложения имеют значок «Закрепить» ( ) в правом верхнем углу.
Вот несколько простых способов закрепить мини-приложения на панели мини-приложений:
-
Чтобы закрепить мини-приложение на панели мини-приложений, выберите Дополнительные параметры (…) в правом верхнем углу мини-приложения, а затем выберите Закрепить.
-
Чтобы закрепить мини-приложения из коллекции, щелкните значок «+» в правом верхнем углу доски мини-приложений и следуйте инструкциям по закреплению мини-приложений.
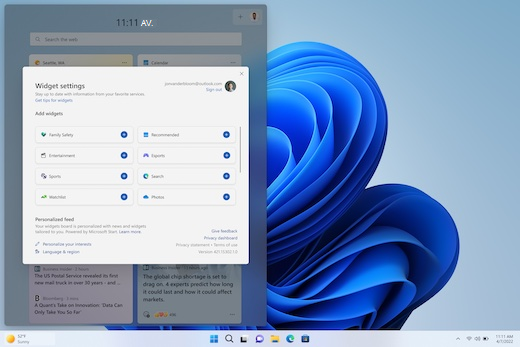
Примечание: Возможность закрепить несколько экземпляров мини-приложения на доске мини-приложений в настоящее время недоступна.
Чтобы открепить мини-приложение на панели мини-приложений, выберите Дополнительные параметры (…) в правом верхнем углу мини-приложения и выберите Открепить мини-приложение.
Примечание: Мини-приложение, которое вы открепить, может по-прежнему отображаться в веб-канале, если оно соответствует вашим интересам. Чтобы полностью удалить мини-приложение, отображающееся в веб-канале, можно скрыть мини-приложение.
Чтобы переместить закрепленное мини-приложение в другое место на доске, щелкните заголовок мини-приложения и перетащите мини-приложение в новое место в закрепленном разделе.
Чтобы сделать мини-приложение больше или меньше в закрепленном разделе, выберите Дополнительные параметры (…) в правом верхнем углу и выберите Малый, Средний или Большой.
Примечание: Некоторые мини-приложения могут предлагать только один или два размера.
Чтобы изменить мини-приложение, выберите Дополнительные параметры (…) в правом верхнем углу и выберите Настроить мини-приложение.
Редактирование мини-приложения дает вам доступ к параметрам настройки, таким как изменение города для вашего мини-приложения погоды или обновление списка просмотров для мини-приложения акций.
Чтобы скрыть мини-приложение из веб-канала, выберите Дополнительные параметры (…) в правом верхнем углу и выберите Скрыть мини-приложение. Скрытие мини-приложения выходит из связанного приложения или службы. Это мини-приложение больше не будет отображаться на доске мини-приложений, если вы не закрепите его снова в коллекции мини-приложений.
-
Вы можете взаимодействовать с некоторыми мини-приложениями для быстрых задач, таких как извлечение элемента в списке задач или просмотр событий календаря в определенный день.
-
Вы можете открыть приложение или веб-сайт мини-приложения, выбрав строку заголовка в левом верхнем углу мини-приложения.
Уведомления мини-приложения
В дополнение к просмотру динамического содержимого на панели задач из мини-приложения погоды вы можете видеть живые обновления из других мини-приложений, таких как спорт, финансы и критические новости.
Большую часть времени на панели задач должна отображаться погода. Когда происходит что-то важное, связанное с одним из ваших других мини-приложений, вы можете увидеть объявление из этого мини-приложения на панели задач, как показано ниже в мини-приложении «Финансы».

Эти объявления должны быть быстрыми и наглядными, и если вы не взаимодействуете с ними, панель задач вернется к отображению погоды.
На панели задач может появиться уведомление индикатора событий для уведомлений, которые должны сохраняться дольше нескольких секунд, таких как оповещения о неблагоприятных погодных условиях или критические новости.

При открытии доски мини-приложений в верхней части доски появится баннер с дополнительными сведениями о том, что вызвало эмблему уведомления.
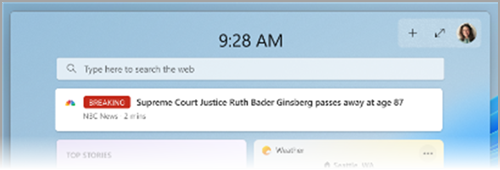
Вы можете управлять отображением уведомлений мини-приложений на панели задач с помощью параметров мини-приложений.
Чтобы изменить параметры уведомлений мини-приложения, щелкните значок профиля в правом верхнем углу панели мини-приложений и используйте переключатели для настройки параметров уведомлений.
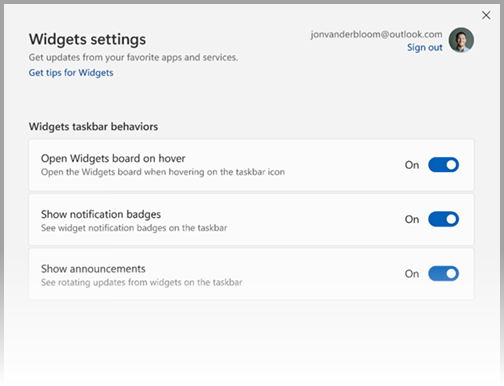
Примечание: Проверьте параметры панели задач и фокусировки, если на панели задач не отображаются индикаторы событий или смена содержимого.
Персонализация новостей и интересов в веб-канале
Ваш веб-канал — поток мини-приложений и новостей, отображаемый на панели мини-приложений, со временем станет более персонализированным. Чтобы приступить к работе, расскажите нам, что вас волнует, выбрав Управление интересами в диалоговом окне Параметры мини-приложения . Откроется страница «Мои интересы» в Майкрософт Edge.
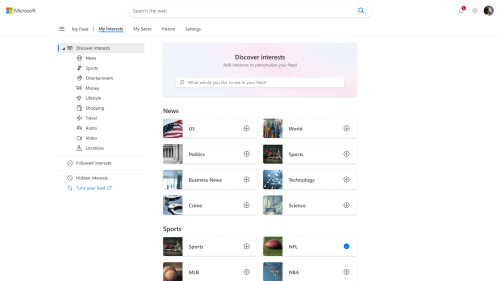
На странице Мои интересы вы можете:
-
Используйте поле поиска, чтобы найти разделы или издателей, на которые вы хотите подписаться.
-
Просмотрите разделы по категориям и выберите интересующие вас темы.
-
Просматривайте интересы и издателей, на которые вы следите, и управляйте ими.
Если вам нужна помощь по выбору издателей и содержимого, выберите Настроить веб-канал в левой части страницы «Мои интересы» , чтобы ознакомиться с инструкциями по настройке веб-канала новостей.
Примечание: Возможность следить за издателями и настраивать веб-канал в настоящее время доступна только для англоязычных пользователей в США.
Вы также можете точно настроить свой канал из отдельного новостного сюжета. Вот как это сделать.
-
Нажмите кнопку Скрыть эту историю (X) в правом верхнем углу статьи, чтобы удалить эту статью. Затем вы можете отправить отзыв о том, что вы не заинтересованы в истории, вам не нравится источник или что вы хотите сообщить о проблеме.
-
Нажмите кнопку Просмотреть больше (…) в правом нижнем углу новостей и выберите больше историй, как это , или Меньше таких историй, чтобы увидеть больше или то, что вам важно, или меньше из того, что вы не делаете. Вы также можете скрыть истории от издателя истории.
-
Чтобы просмотреть издателей и интересы, на которые вы подписаны, и управлять ими, выберите разделы Следующие интересы и Следующие издатели в левой части страницы Мои интересы .
-
Для просмотра скрытых издателей и управления ими выберите Скрытые издатели в левой части страницы Мои интересы .
Обновленное содержимое будет отображаться в веб-канале, когда появится новое содержимое, соответствующее параметрам персонализации. Ваш веб-канал узнает о вас со временем, поэтому вы не всегда можете увидеть изменения сразу.
Вход в Windows 11 и Майкрософт Edge с одной учетной записью Майкрософт поможет обеспечить доступность персонализации канала новостей в мини-приложениях, приложениях и устройствах.
Вопросы и ответы
Если вы создали учетную запись Майкрософт с помощью адреса электронной почты, который не является Майкрософт, этот адрес электронной почты нельзя использовать для отображения событий календаря. Чтобы просмотреть события календаря в мини-приложении, необходимо создать учетную запись Outlook.com , чтобы использовать адрес электронной почты Outlook.com с мини-приложением Календарь.
Мини-приложение To Do может не поддерживаться в вашей среде, или если вы являетесь частью сети, принадлежающей учебному заведении или организации, администратор может сделать его недоступным. За дополнительными сведениями обратитесь к администратору.
Язык и содержимое, отображаемые на панели мини-приложений, определяются языком интерфейса Windows и параметрами страны или региона . Чтобы просмотреть и изменить эти параметры, перейдите в раздел Параметры > время & язык > язык & регионе. Содержимое будет отображаться на языке интерфейса. Если применимо, в мини-приложениях и новостях будет отображаться содержимое из вашей страны или региона.
Примечания:
-
Вам потребуется перезагрузить компьютер или войти в систему еще раз, прежде чем изменения языка вступают в силу.
-
Если содержимое недоступно на определенном языке или регионе, вы можете увидеть содержимое с другого языка или региона, которое наиболее точно соответствует выбранным параметрам.
Содержание статьи
- Как добавить виджеты в Windows 11
- Как удалить виджеты
- Как удалить виджеты с помощью Powershell .
По мере того, как наши компьютеры становятся все более важными в нашей жизни, Windows 11 призвана помочь вам наладить связь с вещами, которые делают вас счастливыми. Окна выглядят современно, чисто и свежо. Все, от новой кнопки «Пуск» и панели задач до звуков, шрифтов и значков, было сделано для того, чтобы вы чувствовали себя уверенно и спокойно. Используя Microsoft 365 и мощь облака, Start показывает вам самые последние файлы, даже если вы просматривали их на устройстве Android или iOS, когда просматривали их раньше. Windows всегда стремилась облегчить вам работу так, как вы хотите, предоставляя вам возможность работать с несколькими окнами и возможность объединять приложения вместе. С новыми окнами также были добавлены новые виджеты.
Все о виджетах
Виджеты — это небольшие программы, которые можно добавить в меню «Пуск», панель задач или и то, и другое. Когда вы открываете эту функцию, вы можете видеть все новости, спорт, акции и погоду в одном месте. Раньше виджеты назывались гаджетами в Windows Vista и Windows 7. Теперь они называются виджетами. Затем Microsoft сделала невозможным использование Windows 8 и всех последующих операционных систем Windows, таких как Windows 10 и Windows 7. Windows 11 — это то место, куда они возвращаются во второй раз, чтобы выполнить свою работу.
В виджетах Windows 11 появилось много нового, что отличает их от предыдущих версий. Во-первых, он позаботился о проблемах безопасности, которые привели к тому, что предыдущие гаджеты были изгнаны в первую очередь. В этой новой версии виджетов все ваши виджеты также находятся в собственном меню на панели задач, поэтому вы можете быстро их найти. В Vista и Windows 7 виджеты отображались в правой части экрана.
Как использовать виджеты?
Люди могут использовать виджеты в Windows 11. Он поставляется со встроенной функцией виджетов. Значок виджетов на панели задач позволяет быстро найти информацию об акциях, трафике, развлечениях, Microsoft To-do и многом другом. Вы также можете найти информацию о семейной безопасности и спорте.
В Windows 10 вы сможете использовать виджеты на панели задач так же, как это делают новости и интересы. Однако он не отображается на панели задач. Вместо этого всплывающее окно появляется с левой стороны экрана и имеет закругленные углы и пользовательский интерфейс Windows 11. На панели задач есть специальный значок, и вы можете щелкнуть его или нажать Windows + W, чтобы открыть его сразу.
Вы можете добавлять или удалять виджеты в Windows 11, следуя одному из приведенных ниже подруководств.
Как добавить виджеты в Windows 11
1. Чтобы открыть вкладку «Виджеты», вы можете либо щелкнуть специальный значок на панели задач, либо одновременно нажать кнопку Windows и клавишу W.
- На вкладке «Виджеты» прокрутите вниз и нажмите кнопку «Добавить виджеты» в середине окна.
- Затем выберите виджеты, которые вы хотите добавить, и щелкните (или коснитесь) значка + (плюс), чтобы добавить их в список виджетов.
- Чтобы закрыть экран настроек виджета, щелкните значок X в правом верхнем углу экрана. Внесенные вами изменения будут сохранены.
Отключить виджеты из Windows 11
- На панели задач щелкните правой кнопкой мыши.
- Выберите «Настройки панели задач» в раскрывающемся меню справа.
- Взгляните на элементы панели задач, а затем нажмите «Переключить виджеты».
Обратите внимание, что это удалит значок виджетов с панели задач, но они по-прежнему будут работать, как указано выше.
Если вам не нравятся виджеты, вы можете отключить их или даже удалить со своего компьютера. Вот как это сделать.
Как удалить виджеты
- Откройте вкладку «Виджеты», щелкнув специальный значок на панели задач или нажав клавишу Windows + W.
- Нажмите или коснитесь значка с тремя точками рядом с виджетом, от которого вы хотите избавиться. Затем нажмите или коснитесь виджета «Удалить».
Как удалить виджеты с помощью Powershell .
- Нажмите клавишу Win и введите Powershell.
- Затем нажмите «Запуск от имени администратора».
- Скопируйте и вставьте эту команду и нажмите Enter , чтобы удалить «Windows Web Experience Pack».
- Windows 11 удаляет пакет Windows Web Experience [[MicrosoftWindows.Client.WebExperience_cw5n1h2txyewy], который отвечает за виджеты.
Если вам не хватает виджетов на экране, вот как снова добавить их на рабочий стол.
Повторно добавьте удаленные виджеты в Windows 11 снова
Чтобы использовать виджеты, вам нужно открыть их
- Добавление виджетов находится внизу страницы. Нажмите здесь.
- Затем выберите виджет и щелкните значок «+», чтобы добавить новый виджет на экран.
- Готово. Теперь, чтобы увидеть новый виджет, прокрутите немного вверх.
Вот как вы можете удалять и добавлять или даже повторно добавлять удаленные виджеты. В Windows 11 появятся новые функции, которые еще больше упростят многозадачность и отслеживание того, что вам нужно делать. Макеты привязки, группы привязки и рабочие столы — это лишь некоторые из новых функций. Если вы хотите четко видеть то, что вам нужно, эти новые функции помогут вам упорядочить окна и максимально эффективно использовать пространство экрана. У каждой части вашей жизни также может быть свой рабочий стол, который вы можете изменить в соответствии со своими потребностями.