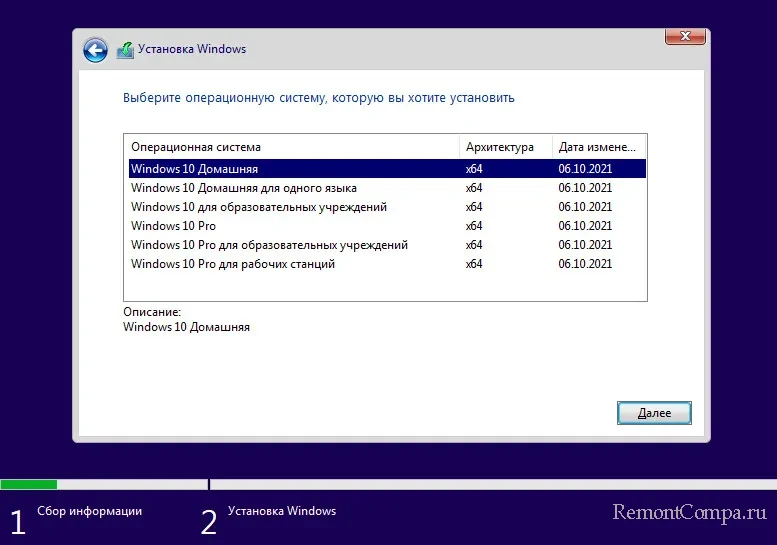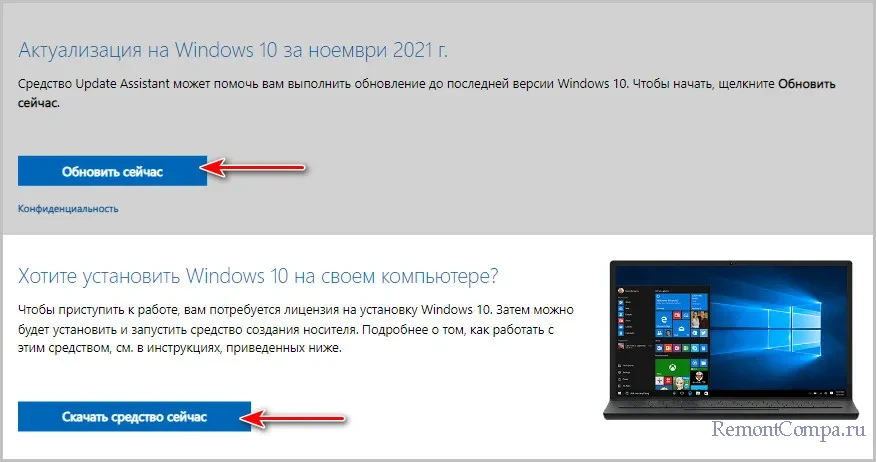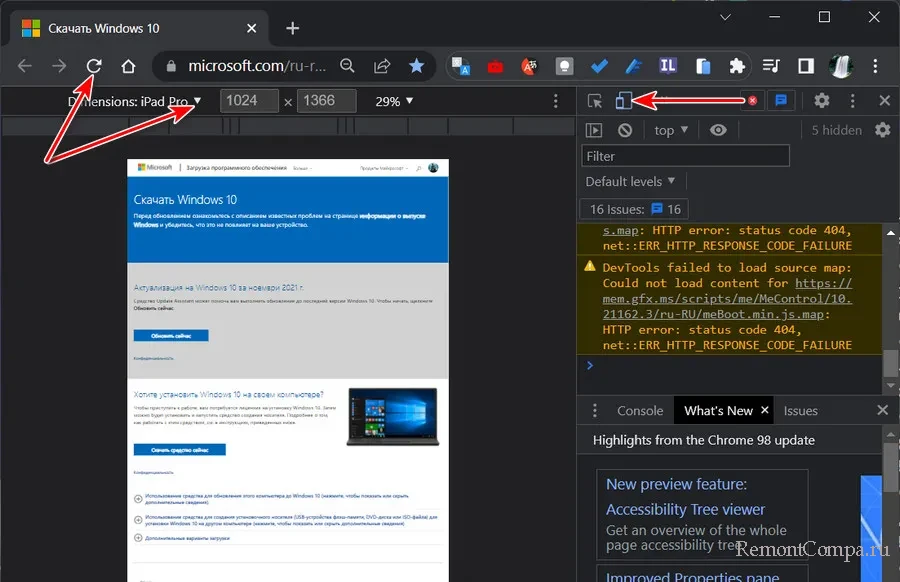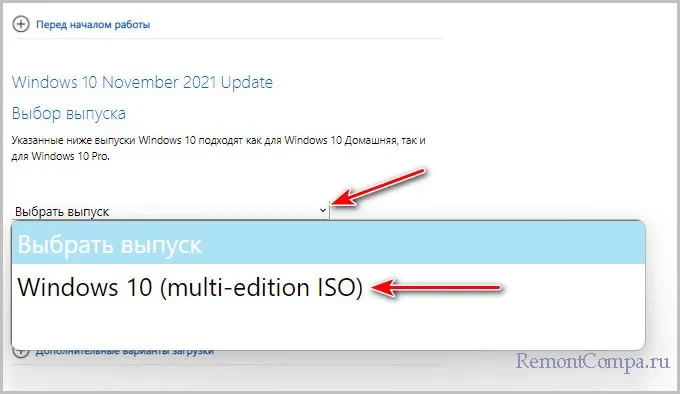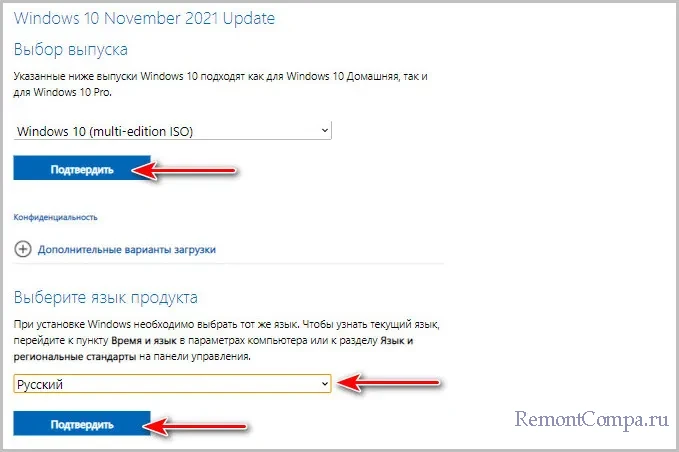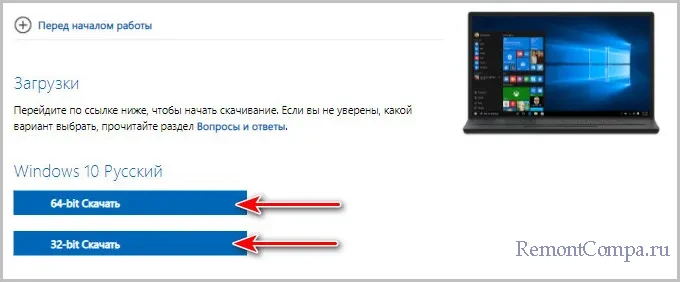Сегодня я узнаю что такое Windows 10 Multiple Editions, вот что это значит?
Я все узнаю, обещаю!
Windows 10 Multiple Editions — означает что в образе есть две версии винды:
- Windows 10 Home
- Windows 10 Pro
То есть грубо говоря, если у вас обычный образ, то у вас при установке будет на выбор примерно столько версий:
Но это еще немного, бывает и больше, ведь тут только 64-битные)) А если вы скачали Windows 10 Multiple Editions, то у вас будет куда меньше версий — только Home и Pro:
Ну собственно выше на картинке я уже написал.. да, могут быть и 4 версии, будут две 64-битные, и две 32-битные (они обозначаются как x86).
Собственно ребята, мне кажется.. что мы все узнали и эта информация кому-то пригодилась)) Удачи и добра, до новых встреч господа!
На главную!
24.07.2019
В этой небольшой публикации, друзья, разберём такой вопрос: что такое Windows 10 Multi-Edition, и как скачать такой дистрибутив операционной системы с официального сайта компании Microsoft. Windows 10 Multi-Edition, она же Windows 10 Multiple Editions – это операционная система Windows 10 в виде мультиредакционного дистрибутива. Т.е. это дистрибутив с несколькими редакциями «Десятки». И это есть не что иное, как обычный дистрибутив Windows 10, поставляемый официально на сайте Microsoft в актуальной версии. Просто ранее он назывался иначе – либо как Windows 10, либо как Windows 10 с указанием далее на какое-то масштабное обновление типа November 2021 Update, либо же как Windows 10 с указанием далее на какую-то версию типа 21H2. С формулировкой Windows 10 Multi-Edition можем столкнуться в разных местах получения дистрибутива, в том числе на сайте самой Microsoft. Давайте подробнее.
Как скачать Windows 10 Multi-Edition
Итак, друзья, Windows 10 Multi-Edition, она же Windows 10 Multiple Editions – это обычный дистрибутив Windows 10, который можно скачать на сайте Microsoft. Такой дистрибутив содержит несколько редакций операционной системы Windows 10 – «Домашняя», «Домашняя для одного языка», «Для образовательных учреждений», «Профессиональная», «Профессиональная для образовательных учреждений», «Профессиональная для рабочих станций». Редакции мы можем выбирать на одном из этапов установки Windows 10.
Если на сайте Microsoft по ссылке выше мы скачаем средство обновления до актуальной версии Windows 10 или средство создания установочного носителя, мы не столкнёмся с фигурированием в названии дистрибутива определений Multi-Edition или Multiple Editions.
Но мы столкнёмся, если захотим скачать установочный ISO Windows 10. Наверняка многие знают трюк, как скачать такой: возможность скачивания установочного ISO без посредничества всяких средств Microsoft появляется, если на страницу скачивания Windows 10 не с Windows-компьютера, а в браузере другой операционной системы.
На Windows-компьютере для этого необходимо войти в режим разработчика браузера, запускаемого клавишей F12. Включить эмуляцию отображения веб-страницы на мобильном устройстве, можно выбрать само мобильное устройство и обновить страницу.
После обновления страницы у нас появится возможность скачать установочный ISO Windows 10, предварительно задав его параметры. При выборе выпуска операционной системы актуальный дистрибутив Windows 10 и будет значиться как Multi-Edition ISO. Т.е. мультиредакционный дистрибутив.
Далее мы подтверждаем выпуск, выбираем и подтверждаем язык.
Выбираем нужную разрядность. И скачиваем ISO.
Вот, друзья, что такое Windows 10 Multi-Edition, и так вот можно скачать этот дистрибутив в установочном ISO.
Этот официальный ISO образ Windows 11 предназначен для пользователей, которые хотят создать загрузочный носитель (USB-устройство флэш-памяти или DVD-диск) или создать виртуальную машину (ISO-файл) для установки Windows 11. При этом скачивается ISO-файл с несколькими выпусками, который использует ключ продукта для разблокировки нужного выпуска.
- Разработчик: Microsoft (США).
- ОС: Windows 11.
- Версия: Windows 11 (multi-edition ISO).
- Размер: 4,93 ГБ.
- Интерфейс: Русский / Английский.
Инструкции по установке (ISO)
- Если вы хотите установить Windows 11 непосредственно из ISO-файла без использования DVD- или USB-диска, вы можете подключить ISO-файл. Это позволит выполнить обновление существующей операционной системы до Windows 11.
- Подключение ISO-файла:
- Перейдите в папку, в которую вы скачали ISO-файл. Затем щелкните правой кнопкой мыши ISO-файл и выберите Свойства.
- На вкладке «Общее» нажмите кнопку «Изменить…» рядом со строкой «Приложение:» и выберите Проводник Windows для открытия ISO-файлов. Затем нажмите кнопку Применить.
- Щелкните правой кнопкой мыши ISO-файл и выберите Подключить.
- При этом будет создан «виртуальный» загрузочный диск. Дважды щелкните его, чтобы посмотреть файлы на диске. Дважды щелкните файл setup.exe для запуска программы установки Windows 11.
Убедитесь, что компьютер, на котором вы хотите установить Windows 11:
- Оснащен 64-разрядным процессором. Windows 11 может работать только на 64-разрядных процессорах. Чтобы узнать, установлен ли такой процессор на вашем компьютере, перейдите в раздел Параметры > Система > О программе или выполните поиск по строке «Сведения о системе» в Windows и изучите раздел «Тип системы».
- ISO-файл Windows 11 доступен только для устройств с 64-разрядными процессорами. Если ваш ПК работает на базе процессора ARM, дождитесь уведомления в Центре обновления Windows о том, что для компьютера доступно обновление.
- Соответствует требованиям к системе Не все устройства с Windows 10 могут получить обновление до Windows 11. Сведения о требованиях к обновлению и поддерживаемых функциях см. в требованиях Windows 11 к оборудованию. Для некоторых функций требуется дополнительное оборудование. Мы также рекомендуем посетить веб-сайт производителя компьютера, чтобы узнать об обновленных драйверах и совместимости оборудования.
- ПРЕДУПРЕЖДЕНИЕ. Не рекомендуется устанавливать Windows 11 с носителя на ПК, который не соответствует минимальным системным требованиям Windows 11, так как это может привести к проблемам совместимости. Если вы все же установите Windows 11 на ПК, который не соответствует требованиям, этот компьютер не будет поддерживаться и не сможет получать обновления. Неисправности ПК из-за отсутствия совместимости не покрываются гарантией производителя.
Но активировать её нужно официальными средствами
Сторонняя компания NTDEV представила модификацию Windows 11 под названием Tiny11. Это облегчённая версия Windows 11 Pro 22H2, из которой убрали всё лишнее, в том числе браузер Microsoft Edge. При этом в ней оставили калькулятор, блокнот, Paint, терминал, Microsoft Store и функции для людей с ограниченными возможностями.

Главная особенность сборки — сниженные системные требования. Если обычная Windows 11 Pro 22H2требует 4 ГБ оперативной памяти и не менее 24 ГБ места на диске (официальные требования говорят о 64 ГБ), то облегчённая версия — 2 ГБ и 8 ГБ соответственно. То есть она будет нормально работать даже на сравнительно слабых ПК и ноутбуках.
При этом разработчики модификации заявили, что это не взломанная версия, для активации нужно купить лицензионный ключ у Microsoft или официальных партнёров. Скачать сборку можно здесь.
В корпорации Microsoft пока что никак не отреагировали на подобные эксперименты, так что неясно, будут ли там запрещать такие модификации.
Ранее сообщалось, что компания начала «спамить» рекламой Windows 11, выводя её на весь экран, и отказаться от установки сложно.
4 февраля 2023 в 18:14
| Теги: Windows 11, Microsoft
| Источник: Neowin
Операционная система Windows 11 была выпущена в октябре 2021 года с обновленным интерфейсом и новыми функциями. ОС имеет различные выпуски Windows 11, отличающиеся между собой.
Для тех пользователей, кто использует свой компьютер только для работы в Интернете или для вып
олнения основных задач, версии Windows 11 не имеют особого значения. Базовые функции и возможности предлагают все основные редакции Windows.
Содержание:
- Выпуски и версии Windows 11
- Сравнение версий Windows 11: таблица
- Windows 11 Домашняя
- Windows 11 Профессиональная
- Windows 11 Профессиональная для рабочих станций
- Windows 11 Профессиональная для образовательных учреждений
- Windows 11 Корпоративная
- Windows 11 для образовательных учреждений
- Windows 11 SE
- Windows 11 Mixed Reality
- Windows 11 IoT Корпоративная
- Выводы статьи
Но, если вы заинтересованы в использовании большего функционала своей операционной системы, то разница версий Windows 11 может иметь значение.
Выбор редакции Windows 11 важен, потому что каждое издание имеет свои функции и особенности. Версии ОС Windows 11 имеют свою специализацию, которая приносит пользу определенной нише пользователей.
Необходимо разобраться, какие версии Windows 11 существуют. Это нужно знать, чтобы понимать различия редакций Windows 11.
В этой статье освещаются основные различия между выпусками Windows 11. Вы найдете сравнение версий Windows 11 в таблице среди самых используемых редакций. Мы расскажем, чем отличаются версии Windows 11, чтобы вы могли принять взвешенное решение о том, какой редакцией ОС лучше воспользоваться или какую лицензию приобрести.
В этой публикации используются слова: «версия», «редакция», «издание», «выпуск» в тождественных значениях, но строго говоря у слова «версия» есть и немного другое значение, применимое к полному названию операционной системы.
Выпуски и версии Windows 11
Список версий Windows 11 довольно велик, потому что помимо основных выпусков, существуют специальные редакции операционной системы. Производные выпуски Windows созданы на основе основных изданий.
Основными редакциями являются:
- Windows 11 Домашняя.
- Windows 11 Профессиональная.
- Windows 11 Корпоративная.
Операционная система Windows 11 предлагается в следующих выпусках:
- Windows 11 Домашняя (Windows 11 Home).
- Windows 11 Профессиональная (Windows 11 Pro).
- Windows 11 Профессиональная для рабочих станций (Windows 11 Pro for Workstations).
- Windows 11 Профессиональная для образовательных учреждений (Windows 11 Pro Education).
- Windows 11 для образовательных учреждений (Windows 11 Education).
- Windows 11 Корпоративная (Windows 11 Enterprise).
- Windows 11 Mixed Reality (Смешанная реальность).
- Windows 11 SE.
Кроме собственного названия издания системы, имеется также его версия, состоящая из чисел или буквенно-цифрового идентификатора, например, «Windows 11 Pro 22H2».
Дело в том, что корпорация Microsoft периодически выпускает так называемые большие обновления функций операционной системы. Со временем поддержка более старых версий прекращается, потому что пользователям предлагается использовать последнюю, самую свежую версию системы. С помощью этого идентификатора пользователь может понять номер версии Windows 11, установленный на его компьютере.
Имейте в виду, что версия может измениться путем обновления или понижения версии операционной системы, например, путем установки обновления через Центр обновления Windows, или после полной переустановки ОС.
Редакция Windows зависит не от версии, а от типа используемой лицензии. При активации ОС Windows используют цифровую лицензию или ключ. Это может быть корпоративная или обычная лицензия, которая определяет, какое издание будет использовано на данном ПК.
Прежде, чем устанавливать Windows 11 на компьютер, необходимо убедиться, что ваше устройство соответствует системным требованиям Майкрософт, иначе ОС нельзя будет установить на ПК.
Корпорация Майкрософт поставляет ISO-образы сразу с несколькими редакциями, отдельно для бизнеса и потребителей.
Состав редакций в образах «Business Edition»:
- Windows 11 для образовательных учреждений.
- Windows 11 Корпоративная.
- Windows 11 Pro.
- Windows 11 Pro для образовательных учреждений.
Состав редакций в образах «Consumer Edition»:
- Windows 11 Домашняя.
- Windows 11 Домашняя для одного языка.
- Windows 11 для образовательных учреждений.
- Windows 11 Pro.
- Windows 11 Pro для образовательных учреждений.
- Windows 11 Pro для рабочих станций.
С этим мы разобрались, теперь мы продолжим выяснять в чем разница редакций Windows 11.
Сравнение версий Windows 11: таблица
Прежде чем мы углубимся в отличия редакций Windows 11, вы можете ознакомится с информацией о некоторых важных функциях, используемых в основных выпусках операционной системы.
Версии Windows 11: таблица имеющихся функций в основных изданиях ОС.
| Функции | Windows 11 Домашняя | Windows 11 Профессиональная | Windows 11 Корпоративная |
|---|---|---|---|
| Для первоначальной настройки требуется учетная запись Microsoft | ✓ | ||
| Windows 11 в режиме S | ✓ | ||
| Запуск всех приложений Windows (UWP, PWA и Win32) | ✓ | ✓ | ✓ |
| Магазин Майкрософт | ✓ | ✓ | ✓ |
| Удаленный рабочий стол | ✓ | ✓ | |
| Виртуализация Hyper-V | ✓ | ✓ | |
| Песочница Windows | ✓ | ✓ | |
| Поддержка файловой системы ReFS | ✓ | ||
| Шифрование устройства BitLocker | ✓ | ✓ | |
| Шифрование устройства | ✓ | ✓ | ✓ |
| Найти мое устройство | ✓ | ✓ | ✓ |
| Брандмауэр и защита сети | ✓ | ✓ | ✓ |
| Интернет-защита | ✓ | ✓ | ✓ |
| Многофакторная аутентификация | ✓ | ✓ | ✓ |
| Антивирус Защитника Windows | ✓ | ✓ | ✓ |
| Родительский контроль и защита | ✓ | ✓ | ✓ |
| Безопасная загрузка | ✓ | ✓ | ✓ |
| Windows Hello | ✓ | ✓ | ✓ |
| Защита информации Windows (WIP) | ✓ | ✓ | |
| Безопасность Windows | ✓ | ✓ | ✓ |
| Назначенный доступ | ✓ | ✓ | |
| Динамическое обеспечение | ✓ | ✓ | |
| Роуминг состояния предприятия с Azure | ✓ | ✓ | |
| Групповая политика | ✓ | ✓ | |
| Настройка режима киоска | ✓ | ✓ | |
| Магазин Майкрософт для бизнеса | ✓ | ✓ | |
| Управление мобильными устройствами | ✓ | ✓ | |
| Поддержка Active Directory | ✓ | ✓ | |
| Поддержка Azure Active Directory | ✓ | ✓ | |
| Центр обновления Windows для бизнеса | ✓ | ✓ | |
| AppLocker | ✓ | ||
| Постоянная память | ✓ | ||
| Прямая связь с малым и средним бизнесом | ✓ | ||
| График обслуживания | 24 месяца с даты выпуска | 24 месяца с даты выпуска | 36 месяцев с даты выпуска |
Вы можете проверить версию своей ОС в приложении «Параметры» или следующим способом:
- Щелкните правой кнопкой мыши по меню «Пуск».
- В открывшемся меню выберите «Выполнить».
- В диалоговое окно «Выполнить» введите команду «winver».
- Нажмите на кнопку «ОК».
Далее вас ждет описание версий Windows 11.
Windows 11 Домашняя
Домашняя версия, пожалуй, самая распространенная из всех редакций Windows. Она занимает наименьшее количество места на жестком диске и немаловажное значение имеет стоимость этого продукта.
Windows 11 Home чаще всего установлена на устройствах от производителя оригинального оборудования (OEM): ноутбуках, планшетах и настольных ПК. Этот выпуск также присутствует в ISO-образах Windows.
В этой редакции имеется большинство функций для повседневного использования, которые подходят обычному пользователю. Однако в этом выпуске нет некоторых возможностей, которые могут оценить ИТ-специалисты или системные администраторы: шифрование диска BitLocker, подключение к удаленному рабочему столу, редактор групповой политики, возможность присоединения к домену и так далее.
В Windows 11 Home Edition доступен режим «S Mode», предназначенный для компьютеров с ограниченными ресурсами. Из соображений производительности и безопасности он запрещает пользователям устанавливать приложения из источников, отличных от Microsoft Store, и ограничивает пользователей использованием браузера Microsoft Edge. Пользователи, купившие ноутбук с Windows 11 Домашней в S-режиме, смогут бесплатно перейти на Windows 11 Home, но переход будет односторонним: после перехода на полную версию нет возможности снова вернуться в S-режим Windows.
Следует учитывать, что для чистой установки Windows 11 Домашней на компьютер необходим Интернет и учетная запись Microsoft.
На ноутбуках часто встречается выпуск Windows 11 Домашняя для одного языка (Windows 11 Home Single Language) — аналог домашней версии, отличающийся лишь тем, что здесь нельзя поменять язык операционной системы. Это более дешевый вариант для производителей устройств с предустановленной системой, по сравнению с обычным домашним изданием, поэтому он весьма распространен.
Windows 11 Профессиональная
Как следует из названия, Windows 11 Professional — это издание предназначенное для профессионалов. Здесь имеется много функций, которых нет в домашней версии. Эта редакция дает вам и системному администратору домена (если он присоединен) больший контроль над поведением вашего компьютера, что обеспечивает повышенную безопасность и целостность данных.
Это наиболее оптимальный вариант для малого бизнеса и домашнего использования, которым могут воспользоваться опытные пользователи.
Windows 11 Профессиональная для рабочих станций
Выпуск Windows 11 Professional for Workstations имеет все функции обычной версии Pro. Отличие состоит в том, что он оптимизирован для повышения производительности и может использовать отказоустойчивую файловую систему ReFS.
Этот выпуск подходит для использования на высокопроизводительном оборудовании и для выполнения ресурсоемких вычислительных задач.
Windows 11 Профессиональная для образовательных учреждений
Редакция Windows 11 Pro Education содержит большинство функций Windows 11 Pro. Но некоторые параметры могут быть отключены по умолчанию, а также добавлены другие дополнительные параметры для использования в образовательной среде.
Windows 11 Корпоративная
Редакция Windows 11 Enterprise в первую очередь предназначена для организаций или предприятий. Этот выпуск доступен только в рамках корпоративного лицензирования (VL) и предлагает больше, чем профессиональная версия.
В этой редакции имеются все функции, доступные в профессиональной версии, а также прямой доступ, BranchCache, управление начальным экраном и так далее. В Корпоративном издании используется повышенная безопасность для защиты данных.
Корпоративные выпуски также доступны в канале долгосрочного обслуживания (LTSC), которые обновляются дольше, чем обычные выпуски, а каждые 2–3 года появляется новый выпуск.
Windows 11 для образовательных учреждений
Версия Windows 11 Education мало чем отличается от версии Enterprise, на котором она основана. Изначально они были почти одинаковыми, но теперь некоторые второстепенные функции были удалены из этого выпуска.
Как следует из названия, эта система была разработана с учетом требований сектора образования, и его часто можно найти предустановленным в OEM-устройствах, выпущенных для указанных учреждений.
Выпуск Windows 11 для образовательных учреждений также можно приобрести по каналам корпоративного лицензирования.
Windows 11 SE
Выпуск Windows 11 SE также предназначен для образовательных учреждений. Но, это несколько другая версия системы, работающая на устройствах с веб-интерфейсом.
Поскольку версия SE поставляется предустановленной на устройствах Microsoft Surface для сферы образования, то она предназначена для экономичных устройств и уменьшения отвлекающих факторов. Поэтому там нет развлекательных приложений и игр.
При этом здесь имеется несколько дополнительных функций, например, пользователи могут использовать предустановленные приложения Word, Excel и PowerPoint в рамках лицензии Microsoft 365. Все файлы сохраняются в облачном хранилище OneDrive.
Windows 11 Mixed Reality
Редакция Windows 11 Mixed Reality (Смешанная реальность Windows 11) предназначена для устройств смешанной или виртуальной реальности, таких как Microsoft Hololens.
Windows 11 IoT Корпоративная
IoT означает «Интернет вещей». Редакция Windows 11 IoT Enterprise — это вариант версии Windows 11 Enterprise для настольных ПК. Эта версия предназначена для обеспечения корпоративной управляемости и безопасности решений IoT: терминалов, банкоматов и другого подобного оборудования.
Выводы статьи
Некоторым пользователям необходимо знать, какие версии Windows 11 есть, чтобы выбрать для покупки или установки на компьютер подходящий выпуск операционной системы. Корпорация Microsoft выпускает различные издания Windows 11, имеющие разный набор функций и возможностей. Принять правильное решение вам поможет сравнение редакции Windows 11 основных выпусков в таблице и кратком описании характеристик разных изданий ОС.
Похожие публикации:
- Сравнение версий Windows 10: таблица
- Сравнение версий Windows 7: таблица
- Как отключить автоматическое обновление Windows 11 — 5 способов
- Как узнать сборку Windows на компьютере, ISO образе, флешке или DVD диске
- Как узнать версию Windows
Скачать ISO-образ Windows 11 можно двумя способами: с официального сайта www.microsoft.com или с торрент-трекера. Читайте, как обойти ограничения Microsoft для пользователей из РФ и бесплатно загрузить OS и пакет офисных программ с сайта RuTracker. Бонусом мы расскажем, как из образа диска создать загрузочную флешку в программе Rufus.
Образ диска — это архив с файлами для установки ОС. Виртуальная/цифровая копия установочного диска. Образ диска ISO полезен, если нужно внести изменения в установочные файлы, инсталлировать OS без загрузочного носителя, обновить текущую версию Windows, создать загрузочный диск с «особыми» параметрами.
Загрузка оригинального образа Windows 11 с официального сайта
Чтобы скачать Windows 11 с оригинального сайта, российским пользователям потребуется установить VPN. Мы советуем перейти на страничку https://www.urban-vpn.com и загрузить бесплатный, быстрый и анонимный Urban VPN. ВПН позволяет выбрать одну из 53 стран, включая США и Россию. Urban VPN работает в OS Windows, macOS, iOS и Android, а также устанавливается как дополнение браузеров Chrome, Firefox, Edge и Яндекс.Браузер.
Для загрузки ИСО-образа Win 11 пройдите девять шагов.
1. Включите Urban VPN и откройте браузер.
2. Перейдите по ссылке на официальный сайт Microsoft.
3. Скролльте вниз до заголовка «Загрузка образа диска Windows 11 (ISO)».
4. В выкидном списке выберите «Windows 11 (multi-edition ISO)».
5. Кликните по ссылке «Прежде чем начать» и ознакомьтесь с системными требованиями к компьютеру, узнайте, как создать установочный DVD- или USB-диск и виртуальный диск для загрузки OS из ISO-файла.
6. Нажмите на голубую кнопку «Скачать».
7. Выберите язык Windows 11 и кликните по кнопке «Подтвердить».
8. Для загрузки оригинального ИСО-образа Виндовс 11 щелкните по голубой кнопке с указанием битности OS.
Обратите внимание: ссылка для скачивания работает в течение суток. По истечении 24 часов потребуется сгенерировать ссылку повторно.
9. Дождитесь, пока файл Win11_English_x64v1.iso весом 5,2 ГБ загрузится на компьютер.
Как загрузить оригинальный образ через торрент
Со 2 марта 2022 года домен rutracker.org разблокировали, и портал стал доступен для пользователей из России. Несмотря на разблокировку, мы настоятельно рекомендуем скрывать от глаз правообладателей IP-адрес и открывать сайт RuTracker через VPN.
1. Запустите VPN и откройте сайт rutracker.org.
2. Кликните по ссылке «Вход» вверху экрана и авторизуйтесь на торрент-трекере.
3. Перейдите по ссылке и скачайте файл .torrent с ISO-образом Windows 11 v21H2 с обновлениями по апрель 2022 года.
Автор сборки, пользователь Eagle123 с 13-летним стажем на Rutracker, бесплатно делится русифицированной Windows 11 x64 с предустановленным пакетом Microsoft Office 2021.
4. Перейдите в папку «Загрузки» и щелкните по скачанному торрент-файлу.
5. Выберите директорию для загрузки ISO-образа и нажмите на кнопку «OK» в правом нижнем углу окна uTorrent.
6. Дождитесь окончания загрузки файла с образом диска весом 4,33 ГБ.
Чтобы помочь пользователям установить Windows, Eagle123 предлагает для скачивания руководство по созданию загрузочной флешки.
Как скачать Rufus
После загрузки образа OS удобно записать установочный USB-диск. Задачу решает приложение Rufus. Это бесплатная программа для создания загрузочного диска из ISO-образа. Утилита работает без инсталляции.
1. Перейдите на официальный сайт rufus.ie/ru/.
2. Промотайте страницу до заголовка «Скачать».
3. Кликните по верхней ссылке с названием программы и версией.
Для загрузки портативной редакции Rufus щелкните по второй ссылке «Rufus 3.19. Переносная версия».
4. Перейдите в папку «Загрузки» и запустите файл rufus-3.19.exe.
5. В окне «Разрешить приложению вносить изменения на устройстве?» нажмите «Да».
6. В окне «Политика обновления Rufus» кликните «Да», чтобы разрешить автоматическую проверку обновлений.
7. Программа готова к использованию: вставьте flash-накопитель, и приступайте к записи загрузочного диска.
Как создать установочную флешку из образа
Для создания загрузочной флешки потребуется программа Rufus и флешка на 8 ГБ. Четко следуйте приведенным ниже рекомендациям, и у вас не возникнет трудностей.
- Подготовьте флешку объемом от 8 ГБ и сохраните данные.
- Вставьте флеш-накопитель в USB-порт.
- Запустите скачанный файл rufus-3.19.exe. В поле «Устройство» автоматически отобразится флешка.
- Значение поля «Метод загрузки» — «Диск или ISO-образ» — не меняйте.
- Щелкните по выкидному списку вверху справа и в окне «Проводника» Windows выберите файл с образом OS.
- В выкидном списке «Целевая система» укажите «UEFI (non-CSM)».
- В поле «Схема раздела» установите значение «GPT».
- Нажмите «Старт» и ожидайте, когда ISO-образ Windows 11 загрузится на флешку.
Создавать загрузочную флешку не обязательно: установить OS можно непосредственно из ISO-файла. Дважды щелкните по файлу образа мышкой и выберите появившийся виртуальный диск в «Проводнике» Windows.
Tiny11 — это специальная сборка операционной системы Windows 11, которая требует для установки 8 ГБ свободного места на диске (вместо 20 ГБ) и отлично работает на компьютере с 2 ГБ оперативной памяти. Более того, установочный ISO-образ весит всего 3 ГБ. Неплохо, правда? Однако есть некоторые моменты, которые стоит учесть перед выбором этой системы.
Автором сборки является пользователь с ником NTDev, который утверждает, что Tiny11 можно уменьшить, применив сжатие диска. Сборка включает стандартный набор инструментов и приложений, в том числе «Калькулятор», «Блокнот» и Paint. Даже магазин Microsoft Store есть, так что при желании можно установить любые игры и приложения для Windows 11. При этом отсутствуют некоторые относительно важные вещи. Во-первых, эта не та система, которую можно «поставить и забыть», а во-вторых, она не подлежит изменениям. .NET Framework, драйверы и обновления безопасности по-прежнему можно установить из Центра обновления Windows. Однако здесь удалён компонент WinSxS, а это значит, что установка новых функций или языков невозможна. Пользователям остаётся следить за выпуском актуальных версий сборки, скачивать ISO и устанавливать поверх или заново.
Tiny11 фактически занимает около 8 ГБ на диске (файлы системы — 6,34 ГБ, приложения — 1,59 ГБ). Благодаря утилите Rufus автор сборки внёс некоторые изменения. К примеру, по умолчанию используется локальная учётная запись, но возможность переключиться на онлайн-профиль присутствует. Ещё одно изменение связано со снятием аппаратных ограничений, что непременно оценят владельцы старых ПК и ноутбуков. Более того, Tiny11 можно установить даже на несовместимый с Windows 11 компьютер.
Tiny11 можно загрузить на этой странице. Причём ISO-файл доступен как по прямой ссылке, так и через торрент.
- Стандартные курсоры в Windows надоели — нашла 15 альтернатив. Рассказываю, как их установить
- Windows 7 мертва. Как стала лучшей и почему осталась такой до сих пор
- 10 приложений, которые нужно сразу установить на новый компьютер
- Эта скрытая опция Windows ощутимо ускоряет компьютер. Даже очень старый
- Как изменить значок пустой и полной корзины в Windows. Хоть на мемы