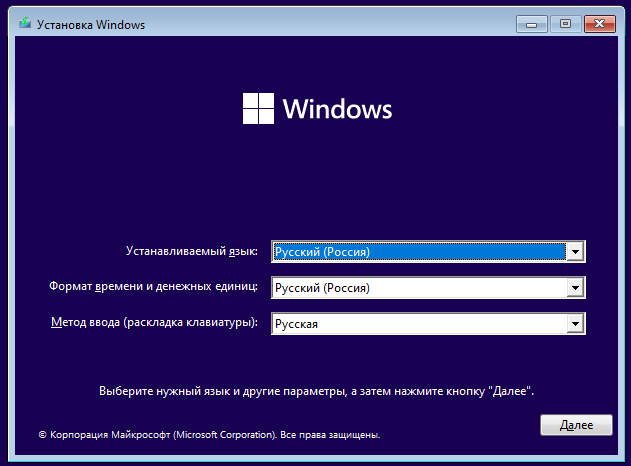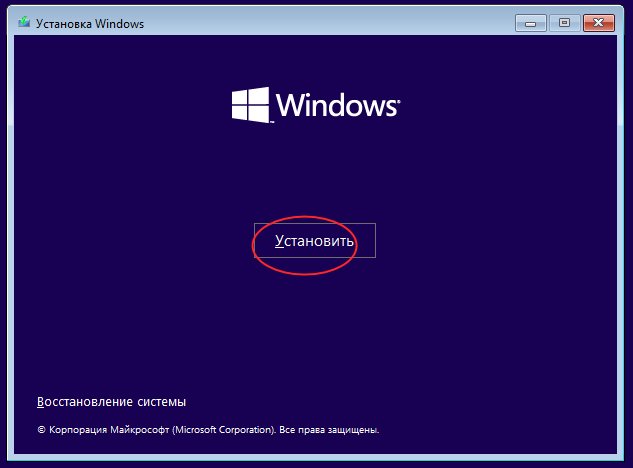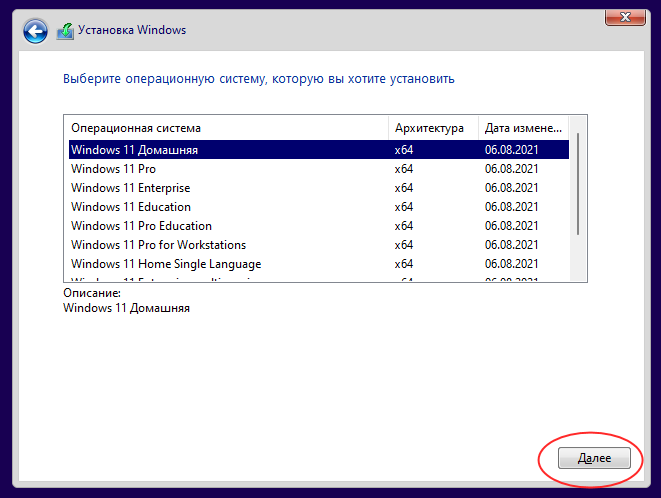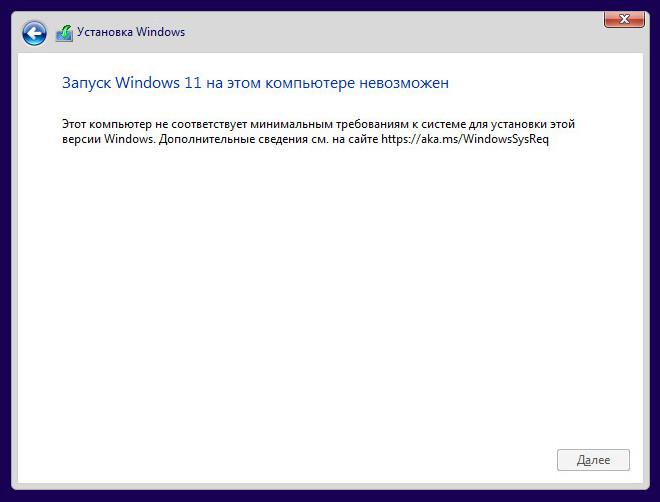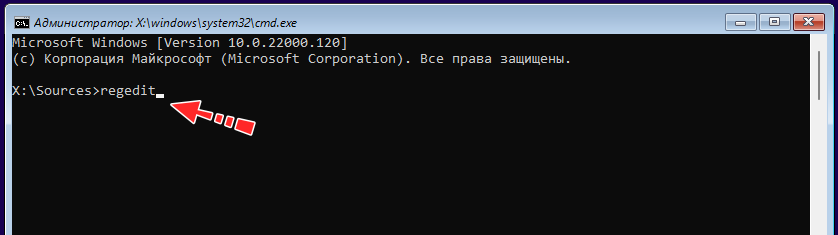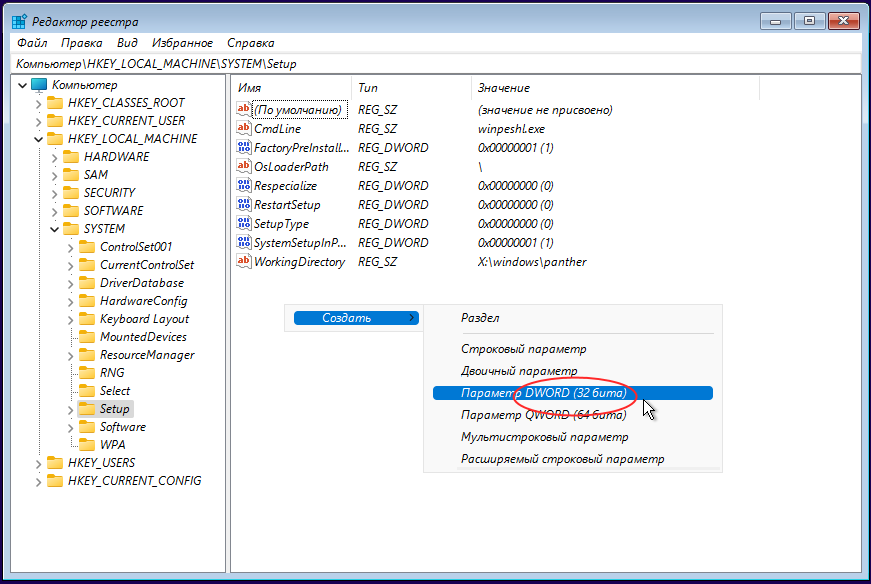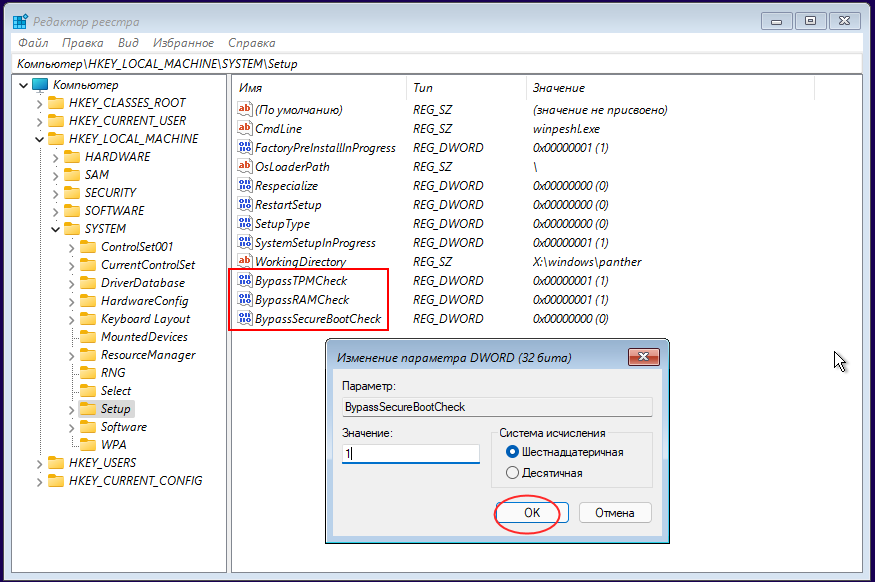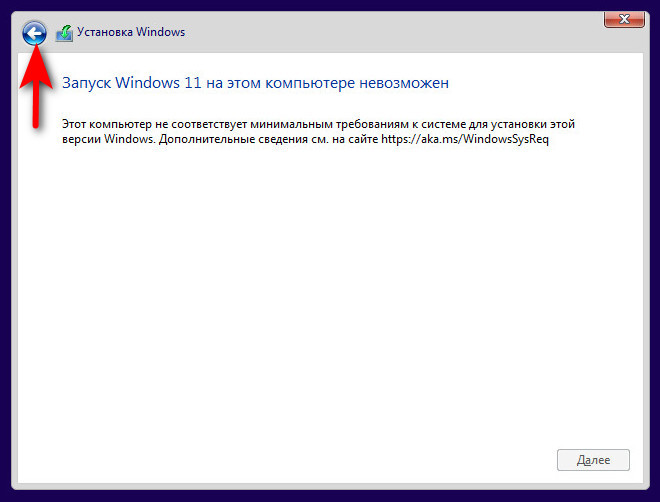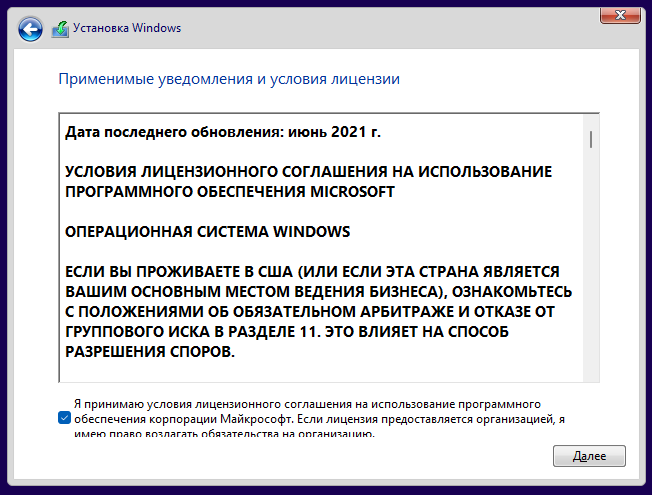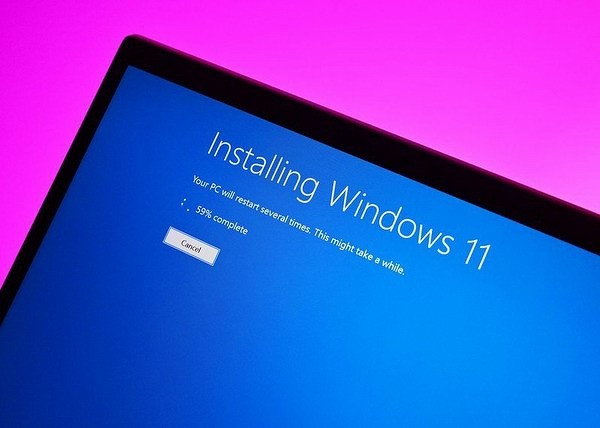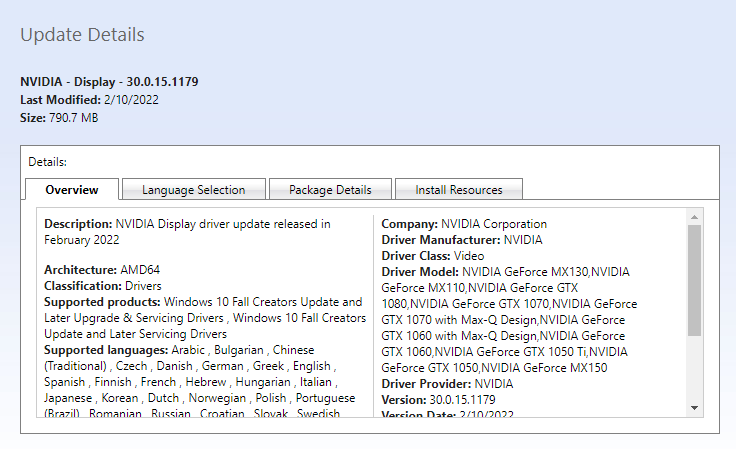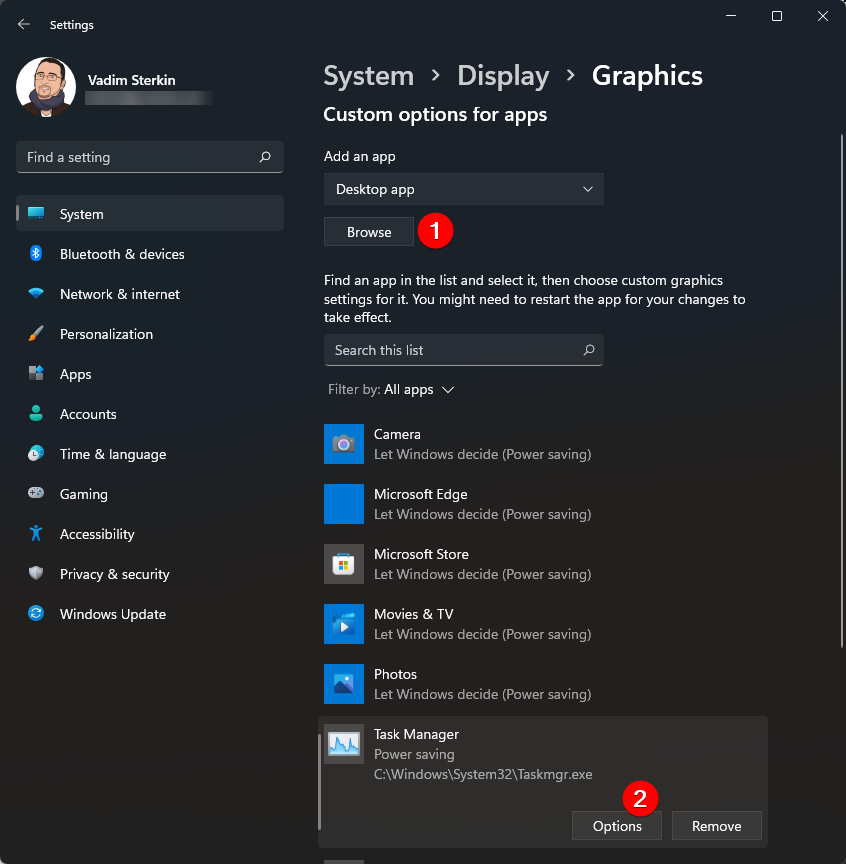Windows 11 стала первой операционной системой от Microsoft, которая предъявляет явно завышенные требования к железу. Если 64-битную Windows 10 ещё можно было установить на старый компьютер с объёмом оперативной памяти менее 4 Гб, то для Windows 11 наличие 4 Гб ОЗУ является обязательным условием, равно как и наличие аппаратного модуля TPM 2.0. Компьютеры и ноутбуки с 2 Гб ОЗУ на борту встретить сегодня можно не так уже и часто, чего нельзя сказать о лэптопах без криптографического модуля и работающих на базе не самых новых процессоров.
Означает ли это, что владельцы таких устройств не смогут воспользоваться преимуществами Windows 11 в принципе? Похоже, что нет. Существует способ и не один, обойти ограничения Microsoft на установку Windows 11 на старое «железо». Способ обхода ограничений, который мы сегодня рассмотрим, вполне легален даже с точки зрения самой Microsoft, поскольку вносимые в устанавливаемую систему изменения ею же и предусмотрены. Всё что вам нужно, это встроенный редактор реестра и базовые навыки работы с ним. К сожалению, нет гарантии, что оставленная разработчиками лазейка будет доступна всегда, не исключено, что Microsoft закроет её уже в релизной версии системы.
Процедура установки Windows 11 на старый ПК может быть выполнена как в режиме обновления, то есть когда установочный файл setup.exe запускается из смонтированного или распакованного ISO-образа в работающей Windows, так и в режиме чистой установки, предполагающей загрузку ПК с установочной флешки. Рассмотрим второй вариант. После того как вы загрузите компьютер с установочного носителя с Windows 11 и выберите в списке редакций нужную, будет выполнена процедура проверки «железа» на совместимость и выдано оповещение о невозможности установки системы на данный ПК.
Не закрывая окно с уведомлением, нажмите на клавиатуре Shift + F10, чтобы вызвать командную строку и выполните в ней команду regedit. Откроется редактор реестра, в котором вам нужно будет развернуть ветку HKLMSYSTEMSetup. В правой колонке редактора создайте три новых параметра типа DWORD, первому присвойте название BypassTPMCheck, второй назовите BypassRAMCheck, а третьему дайте имя BypassSecureBootCheck. В качестве значения каждого параметра установите 1.
Применив этот несложный твик закройте редактор реестра и командную строку, после чего в окне с уведомлением о несовместимости Windows 11 с данным компьютером нажмите кнопку «Назад», расположенную в левом верхнем углу. Повторите предыдущий шаг установки, — больше уведомление о несовместимости появиться не должно. Дальнейшая процедура установки вполне стандартна и ничем не отличается от процедуры установки одиннадцатой версии на совместимые компьютеры.
Примечание: друзья, способов установки Windows 11 на неподдерживаемые компьютеры много, все они у нас комплексно рассмотрены в статье «Как установить Windows 11 без TPM 2.0, Secure Boot и UEFI». Если вам кажется сложным этот способ, применяйте другие.
Как нетрудно догадаться, три созданных параметра отключают проверку Windows 11 наличие требуемого объёма оперативной памяти, аппаратного модуля безопасности TPM 2.0 и включённой функции Secure Boot.
Как поведёт себя Windows 11, установленная на не отвечающем требованиям железе компьютера конкретной конфигурации, сказать трудно. Новая версия системы может быть работать на ПК даже с 1 Гб ОЗУ, но при этом ждать от неё высокого отклика явно не приходится, поэтому, скорее всего, в процессе работы на старом компьютере с Windows 11 вы столкнётесь с проблемами производительности. Также не исключено, что из-за отключения проверки Secure Boot и TPM некоторые отвечающие за настройки безопасности функции не будут работать.
Если вы установили Windows 11 путём обновления предыдущей версии, в течение 10 дней после обновления вы сможете вернуться к прежней версии. Что касается причин отказа от Windows 11, то они, полагаем, у каждого будут свои. Если же постараться быть объективным, главной причиной отказа может быть не слишком хорошо проработанное юзабилити панели задач, которая на данном этапе имеет целый ряд функциональных недостатков, в частности, невозможность её открепления и размещения на ней значков программ и файлов.

В этой инструкции о простом способе выполнить автоматическое обновление системы до Windows 11 без TPM 2.0 и в случае, если есть другие несоответствия минимальным требованиям к системе. Также может быть полезным: обновление до Windows 11 22H2 на компьютере, не отвечающем системным требованиям.
Автоматическое обновление до Windows 11 без проверки совместимости с помощью Universal Media Creation Tool
Вы можете найти различные способы обхода минимальных системных требований Windows 11 для обновления для установки на несовместимый компьютер, например редактирование образа ISO или реестра. Также можно использовать чистую установку ОС с флешки, однако это не всегда удобно.
Я предлагаю использовать Universal Media Creation Tool — простой скрипт, изначально разработанный для возможности загрузки старых версий системы, но позволяющий также выполнить обновление до Windows 11 на неподдерживаемых компьютерах, минуя проверку наличия TPM 2.0, поколения процессора и других аппаратных характеристик. Способ обновления состоит из следующих шагов:
- Зайдите на официальную страницу скрипта Universal Media Creation Tool официальную страницу скрипта Universal Media Creation Tool и скачайте архив с файлами, нажав по стрелке рядом с кнопкой Code, а затем — кнопку Download ZIP.
- Распакуйте архив в удобное вам расположение.
- Запустите файл MediaCreationTool.bat из папки.
- После запуска файла вы можете получить уведомление фильтра SmartScreen, связанное с тем, что программа неизвестна системе. Нажмите «Подробнее», а затем — выполнить в любом случае.
- После запуска откроется командная строка и окно, в котором требуется выбрать версию системы, выбираем Windows 11.
- В следующем окне предлагается выбрать необходимое действие, в нашем случае — Auto Setup (автоматическая установка).
- После запуска автоматической установки сначала будут загружены необходимые файлы напрямую с сайта Майкрософт (что можно будет увидеть в окне командной строки), затем, после подтверждения в PowerShell запустится программа установки.
- Несмотря на то, что в программе установки будет указано, что выполняется загрузка Windows 10, по факту загружается обновление до Windows 11: суть в том, что для установки используется Media Creation Tool от предыдущей системы.
- Останется лишь дождаться завершения загрузки, «создания носителя» (по факту, никакой носитель не записывается и установки Windows 11 — всё это будет выполнено полностью автоматически, компьютер будет перезагружаться в процессе.
- После этапа «Работа с обновлениями» вы попадете на экран входа в Windows 11, а после входа будет выполнена подготовка к первому запуску.
В результате вы получите обновлённую до Windows 11 систему с возможностью отката обновления при необходимости, всё что потребуется с вашей стороны после 6-го шага — дождаться завершения процесса и не выключать компьютер. При «зависании» на каком-либо проценте, лучше не торопитесь что-либо предпринимать, подождите (даже если это займёт около часа). Читатели сообщают, что первые накопительные обновления на установленную таким образом систему успешно пришли.
Официальный способ пропустить проверку модуля TPM и поколения процессора от Майкрософт
На официальной странице, посвященной установке Windows 11, Майкрософт предлагает собственный метод обхода проверки наличия модуля TPM 2.0, однако указывается, что наличие как минимум TPM 1.2 всё равно требуется. Поколение процессора проверяться не будет. Необходимые шаги:
- Нажмите клавиши Win+R на клавиатуре и введите regedit в окно Выполнить, после чего нажмите Enter.
- Перейдите к разделу реестра
HKEY_LOCAL_MACHINESYSTEMSetupMoSetup
- Нажмите правой кнопкой мыши в правой панели редактора реестра, выберите Создать — Параметр DWORD (32 бита) и создайте параметр с именем AllowUpgradesWithUnsupportedTPMOrCPU
- Дважды нажмите по параметру и задайте значение 1 для него.
- Закройте редактор реестра и запустите помощник по установке Windows 11 с официального сайта для обновления.
Как поведёт установка обновления в случае отсутствия модуля TPM даже версии 1.2 — сказать не могу, жду ваших отзывов в комментариях.
Помощник по установке Windows 11 в режиме совместимости
Ещё один способ (в комментариях сообщают, что уже не срабатывает) — использовать официальный помощник по установке Windows 11 с официального сайта https://www.microsoft.com/ru-ru/software-download/windows11, но запустить его в режиме совместимости с Windows 7. Для этого:
- Скачиваем помощник по установке в удобное расположение.
- Нажав правой кнопкой мыши по загруженному файлу выбираем пункт Свойства в контекстном меню
- На вкладке «Совместимость» отмечаем пункт «Запустить программу в режиме совместимости с» и указываем Windows 7.
- Применяем настройки и запускаем помощник по установке.
Сообщали, что в этом случае проверка совместимости системы с Windows 11 не производится и установка обновления выполняется успешно, но, похоже, уже нет.
В случае, если вы будете использовать один из предложенных способов обновления неподдерживаемой системы до Windows 11, прошу поделиться результатами, особенно интересны следующие моменты: обновление на Legacy-системах с MBR диском, а также результаты при обновлении не с Windows 10, а с более ранних систем (в этих сценариях скрипт мною опробован не был). Также вы можете создать загрузочный ISO или загрузочную флешку для чистой установки без проверки TPM 2.0 или TPM 1.2, поколения процессора и состояния безопасной загрузки.
23 Сентября 2021 16:21
23 Сен 2021 16:21
|
Microsoft разрешила устанавливать Windows 11 на ПК с устаревшим «железом». При установке на такие компьютеры она заставит пользователей «подписать» согласие, что они делают это на свой страх и риск, и что ОС никогда не будет получать обновления и патчи.
Microsoft подобрела
Корпорация Microsoft разрешила устанавливать свою новейшую операционную систему Windows 11 на компьютеры, признанные ею устаревшими, пишет портал Neowin. К таковым она относит ноутбуки и ПК, не удовлетворяющие системным требованиям новой ОС, которые, как известно, сильно завышены.
Microsoft неоднократно заявляла, что будет бороться со всеми способами установки Windows 11 на «неподходящие» компьютеры. Аналогичным образом она отреагировала и на то, когда хакеры обнаружили баг в системе установки Windows 11, позволяющий в два счета обойти все «железные» ограничения.
Решение Microsoft позволит увидеть эту надпись на своих мониторах большему числу пользователей
Теперь же ситуация изменилась, но что побудило Microsoft пересмотреть свое отношение к пользователям, не желающим вкладываться в апгрейд своих ПК (или даже покупку новых) ради Windows 11, остается неизвестным. Однако ее желание разрешить всем устанавливать ее новую операционку имеет как минимум один гигантский подводный камень.
Что задумала Microsoft
Об «амнистии» устаревших компьютеров Microsoft заговорила менее чем за три недели до релиза Windows 11, назначенного на 5 октября 2021 г. Отменив, по сути, все ранее выставленные ограничения, Microsoft переложила всю ответственность за работоспособность таких ПК на плечи их владельцев.
Система установки Windows 11 по-прежнему будет проверять соответствие пользовательского ПК минимальным системным требованиям. Если «железо» все же старое, то на экране появится пользовательское соглашение, в котором говорится о древности ПК. Также в нем есть пункт о том, что Windows 11, установленная на такой компьютер, не будет получать обновления.
Соглашение, отказ от принятия которого приведет к прекращению установки Windows 11
Microsoft пока не уточняет, о каких именно апдейтах идет речь – об общих, меняющих возможности самой ОС, или же о патчах безопасности. Помимо этого, текст сообщения гласит, что Microsoft не будет нести ответственность за поломку ПК на фоне его несоответствия требованиям Windows 11.
Напомним, что Windows 11 нужен процессор AMD Ryzen 2000 или новее, а в случае с платформой Intel она предпочитает как минимум Core восьмого поколения. Ей требуется минимум 4 ГБ оперативной памяти и накопитель, по меньшей мере, на 64 ГБ.
Для сравнения, Windows 10 способна довольствоваться 1 ГБ оперативной памяти и 32-гигабайтным носителем информации. Столь жестких требований к процессору, как у Windows 11, у нее тоже нет.
Радоваться пока рано
Пользователям, располагающим неподготовленными к возросшим в сравнении с Windows 10 аппетитами новой ОС Microsoft, пока что рано начинать подготовку к переходу на новую систему. Анонс Windows 11 состоялся 24 июня 2021 г., менее трех месяцев назад, и за это время Microsoft уже успела изменить свое отношение к установке ее нового детища на возрастные компьютеры.
Компьютеры, несоответствующие этим требованиям, Microsoft автоматически признает устаревшими
Нет гарантии, что с выходом первой стабильной сборки она не преподнесет таким пользователям еще какой-нибудь сюрприз. Проверить совместимость «железа» с Windows 11 можно при помощи фирменной утилиты Microsoft PC Health Check. Разработчики обновили ее до версии 3.0.210914001. Сама программа появилась еще летом 2021 г., но у подавляющего большинства пользователей она работала некорректно, что вынудило Microsoft быстро убрать ее с сайта. Сторонние программисты отреагировали оперативно, и интернет наводнили приложения, выполняющие ту же функцию, что и PC Health Check, но работающие намного более стабильно.
Расстраиваться тоже не стоит
Невозможность получения обновлений в случае ОС Microsoft нельзя считать большой проблемой. Корпорация на протяжении многих лет выпускает апдейты для Windows 10, нарушающие стабильность системы. При этом отключить установку таких патчей Windows 10 не позволяет – для этого нужно вручную править реестр или устанавливать специализированное ПО.
Даниил Чернов, «РТК-Солар»: Кибервойна определила вектор развития Application Security в 2022 году
Безопасность

Один из недавних примеров случился в мае 2021 г. Microsoft выпустила обновление для Windows 10, принявшееся массово выводить из строя персональные компьютеры по всему миру. Проблема возникла из-за драйвера AMD в составе обновления, который по ошибке был доставлен на несовместимые с ним системы.
В марте 2021 г. Microsoft начала распространение масштабного патча, устраняющего ряж ошибок в Windows 10. В нем был целый ряд недокументированных функций, среди которых оказалась поломка встроенного инструмента резервного копирования с использованием истории и веб-камер Razer и Intel.
В декабре 2020 г. пользователи актуальных на тот момент версий Windows 10 столкнулись с необычной ошибкой, которая приводила к «синему экрану смерти» при неосторожном использовании встроенной утилиты проверки дисков Chkdsk.
- С чего начать импортозамещение SAP, Oracle и IBM?
Вы тут: Главная → Windows → Типичные проблемы старых устройств при переходе на Windows 11
В мае 2022 года, в посте о о готовности Windows 11 для массового распространения, я пообещал обновиться с Windows 10 на своем основном и уже весьма пожилом ноутбуке. Эта готовность — больше про стабильность, чем про совместимость. Да, эти свойства идут рука об руку в контексте оборудования и драйверов. Но изготовители практически не выпускают свежие драйверы для старых ноутбуков. И уж тем более, когда сама ОС их не поддерживает, исходя из поколения процессора, например.
Сегодня я рассмотрю распространенные проблемы старых систем на примере своего ноутбука. Однако я не буду касаться вопросов обхода системных требований Windows 11. В канале я публиковал четыре ссылки по этой теме.
[+] Сегодня в программе
Какие проблемы являются типичными
В общем случае на старом устройстве я предпочитаю обновляться с Windows 10 нежели выполнять чистую установку Windows 11. Это может способствовать переносу старых драйверов. Но у медали есть и обратная сторона — установленные драйверы могут препятствовать обновлению. Помимо этого я выделяю еще три категории проблем: видео, электропитание и сеть / Bluetooth
Драйверы, препятствующие обновлению до новой версии
Иногда новую версию Windows даже не удается установить. И драйверы очень часто являются причиной проблемы. Если она возникает из-за игры, защитного ПО или криптографической программы, их просто можно удалить. С драйверами старого железа может быть сложнее.
Диагностика обновления – большая и сложная тема. Однако после выхода Windows 10 она постепенно упрощалась.
Сначала Microsoft опубликовала подробную документацию по устранению неполадок, потом выпустила утилиту SetupDiag. А еще через пару лет встроила ее в процесс обновления ОС.
Ниже я покажу пример решения проблемы с обновлением своего ноутбука.
Видео
Старые устройства вполне могут наслаждаться благами актуальных версий ОС Windows. Но ровно до тех пор, пока Microsoft не внесет существенные изменения в подсистему видео. Как следствие, изготовители видеокарт должны выпустить новые драйверы для поддержки нововведений.
Но когда ваш ноутбук или видеокарта уже сняты с поддержки, рассчитывать особо не на что. Хорошо если со старым драйвером будет недоступна лишь часть функций ОС. Куда хуже 640х480 или BSOD.
Электропитание
Этому классу проблем больше подвержены мобильные ПК. Но и настольные не застрахованы. Самая типичная неполадка – неработающий уход в сон или выход из него. Здесь виновниками могут быть разнообразные устройства, но общий знаменатель один – частично или полностью несовместимый драйвер.
Кстати, бывает, что система не уходит в сон попросту из-за отсутствия режима сна. Но у такой проблемы обычно ноги растут как раз из видео!
Обновление BIOS нередко устраняет странные косяки электропитания. Я исторически рекомендую это при возникновении проблем после перехода новую версию ОС. Но выпуск свежих драйверов и BIOS для старых устройств сродни чуду.
Сеть и Bluetooth
Навскидку, эти компоненты доставляют поменьше проблем, хотя был и неприятный личный опыт. На ноутбуке HP 850 G2 (2015 г) после обновления на Windows 10 180х пропал Bluetooth. Он там на одном чипе с сетевой картой Intel AC-7625. Видимо, что-то поменялось в ОС, Intel обновила драйвер. Сеть работает, а устройство Bluetooth отсутствует в принципе.
Я уже подзабыл детали, но установка старой версии драйвера не помогала, наверное. У меня было два таких ноутбука, второй тогда еще оставался на более старой версии Windows. И я как-то перенес с него драйвер на первый лэптоп. А когда позже второй обновился и тоже потерял Bluetooth, трюк не прокатил.
USB спасает ситуацию для адаптеров сети и Bluetooth при несовместимости драйвера или выходе из строя встроенного чипа.
К тому моменту я уже прикупил пару копеечных USB-адаптеров. Да и Bluetooth на данном ноутбуке не использовал. Поэтому ковыряться не стал. Но сейчас погуглил и увидел весьма оригинальное аппаратное решение. Впрочем, Bluetooth могли отключить не просто так, а ввиду существенных проблем, которые не исключены после такого решения.
Мой Lenovo ThinkPad W530 (модель 2012 года) — четырехъядерная рабочая станция, которая давно приросла к столу и пока справляется с моими скромными задачами. Поскольку для бизнес-ноутбуков свойственна 5-летняя поддержка, Lenovo поддерживала четыре (!) версии Windows: 7 (ввиду большой клиентской базы), 8, 8.1 и 10.
Ошибка при обновлении до Windows 11
Строго говоря, подобная ситуация может возникнуть не только на старых устройствах. Но я еще ни разу не показывал диагностику установки в блоге и хотел бы восполнить пробел.
В мае 2022 года процесс обновления с Windows 10 до Windows 11 21H2 прошел без проблем. На грабли я наступил в сентябре, обновляясь до 22H2. Установка откатилась на исходные позиции с ошибкой 0xC1900101 - 0x40021. Здесь надо подавить в себе желание немедленно загуглить ошибку. Потому что в поиске вас ждут лишь груды бесполезного инфошума и рулоны тем на форумах, которые вряд ли помогут.
Лучше откройте
%windir%logsSetupDiagSetupDiagResults.xmlв браузере или текстовом редакторе. Скорее всего, утилита уже выполнила необходимый анализ.
В моем случае она указала на конкретное устройство, привела версию драйвера и предложила обновить или удалить его. Я слегка сократил XML, убрав более подробные сведения, которые в данном случае не добавляют ценности.
<?xml version="1.0" encoding="utf-16"?>
<SetupDiag xmlns:xsd="http://www.w3.org/2001/XMLSchema" xmlns:xsi="http://www.w3.org/2001/XMLSchema-instance" xmlns="https://docs.microsoft.com/en-us/windows/deployment/upgrade/setupdiag">
<Version>1.6.2203.16005</Version>
<ProfileName>DeviceInstallHang</ProfileName>
<ProfileGuid>37BB1C3A-4D79-40E8-A556-FDA126D40BC6</ProfileGuid>
<FailureData>Error: Found a device installation failure during device install phase.</FailureData>
<FailureData>Device Installation failure detected!Device Description: PCIVEN_8086&DEV_1E3AHardwareId: PCIVEN_8086&DEV_1E3A&SUBSYS_21F617AA&REV_043&33fd14ca&0&B0Inf Name: heci.inf</FailureData>
<FailureData>Driver Version: 8.1.0.1263</FailureData>
<Remediation>Recommend you update the driver package or remove the device and drivers, and try again.</Remediation>
<SetupPhaseInfo>
<PhaseName>Pre OOBE Boot</PhaseName>
<PhaseStartTime>09/22/2022 19:52:37</PhaseStartTime>
<PhaseEndTime>01/01/0001 00:00:00</PhaseEndTime>
<PhaseTimeDelta>0:00:00:00.0000000</PhaseTimeDelta>
<CompletedSuccessfully>false</CompletedSuccessfully>
</SetupPhaseInfo>
</SetupDiag>
Я загуглил устройство по ИД оборудования, и это оказался Intel Management Engine Interface. Утилита pnputil показала ошибку установки.
pnputil /enum-devices /instanceid "PCIVEN_8086&DEV_1E3A&SUBSYS_21F617AA&REV_043&33fd14ca&0&B0" Microsoft PnP Utility Instance ID: PCIVEN_8086&DEV_1E3A&SUBSYS_21F617AA&REV_043&33fd14ca&0&B0 Device Description: PCI Simple Communications Controller Class Name: Unknown Class GUID: Unknown Manufacturer Name: Unknown Status: Problem Problem Code: 28 (0x1C) [CM_PROB_FAILED_INSTALL] Problem Status: 0xC0000490
Своих попыток установить драйвер я не помню. Возможно, это было когда-то давно на Windows 10, но не суть. Более новая версия доступна на сайте Lenovo, однако мне этот инструментарий не нужен. Поэтому я просто удалил устройство.
pnputil /remove-device /instanceid "PCIVEN_8086&DEV_1E3A&SUBSYS_21F617AA&REV_043&33fd14ca&0&B0" Microsoft PnP Utility Removing device: PCIVEN_8086&DEV_1E3A&SUBSYS_21F617AA&REV_043&33fd14ca&0&B0 Device removed successfully.
После этого обновление прошло без сучка и задоринки. Конечно, не всегда проблемы решаются так же легко. Но первый подход к диагностике должен быть именно такой. Если вам понадобится помощь с обновлением, обращайтесь с логами в форум.
BSOD диспетчера задач
Это я словил уже в первые пять минут после обновления Windows 10 до Windows 11 21H2. Система валилась в BSOD KMODE_EXCEPTION_NOT_HANDLED при открытии вкладки «Производительность» диспетчера задач. В стеке сторонний модуль nvlddmkm.sys — драйвер NVIDIA.
Dump: 052822-23250-01.dmp (28.05.2022 16:21:42) Code: 0x1E - KMODE_EXCEPTION_NOT_HANDLED Process: Taskmgr.exe, probably caused by: ntkrnlmp.exe Third-party modules in the Raw Stack: nvlddmkm.sys
На вкладке «Производительность» сведения о GPU, отсюда и проблема. В W530 гибридная графика Optimus с Intel(R) HD Graphics 4000 и NVIDIA Quadro K1000M. С ней приходилось помучиться еще в Windows 10. У меня был драйвер 2018 года с версией 24.21.13.9836. В Windows Update новых драйверов не предлагалось. В каталоге WU поиском по ИД оборудования обнаруживалась версия 30.х, но моей видеокарты в целевом списке не было.
Из любопытства я поплясал с бубном в настройках графики Windows 11, пробуя указать конкретную видеокарту для работы с диспетчером задач (ищите graphics в Параметрах).
К успеху это не привело, как и аналогичная возня в классической панели управления NVIDIA (3D Settings).
От безысходности я решил зайти на сайт Lenovo, где с удивлением обнаружил NVIDIA Optimus Display Driver for Windows 10 (Version 1709 or later) с версией 25.21.14.2591.
Драйвер опубликовали 5 сентября 2019 года, т.е. спустя 7.5 лет после выхода устройства!
Возможно, технология Optimus использовалась и в более новых моделях, но публикацию легко могли ограничить только ими. Ставлю зачет Lenovo! И да, новая версия драйвера решила проблему. Без нее пришлось бы переходить на Process Explorer, наверное 
Система не уходит в сон автоматически
Эта проблема тоже всплыла в первый день. Я открыл свое же руководство Что мешает Windows уйти в сон. И уже через несколько минут вышел все на тот же аудиодрайвер Realtek. Но на сей раз виновником оказался процесс TextInputHost.exe. Он отвечает за голосовой ввод, Win + H, с которым я экспериментировал в течение дня.
Тут я сразу пошел на сайт изготовителя ноутбука, но лимит чудес был исчерпан — драйвер Realtek там не обновлялся с 2013 года 
Get-Process -Name TextInputHost | Stop-Process -Force
После завершения этот процесс перезапускается автоматически, но аудиопоток не контролирует, пока снова не запустишь голосовой ввод.
Заключение
Как видите, даже успешное обновление до одной версии Windows 11 не гарантирует беспроблемного перехода на следующую. И со временем вероятность возникновения проблем лишь возрастает. Если ваше устройство официально не поддерживается, будьте готовы устранять неполадки.
А какие проблемы возникали у вас при переходе с Windows 10 на Windows 11 и как вы их решали?
Установка Windows 11 на несовместимый компьютер возможна путем включения TPM 2.0 или 1.2 в БИОСе, посредством внесения изменения в реестр для обхода проверки или иным способом. Ниже рассмотрим основные способы, как обойти ограничения Виндовс, какие требования предъявляются, и стоит ли ставить Виндовс на несовместимый ПК / ноутбук.
Как установить на старые/слабые/несовместимые компьютеры
В Сети часто встречаются вопросы, как установить Windows 11 на старый ПК / ноутбук, и можно ли это сделать. Перед выполнением рассмотренных ниже шагов вы должны определиться, в чем именно проблемы, и почему система считает, что компьютер несовместимый. Для этого сделайте следующее:
- Перейдите по ссылке microsoft.com/ru-ru/windows/windows-11#pchealthcheck.
- Установите приложение PC Health Check.
- Запустите программу и проверьте компьютер / ноутбук на совместимость.
Программа дает ответ на вопрос, почему невозможна установка Виндовс 11 на старый ПК / ноутбук. Это может быть слабый процессор, несовместимость GPU, отсутствие поддержки TPC 2.0 и другие моменты. С учетом этого можно принимать решения по обходу ограничений и инсталляции Windows новой серии на несовместимый компьютер. Рассмотрим основные варианты.
Способ №1. Стандартный вариант
Для начала разберемся, как установить Виндовс 11 на старый компьютер / ноутбук с помощью базовой версии. Алгоритм действий такой:
- Запустите программу установки. Необходимый файл можно найти по ссылке microsoft.com/ru-ru/software-download/windows11.
- Выберите подходящую версию ОС из предложенного списка. Система может показать, что установка Windows 11 на ваш старый компьютер (мол, ПК несовместимый). Игнорируйте это замечание.
- Вызовите командную строку Win+R и введите regedit.
- Пройдите по пути HKEY_LOCAL_MACHINESYSTEMSetup.
- Создайте раздел LabConfig.
- Сделайте три параметра DWORD с 32 битами и придайте каждому из них значение, равное 1. Названия должны иметь следующий вид — «BypassTPMCheck», «BypassRAMCheck» и «BypassSecureBootCheck».
- Выйдите из редактора реестра и закройте строку для ввода команд.
- Жмите на кнопку назад, чтобы убрать сообщение, что установить Windows 11 на неподдерживаемый компьютер не получится.
Суть методики в том, что указанные выше значения перекрывают проверку ОЗУ, модуля безопасности TMP 2.0 и других параметров.
Способ №2. Обход ограничений CPU и TPM 2.0
Обход ограничений Windows 11 на старых процессорах возможен путем внесения изменений в реестр. Выполнение таких правок позволит установить ОС на неподдерживаемый компьютер / ноутбук с позиции процессора и TPM 2.0. Алгоритм действий следующий:
- Жмите на комбинацию кнопок Win+R.
- Введите regedit.
- Введите в адресную строчку ссылку HKEY_LOCAL_machinesystemSetupMoSetup.
- Жмите правой кнопкой мышки на правой панели и выберите кнопку «Создать».
- Создайте REG_DWORD (32 разрядный).
- Введите текст в качестве имени AllowUpgradesWithUnsupportedTPMOrCPU.
- Дважды жмите на эту строчку и присвойте ей параметр «1».
Этот способ позволяет решить вопрос, как установить Виндовс 11, если не компьютер не поддерживает процессор или TPM. При этом проверка будет пропускаться, но наличие TPM 1.2 и его включение все равно обязательно.
Рассматривая вопрос, как обойти ограничения Windows 11 и поставить ОС на несовместимый ПК / ноутбук, может потребоваться включение TPM через БИОС. Для этого необходимо будет войти в BIOS во время загрузки и включить интересующую опцию. Название и место, где доступен раздел, может отличаться в зависимости от типа применяемого ПК.
Как видно, установить Windows 11 на несовместимый компьютер вполне реально, если знать способы обхода ограничений с помощью реестра или других особенностей.
Минимальные требования
Из сказанного видно, что распространенная причина проблемы — отсутствие поддержки одного или нескольких элементов системы. Чтобы разобраться, как поставить Windows 11 на старый и несовместимый компьютер, необходимо понимать требования, которые предъявляются к ПК / ноутбуку.
Для успешной установки устройство должно соответствовать таким параметрам:
- Оперативная память. Минимально допустимый параметр составляет 4 Гб и более. Если размер меньше, могут возникнуть трудности.
- Центральный процессор. В большинстве случаев Windows 11 не подходит для слабых ПК из-за CPU, который должен иметь более двух ядер и частоту от 1 ГГц. Важно наличие совместимости с 64-битным ЦП и системой SoC.
- Свободная память. На диске должно быть не меньше 64 Гб, которые необходимы для нормальной работы ОС.
- Графический процессор. Обязательно должна быть совместимость с DirectX 12 и более.
- Поддержка TPM от 1.2 и выше.
При соответствии рассмотренным выше требованиям разобраться, как установить Windows 11 на любой компьютер не составляет труда. Дополнительно отметим необходимость в наличии UEFI, опции безопасной загрузки и подключения к Интернету.
Стоит ли ставить на такие компьютеры Виндовс 11
Перед тем как установить Windows 11 на старый ноутбук / ПК, несовместимый с новой ОС, необходимо учитывать последствия такого шага. Также вы должны понимать, что поддержку Виндовс 10 никто не прекращает. Она будет обновляться до 2025 года, поэтому установка более свежей версии не обязательна.
Кроме того, Windows 11 не имеет каких-то необычных нововведений, требующих срочного перехода. При этом сам производитель заявляет, что установка на несовместимый компьютер может плохо закончится. Следовательно, перед обновлением сделайте резервную копию данных для дальнейшего восстановления.
Если вы решились разобраться, как установить Windows 11 на неподдерживаемый процессор или компьютер, который несовместимый по иным параметрам, помните о возможных трудностях. К основным стоит отнести:
- Снижение безопасности и невозможность установки современных систем. Это может произойти как при несоответствии процессора, так и при наличии проблем с TPM.
- Уменьшение надежности Виндовс 11, которая может в любой момент подвести.
- Проблемы совместимости при работе с разными приложениями.
- Отказ в работе некоторых систем / функций, к примеру, невозможность применения ряда программ, браузеров и т. д.
Установка Windows 11 на несовместимый компьютер вполне реальна, ведь инструкции по обходу выдает даже сам разработчик. Иное дело, что необходимо помнить о возможных последствия и не торопиться вносить изменения. Возможно, проще пока побыть на Виндовс 10 и получать обновления в обычном режиме.
В комментариях расскажите, удалась ли вам установка на несовместимый ПК / ноутбук, какие возникали трудности, и каким путем их удалось преодолеть.
Отличного Вам дня!
Пользователь установил Windows 11 22H2 на ноутбук со стареньким двухъядерным процессором Intel Core i5-580M
Один из пользователей крупнейшего американского форума Reddit поделился своей историей установки Windows 11 22H2 на очень старенький ноутбук – 12-летний Acer Aspire 7740, оснащенный двухъядерным процессором Core i5-580M. Система не имеет TPM, процессор уж тем более официально не поддерживается, но это не является проблемой, если воспользоваться «правильным» ПО: в данном случае пользователь использовал Rufus 3.20, приложение позволяет обойти все аппаратные ограничения для установки самой свежей версии Windows 11.

История с требованиями к ПК для установки Windows 11 известна если не всем, то многим: Microsoft ограничивает установку ОС на компьютерах без поддержки TPM (хотя бы в виде программной эмуляции), с небольшим объемом ОЗУ, на «старых» процессорах. Однако использование Rufus – один из самых простых способов обойти все эти ограничения.
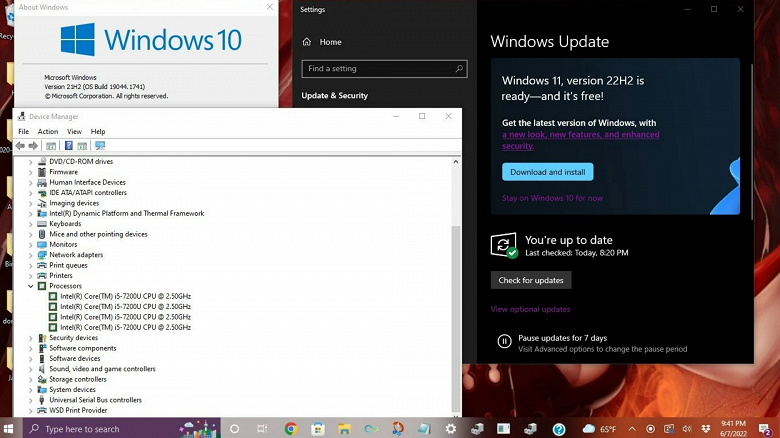
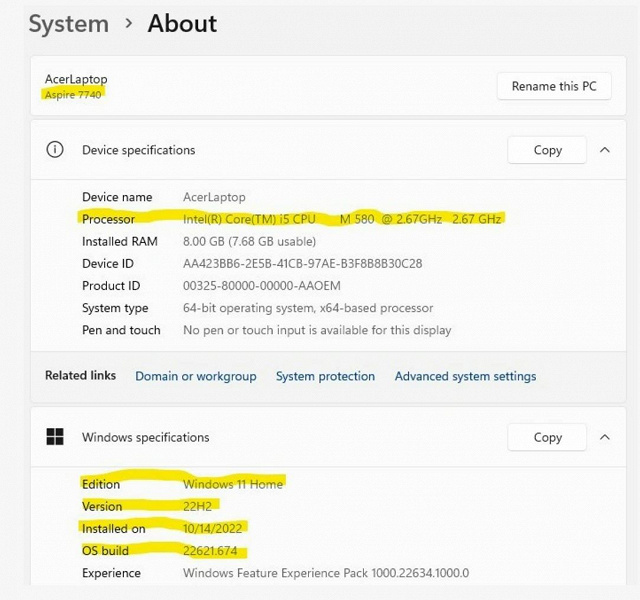
Интересно, что еще в июне текущего года у пользователей появилась возможность установить бета-версию Windows 11 22H2 на «неподдерживаемые» ПК под управлением Windows 10. Но Microsoft довольно быстро разобралась с этой «ошибкой». Тем не менее, используя Rufus, сейчас можно установить уже вполне себе финальную версию Windows 11 22H2 на совсем старые компьютеры.
16 октября 2022 в 10:45
| Теги: Microsoft, Windows
| Источник: ITHome
У вас старое железо? Не беда есть способ установить новую Windows 11 на ваш компьютер найден
К концу 2021 года в продаже должна появится новая настольная операционная система. Судя по всему, ещё не так давно Microsoft вообще не планировала ничего выпускать, но в данном случае в расчёт нужно принимать давление, которое оказывают на компанию инвесторы. Эти ребята ждут увеличения прибыли и продаж ежеквартально, а пояснить им, что Windows 10 и без того установлена на 1 миллиарде компьютеров нереально. Именно поэтому Windows 11 стала смесью так и не анонсированной Windows Lite, Windows 10Х и целого ряда других проектов, в рамках которых должна быть представлена облегчённая версия уже знакомой ОС. Как оказалось, Microsoft не только решила выпустить Windows 11 с минимальным количеством изменений, но и существенно осложнила жизнь крупным компаниям. Дело в системных требованиях, которые ощутимо выше среднестатистического компьютера.
Если внутри вашего компьютера процессор Intel Core 7000-й серии и старше, то из-за требований к TPM 2.0 новая ОС откажется устанавливаться. На одном из первых этапов вы увидите уведомление, дальше которого пройти нет никакой возможности. Или есть? Энтузиасты уже изучили все обходные пути, скрытые в Windows 11 и готовы нам рассказать, как установить новую операционную систему даже на старый калькулятор. Стоит понимать, что в качестве минимальных системных требований значится наличие 4 Гб ОЗУ, поэтому старайтесь не сильно отклоняться от подобных значений. Никто точно не знает, какие у этого будут последствия, и сможет ли ОС работать стабильно.
Предположим, что на флешке или на диске у вас уже есть готовый образ Windows 11. Как скачать его из сети и установить на носитель вы знаете и без нас. В какой-то момент вы дойдёте до меню, где вам сообщат, что ваше железо не соответствует минимальным требованиям. Нажмите «Shift+F10». Это вызовет командную строку, где следует войти в редактор реестра при помощи команды «regedit». Вводите команды без кавычек. В редакторе реестра ищем строку «HKEY_LOCAL_MACHINESYSTEMSetup». Далее создаём дополнительный раздел с учётом регистра под названием «LabConfig». После этого необходимо создать сразу 3 (три) 32-битных параметра DWORD («BypassRAMCheck», «BypassTPMCheck» и «BypassSecureBootCheck»), а после всем им присвоить значение «1».
рекомендации
3070 Gigabyte Gaming за 50 тр с началом
MSI 3050 за 25 тр в Ситилинке
3080 дешевле 70 тр — цены снова пошли вниз
3070 Gainward Phantom дешевле 50 тр
13700K дешевле 40 тр в Регарде
16 видов <b>4070 Ti</b> в Ситилинке — все до 100 тр
3060 Gigabyte Gaming за 30 тр с началом
13600K дешевле 30 тр в Регарде
4080 почти за 100тр — дешевле чем по курсу 60
12900K за 40тр с началом в Ситилинке
RTX 4090 за 140 тр в Регарде
Компьютеры от 10 тр в Ситилинке
3060 Ti Gigabyte за 42 тр в Регарде
3070 дешевле 50 тр в Ситилинке
Закрывайте редактор реестра, нажмите «назад» в пункте установки Windows 11 и пройдите процедуру выбора повторно. На этот раз никаких надписей с предупреждениями не будет, а ваше железо окажется полностью совместимо. Кстати, мы ничего не модифицируем сторонними файлами, а значит ничего не нарушаем в самой системе. Это важно, поскольку есть сторонние способы обхода, но они основаны на активном вмешательстве в работу Windows 11.
Этот материал написан посетителем сайта, и за него начислено вознаграждение.