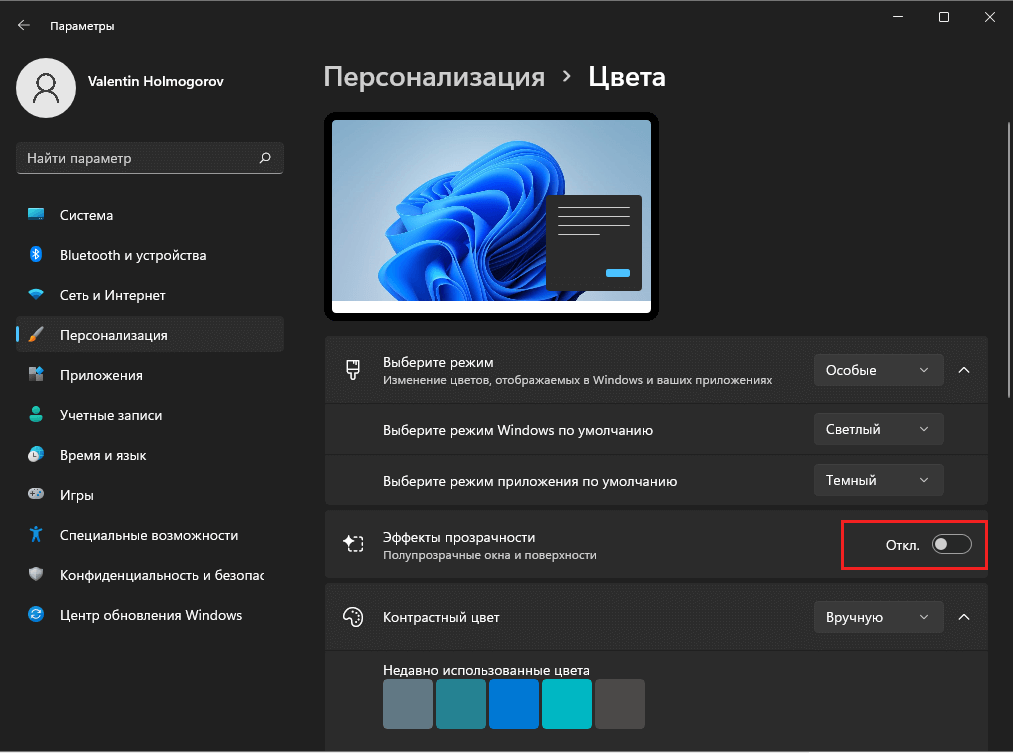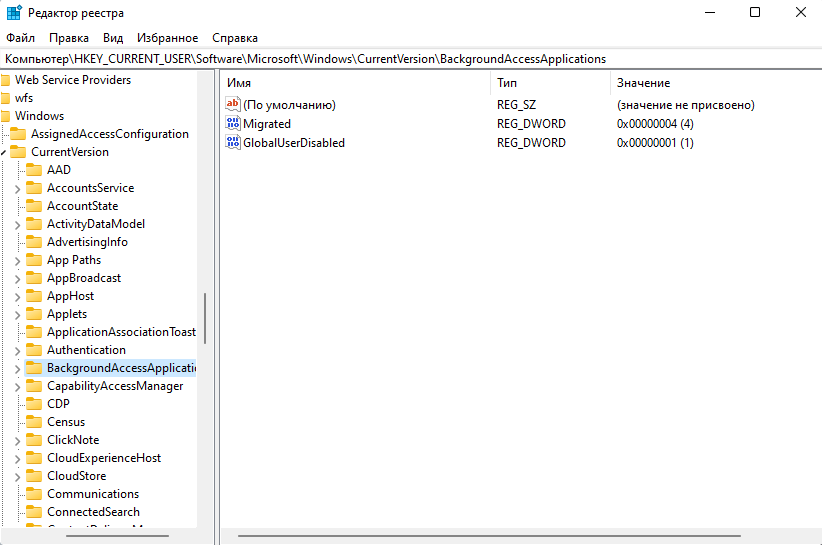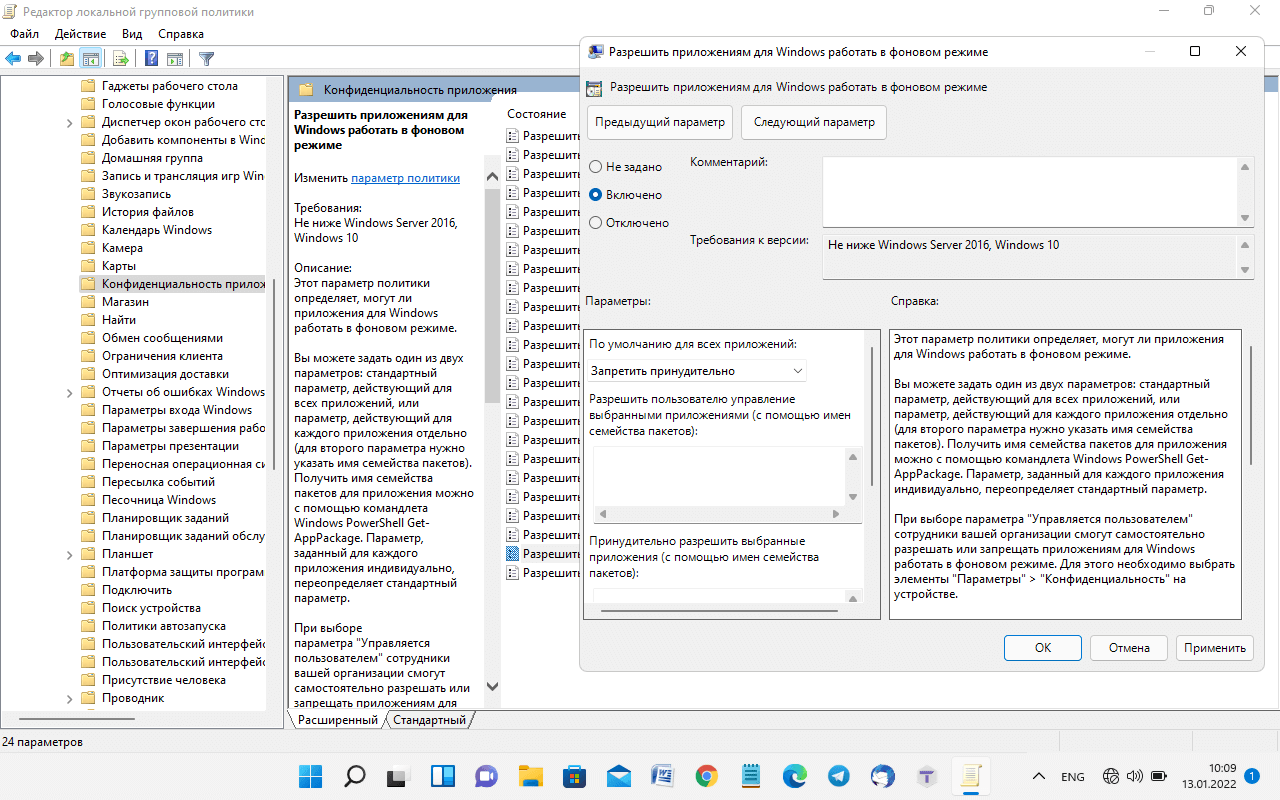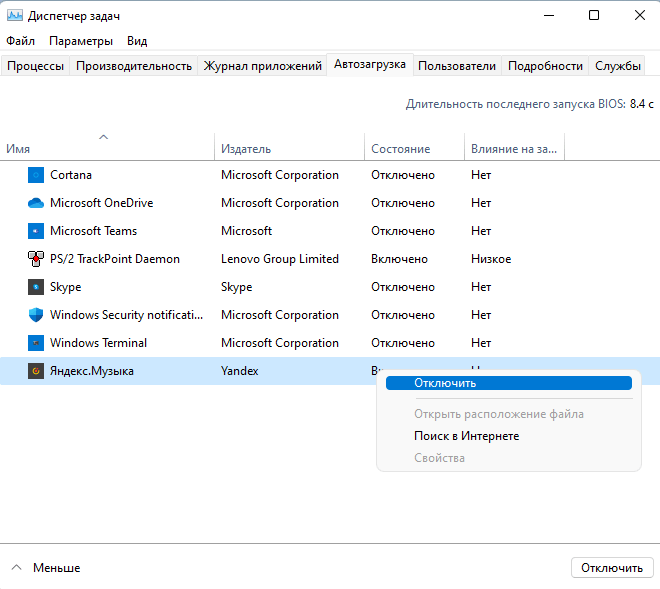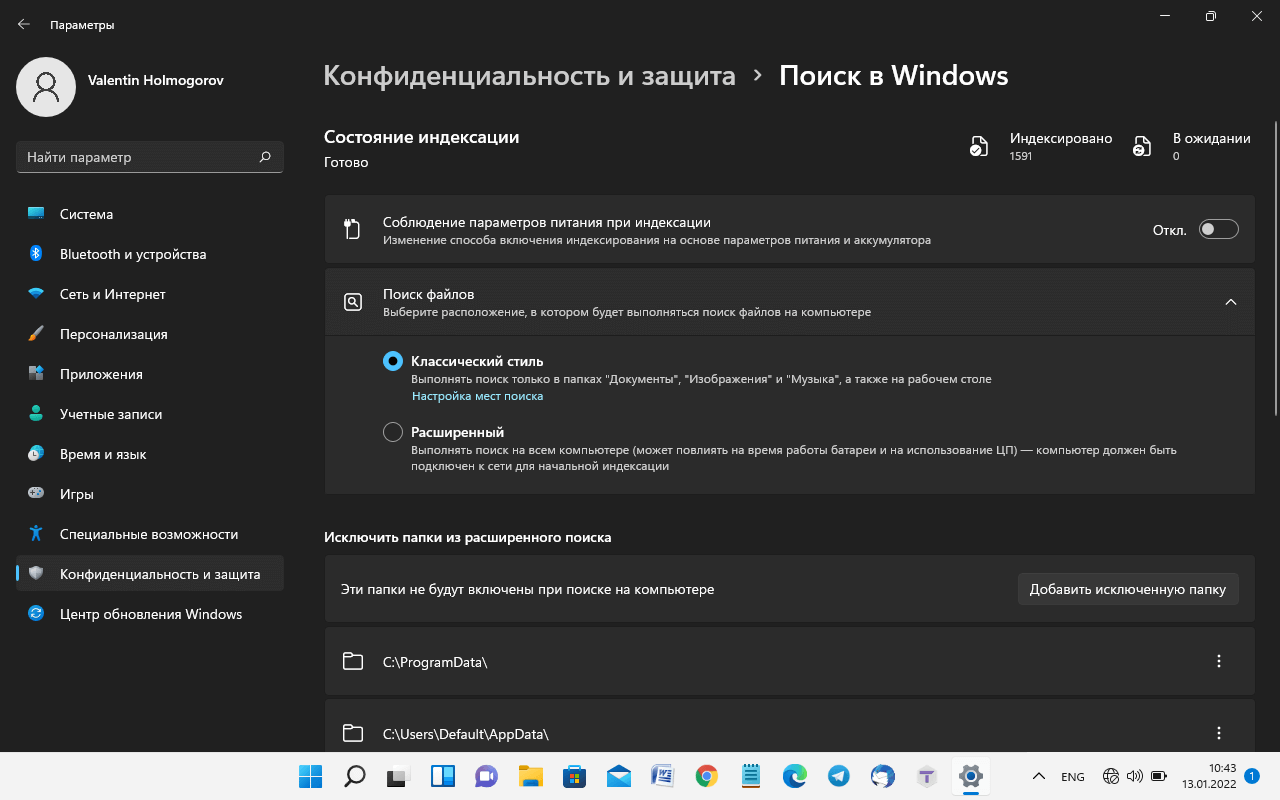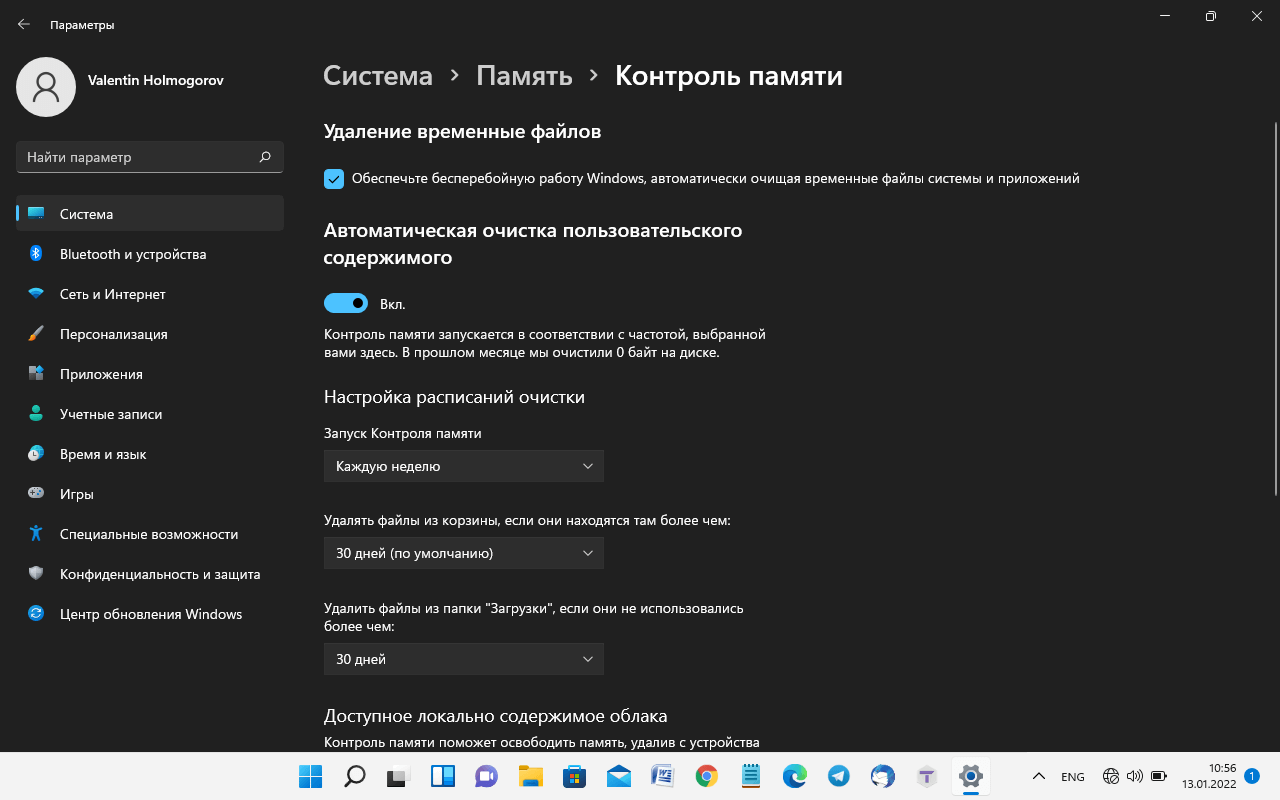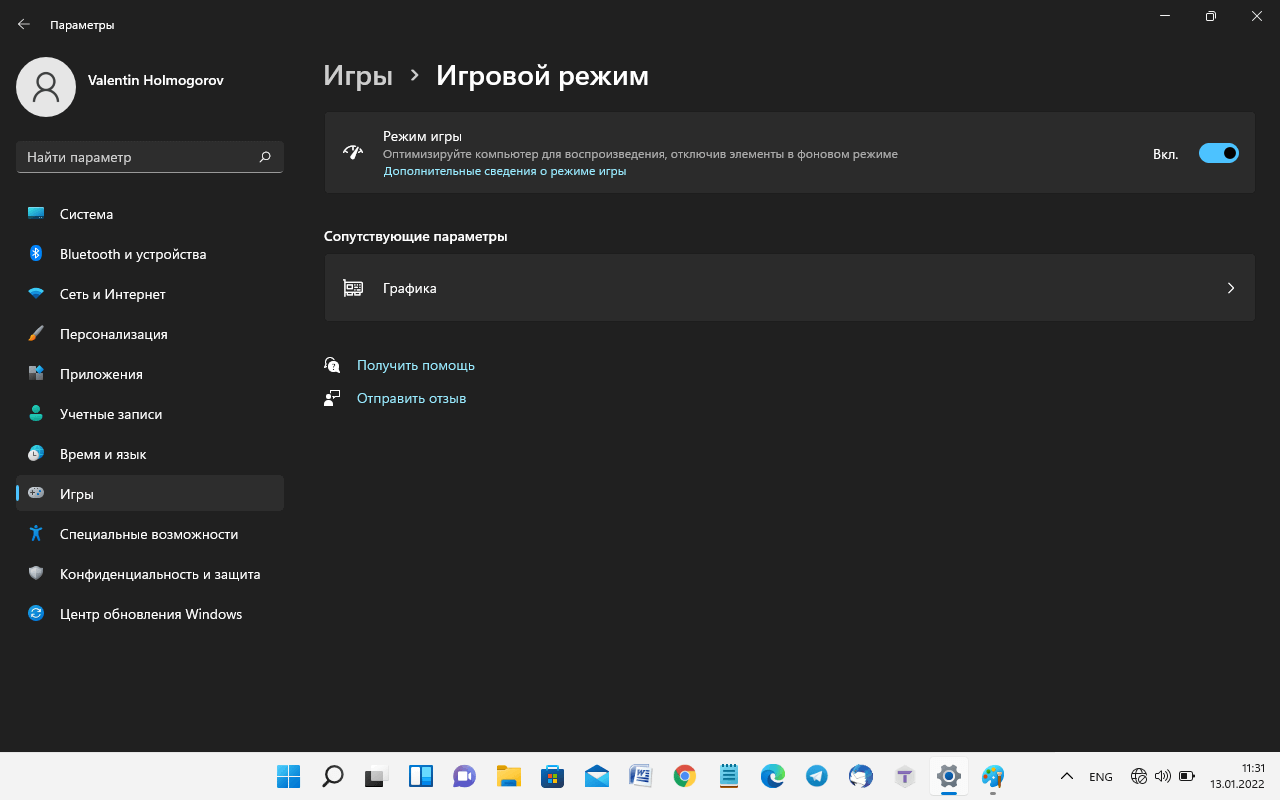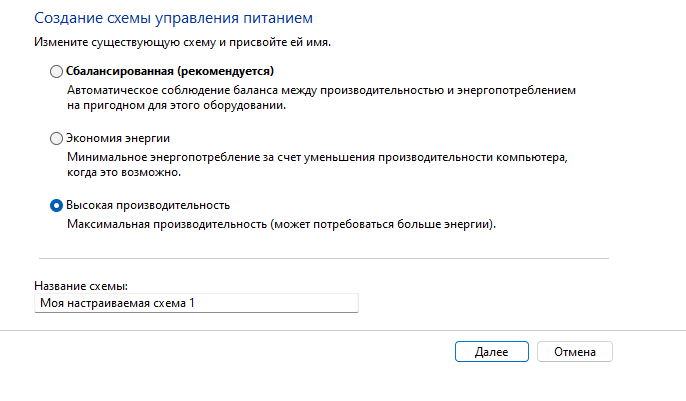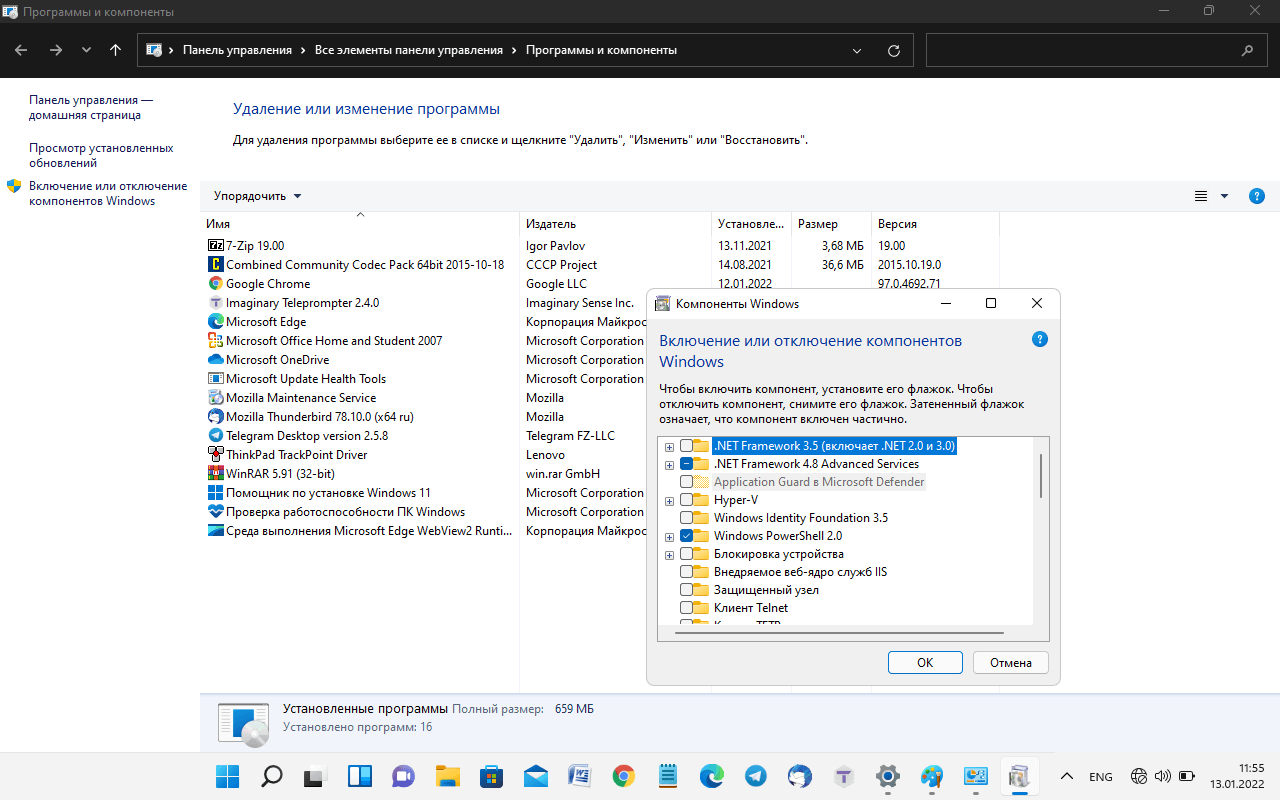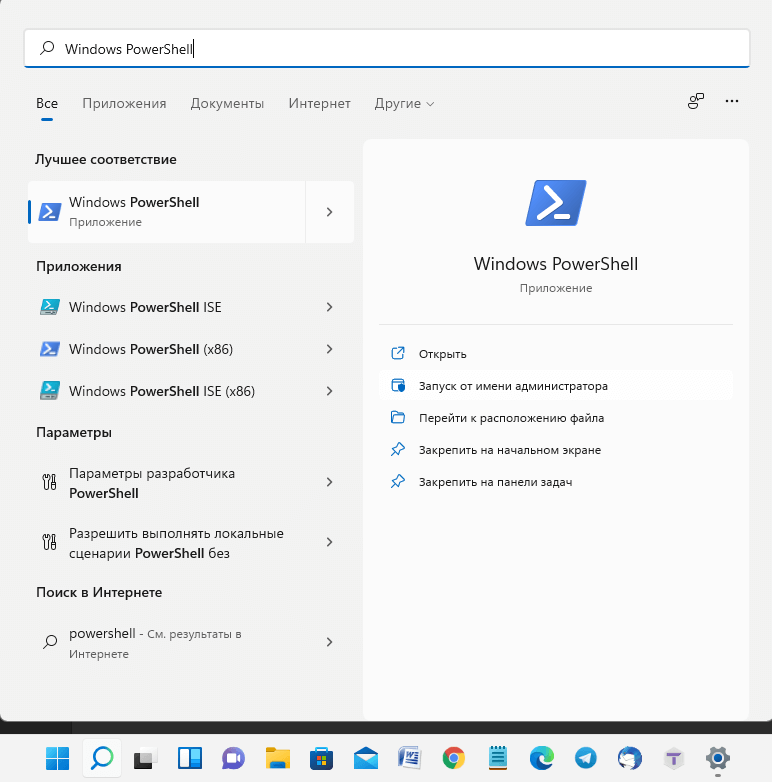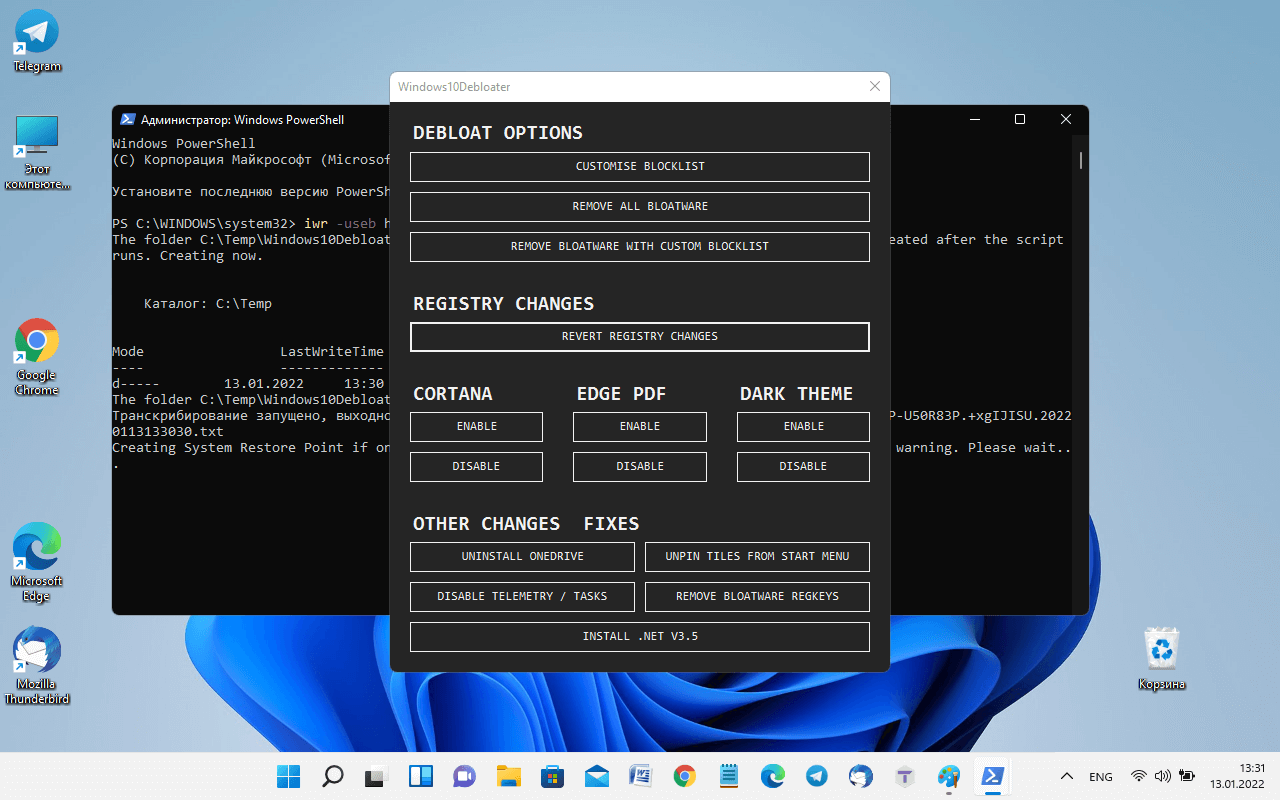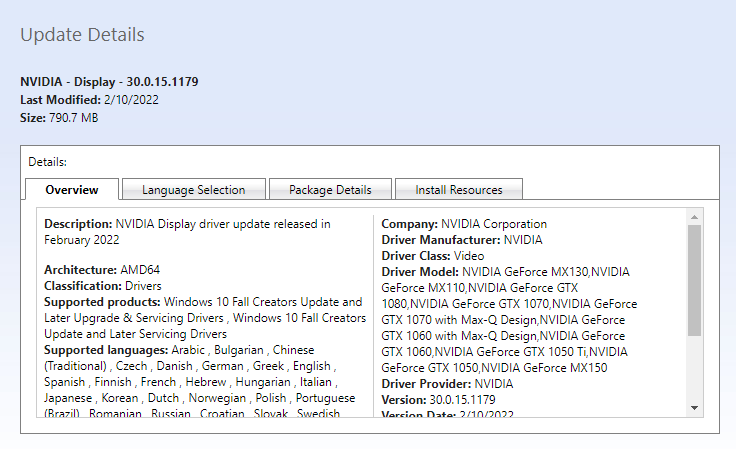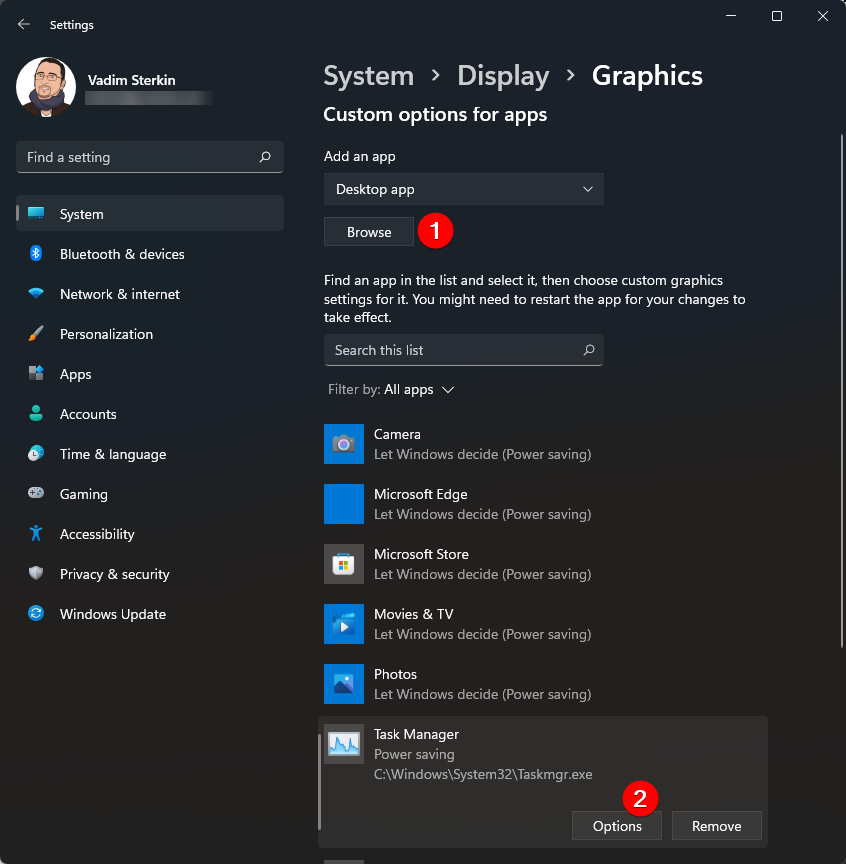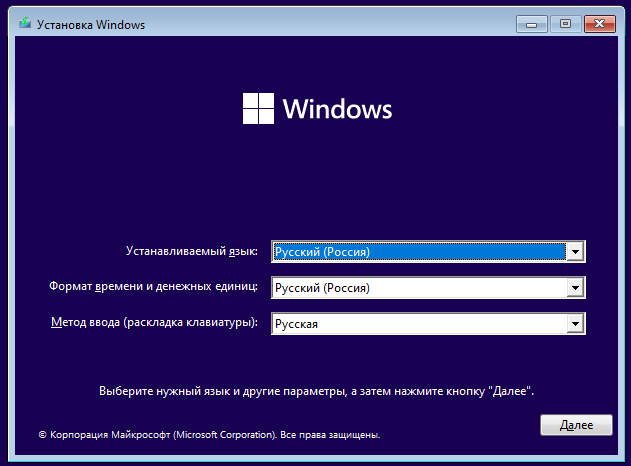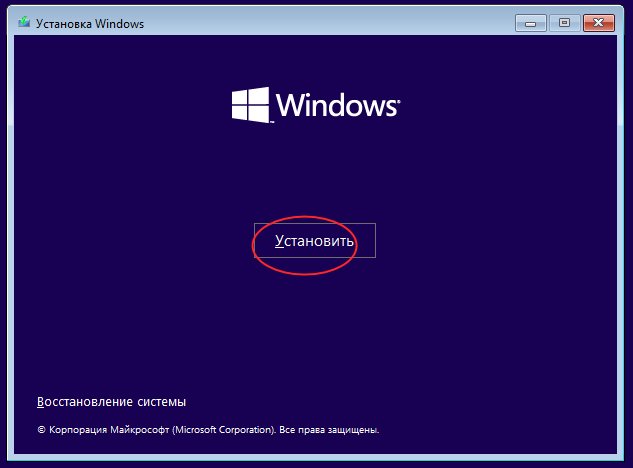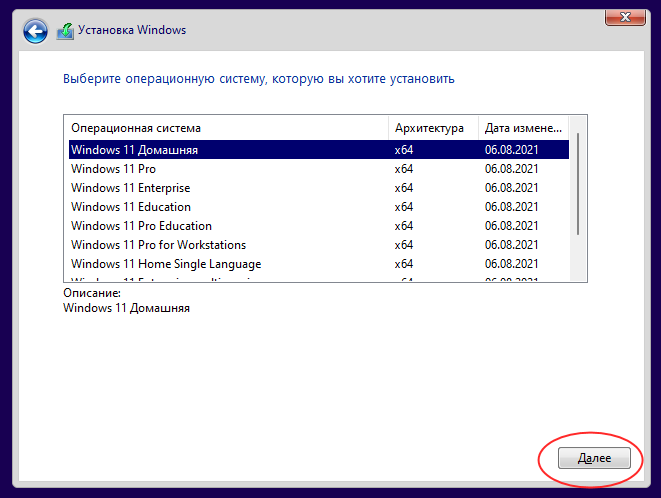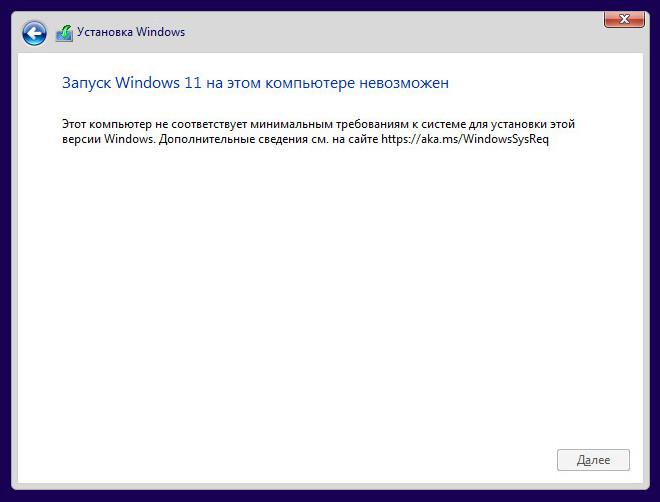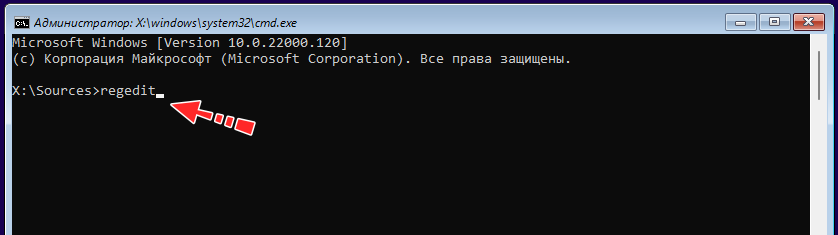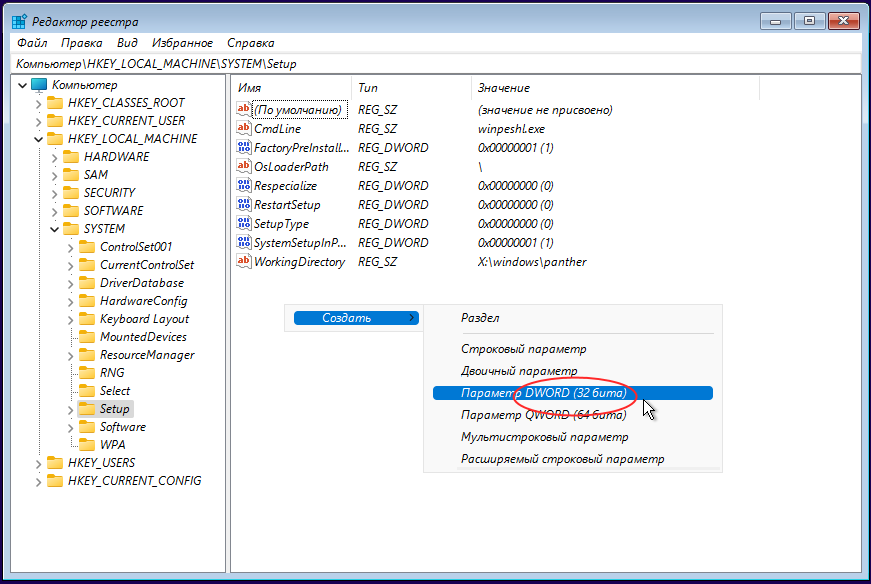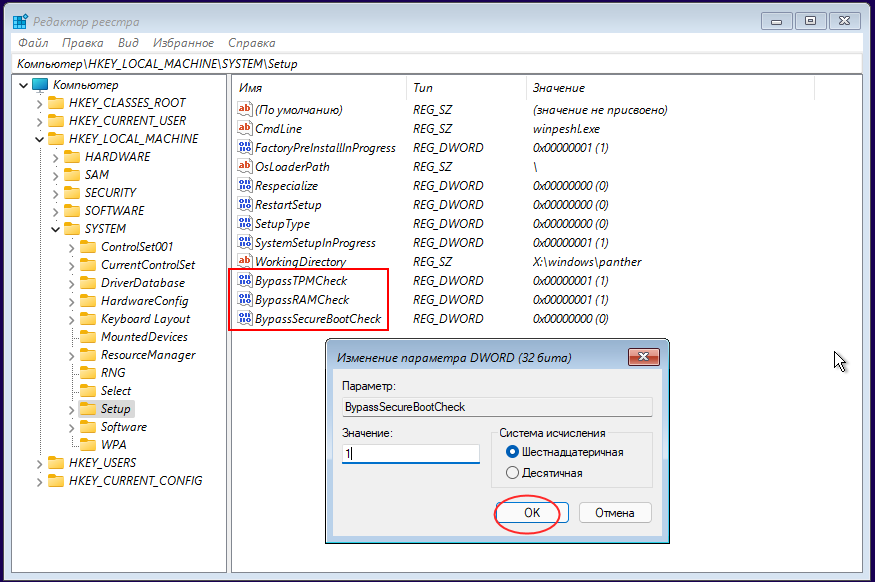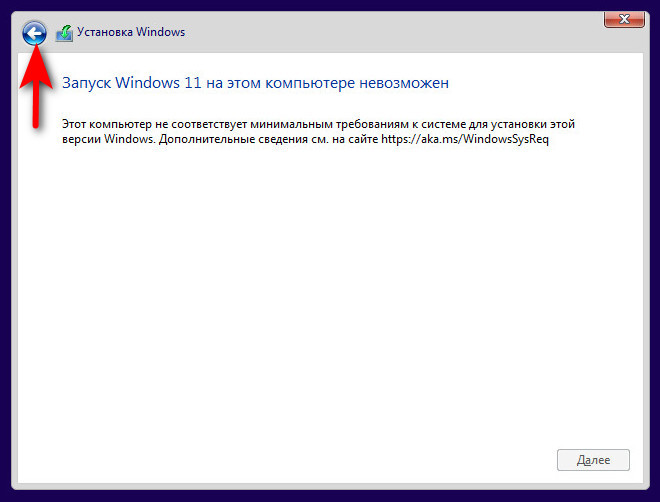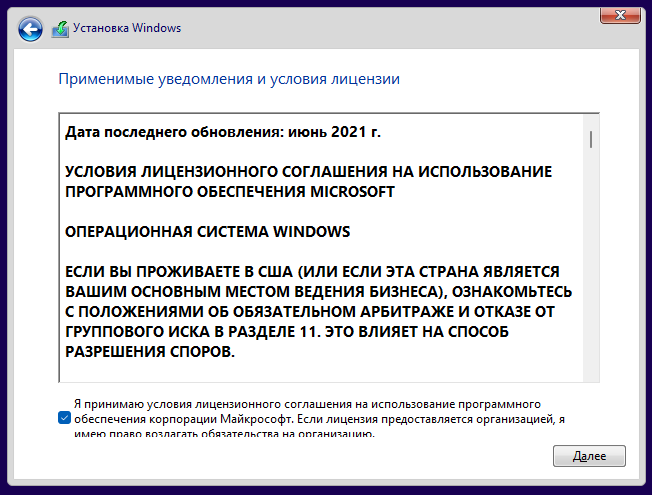Этот материал написан посетителем сайта, и за него начислено вознаграждение.
Когда я покупал Ryzen 5 1600 в начале 2020 года, последнее о чем я думал, так это то, что процессор так быстро устареет даже для поддержки Windows. Обычно это происходит для процессоров старше 10 лет и более, но в этот раз Microsoft решила, что с новейшей ОС Windows 11 достойны работать только процессоры AMD с микроархитектурой Zen+ и новее, и Intel Coffee Lake и новее. Ryzen 5 1600 AF, несмотря на то, что построен на архитектуре Zen+, не поддерживается в Windows 11, о чем мне сообщила утилита проверки совместимости с Windows 11.
рекомендации
3070 Gigabyte Gaming за 50 тр с началом
MSI 3050 за 25 тр в Ситилинке
3080 дешевле 70 тр — цены снова пошли вниз
3070 Gainward Phantom дешевле 50 тр
13700K дешевле 40 тр в Регарде
16 видов <b>4070 Ti</b> в Ситилинке — все до 100 тр
3060 Gigabyte Gaming за 30 тр с началом
13600K дешевле 30 тр в Регарде
4080 почти за 100тр — дешевле чем по курсу 60
12900K за 40тр с началом в Ситилинке
RTX 4090 за 140 тр в Регарде
Компьютеры от 10 тр в Ситилинке
3060 Ti Gigabyte за 42 тр в Регарде
3070 дешевле 50 тр в Ситилинке
Но я, как энтузиаст, проводящий эксперименты и исследования разных ОС, не мог оставить без внимания тот факт, что некоторым пользователям удалось установить Windows 11 на не поддерживаемое железо довольно простыми методами и заставить прекрасно работать. Сегодня мы этим и займемся, но для начала нужно решить вопрос получения установочного дистрибутива системы.
Получение образа Windows 11
На данный момент легальным способом получения Windows 11 на ваш ПК является участие в программе предварительной оценки Windows 11, которое позволит установить последние сборки Windows 11 Insider Preview. Самым быстрым способом получения Windows 11 Insider Preview стала унифицированная платформа обновления Unified Update Platform (UUP), которая очень упростила создание загрузочных ISO-образов Windows.
Самый удобный способ работы с UUP дает сервис WZT-UUP, с помощью которого я и загрузил средство создания установочного образа Windows 11.
Сборка образа занимает некоторое время, по окончании которого вы получаете образ, готовый для установки, который можно записать на флешку с помощью утилиты Rufus или любой подобной.

Название с Linux у флешки осталось от прежних установок
Установка Windows 11
Теперь можно приступить к обходу ограничения несовместимости Windows 11 с комплектующими, и отсутствием TPM 2.0 и Secure Boot. Делать это я буду в ознакомительных целях, для получения возможности оценить новую ОС в работе на настоящем «железе», чтобы понять, стоит ли беспокоиться пользователям Windows 10 и надо ли планировать апгрейд для обеспечения поддержки «железом» Windows 11.
Обход ограничения делается очень просто. Достаточно добавить на флешку с дистрибутивом Windows 11 файл реестра со следующим содержанием:
Windows Registry Editor Version 5.00
[HKEY_LOCAL_MACHINESYSTEMSetupLabConfig]
«BypassTPMCheck»=dword:00000001
«BypassSecureBootCheck»=dword:0000000
В начале установки Windows 11, после появления окна выбора языка, надо нажать Shift + F10, и в открывшейся командной строке запустить редактор реестра командой «regedit».
После этого надо произвести экспорт reg-файла, после чего установка Windows 11 продолжится как обычно.
В результате установленная Windows 11 работает на не поддерживаемом «железе» и особых проблем замечено не было.
Тесты
После установки можно приступить к сравнению производительности Windows 11 с Windows 10 версии 21H1, тесты которой я предварительно провел на этом же ПК. В тестах не будет игр, так как моя видеокарта GeForce GT 1030 плохо подходит для того, чтобы уловить разницу в пару-тройку процентов, которая обычно бывает у разных версий Windows.
Характеристики тестируемого ПК таковы: Ryzen 5 1600 AF, материнская плата MSI B450-A PRO MAX, 2х16 ГБ ОЗУ CRUCIAL Ballistix Sport LT AES с разгоном до 3400 МГц, SSD-накопитель Samsung 860 EVO SATA.
А вот тесты, завязанные на процессорную мощь ПК, будут особенно интересны, учитывая то, что Ryzen 5 1600 уже слишком старый для Windows 11 процессор. Начнем с комплексного теста PCMark 10, спроектированного для тестирования процессора, материнской платы, ОЗУ, и накопителя с помощью имитации архивации данных, кодирования и декодирования аудио и видео, производительности физического движка. PCMark 10 наглядно показывает, как будет вести себя ПК в сложной работе по созданию контента, общению по видеосвязи и обработке архивов.

В Windows 10 мой ПК набрал 4119 очков в PCMark 10.
В Windows 11 результат выше и составил 4360 очков. Выросли почти все показатели, за исключением Chat Score который немного выше на Windows 10.
Далее будут выборочные тесты из AIDA64, сначала в Windows 10.
В Windows 11 результаты подросли, даже показатель задержки памяти.
А вот в тесте производительности WinRAR результат Windows 11 ниже на 5%, что довольно странно, глядя на прирост в тестах выше.
В тесте CPU-Z обе системы показали примерно одинаковый результат.

Конечно, выводы о производительности Windows 11 делать несколько рано, но прирост в «синтетике» довольно интересен.
Минусы новой ОС
Есть несколько нюансов, которые стоят отдельного внимания. Во-первых, увеличилось время загрузки системы, до 18.8 секунд на свежей системе (Steam использовался для запуска PCMark 10). Таких цифр на SSD я не видел даже на совсем старой установке Windows 10, с автозагрузкой, забитой сторонним софтом.
Неприятно удивило контекстное меню проводника, вызываемое нажатием правой кнопки мыши. Упрощенное до неприличия, оно сразу дает понять, что оптимизировалось для владельцев планшетов и сенсорных экранов.
И только нажав в нем Shift + F10 мы получаем нормальное меню, к которому привыкли за долгое время общения с Windows. Подобные «оптимизации» и движения в сторону мобильных устройств всегда заканчивались у Microsoft провалом, достаточно вспомнить меню пуск из Windows 8, и провальные мобильные ОС. Но корпорация, несмотря на это, все так же пытается уйти от классического десктопа.
Выводы
Чтобы делать окончательные выводы, стоит подождать релиза Windows 11, который планируется на 20 октября 2021 года, но пара моментов в новой ОС не может не радовать. Первое — это прирост в синтетике, который никогда не бывает лишним. Второе — смена циклов больших обновлений системы с полугодового на один раз в год. В Microsoft наконец-то поняли, что большие обновления ОС так часто не нужны пользователям, а в сочетании с багами при обновлениях, о которых без перерыва пишут СМИ, они превращаются в головную боль для пользователей.
Ну а существующие минусы, думаю, будут исправлены как с помощью самой Microsoft, так и наработками энтузиастов, которым часто удается сделать систему гораздо дружелюбнее к пользователю и быстрее.
Пишите в комментарии, что вы думаете по поводу новой ОС, поддерживает ли ее ваше «железо» и собираетесь ли вы переходить на нее?
Этот материал написан посетителем сайта, и за него начислено вознаграждение.
В этой статье я покажу, как ускорить работу Windows 11 на слабом компьютере.
Содержание
- Как ускорить работу Windows 11 на слабом компьютере
- Настройка производительности и виртуальной памяти
- Отключение фоновых приложений и чистка автозагрузки
- Настройка поиска
- Включение контроля памяти
- Отключение OneDrive
- Отключение игрового режима
- Изменение параметров электропитания
- Отключение компонентов Windows и удаление программ
- Использование Windows10Debloater
- Заключение
Прежде чем ковыряться в настройках винды и системном реестре, имеет смысл сделать его резервную копию и как минимум создать точку восстановления. Реестр можно забекапить с помощью консольной команды вида:
|
reg export HKLM С:tmphklm.reg |
Где
hklm.reg — файл, в котором будет сохранено содержимое ветви
HKLM. Остальные ветви экспортируются аналогичным образом, а откат к первоначальным настройкам выполняется путем запуска reg-файла.
Чтобы создать точку восстановления, нажми Win-R и в открывшемся окне «Выполнить» набери
sysdm.cpl. В окне «Свойства системы» перейди ко вкладке «Защита системы», выдели системный диск щелчком мыши и нажми на кнопку «Создать». Введи название для новой точки восстановления и жми «ОК».
РЕКОМЕНДУЕМ:
Как вернуть старую панель задач и главное меню в Windows 11
Чтобы вернуть Windows к исходному состоянию, перезагрузи ее в режиме восстановления. Для этого нажми Win-I, в правой части открывшегося окна нажми на кнопку «Восстановление», и в разделе «Расширенные параметры запуска» кликни на надписи «Перезагрузить сейчас».
Настройка производительности и виртуальной памяти
В Windows 10 и предыдущих версиях существовало отдельное окошко с настройками быстродействия системы, позволявшее отключить визуальные эффекты. На скорость отклика интерфейса это порой оказывало целительное воздействие. Такое же окно есть и в Windows 11, но теперь оно зарыто столь глубоко, что просто так не отыщешь.
Чтобы найти эту настройку, открой «Панель управления», щелкни мышью на кнопке «Система» в левой части окна, промотай список в самый низ и нажми на надпись «О системе». В открывшейся вкладке нажми на «Дополнительные параметры системы». На экране появится окно «Свойства системы». Нажми на кнопку «Параметры…» в разделе «Быстродействие». В новом окне выбери пункт «Обеспечить наилучшее быстродействие». Здесь я бы отставил включенным единственный пункт — «Сглаживание неровностей экранных шрифтов», поскольку без него интерфейс выглядит совсем уж тоскливо. Остальными красивостями вполне можно пожертвовать.
В этом же окне открой вкладку «Дополнительно», нажми на кнопку «Изменить» в разделе «Виртуальная память» и сбрось флажок «Автоматически выбирать объем файла подкачки». Затем, установив переключатель в положение «Указать размер», задай минимальный и максимальный размеры файла подкачки. Рекомендуется давать свопу возможность занимать как минимум вдвое больше объема твоей оперативки.
Можно разместить файлы подкачки сразу на нескольких дисках. Указав нужные параметры, нажми на кнопки «Задать» и «Ок».
Тут же, в «Панели управления», имеет смысл заглянуть в раздел «Персонализация», нажать на кнопку «Цвета» и передвинуть влево переключатель «Эффекты прозрачности». Конечно, определенную долю шарма оформление винды от этого утратит, но отключение прозрачности немного снизит нагрузку на систему.
Отключение фоновых приложений и чистка автозагрузки
Предыдущие манипуляции не слишком мне помогли: винда немного ожила, но до требуемого результата оказалось еще очень далеко. Еще один способ немного встряхнуть систему — отключить лишние процессы вроде Кортаны, постоянно работающие в фоновом режиме, а заодно убрать все ненужное из автозагрузки. Этим и займемся.
В отличие от Windows 10, в 11-й винде исчезла опция отключения сразу всех фоновых приложений, вместо этого разработчики предлагают пользователям вырубать их по одному в «Панели управления». За отсутствием соответствующей настройки в пользовательском интерфейсе мы можем обратиться к Редактору реестра. Запусти regedit и перейди вот в эту ветку:
|
HKCUSoftwareMicrosoftWindowsCurrentVersionBackgroundAccessApplications |
В этом разделе создай параметр DWORD c именем
GlobalUserDisabled и присвой ему значение
1. Теперь можно отключить фоновый процесс встроенного поиска Windows. Для этого снова ищем ветку реестра:
|
HKCUSoftwareMicrosoftWindowsCurrentVersionSearch |
И создаем параметр DWORD с именем
BackgroundAppGlobalToggle и оставляем у него принятое по умолчанию значение
.
Однако в ходе обновления операционка может переписать эти значения реестра, вернув их в первоначальное состояние, поэтому для надежности имеет смысл запретить запуск фоновых приложений в групповых политиках Windows. Нажми Win-R, набери в открывшемся окошке gpedit.msc и нажми Enter. Перейди к разделу «Административные шаблоны → Компоненты Windows → Конфиденциальность приложения». В списке отыщи пункт «Разрешить приложениям для Windows работать в фоновом режиме» и дважды щелкни на нем мышью. В открывшемся окне установи переключатель в положение «Включено», а в расположенном ниже меню выбери пункт «Запретить принудительно». Затем нажми «Применить» и «Ок».
Осталось убрать всё лишнее из автозагрузки. Нажми нехитрую комбинацию клавиш Ctrl-Alt-Del, выбери в открывшемся списке пункт «Диспетчер задач», в нижней части окна «Диспетчера» нажми на ссылку «Подробнее» и открой вкладку «Автозагрузка».
Здесь представлены все программы, запускаемые одновременно с операционной системой. Найди среди них те, которые имеют статус «Включено», но при этом не нужны тебе постоянно. При необходимости ты сможешь запустить их вручную. Щелкай на них правой клавишей мыши и выбирай в контекстном меню пункт «Отключить».
Некоторые приложения, которые были запущены в момент выключения компьютера, система может перезапускать автоматически при повторном входе. Чтобы вырубить эту функцию, открой «Панель управления», перейди в раздел «Учетные записи → Варианты входа» и передвинь влево переключатель «Автоматически сохранять мои перезапускаемые приложения из системы и перезапускать их при повторном входе».
Поотключав таким образом все ненужные приложения, перезагрузи компьютер.
Настройка поиска
По умолчанию в Windows 11 включена индексация файлов, а также так называемый «расширенный поиск», позволяющий искать не только по названиям файловых объектов, но и по их содержимому. С одной стороны, это очень удобная возможность, с другой — индексация и расширенный поиск потребляют ресурсы системы. Если ты не пользуешься этими функциями, их можно отключить.
Для этого открой Панель управления («Пуск → Параметры») и перейди в раздел «Конфиденциальность и защита → Поиск в Windows». Установи переключатель «Поиск файлов» в положение «Классический стиль».
Чтобы отключить службу индексирования, нажми Win-R, набери в открывшемся окошке services.msc и нажми Enter. В списке служб отыщи Windows Search и дважды щелкни на этой надписи мышью. В открывшемся окне нажми на кнопку «Остановить», затем в меню «Тип запуска» выбери пункт «Отключена», нажми «Применить» и «Ок».
Включение контроля памяти
Функция «Контроль памяти» (storage sense) отслеживает объем свободного дискового пространства на компьютере или ноутбуке, и своевременно удаляет ненужные временные файлы с дисков, чтобы освободить место. По умолчанию в Windows 11 эта функция отключена. Чтобы включить ее, открой Панель управления («Пуск → Параметры»), в расположенном слева списке выбери пункт «Система» и перейди в раздел «Память».
Передвинь вправо переключатель «Контроль памяти» и щелкни мышью на этой надписи, чтобы настроить функцию удаления лишних файлов на дисках.
Здесь можно указать:
- периодичность запуска «Контроля памяти» (я выбрал еженедельный запуск);
- период, через который будут автоматически удаляться неиспользуемые файлы из папки «Загрузки» (я выбрал 30 дней);
- период, спустя который ни разу не открывавшиеся файлы в личных папках пользователя будут доступны только в облаке OneDrive, а локальная копия будет удалена (функция работает только при использовании учетной записи Microsoft, и если синхронизация файлов с OneDrive включена).
В целом «Контроль памяти» полезен тем, что юзеру больше не нужно думать об удалении временных файлов, очистке «Корзины» и папки «Загрузки» вручную — система будет делать это автоматически через заданные промежутки времени. Для ноутбуков с небольшим по объему SDD — то, что доктор прописал.
Отключение OneDrive
Если ты не пользуешься учетной записью Microsoft или попросту не желаешь хранить свои файлы в «мегкомягком облаке», а также синхронизировать их на нескольких устройствах под управлением Windows, OneDrive можно отключить. Если приложение OneDrive запущено, в области уведомлений панели задач рядом с часами будет отображаться значок облачка. Если приложение не запущено, открой главное меню и набери OneDrive в строке поиска.
Щелкни на значке с изображением облачка в трее правой клавишей мыши и в открывшемся окне нажми на кнопку «Справка и параметры», и в контекстном меню выбери пункт «Параметры». В окне «Microsoft OneDrive» открой вкладку «Параметры» и сбрось флажок «Автоматически запускать OneDrive при входе в Windows».
Отключение игрового режима
В Windows 11 «из коробки» включен так называемый «Режим игры» — функция, призванная снизить нагрузку на графический ускоритель и центральный процессор путем перенаправления основных ресурсов на запущенный процесс игры. Поскольку на моем ноутбуке из игр установлен только пасьянс «Косынка», эту функцию я на всякий случай отключил.
Делается это так: в панели управления переходим в раздел «Игры», нажимаем на кнопку «Игровой режим» и на следующем экране перемещаем выключатель «Режим игры» влево.
После этого можно заглянуть в соседний раздел «Xbox Game Bar» и выключить функцию «Открывайте Xbox Game Bar нажатием этой кнопки на геймпаде» — если ты этим самым геймпадом не пользуешься.
Изменение параметров электропитания
В настройках электропитания Windows 11 по умолчанию включен сбалансированный режим, который использует щадящие параметры производительности процессора. Для ноутбуков лучше всего оставить именно этот режим, но если винда установлена на настольном ПК, можно не стесняться и задействовать его возможности по максимуму. Для этого в панели управления перейди в раздел «Система → Завершение работы и батарея», и в расположенном справа меню «Режим питания» выбери пункт «Макс. производительность».
Если этот пункт в меню отсутствует, придется немного поколдовать. Нажми на значок лупы в панели задач, введи в строке поиска «панель управления», чтобы открыть классический вариант этой панели, в расположенном справа сверху меню «Просмотр» выбери пункт «Крупные значки», затем щелкни мышью на значке «Электропитание». В расположенном слева списке нажми на надпись «Создание схемы управления электропитанием», установи переключатель в положение «Высокая производительность» и нажми «Далее». В следующем окне отключи переход в спящий режим при работе компьютера от сети и нажми на кнопку «Создать».
Отключение компонентов Windows и удаление программ
В обновленной панели управления Windows 11 есть свой апплет для удаления ранее установленных программ, но мне более привычно классическое окно. Чтобы открыть его, нажми Win-R, набери в открывшемся окошке appwiz.cpl и нажми Enter. Откроется классическое окно «Установка и удаление программ» — такое же, как в старой и любимой всеми Windows 7. Как им пользоваться, думаю, объяснять никому не нужно.
Слева в этом окне — надпись «Включение и отключение компонентов Windows», клик по которой открывает окно со списком системных компонентов. Следует помнить, что эта функция именно отключает ненужные функции Windows, но не удаляет соответствующие файлы с диска, поэтому пользоваться этим инструментом с целью экономии дискового пространства — бесполезно чуть менее, чем полностью. Для удаления же ненужных модулей есть более продвинутый инструмент, о котором я расскажу далее.
Использование Windows10Debloater
Windows10Debloater — это скрипт на PowerShell, созданный независимыми разработчиками еще для Windows 10. Он позволяет удалить из системы ненужные службы и приложения. Я протестировал этот скрипт в Windows 11 и в целом он отработал нормально. Однако его все‑таки следует использовать с осторожностью: мало ли что он отломает в новой версии ОС? В общем, я предупредил!
Чтобы запустить Windows10Debloater, открой главное меню, набери в строке поиска «powershell», затем нажми на стрелочку справа от появившегося значка Windows PowerShell и кликни на надписи «Запуск от имени администратора» в правой части окна.
В открывшемся окне PowerShell набери следующую команду:
|
iwr —useb https://git.io/debloat|iex |
Команда автоматически загрузит и запустит Windows10Debloater. Внешний вид приложения показан на следующем скриншоте.
Нажатием буквально одной кнопки в окне Windows10Debloater можно выполнить следующие действия:
- Uninstall OneDrive — полностью удалить OneDrive из Windows;
- Unpin Tiles from Start Menu — в Windows 11 не работает;
- Disable Telemetry/Tasks — полностью отключает сбор данных и связанные с телеметрией задачи Планировщика задач Windows;
- Remove Bloatware regkeys — удаляет из реестра ключи, связанные с «лишними» приложениями;
- Install .NET V3.5 — устанавливает .Net Framework версии 3.5.
Чуть выше можно отключить нажатием кнопки Disable Кортану, просмотр PDF-файлов в браузере Edge и использование темной темы Windows.
Чтобы выбрать приложения, которые Windows10Debloater позволяет удалить, нажми на кнопку Customise Blocklist. Программа выдаст список всех доступных компонент. Здесь можно удалить игры, приложение Xbox, даже Калькулятор, Paint и другие стандартные программы. Сбрось флажки с названий тех компонентов, которые ты хочешь оставить в Windows, а потом нажми на кнопку «Save custom Allowlist and Blocklist to custom-lists.ps1». Если ты сомневаешься в том, нужно ли тебе какое‑либо приложение из списка, лучше не удалять его. На всякий случай повторю еще раз: установка флажка удалит приложение, а снятие его – наоборот, сохранит.
Теперь можно удалить выбранные приложения нажатием на кнопку «Remove bloatware with custom blocklist». После завершения процедуры перезагрузи компьютер, чтобы изменения вступили в силу.
Заключение
В результате всех проделанных мною магических манипуляций Windows 11 начала работать намного шустрее. Особенно ускорение стало заметно после отключения поисковой индексации и блокировки фоновых приложений. Конечно, «летать» винда все‑таки не научилась, но прогресс в плане быстродействия стал очевиден, и работать на ноутбуке стало намного приятнее.
РЕКОМЕНДУЕМ:
Как отключить Кортану в Windows 11
Надеюсь, эти советы помогут тебе ускорить Windows 11 и на твоем компьютере, даже если его конфигурация не соответствует требованиям Microsoft.

Загрузка…
Вы тут: Главная → Windows → Типичные проблемы старых устройств при переходе на Windows 11
В мае 2022 года, в посте о о готовности Windows 11 для массового распространения, я пообещал обновиться с Windows 10 на своем основном и уже весьма пожилом ноутбуке. Эта готовность — больше про стабильность, чем про совместимость. Да, эти свойства идут рука об руку в контексте оборудования и драйверов. Но изготовители практически не выпускают свежие драйверы для старых ноутбуков. И уж тем более, когда сама ОС их не поддерживает, исходя из поколения процессора, например.
Сегодня я рассмотрю распространенные проблемы старых систем на примере своего ноутбука. Однако я не буду касаться вопросов обхода системных требований Windows 11. В канале я публиковал четыре ссылки по этой теме.
[+] Сегодня в программе
Какие проблемы являются типичными
В общем случае на старом устройстве я предпочитаю обновляться с Windows 10 нежели выполнять чистую установку Windows 11. Это может способствовать переносу старых драйверов. Но у медали есть и обратная сторона — установленные драйверы могут препятствовать обновлению. Помимо этого я выделяю еще три категории проблем: видео, электропитание и сеть / Bluetooth
Драйверы, препятствующие обновлению до новой версии
Иногда новую версию Windows даже не удается установить. И драйверы очень часто являются причиной проблемы. Если она возникает из-за игры, защитного ПО или криптографической программы, их просто можно удалить. С драйверами старого железа может быть сложнее.
Диагностика обновления – большая и сложная тема. Однако после выхода Windows 10 она постепенно упрощалась.
Сначала Microsoft опубликовала подробную документацию по устранению неполадок, потом выпустила утилиту SetupDiag. А еще через пару лет встроила ее в процесс обновления ОС.
Ниже я покажу пример решения проблемы с обновлением своего ноутбука.
Видео
Старые устройства вполне могут наслаждаться благами актуальных версий ОС Windows. Но ровно до тех пор, пока Microsoft не внесет существенные изменения в подсистему видео. Как следствие, изготовители видеокарт должны выпустить новые драйверы для поддержки нововведений.
Но когда ваш ноутбук или видеокарта уже сняты с поддержки, рассчитывать особо не на что. Хорошо если со старым драйвером будет недоступна лишь часть функций ОС. Куда хуже 640х480 или BSOD.
Электропитание
Этому классу проблем больше подвержены мобильные ПК. Но и настольные не застрахованы. Самая типичная неполадка – неработающий уход в сон или выход из него. Здесь виновниками могут быть разнообразные устройства, но общий знаменатель один – частично или полностью несовместимый драйвер.
Кстати, бывает, что система не уходит в сон попросту из-за отсутствия режима сна. Но у такой проблемы обычно ноги растут как раз из видео!
Обновление BIOS нередко устраняет странные косяки электропитания. Я исторически рекомендую это при возникновении проблем после перехода новую версию ОС. Но выпуск свежих драйверов и BIOS для старых устройств сродни чуду.
Сеть и Bluetooth
Навскидку, эти компоненты доставляют поменьше проблем, хотя был и неприятный личный опыт. На ноутбуке HP 850 G2 (2015 г) после обновления на Windows 10 180х пропал Bluetooth. Он там на одном чипе с сетевой картой Intel AC-7625. Видимо, что-то поменялось в ОС, Intel обновила драйвер. Сеть работает, а устройство Bluetooth отсутствует в принципе.
Я уже подзабыл детали, но установка старой версии драйвера не помогала, наверное. У меня было два таких ноутбука, второй тогда еще оставался на более старой версии Windows. И я как-то перенес с него драйвер на первый лэптоп. А когда позже второй обновился и тоже потерял Bluetooth, трюк не прокатил.
USB спасает ситуацию для адаптеров сети и Bluetooth при несовместимости драйвера или выходе из строя встроенного чипа.
К тому моменту я уже прикупил пару копеечных USB-адаптеров. Да и Bluetooth на данном ноутбуке не использовал. Поэтому ковыряться не стал. Но сейчас погуглил и увидел весьма оригинальное аппаратное решение. Впрочем, Bluetooth могли отключить не просто так, а ввиду существенных проблем, которые не исключены после такого решения.
Мой Lenovo ThinkPad W530 (модель 2012 года) — четырехъядерная рабочая станция, которая давно приросла к столу и пока справляется с моими скромными задачами. Поскольку для бизнес-ноутбуков свойственна 5-летняя поддержка, Lenovo поддерживала четыре (!) версии Windows: 7 (ввиду большой клиентской базы), 8, 8.1 и 10.
Ошибка при обновлении до Windows 11
Строго говоря, подобная ситуация может возникнуть не только на старых устройствах. Но я еще ни разу не показывал диагностику установки в блоге и хотел бы восполнить пробел.
В мае 2022 года процесс обновления с Windows 10 до Windows 11 21H2 прошел без проблем. На грабли я наступил в сентябре, обновляясь до 22H2. Установка откатилась на исходные позиции с ошибкой 0xC1900101 - 0x40021. Здесь надо подавить в себе желание немедленно загуглить ошибку. Потому что в поиске вас ждут лишь груды бесполезного инфошума и рулоны тем на форумах, которые вряд ли помогут.
Лучше откройте
%windir%logsSetupDiagSetupDiagResults.xmlв браузере или текстовом редакторе. Скорее всего, утилита уже выполнила необходимый анализ.
В моем случае она указала на конкретное устройство, привела версию драйвера и предложила обновить или удалить его. Я слегка сократил XML, убрав более подробные сведения, которые в данном случае не добавляют ценности.
<?xml version="1.0" encoding="utf-16"?>
<SetupDiag xmlns:xsd="http://www.w3.org/2001/XMLSchema" xmlns:xsi="http://www.w3.org/2001/XMLSchema-instance" xmlns="https://docs.microsoft.com/en-us/windows/deployment/upgrade/setupdiag">
<Version>1.6.2203.16005</Version>
<ProfileName>DeviceInstallHang</ProfileName>
<ProfileGuid>37BB1C3A-4D79-40E8-A556-FDA126D40BC6</ProfileGuid>
<FailureData>Error: Found a device installation failure during device install phase.</FailureData>
<FailureData>Device Installation failure detected!Device Description: PCIVEN_8086&DEV_1E3AHardwareId: PCIVEN_8086&DEV_1E3A&SUBSYS_21F617AA&REV_043&33fd14ca&0&B0Inf Name: heci.inf</FailureData>
<FailureData>Driver Version: 8.1.0.1263</FailureData>
<Remediation>Recommend you update the driver package or remove the device and drivers, and try again.</Remediation>
<SetupPhaseInfo>
<PhaseName>Pre OOBE Boot</PhaseName>
<PhaseStartTime>09/22/2022 19:52:37</PhaseStartTime>
<PhaseEndTime>01/01/0001 00:00:00</PhaseEndTime>
<PhaseTimeDelta>0:00:00:00.0000000</PhaseTimeDelta>
<CompletedSuccessfully>false</CompletedSuccessfully>
</SetupPhaseInfo>
</SetupDiag>
Я загуглил устройство по ИД оборудования, и это оказался Intel Management Engine Interface. Утилита pnputil показала ошибку установки.
pnputil /enum-devices /instanceid "PCIVEN_8086&DEV_1E3A&SUBSYS_21F617AA&REV_043&33fd14ca&0&B0" Microsoft PnP Utility Instance ID: PCIVEN_8086&DEV_1E3A&SUBSYS_21F617AA&REV_043&33fd14ca&0&B0 Device Description: PCI Simple Communications Controller Class Name: Unknown Class GUID: Unknown Manufacturer Name: Unknown Status: Problem Problem Code: 28 (0x1C) [CM_PROB_FAILED_INSTALL] Problem Status: 0xC0000490
Своих попыток установить драйвер я не помню. Возможно, это было когда-то давно на Windows 10, но не суть. Более новая версия доступна на сайте Lenovo, однако мне этот инструментарий не нужен. Поэтому я просто удалил устройство.
pnputil /remove-device /instanceid "PCIVEN_8086&DEV_1E3A&SUBSYS_21F617AA&REV_043&33fd14ca&0&B0" Microsoft PnP Utility Removing device: PCIVEN_8086&DEV_1E3A&SUBSYS_21F617AA&REV_043&33fd14ca&0&B0 Device removed successfully.
После этого обновление прошло без сучка и задоринки. Конечно, не всегда проблемы решаются так же легко. Но первый подход к диагностике должен быть именно такой. Если вам понадобится помощь с обновлением, обращайтесь с логами в форум.
BSOD диспетчера задач
Это я словил уже в первые пять минут после обновления Windows 10 до Windows 11 21H2. Система валилась в BSOD KMODE_EXCEPTION_NOT_HANDLED при открытии вкладки «Производительность» диспетчера задач. В стеке сторонний модуль nvlddmkm.sys — драйвер NVIDIA.
Dump: 052822-23250-01.dmp (28.05.2022 16:21:42) Code: 0x1E - KMODE_EXCEPTION_NOT_HANDLED Process: Taskmgr.exe, probably caused by: ntkrnlmp.exe Third-party modules in the Raw Stack: nvlddmkm.sys
На вкладке «Производительность» сведения о GPU, отсюда и проблема. В W530 гибридная графика Optimus с Intel(R) HD Graphics 4000 и NVIDIA Quadro K1000M. С ней приходилось помучиться еще в Windows 10. У меня был драйвер 2018 года с версией 24.21.13.9836. В Windows Update новых драйверов не предлагалось. В каталоге WU поиском по ИД оборудования обнаруживалась версия 30.х, но моей видеокарты в целевом списке не было.
Из любопытства я поплясал с бубном в настройках графики Windows 11, пробуя указать конкретную видеокарту для работы с диспетчером задач (ищите graphics в Параметрах).
К успеху это не привело, как и аналогичная возня в классической панели управления NVIDIA (3D Settings).
От безысходности я решил зайти на сайт Lenovo, где с удивлением обнаружил NVIDIA Optimus Display Driver for Windows 10 (Version 1709 or later) с версией 25.21.14.2591.
Драйвер опубликовали 5 сентября 2019 года, т.е. спустя 7.5 лет после выхода устройства!
Возможно, технология Optimus использовалась и в более новых моделях, но публикацию легко могли ограничить только ими. Ставлю зачет Lenovo! И да, новая версия драйвера решила проблему. Без нее пришлось бы переходить на Process Explorer, наверное 
Система не уходит в сон автоматически
Эта проблема тоже всплыла в первый день. Я открыл свое же руководство Что мешает Windows уйти в сон. И уже через несколько минут вышел все на тот же аудиодрайвер Realtek. Но на сей раз виновником оказался процесс TextInputHost.exe. Он отвечает за голосовой ввод, Win + H, с которым я экспериментировал в течение дня.
Тут я сразу пошел на сайт изготовителя ноутбука, но лимит чудес был исчерпан — драйвер Realtek там не обновлялся с 2013 года 
Get-Process -Name TextInputHost | Stop-Process -Force
После завершения этот процесс перезапускается автоматически, но аудиопоток не контролирует, пока снова не запустишь голосовой ввод.
Заключение
Как видите, даже успешное обновление до одной версии Windows 11 не гарантирует беспроблемного перехода на следующую. И со временем вероятность возникновения проблем лишь возрастает. Если ваше устройство официально не поддерживается, будьте готовы устранять неполадки.
А какие проблемы возникали у вас при переходе с Windows 10 на Windows 11 и как вы их решали?
И ответы на 20 ваших вопросов, в том числе о скорости работы, обновлениях на неподдерживаемых ПК и производительности в играх.
5 октября 2021 года Microsoft выпустила финальную версию Windows 11 — долгожданную новую ОС для ПК. Мы протестировали её в течение трёх недель — это удалось сделать благодаря тому, что релизный билд под номером 22000.194 стал доступен по программе предварительной оценки ещё в сентябре. Всего же в новой операционной системе мы провели больше трёх месяцев, перейдя на неё с первой же сборки для тестировщиков, представленной в июне.
Здесь сразу же стоит отметить, что прогресс между ранними тестовыми билдами и финальной версией произошёл колоссальный. Так что, если вы ради интереса устанавливали Windows 11 летом, но отказались от системы из-за её неоптимального технического состояния, то релизный билд приятно удивит.
Во время подготовки обзора, мы оценили Windows 11 на двух компьютерах: относительно современном и довольно старом, причём последнему уделили особое внимание. ПК с процессором, который официально не поддерживается Windows 11, замечательно работал на «десятке», поэтому нам захотелось узнать, не превратит ли система хорошую машину в «тыкву».
Также в обзоре мы познакомились со всеми представленными в сборке новыми возможностями, поискали скрытые функции, оценили производительность и ответили на 20 вопросов, которые вы задавали под новостями о системе. Если интересующей вас темы не будет в самом обзоре или в ответах, то задавайте вопросы в комментариях. Вместе с пользователями, уже установившими систему, постараемся дать ответы, а самые полезные из них добавим в статью.
На каких компьютерах тестировали
Самой обсуждаемой особенностью Windows 11 стали не обновлённый дизайн или какая-то конкретная функция, а системные требования. Microsoft впервые в истории своей ОС резко подняла их, что вполне ожидаемо вызвало негодование и недоумение.
Минимальные системные требования Windows 11
- Процессор: двухъядерный чип с частотой 1 ГГц и выше из списка совместимых (Intel, AMD и Qualcomm)
- Оперативная память: 4 ГБ
- Встроенная память: 64 ГБ
- Видеокарта: с поддержкой DirectX 12 или новее
- Дисплей: с диагональю от 9 дюймов и разрешением не меньше 720p
- Модуль TPM: 2.0
- UEFI и Secure Boot: Да
Спорных пунктов в системных требованиях два: модель процессора и модуля TPM. Windows 11 официально поддерживают чипы, которым не больше 3-4 лет. Это теоретически оставляет за бортом как множество мощных процессоров, так и просто средних или даже бюджетных, которые замечательно работали на Windows 10.
Как выяснилось на практике, с установкой Windows 11 на неподдерживаемые компьютеры проблем нет. Сделать это можно обойдя ограничения официальным способом, записав образ на флешку через Rufus, либо просто скачав образ со вшитым инсталлятором от Windows 10 — таких в сети появилось множество на любой вкус: оригинальные или репаки с вырезанными «ненужными» функциями.
Мы установили Windows 11 на два компьютера со следующей конфигурацией:
- Бюджетная машина: Intel Core i5-4460, 16 ГБ ОЗУ, GeForce GTX 1060 6GB, TPM-модуль — отсутствует.
- Ноутбук: Intel Core i7 10750H, 16 ГБ ОЗУ, GeForce GTX 1650 Ti 4GB, TPM 2.0.
Тесты производительности проводились на более старой машине, в первую очередь, чтобы выяснить, как установка Windows 11 скажется на работе игр.
Дизайн — «как у всех»
Обновлённый облик Windows 11 каждый заметит первым же делом после установки. Скруглённые углы всех окон и контекстных меню, переработанные иконки и плавные анимации привлекают внимание и наглядным образом показывают, что интерфейс системы стал современным.
Microsoft частично позаимствовала лучшие идеи у других операционных систем. В результате разные элементы Windows 11 напоминают то macOS, то Chrome OS, то iOS и Android. В частности, то же обновлённое меню «Пуск» явно вдохновлено Launchpad на macOS и их мобильным аналогом.
На первый взгляд Windows 11 отличается от «десятки» довольно сильно — иконки больше не плоские, угловатость пропала практически везде, а по всему интерфейсу появились тени и полупрозрачные элементы. Всё это выглядит современно и действительно свежо после в общем-то идентичных Windows 8 и 10.
Эффект от обновленного интерфейса идеально дополняют новые плавные анимации. В большинстве тестируемых сборок Windows 11 они иногда подтормаживали, особенно на старом компьютере, поэтому возникали опасения, что то же самое будет и на релизе. Но к финальной версии системы разработчики всё исправили. Все анимации воспроизводятся быстро, но в то же время с приятным пружинистым эффектом.
Важнейшей деталью для современного облика системы стал эффект прозрачности, который в Microsoft назвали Mica. Именно он применяет темы и обои рабочего стола к фону активных окон, тем самым добавляя интерфейсу больше глубины. Сильнее всего этот эффект заметен в тёмном режиме, где у активных окон появляется лёгкий заблюренный эффект на фоне. У Mica есть небольшая польза и с практической точки зрения — по нему можно определить, активно ли окно.
Microsoft продолжила курс на минимализм в Windows 11, и в этот раз всё-таки решилась затронуть контекстные меню и «Проводник». Теперь когда нажимаешь правой кнопкой мыши на файл, появляется упрощённое по сравнению с «десяткой» окошко с самыми важными, по версии разработчиков, опциями.
Обновлённое контекстное меню выглядит стильно и просто — запутаться в нём не получится. Однако часть полезных опций стали более труднодоступными — прежнее и привычное меню появляется при нажатии на пункт «Показать дополнительные параметры». Из-за этого получается, что для того, чтобы отправить ярлык программы или файла на рабочий стол, теперь нужно сделать на одно движение больше.
Забавный момент — старое контекстное меню можно вызвать сразу, но используя комбинацию клавиш Shift + F10. Разумеется, приноровиться к ней можно, но это совсем неудобно, да и практиковать это станут единицы.
Есть и хорошая новость, связанная с контекстными меню. Сторонние разработчики могут добавлять в них свои элементы, чем авторы некоторых популярных программ начали пользоваться. Например, в последней бета-версии WinRAR появилась интеграция в контекстное меню. Конечно, не каждая программа получит подобное обновление, но со временем менюшки точно станут более полезными.
Более минималистичными в Windows 11 стали и пункты в проводнике — раньше были надписи, а теперь — иконки. Практичность изменения под вопросом — будут ли люди активно пользоваться этими опциями в виде пиктограмм, покажет время. На первый взгляд кажется, что считываемость функций хуже. Однако внешний вид окон проводника определённо выиграл от переработки. Окно стало куда более современным, опять же в духе macOS и Chrome OS.
Дизайн Windows 11 не стал революцией, но эволюционировал от предыдущих систем, попутно захватив лучшее от конкурентов. И общая цельность «первого слоя» обновлённого интерфейса доказывает, что Microsoft всё сделала правильно. Ну или почти всё.
За первым красивым и опрятным слоем системы скрываются другие — куда менее современные. Windows 11 в этом плане можно сравнить с луковицей — сверху она аккуратная и гладкая, а ниже скрывается нечто, на что «без слёз не взглянешь». Речь идёт о многочисленных элементах интерфейса из предыдущих ОС. Даже не особо забираясь в дебри системы, можно найти что-то из «десятки», что-то из «семёрки» и несколько «приветов» из базы 20-летней давности — Windows NT.
В отдельных случаях такие «артефакты» появляются прямо на виду. Например, если сторонняя программа ещё не адаптирована под интерфейс Windows 11 (а таких, разумеется, большинство), то контекстные меню в ней будут классические. Например, так происходит в утилите-поисковике Everything — упрощённым контекстным меню там и не пахло.
Такая многослойность бьёт по целостности Windows 11 и немного портит «атмосферу» современной операционной системы. Но в ней есть и свои плюсы. Так, иногда гораздо проще открыть старую добрую «Панель управления» и найти там нужный параметр, чем рыться в полностью переработанных настройках системы, к которым придётся привыкать не один месяц.
Новизны и свежести ОС также придают переработанные звуки. Они стали гораздо более мягкими по сравнению с Windows 10, но всё так же исправно выполняют свою функцию. Например, предупреждают о каком-либо действии, но не бьют по ушам, как это часто бывает в «десятке».
В Windows 11 изменился в том числе звук при входе в систему, который Microsoft не трогала со времён Vista. И в новой системе, в отличие от Windows 10, этот звук по умолчанию включён, так что его услышит каждый, кто установит систему.
Панель задач и меню «Пуск»
Но дизайнеры ОС не только заимствовали идеи, но и реализовывали собственные, например, под корень вырезали «живые» плитки. Вместо них в переработанном меню «Пуск» находится список приложений, который можно гибко настраивать, например, поместив там часто используемые приложения. Для тех же, кто привык открывать программы через поиск это изменение, впрочем, окажется малополезным.
В «Пуске» также есть рекомендуемые файлы и программы, которые подбирают «обученные алгоритмы». Нам панель с предложениями от Windows 11 за всё время ни разу не понадобилась, так как нужные приложения и документы проще найти в поиске. Однако для части пользователей функция может оказаться полезной.
Несколько расстроило, что в «Пуске» по умолчанию содержится ряд иконок приложений, которые даже не установлены на компьютере. Это так называемые «рекомендуемые» программы, загрузка которых начинается, если нажимаешь на них. Среди таких приложений: Instagram, Netflix и Photoshop Express.
Microsoft фокусирует внимание пользователей системы на обновлённом «Пуске» с первого включения — меню автоматически открывается после установки. Причём в компании подчёркивают не только новую форму меню, но и расположение — по умолчанию оно находится по центру, прямо как в macOS и Chrome OS.
Это нововведение вызвало немало споров в сети, но разместить его в привычном месте слева на панели задач можно без проблем. Для этого достаточно переключить опцию в настройках. А вот чего в параметрах по умолчанию нет, так это возможности поместить всю панель задач слева, справа или сверху, как это можно было раньше. Альтернативные способы сделать это через настройки реестра, конечно же, существуют.
Ещё у панели задач есть три основные неприятные особенности, наличию которых тяжеловато найти логическое объяснение. Во-первых, вызвать «Диспетчер задач» или показать рабочий стол, нажав правой кнопкой мыши на панели задач, в Windows 11 нельзя. В этом контекстном меню остался всего лишь один пункт — с параметрами панели, которых крайне мало.
Во-вторых, — и это самое неприятное — на иконки запущенных приложений на панели задач больше нельзя перетягивать файлы для перехода в программы. Когда пытаешься это сделать, просто ничего не происходит. Пользователи активно жаловались на это с первой же бета-сборки, но в Microsoft к ним пока не прислушались.
А в-третьих, значки на панели задач больше нельзя разгруппировать. С непривычки из-за этого возникает путаница, особенно когда приходится держать открытыми много отдельных вкладок браузера или окон «Проводника». Плюс, часто про некоторые открытые окна просто забываешь, но на панели задач их не видно, ведь они сгруппированы. В результате этого порой получается, что под конец рабочего дня может быть открыто сразу несколько таких «позабытых» окон.
Ещё одна небольшая неприятная деталь — на панели задач, показанной на дополнительных мониторах, больше не отображается время. Из-за этого находясь в игре, посмотреть который час просто кинув взгляд на второй дисплей больше нельзя.
Панель задач в Windows 11 регрессировала. В этом случае изменения даже нельзя назвать попыткой разработчиков по минимизации. Они просто сделали панель менее гибкой и удобной, а добавить широкий набор настроек для того, чтобы это можно было исправить, почему-то забыли.
За почти четыре месяца на Windows 11 освоиться с тем, что перетаскивать файлы на приложения на панели задач нельзя, так и не удалось — многолетняя привычка даёт о себе знать. К счастью, в одном из следующих обновлений эта функция должна вернуться.
«Календарь», «Центр уведомлений» и быстрые настройки
«Центр уведомлений» в Windows 11 объединился с «Календарём» — теперь они появляются вместе. «Календарю» это изменение на пользу не пошло никак — он, как и прежде, подходит лишь для того, чтобы посмотреть дату. Интеграции хотя бы с сервисами Microsoft не произошло и, например, щёлкнуть по нужному числу и запланировать задачу по-прежнему нельзя.
Вкладка с уведомлениями стала более цельной, а оповещения на ней располагаются таким образом, что их в целом легче воспринимать. Приятнее же всего, что на неё корректно попадали все уведомления от всех протестированных программ.
На манер macOS и любых мобильных операционных систем, Windows 11 показывает количество пропущенных уведомлений у иконки программы на панели задач. Функция исправно работает со всеми основными приложениями, включая Slack и Twitter. При желании значки можно отключить в настройках.
Ещё у иконок появились небольшие индикаторы активности. Они показывают, какие программы запущены и какое приложение активно прямо сейчас. Когда утилита выполняет какое-то действие, например, устанавливается, то снизу иконки появляется полоска, сигнализирующая о прогрессе.
Единственная серьёзная претензия к уведомлениям в Windows 11 заключается в том, что иногда они перестают работать корректно в принципе. Такое бывает, если приходит много оповещений из одного приложения, например, кто-то присылает 5-10 сообщений подряд в мессенджере или происходит обсуждение в чате. В таком случае уведомления сначала перестают доходить, но после всё-таки приходят — иногда через пять или даже 10 минут.
И вновь на манер мобильных ОС, в Windows 11 появился новый пункт «Быстрые настройки». Он открывается по сочетанию горячих клавиш Win + A или по нажатию на объединённые иконки индикатора сети и уровня громкости. «Быстрые настройки» предлагают доступ к некоторым часто используемым функциям системы, например, переключателям Bluetooth и опции ночного света.
Набор доступных из этого меню параметров небольшой. На представленном выше скриншоте показаны все девять функций, которые можно регулировать из меню. Также в нём есть обновлённый регулятор громкости и воспроизведения. Отсюда же можно открыть и микшер громкости, который перекочевал в обновлённые параметры. Микшер удобный и понятный в использовании и по сути мало чем отличается от традиционного.
Классический микшер громкости в системе остался — его можно открыть из «Панели управления». Ни микшер, ни другие старые звуковые параметры в Windows 11 нельзя найти через поиск в «Пуске». Вместо них система упорно предлагает настройки из обновлённого меню «Параметры». Сперва это несколько расстроило, но как оказалось, о старом микшере забываешь, как только минимально привыкаешь к новому.
Поиск
На панели задач в Windows 11 появилась отдельная кнопка для поиска, которая заменила собой прежнее поле для поискового запроса, которое пользователи чаще всего скрывали. Здесь можно не только искать что-то, но и получать доступ к часто используемым и недавним программам. Зачем в этом меню перечислены программы, не очень понятно. За всё время использования системы мы ни разу не открыли что-либо с этой страницы, так как есть куда более удобные способы.
Сам поиск по системе стал чуть быстрее по сравнению с Windows 10. Делать запросы в сети через него по-прежнему не очень удобно, по крайней мере, для пользователей сторонних браузеров. Страницы по запросу открываются в Edge, даже если браузером по умолчанию выбран любой другой. Изменить в настройках это пока нельзя. Кроме того, запрос отправляется через систему Bing.
Выполнять поиск прямо из меню «Пуск» тоже можно, как и прежде. Правда, выдача в таком случае отображается не в «Пуске», а после быстрого перехода на вкладку «Поиск». Никаких неудобств это не вызывает, но сам по себе процесс довольно необычный.
Что касается общего качества поиска, то он по-прежнему уступает сторонним решениям, вроде утилиты Everything. Через штатный поиск нельзя быстро найти конкретные файлы, которые условно находятся дальше, чем на рабочем столе, а отдельные документы система отказывается находить в принципе, даже если прописывать расширение.
Как и раньше, сторонние утилиты гораздо лучше и эффективнее справляются с поиском, а штатное средство помогает запускать ярлыки или находить нужные настройки. Кстати, с поиском параметров в тестовых сборках были проблемы, например, нельзя было открыть даже меню удаления программ. К великому счастью, на релизе всё это исправили, иначе пользоваться было бы действительно сложно.
Многозадачность
Разработчики уделили большое внимание многозадачности в Windows 11. В первую очередь, это выражается в функции Snap Layouts, которая позволяет организовывать окна на экране, выбирая их расположение в сетке. Чтобы воспользоваться функцией, нужно навести на значок, отвечающий за разворачивание окна и подождать секунду. В открывшемся меню можно выбрать позицию окна на экране. Также это окно можно вызвать комбинацией клавиш Win + Z, что гораздо удобнее.
После этого окно сразу переместится в указанную область и предложит выбрать программы для размещения в других частях, в зависимости от выбранной сетки. Опция позволяет помещать на экране от двух до шести окон — это зависит от разрешения дисплея.
Открытые через функцию Snap Layouts программы собираются в одну группу — эту опцию в Microsoft назвали Snap Groups. К объединённым приложениям можно возвращаться, нажимая на их иконку на панели задач. Они, разумеется, открываются в том же положении, в котором пользователь их настроил.
Функция Snap Groups стала бы ещё лучше, если бы позволяла запоминать отдельные комбинации окон даже после закрытия программ. Было бы гораздо удобнее не каждый раз выставлять одни и те же окна рабочего пространства нужным образом, а «восстанавливать» их из памяти. Пока такой опции нет.
Возможность размещать окна в определённых областях на экране была в Windows давно, но Snap Layouts значительно улучшила эту опцию — перемещать окна проще, есть полезные пресеты и группировка. Сильнее всего функция раскроется на ультрашироких мониторах с большим разрешением, на которых есть где разгуляться в плане расстановки окон.
В изменённом меню «Представление задач» больше нет «Временной шкалы» — списка программ, файлов и сайтов, которые пользователь запускал ранее. По всей видимости, не так много пользователей нашли применение этой функции, поэтому в Microsoft решили от неё отказаться.
В Windows 11 в этом меню содержатся список рабочих столов и миниатюры запущенных приложений, на которые можно кликать правой кнопкой мыши для перемещения по областям. У пользователя есть возможность выбрать фон каждого рабочего стола, а при наведении на любой из них отображается список запущенных на нём программ.
Виджеты
«Виджетомания» последних лет добралась и до Windows 11, где для виджетов появилась отдельная вкладка. Microsoft представляет её как своеобразный хаб, на который пользователи в теории будут регулярно заходить, чтобы проверить новости, пробки, погоду, список дел и всё остальное.
Реализация виджетов получилась далеко не самой удачной. В первую очередь, их мало — ровно девять штук. Сторонние разработчики смогут добавлять свои виджеты в систему, но пока их нет.
Каждый виджет можно немного настроить, выбрав внешний вид окошка — маленький, средний или большой. Кроме того, у отдельных виджетов доступны расширенные настройки. Например, у виджета «Спорт» можно поменять лигу, которая отображается на плитке. Правда, работает эта система откровенно плохо. Название нужной лиги нужно вводить вручную, а поддерживаются далеко не все турниры.
К другим виджетам тоже масса претензий. Мини-приложение «Киберспорт» показывает только два матча, причём не всегда выбирая самые важные за день. Например, встречи с проходящего в октябре 2021 года The International 10 виджет успешно проигнорировал.
Но хуже всего то, что при любом клике на любой виджет происходит переход в Edge, вне зависимости от того, какой браузер по умолчанию выбран на компьютере. Другие виджеты, включая погоду и новости, тоже привязаны к сервисам Microsoft, которые не отличаются чем-то особым, чтобы ими хотелось пользоваться.
Отдельно разочаровало то, что вкладка с «Виджетами» в упор не видит данные из других приложений, пока её «не ткнуть носом». Например, в списке есть виджет планировщика задач Microsoft To Do, который активно используется на этом же компьютере. Но страница с виджетами не замечает, что приложение открыто в соседнем окне с привязкой к той же учётной записи. От фирменных сервисов Microsoft как-то по умолчанию ожидаешь синхронизации, а по итогу получается, что связанной экосистемы тут нет.
Параметры
Не успели некоторые пользователи привыкнуть к обновлённому меню с настройками в Windows 10, как осваиваться придётся ещё раз. Впрочем, в случае с Windows 11 всё должно оказаться куда проще. Переработанное приложение «Параметры» получило понятную структуру и ряд новых настроек.
Многие страницы настроек стали более красочными, на них появились симпатичные современные иконки в духе всей системы. Между уже открытыми разделами на каждой странице можно удобно переключаться через навигационную цепочку в верхней части. Благодаря ей же куда проще в целом ориентироваться среди новых параметров.
При этом меню с настройками из Windows 10 технически тоже осталось в системе. Например, при переходе в параметры безопасности сети из обновлённого приложения с настройками, открывается окошко из «десятки». Видимо, разработчики пока просто не нашли возможности поместить все эти опции в одном месте — приходится вот так переключаться.
Часть пользователей только порадуется тому, что некоторые настройки остались в привычных местах. Благодаря этому придётся тратить меньше времени на то, чтобы привыкнуть к ним. Тем не менее целостность системы из-за этого страдает.
Ещё в настройках поменялся интерфейс выбора приложений по умолчанию. Теперь нужно переходить в меню конкретной программы и уже в её опциях выбирать расширения файлов и действия, за которые она будет отвечать. Спорное нововведение, которое сделало чуть сложнее смену приложений по умолчанию, но позволило делать это более гибким образом.
Microsoft Store
Microsoft выборочно обновила несколько штатных приложений в Windows: в некоторых изменился только интерфейс, в других появились и новые функции. Сильнее всего преобразился Microsoft Store, причём как внешне, так и внутренне. В магазине приложений изменились почти все элементы интерфейса, благодаря чему он стал понятнее.
Microsoft полностью отказалась от традиционных плиток в своём магазине, заменив их современными закруглёнными прямоугольниками с градиентным фоном и вставками с тематическими подборками. Store стал сильно напоминать App Store или Google Play, но в этом заимствовании нет ничего критичного. Уж лучше магазин будет похожим на другие, но станет удобным и приятным в использовании.
Главное же нововведение стора кроется внутри. Компания разрешила разработчикам размещать свои приложения и даже целые магазины прямо в Microsoft Store, причём на выгодных условиях. Как результат, уже на релизе Windows 11 в магазине появилось немало ранее недоступных программ, включая Discord, WinRAR, OBS, VLC, OpenOffice и другие. Альтернативные магазины тоже уже есть — из магазина можно скачать Epic Games Store.
Идея Microsoft сделать свой магазин универсальным похвальна, но на её реализацию точно уйдёт немало времени. Прямо сейчас, в октябре 2021 года, в Microsoft Store представлено не так много популярных приложений, чтобы весь комплект необходимого софта можно было спокойно скачать из одного места. Из-за этого связываться с магазином по-прежнему не очень-то и хочется. Кажется, что куда проще скачать все нужные программы традиционным образом, чем искать их в магазине, регулярно натыкаясь на то, что нужной программы пока нет в каталоге.
Однако развитие Microsoft Store несомненно радует. Разработчики сделали магазин современным и удобным, например, предложив отдельную вкладку, чтобы обновлять установленные программы. Теперь дело остаётся только за наполнением каталога всеми утилитами из категории must-have.
Также компании обязательно следует заняться чисткой каталога. В поисковой выдаче, как и раньше, доминируют неизвестные приложения от непонятных разработчиков. Чаще всего такие программы платные, со встроенными покупками или навязчивой рекламой. Microsoft нужно если не удалить большую часть таких программ, то хотя бы обезопасить выдачу от откровенно сомнительных предложений.
В систему теперь также интегрировано приложение Xbox, которое раньше нужно было специально скачивать из магазина.
Производительность: бенчмарки и ощущения
В системе
Как мы говорили в самом начале, в тестовых сборках Windows 11 скорость работы в системе при выполнении обычных рабочих задач была неудовлетворительной. Регулярно случались подтормаживания, которых на «десятке» в аналогичных условиях никогда не было.
Но к счастью, к релизной версии Windows 11 разработчики исправили положение. В нашем случае на обоих протестированных компьютерах производительность в новой системе в обычных задачах в принципе не отличается от той, что была раньше.
Означает ли это, что всё так радужно у всех? Вовсе нет. Как и любой другой крупный запуск ПО, релиз Windows 11 нельзя назвать гладким. Жалоб на скорость работы предостаточно, с процессорами Ryzen возникли неполадки, снижающие производительность на 15%, которые обещают поправить в ближайшие недели, а у отдельных пользователей вообще не появилась новая панель задач — отображается старая. Последнему на самом деле можно и порадоваться, но суть в том, что на релизе система работает стабильно далеко не у всех.
Тем не менее тесты на двух ПК показали, что Windows 11 может работать качественно и без проблем. Судя по отзывам на Reddit, если новая система вдруг работает значительно хуже, чем Windows 10, стоит попытаться переустановить ОС, возможно, вручную. Столкнувшиеся с проблемой пишут, что это может помочь.
В играх
Все тесты в игровых бенчмарках проводились на системах в одинаковых условиях: фактически сразу после установки и с актуальными драйверами.
Far Cry New Dawn
Windows 10
Windows 11
Civilization 6
Windows 10
Windows 11
The Talos Principle
Windows 10
Windows 11
Судя по нашим тестированиям, разницы между системами в играх нет. Тесты других изданий также показали, что производительность в играх осталась на уровне с Windows 10. Разницы во всех случаях либо нет совсем, либо она в пределах погрешности.
Непосредственно по ощущениям в играх ситуация по сравнению с Windows 10 не поменялась. За всё время тестирования системы мы запустили на ней по меньшей мере с десяток игр, включая Battlefield 1, Psychonauts 2, Hades и Tetris Effect: Connected, в которые также удалось поиграть на «десятке» на этих же машинах. Никаких необычных микрофризов или увеличения времени загрузки не появилось — всё работало привычно стабильно.
Но означает ли это, что у всех всё будет хорошо на Windows 11? Увы, нет. В сети уже можно найти обсуждения о том, что на системе у некоторых пользователей появились подтормаживания. Частично это связано с пока некорректно работающими чипами AMD, но отдельные жалобы поступают и от владельцев ПК с процессорами Intel. Но такие отзывы не массовые и, вероятнее всего, решаются установкой актуальных драйверов или переустановкой системы.
Ответы на вопросы
1. Можно ли уже пользоваться Android-приложениями?
В релизной версии Windows 11 этой опции нет. Разработчики пообещали добавить её в тестируемые сборки системы в ближайшие несколько месяцев после выпуска.
2. Обновления стали выполняться быстрее?
Microsoft пообещала, что апдейты Windows 11 станут на 40% меньше размером, в результате чего они будут быстрее устанавливаться. И действительно, на обновления по ощущениям уходит гораздо меньше времени по сравнению с «десяткой». Это выражается в том, что после выключения или перезагрузки компьютера, Windows проводит на экране с установкой апдейтов буквально пару минут.
Ещё одна приятная деталь, связанная с установкой обновлений: теперь система показывает примерное время, которое уйдёт на выполнение задачи.
3. Приходят ли обновления на компьютеры без официальной поддержки Windows 11?
Популярный вопрос, которым обеспокоены многие. Сама Microsoft предупредила о том, что на неподдерживаемые ПК не будут приходить обновления. Однако первые апдейты без проблем пришли на компьютеры без модуля TPM и с чипами, которые далеки от тех, что есть в списке, что подтверждают десятки пользователей на Reddit. В нашем случае обновления также стали доступны, причём небольшие заплатки «прилетали» чуть ли не каждый день.
Пока не совсем понятно, исключение ли это или Microsoft просто пугала всех тем, что пользователи якобы не смогут установить обновления на «старые» ПК. Но прямо здесь и сейчас — обновления доходят до всех компьютеров на Windows 11, даже если за производительность отвечает чип семейства Haswell.
4. Запускаются ли 32-битные программы?
Да. Такие утилиты больше не включены в саму Windows 11, но они без каких-либо проблем устанавливаются и запускаются в системе.
5. Появилась ли в Windows 11 поддержка кодека AAC?
Да. Microsoft обещала добавить её ещё в Windows 10, но в итоге нововведение добралось уже до новой системы. Благодаря кодеку AAC к компьютерам на Windows 11 теперь можно подключить большинство современных гарнитур, включая AirPods и другие популярные TWS-наушники.
6. Все ли программы работают, что и на Windows 10?
За все четыре месяца тестирования не нашлось ни одного приложения, которое бы не запустилось на новой ОС. Всё же речь идёт о «большом косметическом ремонте», нежели об изменении всей конструкции системы.
7. Что с драйверами?
С совместимостью драйверов у Windows 11 тоже полный порядок: либо подходят драйвера от «десятки», либо производители комплектующих уже выпустили обновления под новую систему.
В плане управления драйверами появилось небольшое нововведение. В диспетчере теперь можно выбрать вид по типу, по драйверу или по устройству. Благодаря этому получится быстрее управлять установленными драйверами или добавлять новые к конкретному устройству. Мелочь, но опытные пользователи оценят.
8. Есть ли в системе Skype по умолчанию?
Нет, разработчики исключили из Windows 11 сразу несколько прежде стандартных приложений: Skype, Paint 3D, 3D Viewer, OneNote, Wallet и Internet Explorer 11, при попытке запуска которого через исполняемый файл открывается Edge.
9. Что там с консолью?
Классическая «Командная строка» отошла в Windows 11 на задний план. Её по-прежнему можно вызвать командой cmd, но за консоль теперь всецело отвечает «Терминал Windows». В частности, именно его предлагается открывать в контекстном меню папок — удобная фича, которую, к счастью, предусмотрели.
Сам «Терминал Windows» современный. Он предлагает систему вкладок и возможность настроить оформление, обеспечивает поддержку гиперссылок и многое другое. Установить этот же терминал можно и на Windows 10, скачав его прямо из Microsoft Store.
«Терминал» доступен для запуска и через дополнительное меню «Пуска», которое открывается по щелчку правой кнопкой мыши по нему или комбинацией клавиш Win + X.
10. Можно ли оценивать состояние диска в параметрах?
Да, Microsoft добавила такую опцию, но максимально простую. В настройках появился пункт, который показывает, исправен ли диск или нет.
11. Что с подсистемой Linux?
С запуском Windows 11 компания добавила приложение WSL в Store. Благодаря этому Microsoft сможет быстрее обновлять утилиту, независимо от Windows, что сделает работу с Linux-приложениями проще. С практической точки зрения это означает, что пользователи смогут установить WSL, не прибегая к использованию «Терминала».
12. Что с виртуальными рабочими столами?
В них разработчики внесли два небольших, но приятных изменения. У пользователей теперь есть возможность менять позиции рабочих столов на обновлённой панели управления и выбирать свой фон рабочего стола для каждого из них.
13. Что с переходом к параметрам звукового оборудования?
Сделать это можно, нажав правой кнопкой мыши на иконке звука в трее, то есть в два клика.
А управление источниками звука стало даже несколько удобнее, чем в Windows 10. Преимущество заключается в том, что окно со списком подключенных устройств не закрывается при выборе источника. Благодаря этому меню не приходится открывать заново, если, например, в первый раз сделал неправильный выбор. Также это выручает в нетипичных ситуациях, когда нужно быстро переключиться между источниками звука, если при воспроизведении музыки по Bluetooth появилась задержка.
14. Вкладки в «Проводнике» появились?
Нет.
15. Визуальные баги из тестовых сборок остались в финальной версии?
Большинство из них к релизу исправили, но небольшие недочёты есть. Например, переключение между темами выполняется с подтормаживанием и поэтапным изменением цветов интерфейса. Плавности в переходе, как на macOS, нет. Вероятно, на более производительных компьютерах ситуация с этим лучше.
16. «Редактор локальной групповой политики» изменился?
Судя по всему, утилита не отличается ничем, кроме закруглённых углов окошка.
17. Поддержка DirectStorage появилась?
Технология DirectStorage повышает скорость загрузки и визуализации игровых миров в оптимизированных тайтлах на системах с SSD-накопителем NVMe и графическим адаптером, совместимым с DirectX 12. Сперва Microsoft сообщала, что её поддержка появится только в Windows 11, но в итоге она стала доступна и в Windows 10 на совместимых ПК. Нововведение, безусловно, интересное, но протестировать его сейчас невозможно — технологию пока не реализовали ни в одной игре.
18. Функция Auto HDR заработала?
Да, на мониторах с поддержкой HDR теперь можно активировать опцию в настройках. Картинка в играх благодаря ей становится более насыщенной. На промо-изображениях от Microsoft разница в яркости преподносится огромной, на практике же она поменьше.
19. Microsoft обновила какие-нибудь стандартные программы?
Многие штатные приложения получили по меньшей мере обновлённый дизайн интерфейса с закруглёнными краями в общем стиле системы. В некоторых утилитах также появились новые функции. В «Часах» стал доступен простенький таймер продуктивности с интеграцией со Spotify и менеджером задач Microsoft To Do, в «Фото» добавили пару альтернативных режимов для просмотра снимков, а в Paint — несколько инструментов. Кроме того, приложение Teams теперь интегрировано в систему.
Однако стоит заметить, что все нововведения в программах довольно простенькие. Кроме того, некоторые анонсированные изменения в утилитах пока не добрались до системы, например, переработанные приложения «Ваш телефон» и «Блокнот». Другое дело, что это не самая большая потеря, так как в том же «Блокноте», судя по твиту одного из сотрудников Microsoft, появится лишь пара новых опций и закруглённые меню. Ни о каком кардинальном обновлении речи не идёт, и сторонние альтернативы, вроде Notepad++, по-прежнему в разы лучше.
20. Нормальный локскрин на нескольких дисплеях так и не сделали?
Нет, как и прежде, экран блокировки появляется только на основном мониторе.
Windows 11 — не та система, на которую хочется рекомендовать переходить как можно быстрее. Её плюсы перевешивают минусы, но никакой «вау-функции», совершенно обязательной для каждого, в ОС нет. Более того, если заморочиться, то практически все нововведения Windows 11 можно добавить в «десятку» сторонними утилитами, что уже практикуют отдельные энтузиасты.
Но система и не плохая. Протестировав её в течение длительного времени, стало понятно, что возвращаться на Windows 10 нет смысла. По сути это та же «десятка», но красивее, с приятными звуками и анимациями, а также серией других качественных улучшений. Когда же разработчики исправят панель задач, то негативных эмоций от системы в принципе не останется.
Что понравилось
- Система стала выглядеть современно, впервые за долгое время получив масштабное обновление дизайна.
- Переработанные анимации и звуки, благодаря которым после обновления Windows 11 ощущается свежо.
- Усовершенствованные возможности по многозадачности.
- Обновления системы стали меньше и устанавливаются заметно быстрее.
- Новый Microsoft Store с практичным интерфейсом и большим количеством сторонних приложений, включая другие магазины.
- Производительность не стала хуже по сравнению с Windows 10 даже на неподдерживаемых компьютерах. На релизе это не относится к ПК с чипами AMD, с которыми произошла неполадка.
- Улучшенные стандартные приложения, изменения в которых не кардинальные, но всё равно полезные.
- Поддержка Auto HDR и DirectStorage.
- Переработанные «Настройки», к которым оказалось гораздо легче привыкнуть, чем к предыдущей версии.
Что не понравилось
- Резко возросшие системные требования, что обусловлено не ресурсоёмкостью ОС или наличием каких-то новых технологий, а «заботой о безопасности».
- Панель задач стала гораздо хуже по сравнению с Windows 10, став попросту неудобной.
- Про некоторые стандартные приложения в Microsoft просто забыли.
- Виджеты как были фактически бесполезными, так и остались.
- Не все анонсированные функции появились на релизе системы.
- Экосистема не улучшилась: в календаре из трея по-прежнему нельзя быстро поставить задачу, а задачи из менеджера To Do подхватываются не везде.
- Microsoft упорно пытается продвигать Edge и Bing, которые в некоторых случаях никак нельзя заменить на альтернативные решения.
Пользователь установил Windows 11 22H2 на ноутбук со стареньким двухъядерным процессором Intel Core i5-580M
Один из пользователей крупнейшего американского форума Reddit поделился своей историей установки Windows 11 22H2 на очень старенький ноутбук – 12-летний Acer Aspire 7740, оснащенный двухъядерным процессором Core i5-580M. Система не имеет TPM, процессор уж тем более официально не поддерживается, но это не является проблемой, если воспользоваться «правильным» ПО: в данном случае пользователь использовал Rufus 3.20, приложение позволяет обойти все аппаратные ограничения для установки самой свежей версии Windows 11.

История с требованиями к ПК для установки Windows 11 известна если не всем, то многим: Microsoft ограничивает установку ОС на компьютерах без поддержки TPM (хотя бы в виде программной эмуляции), с небольшим объемом ОЗУ, на «старых» процессорах. Однако использование Rufus – один из самых простых способов обойти все эти ограничения.
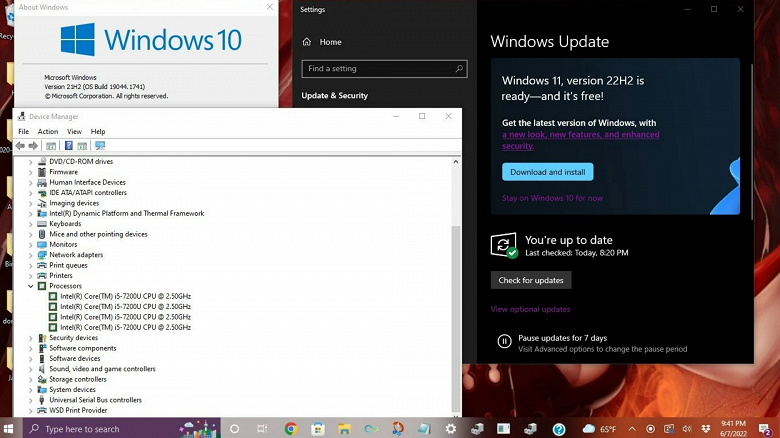
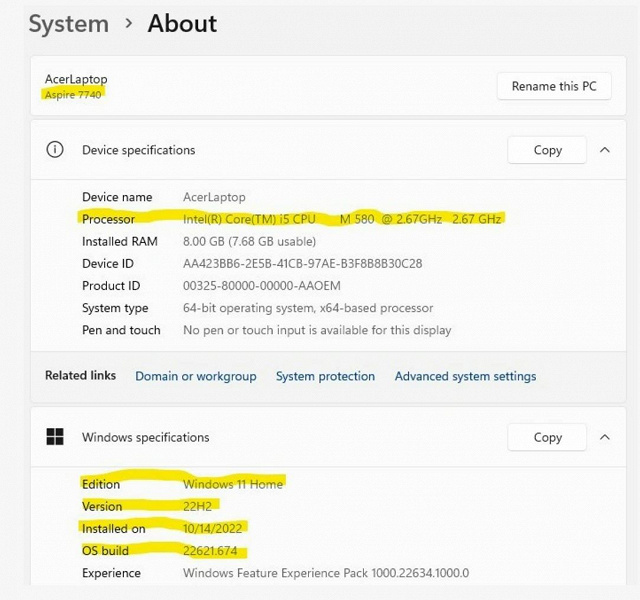
Интересно, что еще в июне текущего года у пользователей появилась возможность установить бета-версию Windows 11 22H2 на «неподдерживаемые» ПК под управлением Windows 10. Но Microsoft довольно быстро разобралась с этой «ошибкой». Тем не менее, используя Rufus, сейчас можно установить уже вполне себе финальную версию Windows 11 22H2 на совсем старые компьютеры.
16 октября 2022 в 10:45
| Теги: Microsoft, Windows
| Источник: ITHome
Windows 11 тормозит? Вы хотите сделать свою Windows намного быстрее? В новой Windows 11 есть различные возможности для оптимизации и ускорения работы системы. Если производительность Windows 11 не кажется вам оптимальной, не стоит беспокоиться. В этой статье мы рассмотрим некоторые способы, которые помогут вам оптимизировать Windows 11 и ускорить работу вашего компьютера.
Отключение визуальных эффектов Windows 11 – ускорение работы компьютера
Визуальные эффекты влияют на использование памяти, а также на производительность компьютера. Если вы считаете, что ваш компьютер работает медленно, и хотите оптимизировать работу Windows 11, вы можете предпочесть отключение визуальных эффектов. Чтобы отключить/включить визуальные эффекты в Windows 11, выполните следующие действия.
Откройте меню “Пуск”, затем найдите пункт “Система” и далее – “Дополнительные параметры системы”.
На вкладке “Дополнительно” в разделе “Быстродействие” нажмите на кнопку “Параметры”.
Теперь вы увидите четыре опции:
- Восстановить значения по умолчанию;
- Обеспечить наилучший вид;
- Обеспечить наилучшее быстродействие;
- Особые эффекты.
Чтобы оптимизировать Windows 11 и ускорить ее работу, выберите опцию “Обеспечить наилучшее быстродействие”.
После этого нажмите на кнопку “Применить”. Визуальные эффекты вашего компьютера будут уменьшены, и он будет настроен на более высокую скорость работы.
Настройка распределения ресурсов процессора
Если операционную систему (ОС) устанавливали не вы, то рекомендуется проверить настройки параметра распределения времени процессора. Вообще, этот параметр по-умолчанию настроен правильно, то есть отдается приоритет программам, а не фоновым службам, в отличие от серверов Windows.
Там же в “Параметрах быстродействия” надо зайти на вкладку “Дополнительно” и убедиться, что стоит настройка, как на скрине ниже:
Применяем настройки и на этой же вкладке переходим к настройке виртуальной памяти.
Оптимизация настроек виртуальной памяти
Несмотря на то, что с ростом объемов устанавливаемой на ПК оперативной памяти, значение виртуальной памяти снижается, рекомендуем не выключать ее полностью. Желательно убрать опцию по автоматическому управлению размером файла подкачки и настроить его в ручную, выбрав требуемый размер и диск.
Мы рекомендуем устанавливать начальный и конечный размер одинаковым, но споров на этот счет много, поэтому – решать вам.
Также если в компьютере установлено более одного физического диска (жесткого или SSD), то файл подкачки лучше разместить не на системном диске C.
Для применения настроек виртуальной памяти обязательно потребуется перезагрузка компьютера.
Отключение эффектов прозрачности
Многие пользователи, возможно, не захотят отключать прозрачность, благодаря которой Windows 11 выглядит более современно. Однако ради производительности вы, возможно, захотите отключить эту опцию.
Чтобы отключить прозрачность, перейдите в настройки “Персонализации” в параметрах Windows. Также вы можете нажать сочетание клавиш Win + I. Затем на вкладке “Персонализация” нажмите опцию “Цвета”.
После этого установите переключатель в положение “Выкл.” на плитке “Эффекты прозрачности”.
Отключение фоновых приложения – оптимизация Windows 11
Фоновые приложения – это приложения без графического пользовательского интерфейса. В отличие от стандартных программ, такие приложения после установки и настройки непрерывно работают в скрытом режиме на компьютере. Фоновые приложения обычно имеют два типа режимов выполнения: непрерывный режим, в котором приложение продолжает работать до тех пор, пока работает компьютер; периодический режим, в котором приложение периодически выполняется в течение некоторого времени или интервала.
Чтобы отключить работу какого-то из таких приложений, нужно зайти в раздел “Приложения и возможности”.
Потом в открывшемся списке следует найти нужное приложения и зайти в его дополнительных параметры. Там надо запретить ему работу в фоновом режиме, выбрав в списке опцию “Никогда”.
Отключение фоновых приложений через реестр
Как вы наверное заметили, в Windows 11 пропала опция для отключения работы сразу всех фоновых приложений, которая была в предыдушей версии в разделе настроек конфиденциальности и упоминалась в статье по оптимизации Windows 10. Сейчас отключить разом ненужные фоновые приложения можно через реестр или через редактор групповых политик.
Нажмите “Пуск”. Введите “cmd”.
Щелкните правой кнопкой мыши на Командной строке, выберите “Запуск от имени администратора”.
Скопируйте и выполните приведенный ниже код:
Reg Add HKCUSoftwareMicrosoftWindowsCurrentVersionBackgroundAccessApplications /v GlobalUserDisabled /t REG_DWORD /d 1 /f
Reg Add HKCUSoftwareMicrosoftWindowsCurrentVersionSearch /v BackgroundAppGlobalToggle /t REG_DWORD /d 0 /f
Потом перезагрузите систему.
Выключение фоновых приложений с помощью редактора групповых политик
Запустите редактор групповой локальной политики, нажав клавиши Win + R и выполнив gpedit.msc.
Найдите раздел “Конфиденциальность приложения”, развернув “Компонеты Windows” в “Администратоивных шаблонах” конфигурации компьютера.
Потом найдите параметр “Разрешить приложениям для Windows работать в фоновом режиме”.
Выберите “Включено”, затем ниже в выпадающем списке – “Запретить принудительно”.
Перезагрузите компьютер, чтобы ощутить изменения.
Примечание: редактирование групповых политик недоступно по-умолчанию в редакциях Windows 11 Home. Хотя для обхода этого ограничения и есть недокументированные способы, но это тема отдельной статьи.
Отключение автозагрузки приложений
Следующее, что вы можете сделать, это отключить автозапуск для приложений. Некоторые их них запускаются автоматически при загрузке Windows. Вы можете отключить это, чтобы оптимизировать работу Windows 11 и ускорить ее.
Чтобы отключить автостарт приложений, зайдите в параметры компьютера, а затем нажмите на “Приложения” на левой боковой панели, далее зайдите в “Автозагрузка”.
Вы увидите список фоновых приложений. Вы можете вручную отключить или включить их, нажав на переключатель рядом с каждым их них.
Отключение автозагрузки программ
Как и в случае с приложениями, существуют программы с автозапуском, которые можно отключить, чтобы оптимизировать старт и работу Windows. Чтобы отключить автостарт программ, выполните следующие действия.
В меню “Пуск”, кликнув правой кнопкой мыши, найдите “Диспетчер задач” и откройте его.
В Диспетчере задач перейдите на вкладку “Автозагрузка”. Появится список программ, которые стартуют после запуска операционной системы. Вы можете увидеть, какие приложения активны или отключены и какое они оакзывают влияние. И вы можете отключить все программы, которые оказывают большое влияние на запуск. Для этого сначала выберите программу, которую вы хотите отключить, а затем нажмите на опцию отключения в правом нижнем углу или в контекстном меню, как в примере ниже.
Для продвинутых пользователей автозапуск программ также можно настраивать через редактор реестра.
Запуск средства устранения неполадок производительности Windows
Средство устранения неполадок производительности позволяет определить, что в компьютерах под управлением Windows происходит что-то неладное. Утилита обнаружит проблему, из-за которой тормозит ПК, и решит ее соответствующим образом.
Утилита работает по-умолчанию и вносит изменения, не затрагивая системные ресурсы или настройки. Вот как ее запустить.
Щелкните правой кнопкой мыши на Пуск. Выберите – “Выполнить”.
В диалоговом окне “Выполнить” введите следующую команду:
%systemroot%system32msdt.exe -id MaintenanceDiagnostic
Нажмите – OK.
Когда появится мастер устранения неполадок, нажмите кнопку Далее.
Нажмите – “Попробуйте выполнить устранение неполадок от имени администратора”.
Перезагрузитесь после того, как средство закончит диагностику и выведет на экран отчет по устраненным проблемам.
Включение функции “Контроль памяти” в Windows 11
Контроль памяти (Storage sense) – это функция, которая появилась еще в Windows 10. С помощью этой функции система будет следить за объемом свободной дисковой памяти вашего компьютера или ноутбука. Она автоматически будет освобождать место, удалив ненужные файлы из системы. К нежелательным файлам могут относиться временные системные файлы, элементы в корзине и другие.
Ниже приведены шаги, которые помогут вам включить и настроить “Контроль памяти”.
Нажмите сочетание клавиш Win + I на клавиатуре, чтобы открыть настройки.
В настройках перейдите в раздел “Система” на левой боковой панели.
Нажмите на “Память”. Включите переключатель “Контроль памяти”.
Вы можете настроить автоматическую очистку пользовательского содержимого. Также здесь можно настроить расписание очистки и что конкретно, какие файлы, удалять.
Удаление временных файлов
Временные файлы на вашем компьютере также могут замедлять его работу. Загрузки, эскизы, кэш, журналы обновлений, диагностика обратной связи, файлы оптимизации доставки, файлы предыдущих версий, временные файлы Интернета и т. д. являются примерами временных файлов. Вы можете оптимизировать Windows 11 для более быстрой работы, удалив временные файлы. Для этого выполните описанные ниже действия.
Откройте настройки из меню “Пуск”. В разделе “Система” нажмите на “Память”.
Нажмите на “Временные файлы”. Выберите файлы, которые необходимо удалить, например, эскизы, кэш DirectX, файлы Microsoft Defender и другие.
После выбора файлов нажмите кнопку “Удалить файлы”. Это приведет к немедленному удалению временных файлов с вашего ПК.
Удаление нежелательных файлов вручную
Выше обсуждали, как можно удалить временные файлы из системы средствами Windows, но это лишь небольшая часть файлов, хранящихся на компьютере. Однако удаление ненужных файлов может помочь оптимизировать Windows 11 и сделать ее более быстрой, чем раньше. Удалите файлы, которые вы больше не используете и которые занимают много места.
Если вы опытный пользователь, то наверянка, используя какой либо файловый менеджер, типа Total Commander или FAR Manager, сможете самостоятельно проанализировть дисковую подсистему своего ПК и почистить ненужное.
Если с этим есть трудности, можно воспользоваться бесплатными анализаторами места на дисках, например, WinDirStat или TreeSize Free.
Пример работы WinDirStat.
Пример работы TreeSize Free.
Удаление ненужных программ
Следующее, что вы можете сделать, это удалить нежелательные программы с вашего компьютера. Если на вашем ПК установлены программы, которыми вы больше не пользуетесь, лучше совсем удалить их. В ненужных программах могут быть запущены фоновые процессы, например, автообновление. Эти фоновые процессы занимают оперативную память, а также ресурсы процессора, замедляя работу компьютера с Windows 11, особенно когда нагрузка на ПК возрастает. Кроме того, они занимают место на диске и оставляют мусор в реестре.
В установке программ нет ничего плохого, но рекомендуется иметь только необходимые. Поэтому удалите неиспользуемые программы, выполнив следующие действия.
Нажмите Win+R. Введите appwiz.cpl в диалоговом окне “Выполнить”. Нажмите OK.
Проанализируйте на необходимость установленные в системе программы в окне “Программы и компоненты”.
Выберите ненужное приложение, нажмите в меню “Удалить”.
Нажмите – “Удалить” после появления запроса подтверждения.
Перезапустите Windows при необходимости после завершения процесса.
Включение схемы электропитания “Максимальная производительность”
Схемы электропитания – это сочетание системных и аппаратных настроек для управления энергопотреблением вашего компьютера или ноутбука. По-умолчанию он установлен в режим “Сбалансированный”. Но если вы не слишком заботитесь о времени автономной работы и хотите добиться наилучшей скорости работы ПК, вы можете переключиться в режим максимальной производительности, как показано ниже.
- Откройте меню “Пуск” по правой кнопке мыши и найдите “Управление электропитанием”.
- В разделе “Завершение работы и батарея ” нажмите на пункт “Режим питания”.
- В выпадающем списке выберите опцию “Максимальная производительность”.
Если в списке нет режима “Максимальная производительность”, то зайдите в настройки электропитания через Панель управления.
Проверьте доступ ли эта схема электропитания здесь. Если нет, то ее можно создать по ссылке “Создание схемы управления питанием” в левой панели, следуя инструкциям на экране.
Альтернативный вариант – создать схему питания с помощью консольной команды powercfg, которую нужно запустить с правами администратора в командной строке:
powercfg -duplicatescheme 8c5e7fda-e8bf-4a96-9a85-a6e23a8c635c
Далее схема “Высокая производительность” должны появится в окне “Электропитания”, здесь нужно нажать опцию, которая выделена на скрине ниже.
И далее просто выбрать эту схему.
Перезагрузка ОС не нужна.
Отключение уведомлений от приложений
Постоянные уведомления могут дополнительно нагружать компьютер. К счастью, Windows 11, как и предыдущая версия ОС, позволяет отключать уведомления.
В параметрах, в разделе “Система” выберите пункт “Уведомления”. Здесь можно увидеть и отключить нежелательные уведомления или сразу от всех приложений, или выборочно – от некоторых, на ваше усмотрение.
Отключайте уведомления только для тех приложений, которые неважны для вас. В противном случае вы можете важные оповещения.
Выключение функции “Советы и предложения”
В Windows 11 есть возможность предоставления автоматических советов и предложений, как лучше ее использовать, чтобы быть полезной для пользователей. К сожалению, для достижения этой функциональности ей необходимо просканировать ваш компьютер, что может существенно повлиять на производительность.
Для выключение этой функции там же в разделе “Уведомления” нужно снять флажок
“Получать советы и предложения при использовании Windows”.
Отключение запуска и синхронизации OneDrive
OneDrive – это облачное хранилище от Microsoft, позволяющее синхронизировать все выбранные вами файлы на всех устройствах Windows. При этом OneDrive достигает этой цели путем постоянной синхронизации файлов между облачным хранилищем и вашим компьютером. Хотя современные ПК вполне справляются с этой задачей, для некоторых старых машин это может оказаться излишне ресурсоемкой задачей. Поэтому давайте сначала проверим, является ли OneDrive виновником замедления работы вашего компьютера.
Сначала нажмите на значок “облако”, расположенный в системном трее.
Теперь нажмите на опцию “Справка и параметры” на панели OneDrive.
Затем нажмите на опцию “Приостановить синхронизацию”. После этого выберите желаемое время, чтобы приостановить синхронизацию папки OneDrive на выбранное время. Если в течение этого времени вы почувствуете заметную разницу в производительности, значит помогло отключение синхронизации OneDrive. То есть пришло время отключить ее, чтобы ненамного, но увеличить скорость работы вашего ПК.
Чтобы полностью отключить OneDrive, нажмите на пункт “Параметры” в меню “Справка и параметры”.
На панели настроек Microsoft OneDrive перейдите на вкладку “Учетная запись”, а затем нажмите на опцию “Отвязать этот ПК”. А чтобы совсем запретить автозапуск этого приложения, на вкладке “Параметры” нужно снять флажок с опции “Автоматически запускать OneDrive при входе в Windows”.
Настройка дефрагментации жесткого диска
По мере использования жестких дисков пространство на них фрагментируется, и, в свою очередь, Windows не может читать и записывать на жесткий диск так же легко, как раньше, когда он был дефрагментирован.
Обычно дефрагментация происходит автоматически и не требует никакого вмешательства с вашей стороны. Однако возможны ситуации, когда она не выполняется автоматически, что приводит к снижению производительности компьютера.
Чтобы оптимизировать диски, перейдите к приложению “Параметры” в меню “Пуск” на панели задач. Также вы можете нажать сочетание клавиш Win + I.
Затем щелкните на плитке “Система”. После этого нажмите на опцию “Память”.
Далее нажмите на пункт “Дополнительные параметры хранилища”, а затем выберите опцию “Оптимизация диска” из списка, представленного на экране.
Это действие откроет отдельное окно “Оптимизация дисков”.
В открывшемся окне вы сможете увидеть статус автоматической оптимизации жесткого диска и ее частоту. Вы также сможете проверить, когда они были оптимизированы в последний раз. Если “Оптимизация по расписанию” отключена, нажмите на кнопку “Изменить параметры” в нижней части панели. Затем отметьте опцию “Выполнять по расписанию (рекомендуется)” и выберите частоту, нажав на выпадающее меню “Частота”. Оптимальным вариантом считается установка частоты “Еженедельно”.
После этого нажмите на опцию “Выбрать” рядом с ярлыком “Диски”, чтобы выбрать требуемые диски.
Дефрагментация диска может занять некоторое время – от нескольких минут до нескольких часов, в зависимости от объема хранилища и степени его фрагментации.
Отключение расширенного поиска
Поиск какого-либо файла в папке, заполненной файлами, – это современный эквивалент поиска иголки в стоге сена. Однако часто вам может потребоваться использовать функции поиска только для некоторых папок и файлов на вашем компьютере. В этом случае вам обязательно нужно отключить “расширенный поиск” в Windows 11.
Расширенный поиск в основном сканирует весь компьютер на наличие ключевого слова, введенного в строке поиска, и для достижения этой цели ему приходится индексировать все имеющиеся на компьютере файлы, что требует значительного потребления ресурсов процессора. Однако отключение расширенного поиска не означает, что вы вообще не сможете искать. Напротив, поиск по-прежнему будет осуществляться по выбранным дискам и папкам, что позволит сохранить баланс между высокой производительностью и эффективным использованием.
Чтобы отключить расширенный поиск, перейдите в приложение “Параметры” из меню “Пуск”, расположенного на панели задач. Затем нажмите на плитку “Конфиденциальность и безопасность” и далее пункт – “Поиск в Windows”.
Теперь нажмите на опцию “Классический” в разделе “Поиск файлов”.
В режим поиска “Классический” по-умолчанию включены папки Документы, Изображения, Музыка, а также файлы и значки на рабочем столе. Вы также можете добавить свои каталоги для поиска, нажав на опцию “Настроить места поиска”.
Примечание: При увеличении количества выбранных каталогов для их индексации потребуется больше вычислительных ресурсов. Поэтому старайтесь, чтобы количество каталогов было как можно меньше.
Отключение индексирования
Если вы вообще не используете функцию поиска на своей машине Windows, зачем тратить на нее хоть часть ресурсов? Давайте научимся отключать ее, чтобы вернуть последнюю порцию ресурсов, если вы уже отключили “Расширенный поиск”.
Для этого щелкните на значке “Поиск”, расположенном на панели задач в нижней части экрана.
Теперь введите “Службы” в поле поиска, а затем нажмите на результат поиска приложения “Службы”.
Теперь прокрутите и найдите конфигурацию службы “Windows Search” в окне “Службы”. Затем щелкните на ней правой кнопкой мыши и выберите опцию “Свойства” из всплывающего меню.
После этого нажмите на выпадающий список перед полем “Тип запуска” и выберите из списка опцию “Отключена”. Теперь нажмите кнопку “Применить”, чтобы подтвердить изменения, а затем – кнопку OK, чтобы закрыть окно. Затем перезагрузите систему, чтобы изменения вступили в силу. Теперь сам поиск будет работать медленнее, чем обычно. Однако в целом производительность системы должна повыситься.
Отключение Режима игры для ускорения работы Windows 11
Для улучшения быстродействия и бесперебойной работы в играх в Windows 11 есть “Игровой режим”. Этот механизм определяет приоритеты ресурсов CPU и GPU таким образом, чтобы обеспечить максимальную производительность Windows 11 в играх. Однако это негативно сказывается на скорости работы ОС в обычном режиме.
Режим игры задействует значительную часть ресурсов Windows для обеспечения мгновенной записи экрана, захвата звука и видео. Если вы не любитель игр, мы рекомендуем вам отключить игровой режим, чтобы ускорить работу системы Windows. Действуйте следующим образом.
Нажмите – Win + I.
В главном окне “Параметров” нажмите слева “Игры” и далее пункт “Игровой режим”.
Выключите тумблер “Режим игры”.
Теперь вернитесь обратно и выберите пункт “Xbox Game Bar”. Отключите также “Xbox Game Bar”.
Перезапустите систему.
Обновление драйверов устройств
Windows 11 обычно работает очень стабильно и быстро, если только некоторые компоненты не устарели. Всякий раз, когда есть возможность или доступно новое обновление, желательно установить его. Когда драйверы устарели, устройство не может работать с ними в правильном режиме. Следовательно, оптимальная производительность затрудняется, и работа ПК в целом становится медленной.
Чтобы ускорить работу Windows 11, необходимо постоянно поддерживать драйверы в актуальном состоянии. Для этого выполните следующие действия.
Нажмите клавиши Win + R вместе. В диалоговом окне “Выполнить” введите – devmgmt.msc. Затем нажмите Enter.
Когда “Диспетчер устройств” откроется, найдите устройство, драйвер которого необходимо обновить.
Щелкните правой кнопкой мыши и выберите опцию “Обновить драйвер”.
Далее, следуя подсказкам мастера, произведите обновление через Интернет. По окончании обновления драйверов выполните аналогичный процесс для всех устаревших драйверов.
Примечение. Так как Windows 11 не сильно отличается от Windows 10, вы можете ознакомиться подробно с процессом в нашей исчерпывающей инструкции по обновлению драйверов в Windows 10.
Наконец, перезагрузите Windows, чтобы изменения вступили в силу.
Отключение тайм-аута меню загрузки
По умолчанию загрузка компьютера с Windows 11 занимает 30 секунд. Если вы хотите сэкономить это время и сделать загрузку ПК с Windows 11 еще быстрее, отключите тайм-аут меню загрузки, выполнив следующие действия.
Нажмите Win + S и введите в строке поиска “Дополнительные параметры системы”.
В окне “Свойства системы”, нажмите “Параметры” в разделе “Загрузка и восстановление”.
Снимите флажок с опции “Отображать список операционных систем” и нажмите OK. Или как на скрине ниже поставьте значение в 2-3 секунды, например.
Перезагрузите компьютер, чтобы изменения вступили в силу.
Установка обновлений Windows
Мир делится на две половины – тех, кто ставит обновления Windows, и тех, кто их категорчески не ставит. Плюсы и минусы этих позиций известны. Решать, как всегда вам, но мы относимся к первой половине, так как наряду с устраненим критических уязвимостей в системе, Microsoft драбатывает стабильность и быстродействие подсистем и компонент ОС. Достаточно посмотреть список исправлений в любом кумулятивном апдейте на их сайте.
Проверить и установить последние обновления можно в “Центре обновлений Windows” в “Параметрах” системы.
Включение ReadyBoost в Windows 11
ReadyBoost – одна из самых недооцененных функций Windows. ReadyBoost позволяет использовать дополнительный USB-накопитель или SD-карту в качестве расширения оперативной памяти системы, обеспечивая более быстрое время загрузки наиболее часто используемых приложений.
Однако использование USB-накопителя с меньшей скоростью, чем жесткий диск, не сильно поможет вам. Поэтому для использования функции ReadyBoost лучше выбрать накопитель USB 3.0. Кроме того, одним из основных недостатков использования ReadyBoost является то, что USB-накопители имеют ограниченное количество циклов чтения/записи. Поэтому их многократное использование может сократить срок их службы.
Тем не менее, если вы используете старый ПК только временно, или планируете обновить компьютер в будущем и хотите использовать ReadyBoost на данный момент, это, безусловно, отличный вариант.
Чтобы воспользоваться ReadyBoost, сначала подключите к ПК флешку или SD-карту. Если вы используете SD-карту, вставьте ее с помощью встроенного считывателя, а не внешнего, так как он может не обеспечить достаточной производительности. Когда компьютер распознает накопитель и он отобразится в проводнике Windows, щелкните правой кнопкой мыши на этом диске и выберите в контекстном меню пункт “Форматировать…”.
Примечание: Нет необходимости форматировать накопитель перед использованием его для ReadyBoost. Однако рекомендуется это сделать, так как это обеспечит лучшее быстродействие Windows 11.
Выберите “Файловую систему” по своему усмотрению (но лучше всего NTFS, а не FAT32, так как она не имеет ограничения на размер файла) и стандартный размер кластера в единицах распределения. При желании вы также можете задать “Метку тома”, затем отметьте опцию “Быстрое форматирование” и нажмите кнопку “Начать”, чтобы начать форматирование диска.
Затем зайдите в свойства диска и перейдите на вкладку “ReadyBoost”. Там вы увидите три варианта настройки USB для использования в качестве устройства ReadyBoost.
Опцию “Не использовать это устройство” можно использовать для отключения функции ReadyBoost, если она была включена ранее. Вторая опция позволит использовать всю емкость вставленного USB-накопителя для этой функции. Опция “Использовать это устройство” позволит использовать часть устройства для ReadyBoost, а оставшееся место можно использовать для хранения своих файлов и папок.
Примечание: Некоторые USB-накопители могут не предоставить вам возможность одновременного использования ReadyBoost и хранения файлов. В этом случае у вас не будет другого выбора, кроме как использовать весь USB-носитель/SD-карту для функции ReadyBoost.
После того, как параметры настроены в соответствии с вашими потребностями, нажмите на кнопку “Применить”. Windows потребуется всего несколько секунд, чтобы настроить накопитель для ReadyBoost. После включения нажмите на кнопку OK, чтобы закрыть окно. Технология ReadyBoost использует систему SuperFetch, которая анализирует ваши повседневные привычки и используемые приложения, и автоматически загружает наиболее часто востребованные данные на диск ReadyBoost. Скорость работы будет полностью зависеть от машины и привычек пользователя.
Добавление оперативной памяти и SSD в компьютер
Увеличение объема оперативной или твердотельной памяти (SSD) может значительно ускорить работу компьютера. Твердотельный накопитель будет загружать ОС и приложения быстрее, но оперативная память поможет держать больше приложений открытыми одновременно.
Обратите внимание, что гораздо проще и дешевле добавить больше оперативной памяти или SSD в настольный компьютер, чем в ноутбук.
Тем не менее, если ваш компьютер или ноут начинают тормозить только после того, как вы открываете кучу окон, вам наверняка придется попробовать увеличить оперативную память.
Быстрые советы, как ускорить работу компьютера Windows
Теперь, когда вы знаете, каковы основные причины замедления работы вашей системы и как сделать ее быстрее, ознакомьтесь с некоторыми нашими советами:
- Не устанавливайте лишнее ПО – Некоторые программы, которые вам нужны, предлагают также установить другие программы, которые могут даже работать в фоновом режиме; не позволяйте их устанавливать.
- Удаляйте временные файлы и кэш как можно чаще – Само собой разумеется, что эти файлы могут замедлять работу системы, поэтому не ждите, пока они засорят систему, будьте проактивны.
- Закрывайте ненужные программы – память вашего компьютера ограничена, и если вы запускаете слишком много процессов, ваша система будет работать медленно, независимо от того, насколько она чиста; вы также можете ограничить использование оперативной памяти для некоторых программ.
- Проверьте настройки вашего антивируса – Некоторые антивирусы потребляют много ресурсов при полном сканировании; это понятно, но настройте его так, чтобы он делал это, когда вы не используете компьютер, и, таким образом, на вас это не повлияет.
- Проверьте запущенные процессы – Иногда некоторые программы могут внезапно использовать слишком много ресурсов, даже вызывая повышение температуры процессора. Следите за ними в Диспетчере задач.
Как видите, мы отобрали те варианты, которые позволят ускорить работу Windows 11, повысив ее производительность до максимального уровня. В принципе эти советы универсальны для любой версии Windows.
Заключение
Это были некоторые советы о том, как заставить Windows 11 работать быстрее и эффективнее. Эти методы, несомненно, помогут вам ускорить и оптимизировать работу вашего компьютера для максимальной производительности. Мы надеемся, что эта статья была для вас информативной.
Есть у вас есть другие мысли или вопросы о том, как можно улучшить возможности ОС Windows 11, обязательно напишите их в разделе комментариев ниже.
Базовая оптимизация системы после установки Windows 11
Windows 11 стала первой операционной системой от Microsoft, которая предъявляет явно завышенные требования к железу. Если 64-битную Windows 10 ещё можно было установить на старый компьютер с объёмом оперативной памяти менее 4 Гб, то для Windows 11 наличие 4 Гб ОЗУ является обязательным условием, равно как и наличие аппаратного модуля TPM 2.0. Компьютеры и ноутбуки с 2 Гб ОЗУ на борту встретить сегодня можно не так уже и часто, чего нельзя сказать о лэптопах без криптографического модуля и работающих на базе не самых новых процессоров.
Означает ли это, что владельцы таких устройств не смогут воспользоваться преимуществами Windows 11 в принципе? Похоже, что нет. Существует способ и не один, обойти ограничения Microsoft на установку Windows 11 на старое «железо». Способ обхода ограничений, который мы сегодня рассмотрим, вполне легален даже с точки зрения самой Microsoft, поскольку вносимые в устанавливаемую систему изменения ею же и предусмотрены. Всё что вам нужно, это встроенный редактор реестра и базовые навыки работы с ним. К сожалению, нет гарантии, что оставленная разработчиками лазейка будет доступна всегда, не исключено, что Microsoft закроет её уже в релизной версии системы.
Процедура установки Windows 11 на старый ПК может быть выполнена как в режиме обновления, то есть когда установочный файл setup.exe запускается из смонтированного или распакованного ISO-образа в работающей Windows, так и в режиме чистой установки, предполагающей загрузку ПК с установочной флешки. Рассмотрим второй вариант. После того как вы загрузите компьютер с установочного носителя с Windows 11 и выберите в списке редакций нужную, будет выполнена процедура проверки «железа» на совместимость и выдано оповещение о невозможности установки системы на данный ПК.
Не закрывая окно с уведомлением, нажмите на клавиатуре Shift + F10, чтобы вызвать командную строку и выполните в ней команду regedit. Откроется редактор реестра, в котором вам нужно будет развернуть ветку HKLMSYSTEMSetup. В правой колонке редактора создайте три новых параметра типа DWORD, первому присвойте название BypassTPMCheck, второй назовите BypassRAMCheck, а третьему дайте имя BypassSecureBootCheck. В качестве значения каждого параметра установите 1.
Применив этот несложный твик закройте редактор реестра и командную строку, после чего в окне с уведомлением о несовместимости Windows 11 с данным компьютером нажмите кнопку «Назад», расположенную в левом верхнем углу. Повторите предыдущий шаг установки, — больше уведомление о несовместимости появиться не должно. Дальнейшая процедура установки вполне стандартна и ничем не отличается от процедуры установки одиннадцатой версии на совместимые компьютеры.
Примечание: друзья, способов установки Windows 11 на неподдерживаемые компьютеры много, все они у нас комплексно рассмотрены в статье «Как установить Windows 11 без TPM 2.0, Secure Boot и UEFI». Если вам кажется сложным этот способ, применяйте другие.
Как нетрудно догадаться, три созданных параметра отключают проверку Windows 11 наличие требуемого объёма оперативной памяти, аппаратного модуля безопасности TPM 2.0 и включённой функции Secure Boot.
Как поведёт себя Windows 11, установленная на не отвечающем требованиям железе компьютера конкретной конфигурации, сказать трудно. Новая версия системы может быть работать на ПК даже с 1 Гб ОЗУ, но при этом ждать от неё высокого отклика явно не приходится, поэтому, скорее всего, в процессе работы на старом компьютере с Windows 11 вы столкнётесь с проблемами производительности. Также не исключено, что из-за отключения проверки Secure Boot и TPM некоторые отвечающие за настройки безопасности функции не будут работать.
Если вы установили Windows 11 путём обновления предыдущей версии, в течение 10 дней после обновления вы сможете вернуться к прежней версии. Что касается причин отказа от Windows 11, то они, полагаем, у каждого будут свои. Если же постараться быть объективным, главной причиной отказа может быть не слишком хорошо проработанное юзабилити панели задач, которая на данном этапе имеет целый ряд функциональных недостатков, в частности, невозможность её открепления и размещения на ней значков программ и файлов.