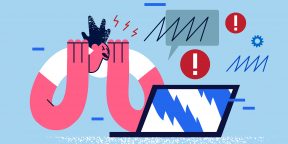Содержание статьи
- Исправлена ошибка, из-за которой предварительный просмотр миниатюр не отображался в Windows 11.
- Включить миниатюры в параметрах проводника Windows
- Перезапустите проводник
- 3. Удалить кэш эскизов
- 4. Изменить тип приложения по умолчанию
- 5. Расширенные настройки системы
- 6. Вариант сканирования SFC
Предварительный просмотр миниатюр очень полезен. Предварительный просмотр миниатюр — это миниатюрное представление файла. Таким образом, вам не нужно открывать каждый файл, чтобы проверить, правильный ли вы выбрали. Могут быть разные причины, по которым Windows не позволяет этой функции работать. В этой статье мы обсудим 6 лучших способов исправить предварительный просмотр миниатюр, который не отображается в Windows 11.
С миниатюрами вы видите содержимое файла, фактически не открывая его. Таким образом, это удобно, когда вы хотите выбрать несколько файлов одновременно. Многие пользователи после обновления до Windows 11 сообщают, что проблема с предварительным просмотром эскизов не отображается. Итак, в этой статье мы обсудим, как исправить предварительный просмотр миниатюр, который не отображается в Windows 11.
Исправлена ошибка, из-за которой предварительный просмотр миниатюр не отображался в Windows 11.
- Включить миниатюры — Проводник Windows
- Перезапустите проводник
- Удалить кеш эскизов
- Изменить тип приложения по умолчанию
- Расширенные системные настройки
- Вариант сканирования SFC
Теперь давайте подробно обсудим эти способы исправления миниатюр, которые не отображаются в Windows 11:
Включить миниатюры в параметрах проводника Windows
Первое и самое очевидное, что вы можете сделать, это проверить, включены ли миниатюры в параметрах Проводника. Это лучший способ решить указанную проблему. Итак, для этого вам просто нужно выполнить несколько простых шагов, которые приведены ниже:
1. Откройте «Параметры проводника» на своем ПК. Просто нажмите на значок Windows на панели задач.
2. Теперь введите параметры Files Explorer в строке поиска вверху. В разделе «Наилучшее соответствие» нажмите «Параметры проводника».
3. Откроется окно параметров Проводника.
4. Теперь откройте вкладку «Вид» , как показано ниже на снимке экрана.
5. Снимите флажок «Всегда показывать значки, а не миниатюры».
6. Нажмите «Применить », а затем «ОК » .
Вот и все. Вы успешно включили предварительный просмотр миниатюр в Windows 11. Если этот трюк не решит вашу проблему, перейдите к следующему трюку, указанному ниже.
Перезапустите проводник
Еще один отличный способ исправить то, что предварительный просмотр эскизов не отображается в Windows 11, — перезапустить проводник. Перезапуск программного обеспечения или приложения может решить многие проблемы. Он обновляет систему и исправляет мелкие ошибки или ошибки.
Итак, если предварительный просмотр миниатюр не появляется, вы обязательно можете попробовать перезапустить проводник. Итак, ниже показано, как это сделать:
- Откройте Диспетчер задач на вашем ПК. Просто нажмите комбинацию клавиш Ctrl+Alt+Delete . Выберите Диспетчер задач из вариантов.
- Диспетчер задач откроется сразу.
- Прокрутите вниз и найдите Проводник Windows .
- Щелкните Проводник Windows.
- Коснитесь параметра « Перезагрузить » в правом нижнем углу.
(См. Скриншот ниже)
Если предварительный просмотр миниатюр не появляется даже после перезапуска проводника Windows, перейдите к следующему трюку, указанному ниже.
3. Удалить кэш эскизов
Еще один способ решить проблему с неотображаемыми миниатюрами в Windows 11 — удалить кеш миниатюр. Серьезной проблемой, стоящей за этой проблемой, может быть поврежденный кэш эскизов. Итак, ниже показано, как очистить кеш эскизов, чтобы решить эту проблему:
1. Откройте настройки на вашем устройстве. Для этого просто нажмите комбинацию клавиш Windows+I . В противном случае перейдите в меню «Пуск», щелкнув значок Windows на панели задач. Теперь найдите «Настройки» в строке поиска вверху.
2. Нажмите на опцию « Система » слева.
3. Затем щелкните плитку «Хранилище » справа, как показано ниже на снимке экрана.
4. Щелкните Временные файлы на правой панели.
5. Установите флажок рядом с Эскизы и нажмите Удалить файлы .
6. Теперь просто перезагрузите компьютер , и проблема будет устранена.
Если этот метод не сработал, у нас есть еще несколько решений для вас. Итак, продолжайте читать, чтобы узнать больше о решениях, позволяющих исправить миниатюры, которые не отображаются в Windows 11.
4. Изменить тип приложения по умолчанию
Иногда мы видим предварительный просмотр миниатюр только для нескольких типов файлов. Итак, если это так, вам может потребоваться изменить тип приложения по умолчанию. Шаги для этого приведены ниже:
1. Перейдите к файлу , миниатюра которого не отображается . Щелкните его правой кнопкой мыши .
2. Выберите Открыть с помощью из контекстного меню.
3. Теперь нажмите « Выбрать другой вариант приложения», как показано ниже на снимке экрана.
4. Выберите другое приложение.
5. Установите флажок « Всегда использовать это приложение для открытия файлов ».
6. Нажмите OK , и изменения будут сохранены.
5. Расширенные настройки системы
Еще один способ решить проблему предварительного просмотра эскизов, не отображаемого в Windows 11, — изменить дополнительные параметры системы. Ниже показано, как это сделать:
- Откройте меню « Пуск », щелкнув значок Windows на панели задач.
- Поиск Просмотр дополнительных параметров системы в строке поиска.
- В разделе «Наилучшее соответствие» нажмите « Просмотреть дополнительные параметры системы» .
- Теперь нажмите на вкладку « Дополнительно » вверху и нажмите « Настройки » в разделе «Производительность».
- В разделе « Пользовательский » на вкладке «Визуальные эффекты» установите флажок «Сохранять миниатюры на панели задач» и «Показывать миниатюры вместо значков». ‘
- Нажмите «Применить », а затем «ОК » .
Вот и все. Это один из лучших способов решить проблему предварительного просмотра миниатюр, которая не отображается в Windows 11.
6. Вариант сканирования SFC
Если ни один из вышеперечисленных методов не работает в вашем случае, вам необходимо запустить сканирование SFC. Основной причиной того, что предварительный просмотр эскизов не работает в Windows 11, может быть поврежденный системный файл. Итак, лучшее решение этой проблемы — запустить сканирование SFC.
[ Инструмент проверки системных файлов (SFC) помогает проверять и восстанавливать поврежденные системные файлы в Windows .]
1. Щелкните правой кнопкой мыши значок Windows на панели задач.
2. Выберите Терминал Windows (администратор) из вариантов, доступных на экране.
3. Теперь нажмите « Да » в ответ на запрос контроля учетных записей.
4. Затем введите команду sfc /scannow , как показано на скриншоте. Подождите, пока проверка не завершится на 100%.
5. После успешного завершения сканирования вы получите сообщение, как показано ниже на скриншоте.
6. Теперь закройте программу и перезагрузите компьютер .
ВЫВОД
Итак, пока все. Есть 6 лучших способов исправить миниатюры, которые не отображаются в Windows 11. Вы можете попробовать эти приемы и решить эту проблему. Многие пользователи столкнулись с этой проблемой после обновления до Windows 11. Итак, в этой статье мы рассмотрели 6 лучших возможных способов устранения этой проблемы. Если у вас возникнут какие-либо проблемы при выполнении шагов, сообщите нам об этом в разделе комментариев. Мы хотели бы помочь вам.
В Windows 11 панель предварительного просмотра проводника может дать вам представление о файле, не открывая его. Вы можете использовать панель предварительного просмотра для просмотра изображений, видео, документов и многого другого. Очень полезно увидеть снимок типа файла перед его открытием.
Иногда панель предварительного просмотра может не обнаруживать некоторые неизвестные типы файлов. Хуже того, панель предварительного просмотра может отображать не все миниатюры ваших файлов. К счастью, есть несколько приемов по устранению неполадок, позволяющих вернуть панель предварительного просмотра в нормальное состояние. Итак, давайте проверим их.
1. Включить панель предварительного просмотра
Если панель предварительного просмотра отсутствует в проводнике, возможно, она отключена. Вот как вы можете вернуть его на свой компьютер с Windows 11.
Шаг 1: Нажмите клавишу Windows + E, чтобы открыть проводник.
Шаг 2: Нажмите меню «Вид» вверху, перейдите в «Показать» и установите флажок «Панель предварительного просмотра».
Панель предварительного просмотра появится в правой части окна проводника. Вы можете просмотреть папку и выбрать любой файл для предварительного просмотра.
Панель предварительного просмотра может не отображаться, если окно Проводника слишком узкое. Вам нужно развернуть вид окна, чтобы максимально эффективно использовать панель предварительного просмотра.
2. Проверьте параметры проводника
Пока панель предварительного просмотра включена, она может не работать нормально, если не включены обработчики. Эти обработчики отвечают за отображение снимка выбранного файла только для чтения. Вот как это сделать.
Шаг 1: Щелкните правой кнопкой мыши значок «Пуск» и выберите «Проводник» из списка.
Шаг 2: Щелкните значок меню из трех точек вверху и выберите «Параметры».
Шаг 3. В окне «Параметры проводника» перейдите на вкладку «Вид» и установите флажок «Показать обработчики предварительного просмотра в области предварительного просмотра».
Шаг 4. Снимите флажок «Всегда показывать значки, а не миниатюры». Затем нажмите «Применить», а затем «ОК».
После этого перезапустите проводник и посмотрите, сохраняется ли проблема.
Проводник Windows — это важный процесс, который обеспечивает графический пользовательский интерфейс (GUI) для нескольких утилит Windows, включая Проводник. Если в процессе возникают какие-либо проблемы, некоторые функции, такие как панель предварительного просмотра, могут перестать работать. Вы можете исправить такие проблемы, просто перезапустив процесс Windows Explorer.
Шаг 1. Щелкните правой кнопкой мыши значок «Пуск» или нажмите клавишу Windows + X, чтобы открыть меню «Опытный пользователь» и выбрать «Диспетчер задач».
Шаг 2. На вкладке «Процессы» найдите проводник Windows. Щелкните его правой кнопкой мыши и выберите «Перезагрузить».
Панель задач исчезнет на несколько секунд, прежде чем появится снова. После этого проверьте, работает ли панель предварительного просмотра.
4. Настройте параметры производительности
Расширенные системные настройки в Windows 11 позволяют изменять визуальные эффекты, использование памяти, планирование процессора и т. д. Если вы ранее настроили какой-либо из этих параметров для определения приоритета производительности, панель предварительного просмотра может перестать работать. Вот что вы можете сделать, чтобы это исправить.
Шаг 1. Откройте меню «Пуск» и щелкните значок в виде шестеренки, чтобы запустить приложение «Настройки».
Шаг 2: На вкладке «Система» прокрутите вниз, чтобы выбрать «О программе».
Шаг 3: Нажмите «Дополнительные параметры системы».
Шаг 4: На вкладке «Дополнительно» нажмите кнопку «Настройки» в разделе «Производительность». Откроется окно «Параметры производительности».
Шаг 5: Выберите «Настроить для лучшего внешнего вида», а затем нажмите кнопки «Применить» и «ОК».
5. Запустите проверку системных файлов (SFC)
Некоторые функции Windows могут работать неправильно, если некоторые из системных файлов вашего ПК повреждены или отсутствуют. Вы можете запустить сканирование SFC (System File Checker), чтобы обнаружить и восстановить такие поврежденные системные файлы в Windows.
Шаг 1: Нажмите клавишу Windows + S, чтобы открыть меню поиска, и введите Терминал в коробке. Щелкните правой кнопкой мыши первый результат и выберите «Запуск от имени администратора».
Шаг 2: В консоли введите следующую команду и нажмите Enter.
sfc/scannow
SFC просканирует все защищенные системные файлы и, если обнаружит какие-либо ошибки, вы получите инструкции по их устранению.
После завершения сканирования перезагрузите компьютер и проверьте, работает ли панель предварительного просмотра.
6. Сбросить настройки проводника
Если ничего не работает, вы можете в крайнем случае сбросить настройки проводника. Вот как это сделать.
Шаг 1: Откройте меню поиска, введите Параметры проводника файлови выберите первый появившийся результат.
Шаг 2: На вкладке «Общие» нажмите кнопку «Восстановить значения по умолчанию».
Шаг 3: Затем перейдите на вкладку «Вид» и нажмите кнопку «Восстановить значения по умолчанию». Затем нажмите «Применить», а затем «ОК».
После этого перезапустите проводник, и панель предварительного просмотра должна работать как раньше.
Предварительный просмотр файлов в Windows
Ни для кого не секрет, что File Explorer — не самая надежная утилита в Windows 11. Однако такие проблемы с панелью предварительного просмотра не должны заставлять вас открывать каждый файл для просмотра его содержимого. Рассмотрение приведенных выше решений должно помочь вам быстро исправить панель предварительного просмотра в Windows 11.
Post Views: 350
Windows 11 вызывает смешанные чувства. С одной стороны, многие люди с удовольствием остались бы и на Windows 10. С другой стороны, есть вполне достойные причины обновиться до 11-й версии – улучшенное переключение между окнами, улучшенный контроль над виртуальными рабочими столами, свежие дизайнерские штучки – типа закруглённых уголков у окон.
Обновляясь до Windows 11, будь то обновление рабочей системы или установка на чистый диск, вы заметите несколько раздражающих особенностей – вроде контекстного меню, заставляющего вас лишний раз кликать мышкой, корявая панель задач, меню браузеров по умолчанию, из-за которого отказаться от Edge стало сложнее.
Предлагаем вашему вниманию худшие особенности Windows 11 и пути их исправления – или, по крайней мере, смягчения.
1. Обрезанные контекстные меню заставляют вас кликать дважды
На протяжении всей истории существования Windows компания Microsoft никак не могла решить, ориентироваться ей на уверенных пользователей компьютера, или на менее технически подкованных пользователей. И вот компания пошла на шаг, который определённо должен понравиться людям, всё ещё использующим емейл-адрес от AOL: ограничить количество пунктов в контекстных меню ОС.
В Windows 10 при правом клике на файле можно увидеть список всех программ, способных его открыть, и до кучи массу других вариантов действий, в зависимости от установленных на компьютере программ. В Windows 11 видно не более пяти вариантов выбора для файлов, и не всегда это самые нужные варианты. Если хотите увидеть все варианты, придётся кликнуть на пункте «Показать больше вариантов» или нажать Shift + F10.
К примеру, при клике правой клавишей мыши на файле с расширением .txt я не увидел варианта открыть его с помощью моего любимого текстового редактора Notepad++. Вариант с Notepad++, как и несколько других важных вариантов, вроде «Сканировать при помощи Microsoft defender», я увидел уже после дополнительного клика. Спасибо за лишний клик, Microsoft.
Видимо в Microsoft решили, что после многих лет, в течение которых все варианты выбора представали перед вами сразу, ваш крохотный мозг уже не в состоянии обрабатывать такой мощный поток информации – или, не дай бог, ваш мозг взорвётся, как у одного персонажа в начале фильма «Сканеры». Или в Microsoft пересмотрели роликов Мари Кондо, и решили за нас, что полная функциональность не приносит нам радости.
Так или иначе, вернуть всё обратно поможет простая подстройка реестра. Нужно перейти в ветку HKEY_CURRENT_USERSOFTWARECLASSESCLSID и там создать новый ключ {86ca1aa0-34aa-4e8b-a509-50c905bae2a2}. Затем в нём создать ключ InprocServer32. В нём открыть ключ (Default) и присвоить ему пустое значение (вместо «(value not set)»). После этого останется перезапустить систему.
2. В Проводнике исчезают лента и настройки
Microsoft считает, что с лентой настроек мы тоже не справимся. В Проводнике Windows 11 компания решила избавиться от ленты, а многие настройки закопала поглубже. К примеру, в ленте Проводника Windows 10 можно открыть панель навигации или деталей в меню «Вид». Но в Windows 11 придётся открыть подменю меню «Вид», где найти настройку показа меню. Получается менее интуитивно.
Хорошие новости: по крайней мере, пока ещё в Windows 11 можно вернуть Проводник от Windows 10, просто поменяв значение в реестре. В ветке HKEY_LOCAL_MACHINESOFTWAREMicrosoftWindowsCurrentVersionShell Extensions нужно создать ключ Blocked. В нём нужно создать новое строковое значение с названием {e2bf9676-5f8f-435c-97eb-11607a5bedf7}. После этого нужно перезапустить систему.
3. Меню «Пуск» занимает слишком много места
Как насчёт скромности, Microsoft? Меню «Пуск» должно давать нам быстрый доступ к программам, а потом убираться с дороги. Однако в Windows 11 меню «Пуск» больше выпендривается, чем приносит пользу. Оно по умолчанию находится посередине экрана, и на меньшее количество иконок там приходится больше места. Что ещё хуже, приходится кликать повторно, чтобы увидеть список всех приложений.
Я сравнил размеры меню в обеих системах на экране с разрешением 1920×1080. За исключением высоты панели задач, которая осталась примерно такой же, в Windows 11 меню «Пуск» занимает 645×740 пикселей и содержит 18 прикреплённых приложений и четыре «рекомендованных» — всего 22 иконки. Ещё там есть место для двух иконок, поэтому всего их поместится 24 штуки.
В Windows 10 меню занимает 648×639 пикселей и умещает 30 иконок. В Windows 10 можно сразу прокрутить алфавитный список всех приложений. В Windows 11 сначала придётся кликнуть на кнопку «Все приложения».
К счастью, этому меню есть три хороших альтернативы. Бесплатная Open-Shell (бывшая Classic Shell), а также платные StartAllBack и Start11, каждая из которых стоит $4,99.
StartAllBack
Нужно скачать программу с официального сайта, и выбрать тему. Можно выбрать в настройках размер иконок, вернуть ленту настроек в Проводнике и включить полные контекстные меню по умолчанию.
Start11
Нужно скачать программу с официального сайта, и выбрать тему. Можно выбрать в настройках размер панели задач.
Open-Shell
Кроме того, что программу нужно скачать с GitHub и установить, для её работы придётся немного подправить реестр. К сожалению, этот хак нарушает работу поиска – его окошко просто перестаёт работать. Лучший вариант в данном случае – спрятать его.
Кроме того, в данном случае при установке нужно выбрать подходящий вариант кнопки «Пуск» из предлагаемых программой — Aero. Если выбрать тот, который не закрывает полностью штатную кнопку, то на неё можно будет случайно попасть мышкой, после чего откроется стандартное меню «Пуск» Windows 11.
Другой вариант – вообще не заменять кнопку «Пуск», а воспользоваться редактором реестра, включив классическую панель задач.
В реестре для этого нужно перейти к ветке HKEY_LOCAL_MACHINESOFTWAREMicrosoftWindowsCurrentVersionShellUpdatePackages, создать новый ключ DWORD (32-bit) с именем UndockingDisabled и значением 1. Перезапустив систему, нужно вызвать панель управления иконками уведомлений. Для этого нужно нажать Win+R и ввести в поле ввода shell:::{05d7b0f4-2121-4eff-bf6b-ed3f69b894d9}. Выбрав пункт включения и выключения системных иконок, необходимо включить иконки часов, громкости и сети. Здесь же можно выключить отображение просмотра задач и строки поиска (поскольку эти функции всё равно роняют Open-Shell).
4. Невозможно поменять размер панели задач
Это всё равно, как если бы вы много лет катались на велосипеде, а потом купили бы новый, и обнаружили, что у него к раме по бокам приварены тренировочные колёсики, а переключать передачи вообще не получается. Примерно такое впечатление оставляет панель задач Windows 11, забирая у пользователей настройки, существовавшие годами.
Одна из них – возможность поменять размер панели задач. Есть не очень гибкий способ решить этот вопрос через редактор реестра, или же можно воспользоваться платными заменами меню «Пуск» — StartAllBack или Start11.
В реестре нужно перейти к ветке HKEY_CURRENT_USERSoftwareMicrosoftWindowsCurrentVersionExplorerAdvanced, создать переменную DWORD (32-bit) с названием TaskbarSi и значением 0, 1 или 2 (маленький, средний или большой). Перезапустить систему.
5. Невозможно передвинуть панель задач
Microsoft ведёт себя как высокомерный шеф-повар, который приготовил вам ужин, и велел официанту убрать с вашего стола солонку и перечницу, чтобы вы не испортили его блюдо. Microsoft решила, что панель задач будет внизу экрана, а если вам хочется, чтобы он была вверху или сбоку (как можно было выбрать раньше) – очень жаль.
На сегодняшний день существует хак реестра, позволяющий переместить панель задач наверх экрана. Правда, уведомления, календарь и громкость всё равно останутся в правом нижнем углу, а меню «Пуск», хоть и будет наверху, выравниваться будет по левой стороне экрана.
Платная замена штатного меню Start11 позволяет выровнять меню по панели задач, перенеся её наверх.
В реестре нужно перейти к ветке HKEY_CURRENT_USERSoftwareMicrosoftWindowsCurrentVersionExplorerStuckRects3, выбрать там переменную Settings, двойным нажатием перейти в редактирование, и поменять пятое значение во втором ряду с 03 на 01.
Если вы используете несколько мониторов, и хотите переместить панель задач на всех, нужно проделать то же самое со всеми ключами в папке HKEY_CURRENT_USERSoftwareMicrosoftWindowsCurrentVersionExplorerMMStuckRects3.
6. Нельзя разъединить иконки на панели задач
В Windows 11 и Windows 10 по умолчанию несколько копий одной программы комбинируются в одной иконке на панели задач. Однако в Windows 10 есть возможность показывать их отдельно, для каждой запущенной копии, вместе с заголовком окна программы. В Windows 11 эту возможность убрали.
Это можно исправить при помощи стороннего приложения StartAllBack, заменяющего меню «Пуск».
7. Жёсткие требования к железу, необходимость наличия TPM
Microsoft просто необходимо было установить строгие требования к железу в новой Windows 11. Предыдущие версии ОС смогут идти практически на любом ПК, выпущенном в последние 10-15 лет – но установщик Windows 11 не даст вам поставить её на компьютер, если его процессор не входит в ограниченный список поддерживаемых. При этом в список не попадают многие процессоры, продававшиеся ещё пару лет назад (тот же Ryzen первого поколения).
Более того, Microsoft настаивает на наличии шифрования TPM 2.0, которое есть не на всех материнских платах. И дело не в скорости работы – а в безопасности. Однако если Windows 10 может работать без TPM, то почему бы и Windows 11 не работать без него. И действительно, это ограничение можно обойти.
Для этого необходимо скачать и установить программу Rufus, а также иметь под рукой флэшку объёмом не менее 16 Гб. Нужно вставить её в USB и выбрать носитель:
Убедитесь, что в пункте Boot Selection стоит «Disk or ISO image» и нажмите DOWNLOAD:
Выберите Windows 11:
Выберите самый новый релиз:
Выберите версию:
Выберите язык:
Выберите архитектуру (скорее всего, это будет x64) и нажмите Download. Выберите, куда сохранить ISO:
Скачивание займёт некоторое время:
В пункте Image option выберите «Extended Windows 11 Installation»:
Проверьте, что диск выбран правильно, и начинайте установку:
После этого с полученной флэшки можно устанавливать Windows 11.
8. Сложно менять браузер по умолчанию
Неудивительно, что Windows 11 устанавливает Microsoft Edge в качестве браузера по умолчанию. Однако раздражает тот факт, что для переключения на другой браузер нужно менять некоторые настройки вручную.
В Windows 10 при переключении на альтернативный браузер можно было выбрать его по умолчанию в процессе установки. В Windows 11 такого нет, при этом сам браузер тоже не может назначить себя браузером по умолчанию. Придётся вручную менять программу для открытия таких файлов, как .htm, .html, .pdf, .shtml и т.п. И всё равно, при клике, например, по ссылке в поиске Windows, будет открываться Edge. К счастью, и это можно изменить.
Для этого необходимо найти настройки приложений по умолчанию (Settings->Apps->Default apps):
Прокрутить вниз и выбрать браузер по умолчанию:
Прокрутить ниже до HTTPS, кликнуть на Microsoft Edge и в выпадающем меню выбрать новый браузер:
Судя по всему, настройки HTTP и HTTPS связаны между собой и меняются вместе. Но если этого не произошло, для HTTP можно проделать ту же операцию:
Те же шаги нужно проделать для расширений html и htm. Если вам это необходимо, то же нужно сделать и для форматов XHTML, SHTML, а также PDF – если вы просматриваете их в браузере.
Но после этого по клику на ссылке из поиска или иных виджетов Windows всё равно будет перенаправлять вас в Edge. Чтобы изменить это поведение, придётся скачать бесплатную утилиту EdgeDeflector. Что интересно, браузер Edge будет сопротивляться скачиванию этой программы, утверждая, что она «небезопасна». После её запуска ОС опять-таки попытается отговорить вас от установки:
Но если вы проигнорируете все эти предупреждения, и установите программу, то сможете перейти в настройки приложений по умолчанию и выбрать там EdgeDeflector:
В этом подкаталоге затем нужно выбрать Microsoft Edge:
И сменить его на EdgeDeflector:
9. На панели задач нет виджета с погодой
Windows 10 может показывать в панели задач температуру и погоду. К сожалению, в Windows 11 нет такого встроенного виджета. Приходится кликать по дурацкой панели виджетов, чтобы увидеть ту же самую информацию.
Можно установить сторонние бесплатные виджеты, Weather Bar или Weather Bug. Правда, чтобы увидеть прогноз погоды, по ним нужно будет кликать.
10. OneDrive установлен по умолчанию
Microsoft хочет заставить вас не только пользоваться своим браузером Edge, но и полагаться на облачный сервис OneDrive. Он устанавливается вместе с чистой версией ОС и запускается при каждой загрузке автоматически.
Получается, что если вы предпочитаете другие облачные сервисы, вы зря тратите ресурсы процессора, памяти, сети и энергию. Но это можно исправить. Нужно просто кликнуть по иконке программы с изображением облачка правой клавишей мыши, выбрать настройки и отключить галочку «Запускать OneDrive автоматически»:
11. Некрасивые обои рабочего стола по умолчанию
В Windows XP это были зелёные холмы, в Windows 7 – синее небо с логотипом, в Windows Vista – что-то вроде северного сияния. Обои рабочего стола этой ОС всегда были неотъемлемой частью общей эстетики системы.
Хотя обои по умолчанию в Windows 11 не такие отталкивающие, какие были в той же Windows 8, всё же возникает желание их поменять. Исправить это проще всего – поставить какие-нибудь классические обои или выбрать одно из множества изображений, доступных в интернете.
В этом руководстве мы покажем вам различные способы решения проблемы с отсутствием эскизов в Windows 11. В последней сборке ОС появилось множество новых и интригующих функций. Прямо из коробки вы получаете полностью обновленный пользовательский интерфейс с панелью задач, меню «Пуск», страницей настроек и значками, которые претерпели серьезную модернизацию. Но в то же время Microsoft позаботилась о том, чтобы в конечном итоге она не получила только оценку от своей пользовательской базы.
Серьезно, почему еще он решил бы удалить функцию перетаскивания с панели задач, запретить вам изменять ее размер или положение или в конечном итоге удалить функцию «никогда не объединять»? И это верхушка айсберга. С каждым новым качественным обновлением у вас есть шанс поприветствовать еще одну качественную ошибку без каких-либо дополнительных усилий! В то время как пыль собиралась осесть, кажется, есть новое дополнение к этому списку.
Различные пользователи выразили обеспокоенность тем, что они не могут просматривать эскизы файлов и папок в последней версии ОС. Если вы тоже находитесь в одной лодке, то это руководство поможет вам. В этом уроке мы покажем вам различные способы решения проблемы с миниатюрами, которые не отображаются в Windows 11. Итак, без лишних слов, давайте начнем.
Итак, давайте перейдем прямо к делу: когда дело доходит до миниатюр папок, нет обходного пути или исправления, неофициального или официального, которое могло бы вернуть его. Эта функция была удалена Microsoft по причинам, наиболее известным им (на данный момент не следует даже удивляться!). Хотя это может быть сделано для привнесения элемента единообразия, но я не думаю, что кто-то предпочел бы это «единообразие», жертвуя простотой использования.
Даже когда мы участвовали в сборках Insider Preview, мы высказывали свои опасения в Microsoft Feedback Hub, но, к сожалению, все это ни к чему не привело. Однако среди этих темных облаков есть и серебряная подкладка. Существует возможность включать/выключать эту функцию, но на момент написания статьи она не работала. Может быть шанс, что он может быть активирован в последующем обновлении. В любом случае, чтобы попробовать, перейдите на вкладку «Просмотр параметров папки» и снимите флажок «Всегда показывать значки, а не миниатюры».
В общем, если гиганты Редмонда не изменят план, вам придется открывать каждую папку, а затем вручную проверять файлы, чтобы получить представление о их содержимом. На данный момент нет способа исправить миниатюры папок, которые не отображаются в Windows 11. Но, к счастью, мы не можем сказать то же самое о файлах. Вы можете легко решить проблему с миниатюрами файлов, которые не отображаются в Windows 11. И в этом руководстве мы покажем вам, как это сделать. Итак, без лишних слов, приступим.
Как исправить миниатюры файлов, которые не отображаются в Windows 11
Обратите внимание, что универсального решения как такового не существует. Вам нужно будет попробовать каждый из нижеперечисленных обходных путей, а затем посмотреть, какой из них сработает для вас. Более того, хотя эти методы предназначены для исправления миниатюр файлов, вы также можете попытать счастья, выполнив эти методы и посмотреть, удастся ли вернуть миниатюры папок (шансы на это невелики, но все же стоит попробовать?).
ИСПРАВЛЕНИЕ 1. Снимите флажок «Всегда показывать значки, а не миниатюры».
Как видно из названия, эта функция будет отображать значок по умолчанию для всех файлов и папок, а не их эскизы. А это именно то, чего мы не хотим. Так что давайте отключим его прямо сейчас, а затем проверим результаты.
- Используйте сочетания клавиш Windows + E, чтобы открыть проводник.
- Затем щелкните значок переполнения, расположенный в правом верхнем углу.
- После этого выберите «Параметры» в раскрывающемся меню.
- Откроется диалоговое окно «Параметры папки», перейдите на вкладку «Вид».
- Затем снимите флажок «Всегда показывать значки», «Никогда не показывать миниатюры» и нажмите «ОК», чтобы сохранить его.
- После этого щелкните параметр «Просмотр», присутствующий в верхней строке меню проводника.
- Наконец, выберите «Очень большие значки», «Крупные значки» или «Средние значки» и проверьте, устраняет ли это проблему с миниатюрами, не отображаемыми в Windows 11.
ИСПРАВЛЕНИЕ 2. Сброс параметров проводника до значений по умолчанию
В некоторых случаях проблема также может возникнуть, если вы внесли какие-либо изменения в проводник, изменили его дополнительные настройки или использовали стороннее приложение для дальнейшего расширения возможностей его использования. Чтобы проверить, так ли это, и, следовательно, исправить это, вам следует рассмотреть возможность возврата всех этих изменений к их заводскому состоянию по умолчанию. Вот как:
- Для начала откройте проводник с помощью сочетания клавиш Windows + E.
- Затем нажмите на значок переполнения, расположенный в правом верхнем углу.
- После этого выберите «Параметры» в появившемся меню.
- Вы попадете в диалоговое окно «Параметры папки», перейдите на вкладку «Вид».
- Затем нажмите кнопку «Сбросить папки», а затем «Да» в диалоговом окне подтверждения.
- Как только это будет сделано, нажмите кнопку «Восстановить настройки по умолчанию», расположенную в правом нижнем углу.
- Теперь проверьте, удается ли исправить миниатюры, которые не отображаются в Windows 11.
ИСПРАВЛЕНИЕ 3. Используйте средство устранения неполадок с папками
У Microsoft есть множество приложений для устранения неполадок, и одно из них уделяет особое внимание файлам и папкам. Но, в отличие от других средств устранения неполадок, этот не встроен в ОС. Скорее вам придется загрузить его, а затем начать его использование. Вот как:
- Для начала загрузите приложение «Устранение неполадок с папками» с веб-сайта официальный сайт майкрософт [Direct Link].
- Затем запустите его и нажмите «Далее» на экране приветствия.
- После этого выберите свою проблему из списка. На данный момент «Настройка значков и папок» кажется лучшим вариантом. Поэтому выберите его и нажмите «Далее».
- Он выполнит сканирование и внесет соответствующее исправление. Выберите это исправление, чтобы применить его, а затем перезагрузите компьютер, чтобы оно было реализовано.
- После загрузки проверьте, были ли исправлены миниатюры, не отображающиеся в Windows 11.
ИСПРАВЛЕНИЕ 4. Удаление кэша значков и эскизов
Если со временем накапливается много временных данных, это может указывать на проблемы с правильным функционированием соответствующей программы, в данном случае это миниатюры. Итак, давайте удалим все миниатюры значков, а затем восстановим их с нуля.
- Перейдите в меню «Пуск», найдите командную строку и запустите ее от имени администратора.
- Затем введите приведенную ниже команду, чтобы временно отключить taskbartaskkill /f /im explorer.exe.
- После этого выполните приведенную ниже команду, чтобы удалить все значки и кеш миниатюр, а затем перестроить их: del /f /s /q /a %LocalAppData%MicrosoftWindowsExplorerthumbcache_*.db
- Как только это будет сделано, введите следующую команду, чтобы включить Taskbarstart explorer.exe
- Теперь проверьте, исправляет ли он миниатюры, не отображаемые в проблеме Windows 11.
ИСПРАВЛЕНИЕ 5. Регенерация миниатюр с помощью очистки диска
В этом методе мы будем использовать встроенную утилиту Windows, чтобы очистить все эскизы и позволить им восстановиться с нуля. Вот как:
- Для начала откройте «Очистка диска» из меню «Пуск».
- Затем выберите диск C из списка и нажмите OK.
- После этого отметьте миниатюры галочками и нажмите ОК. Это удалит все миниатюры.
- Как только это будет сделано, перезагрузите компьютер, а затем проверьте, были ли исправлены миниатюры, не отображающиеся в проблеме Windows 11.
ИСПРАВЛЕНИЕ 6. Используйте команды SFC и DISM
Средство проверки системных файлов и система обслуживания и управления образами развертывания — это два служебных инструмента командной строки, которые сканируют поврежденные файлы Windows, а затем заменяют их рабочим аналогом. Основное различие между ними заключается в том, что в то время как SFC заменяет поврежденные файлы рабочими из кэшированного каталога на вашем ПК, DISM делает это, загружая рабочие файлы с онлайн-серверов Microsoft. И на данный момент мы будем использовать оба этих инструмента для решения основной проблемы. Следуйте вместе.
- Для начала щелкните правой кнопкой мыши меню «Пуск» и выберите Терминал Windows (Администратор).
- Затем щелкните стрелку вниз рядом со значком новой вкладки и выберите «Командная строка» из списка.
- После открытия окна CMD скопируйте и вставьте приведенную ниже команду, чтобы открыть инструмент SFC: sfc /scannow
- После завершения сканирования SFC пришло время использовать инструмент DISM. Поэтому скопируйте и вставьте следующую команду: DISM/Online/Cleanup-Image/RestoreHealth.
После того, как DISM завершит сканирование, рекомендуется перезагрузить компьютер. После загрузки проверьте, устранена ли проблема с отсутствием эскизов в Windows 11.
ИСПРАВЛЕНИЕ 7. Отключите или удалите синхронизацию OneDrive.
Для меня это было удаление OneDrive с ПК, которое в конечном итоге помогло (даже отключение или остановка его синхронизации не помогло). Я перечислил его в конце, так как это самый агрессивный подход из всех перечисленных здесь семи исправлений. И поскольку вы дошли до этого раздела, у вас может не быть другого выбора, кроме как попрощаться с этой облачной службой хранения от Microsoft.
- Во-первых, давайте проверим, приносит ли временное отключение пользу или нет.
- Поэтому щелкните правой кнопкой мыши значок OneDrive, расположенный на панели задач, выберите «Приостановить синхронизацию» и выберите нужный период времени.
- После этого выберите параметр «Закрыть OneDrive» и посмотрите, решит ли он проблему с эскизами.
- Если ваш ответ отрицательный, у вас нет другого выбора, кроме как удалить его с вашего компьютера.
- Итак, теперь перейдите в меню «Пуск», найдите OneDrive и выберите «Удалить».
- Теперь вы попадете в панель управления. Выберите OneDrive из списка и нажмите кнопку «Удалить», расположенную вверху.
- Теперь приложение должно быть удалено с ПК, и впоследствии проблема также будет решена.
Итак, на этом мы завершаем руководство о том, как можно решить проблему с миниатюрами, которые не отображаются в Windows 11. Мы перечислили семь различных способов для одного и того же. Итак, как вы, возможно, заметили, нет такой опции, которая помогла бы вам вернуть миниатюру папки, но когда дело доходит до миниатюр файлов, вышеупомянутые инструкции определенно пригодятся. На этой ноте мы завершаем этот урок. Все ваши вопросы приветствуются в разделе комментариев ниже.
Содержание
- Способ 1: Перезагрузка компьютера
- Способ 2: Перезапуск файлового менеджера
- Способ 3: Обновление системы
- Способ 4: Средство устранения неполадок
- Способ 5: Очистка истории
- Способ 6: Проверка на вирусы
- Способ 7: Восстановление системных файлов
- Способ 8: Оптимизация системного реестра
- Способ 9: Откат до изначального состояния
- Вопросы и ответы
Обратите внимание! Все действия, описанные в статье, будут продемонстрированы на примере операционной системы Windows 11 версии 21H2 (22000.527). Это следует учитывать, так как в будущих обновлениях разработчики могут изменить графическое оформление и месторасположение определенных элементов интерфейса. Но основная суть в материале будет оставаться актуальной для всех сборок от Microsoft.
Способ 1: Перезагрузка компьютера
Причиной многих неисправностей в операционной системе являются некорректные действия пользователя, но зачастую возникающие проблемы можно исправить обычным перезапуском всех служб Windows 11, чтобы они начали работать в штатном режиме. Проще всего это сделать путем стандартной перезагрузки компьютера. Для этого необходимо раскрыть меню «Пуск», кликнуть по пункту «Выключение», после чего выбрать опцию «Перезагрузка».
Если неполадки в системе не позволяют выполнить эту инструкцию, можно воспользоваться другими методами перезапуска. В отдельной статье на нашем сайте приведено множество способов решения поставленной задачи, с которыми и рекомендуем ознакомиться.
Подробнее: Как перезагрузить ПК с ОС Windows
В некоторых случаях отсутствует доступ к мышке, из-за чего перезагрузка компьютера становится проблемой для рядового пользователя. Но посредством одной только клавиатуры выполнить эту задачу тоже можно. Все соответствующие действия описаны в другом материале на сайте.
Подробнее: Как выключить компьютер без доступа к мышке
Способ 2: Перезапуск файлового менеджера
Файловый менеджер Windows 11 может выйти из строя по многим причинам, которые установить практически невозможно. Но в любом случае перезапуск «Проводника» способен восстановить его работу. При этом перезагружается также графическая оболочка операционной системы, что нормализует отображение всех элементов интерфейса.
Откройте «Диспетчер задач» посредством комбинации горячих клавиш Ctrl + Shift + Esc. В появившемся окне на вкладке «Процессы» выделите программу «Проводник», после чего кликните по кнопке «Перезапустить», расположенной в нижнем правом углу.
Сочетание горячих клавиш — это не единственный метод запуска «Диспетчера задач». Другим автором на нашем сайте написана статья, посвященная разбору этой теме. Все действия, описанные там, выполняются на примере Windows 11.
Подробнее: Запуск «Диспетчера задач» в Windows 11
Способ 3: Обновление системы
Проблемы с «Проводником» могут возникать из-за системных сбоев, которые встречаются довольно часто из-за того, что Windows 11 относительно недавно вышла в релиз. Разработчики систематически выпускают обновления, направленные на устранение всех известных неполадок, поэтому рекомендуется периодически проверять наличие новых версий. Для этого сделайте следующее:
- Откройте окно параметров, нажав Win + I на клавиатуре или воспользовавшись любым другим удобным способом. Затем перейдите в раздел «Центр обновления Windows», расположенный в правой части интерфейса, и кликните по кнопке «Проверить наличие обновлений».
- Запустится процесс анализа. Если апдейты будут найдены, начнется автоматическая загрузка с последующей инсталляцией. За ходом выполнения этой операции можно наблюдать непосредственно в окне параметров.
- После завершения обновления появится кнопка для перезагрузки операционной системы, чтобы закончить процесс установки. При отображении этого элемента кликните по нему.

По умолчанию в системе отключена автоматическая инсталляция необязательных обновлений, но они тоже способы исправить проблемы с «Проводником», поэтому рекомендуем выполнить следующие действия:
- Перейдите в меню дополнительных параметров, нажав по соответствующему пункту в нижней части страницы «Центра обновления Windows».
- Активируйте опцию «Получать обновления для других продуктов Майкрософт», кликнув по переключателю в правой части.
- Ниже на странице перейдите в раздел «Необязательные обновления».
- Раскройте выпадающие списки, которые находятся на открывшейся странице, и установите отметки напротив всех имеющихся пунктов. Затем щелкните по кнопке «Скачать и установить», чтобы запустить процесс инсталляции.


После выполнения всех описанных действий перезагрузите компьютер и проверьте работу файлового менеджера.
Способ 4: Средство устранения неполадок
В операционной системе есть штатная утилита для сканирования основных компонентов Windows 11 на наличие в них неполадок. Чтобы восстановить работу «Проводника», следует попробовать воспользоваться этим приложением:
- Через поиск по системе найдите и откройте «Панель управления». Для этого введите запрос, после чего в результатах кликните по соответствующему приложению.
- В появившемся окне установите режим просмотра «Крупные значки» и перейдите в раздел «Устранение неполадок».
- Кликните по ссылке «Запуск задач обслуживания», которая расположена в блоке «Система и безопасность».
- В новом окне, находясь на первом этапе, щелкните по кнопке «Далее».
- Выдайте приложению права администратора, выбрав пункт «Попробуйте выполнить устранение неполадок от имени администратора».
- Дождитесь завершения процедуры. В случае отсутствия проблем появится окно с соответствующим сообщением. Закройте его, нажав «Закрыть средство устранения неполадок».
Если проблемы будут обнаружены, утилита предложит пути ее устранения. Необходимо выбрать предпочтительное решение и запустить процесс восстановления.

Обратите внимание! В некоторых случаях средство устранения неполадок не может самостоятельно нормализовать работу некоторых компонентов системы, включая также и файловый менеджер, но им будет обозначена причина появления проблемы и выданы рекомендации по самостоятельному ее устранению.
Способ 5: Очистка истории
Во время работы файлового менеджера в его внутренний журнал заносится вся информация, касающаяся действий пользователя. В некоторых случаях следствием этого могут стать ошибки «Проводника». Потребуется открыть параметры менеджера и очистить журнал:
- Раскройте меню «Пуск» и введите в поисковую строку запрос «Параметры Проводника», после чего кликните по соответствующему пункту в найденных результатах.
- В появившемся окне, находясь на вкладке «Общие», нажмите по кнопке «Очистить», расположенной в блоке «Конфиденциальность» напротив строки «Очистить журнал проводника».
- После нажатия закройте окно параметров и проверьте работу файлового менеджера.
Способ 6: Проверка на вирусы
Вирусы являются причиной многих ошибок, возникающих в операционной системе, в частности, они способны вызвать проблемы в работе файлового менеджера. Чтобы исключить эту вероятность, следует проверить компьютер антивирусным программным обеспечением.
Важно! Приложение для сканирования системы на наличие вредоносного кода должно быть от сторонних разработчиков, так как встроенные защитные средства Windows 11 уже пропустили вирусы. По этой причине в борьбе с ними они будут бесполезны.
Читайте также: Устранение проблем с открытием «Защитника Windows» в Windows 11
Все антивирусные программы работают по одному принципу, хотя и имеют отличный друг от друга интерфейс. После запуска необходимо перейти в меню сканирования системы, выбрать тип проводимой операции, обозначить дисковую область для анализа и запустить процесс. Рекомендуется выполнять полную проверку. Эта процедура займет много времени, но предоставит детальный отчет по состоянию Windows 11.
Если при выборе защитного программного обеспечения возникли трудности, рекомендуем ознакомиться со статьей на нашем сайте, в которой подробно рассмотрено девять средств для борьбы с вирусами.
Подробнее: Приложения для удаления вирусов с компьютера
Способ 7: Восстановление системных файлов
В процессе работы за компьютером определенные действия пользователя могут приводить к повреждению системных файлов, которые, в частности, отвечают за корректную работу файлового менеджера. Для восстановления важных данных в Windows 11 предусмотрена специальная консольная утилита, работающая в полуавтоматическом режиме. Для ее запуска выполните следующие действия:
- Откройте «Командную строку», через которую будет впоследствии произведена инициализация утилиты восстановления. Для этого нажмите клавиши Win + R, а в появившемся интерпретаторе введите
cmd, после чего кликните по кнопке «ОК». - В окне консоли впишите указанную ниже команду, после чего нажмите Enter для ее выполнения:
sfc /scannow - Запустится процесс проверки операционной системы на наличие повреждений в файлах, длительность которого зависит в том числе и от мощности компьютера. За прогрессом сканирования можно наблюдать непосредственно в консоли.
- По завершении процедуры отобразится оповещение, результирующее проверку. В случае отсутствия повреждений важных данных появится надпись «Защита ресурсов Windows не обнаружила нарушений целостности».
Если проблемы были выявлены, запустится процедура восстановления, которая работает в автоматическом режиме и не требует вмешательства пользователя.
Обратите внимание! В некоторых случаях утилита бессильна в борьбе с проблемой — в консоли отобразится соответствующее уведомление.
Способ 8: Оптимизация системного реестра
Множество проблем, с которыми можно столкнуться в Windows, появляется из-за возникновения ошибок в реестре операционной системы. Соответственно, для устранения таковых следует выполнить его сканирование с последующим восстановлением всех компонентов и параметров. Для этих целей лучше всего воспользоваться специальным программным обеспечением, которое работает в автоматическом режиме и способно обработать большой объем данных за короткий промежуток времени. Многие отмечают эффективность приложения CCleaner.
Подробнее: Пошаговая инструкция по чистке реестра с помощью программы CCleaner
Стоит отметить, что программа распространяется бесплатно, но с ограниченным набором функций. Чтобы раскрыть весь ее потенциал, потребуется приобрести платную лицензию. В качестве альтернативы можно воспользоваться другими решениями. У нас на сайте есть отдельная статья, в которой подробно рассмотрены популярные приложения этой категории.
Подробнее: Программы для очистки системного реестра Windows
Способ 9: Откат до изначального состояния
Если ни один из вышеперечисленных способов не помог в решении проблемы, значит, она является куда более серьезной и устранить ее штатными средствами не получится. В таком случае предпочтительнее выполнить откат Windows 11 до изначального состояния. Для этого сделайте следующее:
Читайте также: Варианты отката Windows к нужной конфигурации
- Откройте окно параметров системы любым доступным способом. Например, воспользовавшись комбинацией горячих клавиш Win + I. Затем перейдите в раздел «Система» и кликните по пункту «Восстановление».
- Нажмите по кнопке «Перезагрузка ПК», которая расположена в блоке «Параметры восстановления» напротив строки «Вернуть компьютер в исходное состояние».
- В появившемся окне выберите параметры восстановления. Чтобы с большей вероятностью устранить все неисправности текущей операционной системы, рекомендуем нажать по пункту «Удалить все».
- При определении способа переустановки Windows 11 отдайте предпочтение локальной. Этот метод не требует наличия стабильного соединения с интернетом и выполняется быстрее.
- Ознакомьтесь с параметрами восстановления, после чего кликните по кнопке «Далее». Стоит отметить, что при необходимости настройки можно откорректировать, нажав по ссылке «Изменить параметры». Но выполненные до этого действия автоматически задали оптимальную конфигурацию.
- В последующих диалоговых окнах, невзирая на предупреждения, отвечайте утвердительно, чтобы произвести откат. Для этого несколько раз кликните по кнопке «Сбросить».
Будет инициализирован процесс восстановления системы к изначальному состоянию, который сопровождается перезагрузкой компьютера. Эта процедура не займет много времени, особенно если характеристики устройства выше средних. В завершении необходимо будет осуществить первоначальную настройку параметров Windows 11 — авторизоваться в системе, выбрать часовой пояс, подключиться к сети и тому подобное.
Важно! Если откат не дал результатов и файловый менеджер все равно не работает, вероятно, причиной этому является битый образ системы. В таком случае необходимо будет выполнить полную переустановку посредством инсталляционного накопителя. Но прежде рекомендуется проверить компьютер на совместимость с Windows 11, о чем ранее рассказывалось в других статьях на нашем сайте. Внимательно ознакомитесь с содержащейся там информацией, чтобы избежать возникновения проблем при выполнении всех действий.
Подробнее:
Проверка компьютера на совместимость с Windows 11
Создание загрузочной флешки с Windows 11
Одна из особенностей Windows 11 — проблемы, которые возникают из-за «молодости» операционной системы. Центральное размещение иконок на панели задач, отказ поиска в меню «Пуск», зависание, невозможность открыть всплывающие окна Центра уведомлений, трудности с открытием приложения «Параметры» и т. д. Ниже рассмотрим базовые неисправности, с которыми приходится столкнуться и пути их решения.
С чего начать
Для начала нужно сделать проверку Виндовс 11 на ошибки. Для этого сделайте следующие шаги:
- Жмите по кнопке «Пуск».
- Кликните на «Выполнить» или Win+R.
- Введите в появившейся графе msconfig.
- Кликните на «Ввод».
- Зайдите в раздел «Сервис».
- Выберите «Устранение неполадок …»
- Кликните «Запуск» и дождитесь результата.
С помощью такого способа можно узнать, что не работает в Windows 11. Следуя инструкциям системы, можно исправить возникшие ошибки.
Зависание, торможение ОС
В ситуации, когда Windows 11 зависает намертво, причиной могут быть проблемы в работе ОС, некорректное обновление или другие причины. Сделайте следующие шаги:
- Отключите периферийные устройства. Для этого жмите кнопку питания для выключения девайса, осторожной снимите-отбросьте системы от питания, удалите все USB-устройства, а после этого включите ПК / ноутбук.
- Выполните диагностику. Перед тем, как проверить Windows 11 на ошибки, осмотрите устройство на факт аппаратного сбоя. Для этого полностью отключите систему, откройте корпус и осмотрите компоненты. Отбросьте «планку» ОЗУ, почистите ее и поставьте на место. После этого удалите остаточную пыль путем выдувания воздуха. Далее подключите все на место и проверьте работу.
- Перезапустите ОС в безопасном режиме. Если при работе Windows 11 тормозит компьютер, включите устройство в безопасном режиме. Для этого жмите на клавишу питания снизу в углу экрана блокировки, зафиксируйте Shift и кликните «Перезагрузку», после входа в среду восстановления и запустите Виндовс 11 в безопасном режиме. После удалите недавно установленные приложения.
- Выключите функцию быстрого запуска. Если в Windows 11 тормозит интерфейс, войдите в безопасный режим, жмите на win+R, а после введите powercfg.cpl и ОК. После открытия окна параметров электрического питания жмите на «Choose what the power button does», а после «Change settings that are currently unavailable». Далее выберите «Turn on fast startup (recommended)» и сохраните изменения.
- Восстановите систему. Если вы не можете разобраться, что делать, если Виндовс 11 зависает, и проблема не решается, восстановите систему. После входа в ОС перейдите в систему восстановления и жмите на кнопку Advanced options. Следуйте пути «Troubleshoot» и «Advanced options», а далее жмите на «System Restore». В разделе восстановления жмите на «Choose a different restore point», а после «Next» и выберите нужную точку восстановления и «Finish».
Выше представлены основные шаги, что делать, если Windows 11 зависает при загрузке. В большинстве случаев проблему удается решить без обращения к специалистам.
Циклический перезапуск
Выше рассмотрены проблемы с Виндовс 11, связанные с зависанием / торможение во время работы и загрузки. Но бывают и другие сбои в работе, с которыми сталкиваются пользователи. Одна из таких проблем — циклическая перезагрузка «Проводника Windows 11». В таком случае можно использовать одно из следующих решений:
- Включите ноутбук и переведите его на работу на АКБ и дождитесь, пока он разрядится. Во многих случаях циклический запуск прекратится.
- При постоянном подключении к сети выключите «Батарея с ACPI-совместимым управлением», а после «Диспетчер устройств» и «Батарея». Проверьте, что все функционирует в обычном режиме.
Не работает «Поиск» в меню
Одна из известных проблем после установки Windows 11, когда поиск отказывается работать в меню «Пуск». Майкрософт знает об ошибке, поэтому предлагает решение. Необходимо нажать на комбинацию Win+R, а после закрыть появившееся окно с помощью ESC для исправления проблемы. На следующем шаге проблема должна исчезнуть.
Не удается открыть «Центр уведомлений …»
Еще одна ошибка, которую не очень сложно исправить на Windows 11 — трудности с открытием всплывающих окон в «Центре уведомлений …». Для решения проблемы сделайте следующее:
- Кликните на Win+R.
- Введите Regedit.
- Зайдите по пути HKEY_CURRENT_USERSOFTWAREPoliciesMicrosoftWindows.
- Жмите правой кнопкой мышки по Виндовс, а далее «Создать» и «Раздел».
- Дайте разделу имя Explorer.
- Выделите раздел одним нажатием мышки.
- Справа на пустом поле кликните «Создать» а после «Параметр DWORD (32 бита)».
- Дайте имя DisableNotificationCenter.
- Кликните по нему дважды и установите параметр «0».
- Если этот показатель уже установлен, поменяйте его на «0».
На завершающем этапе перезапустите explorer.exe и убедитесь, что проблема Windows 11 исчезла. Должна появиться кнопка уведомлений.
Не удается открыть «Параметры»
В вопросе исправления ошибок Windows 11 нередко приходится решать вопрос с применением двух и более профилей для разных пользователей. При этом программа «Параметры» не функционирует при переходе с «десятки» на Виндовс 11. Чтобы устранить сбой, сделайте следующее:
- Откройте PowerShell от имени администратора.
- Введите команду «Get-AppXPackage | Foreach {Add-AppxPackage -DisableDevelopmentMode -Register «$($_.InstallLocation)AppXManifest.xml»}» (без кавычек).
- Дождитесь, пока процесс будет завершен.
- Перезапустите ПК / ноутбук.
Вопросы по оформлению
Пользователи новой ОС часто пытаются найти решение проблем с рабочим столом Windows 11. Рассмотрим основные ситуации и пути их решения:
- Размещение иконок панели задач в центральной части. Если такой вариант не устраивает, перейдите в «Параметры панели задач», а далее «Поведение …». В разделе «Выравнивание …» установите «Слева».
- Не удается перетащить значок на панель задач. Одна из видов error Windows 11 — невозможность переместить значки на панели задач. Для сохранения ПО в таскбаре нужно ее запустить, нажат на символ ПКМ, а потом «Закрепить на панели задач». После этого в контекстном меню выберите «Пуск».
- Не передвигается панель задач. Такая ситуация характерна для первых проблем Windows 11, а для ее решения достаточно установки софта Taskbar 11 по ссылке github.com/jetspiking/Taskbar11/releases. Ее применение позволяет перенести панель задач в верхнюю часть.
- Не удается поменять размер панели задач. Даже если Виндовс 11 не лагает и хорошо работает, проблема может возникнуть с размерами значков. При работе на устройствах с небольшими дисплеями такие элементы экрана могут иметь слишком большой размер. Для решения вопроса достаточно установить упомянутую выше программу. В ее функции входит возможность изменения размеров панели задач и значков.
Выше мы разобрались, почему Windows 11 лагает, какие могут возникать проблемы на рабочем столе, и как самостоятельно решить вопрос. Во многих случаях вопрос решается перезагрузкой, восстановлением системы или удалением лишних программ. В наиболее сложных случаях может потребоваться переустановка системы.
В комментариях расскажите, выдает ли ошибки ваш Windows 11, какие еще проблемы возникали, и что удалось сделать для их решения.
Отличного Вам дня!
Больше не нужно мириться с непривычными панелью задач и контекстным меню.
1. Иконки на панели задач размещены в центре
Первое, что бросается в глаза, когда вы начинаете пользоваться новой Windows, — значки на панели задач теперь не слева, а посередине, как в macOS. Некоторым это понравится, особенно если монитор сверхширокий. Но многие сочтут такое решение крайне непривычным.
Дело в том, что теперь значки смещаются, когда вы открываете новые программы, и вслепую попасть в нужную иконку становится невозможным.
Так что если в «Десятке» вы привыкли запускать программы или открывать меню «Пуск» не глядя, с помощью одной мышечной памяти, тут этот трюк не пройдёт.
Что делать
Кликните правой кнопкой по таскбару и выберите «Параметры панели задач» → «Поведение панели задач».
В разделе «Выравнивание панели задач» поменяйте параметр «По центру» на «Слева».
2. Частые действия в контекстном меню вызываются пиктограммами
Microsoft решила сделать свою ОС красивой и минималистичной, ориентируясь на macOS и Linux с GNOME. К сожалению, кое-где ради изящества внешнего вида в жертву принесли функциональность.
Например, контекстное меню, как в предыдущих версиях Windows, тут сделали красивым, но совсем маленьким. И чтобы получить доступ к нужным действиям, постоянно приходится нажимать на кнопку «Показать дополнительные параметры». Только тогда перед вами появится старое доброе контекстное меню из Windows 10.
Такое решение сбивает с толку, заставляет делать лишний клик и отнимает много времени, если вы собираетесь делать с файлами что-то кроме копирования и вставки. Даже открытие текста не в «Блокноте», а в дополнительном редакторе становится чуть более нетривиальной задачей.
Но больше всего удручает то, что самые частые действия вроде вырезания или удаления файлов в Windows 11 представлены не текстом, а значками. Это непривычно не только пользователям Windows 10, но и тем, кто всё время проводил в macOS или Linux, потому что во всех системах контекстные меню выглядели плюс-минус одинаково.
Что делать
С помощью небольшого хака можно вернуть старое контекстное меню. Откройте меню «Пуск» и введите «Командная строка». Кликните по найденной программе правой кнопкой мыши и нажмите «Запуск от имени администратора». Введите команду:
reg.exe add "HKCUSoftwareClassesCLSID{86ca1aa0-34aa-4e8b-a509-50c905bae2a2}InprocServer32" /f /ve
Нажмите Enter и перезагрузите компьютер. После этого вы увидите, что контекстное меню стало как в Windows 10.
Если захотите отменить изменения, используйте команду:
reg.exe delete "HKCUSoftwareClassesCLSID{86ca1aa0-34aa-4e8b-a509-50c905bae2a2}" /f
3. Невозможно перетаскивать значки на панель задач
Собственно, этим всё сказано. Хотите вы перенести какую-нибудь программу из «Пуска» или с рабочего стола в таскбар — а нельзя. Кроме того, больше не работает перетаскивание файлов на значки закреплённых в таскбаре программ.
Вообще, Microsoft обещает всё вернуть как было, но неизвестно, когда это будет.
Что делать
Чтобы сохранить программу в таскбаре, надо её запустить, щёлкнуть по значку правой кнопкой мыши, а потом нажать на «Закрепить на панели задач». Или выбрать тот же пункт в контекстном меню в «Пуске». Это лишние телодвижения, но без них теперь не обойтись.
Что касается открывания файлов перетаскиванием в таскбар, в Сети есть программы и хаки реестра, которые призваны вернуть эту функцию, но с недавними обновлениями они, видимо, перестали работать.
4. Сама панель задач теперь не перемещается
По умолчанию в Windows 10 панель задач внизу экрана, но вы можете разместить её сверху, справа или слева. А также изменить её размеры простым растягиванием.
Это полезно для фанатов продуктивности и обладателей больших экранов, потому что панель задач, перемещённая вбок, вмещает больше окон и занимает при этом меньше места. А если закрепить таскбар наверху монитора, то вы будете быстрее обращаться к часто используемым значкам, не водя курсором вверх-вниз.
Но в Windows 11 этот фокус не пройдёт.
Что делать
Миниатюрная бесплатная утилита Taskbar11 может отчасти решить проблему и перенести панель задач наверх. То же самое умеет популярная программа Start11, но она стоит денег — от 5,99 доллара.
А вот сдвинуть панель вправо или влево эти приложения не сумеют. И меню «Пуск», и уведомления будут открываться на своих старых местах, какие бы хаки вы ни использовали. Так что владельцы ноутбуков с небольшим экраном и фанаты многозадачности останутся ни с чем.
5. Новый «Проводник» красивый, но не очень функциональный
Обновлённый «Проводник» в Windows 11 выглядит красиво, но при этом в нём тоже стало гораздо меньше элементов управления. А лента с часто используемыми инструментами и вовсе исчезла. Это понравится любителям минимализма, но не многозадачности.
Что делать
Откройте редактор реестра и отыщите HKEYLOCAL_MACHINESOFTWAREMicrosoftWindowsCurrentVersionShell Extensions
В нём создайте раздел Blocked, а внутри него — строковый параметр с названием {e2bf9676-5f8f-435c-97eb-11607a5bedf7}
Перезагрузитесь, и «Проводник» станет выглядеть как в Windows 10: лента с инструментами вернётся на место.
6. Обновлённое меню «Пуск» стало менее функциональным
Теперь меню «Пуск» выглядит стильно и занимает больше места, но содержит меньше значков.
Кроме того, если в Windows 10 вам достаточно было открыть «Пуск» и покрутить колёсиком мыши, чтобы получить доступ ко всем установленным на компьютере программам, то сейчас надо сначала найти подменю «Все программы» — и только потом вы получите доступ к алфавитному списку. Ещё один лишний клик, на который надо тратить время.
Что делать
Есть несколько приложений, которые меняют меню «Пуск» на более функциональные варианты. Например, уже упомянутое Start11 за 5,99 доллара может вернуть вам стиль меню из Windows 10, из «Семёрки» или внедрить собственный Modern.
Другой вариант — программа StartAllBack за те же 5,99 доллара предлагает красивый новый «Пуск», в котором объединены достоинства «Десятки» и стиль Windows 11.
И, наконец, для тех, кто не хочет тратить деньги, есть бесплатная программа Open-Shell. Она не так красива, но всё равно удобна. Чтобы она нормально работала в Windows 11, активируйте пункт Replace Start button в настройках приложения.
И не забудьте переместить значки панели задач на левую сторону.
7. Нельзя менять размеры панели задач
В Windows 11 по умолчанию довольно-таки немаленькие значки на панели задач. Это оправдано на больших мониторах или планшетах с сенсорным управлением, но на ноутбуках с относительно маленькими экранами таскбар занимает слишком много места.
В «Десятке» проблема легко решалась одним переключателем «Использовать маленькие значки». Но в Windows 11 такой опции нет.
Так что стандартными средствами поменять размеры таскбара и значков на нём попросту невозможно.
Что делать
Уже упомянутая бесплатная программа Taskbar11 поможет владельцам маленьких экранов и любителям экономного распределения пространства.
Помимо прочего она умеет менять размеры панели задач и её значков на «большой», «средний» и «маленький».
8. Браузер Edge очень навязчив
В Windows 10 поменять браузер очень просто. Заходим в настройки «Программы по умолчанию» и в разделе «Браузер» выбираем ту программу, которая вам нужна. Но в Windows 11 всё сложнее.
Более того, при изменении веб-обозревателя система будет отговаривать вас от этого.
Что делать
Нажмите «Пуск» → «Параметры» → «Приложения» → «Приложения по умолчанию». Найдите там ваш Chrome или другой браузер и установите его программой по умолчанию для типов файлов HTM, HTTP, HTTPS, XHTML, SHTML и — при желании — PDF. Каждую строчку надо будет настраивать вручную, но с этим придётся смириться.
Учтите, что Edge всё равно продолжит выскакивать, если вы нажмёте на какой-нибудь виджет или попробуете выполнить поиск в интернете через «Пуск». Раньше эту проблему можно было решить, установив программу EdgeDeflector, но сейчас она перестала работать.
9. Менять любую программу по умолчанию утомительно
Упомянутые трудности касаются не только браузера, но и всех приложений по умолчанию в Windows 11.
Если вы, скажем, фотограф и хотите, чтобы ваши снимки открывались в каком-нибудь CyberLink PhotoDirector, вам также придётся для каждого формата — BMP, DNG, JPG, PNG, TIFF, NEF — менять просмотрщик отдельно.
То же касается и документов, и видеозаписей, если вы планируете пользоваться не только одними лишь встроенными программами Windows 11. Даже установка банального видеоплеера вроде VLC становится весьма выматывающей задачей.
Что делать
Решение то же, что и в случае с браузером, — совершить пару десятков лишних кликов в параметре «Приложения по умолчанию».
10. Нельзя открывать папки с нужными файлами из поиска
В Windows 10 очень удобный поиск в «Пуске». С его помощью можно открывать не только искомые файлы, но и папки, в которых они содержатся.
Допустим, нашли вы «Пуском» ваш документ, но вам надо не открыть его, а скопировать в другое место или вовсе удалить. Щёлкните по нему правой кнопкой мыши и выберите «Открыть папку с файлом». Файл появится перед вами в «Проводнике», и с ним можно будет сделать всё, что надо. Это очень здорово.
Но в Windows 11 при щелчке правой кнопкой по найденным файлам появляется только опция «Копировать путь».
Что делать
Скопируйте путь к найденному файлу. Затем откройте «Проводник», вставьте туда скопированную ссылку. Сотрите из неё само имя и расширение файла, оставив только адрес содержащей его папки, и нажмите Enter.
Только тогда вы откроете папку, в которой искомый файл располагается. Это лучше, чем перебирать папки вручную.
11. Кнопки на панели задач всегда группируются
По умолчанию и в Windows 11, и в «Десятке» у значков программ на панели задач нет подписей. В итоге в окна тяжелее целиться.
Вдобавок вы не можете угадать, где какие документы у вас открыты, потому что все они объединены в один значок. Придётся наводить на него мышь и пытаться что-то разглядеть во всплывающих окошках.
В Windows 10 есть опция, призванная сделать управление значками чуть более комфортным. В настройках таскбара найдите опцию «Группировать кнопки на панели задач» и выберите «Никогда». Теперь иконки будут снабжаться удобными подписями, в них будет куда легче целиться и различать открытые файлы.
Но в Windows 11 эту возможность удалили. Возможно, чтобы таскбар смотрелся более минималистичным и стильным.
Что делать
Уже упомянутая программа StartAllBack возвращает более привычный и удобный вид иконок на панели задач.
К сожалению, за неё придётся выложить 5,99 доллара.
12. Система заставляет вас использовать аккаунт Microsoft
Когда вы будете создавать учётную запись пользователя, Windows 11 Home предложит вам ввести адрес почты и пароль от учётки Microsoft или зарегистрировать таковую.
В «Десятке», если вам аккаунт был не нужен, можно было создать локальную учётную запись без привязки к Microsoft. Тут же эту возможность удалили.
Что делать
Прежде чем устанавливать Windows 11, отключите компьютер от интернета. Если система запросит доступ к Wi-Fi, не подключайте свою сеть. Если же у вас кабель, отсоедините его от ПК. Тогда система всё-таки позволит вам создать локальную учётную запись.
По словам некоторых пользователей, они не могут использовать свои ноутбуки и компьютеры после обновления Windows 11 до последней доступной сборки. Судя по всему, система дает сбой, как только пытается загрузиться, еще до появления экрана входа в систему.
Однако в некоторых других случаях пользователи также сообщали, что система загружается с черным экраном, который не отвечает. В этом руководстве мы рассмотрим методы устранения неполадок, чтобы попробовать, если это произойдет. Используйте метод, который лучше всего подходит для вашей ситуации.
1. Попробуйте некоторые основные способы устранения неполадок
Прежде чем мы перейдем к сложным методам устранения неполадок, мы предлагаем попробовать несколько простых исправлений и посмотреть, имеют ли они какое-либо значение. Во-первых, если ваш компьютер не подает никаких признаков питания, проверьте все блоки питания, чтобы убедиться, что они правильно подключены и работают нормально.
Пока вы это делаете, мы также рекомендуем проверить, правильно ли подключен монитор, особенно если у вас возникла проблема с черным экраном.
Если вы уверены, что проблема связана с системой, перейдите к приведенным ниже методам устранения неполадок.
2. Устранение неполадок в WinRE
Если вы не можете загрузиться в Windows, лучший способ получить доступ к системе — через среду восстановления Windows.
Среда восстановления Windows, иногда называемая WinRE, представляет собой сопутствующую операционную систему, которая устанавливается вместе с обычной операционной системой Windows. По сути, это упрощенная версия Windows, которая предоставляет средства диагностики и устранения проблем, связанных с операционной системой Windows.
В этом методе мы будем использовать WinRE для доступа к командной строке, через которую затем будем запускать системные команды.
Вот как вы можете действовать:
- Выключите устройство, нажав и удерживая кнопку питания в течение 10 минут.
- Запустите систему с помощью кнопки питания, а затем выключите ее, выполнив вышеупомянутый шаг.
- Сделайте это еще дважды и дайте системе правильно запуститься в третий раз. Теперь Windows автоматически загрузится в среду восстановления.
- В режиме WinRE перейдите в раздел «Устранение неполадок» > «Дополнительные параметры».
Запустить дополнительные параметры
- Нажмите «Командная строка» в списке доступных параметров.
Выберите «Командная строка» в «Дополнительных параметрах».
- В следующем окне введите команду ниже и нажмите Enter, чтобы выполнить ее: BCDEdit
Выполните команду
- Перейдите в раздел «Загрузчик Windows» в командной строке и запишите букву диска рядом с osdevice. Вам нужно будет заменить эту букву на X в следующих командах.
Проверьте раздел osdevice
- Выполните следующие команды одну за другой: CHKDSK /f X: DISM /image:X: /cleanup-image /restorehealth SFC /scannow /offbootdir=X: /offwindir=X:windows
Запуск команд SFC и DISM
- Затем выполните по очереди следующие команды: C: bootrec /fixmbr bootrec /fixboot bootrec /scanos bootrec /rebuildbcd
Выполнить введенные команды
- Наконец, введите exit и нажмите Enter. Это закроет командную строку.
- Вернитесь на экран «Дополнительные параметры» и выберите «Восстановление при загрузке».
Выберите Восстановление при запуске
- Дождитесь завершения процесса, а затем перезагрузите систему.
Надеюсь, на этот раз вы сможете правильно загрузиться в Windows.
3. Удалите обновление
Поскольку рассматриваемая проблема возникает после того, как пользователи устанавливают системное обновление Windows, вы можете попробовать еще одно исправление — удалить обновление. Для этого вам нужно загрузиться в безопасном режиме. Однако, если вы уже пытались загрузиться в безопасном режиме и потерпели неудачу, пропустите этот метод и перейдите к следующему ниже.
Чтобы продолжить, выполните следующие действия:
- Запустите среду восстановления Windows, выполнив шаги, описанные ранее в этом руководстве.
- В WinRE перейдите к разделу «Устранение неполадок» > «Дополнительные параметры» > «Параметры запуска» > «Перезагрузить».
Нажмите кнопку «Перезагрузить».
- Теперь вы должны увидеть три варианта входа в безопасный режим. Нажмите F4, F5 или F6 в зависимости от ваших потребностей.
Запустить безопасный режим
- Когда вы находитесь в безопасном режиме, нажмите Win + R, чтобы открыть «Выполнить».
- Введите control в текстовое поле Run и нажмите Enter.
- Выберите «Программы и компоненты» на панели управления.
Выберите программы и функции
- Нажмите «Просмотр установленных обновлений» на левой панели.
Выберите параметр «Просмотреть установленные обновления».
- Теперь вы должны увидеть список всех установленных обновлений в вашей системе. Щелкните правой кнопкой мыши проблемный и выберите «Удалить».
Выберите «Удалить» в контекстном меню.
- Следуйте инструкциям на экране, чтобы продолжить.
После удаления обновления проверьте, решена ли проблема. Если проблема начала возникать после установки определенного приложения, вы также можете попробовать удалить приложение и проверить, имеет ли это какое-либо значение.
4. Используйте восстановление системы
Еще одна вещь, которую вы можете сделать, — это восстановить систему до предыдущего момента времени, когда рассматриваемой проблемы не было. Делается это с помощью утилиты System Restore, которая делает снимки системы в разные моменты (особенно перед выполнением ответственных операций).
Эти точки восстановления можно использовать для возврата к соответствующему состоянию системы.
Вот как вы можете использовать утилиту восстановления системы для решения проблемы:
- Загрузите Windows в среде восстановления.
- Перейдите к разделу «Устранение неполадок» > «Дополнительные параметры».
- Нажмите «Восстановление системы».
Нажмите «Восстановление системы».
- В следующем диалоговом окне нажмите кнопку Далее.
- Теперь вы должны увидеть список точек восстановления, созданных в системе. Выберите один (желательно самый последний) и следуйте инструкциям на экране, чтобы завершить процедуру.
Выберите точку восстановления
Если ни один из предложенных здесь способов устранения неполадок не работает, в крайнем случае можно попробовать сбросить или переустановить Windows.
Windows дает вам возможность сохранить ваши файлы и папки во время сброса, поэтому вам не нужно беспокоиться о потере данных. Однако переустановка может стереть все начисто. Если вам неудобно делать что-либо из этого, вы можете связаться с официальной службой поддержки Microsoft и сообщить им о проблеме.