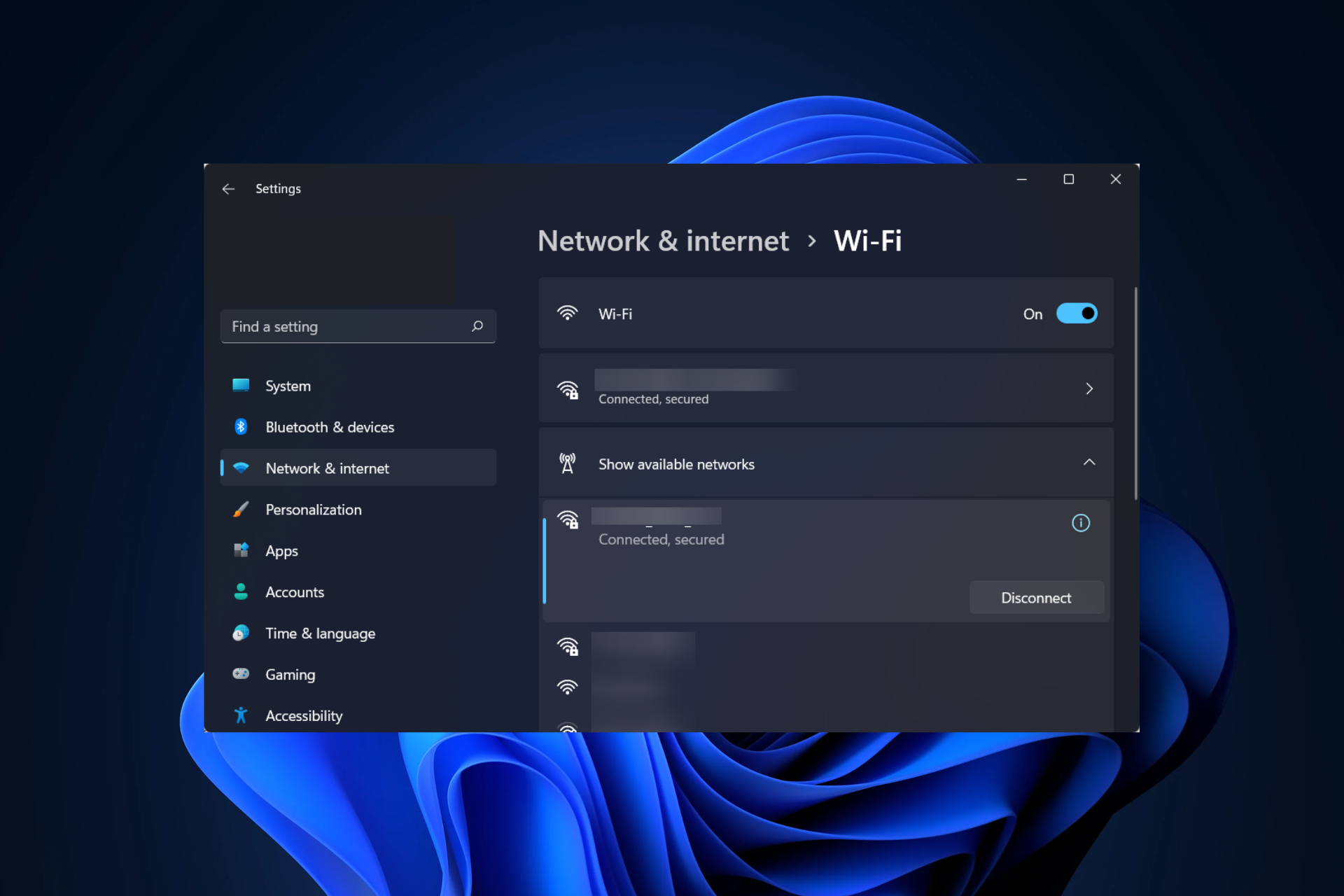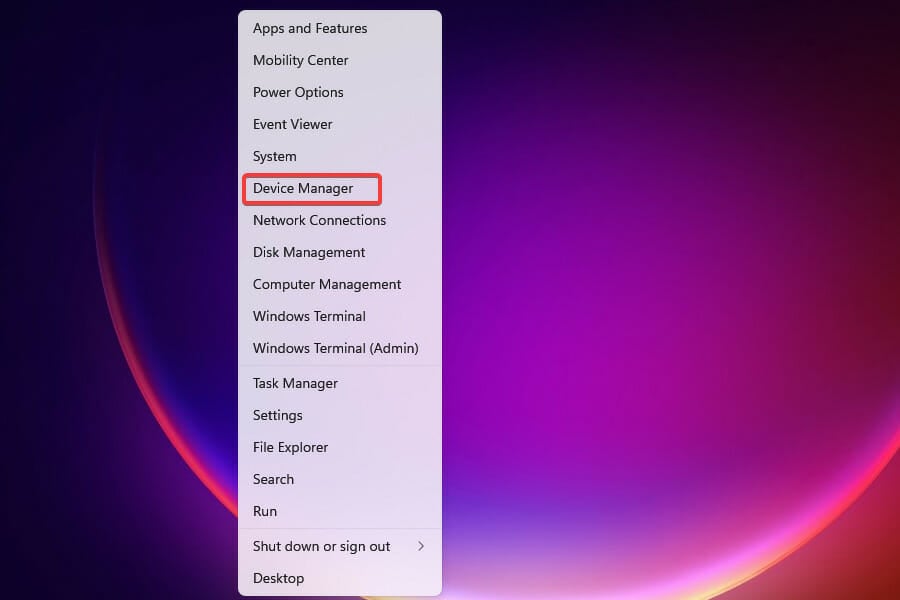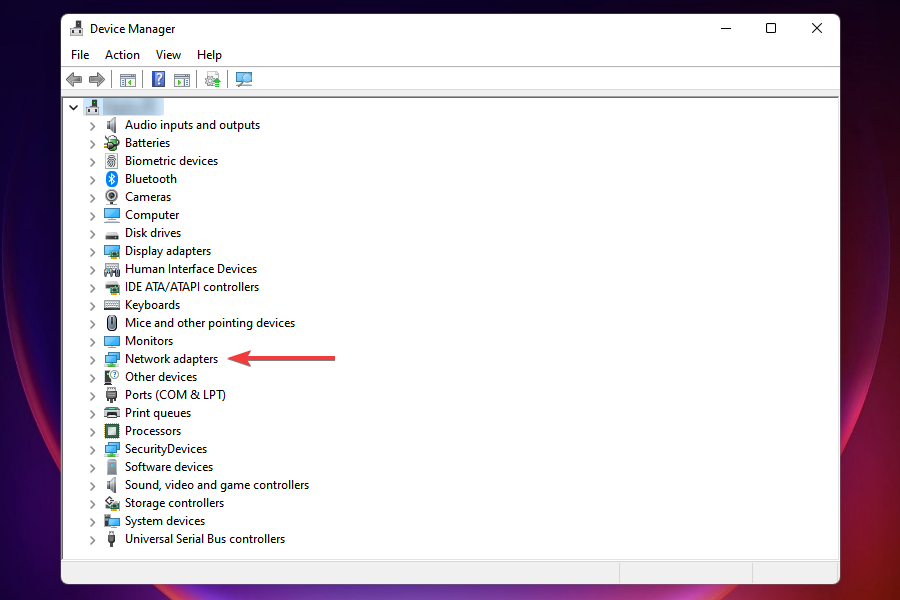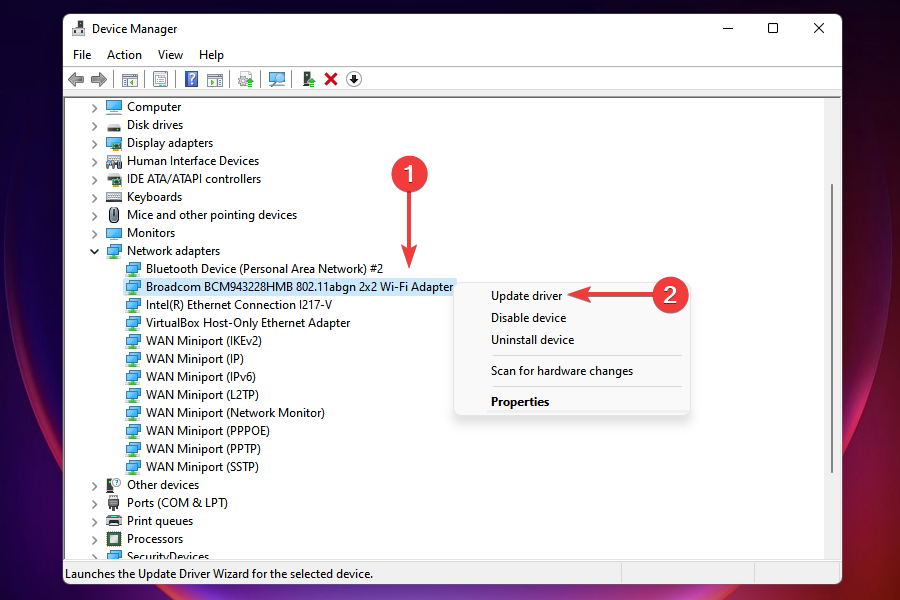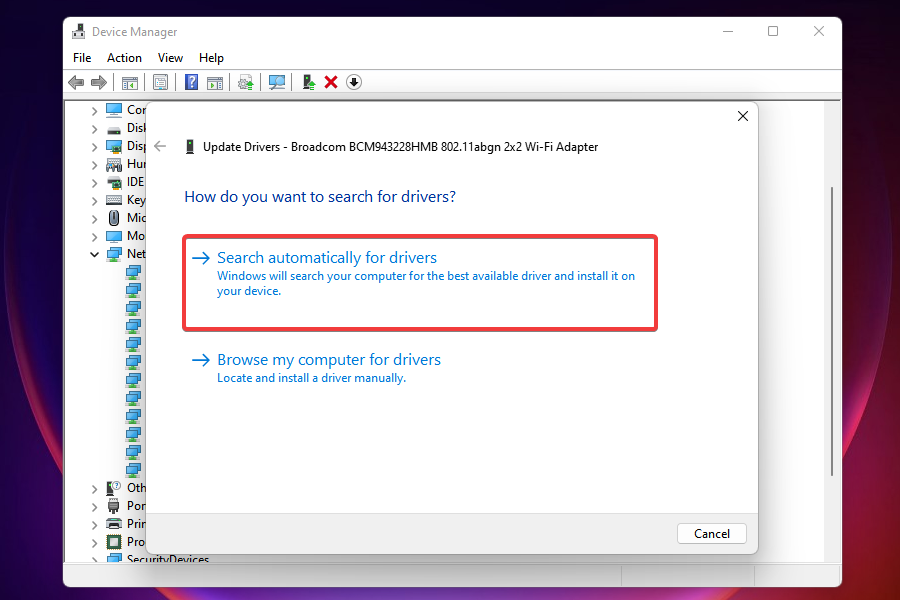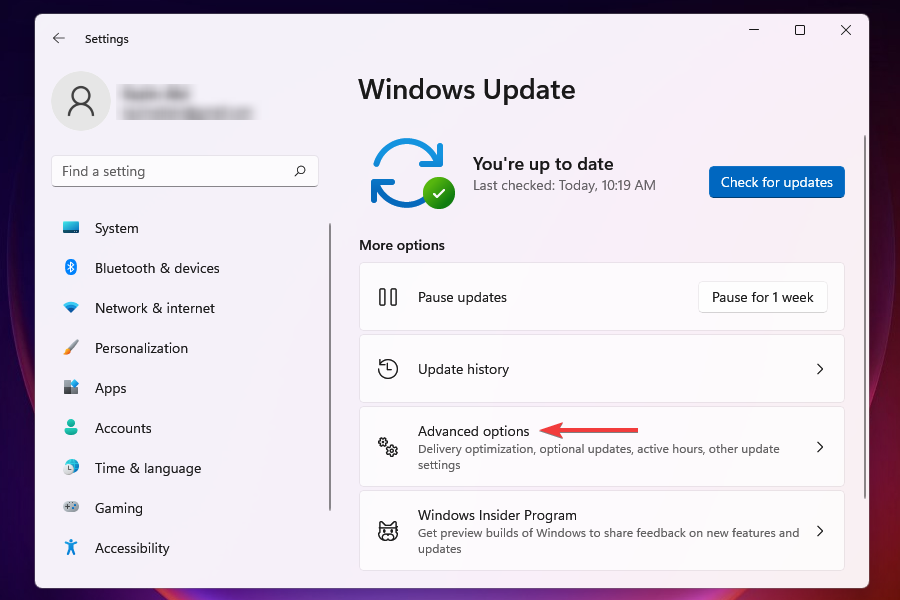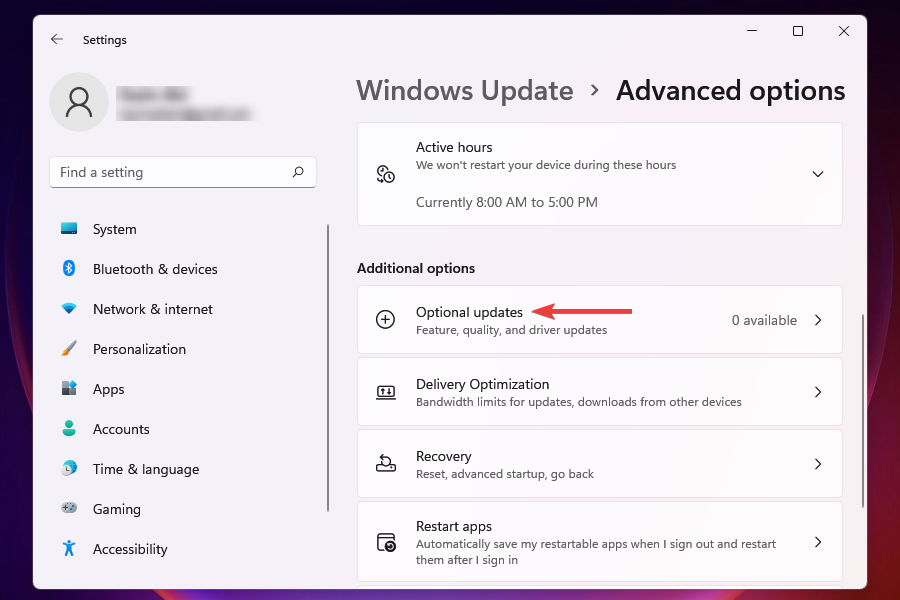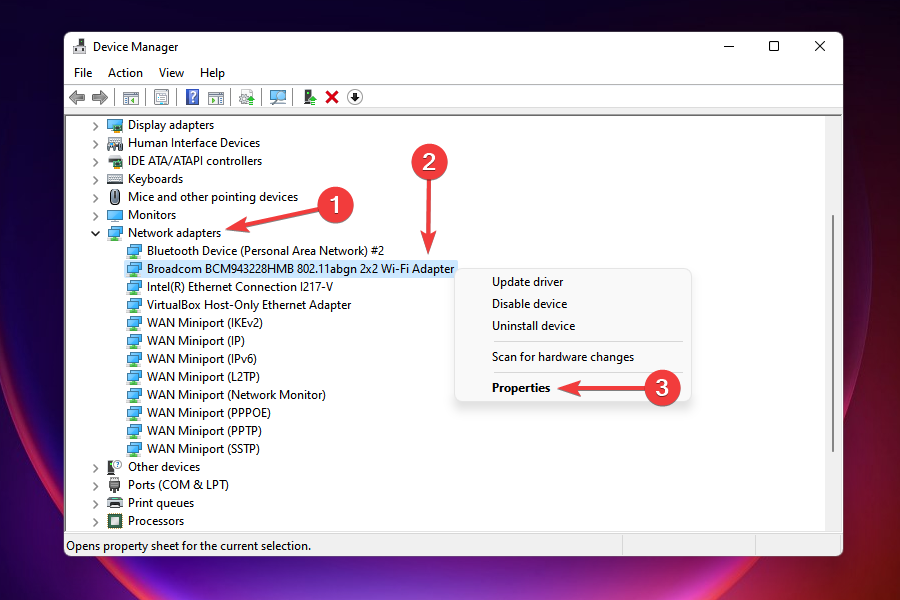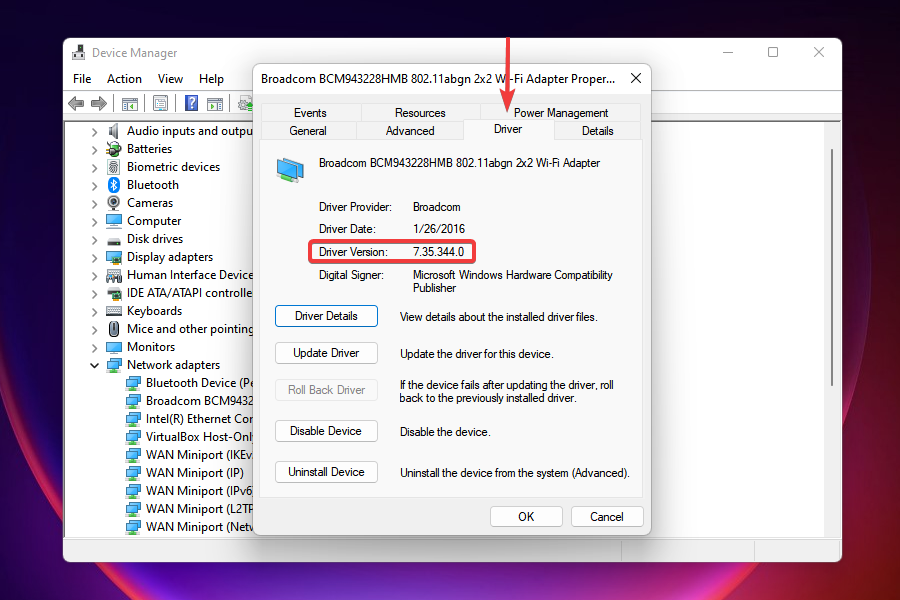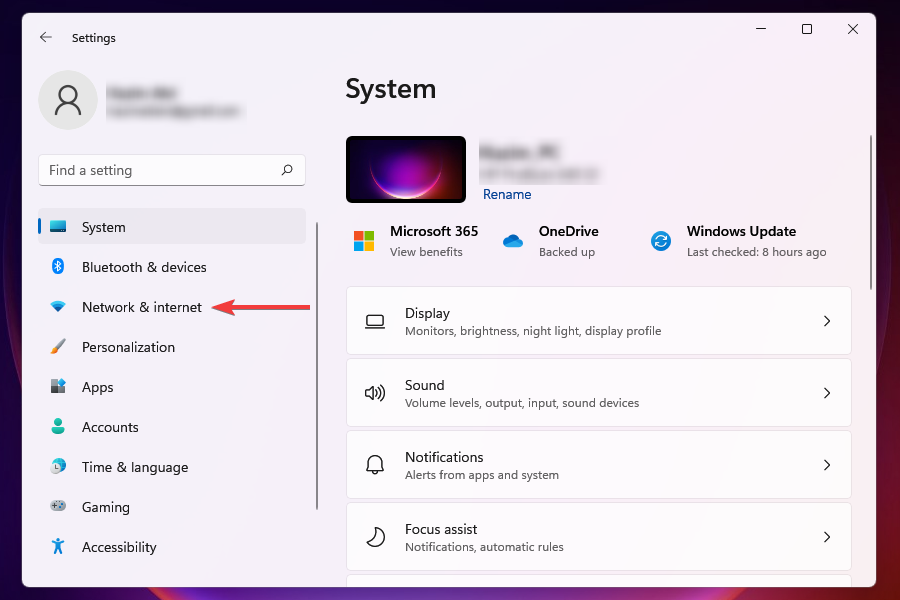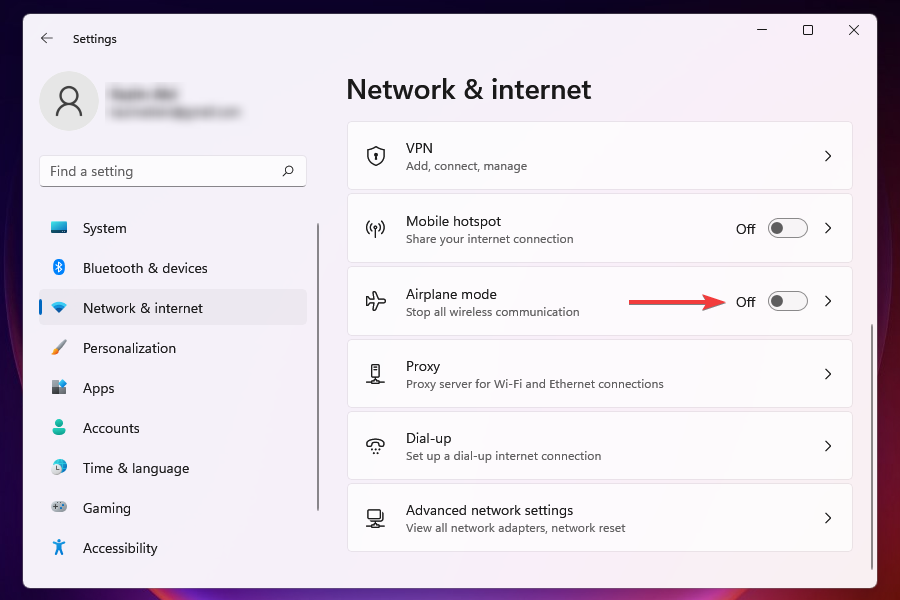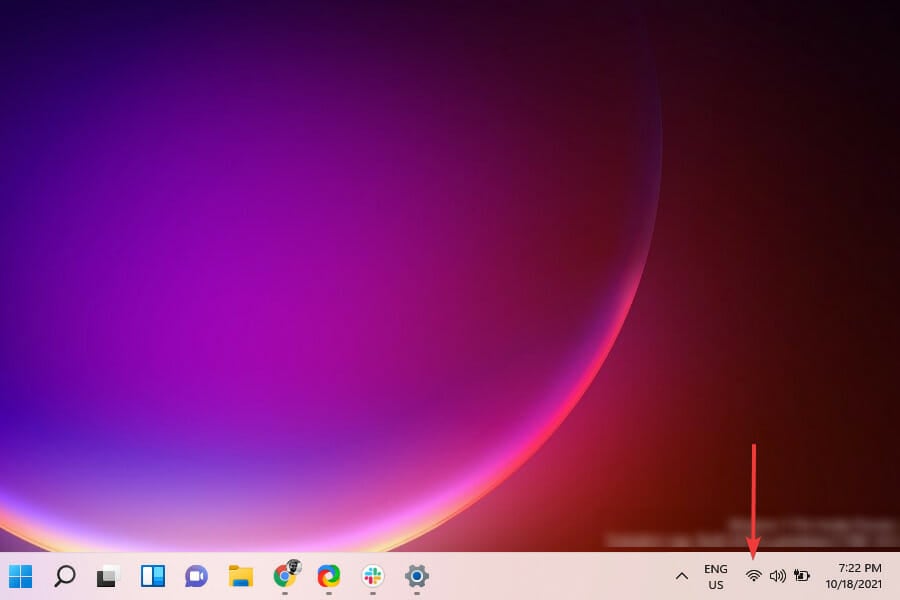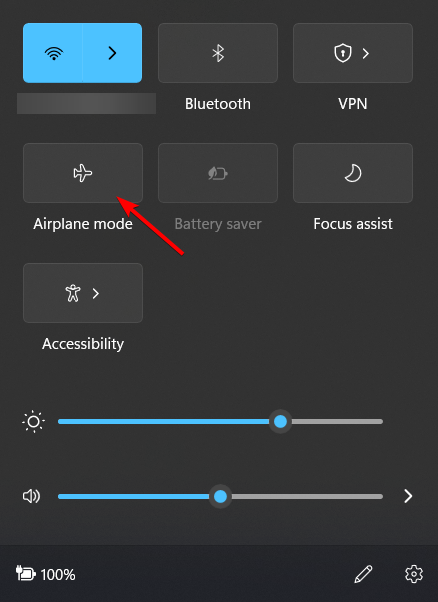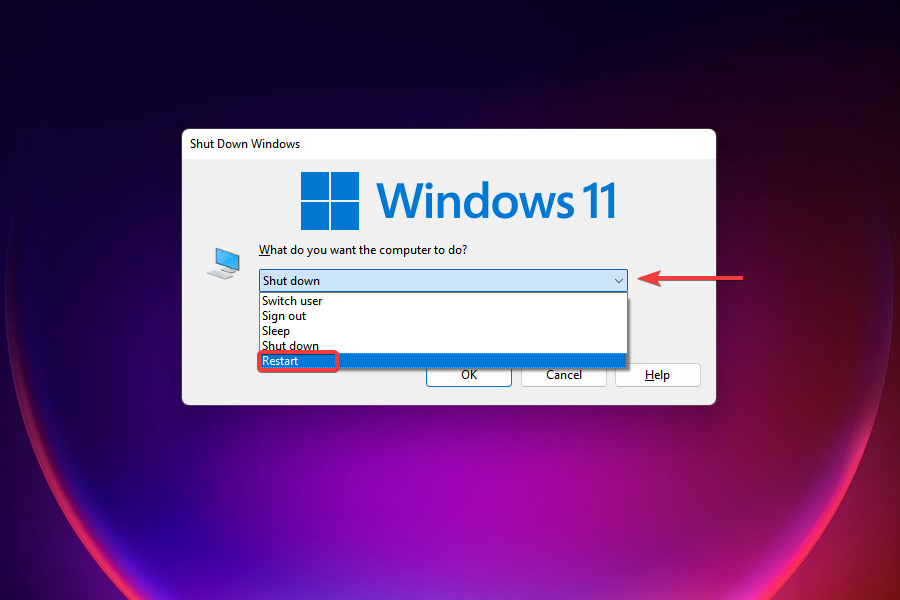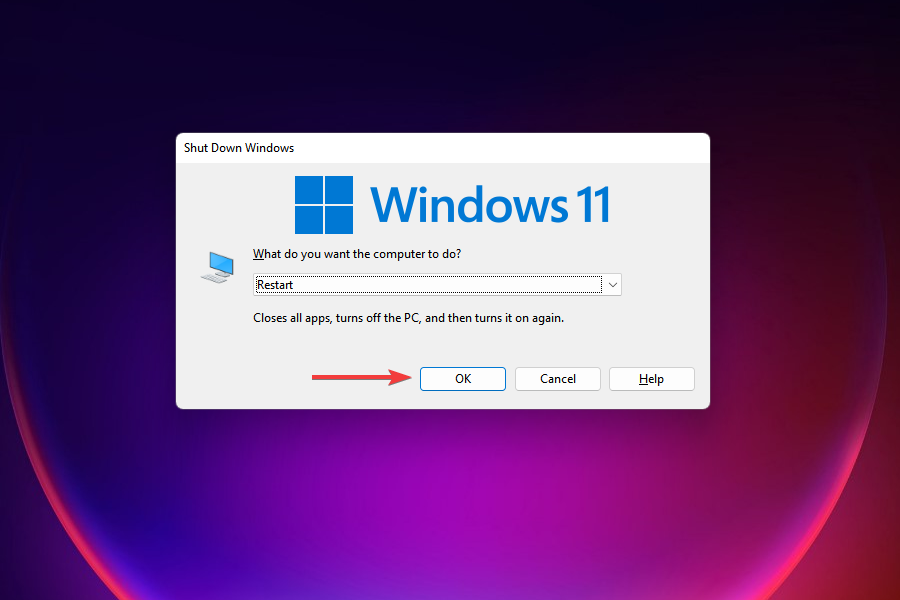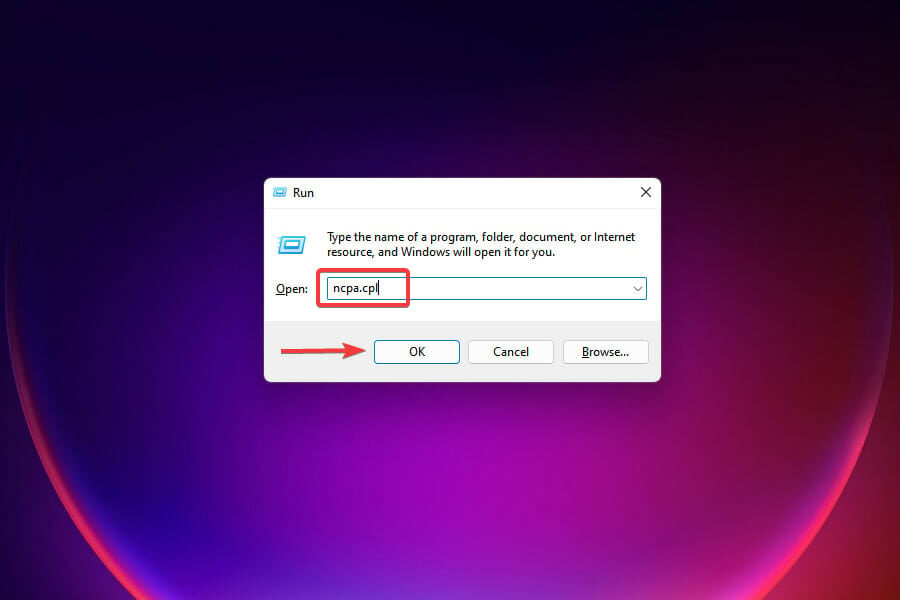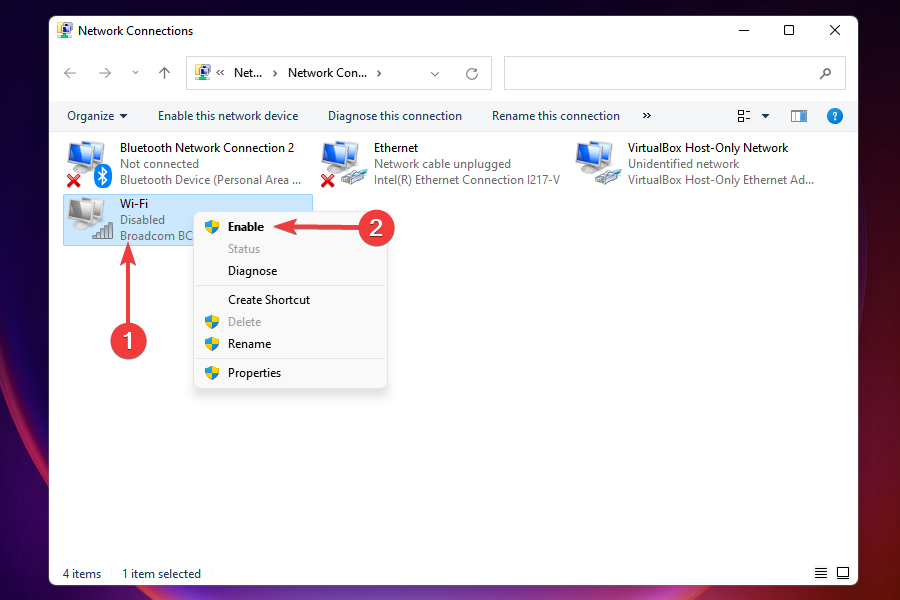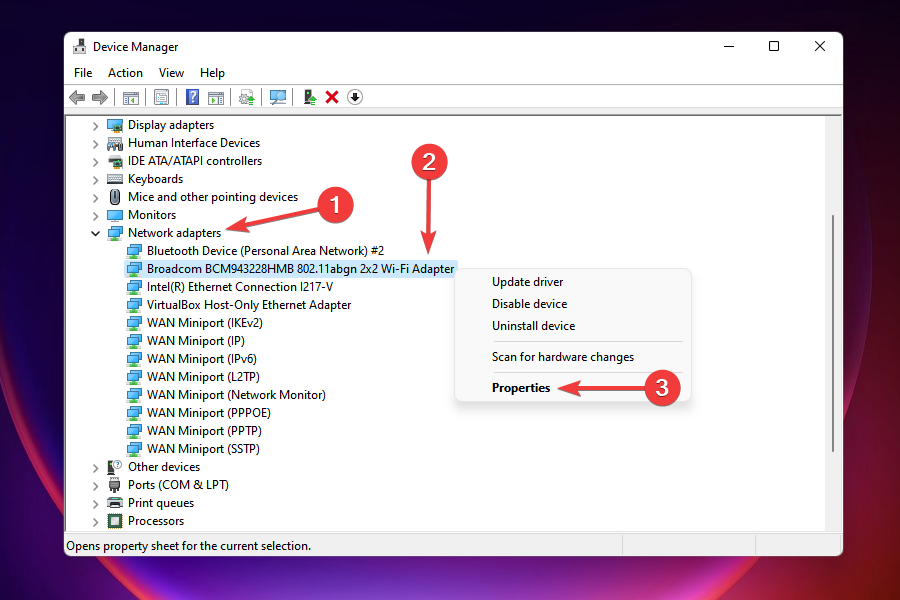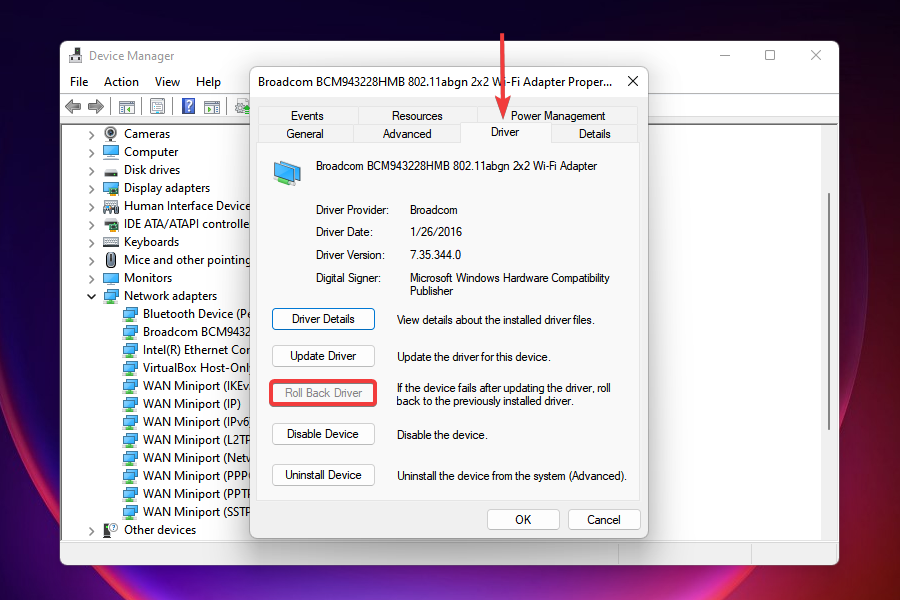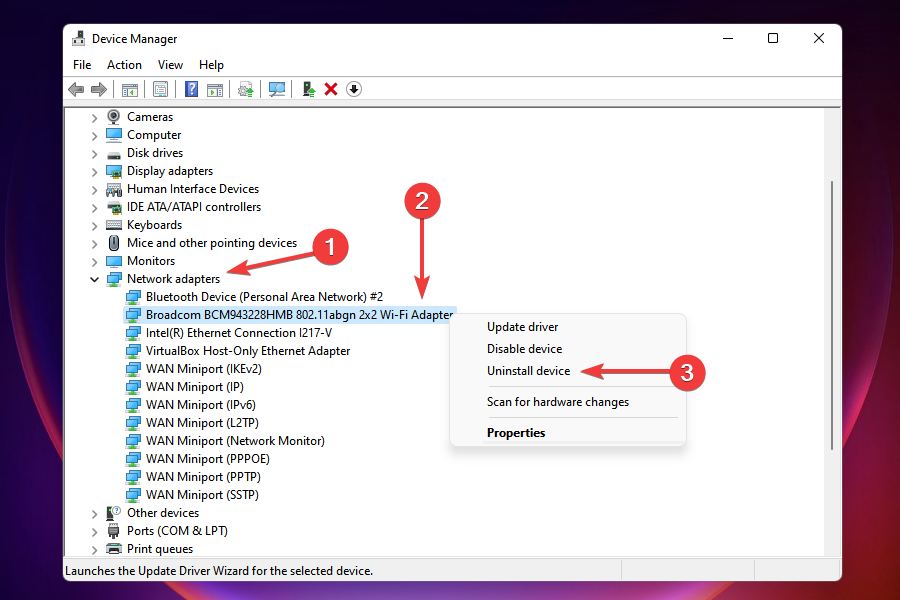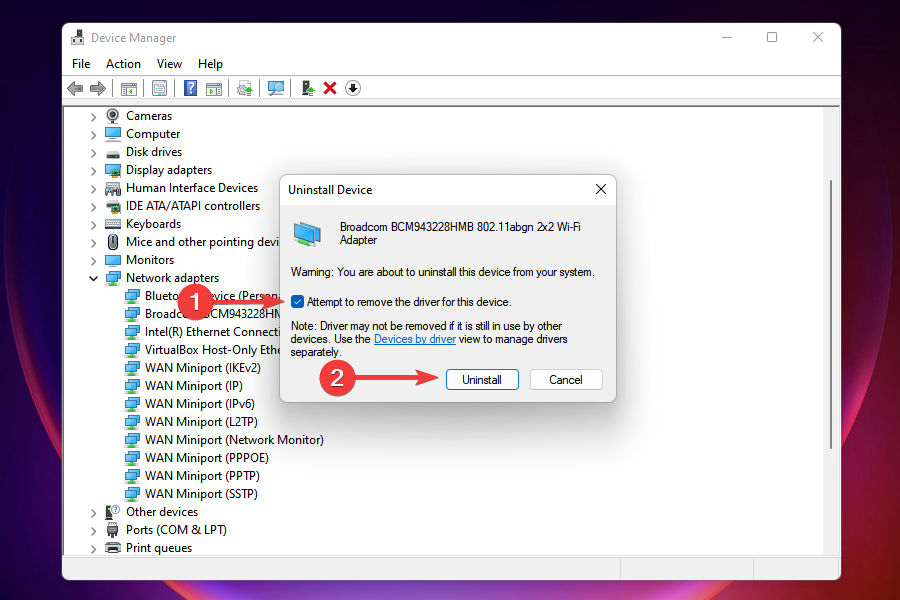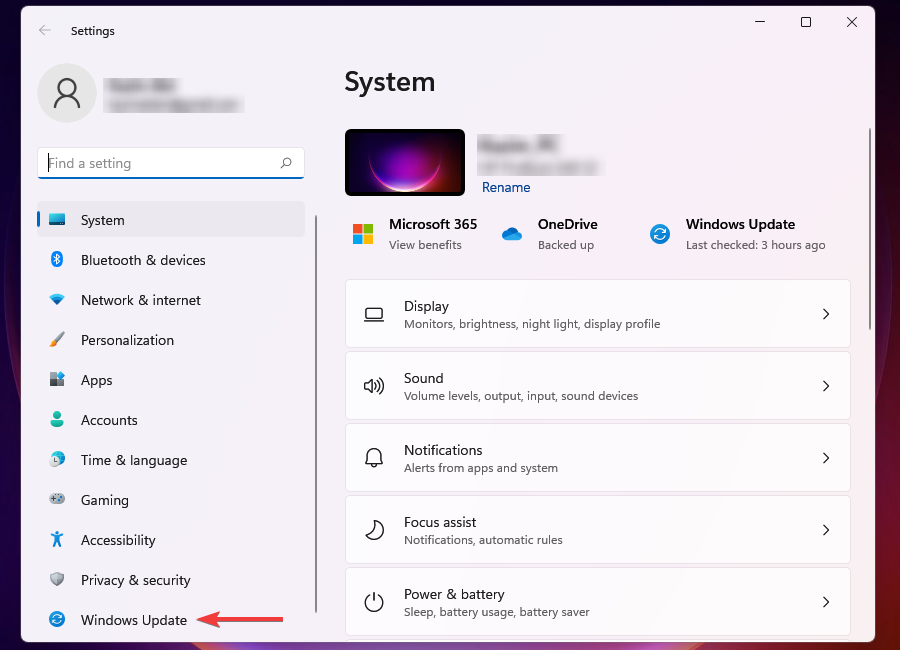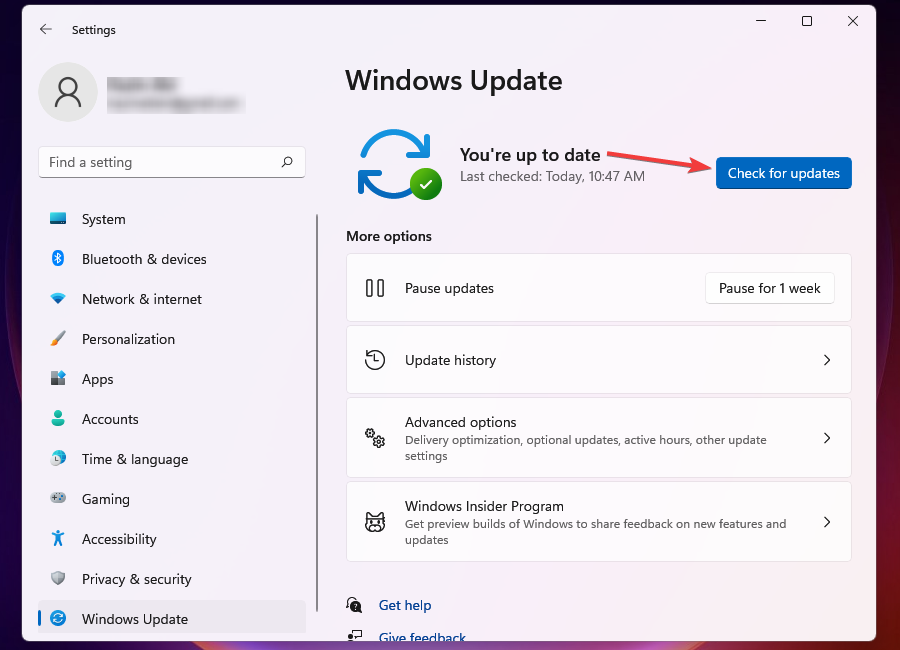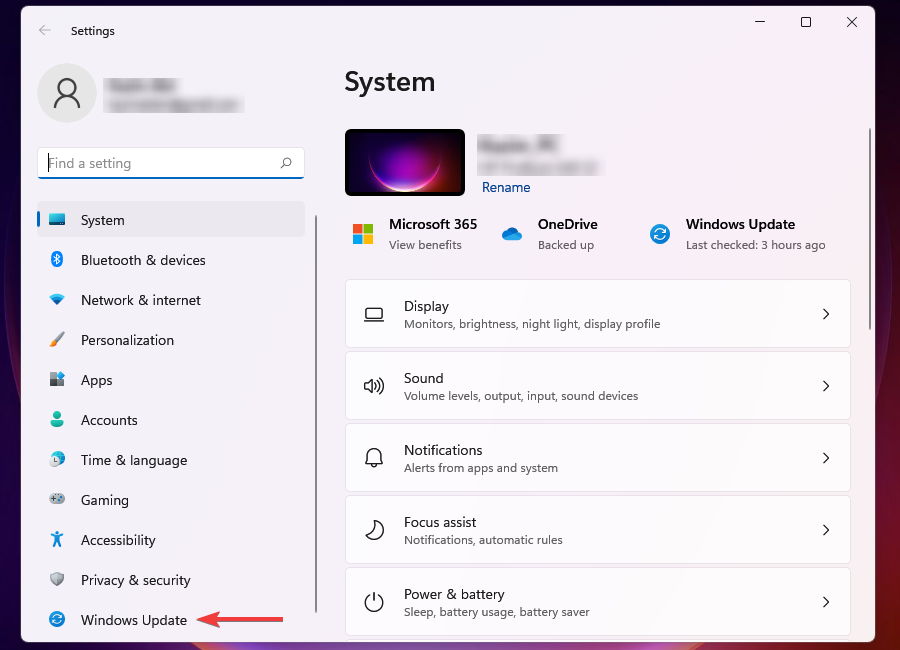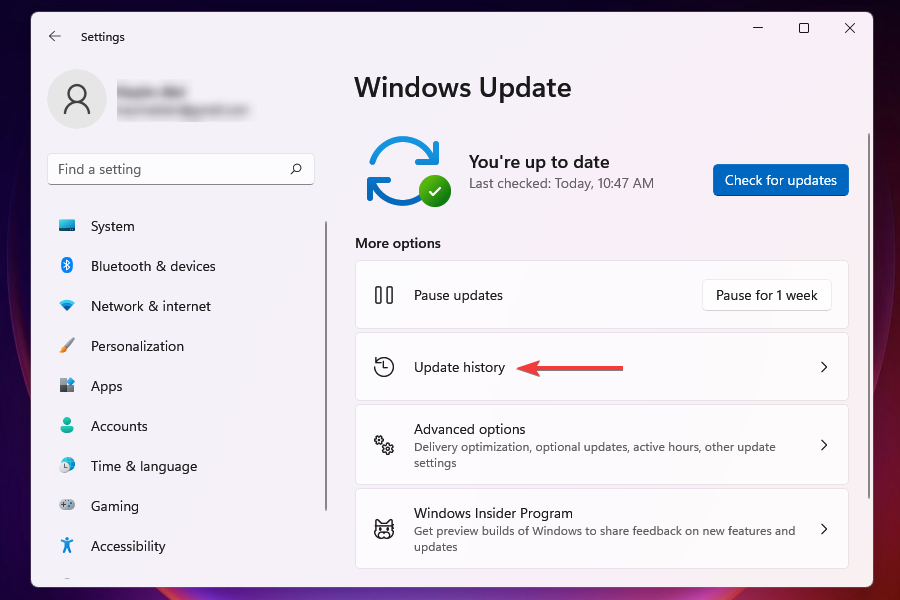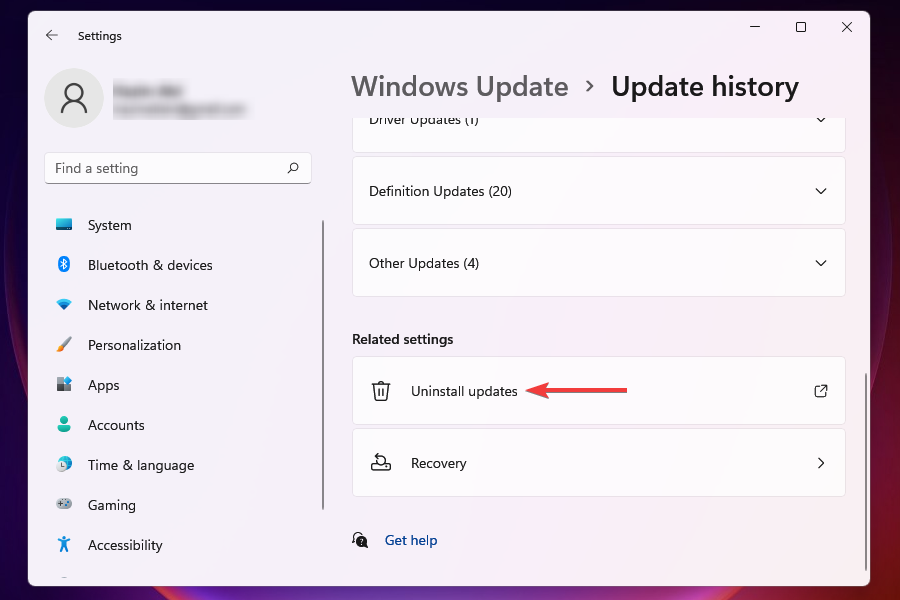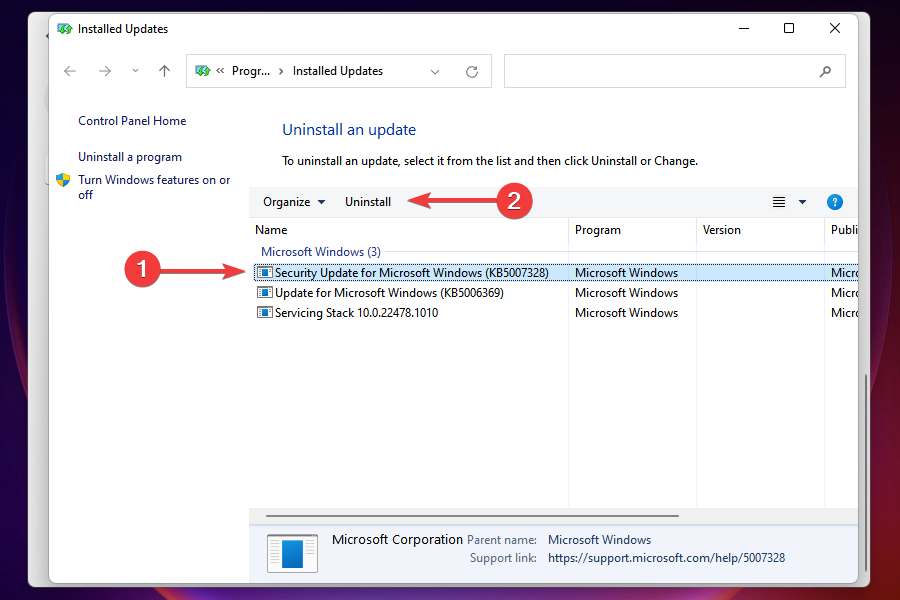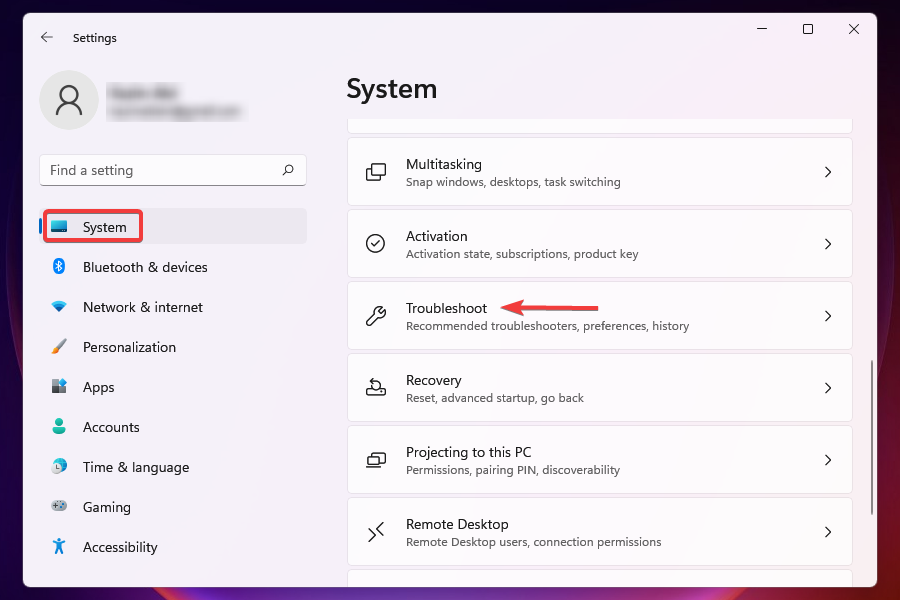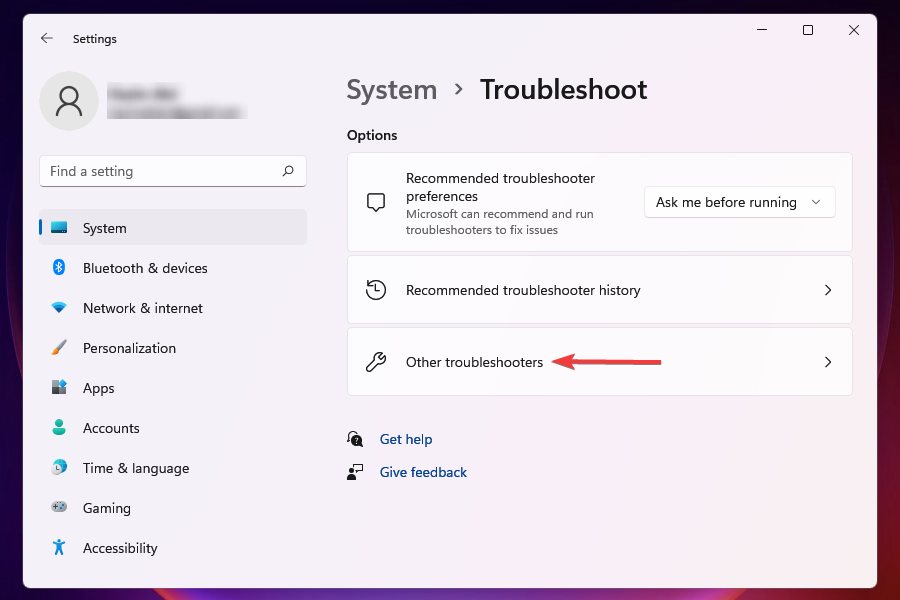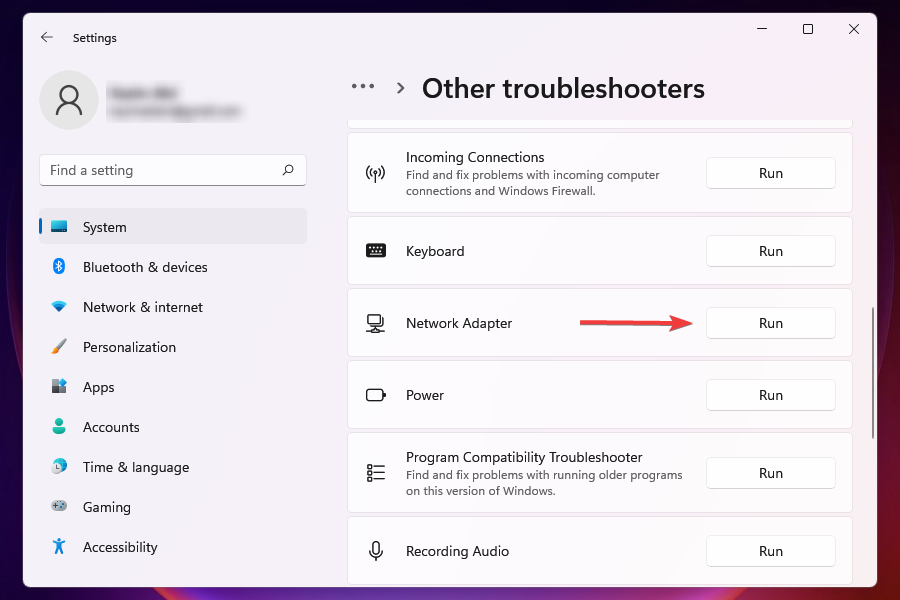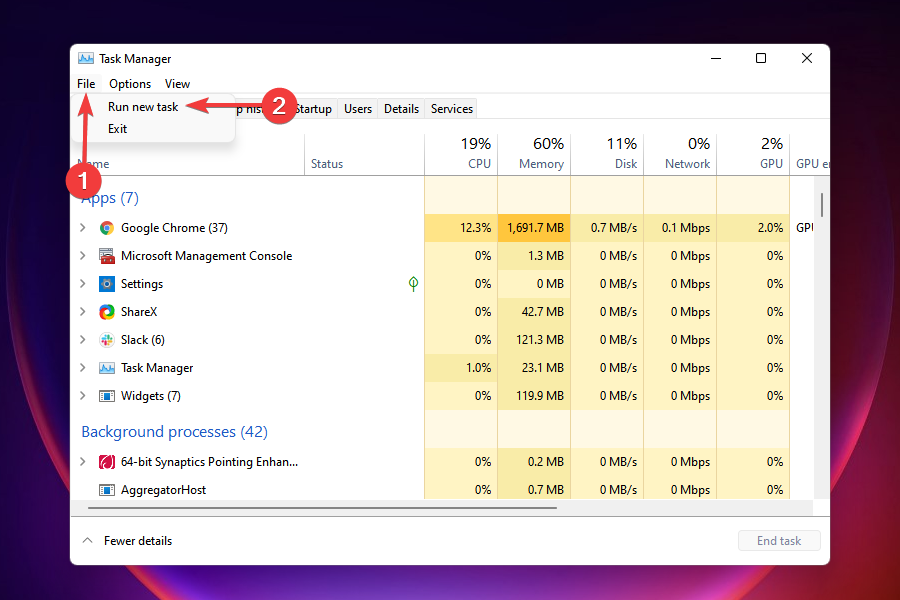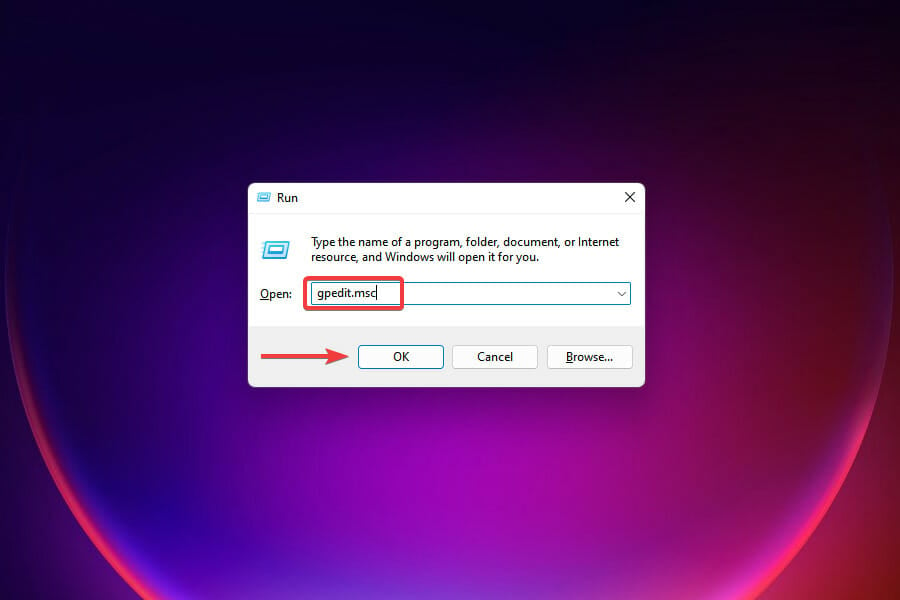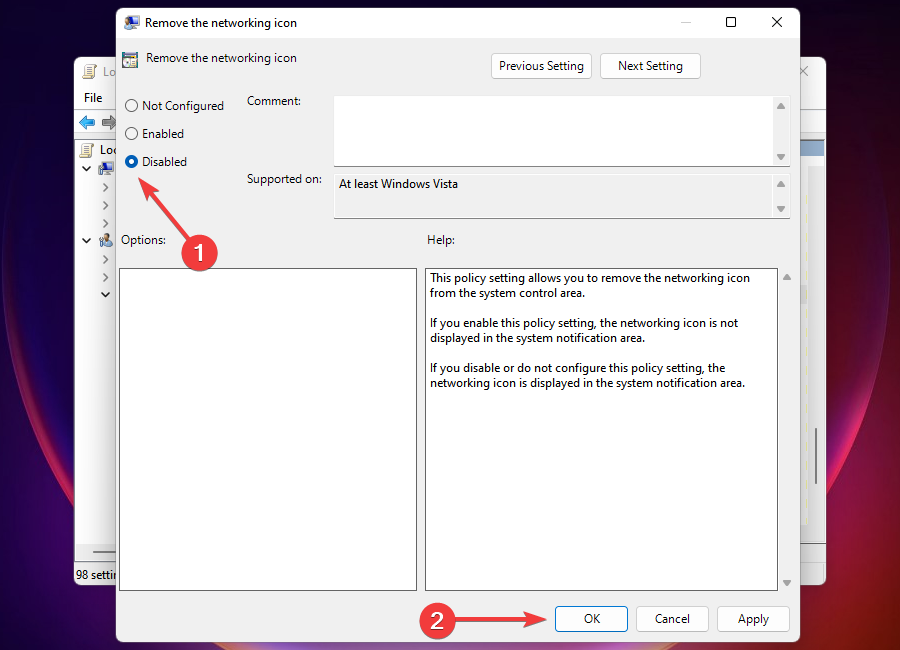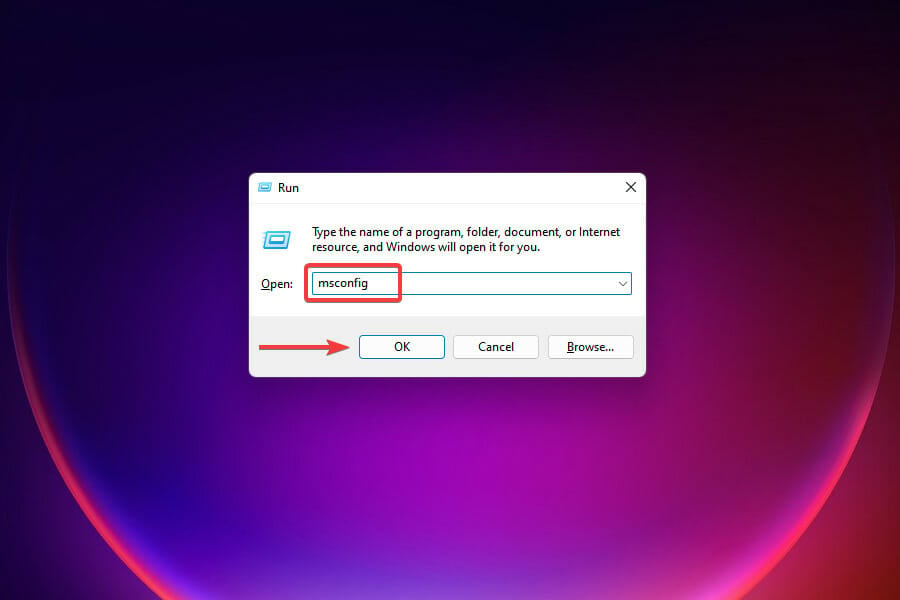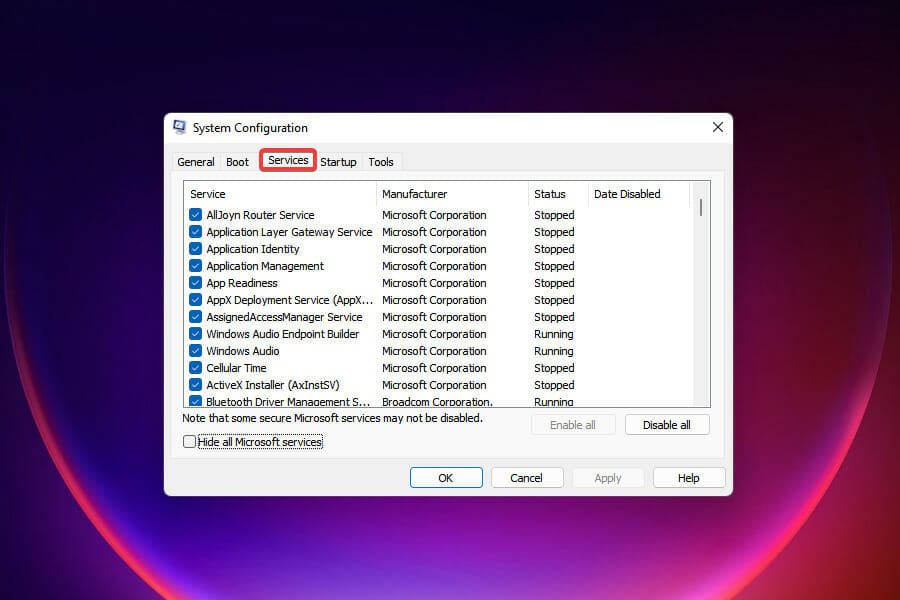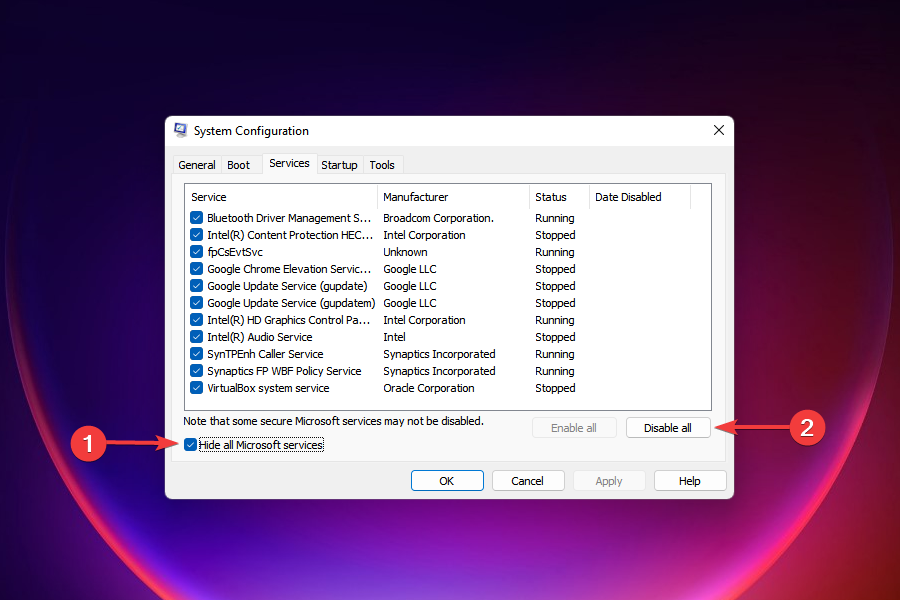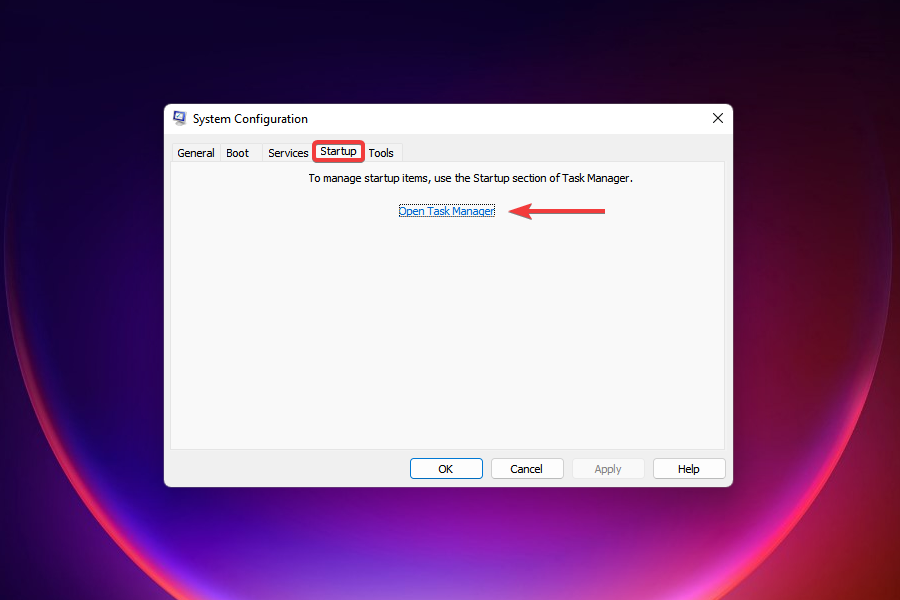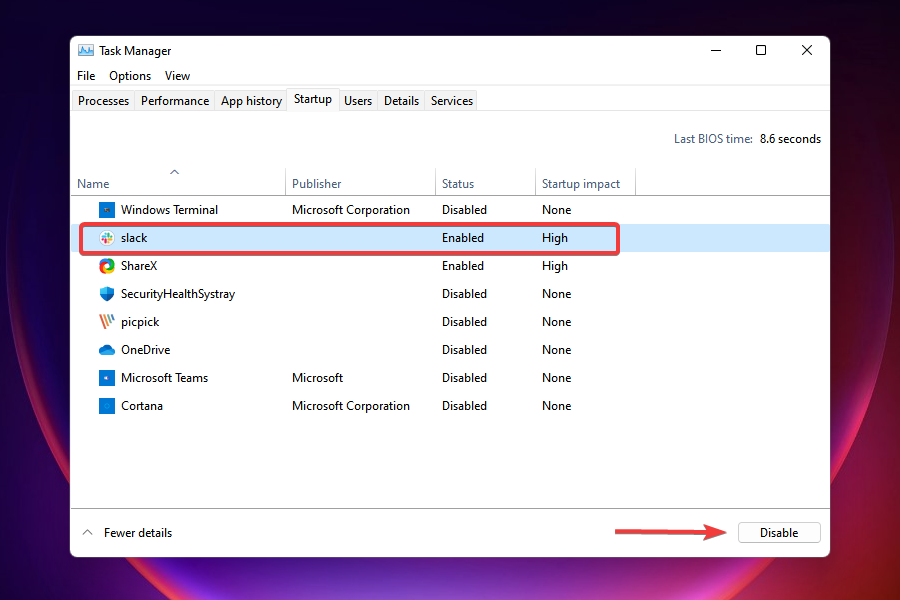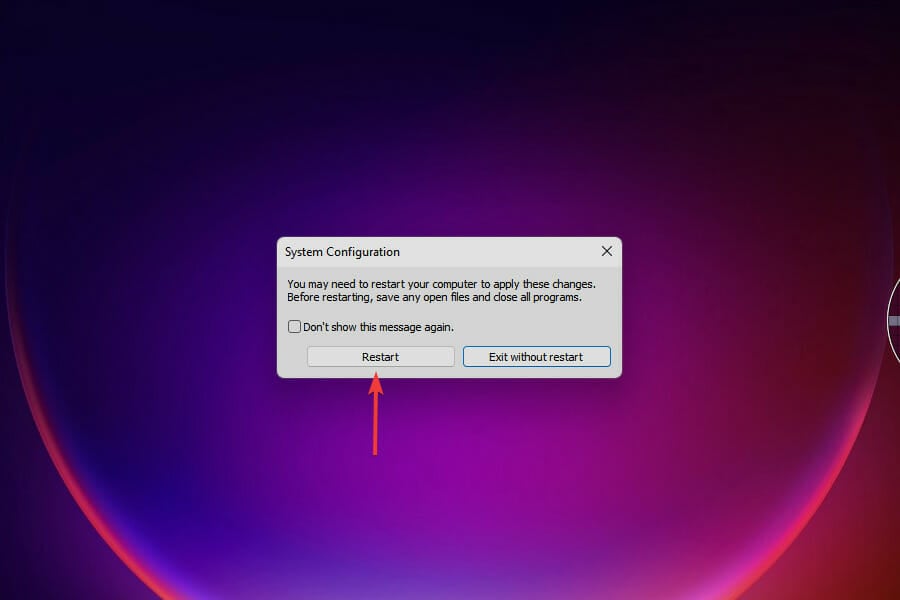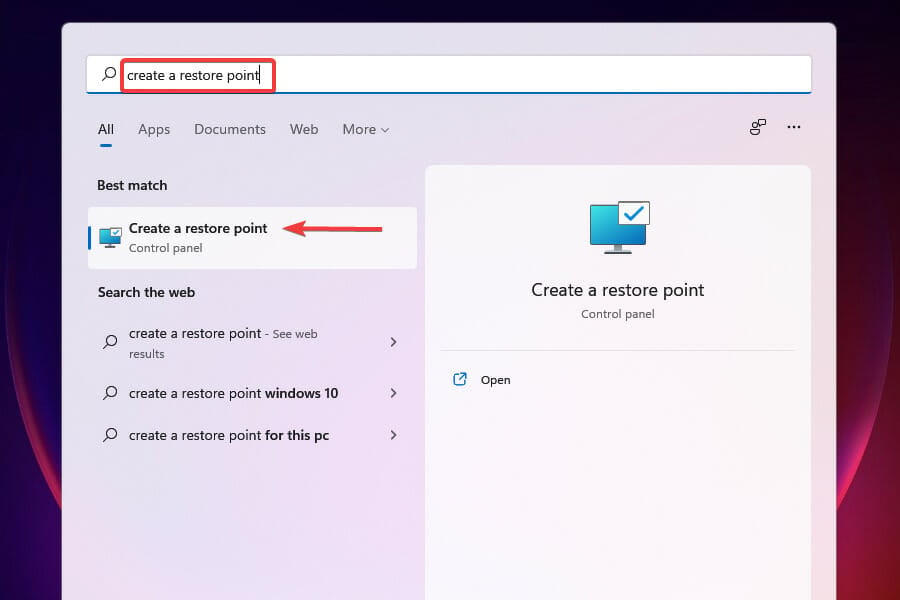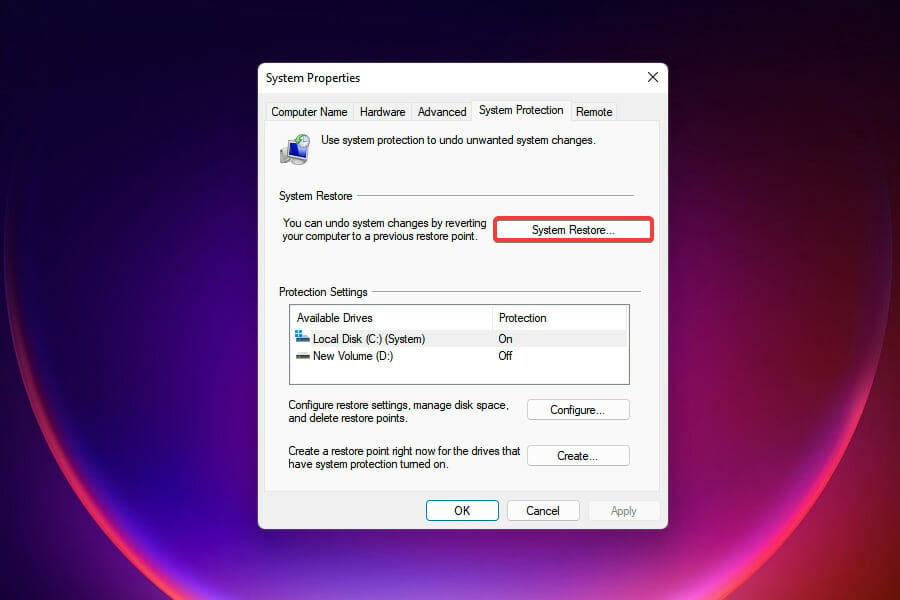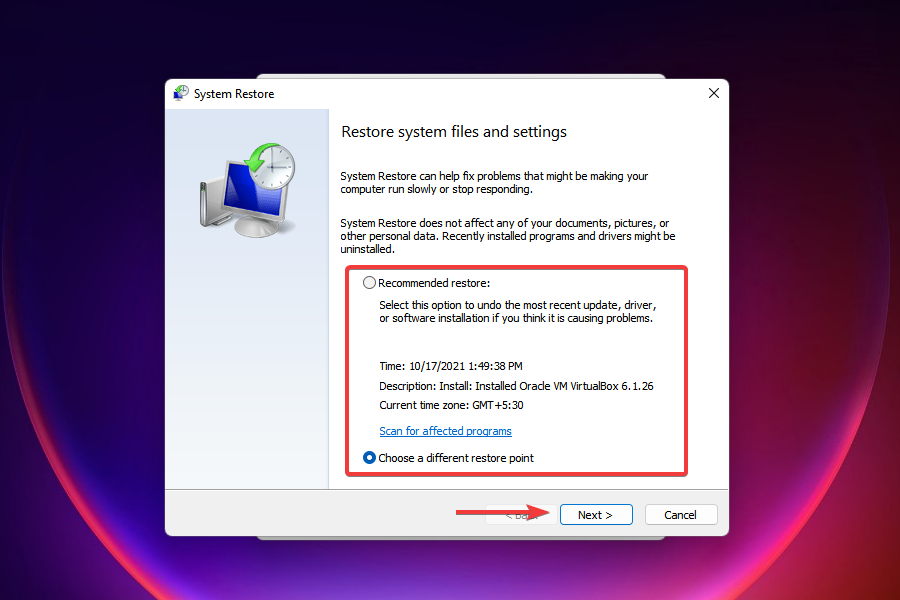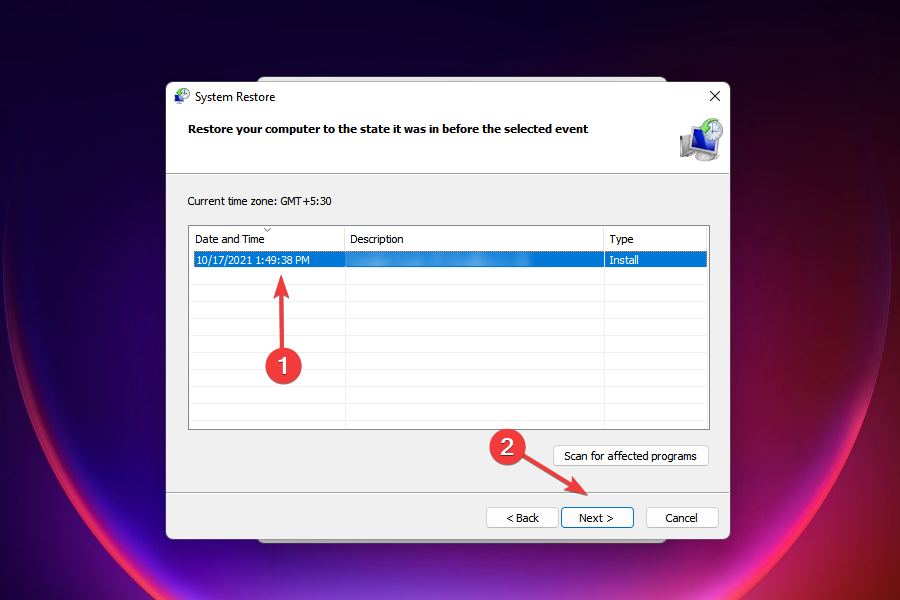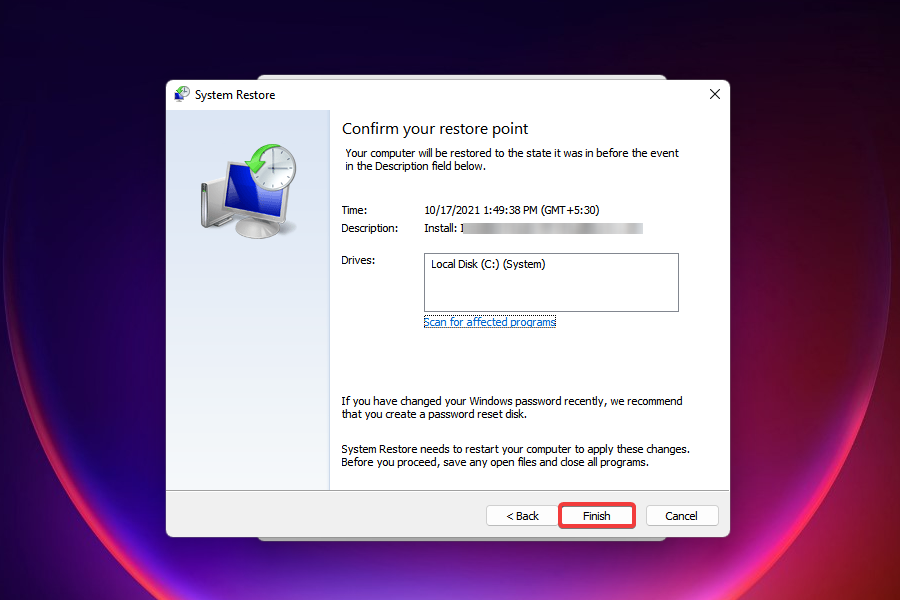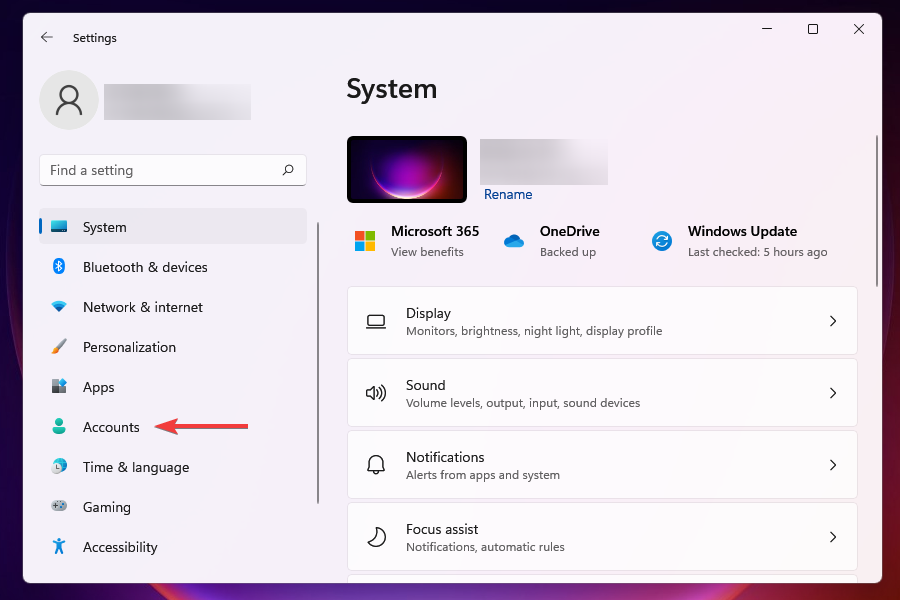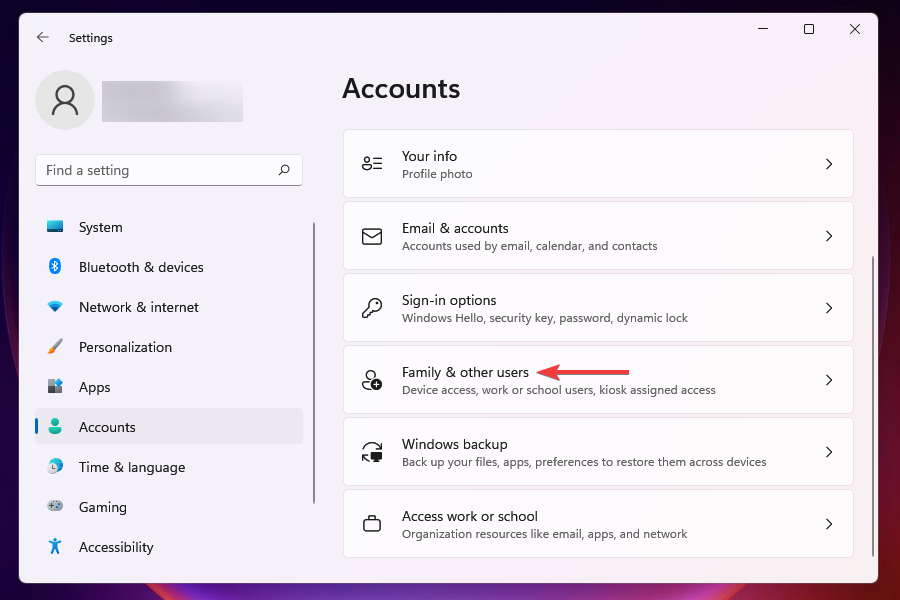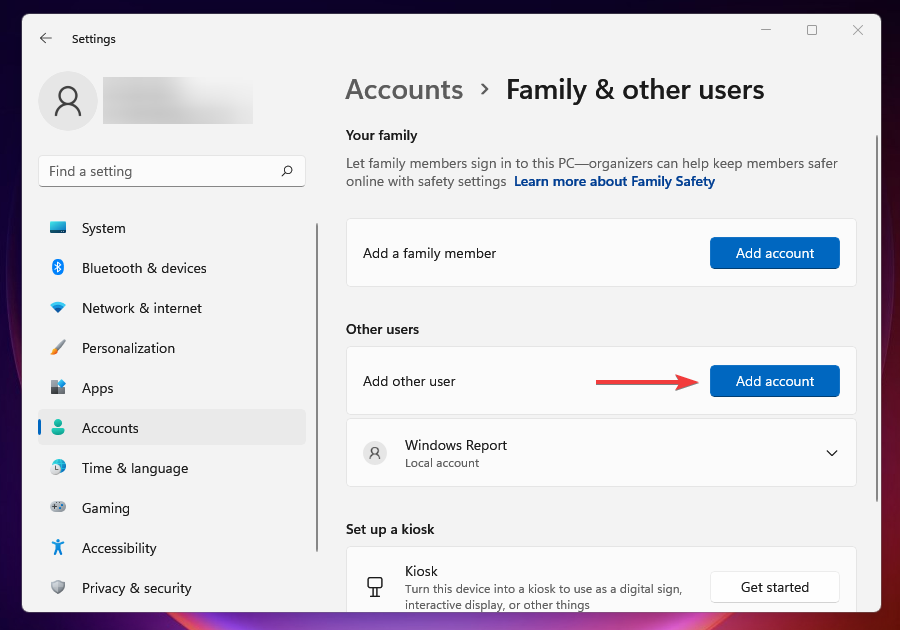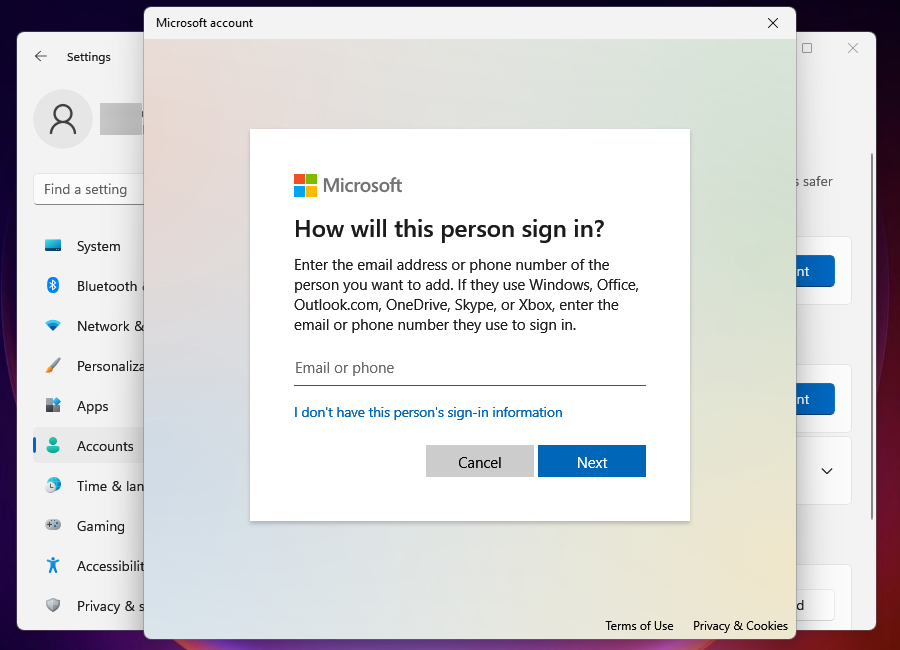Кликаю левой кнопкой на трей панели задач. Ничего не происходит. Если кликнуть парвой, то предлагается открыть настройки системы. Проверял систему, нашел битые файлы, докачивал и перезагружал ПК. Затем в реестре создавал запись на работу XML. Ничего не помогает.
Кто сталкивался с такой проблемой и как её решить?
-
Вопрос заданболее года назад
-
4110 просмотров
Пригласить эксперта
Нашёл решение которое помогло мне:
1. Вызываем диалоговое окно «Выполнить» с помощью клавиш Windows key + R
2. Вводим «regedit» и нажимаем ок.
3. Идём по пути ComputerHKEY_CURRENT_USERSoftwarePoliciesMicrosoftWindows
4. Далее заходим в папку Expoler. Если её нет — создаём её (ПКМ по папке Windows New > Key)
5. Добавляем значения в папке Expoler (ПКМ > New > DWORD (32-bit)) и называем его DisableNotificationCenter
6. Далее двойной клик по нему и устанавливаем значение на 0.
7. Перезагружаем компьютер. Должно работать.
Я бы в первую очередь проверил бы жёсткий диск и оперативную память. Файлы сами по себе биться не должны. Может ещё быть вариант со зловредом.
-
Показать ещё
Загружается…
05 февр. 2023, в 02:41
3000 руб./за проект
05 февр. 2023, в 01:37
2000 руб./за проект
05 февр. 2023, в 01:09
20000 руб./за проект
Минуточку внимания
Вопрос от пользователя
Здравствуйте.
Подскажите, как на ноутбуке подключиться к беспроводной сети, если в углу рядом с часами нет соответствующего значка. На другом ноутбуке у меня все исправно подключается, Wi-Fi работает.
Честно говоря, проблемный ноутбук не мой, мне его дали на работе (на нем документы, да и как запасной бы пригодился). Вот, хотелось бы разобраться, чтобы был в случае чего использовать его…
[остальное из вопроса вырезано]
Здравствуйте.
Вообще, вопрос достаточно типовой (чаще значок беспроводной сети отсутствует на ПК, где просто-напросто нет адаптера Wi-Fi). В случае же с современном ноутбуком — он разве только мог выйти из строя… (моделей без адаптера беспроводной сети — я не помню, чтобы встречал).
Как бы там ни было, рекомендую для начала пробежаться по нижеприведенным шагам (во многих случаях вопрос решаемый, причем, своими силами и без ремонта 👌).
Нет значка Wi-Fi // пример проблемы (скриншот из ОС Windows 11)
*
Содержание статьи
- 1 Что проверить, если значка Wi-Fi в трее нет
- 1.1 ШАГ 1: есть ли адаптер Wi-Fi, установлен ли драйвер на него
- 1.2 ШАГ 2: включен ли адаптер, разрешено ли использование Wi-Fi
- 1.3 ШАГ 3: попытка подключиться к сети без значка Wi-Fi (с помощью командной строки)
- 1.4 ШАГ 4: альтернативное решение (рекомендуется как минимум для диагностики)
→ Задать вопрос | дополнить
Что проверить, если значка Wi-Fi в трее нет
ШАГ 1: есть ли адаптер Wi-Fi, установлен ли драйвер на него
Итак… Пожалуй первое, что нужно проверить — есть ли на этом компьютере адаптер Wi-Fi, видит ли его устройство (даже, если у вас раньше он корректно работал — все равно рекомендую для начала проверить этот момент, т.к. не исключено, что он мог прийти в негодность).
Посмотреть все сетевые адаптеры (среди которых и должен быть Wi-Fi модуль) на ПК/ноутбуке можно в диспетчере устройств (Win+R, и команда devmgmt.msc). Адаптер Wi-Fi можно отличить от остальных устройств по его названию — в нем (на 99%) должно одно из этих слов:
- Wireless;
- Wi-Fi;
- 802.11.
См. мой пример ниже. 👇
Обратите внимание, если у вас есть устройства с восклиц. желтыми знаками — значит на них у вас в системе 📌не установлены драйвера (а среди них может быть и адаптер Wi-Fi // ну а т.к. нет драйвера — Windows и не показывает никаких значков в трее…).
📌 В помощь!
Как установить, обновить или удалить драйвер Wi-Fi (беспроводной сетевой адаптер)
Диспетчер устройств — сетевые адаптеры
📌 Если среди устройств нет ничего похожего на беспроводной Wi-Fi адаптер (как на скрине выше 👆 — левый вариант) — для начала я бы посоветовал:
- проверить, точно ли есть адаптер Wi-Fi на устройстве установлен (см. другие способы, как это сделать);
- обновить драйвера с офиц. сайта устройства;
- если внутренний адаптер никак не определяется и не реагирует (или его вовсе не оказалось) — посоветовал бы приобрести внешний Wi-Fi адаптер (многие из них сегодня размером с небольшую флешку, и почти никак не мешают при работе хоть на ПК, хоть на ноутбуке).
📌 Доп. в помощь!
Как включить Wi-Fi на ноутбуке и подключиться к сети // Windows 11/10
*
ШАГ 2: включен ли адаптер, разрешено ли использование Wi-Fi
Если драйверы на Wi-Fi адаптер установлены — попробуйте зайти 📌в параметры Windows 11 (10) и включить его. Как правило (если он включится), адаптер сразу же попробует подключиться к предыдущей беспроводной сети, с которой он работал.
Прим: проверьте также вкладку доп. сетевых параметров — расположена в разделе «Сеть и интернет». В ряде случаев адаптер Wi-Fi может быть просто отключен и «находиться» в этой вкладке…
Сеть и интернет — параметры Windows 11
Дополнительные сетевые параметры
📌 Кстати, на ноутбуках стоит проверить спец. кнопки на корпусе устройства (клавиатуре). Не исключено, что на некоторых устройствах — пока физически не будет включен адаптер — никакие настройки в Windows не сработают!
Ноутбук Acer Travelmate 8371 — кнопка Wi-Fi над клавиатурой
Также проверить и включить адаптер можно в сетевых подключениях: чтобы их открыть — нажмите Win+R, и используйте команду ncpa.cpl (универсальный вариант для Windows 7/8/10/11).
Для управления нужным адаптером — просто сделайте правый клик мышки по нему и в контекстном меню выберите опцию «Включить» (и затем «Подключение…»).
Сетевые адаптеры
Если адаптер выключен — он серый
*
ШАГ 3: попытка подключиться к сети без значка Wi-Fi (с помощью командной строки)
Если значка Wi-Fi в трее у вас так и не появилось, а 📌в параметрах системы в разделе «Сеть и интернет / Wi-Fi» не получается найти доступные сети (см. стрелки ниже) — то как вариант: можно попробовать подключиться к сети с помощью командной строки. Это не так удобно, зато спасает в таких вот случаях…
Проверяем вкл. ли адаптер
Что делать:
- запустить 📌командную строку от имени администратора;
- ввести команду netsh wlan show profiles и нажать Enter;
- эта команда покажет все сохраненные профили, использовавшиеся ранее для подключения к Wi-Fi сетям;
- если в списке есть то название сети, к которой вам нужно подключиться — используйте команду netsh wlan connect name=»Asus_wifi5g» (разумеется, название сети выбирайте свое, из списка профилей).
Пробуем подключиться к известному профилю
📌 Если никаких профилей в командной строке не отображается (или среди них нет нужного // не удается к нему подключиться) — создайте профиль вручную! Это не сложно!
Для начала нужно создать текстовый документ (.TXT) с нижеприведенным зеленым текстом (вместо коричневых вставок используйте свое название Wi-Fi сети и пароль). Далее его следует сохранить, расширение переименовать с TXT в XML, и скопировать в папку C:WindowsSystem32. См. скрин ниже. 👇
<?xml version=»1.0″?>
<WLANProfile xmlns=»http://www.microsoft.com/networking/WLAN/profile/v1″>
<name>My_Wifi</name>
<SSIDConfig>
<SSID>
<name>Asus_w</name>
</SSID>
</SSIDConfig>
<connectionType>ESS</connectionType>
<connectionMode>auto</connectionMode>
<MSM>
<security>
<authEncryption>
<authentication>WPA2PSK</authentication>
<encryption>AES</encryption>
<useOneX>false</useOneX>
</authEncryption>
<sharedKey>
<keyType>passPhrase</keyType>
<protected>false</protected>
<keyMaterial>111111111111</keyMaterial>
</sharedKey>
</security>
</MSM>
<MacRandomization xmlns=»http://www.microsoft.com/networking/WLAN/profile/v3″>
<enableRandomization>false</enableRandomization>
</MacRandomization>
</WLANProfile>
Копируем профиль в Windows-System32
Файл тут!
Затем запустить 📌командную строку от имени админа и:
- ввести netsh wlan add profile filename=»111.xml» и нажать Enter (где 111.xml — имя вашего созданного файла);
- после снова ввести команду netsh wlan show profiles и нажать Enter;
- в списке должен появиться созданный нами профиль;
- снова еще раз вводим netsh wlan connect name=»My_wifi» и нажимаем Enter (имя профиля указывайте свое). Если все сделано корректно — компьютер соединится с беспроводной сетью! 👌
Общий ход действий
*
ШАГ 4: альтернативное решение (рекомендуется как минимум для диагностики)
Если все вышеприведенные варианты не дали результата — я бы посоветовал попробовать следующее:
- купить и подкл. 📌внешний адаптер (для диагностики хватит небольшого в виде мини-флешки. Сегодня такие стоят неск. сотен рублей). Процесс подключ. и настройки — можно повторить с самого начала заметки — всё будет аналогично;
Тоже Wi-Fi адаптер (практически не видно)
- проверьте, работает ли у вас служба автонастройки WLAN (для этого нажмите Win+R, и используйте команду msconfig — если служба выкл. — включите ее, и перезагрузите компьютер!).
WLAN
- для перепроверки текущей Windows — я бы посоветовал либо воспользоваться 📌LiveCD, либо попробовать установить 📌другую версию Windows (📌Linux) на диск;
- как временная мера (чтобы не терять доступ к сети) — можно 📌расшарить Интернет с телефона (т.е. сделать его точкой доступа для вашего компьютера);
- если у вас периодически отваливается сеть при использовании 📌2,4 Ghz — попробуйте задействовать 5Ghz (и наоборот…).
*
Если вы решили вопрос как-то иначе — поделитесь пожалуйста в комментариях ниже. Заранее благодарен. Удачи!
👋


Полезный софт:
-
- Видео-Монтаж
Отличное ПО для создания своих первых видеороликов (все действия идут по шагам!).
Видео сделает даже новичок!
-
- Ускоритель компьютера
Программа для очистки Windows от «мусора» (удаляет временные файлы, ускоряет систему, оптимизирует реестр).
Wi-Fi в Windows 11: как включить, почему нет кнопки Wi-Fi, нет настроек и адаптера «Беспроводная сеть»?
Не редко бывает ситуация, когда после покупки нового ноутбука или ПК, или после установки или обновления до Windows 11 отсутствует Wi-Fi. Просто нет кнопки Wi-Fi, в параметрах нет соответствующего раздела, а среди сетевых адаптеров отсутствует адаптер «Беспроводная сеть». Соответственно у нас не получается включить Wi-Fi и подключить свой компьютер к интернету по беспроводной сети.
В этой статье мы разберем все возможные причины, из-за которых может отсутствовать Wi-Fi на ноутбуке, устраним возникшие проблемы и разберемся, как включить Wi-Fi в Windows 11. Статья подойдет как для ноутбуков и планшетов, так и для стационарах компьютеров (системных блоков).
Чтобы эта инструкция была понятная и простая, мы пойдем по порядку. Сначала я покажу, как найти настройки Wi-Fi и включить беспроводную сеть. Возможно у вас он просто выключен и после включения вы сможете подключиться к беспроводной сети. Если вы не найдете на своем компьютере настроек Wi-Fi, то вам пригодится вторая часть этой статьи, где я расскажу почему такое может быть и что с этим делать. Если у вас что-то не получается, или остались вопросы, то вы всегда можете написать мне в комментариях.
Как включить Wi-Fi в Windows 11?
Включить Wi-Fi на ноутбуке или компьютере с Windows 11 можно либо на панели быстрого доступа, либо в параметрах. Там же можно выполнить подключение к беспроводной сети.
Если у вас все так же как на скриншотах выше — все отлично. Дальше просто выполните подключение к Wi-Fi сети. Более подробно об этом я писал в отдельной статье: как подключиться к Wi-Fi в Windows 11.
Нет Wi-Fi на ноутбуке или компьютере с Windows 11
Выглядит это следующим образом. Открываем панель быстрого доступа, а там нет кнопки для включения Wi-Fi.
В параметрах, в разделе «Сеть и Интернет» нет раздела с настройками Wi-Fi и соответственно нет переключателя и возможности включить беспроводной адаптер.
В трее (возле часов) может быть либо иконка в виде планеты с ошибкой (Без доступа к интернету. Нет доступных подключений) либо иконка Ethernet соединения (если в этот момент у вас подключен интернет по кабелю).
Дальше мы рассмотрим возможные причины и решения этой проблемы. Постараемся выяснить, почему в Windows 11 полностью отсутствует Wi-Fi и что с этим можно сделать.
Если у вас стационарный компьютер (системный блок)
Со стационарными компьютерами все точно так же, как показано в этой статье. За исключением одного важного момента. В ноутбуках Wi-Fi модуль (плата, через которую работает Wi-Fi) всегда встроенный, а в системных блоках его может не быть. Да, есть материнские платы со встроенным Wi-Fi, но в большинстве случаев это не так. И для работы Wi-Fi на ПК нужно покупать и дополнительно подключать Wi-Fi адаптер.
Поэтому, если у вас обычный стационарный компьютер, а не ноутбук, и есть проблема с тем, что не удается найти и включить Wi-Fi в Windows 11, то первым делом убедитесь, что в вашем компьютере физически присутствует Wi-Fi модуль.
Если это был готовый системный блок (вы не собирали его сами) — посмотрите его технические характеристики, посмотрите характеристики материнской платы. Проверьте, возможно к нему подключен USB или PCI адаптер. Если раньше на нем Wi-Fi работал, а после установкиобновления Windows 11 он пропал — то возможно проблема в драйверах, смотрите эту статью дальше.
Больше информации в этих статьях:
- Как подключить обычный компьютер (ПК) к Wi-Fi сети?
- Как выбрать Wi-Fi адаптер для ПК (стационарного компьютера)
Проверяем, включен ли адаптер «Беспроводная сеть» в параметрах
Откройте Параметры (можно нажать правой кнопкой мыши на меню пуск и выбрать «Параметры») и перейдите в раздел «Сеть и Интернет». Внизу будет пункт «Дополнительные сетевые параметры» — нажмите на него.
Посмотрите какие там есть сетевые адаптеры. Если есть адаптер «Беспроводная сеть», то возможно он отключен и его нужно просто включить. Напротив него должна быть кнопка «Включить», нажмите на нее.
После этого Wi-Fi должен заработать.
Если сетевого адаптера «Беспроводная сеть» в Windows 11 нет, выглядит это вот так:
Возможны следующие причины:
- В вашем ноутбуке или компьютере физически отсутствует Wi-Fi модуль и соответственно Wi-Fi в Windows 11 не включается. Выше я уже писал об этом. В ноутбуках он обычного всегда встроенный, но иногда они выходят из строя. На ПК его может просто не быть.
- Не установлен драйвер на Wi-Fi, или установлен не подходящий для Windows 11 драйвер. Это очень частая проблема. Особенно актуальная для устаревших ноутбуков и беспроводных адаптеров. Как это проверить и установить драйвер я расскажу дальше в статье.
- Wi-Fi может быть отключен в BIOS. Подробнее в этой статье: как включить или отключить Wi-Fi в BIOS ноутбука.
Проверяем Wi-Fi адаптер в диспетчере устройств Windows 11
В диспетчере устройств можно посмотреть, есть ли там нужный нам адаптер, как он работает, нет ли каких-то ошибок, можно обновить или откатить драйвер и т. д.
Откройте диспетчер устройств. Я обычно нажимаю правой кнопкой мыши на меню Пуск и выбираю «Диспетчер устройств». Дальше откройте вкладку «Сетевые адаптеры».
Внимательно посмотрите, какие там есть адаптеры. В названии адаптера, который отвечает за работу Wi-Fi как правило всегда есть следующие слова (одно или несколько): «Wireless», «WLAN», «802.11», «Wireless Network Adapter», «AC», «Wi-Fi 6», «Dual-Band», «Wi-Fi». Если есть такой адаптер, то он должен выглядеть вот так (возле иконки не должно быть никаких значков):
У вас название адаптера может отличаться.
- Если возле беспроводного адаптера есть значок в виде стрелки (смотрите скриншот ниже), то это значит, что он отключен. Нажмите на него правой кнопкой мыши и выберите «Включить устройство».
После этих действий все должно заработать.
- Если возле иконки адаптера есть желтый восклицательный знак, то нажмите на адаптер правой кнопкой мыши, выберите «Свойства» и посмотрите состояние устройства на вкладке «Общие». Там должно быть описание проблемы и код ошибки. Например: «Устройство отключено. (Код 22)», или «Запуск этого устройства невозможен (Код 10)». Уже по коду ошибки и описанию можно понять в чем проблема и найти решение.
Если адаптера в диспетчере устройств нет совсем, но вы уверены, что он физически точно есть в вашем ноутбуке или ПК, тогда попробуйте установить драйверы.
Установка или обновление драйвера на Wi-Fi
Главное выполнить установку драйвера, подходящего для вашего ноутбука или адаптера. И чтобы этот драйвер был для Windows 11. В большинстве случаев система сама устанавливает драйвер на Wi-Fi и все отлично работает. Особенно, если ноутбук (адаптер) не очень старый и совместим с Windows 11. Но бывают ситуации, когда нужно вручную скачать необходимое программное обеспечение и установить его.
- Если у вас стационарный компьютер, то драйвер нужно загружать либо с сайта производителя Wi-Fi адаптера (если он у вас отдельно подключен через USB или PCI), или с сайта производителя материнской платы (если плата со встроенным беспроводным модулем). Узнаем модель устройства, заходим на официальный сайт производителя, через поиск или в разделе «Поддержка» загружаем драйвер на Wi-Fi (WLAN, Wireless LAN) и запускам установку.
- Если ноутбук, то драйвер нужно загружать с сайта производителя ноутбука. Нужно сначала узнать модель ноутбука, и через поиск (в Google, или поиск по сайту на сайте производителя) найти страничку с драйверами для своей модели ноутбука. Там скачать самый новый драйвер для беспроводного адаптера (WLAN, Wireless LAN), сохранить его и запустить установку.
После установки, если для вашего ноутбука/адаптера есть рабочий драйвер под Windows 11 Wi-Fi должен заработать.
Несколько инструкций по поиску и установке драйверов на ноутбуках конкретных производителей:
- Как установить драйвер Wi-Fi адаптера на ноутбук ASUS?
- Как на ноутбуке HP включить Wi-Fi, или скачать и установить драйвер?
- Wi-Fi на ноутбуке Lenovo: как скачать драйвер, утилиту и установить
- Драйвер на Wi-Fi и LAN для ноутбука Acer
- Как скачать драйвер Wi-Fi для ноутбука Dell и включить Wi-Fi?
Так же можно попробовать найти драйвер по ИД оборудования неизвестного устройства.
Установка утилиты для управления беспроводными сетями или электропитанием
Производители ноутбуков очень часто выпускают отдельные утилиты, которые служат для управления работой Wi-Fi, Bluetooth и другими устройствами. Иногда, без этих утилит не получается включить Wi-Fi сеть на ноутбуке. Такая проблема очень часто была в десятке.
У разных производителей эти утилиты называются по-разному. Но их всегда можно скачать на официальном сайте производителя, на странице с загрузками конкретно для своей модели ноутбука. У Lenovo, например, это Lenovo Energy Management.
Проверка службы WLAN
Возможно на вашем компьютере отключена служба WLAN, поэтому Wi-Fi не работает. Как это проверить и при необходимости включить эту службу смотрите в этой статье: Служба автонастройки WLAN. Что это, и как включить в Windows.
Если беспроводной адаптер есть, но не получается его включить (для старых ноутбуков)
Бывает, что в диспетчере устройства есть Wi-Fi адаптер, драйверы установлены (и вы уже пробовали их обновить, переустановить или откатить), но Windows 11 по прежнему не видит беспроводной адаптер и не получается его включить. Это часто бывает из-за того, что драйвер на Wi-Fi не подходит для Windows 11 и система не понимает как с ним работать. Вроде адаптер есть и все должно работать, а он не включается и не находит Wi-Fi сети. Чаще всего это случается после установки Windows 11 на старые ноутбуки, которые уже не поддерживают новую версию Windows и производитель не выпускает обновления драйверов.
Если в этом случае эксперименты с драйвером и утилитами не решили проблему, то можно попробовать применить один рабочий, но не самый простой метод — заклеить определенный контакт на Wi-Fi модуле. Для этого понадобится разобрать ноутбук, достать модуль, найти нужный контакт и заклеить его. После этого беспроводная связь всегда будет включена. Как все это сделать я показывал в отдельной статье: не включается Wi-Fi на ноутбуке кнопкой, в настройках и не работает аппаратный переключатель беспроводный связи.
Выводы
Если вы уже столкнулись с подобной проблемой, то прежде чем переходить к каким-то решениям проверьте, возможно у вас просто отключен беспроводной адаптер. Если окажется, что его совсем нет, то уделите особое вниманию установке драйверов. Изучите технические характеристики своего компьютера, возможно в нем просто отсутствует Wi-Fi.
Так как Windows 11 относительно свежая система, то вполне возможно, что в будущем появится информация о каких-то новых проблемах и ошибках в работе беспроводной сети. Я буду следить за этим и обновлять статью, добавлять в нее новые решения.
Буду благодарен, если вы поделитесь своим опытом и решениями в комментариях. Там же вы можете оставлять свои вопросы. Не забывайте подробно описывать проблему и при возможности прикреплять скриншоты.
Skip to content
- ТВикинариум
- Форум
- Поддержка
- PRO
- Войти
Новая иконка интернета со звуком не кликабельны

Цитата: Kiya229 от 18.07.2021, 08:28Добрый день, вечер, может быть ночь, не столь важно. На данный момент у меня стоит Windows 11 OC 22000.71 PRO. Моя проблема заключается в том, что после использования твика в персональной рекомендации, а именно ускорения запуска Windows, за счёт перевода некоторых служб в отложенный запуск. У меня перестали работать иконки с интернетом и звуком, в версии 10.0.22000.65 к этому прибавился календарь, но после обновления, он стал работать, правда иногда, ему приходиться перезапускать проводник, чтобы открыться.
Простым решением будет просто откатить этот твик,
но мне бы хотелось найти способ вернуть работоспособность не делая таких вещей.
Win 10 tweaker 18.1 beta
Добрый день, вечер, может быть ночь, не столь важно. На данный момент у меня стоит Windows 11 OC 22000.71 PRO. Моя проблема заключается в том, что после использования твика в персональной рекомендации, а именно ускорения запуска Windows, за счёт перевода некоторых служб в отложенный запуск. У меня перестали работать иконки с интернетом и звуком, в версии 10.0.22000.65 к этому прибавился календарь, но после обновления, он стал работать, правда иногда, ему приходиться перезапускать проводник, чтобы открыться.
Простым решением будет просто откатить этот твик,
но мне бы хотелось найти способ вернуть работоспособность не делая таких вещей.
Win 10 tweaker 18.1 beta



Цитата: Kiya229 от 21.07.2021, 18:27Добрый день, [simple_tooltip content=’
‘]
проблема заключается в системных значках.[/simple_tooltip]
Виновными оказались две, ну или может быть одна служба, какая именно, я не углублялся.
А именно, это служба платформы подключенных устройств и служба пользователя платформы подключенных устройств. (CDPUserSvc и CDPSvc)Для того, чтобы вернуть работоспособность значков, необходимо либо:
1. Откатить все твики, применённые с помощью Win 10 TweakerСкриншот2. Откатить Windows 11 с помощью точки восстановления
СкриншотЛично мне помог решить эту проблему @sergo57, спасибо!
Если вы хотите безопасно отключить пункт «Я не использую Виртуальные рабочие столы,
Ночной свет, Ваш телефон», вы можете сделать это с помощью консольных команд:
for /f %I in ('reg query "HKLMSYSTEMCurrentControlSetServices" /k /f "MessagingService" ^| find /i "MessagingService"') do (reg add "%I" /v "Start" /t reg_dword /d 4 /f)
reg add HKLMSYSTEMCurrentControlSetServicesWpnService /v Start /t reg_dword /d 4 /f
reg add HKEY_LOCAL_MACHINESYSTEMCurrentControlSetServicesPushToInstall /v Start /t reg_dword /d 4 /fТему можно считать закрытой.
Измените название темы на «Перестали работать системные значки в трее на Windows 11», если можно..
Добрый день, Скопированопроблема заключается в системных значках.
Виновными оказались две, ну или может быть одна служба, какая именно, я не углублялся.
А именно, это служба платформы подключенных устройств и служба пользователя платформы подключенных устройств. (CDPUserSvc и CDPSvc)
Для того, чтобы вернуть работоспособность значков, необходимо либо:
1. Откатить все твики, применённые с помощью Win 10 Tweaker

2. Откатить Windows 11 с помощью точки восстановления

Лично мне помог решить эту проблему @sergo57, спасибо!
Если вы хотите безопасно отключить пункт «Я не использую Виртуальные рабочие столы,
Ночной свет, Ваш телефон», вы можете сделать это с помощью консольных команд:
Скопированоfor /f %I in ('reg query "HKLMSYSTEMCurrentControlSetServices" /k /f "MessagingService" ^| find /i "MessagingService"') do (reg add "%I" /v "Start" /t reg_dword /d 4 /f)
Скопированоreg add HKLMSYSTEMCurrentControlSetServicesWpnService /v Start /t reg_dword /d 4 /f
Скопированоreg add HKEY_LOCAL_MACHINESYSTEMCurrentControlSetServicesPushToInstall /v Start /t reg_dword /d 4 /f
Тему можно считать закрытой.
Измените название темы на «Перестали работать системные значки в трее на Windows 11», если можно..

Цитата: gmanka от 30.12.2021, 17:50У меня такая же проблема решилась переключением на release preview channel через offline insider enroll и установкой обновления windows 11 «2021 12 (KB5008215)» через центр обновления.
У меня такая же проблема решилась переключением на release preview channel через offline insider enroll и установкой обновления windows 11 «2021 12 (KB5008215)» через центр обновления.

Цитата: Molod от 22.01.2022, 23:43Всем большой привет !
После применения твиков, тоже перестала работать системные значки в трее. Не хотел восстанавливать систему и сбрасывать твики, так как уже всё настроил. Решил запустить службы в ручную.
Служба управления радио — запущена.
Служба платформы подключенных устройств — запущена.
Служба пользователя платформы подключенных устройств — не запускается ! Выдает ошибку
Всем большой привет !
После применения твиков, тоже перестала работать системные значки в трее. Не хотел восстанавливать систему и сбрасывать твики, так как уже всё настроил. Решил запустить службы в ручную.
Служба управления радио — запущена.
Служба платформы подключенных устройств — запущена.
Служба пользователя платформы подключенных устройств — не запускается ! Выдает ошибку

Цитата: ЯR от 22.01.2022, 23:56Цитата: Molod от 22.01.2022, 23:43…
Служба пользователя платформы подключенных устройств — не запускается ! Выдает ошибкуДоброй ночи.
Запустите эту команду в Командной строке (от Администратора):for /f %I in ('reg query "HKLMSYSTEMCurrentControlSetServices" /k /f "CDPUserSvc" ^| find /i "CDPUserSvc"') do (reg add "%I" /v "Start" /t reg_dword /d 2 /f)
Цитата: Molod от 22.01.2022, 23:43…
Служба пользователя платформы подключенных устройств — не запускается ! Выдает ошибку
Доброй ночи.
Запустите эту команду в Командной строке (от Администратора):
for /f %I in ('reg query "HKLMSYSTEMCurrentControlSetServices" /k /f "CDPUserSvc" ^| find /i "CDPUserSvc"') do (reg add "%I" /v "Start" /t reg_dword /d 2 /f)

Цитата: Vlado от 23.01.2022, 00:05Цитата: Яр от 22.01.2022, 23:56Цитата: Molod от 22.01.2022, 23:43…
Служба пользователя платформы подключенных устройств — не запускается ! Выдает ошибкуДоброй ночи.
Запустите эту команду в Командной строке (от Администратора):for /f %I in (‘reg query «HKLMSYSTEMCurrentControlSetServices» /k /f «CDPUserSvc» ^| find /i «CDPUserSvc»‘) do (reg add «%I» /v «Start» /t reg_dword /d 2 /f)for /f %I in (‘reg query «HKLMSYSTEMCurrentControlSetServices» /k /f «CDPUserSvc» ^| find /i «CDPUserSvc»‘) do (reg add «%I» /v «Start» /t reg_dword /d 2 /f)for /f %I in ('reg query "HKLMSYSTEMCurrentControlSetServices" /k /f "CDPUserSvc" ^| find /i "CDPUserSvc"') do (reg add "%I" /v "Start" /t reg_dword /d 2 /f)👋
После выполнения команды, не забудьте перезагрузить ПК и проверить состояние службы.👍
Цитата: Яр от 22.01.2022, 23:56Цитата: Molod от 22.01.2022, 23:43…
Служба пользователя платформы подключенных устройств — не запускается ! Выдает ошибкуДоброй ночи.
Запустите эту команду в Командной строке (от Администратора):for /f %I in (‘reg query «HKLMSYSTEMCurrentControlSetServices» /k /f «CDPUserSvc» ^| find /i «CDPUserSvc»‘) do (reg add «%I» /v «Start» /t reg_dword /d 2 /f)for /f %I in (‘reg query «HKLMSYSTEMCurrentControlSetServices» /k /f «CDPUserSvc» ^| find /i «CDPUserSvc»‘) do (reg add «%I» /v «Start» /t reg_dword /d 2 /f)for /f %I in ('reg query "HKLMSYSTEMCurrentControlSetServices" /k /f "CDPUserSvc" ^| find /i "CDPUserSvc"') do (reg add "%I" /v "Start" /t reg_dword /d 2 /f)
👋
После выполнения команды, не забудьте перезагрузить ПК и проверить состояние службы.👍

Цитата: Molod от 23.01.2022, 22:55Спасибо! Проблема ушла, мир не без добрых людей :3
Спасибо! Проблема ушла, мир не без добрых людей :3

Цитата: Molod от 05.02.2022, 23:19Хах, и снова здравствуйте !
После перезагрузки опять всё слетает. Что можно применить что бы не приходилось постоянно команду вводить ?
Хах, и снова здравствуйте !
После перезагрузки опять всё слетает. Что можно применить что бы не приходилось постоянно команду вводить ?

Цитата: Vlado от 05.02.2022, 23:31Цитата: Molod от 05.02.2022, 23:19Хах, и снова здравствуйте !
После перезагрузки опять всё слетает. Что можно применить что бы не приходилось постоянно команду вводить ?
👋
В категории служб Ночной свет и Ваш телефон отметьте как «неверно» и выполните перезагрузку.
Цитата: Molod от 05.02.2022, 23:19Хах, и снова здравствуйте !
После перезагрузки опять всё слетает. Что можно применить что бы не приходилось постоянно команду вводить ?
👋
В категории служб Ночной свет и Ваш телефон отметьте как «неверно» и выполните перезагрузку.
Цитата: Mikhail от 06.02.2022, 02:58Добрый🖐.
Цитата: Molod от 05.02.2022, 23:19Хах, и снова здравствуйте !
После перезагрузки опять всё слетает. Что можно применить что бы не приходилось постоянно команду вводить?
Значит что-то в системе отключает эту службу, твикер сам не может это делать, если что-то включили вручную. А вообще все должно работать и с отключенными службами и полностью твикнутой системы, пруф(gif).
Добрый🖐.
Цитата: Molod от 05.02.2022, 23:19Хах, и снова здравствуйте !
После перезагрузки опять всё слетает. Что можно применить что бы не приходилось постоянно команду вводить?
Значит что-то в системе отключает эту службу, твикер сам не может это делать, если что-то включили вручную. А вообще все должно работать и с отключенными службами и полностью твикнутой системы, пруф(gif).
Цитата: Олег от 26.05.2022, 21:44Цитата: Vlado от 23.01.2022, 00:05Цитата: Яр от 22.01.2022, 23:56Цитата: Molod от 22.01.2022, 23:43…
Служба пользователя платформы подключенных устройств — не запускается ! Выдает ошибкуДоброй ночи.
Запустите эту команду в Командной строке (от Администратора):for /f %I in (‘reg query «HKLMSYSTEMCurrentControlSetServices» /k /f «CDPUserSvc» ^| find /i «CDPUserSvc»‘) do (reg add «%I» /v «Start» /t reg_dword /d 2 /f)for /f %I in (‘reg query «HKLMSYSTEMCurrentControlSetServices» /k /f «CDPUserSvc» ^| find /i «CDPUserSvc»‘) do (reg add «%I» /v «Start» /t reg_dword /d 2 /f)for /f %I in ('reg query "HKLMSYSTEMCurrentControlSetServices" /k /f "CDPUserSvc" ^| find /i "CDPUserSvc"') do (reg add "%I" /v "Start" /t reg_dword /d 2 /f)👋
После выполнения команды, не забудьте перезагрузить ПК и проверить состояние службы.👍Здравствуйте! Тоже столкнулся с такой проблемой, но при выполнении команды, выдаёт ошибку:
Цитата: Vlado от 23.01.2022, 00:05Цитата: Яр от 22.01.2022, 23:56Цитата: Molod от 22.01.2022, 23:43…
Служба пользователя платформы подключенных устройств — не запускается ! Выдает ошибкуДоброй ночи.
Запустите эту команду в Командной строке (от Администратора):for /f %I in (‘reg query «HKLMSYSTEMCurrentControlSetServices» /k /f «CDPUserSvc» ^| find /i «CDPUserSvc»‘) do (reg add «%I» /v «Start» /t reg_dword /d 2 /f)for /f %I in (‘reg query «HKLMSYSTEMCurrentControlSetServices» /k /f «CDPUserSvc» ^| find /i «CDPUserSvc»‘) do (reg add «%I» /v «Start» /t reg_dword /d 2 /f)for /f %I in ('reg query "HKLMSYSTEMCurrentControlSetServices" /k /f "CDPUserSvc" ^| find /i "CDPUserSvc"') do (reg add "%I" /v "Start" /t reg_dword /d 2 /f)👋
После выполнения команды, не забудьте перезагрузить ПК и проверить состояние службы.👍
Здравствуйте! Тоже столкнулся с такой проблемой, но при выполнении команды, выдаёт ошибку:


Цитата: Сергей от 26.05.2022, 21:45Добрый вечер 🖐
Вы выполняете команду в PowerShell, а нужно вcmd.
Добрый вечер 🖐
Вы выполняете команду в PowerShell, а нужно в Скопированоcmd.
На чтение 5 мин Просмотров 1.8к. Опубликовано 2 ноября 2022
Обновлено 6 ноября 2022
При частом использовании ноутбука или ПК, установке и удалении программ, неизбежны ошибки как в работе самих приложений, так всей операционной системы. Не является исключением и подключение к интернету, проблемы с которым на компьютере время от времени могут случаться. Сегодня рассмотрим вопрос, когда Windows 11 не видит сеть WiFi в настройках и из-за этого не может подключиться к интернету.
Windows 11 не видит сети — нет кнопки включения WiFi
Итак, вы обновили ОС до Windows 11, решили подключить ноутбук к интернету и обнаружили, что сети WiFi не видны. Более того, в настройках Windows 11 полностью отсутствует функция включения беспроводного сигнала — значка WiFi нет в панели быстрого запуска
В это же время отсутствует блок управления беспроводной связью в меню «Параметры — Сети и Интернет». При этом отображается надпись «Соединение отсутствует»
Подробно подобную проблему я разбирал в отношении Windows 10 — прочитайте данную инструкцию, и возможно найдете ответ на свой вопрос.
Самой частой причиной является выключенный wifi модуль или полное его отсутствие, что актуально на ПК. Вы могли просто забыть, что в вашем комптьютере дейсвительно отсутствует беспроводной адаптер. В этом случае нужно приобрести и установить данное устройство — либо подключить его в PCI слот на материнской плате, либо в USB порт в зависимости от типа.
Если же wifi точно есть — а это касается 100% всех современных ноутбуков, — то необходимо включить данный адаптер. Для этого на клавиатуре или корпусе может иметься отдельная клавиша.
Также включить беспроводной модуль можно из настроек системы Widnows 11. Для этого идем в меню «Пуск — Параметры — Сети и Интернет — Дополнительные параметры сети»
И жмем по кнопке «Включить» напротив «Беспроводного соединения»
Не установлены драйверы адаптера беспроводного интернета для Windows 11
Еще одной причиной того, что ноутбук или компьютер не видят WiFi сети и не могут подключиться к роутеру, могут быть неактуальные драйверы для беспроводного адаптера. После перехода на Widnows 11, возможно настройки сбились, и теперь данное устройстве не определяется в системе. Хотя физически присутствует на вашем ПК.
Для проверки и установки свежих драйверов на вай-фай модуль необходимо зайти в «Диспетчер устройств». Сделать это можно через встроенный в Windows 11 «Поиск»
В списке раскрываем ветку «Сетевые адаптеры» и ищем комплектующее, в названии которого присутствует слово «Wireless»
Кликаем по нему правой кнопкой мыши и выбираем «Обновить драйвер»
В том случае, если данного устройства вообще нет в данном окне, то с помощью программы «Aida64» узнаем модель своего модуля, загружаем для него драйверы на ноутбук или компьюбтер с официального сайта и устанавливаем в Windows 11 вручную. Также узнать производителя адаптера и найти драйверы можно через код VEN-DEV. Подробно об этом также было рассказано в одной из прошлых публикаций на сайте.
Также здесь же из диспетчера устройств можно дважды клтикнуть по сетевому адаптеру и зайти во вкладку «Управление электропитанием». Здесь нужно снять разрешение на отключение wifi при низком уровне заряда батареи.
Ошибка «Сети WiFi не найдены»
Более простая ошибка — когда настройки управления беспроводной связью имеется, но вместо списка доступных подключений мы видим надпись «Сети Wi-Fi не найдены»
В этом случае имеет смысл внести корректировки в настройки беспроводной сети как на самом компьютере, так и в кабинете роутера.
Скрытая сеть
Прежде всего убедитесь, что SSID вашей беспроводной сети не скрыта от глаз. Опция невидимого Wi-Fi присутствует в любом роутере и может использоваться для более надежной защиты от посторонних подключений. Если это так, то нужно:
- либо отключить функцию в самом роутере
- либо подключиться к невидимой сети непосредственно с ноутбука
Служба WLAN в системе Windows 11
За подключение Windows 11 к интернету отвечает так называемая служба WLAN. В том случае, если она работает неверно или вовсе отключена, то и беспроводные сети на компьютере или ноутбуки видны не будут. Нам необходимо проверить, чтобы она была активна или принудительно ее активировать.
Для этого в поиске Виндовс набираем «Службы» и запускаем найденное приложение
Здесь в колонке с названиями ищем «Службу автонастройки WLAN». Нам нужно, чтобы:
- В колонке «Состояние» было значение «Выполняется»
- В графе «Тип запуска» отображалось «Автоматический»
Если все так и есть, а Wi-Fi сети в Windows не видны, то щелкаем по строке правой кнопкой мыши и выбираем «Перезепустить»
Ширина беспроводного канала
Следующая настройка — ширина канала WiFi, которую можно выставить как в роутере, так и на ПК. В Windows 11 чтобы открыть даную функцию, нужно:
Найти через поиск «Диспетчер устройств» и запустить его
Далее ищем ветку «Сетевые устройства» и в ней находим WiFi адаптер. В его названии обычно фигурирует слово «Wireless». Жмем по нему правой кнопкой мыши, выбираем «Свойства»
И здесь по очереди выделяем в левой колонке параметры «Ширина канала 2.4 ГГц» и «Ширина канала 5 ГГц». Необходимо выставить тот же, что и в роутере.
На маршрутизаторе также требуется зайти в админку и поэкспериментировать со значениями, пока не найдете подходящее для всех устройств, которые вы подключаете к сети. Отдельная подробная инструкция по настройке данного параметра на руотере у нас уже есть на сайте
Регион
В конфигурации wifi важно использовать тот регион, который поддерживается и роутером, и беспроводным адаптером ноутбука или компьютера. От него зависит список участвующих в работе сети каналов, по которым будет осуществляться передача данных. Для его выбора необходимо здесь же в свойствах сетевого адаптера выбрать пункт «Country Region» и поставить «#5 (1-14)», чтобы для нас были доступны с первого по четырнадцатый канал
Видео инструкция
На закуску официальное руководство от Microsoft, что делать, если на Windwos 11 не работает подключнеие к интернету по wifi
Актуальные предложения:

Задать вопрос
- 10 лет занимается подключением и настройкой беспроводных систем
- Выпускник образовательного центра при МГТУ им. Баумана по специальностям «Сетевые операционные системы Wi-Fi», «Техническое обслуживание компьютеров», «IP-видеонаблюдение»
- Автор видеокурса «Все секреты Wi-Fi»
Если вы успешно обновились до Windows 11, но заметили, что Wi-Fi отключается, Windows 11 не подключается к Wi-Fi или сети или просто Wi-Fi в целом не работает работает, то этот пост предназначен для того, чтобы помочь вам решить проблему, применив наиболее подходящие решения.
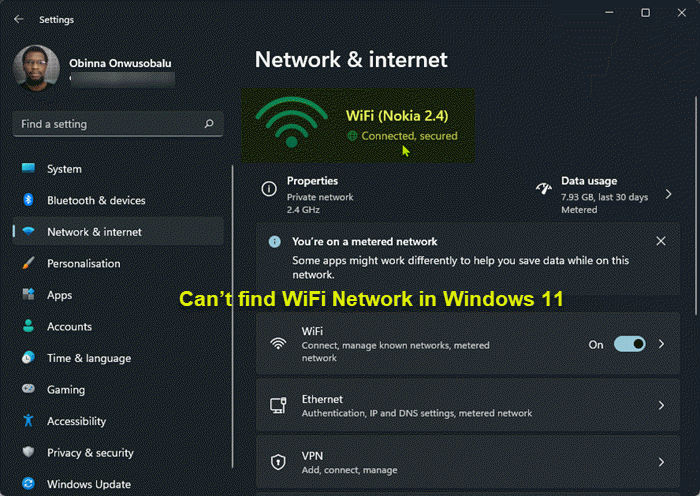
Почему моя сеть Wi-Fi не отображается?
Если ваша сеть Wi-Fi не отображается на вашем устройстве с Windows 11/10, убедитесь, что Wi-Fi на устройстве включен. Это может быть физический переключатель, внутренняя настройка или и то, и другое. Также попробуйте перезагрузить модем и роутер. Другое решение-выключить и снова включить маршрутизатор, а модем может решить проблемы с подключением к Интернету и решить проблемы с беспроводными подключениями.
Параметр WiFi не отображается в Windows 11
Если вы не можете найти Сеть Wi-Fi в Windows 11, вы можете попробовать наши рекомендуемые решения ниже в произвольном порядке и посмотреть, поможет ли это решить проблему.
Запустить средство устранения неполадок подключения к Интернету Обновить/переустановить драйверы сетевого адаптера Включить автоматическое подключение, когда в диапазонеЗабудьте и повторно подключите Wi-FiСброс Сетевые адаптеры Общее исправление проблем с WiFi в Windows Устранение проблем с WiFi после обновления
Давайте посмотрим на описание процесса, связанного с каждым из перечисленных решений.
1] Запустить средство устранения неполадок подключения к Интернету
Вы можете начать устранение неполадок, связанных с невозможностью найти сеть Wi-Fi в Windows 11, с помощью runni. ng средство устранения неполадок подключения к Интернету. Мастер может помочь диагностировать и устранить проблемы Wi-Fi на вашем устройстве.
Чтобы запустить средство устранения неполадок с подключением к Интернету на устройстве с Windows 11, сделайте следующее:
Нажмите клавишу Windows + I , чтобы открыть приложение”Настройки”. Перейдите к Система> Устранение неполадок> Другие средства устранения неполадок . В меню Часто найдите Подключения к Интернету . Нажмите Выполнить..
Если после этого действия проблема не решена, попробуйте следующее решение.
2] Обновите/переустановите драйверы сетевого адаптера
Для этого решения необходимо обновить драйверы сетевого адаптера.. Вы можете обновить драйверы вручную через Диспетчер устройств или получить обновления драйверов в разделе «Дополнительные обновления» в Центре обновления Windows. Вы также можете загрузить последнюю версию драйвера с веб-сайта производителя оборудования сетевого адаптера.
Если обновление драйверов не помогло, вы можете удалить драйвер сетевого адаптера, перезагрузить компьютер с Windows 11 и систему. автоматически переустановит общие драйверы для сетевой карты.
3] Включить автоматическое подключение при достижении диапазона
Чтобы включить автоматическое подключение при нахождении в зоне действия вашего устройства с Windows 11, выполните следующие действия:
Откройте приложение”Настройки”. Перейдите в меню Сеть и Интернет . Выберите Wi-Fi-Fi> Свойства подключения Wi-Fi. Установите флажок Подключаться автоматически, когда находится в диапазоне . Закройте настройки.
Проверьте, решена ли проблема. Если нет, попробуйте следующее решение.
4] Забудьте и повторно подключите Wi-Fi
Выполните следующие действия:
Щелкните значок Wi-Fi на панели задач Windows. Разверните меню Wi-Fi. Щелкните правой кнопкой мыши имя Wi-Fi. Выберите Забыть .
Теперь попробуйте подключиться к тому же соединению Wi-Fi с учетными данными.
5] Сброс сетевых адаптеров
Это решение требует сброса настроек сетевого адаптера. Вот как:
Откройте приложение”Настройки”. Перейдите в Сеть и Интернет . Прокрутите вниз и нажмите Расширенные настройки сети . Затем снова прокрутите вниз и нажмите Сброс сети. Нажмите Сбросить сейчас .
Это приведет к переустановке сетевых адаптеров и сбросу основных сетевых компонентов в их состояние по умолчанию. Если проблема все еще не решена, попробуйте следующее решение
6] Общее исправление проблем с Wi-Fi в Windows
В этом руководстве показано, как устранить проблемы с Wi-Fi на ПК с Windows 11..
7] Устранение проблем с Wi-Fi после обновления
В этом руководстве показано, как устранить неполадки, связанные с неработающим Wi-Fi после установки Центра обновления Windows или обновления функций на ПК с Windows 11.
Как мне забыть сеть в Windows 11?
Каждый раз, когда вы подключаетесь к сети, Windows автоматически сохраняет пароли и другие данные подключения, чтобы вы могли снова войти в нее, когда она находится в пределах досягаемости. Если вы хотите забыть о сети Wi-Fi в Windows 11, вы можете выполнить следующие инструкции: Щелкните значок Wi-Fi в Центре действий (справа от панели задач). Щелкните стрелку (шеврон) рядом с вашим Wi-Fi. Щелкните правой кнопкой мыши сеть Wi-Fi, к которой вы подключались ранее, и выберите Забыть .
Связанное сообщение : устройство Surface обнаруживает доступную беспроводную сеть. но не подключается.
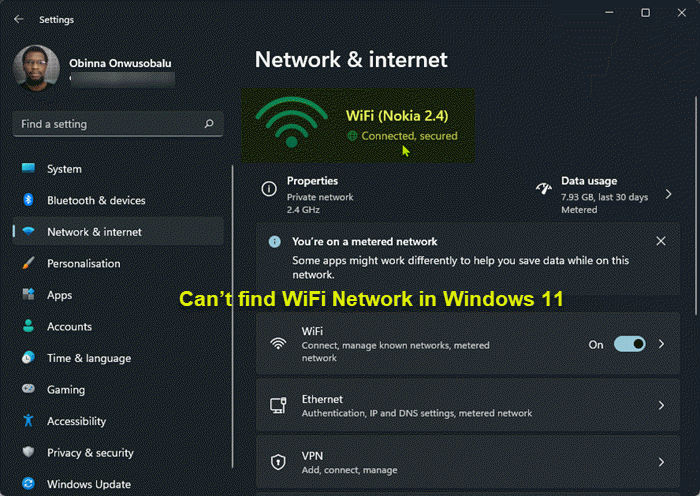
Содержание
- Почему значок Wi-Fi не отображается в Windows?
- Шаги, чтобы исправить это
- Убедитесь, что адаптер включен и подключен
- Обновить сетевой адаптер
- Переустановите драйверы
- Используйте средство устранения неполадок
- Вернуться к значениям по умолчанию
- Проверить наличие обновлений и безопасности
Если вы столкнулись с этой ошибкой, знайте, что она может возникать по разным причинам. Тот факт, что значок Wi-Fi не отображается на панели задач, может быть связан с программной проблемой, а также с аппаратной проблемой. Иногда это происходит из-за чего-то столь же простого, как то, что мы не подключили беспроводной приемник правильно.
Однако, ошибки на программном уровне являются наиболее распространенными. Драйверы вашего адаптера могут быть устаревшими или могут возникнуть проблемы. Возможно, у вас не установлена последняя версия Windows, что вызывает конфликт или даже проблему безопасности.
вредоносных программ также может повредить систему и ее компоненты. Если вы недавно загрузили какие-либо файлы, которые могут быть небезопасными, или установили какие-либо приложения, это может быть причиной. Удобно всегда проверять, что мы устанавливаем хорошо, чтобы не иметь проблем такого типа, влияющих на соединения.
Какой бы ни была причина, вы обнаружите, что значок Wi-Fi не отображается на панели задач, поскольку он всегда появляется рядом с часами в Windows. Это не позволит вам подключиться к интересующей вас беспроводной сети и вы не сможете нормально просматривать Интернет, а также использовать любую подключенную программу.
Шаги, чтобы исправить это
Объяснив, каковы основные причины появления ошибки со значком Wi-Fi в Windows 11, мы собираемся объяснить что делать чтобы решить это. Как правило, эту проблему очень легко решить, так как вам не нужно ничего устанавливать или выполнять какую-либо сложную настройку.
Убедитесь, что адаптер включен и подключен
Первое и самое простое, что нужно сделать, это проверить, адаптер действительно подключен . Особенно, если вы используете внешний приемник Wi-Fi, подключенный через USB, он мог быть перемещен или неуместен, в результате чего значок подключения не отображается.
Вы также можете увидеть, правильно ли адаптер включен на системном уровне. В этом случае вам нужно зайти в «Пуск», перейти в «Настройки», Cеть и Интернет, Дополнительные параметры сети и Дополнительные параметры адаптера. Там вам нужно будет проверить, включен ли беспроводной приемник, и, если нет, включить его.
Обновить сетевой адаптер
У тебя есть драйвера сетевой карты обновлены корректно ? Это необходимо для их бесперебойной работы. Могут быть ошибки, из-за которых Windows не может их распознать или мы не можем их использовать в обычном режиме. Поэтому вам следует установить последнюю версию, доступную как для производительности, так и для безопасности.
Чтобы обновить сетевой адаптер, вам нужно перейти в «Пуск», войти в «Диспетчер устройств» и «Сетевые адаптеры». Там вы выбираете сетевую карту Wi-Fi, нажимаете второй кнопкой мыши и нажимаете Обновить драйвер . Затем перезагрузите компьютер, чтобы изменения были внесены корректно.
Переустановите драйверы
Альтернативой является переустановка драйверов сетевой карты. Может быть, есть какая-то проблема, и они не работают должным образом. Например обновление, которое зависло и не закончилось хорошо. Это может привести к конфликту на уровне программного обеспечения, и лучше переустановить их, чтобы избежать проблем.
Дальнейшие действия аналогичны указанным выше. Вам нужно зайти в Пуск, войти в Диспетчер устройств, Сетевые адаптеры и щелкнуть второй кнопкой мыши по соответствующему. Но на этот раз ты должен нажмите Удалить устройство а затем переустановите его.
Используйте средство устранения неполадок
Вы также можете попробовать средство устранения неполадок Windows. Это очень полезно для обнаружения ошибок и возможности их исправления, чтобы соединение работало как можно лучше. Это простой процесс, который иногда может исправить баги в системе или уровень конфигурации, который может заблокировать соединение или привести к тому, что значок Wi-Fi не появится.
В этом случае вам нужно зайти в «Пуск», перейти в «Настройки», «Система» и там нажать « Устранение неполадок . Позже вы переходите к «Другие средства устранения неполадок» и нажимаете «Сетевой адаптер» и «Выполнить». Вы должны завершить процесс и посмотреть, решит ли это проблему.
Вернуться к значениям по умолчанию
Если вы обнаружите, что все, что мы упомянули относительно сетевого адаптера и настроек в Windows, не дало положительного эффекта, вы всегда можете вернуться к значениям по умолчанию. Это вернет настройки, как они были по умолчанию, чтобы вы могли исправить любые возникшие ошибки.
Для этого вам нужно перейти в «Пуск», войти в «Настройки», перейти в «Сеть и Интернет» и там ввести «Дополнительные параметры сети». Оказавшись там, вы должны пойти в Сетевой сброс и продолжить процесс. После завершения перезагрузите компьютер, чтобы изменения были внесены правильно.
Проверить наличие обновлений и безопасности
Но проблема в том, что значок Wi-Fi не отображается в Windows, также может быть связана с устаревшей версией Windows или даже с недостатком безопасности. Поэтому вам следует убедиться, что у вас установлена последняя версия. Для этого перейдите в «Пуск», войдите в «Настройки» и войдите Центр обновления Windows . Там появятся возможные новые версии и вы их установите.
Кроме того, вы можете проверить, есть ли на компьютере какие-либо вредоносные программы, которые могут вызывать проблемы этого типа. Например вирус, поражающий сетевой адаптер. Лучше всего в этом случае использовать хороший антивирус . Защитник Windows, Avast или Bitdefender — одни из самых известных вариантов, которые вы можете использовать.
Это то, что вы должны периодически просматривать. У вас всегда должны быть самые последние версии, чтобы избежать проблем с безопасностью и убедиться, что все работает правильно. Также важно, чтобы не было вредоносного ПО или какой-либо угрозы, которая может повлиять на производительность или сохраненную информацию.
Короче говоря, если значок Wi-Fi в Windows 11 не появляется, это может быть связано с разными причинами, как вы видели. Но у вас также есть несколько вариантов, с помощью которых вы можете решить эту ошибку и чтобы сетевой адаптер появился без проблем, чтобы иметь возможность выходить в Интернет по беспроводной сети.
Our 15 fixes will solve the Windows 11 no WIFI option only Ethernet issue
by Kazim Ali Alvi
Kazim has always been fond of technology, be it scrolling through the settings on his iPhone, Android device, or Windows. And at times, unscrewing the device to take… read more
Published on December 10, 2022
Reviewed by
Vlad Turiceanu
Passionate about technology, Windows, and everything that has a power button, he spent most of his time developing new skills and learning more about the tech world. Coming… read more
- If there’s no Wi-Fi option available on Windows 11, the issue is most likely caused by missing or corrupt drivers.
- Checking the related services and wireless adapter components can help you with this problem.
- Be sure to double-check your policy settings and make sure that the wireless connection isn’t blocked or disabled.
XINSTALL BY CLICKING THE DOWNLOAD FILE
- Download Restoro PC Repair Tool that comes with Patented Technologies (patent available here).
- Click Start Scan to find Windows 11 issues that could be causing PC problems.
- Click Repair All to fix issues affecting your computer’s security and performance
- Restoro has been downloaded by 0 readers this month.
Many of us rely on Wi-Fi to establish a connection and access the web. But what if Wi-Fi disappeared from Windows 11’s system tray, Settings, or the Control Panel? It seems strange, though, that a lot of users have reported that Windows 11 has no WiFi option.
There are also countless users complaining about the fact that their Windows 11 network adapter is missing.
This can be caused by a bunch of issues, both related to the hardware and software. If you started encountering it after upgrading to Windows 11 or updating to the latest build, it’s most likely the software at fault.
However, if you noticed a gradual reduction in the Wi-Fi strength over time or have run into trivial issues, it could be the failure of the hardware as well.
Why my WIFI option is not showing in Windows 11?
Problems with the Wi-Fi can be caused by a plethora of other issues and it’s difficult pinpointing one. For a better understanding, we have listed the most common causes below:
- Issues with the Wi-Fi adapter or its driver
- Applications conflicting with Wi-Fi
- Misconfigured settings
- Wi-Fi icon hidden
- Problems with the current version of Windows 11
And the list goes on. However, the ones mentioned above are most likely to lead to this inconvenience, and we will list the fixes for each in the sections to follow.
Before moving on, our users reported similar errors that we will address in this article as well. The most common ones are the following:
- Wi-Fi adapter disappeared from Windows 11 – Windows 11 WIFI keeps disappearing – Start the Network Adapter troubleshooter on your Windows PC if you can’t find your Wi-Fi adapter on that machine.
- No Wi-Fi option only Ethernet in Windows 11 – WIFI button not showing or working in Windows 11 – If the Wi-Fi adapter is turned off, Windows 11 will not show the Wi-Fi option in the settings menu. In the Control Panel, you have the option to manually enable or disable the various network devices.
- Wi-Fi icon disappeared from Windows 11 – WIFI icon missing in Windows 11 – In most cases, the problem of a missing Wi-Fi icon is brought on by the fact that your system does not have the necessary drivers loaded.
- Wi-Fi not working in Windows 11 – It’s conceivable that the issue with Windows 11 Wi-Fi is due to missing, obsolete, or damaged wireless network drivers. These drivers typically have a tendency to be incompatible with the devices or the operating system.
- Windows 11 Network Adapter missing – Launch the Device Manager, go to the Network Adapters area, and look for any modifications to the hardware.
- WiFi option suddenly disappeared from Windows 11 – WIFI option not showing or displaying in Windows 11 – In addition to this, if the Wi-Fi adapter on your computer is broken or disabled, you will not be able to see the symbol for Wi-Fi on the taskbar of your computer.
- Wi-Fi and Bluetooth disappeared from Windows 11 – Besides the network driver, you should also update or reinstall the Bluetooth one from Device Manager.
- There might be a problem with the driver for the WIFI adapter in Windows 11 – Update the WIFI drivers in order for the adapter to be brought to the latest version available.
- WIFI option not showing in Windows 11 Dell, HP laptop – Make sure Airplane mode isn’t turned on on these devices.
By trying out our solutions, one by one, you will be able to get out of the mud and resume your daily activities.
How do I get my Wi-Fi back on Windows 11?
- Why my WIFI option is not showing in Windows 11?
- How do I get my Wi-Fi back on Windows 11?
- 1. Check for a physical switch to turn on Wi-Fi
- 3. Verify that Airplane mode is disabled
- 4. Turn on the Airplane mode and then disable it
- 5. Restart the PC
- 6. Check if Wi-Fi adapter is enabled
- 7. Use the Roll Back Driver option
- 8. Reinstall the Wi-Fi driver
- 9. Update Windows 11
- 10. Uninstall Windows 11 updates
- 11. Run the Network Adapter troubleshooter
- 12. Run File Explorer
- 13. Modify the Group Policy
- 14. Perform a clean boot
- 15. Perform a system restore
- What can I do if Windows 11’s Wi-Fi icon is missing?
- What do I do if the fixes listed here don’t work?
Before moving on to more complex solutions, make sure to do the following:
- With the Wi-Fi missing, you might face trouble connecting to the Internet. In this situation, you can boot Windows 11 in Safe Mode.
- Switch to a wired connection, i.e. Ethernet. These are less prone to errors and offer a higher level of security. After securing access to the Internet, you can now start executing the fixes listed here.
- You can make things even more simple if you get Windows 11 to auto-login and forget about entering the password after booting.
1. Check for a physical switch to turn on Wi-Fi
Many new computers, and laptops, in particular, have a built-in switch to enable/disable the Wi-Fi. You will find it either on the side or around the keyboard.
After locating the switch, make sure it’s turned on and check if the Wi-Fi icon and settings reappear.
NOTE
If you are unable to locate the switch, check the manufacturer’s website or the manual that came along with the system for its position.
2. Update the Wi-Fi driver
The Windows 11 no WiFi option issue you’re experiencing can be caused by an outdated driver, and if the fixes above didn’t work, it’s time you give this method a try.
There are three ways you can update a driver, namely, using the Device Manager, from the Windows Update settings, and manually downloading and installing it from the official manufacturer’s website.
Let’s see all three methods:
2.1 Via Device Manager
- Press Windows + X to launch the Power User/Quick Access menu.
- Select Device Manager from the list of options that appear.
- Locate and double-click on the Network adapters entry to expand and view the devices under it.
- Right-click on the Wi-Fi adapter and select Update driver from the context menu.
- Select Search automatically for driver to let Windows scan for the best available driver on the system and install it. Check if the Windows 11 no WiFi option issue is solved.
NOTE
The Device Manager method only allows you to install the drivers already downloaded to the system. In case you haven’t downloaded an update earlier, go for the methods listed next.
2.2 Via Windows Update
- Press Windows + I to launch the Settings.
- Select Windows Update from the navigation pane on the left.
- Click on Advanced options.
- Select Optional updates under Additional options.
- Check if there is an update available for the Wi-Fi driver. In case there’s one present, tick the checkbox for it and click on the Download & install button.
After the update is installed, restart the computer for the changes to come into effect and check if the Wi-Fi icon appears.
In case a newer version of the driver was not available in Windows Update, you could always look for it on the manufacturer’s website.
An up-to-date driver version will allow you to connect to an up-to-standard broadband network. It can successfully remediate the 5Ghz WiFi not showing up in Windows 11 problem.
2.3 Via manufacturer’s website
NOTE
To identify if a newer version of the driver is available, you will first have to find out the current version. Hence, in this method, we will first check the present driver version and then proceed to the update.
- Launch the Device Manager.
- Double-click on Network adapters, locate and right-click on the Wi-Fi adapter, and select Properties from the context menu.
- Navigate to the Driver tab and jot down the driver version.
- Once you have the current driver version, go to Google or any other search engine of your preference, and search for the update using the Driver Name and Operating System (Windows 11) as the keywords followed by Update driver.
- Locate and open the manufacturer’s website from the search results.
- On the OEM’s website, identify if there is an update available based on the current driver version you noted earlier.
- In case a newer version is available, download it.
- Navigate to the folder the driver update is downloaded to, double-click on it to launch the installer, and follow the on-screen instructions to complete the installation process.
- After updating the driver, restart the computer for the changes to come into effect and check if the Wi-Fi icon can be accessed now.
The last process can be a little intricate and time-consuming and carries a considerable amount of risk in case of a serious lapse on your end. However, the three methods can be used to update any driver on your computer and with a little caution and patience, they are bound to deliver results.
In case you are looking for simpler ways to keep your drivers up-to-date, we recommend using DriverFix, a dedicated third-party tool. It automatically scans for driver updates and installs them to your PC, thus making the whole process simpler and more convenient.

DriverFix
The perfect tool to fix all your driver problems with a one-step solution.
3. Verify that Airplane mode is disabled
- Press Windows + I to launch the Settings app.
- Select Network & Internet from the tabs listed to the left.
- Locate the Airplane mode toggle and ensure that it’s disabled. The Windows 11 no WiFi option issue, will be solved.
4. Turn on the Airplane mode and then disable it
- Click on the Action Center icon at the right of the Taskbar or press Windows + A, to view the Quick Settings.
- Click on the Airplane mode tile to enable it. Once enabled, the tile color will change to blue.
- Wait for a couple of minutes, and then again click on the Airplane mode tile to disable the setting. Check it the Windows 11 no WiFi option problem is gone.
When airplane mode is enabled on your PC, you will encounter a Windows 11 WiFi not showing up in the settings issue. Make sure you have not mistakenly activated it.
Quick Settings allow you to make modifications to the system and enable or disable features without having to navigate to their actual location. You can also customize the Action Center and only keep the tiles you often use, for a finer experience.
- Turn off Airplane Mode in Windows 10/11 [How to]
- How to fix Airplane mode errors in Windows 10/11
- Fix: WiFi doesn’t have a valid IP configuration [Windows 10]
5. Restart the PC
- Go to your Desktop and press Alt + F4 to launch the Shut Down Windows box.
- Click on the dropdown menu and select Restart from the list of options.
- Click OK at the bottom.
We hope this helped you solve the Windows 11 no WiFi option situation. If you have trouble with the account after the restart, learn how to change your password and username in Windows 11.
6. Check if Wi-Fi adapter is enabled
- Press Windows + R to launch the Run command and enter ncpa.cpl in the text field, then either click on OK or press Enter, to launch Network Connections.
- Locate and check if the Wi-Fi entry is greyed out. In case it is, you have to enable it.
- Right-click on the Wi-Fi adapter, and select Enable from the context menu.
How to enable the WIFI adapter in Windows 11? If the Windows 11 WiFi adapter is disabled, you wouldn’t be able to connect to any network and it would seem like there would be no Windows 11 WiFi option due to the change in icon in the system tray.
After enabling, check if you are able to establish a secure Wi-Fi connection. This will help with Windows 11 WiFi not showing up in network connections.
The icon should appear as usual and users should be able to easily connect with the correct credentials.
7. Use the Roll Back Driver option
- Launch Device Manager.
- Locate and double-click on Network adapters, right-click on the Wi-Fi adapter, and select Properties from the context menu.
- Go to the Driver tab and select Roll Back Driver.
- You will now be asked to select a reason for rolling back the update. Choose the necessary response and click Yes.
Windows will take a few seconds (or minutes, as the case may be) to reinstall the previous version of the driver but you wouldn’t receive a prompt or confirmation on its completion. It’s recommended that you restart the computer after a few minutes for the changes to come into effect.
NOTE
If the Roll Back Driver option is greyed out, either the driver wasn’t updated recently or Windows didn’t store the files for the previous version. In this case, you will have to reinstall it from the manufacturer’s website, as discussed in the previous fix.
In case the Wi-Fi disappeared after you updated the Wi-Fi driver, rolling back the update could work. Windows keeps the files for the previous version if you want to revert to it.
8. Reinstall the Wi-Fi driver
- Launch Device Manager.
- Double-click on the Network adapters to expand and view the devices under it, right-click on Wi-Fi adapter, and select Uninstall device from the context menu.
- Tick the checkbox for Attempt to remove the driver for this device and click on Uninstall at the bottom.
- After the driver is uninstalled, restart the computer.
- When the computer turns on, Windows will automatically look for the best available driver and install it. Check if you are now able to connect to the Wi-Fi.
Corrupt drivers are known to cause a lot of problems, your current one being a prominent example. In this case, reinstalling the corrupt driver will fix the issue.
In case Windows 11 is not detecting the WiFi adapter, sometimes the driver reinstall can help, so be sure to try it.
9. Update Windows 11
- Press Windows + I to launch the Settings app.
- Select Windows Update from the tabs listed on the left.
- Click on Check for updates and let Windows scan for any pending updates. If there are any available, they will be downloaded and installed on the computer.
Some PC issues are hard to tackle, especially when it comes to corrupted repositories or missing Windows files. If you are having troubles fixing an error, your system may be partially broken.
We recommend installing Restoro, a tool that will scan your machine and identify what the fault is.
Click here to download and start repairing.
Sometimes, running an older version of Windows is also likely to cause a bunch of issues. In the updates released by Microsoft, there are patches for various problems along with other new features for your computer. It’s the former part that you should be concerned with here.
After installing the latest updates, the problem with no WiFi option in Settings on Windows 11 should be resolved.
10. Uninstall Windows 11 updates
- Press Windows + I to launch the Settings.
- Select Windows Update from the tabs listed on the left.
- Click on Update history on the right.
- Click Uninstall updates under Related settings.
- Select the update you want to remove and click on Uninstall.
In case the Wi-Fi disappeared on Windows 11 after updating, the problem could very well lie in the current version/build itself.
If you couldn’t find a new update from Microsoft in the previous fix, it’s best that you uninstall the last update and revert to the previous version, one that was stable and worked fine.
11. Run the Network Adapter troubleshooter
- Press Windows + I to launch the Settings.
- Scroll down and select Troubleshoot in the System tab.
- Click on Other troubleshooters.
- Click on the Run button next to Network Adapter troubleshooter.
- Wait for the troubleshooter to run a scan and then select Wi-Fi from the list of network adapters.
- Wait for the troubleshooter to identify and fix the issues.
Microsoft offers a bunch of built-in troubleshooters to easily identify and fix issues affecting the performance of Windows. However, these can only solve the already known problems.
If running the Network Adapter troubleshooter doesn’t help, head to the next fix.
12. Run File Explorer
- Press Ctrl + Shift + Esc to launch the Task Manager.
- Click on the File menu at the top-right corner and select Run new task.
- Type explorer.exe in the text field, and either click on OK or hit Enter to launch File Explorer.
- After the File Explorer process starts, check if the Wi-Fi icon reappears.
This is a known workaround to fix issues with the Wi-Fi in all versions of Windows. Running the File Explorer eliminates or removes any bug preventing the Wi-Fi icon from appearing, thus making it accessible.
13. Modify the Group Policy
- Press Windows + R to launch the Run command.
- Enter gpedit.msc in the text field, and either click on OK or hit Enter to launch the Group Policy Editor.
- Navigate to User Configuration, then to Administrative Templates and Start Menu and Taskbar from the navigation pane on the left.
- Locate and double-click on Remove the networking icon.
- Select the checkbox for Disabled and click on OK to save the changes.
14. Perform a clean boot
- Press Windows + R to launch the Run command.
- Type msconfig in the text field, and either click on OK or hit Enter to launch the System Configuration window.
- Go to the Services tab.
- Tick the checkbox for Hide all Microsoft services and click Disable all.
- Navigate to the Startup tab and select Open Task Manager.
- Select all the startup items listed here one at a time and click on Disable each time.
- Close the Task Manager once you are done disabling the startup programs
- Click on OK in the System Configuration window.
- Click Restart to launch Windows with just the critical services and startup programs.
When the PC restarts, it will load just the basic services, drivers, and startup programs. The clean boot environment is similar to Safe Mode but offers a lot more options to troubleshoot issues.
On clean booting the Windows, you should have the Wi-Fi icon present. Now, launch the services and programs one at a time to identify which one is causing the issue.
The app or service you started just before the Wi-Fi icon disappears is likely to be behind the error.
If it’s a program that’s leading to the error, you can simply uninstall the app. In the case of services, keep it disabled until an update for Windows is available for download.
After you ended the troubleshooting, you can safely relaunch/start the other items that you had disabled earlier.
The clean boot process is fairly intricate and time-consuming, thus we recommended that you go for it near the end when nothing else works.
For any problems logging in after the clean boot, learn how to remove your login password in Windows 11.
15. Perform a system restore
- Press Windows + S to launch the Search menu.
- Type create a restore point in the text field at the top and click on the relevant search result.
- Click on System Restore.
- Select the preferred setting and click on Next. The first option here is the recommended restore point by Windows while with the other setting, you can select one manually. We will choose the second option.
- Choose a restore point and click on Next.
- Review the details and click on Finish to start the restore process.
- The computer will restart during the restore process, hence, we recommended that you save any open files to avoid loss of data.
System restore has been present on the previous versions of Windows as well and is an effective troubleshooting method.
It takes the computer back in time to a point where the error did not exist by modifying the settings and uninstalling apps. The restore process, however, does not affect the files stored on the system.
But the condition here is that you must have created the restore point before the time you first encountered the error. And in all likelihood, such a point should exist on your computer.
Windows automatically creates a restore point before any critical tasks, say, updating the Windows or installing a major application. This way, you can be sure of a restore point present at your disposal.
After restoring your system, be sure to check if Windows 11 still has no Wi-Fi option.
What can I do if Windows 11’s Wi-Fi icon is missing?
Although this is a less likely occurrence, the Windows 11 Wi-Fi icon missing error can be triggered by a corrupt user account.
So, the obvious solution here is to create a new one in the hope that logging into it will make the Wi-Fi icon show up as intended.
- Press Windows + I to launch the Settings.
- Select Accounts from the left.
- Click on Family & other users from the right pane.
- Next, click on the Add account button next to Add other user.
- Enter the credentials of the person to create a Microsoft account and follow the on-screen instructions to complete the process. Or, you can also create a local account.
There are a few methods through which you can fix a corrupt user profile. Though the guide is for Windows 10, the fixes listed have been duly checked and found to be as effective in Windows 11.
While some would go for fixing the corrupt profile, a simple and quick alternative is to create another one in order to work efficiently without encountering any errors. Once done, you have all the time to work on the corrupted one.
What do I do if the fixes listed here don’t work?
While the above fixes cater to all kinds of problems, there is a small possibility that these won’t resolve the Wi-Fi disappearing issue.
In this situation, you can reset Windows 11 to the factory settings. This should do the trick, given it removes all files, apps, and configured settings from the computer.
If resetting doesn’t work, the problem, in all likelihood, lies with the hardware, in which case, it’s recommended that you seek professional help.
The fixes listed above are found to have resolved the error for most of the users, so be sure to try them all if there’s no Wi-Fi option on Windows 11.
If you are facing trouble with the connection, check our guide on how to increase the Internet speed on Wi-Fi. Also, find out the best browsers for Windows 11 to seamlessly surf the web while ensuring privacy and security.
Lastly, if your WiFi symbol is not showing on laptop, check out our dedicated guide for help.
Let us know which fix worked for you in the comments section below.
Newsletter
Our 15 fixes will solve the Windows 11 no WIFI option only Ethernet issue
by Kazim Ali Alvi
Kazim has always been fond of technology, be it scrolling through the settings on his iPhone, Android device, or Windows. And at times, unscrewing the device to take… read more
Published on December 10, 2022
Reviewed by
Vlad Turiceanu
Passionate about technology, Windows, and everything that has a power button, he spent most of his time developing new skills and learning more about the tech world. Coming… read more
- If there’s no Wi-Fi option available on Windows 11, the issue is most likely caused by missing or corrupt drivers.
- Checking the related services and wireless adapter components can help you with this problem.
- Be sure to double-check your policy settings and make sure that the wireless connection isn’t blocked or disabled.
XINSTALL BY CLICKING THE DOWNLOAD FILE
- Download Restoro PC Repair Tool that comes with Patented Technologies (patent available here).
- Click Start Scan to find Windows 11 issues that could be causing PC problems.
- Click Repair All to fix issues affecting your computer’s security and performance
- Restoro has been downloaded by 0 readers this month.
Many of us rely on Wi-Fi to establish a connection and access the web. But what if Wi-Fi disappeared from Windows 11’s system tray, Settings, or the Control Panel? It seems strange, though, that a lot of users have reported that Windows 11 has no WiFi option.
There are also countless users complaining about the fact that their Windows 11 network adapter is missing.
This can be caused by a bunch of issues, both related to the hardware and software. If you started encountering it after upgrading to Windows 11 or updating to the latest build, it’s most likely the software at fault.
However, if you noticed a gradual reduction in the Wi-Fi strength over time or have run into trivial issues, it could be the failure of the hardware as well.
Why my WIFI option is not showing in Windows 11?
Problems with the Wi-Fi can be caused by a plethora of other issues and it’s difficult pinpointing one. For a better understanding, we have listed the most common causes below:
- Issues with the Wi-Fi adapter or its driver
- Applications conflicting with Wi-Fi
- Misconfigured settings
- Wi-Fi icon hidden
- Problems with the current version of Windows 11
And the list goes on. However, the ones mentioned above are most likely to lead to this inconvenience, and we will list the fixes for each in the sections to follow.
Before moving on, our users reported similar errors that we will address in this article as well. The most common ones are the following:
- Wi-Fi adapter disappeared from Windows 11 – Windows 11 WIFI keeps disappearing – Start the Network Adapter troubleshooter on your Windows PC if you can’t find your Wi-Fi adapter on that machine.
- No Wi-Fi option only Ethernet in Windows 11 – WIFI button not showing or working in Windows 11 – If the Wi-Fi adapter is turned off, Windows 11 will not show the Wi-Fi option in the settings menu. In the Control Panel, you have the option to manually enable or disable the various network devices.
- Wi-Fi icon disappeared from Windows 11 – WIFI icon missing in Windows 11 – In most cases, the problem of a missing Wi-Fi icon is brought on by the fact that your system does not have the necessary drivers loaded.
- Wi-Fi not working in Windows 11 – It’s conceivable that the issue with Windows 11 Wi-Fi is due to missing, obsolete, or damaged wireless network drivers. These drivers typically have a tendency to be incompatible with the devices or the operating system.
- Windows 11 Network Adapter missing – Launch the Device Manager, go to the Network Adapters area, and look for any modifications to the hardware.
- WiFi option suddenly disappeared from Windows 11 – WIFI option not showing or displaying in Windows 11 – In addition to this, if the Wi-Fi adapter on your computer is broken or disabled, you will not be able to see the symbol for Wi-Fi on the taskbar of your computer.
- Wi-Fi and Bluetooth disappeared from Windows 11 – Besides the network driver, you should also update or reinstall the Bluetooth one from Device Manager.
- There might be a problem with the driver for the WIFI adapter in Windows 11 – Update the WIFI drivers in order for the adapter to be brought to the latest version available.
- WIFI option not showing in Windows 11 Dell, HP laptop – Make sure Airplane mode isn’t turned on on these devices.
By trying out our solutions, one by one, you will be able to get out of the mud and resume your daily activities.
How do I get my Wi-Fi back on Windows 11?
- Why my WIFI option is not showing in Windows 11?
- How do I get my Wi-Fi back on Windows 11?
- 1. Check for a physical switch to turn on Wi-Fi
- 3. Verify that Airplane mode is disabled
- 4. Turn on the Airplane mode and then disable it
- 5. Restart the PC
- 6. Check if Wi-Fi adapter is enabled
- 7. Use the Roll Back Driver option
- 8. Reinstall the Wi-Fi driver
- 9. Update Windows 11
- 10. Uninstall Windows 11 updates
- 11. Run the Network Adapter troubleshooter
- 12. Run File Explorer
- 13. Modify the Group Policy
- 14. Perform a clean boot
- 15. Perform a system restore
- What can I do if Windows 11’s Wi-Fi icon is missing?
- What do I do if the fixes listed here don’t work?
Before moving on to more complex solutions, make sure to do the following:
- With the Wi-Fi missing, you might face trouble connecting to the Internet. In this situation, you can boot Windows 11 in Safe Mode.
- Switch to a wired connection, i.e. Ethernet. These are less prone to errors and offer a higher level of security. After securing access to the Internet, you can now start executing the fixes listed here.
- You can make things even more simple if you get Windows 11 to auto-login and forget about entering the password after booting.
1. Check for a physical switch to turn on Wi-Fi
Many new computers, and laptops, in particular, have a built-in switch to enable/disable the Wi-Fi. You will find it either on the side or around the keyboard.
After locating the switch, make sure it’s turned on and check if the Wi-Fi icon and settings reappear.
NOTE
If you are unable to locate the switch, check the manufacturer’s website or the manual that came along with the system for its position.
2. Update the Wi-Fi driver
The Windows 11 no WiFi option issue you’re experiencing can be caused by an outdated driver, and if the fixes above didn’t work, it’s time you give this method a try.
There are three ways you can update a driver, namely, using the Device Manager, from the Windows Update settings, and manually downloading and installing it from the official manufacturer’s website.
Let’s see all three methods:
2.1 Via Device Manager
- Press Windows + X to launch the Power User/Quick Access menu.
- Select Device Manager from the list of options that appear.
- Locate and double-click on the Network adapters entry to expand and view the devices under it.
- Right-click on the Wi-Fi adapter and select Update driver from the context menu.
- Select Search automatically for driver to let Windows scan for the best available driver on the system and install it. Check if the Windows 11 no WiFi option issue is solved.
NOTE
The Device Manager method only allows you to install the drivers already downloaded to the system. In case you haven’t downloaded an update earlier, go for the methods listed next.
2.2 Via Windows Update
- Press Windows + I to launch the Settings.
- Select Windows Update from the navigation pane on the left.
- Click on Advanced options.
- Select Optional updates under Additional options.
- Check if there is an update available for the Wi-Fi driver. In case there’s one present, tick the checkbox for it and click on the Download & install button.
After the update is installed, restart the computer for the changes to come into effect and check if the Wi-Fi icon appears.
In case a newer version of the driver was not available in Windows Update, you could always look for it on the manufacturer’s website.
An up-to-date driver version will allow you to connect to an up-to-standard broadband network. It can successfully remediate the 5Ghz WiFi not showing up in Windows 11 problem.
2.3 Via manufacturer’s website
NOTE
To identify if a newer version of the driver is available, you will first have to find out the current version. Hence, in this method, we will first check the present driver version and then proceed to the update.
- Launch the Device Manager.
- Double-click on Network adapters, locate and right-click on the Wi-Fi adapter, and select Properties from the context menu.
- Navigate to the Driver tab and jot down the driver version.
- Once you have the current driver version, go to Google or any other search engine of your preference, and search for the update using the Driver Name and Operating System (Windows 11) as the keywords followed by Update driver.
- Locate and open the manufacturer’s website from the search results.
- On the OEM’s website, identify if there is an update available based on the current driver version you noted earlier.
- In case a newer version is available, download it.
- Navigate to the folder the driver update is downloaded to, double-click on it to launch the installer, and follow the on-screen instructions to complete the installation process.
- After updating the driver, restart the computer for the changes to come into effect and check if the Wi-Fi icon can be accessed now.
The last process can be a little intricate and time-consuming and carries a considerable amount of risk in case of a serious lapse on your end. However, the three methods can be used to update any driver on your computer and with a little caution and patience, they are bound to deliver results.
In case you are looking for simpler ways to keep your drivers up-to-date, we recommend using DriverFix, a dedicated third-party tool. It automatically scans for driver updates and installs them to your PC, thus making the whole process simpler and more convenient.

DriverFix
The perfect tool to fix all your driver problems with a one-step solution.
3. Verify that Airplane mode is disabled
- Press Windows + I to launch the Settings app.
- Select Network & Internet from the tabs listed to the left.
- Locate the Airplane mode toggle and ensure that it’s disabled. The Windows 11 no WiFi option issue, will be solved.
4. Turn on the Airplane mode and then disable it
- Click on the Action Center icon at the right of the Taskbar or press Windows + A, to view the Quick Settings.
- Click on the Airplane mode tile to enable it. Once enabled, the tile color will change to blue.
- Wait for a couple of minutes, and then again click on the Airplane mode tile to disable the setting. Check it the Windows 11 no WiFi option problem is gone.
When airplane mode is enabled on your PC, you will encounter a Windows 11 WiFi not showing up in the settings issue. Make sure you have not mistakenly activated it.
Quick Settings allow you to make modifications to the system and enable or disable features without having to navigate to their actual location. You can also customize the Action Center and only keep the tiles you often use, for a finer experience.
- Turn off Airplane Mode in Windows 10/11 [How to]
- How to fix Airplane mode errors in Windows 10/11
- Fix: WiFi doesn’t have a valid IP configuration [Windows 10]
5. Restart the PC
- Go to your Desktop and press Alt + F4 to launch the Shut Down Windows box.
- Click on the dropdown menu and select Restart from the list of options.
- Click OK at the bottom.
We hope this helped you solve the Windows 11 no WiFi option situation. If you have trouble with the account after the restart, learn how to change your password and username in Windows 11.
6. Check if Wi-Fi adapter is enabled
- Press Windows + R to launch the Run command and enter ncpa.cpl in the text field, then either click on OK or press Enter, to launch Network Connections.
- Locate and check if the Wi-Fi entry is greyed out. In case it is, you have to enable it.
- Right-click on the Wi-Fi adapter, and select Enable from the context menu.
How to enable the WIFI adapter in Windows 11? If the Windows 11 WiFi adapter is disabled, you wouldn’t be able to connect to any network and it would seem like there would be no Windows 11 WiFi option due to the change in icon in the system tray.
After enabling, check if you are able to establish a secure Wi-Fi connection. This will help with Windows 11 WiFi not showing up in network connections.
The icon should appear as usual and users should be able to easily connect with the correct credentials.
7. Use the Roll Back Driver option
- Launch Device Manager.
- Locate and double-click on Network adapters, right-click on the Wi-Fi adapter, and select Properties from the context menu.
- Go to the Driver tab and select Roll Back Driver.
- You will now be asked to select a reason for rolling back the update. Choose the necessary response and click Yes.
Windows will take a few seconds (or minutes, as the case may be) to reinstall the previous version of the driver but you wouldn’t receive a prompt or confirmation on its completion. It’s recommended that you restart the computer after a few minutes for the changes to come into effect.
NOTE
If the Roll Back Driver option is greyed out, either the driver wasn’t updated recently or Windows didn’t store the files for the previous version. In this case, you will have to reinstall it from the manufacturer’s website, as discussed in the previous fix.
In case the Wi-Fi disappeared after you updated the Wi-Fi driver, rolling back the update could work. Windows keeps the files for the previous version if you want to revert to it.
8. Reinstall the Wi-Fi driver
- Launch Device Manager.
- Double-click on the Network adapters to expand and view the devices under it, right-click on Wi-Fi adapter, and select Uninstall device from the context menu.
- Tick the checkbox for Attempt to remove the driver for this device and click on Uninstall at the bottom.
- After the driver is uninstalled, restart the computer.
- When the computer turns on, Windows will automatically look for the best available driver and install it. Check if you are now able to connect to the Wi-Fi.
Corrupt drivers are known to cause a lot of problems, your current one being a prominent example. In this case, reinstalling the corrupt driver will fix the issue.
In case Windows 11 is not detecting the WiFi adapter, sometimes the driver reinstall can help, so be sure to try it.
9. Update Windows 11
- Press Windows + I to launch the Settings app.
- Select Windows Update from the tabs listed on the left.
- Click on Check for updates and let Windows scan for any pending updates. If there are any available, they will be downloaded and installed on the computer.
Some PC issues are hard to tackle, especially when it comes to corrupted repositories or missing Windows files. If you are having troubles fixing an error, your system may be partially broken.
We recommend installing Restoro, a tool that will scan your machine and identify what the fault is.
Click here to download and start repairing.
Sometimes, running an older version of Windows is also likely to cause a bunch of issues. In the updates released by Microsoft, there are patches for various problems along with other new features for your computer. It’s the former part that you should be concerned with here.
After installing the latest updates, the problem with no WiFi option in Settings on Windows 11 should be resolved.
10. Uninstall Windows 11 updates
- Press Windows + I to launch the Settings.
- Select Windows Update from the tabs listed on the left.
- Click on Update history on the right.
- Click Uninstall updates under Related settings.
- Select the update you want to remove and click on Uninstall.
In case the Wi-Fi disappeared on Windows 11 after updating, the problem could very well lie in the current version/build itself.
If you couldn’t find a new update from Microsoft in the previous fix, it’s best that you uninstall the last update and revert to the previous version, one that was stable and worked fine.
11. Run the Network Adapter troubleshooter
- Press Windows + I to launch the Settings.
- Scroll down and select Troubleshoot in the System tab.
- Click on Other troubleshooters.
- Click on the Run button next to Network Adapter troubleshooter.
- Wait for the troubleshooter to run a scan and then select Wi-Fi from the list of network adapters.
- Wait for the troubleshooter to identify and fix the issues.
Microsoft offers a bunch of built-in troubleshooters to easily identify and fix issues affecting the performance of Windows. However, these can only solve the already known problems.
If running the Network Adapter troubleshooter doesn’t help, head to the next fix.
12. Run File Explorer
- Press Ctrl + Shift + Esc to launch the Task Manager.
- Click on the File menu at the top-right corner and select Run new task.
- Type explorer.exe in the text field, and either click on OK or hit Enter to launch File Explorer.
- After the File Explorer process starts, check if the Wi-Fi icon reappears.
This is a known workaround to fix issues with the Wi-Fi in all versions of Windows. Running the File Explorer eliminates or removes any bug preventing the Wi-Fi icon from appearing, thus making it accessible.
13. Modify the Group Policy
- Press Windows + R to launch the Run command.
- Enter gpedit.msc in the text field, and either click on OK or hit Enter to launch the Group Policy Editor.
- Navigate to User Configuration, then to Administrative Templates and Start Menu and Taskbar from the navigation pane on the left.
- Locate and double-click on Remove the networking icon.
- Select the checkbox for Disabled and click on OK to save the changes.
14. Perform a clean boot
- Press Windows + R to launch the Run command.
- Type msconfig in the text field, and either click on OK or hit Enter to launch the System Configuration window.
- Go to the Services tab.
- Tick the checkbox for Hide all Microsoft services and click Disable all.
- Navigate to the Startup tab and select Open Task Manager.
- Select all the startup items listed here one at a time and click on Disable each time.
- Close the Task Manager once you are done disabling the startup programs
- Click on OK in the System Configuration window.
- Click Restart to launch Windows with just the critical services and startup programs.
When the PC restarts, it will load just the basic services, drivers, and startup programs. The clean boot environment is similar to Safe Mode but offers a lot more options to troubleshoot issues.
On clean booting the Windows, you should have the Wi-Fi icon present. Now, launch the services and programs one at a time to identify which one is causing the issue.
The app or service you started just before the Wi-Fi icon disappears is likely to be behind the error.
If it’s a program that’s leading to the error, you can simply uninstall the app. In the case of services, keep it disabled until an update for Windows is available for download.
After you ended the troubleshooting, you can safely relaunch/start the other items that you had disabled earlier.
The clean boot process is fairly intricate and time-consuming, thus we recommended that you go for it near the end when nothing else works.
For any problems logging in after the clean boot, learn how to remove your login password in Windows 11.
15. Perform a system restore
- Press Windows + S to launch the Search menu.
- Type create a restore point in the text field at the top and click on the relevant search result.
- Click on System Restore.
- Select the preferred setting and click on Next. The first option here is the recommended restore point by Windows while with the other setting, you can select one manually. We will choose the second option.
- Choose a restore point and click on Next.
- Review the details and click on Finish to start the restore process.
- The computer will restart during the restore process, hence, we recommended that you save any open files to avoid loss of data.
System restore has been present on the previous versions of Windows as well and is an effective troubleshooting method.
It takes the computer back in time to a point where the error did not exist by modifying the settings and uninstalling apps. The restore process, however, does not affect the files stored on the system.
But the condition here is that you must have created the restore point before the time you first encountered the error. And in all likelihood, such a point should exist on your computer.
Windows automatically creates a restore point before any critical tasks, say, updating the Windows or installing a major application. This way, you can be sure of a restore point present at your disposal.
After restoring your system, be sure to check if Windows 11 still has no Wi-Fi option.
What can I do if Windows 11’s Wi-Fi icon is missing?
Although this is a less likely occurrence, the Windows 11 Wi-Fi icon missing error can be triggered by a corrupt user account.
So, the obvious solution here is to create a new one in the hope that logging into it will make the Wi-Fi icon show up as intended.
- Press Windows + I to launch the Settings.
- Select Accounts from the left.
- Click on Family & other users from the right pane.
- Next, click on the Add account button next to Add other user.
- Enter the credentials of the person to create a Microsoft account and follow the on-screen instructions to complete the process. Or, you can also create a local account.
There are a few methods through which you can fix a corrupt user profile. Though the guide is for Windows 10, the fixes listed have been duly checked and found to be as effective in Windows 11.
While some would go for fixing the corrupt profile, a simple and quick alternative is to create another one in order to work efficiently without encountering any errors. Once done, you have all the time to work on the corrupted one.
What do I do if the fixes listed here don’t work?
While the above fixes cater to all kinds of problems, there is a small possibility that these won’t resolve the Wi-Fi disappearing issue.
In this situation, you can reset Windows 11 to the factory settings. This should do the trick, given it removes all files, apps, and configured settings from the computer.
If resetting doesn’t work, the problem, in all likelihood, lies with the hardware, in which case, it’s recommended that you seek professional help.
The fixes listed above are found to have resolved the error for most of the users, so be sure to try them all if there’s no Wi-Fi option on Windows 11.
If you are facing trouble with the connection, check our guide on how to increase the Internet speed on Wi-Fi. Also, find out the best browsers for Windows 11 to seamlessly surf the web while ensuring privacy and security.
Lastly, if your WiFi symbol is not showing on laptop, check out our dedicated guide for help.
Let us know which fix worked for you in the comments section below.
Newsletter
Если вы успешно обновились до Windows 11, но заметили, что Wi-Fi отключается, Windows 11 не подключается к Wi-Fi или сети или просто Wi-Fi не работает, то этот пост предназначен для того, чтобы помочь вам решить проблему. вопрос, применив наиболее подходящие решения.
Почему моя сеть Wi-Fi не отображается?
Если ваша сеть Wi-Fi не отображается на вашем устройстве с Windows 11/10, убедитесь, что Wi-Fi на устройстве включен. Это может быть физический переключатель, внутренняя настройка или и то, и другое. Также попробуйте перезагрузить модем и роутер. Другое решение — выключить и снова включить маршрутизатор, а модем может решить проблемы с подключением к Интернету и решить проблемы с беспроводными подключениями.
Если вы не можете найти сеть Wi-Fi в Windows 11, вы можете попробовать наши рекомендуемые ниже решения в произвольном порядке и посмотреть, поможет ли это решить проблему.
- Запустите средство устранения неполадок подключения к Интернету
- Обновите / переустановите драйверы сетевого адаптера
- Включить автоматическое подключение при нахождении в диапазоне
- Забудьте и подключите Wi-Fi заново
- Сбросить сетевые адаптеры
- Общее исправление проблем с Wi-Fi в Windows
- Устранение проблем с Wi-Fi после обновления
Давайте посмотрим на описание процесса, связанного с каждым из перечисленных решений.
1]Запустите средство устранения неполадок подключения к Интернету
Вы можете приступить к устранению неполадок не может найти сеть Wi-Fi в Windows 11 проблема, запустив средство устранения неполадок подключения к Интернету. Мастер может помочь диагностировать и исправить проблемы Wi-Fi на вашем устройстве.
Чтобы запустить средство устранения неполадок подключения к Интернету на устройстве с Windows 11, выполните следующие действия:
- Нажмите клавишу Windows + I, чтобы открыть приложение «Настройки».
- Перейдите в Система> Устранение неполадок> Другие средства устранения неполадок.
- В меню «Наиболее частые» найдите «Подключения к Интернету».
- Щелкните «Выполнить».
Если после этого действия проблема не решена, попробуйте следующее решение.
2]Обновите / переустановите драйверы сетевого адаптера.
Это решение требует обновления драйверов сетевого адаптера. Вы можете обновить драйверы вручную через Диспетчер устройств или получить обновления драйверов в разделе «Дополнительные обновления» в Центре обновления Windows. Вы также можете загрузить последнюю версию драйвера с веб-сайта производителя оборудования для сетевого адаптера.
Если обновление драйверов не помогло, вы можете удалить драйвер сетевого адаптера, перезагрузить компьютер с Windows 11, и ваша система автоматически переустановит общие драйверы для сетевой карты.
3]Включить автоматическое подключение при нахождении в пределах досягаемости
Чтобы включить автоматическое подключение при нахождении в пределах досягаемости на вашем устройстве с Windows 11, выполните следующие действия:
- Откройте приложение «Настройки».
- Перейдите в меню Сеть и Интернет.
- Выберите Wi-Fi> Свойства подключения Wi-Fi.
- Установите флажок «Подключаться автоматически при нахождении в диапазоне».
- Выйти из настроек.
Посмотрите, решена ли проблема. Если нет, попробуйте следующее решение.
4]Забудьте и подключите Wi-Fi заново
Сделайте следующее:
- Щелкните значок Wi-Fi на панели задач Windows.
- Разверните меню Wi-Fi.
- Щелкните правой кнопкой мыши имя Wi-Fi.
- Выберите «Забыть».
Теперь попробуйте подключиться к тому же Wi-Fi-соединению с учетными данными.
5]Сброс сетевых адаптеров
Это решение требует сброса настроек сетевого адаптера. Вот как:
- Откройте приложение «Настройки».
- Зайдите в Сеть и Интернет
- Прокрутите вниз и нажмите Дополнительные параметры сети.
- Затем снова прокрутите вниз и нажмите Сброс сети.
- Щелкните Сбросить сейчас.
Это приведет к переустановке сетевых адаптеров и сбросу основных сетевых компонентов в их состояние по умолчанию. Если проблема все еще не решена, попробуйте следующее решение.
6]Общее исправление проблем с Wi-Fi в Windows
Это руководство покажет вам, как устранить проблемы с Wi-Fi на ПК с Windows 11.
7]Устранение проблем с Wi-Fi после обновления
Это руководство покажет вам, как устранить неполадки, когда Wi-Fi не работает после установки Центра обновления Windows или обновления функций на ПК с Windows 11.
Как мне забыть о сети в Windows 11?
Каждый раз, когда вы подключаетесь к сети, Windows автоматически сохраняет пароли и другие данные подключения, чтобы вы могли снова войти в нее, когда она окажется в пределах досягаемости. Если вы хотите забыть о сети Wi-Fi в Windows 11, вы можете выполнить следующие инструкции: Щелкните значок Wi-Fi в Центре действий (справа от панели задач). Щелкните стрелку (шеврон) рядом с вашим Wi-Fi. Щелкните правой кнопкой мыши сеть Wi-Fi, к которой вы подключались ранее, и выберите «Забыть».
Связанное сообщение: Устройство Surface находит доступную беспроводную сеть, но не подключается.
.




















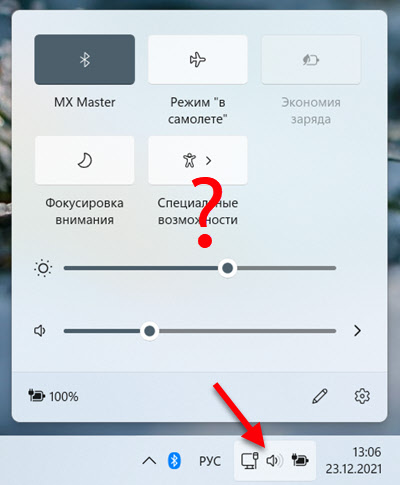
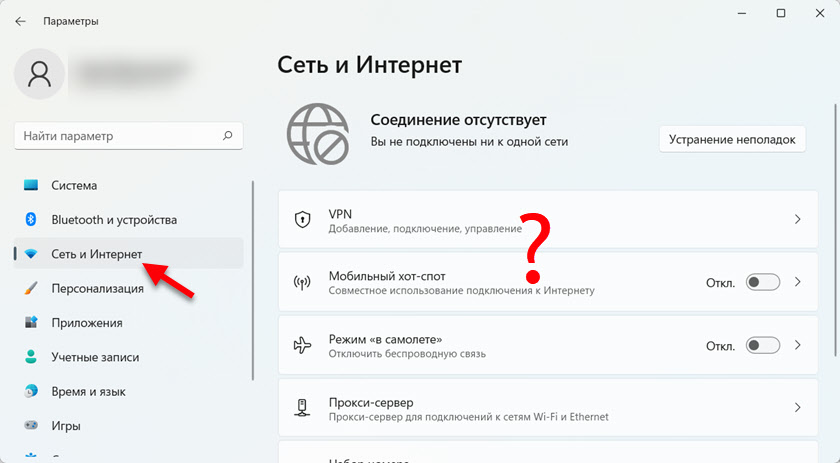
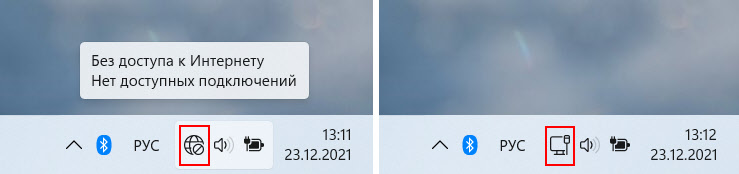
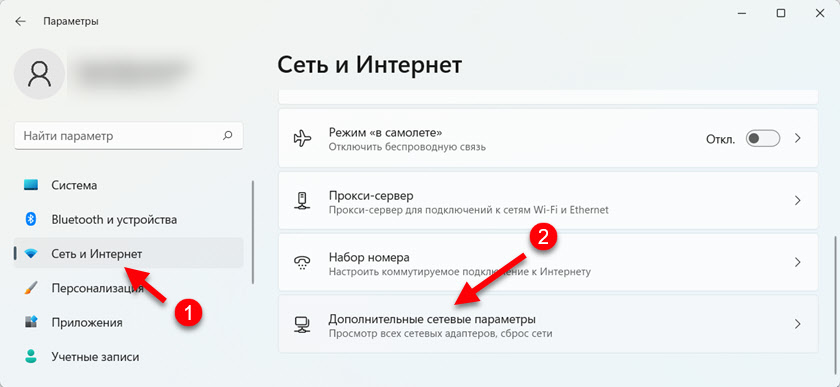
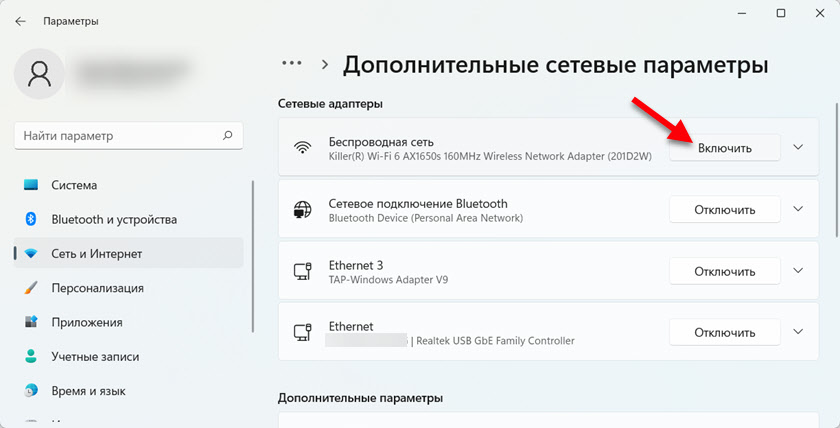

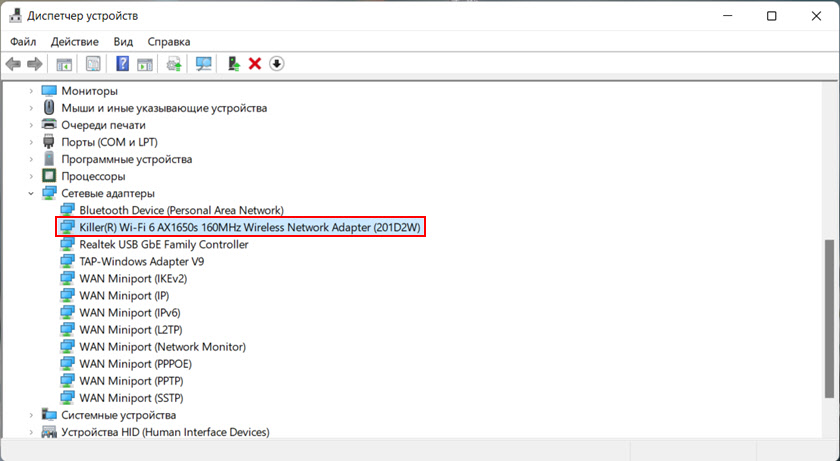
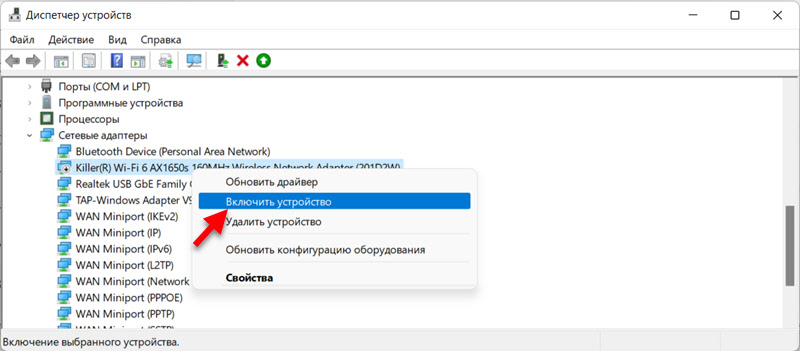 После этих действий все должно заработать.
После этих действий все должно заработать.