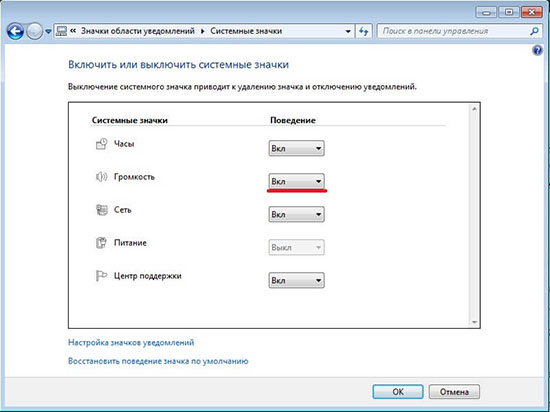Skip to content
- ТВикинариум
- Форум
- Поддержка
- PRO
- Войти
Новая иконка интернета со звуком не кликабельны

Цитата: Kiya229 от 18.07.2021, 08:28Добрый день, вечер, может быть ночь, не столь важно. На данный момент у меня стоит Windows 11 OC 22000.71 PRO. Моя проблема заключается в том, что после использования твика в персональной рекомендации, а именно ускорения запуска Windows, за счёт перевода некоторых служб в отложенный запуск. У меня перестали работать иконки с интернетом и звуком, в версии 10.0.22000.65 к этому прибавился календарь, но после обновления, он стал работать, правда иногда, ему приходиться перезапускать проводник, чтобы открыться.
Простым решением будет просто откатить этот твик,
но мне бы хотелось найти способ вернуть работоспособность не делая таких вещей.
Win 10 tweaker 18.1 beta
Добрый день, вечер, может быть ночь, не столь важно. На данный момент у меня стоит Windows 11 OC 22000.71 PRO. Моя проблема заключается в том, что после использования твика в персональной рекомендации, а именно ускорения запуска Windows, за счёт перевода некоторых служб в отложенный запуск. У меня перестали работать иконки с интернетом и звуком, в версии 10.0.22000.65 к этому прибавился календарь, но после обновления, он стал работать, правда иногда, ему приходиться перезапускать проводник, чтобы открыться.
Простым решением будет просто откатить этот твик,
но мне бы хотелось найти способ вернуть работоспособность не делая таких вещей.
Win 10 tweaker 18.1 beta



Цитата: Kiya229 от 21.07.2021, 18:27Добрый день, [simple_tooltip content=’
‘]
проблема заключается в системных значках.[/simple_tooltip]
Виновными оказались две, ну или может быть одна служба, какая именно, я не углублялся.
А именно, это служба платформы подключенных устройств и служба пользователя платформы подключенных устройств. (CDPUserSvc и CDPSvc)Для того, чтобы вернуть работоспособность значков, необходимо либо:
1. Откатить все твики, применённые с помощью Win 10 TweakerСкриншот2. Откатить Windows 11 с помощью точки восстановления
СкриншотЛично мне помог решить эту проблему @sergo57, спасибо!
Если вы хотите безопасно отключить пункт «Я не использую Виртуальные рабочие столы,
Ночной свет, Ваш телефон», вы можете сделать это с помощью консольных команд:
for /f %I in ('reg query "HKLMSYSTEMCurrentControlSetServices" /k /f "MessagingService" ^| find /i "MessagingService"') do (reg add "%I" /v "Start" /t reg_dword /d 4 /f)
reg add HKLMSYSTEMCurrentControlSetServicesWpnService /v Start /t reg_dword /d 4 /f
reg add HKEY_LOCAL_MACHINESYSTEMCurrentControlSetServicesPushToInstall /v Start /t reg_dword /d 4 /fТему можно считать закрытой.
Измените название темы на «Перестали работать системные значки в трее на Windows 11», если можно..
Добрый день, Скопированопроблема заключается в системных значках.
Виновными оказались две, ну или может быть одна служба, какая именно, я не углублялся.
А именно, это служба платформы подключенных устройств и служба пользователя платформы подключенных устройств. (CDPUserSvc и CDPSvc)
Для того, чтобы вернуть работоспособность значков, необходимо либо:
1. Откатить все твики, применённые с помощью Win 10 Tweaker

2. Откатить Windows 11 с помощью точки восстановления

Лично мне помог решить эту проблему @sergo57, спасибо!
Если вы хотите безопасно отключить пункт «Я не использую Виртуальные рабочие столы,
Ночной свет, Ваш телефон», вы можете сделать это с помощью консольных команд:
Скопированоfor /f %I in ('reg query "HKLMSYSTEMCurrentControlSetServices" /k /f "MessagingService" ^| find /i "MessagingService"') do (reg add "%I" /v "Start" /t reg_dword /d 4 /f)
Скопированоreg add HKLMSYSTEMCurrentControlSetServicesWpnService /v Start /t reg_dword /d 4 /f
Скопированоreg add HKEY_LOCAL_MACHINESYSTEMCurrentControlSetServicesPushToInstall /v Start /t reg_dword /d 4 /f
Тему можно считать закрытой.
Измените название темы на «Перестали работать системные значки в трее на Windows 11», если можно..

Цитата: gmanka от 30.12.2021, 17:50У меня такая же проблема решилась переключением на release preview channel через offline insider enroll и установкой обновления windows 11 «2021 12 (KB5008215)» через центр обновления.
У меня такая же проблема решилась переключением на release preview channel через offline insider enroll и установкой обновления windows 11 «2021 12 (KB5008215)» через центр обновления.

Цитата: Molod от 22.01.2022, 23:43Всем большой привет !
После применения твиков, тоже перестала работать системные значки в трее. Не хотел восстанавливать систему и сбрасывать твики, так как уже всё настроил. Решил запустить службы в ручную.
Служба управления радио — запущена.
Служба платформы подключенных устройств — запущена.
Служба пользователя платформы подключенных устройств — не запускается ! Выдает ошибку
Всем большой привет !
После применения твиков, тоже перестала работать системные значки в трее. Не хотел восстанавливать систему и сбрасывать твики, так как уже всё настроил. Решил запустить службы в ручную.
Служба управления радио — запущена.
Служба платформы подключенных устройств — запущена.
Служба пользователя платформы подключенных устройств — не запускается ! Выдает ошибку

Цитата: ЯR от 22.01.2022, 23:56Цитата: Molod от 22.01.2022, 23:43…
Служба пользователя платформы подключенных устройств — не запускается ! Выдает ошибкуДоброй ночи.
Запустите эту команду в Командной строке (от Администратора):for /f %I in ('reg query "HKLMSYSTEMCurrentControlSetServices" /k /f "CDPUserSvc" ^| find /i "CDPUserSvc"') do (reg add "%I" /v "Start" /t reg_dword /d 2 /f)
Цитата: Molod от 22.01.2022, 23:43…
Служба пользователя платформы подключенных устройств — не запускается ! Выдает ошибку
Доброй ночи.
Запустите эту команду в Командной строке (от Администратора):
for /f %I in ('reg query "HKLMSYSTEMCurrentControlSetServices" /k /f "CDPUserSvc" ^| find /i "CDPUserSvc"') do (reg add "%I" /v "Start" /t reg_dword /d 2 /f)

Цитата: Vlado от 23.01.2022, 00:05Цитата: Яр от 22.01.2022, 23:56Цитата: Molod от 22.01.2022, 23:43…
Служба пользователя платформы подключенных устройств — не запускается ! Выдает ошибкуДоброй ночи.
Запустите эту команду в Командной строке (от Администратора):for /f %I in (‘reg query «HKLMSYSTEMCurrentControlSetServices» /k /f «CDPUserSvc» ^| find /i «CDPUserSvc»‘) do (reg add «%I» /v «Start» /t reg_dword /d 2 /f)for /f %I in (‘reg query «HKLMSYSTEMCurrentControlSetServices» /k /f «CDPUserSvc» ^| find /i «CDPUserSvc»‘) do (reg add «%I» /v «Start» /t reg_dword /d 2 /f)for /f %I in ('reg query "HKLMSYSTEMCurrentControlSetServices" /k /f "CDPUserSvc" ^| find /i "CDPUserSvc"') do (reg add "%I" /v "Start" /t reg_dword /d 2 /f)👋
После выполнения команды, не забудьте перезагрузить ПК и проверить состояние службы.👍
Цитата: Яр от 22.01.2022, 23:56Цитата: Molod от 22.01.2022, 23:43…
Служба пользователя платформы подключенных устройств — не запускается ! Выдает ошибкуДоброй ночи.
Запустите эту команду в Командной строке (от Администратора):for /f %I in (‘reg query «HKLMSYSTEMCurrentControlSetServices» /k /f «CDPUserSvc» ^| find /i «CDPUserSvc»‘) do (reg add «%I» /v «Start» /t reg_dword /d 2 /f)for /f %I in (‘reg query «HKLMSYSTEMCurrentControlSetServices» /k /f «CDPUserSvc» ^| find /i «CDPUserSvc»‘) do (reg add «%I» /v «Start» /t reg_dword /d 2 /f)for /f %I in ('reg query "HKLMSYSTEMCurrentControlSetServices" /k /f "CDPUserSvc" ^| find /i "CDPUserSvc"') do (reg add "%I" /v "Start" /t reg_dword /d 2 /f)
👋
После выполнения команды, не забудьте перезагрузить ПК и проверить состояние службы.👍

Цитата: Molod от 23.01.2022, 22:55Спасибо! Проблема ушла, мир не без добрых людей :3
Спасибо! Проблема ушла, мир не без добрых людей :3

Цитата: Molod от 05.02.2022, 23:19Хах, и снова здравствуйте !
После перезагрузки опять всё слетает. Что можно применить что бы не приходилось постоянно команду вводить ?
Хах, и снова здравствуйте !
После перезагрузки опять всё слетает. Что можно применить что бы не приходилось постоянно команду вводить ?

Цитата: Vlado от 05.02.2022, 23:31Цитата: Molod от 05.02.2022, 23:19Хах, и снова здравствуйте !
После перезагрузки опять всё слетает. Что можно применить что бы не приходилось постоянно команду вводить ?
👋
В категории служб Ночной свет и Ваш телефон отметьте как «неверно» и выполните перезагрузку.
Цитата: Molod от 05.02.2022, 23:19Хах, и снова здравствуйте !
После перезагрузки опять всё слетает. Что можно применить что бы не приходилось постоянно команду вводить ?
👋
В категории служб Ночной свет и Ваш телефон отметьте как «неверно» и выполните перезагрузку.
Цитата: Mikhail от 06.02.2022, 02:58Добрый🖐.
Цитата: Molod от 05.02.2022, 23:19Хах, и снова здравствуйте !
После перезагрузки опять всё слетает. Что можно применить что бы не приходилось постоянно команду вводить?
Значит что-то в системе отключает эту службу, твикер сам не может это делать, если что-то включили вручную. А вообще все должно работать и с отключенными службами и полностью твикнутой системы, пруф(gif).
Добрый🖐.
Цитата: Molod от 05.02.2022, 23:19Хах, и снова здравствуйте !
После перезагрузки опять всё слетает. Что можно применить что бы не приходилось постоянно команду вводить?
Значит что-то в системе отключает эту службу, твикер сам не может это делать, если что-то включили вручную. А вообще все должно работать и с отключенными службами и полностью твикнутой системы, пруф(gif).
Цитата: Олег от 26.05.2022, 21:44Цитата: Vlado от 23.01.2022, 00:05Цитата: Яр от 22.01.2022, 23:56Цитата: Molod от 22.01.2022, 23:43…
Служба пользователя платформы подключенных устройств — не запускается ! Выдает ошибкуДоброй ночи.
Запустите эту команду в Командной строке (от Администратора):for /f %I in (‘reg query «HKLMSYSTEMCurrentControlSetServices» /k /f «CDPUserSvc» ^| find /i «CDPUserSvc»‘) do (reg add «%I» /v «Start» /t reg_dword /d 2 /f)for /f %I in (‘reg query «HKLMSYSTEMCurrentControlSetServices» /k /f «CDPUserSvc» ^| find /i «CDPUserSvc»‘) do (reg add «%I» /v «Start» /t reg_dword /d 2 /f)for /f %I in ('reg query "HKLMSYSTEMCurrentControlSetServices" /k /f "CDPUserSvc" ^| find /i "CDPUserSvc"') do (reg add "%I" /v "Start" /t reg_dword /d 2 /f)👋
После выполнения команды, не забудьте перезагрузить ПК и проверить состояние службы.👍Здравствуйте! Тоже столкнулся с такой проблемой, но при выполнении команды, выдаёт ошибку:
Цитата: Vlado от 23.01.2022, 00:05Цитата: Яр от 22.01.2022, 23:56Цитата: Molod от 22.01.2022, 23:43…
Служба пользователя платформы подключенных устройств — не запускается ! Выдает ошибкуДоброй ночи.
Запустите эту команду в Командной строке (от Администратора):for /f %I in (‘reg query «HKLMSYSTEMCurrentControlSetServices» /k /f «CDPUserSvc» ^| find /i «CDPUserSvc»‘) do (reg add «%I» /v «Start» /t reg_dword /d 2 /f)for /f %I in (‘reg query «HKLMSYSTEMCurrentControlSetServices» /k /f «CDPUserSvc» ^| find /i «CDPUserSvc»‘) do (reg add «%I» /v «Start» /t reg_dword /d 2 /f)for /f %I in ('reg query "HKLMSYSTEMCurrentControlSetServices" /k /f "CDPUserSvc" ^| find /i "CDPUserSvc"') do (reg add "%I" /v "Start" /t reg_dword /d 2 /f)👋
После выполнения команды, не забудьте перезагрузить ПК и проверить состояние службы.👍
Здравствуйте! Тоже столкнулся с такой проблемой, но при выполнении команды, выдаёт ошибку:


Цитата: Сергей от 26.05.2022, 21:45Добрый вечер 🖐
Вы выполняете команду в PowerShell, а нужно вcmd.
Добрый вечер 🖐
Вы выполняете команду в PowerShell, а нужно в Скопированоcmd.
Есть проблема, когда не открывается панель звука в Windows 11. Важно быстро ее устранить и, к счастью, есть три способа. Это позволит и далее слушать любимую музыку, плюс настраивать громкость.
Устранение проблем с панелью звука
Часто бывает, что не нажимается кнопка звука в Windows 11. Для того чтобы разобраться в ситуации, важно вызвать контекстное меню. На экране открываются разделы для ее обновления либо перезапуска.Плюс операционной системы кроется в том, что ошибки можно обнаружить автоматически. Виндовс в такой ситуации предлагает именно обновить драйвер устройств. Ключевой в этом плане является служба Windows Audio.
Когда она приостановлена, нет возможности управлять звуком. Чтобы проверить настройки, важно перейти к диспетчеру. Служба Windows Audio находится в самом низу списка. Для ее активации достаточно один раз нажать на галочку и в последующие разы она будет включаться при запуске компьютера либо ноутбука самостоятельно.
Службы звука не отвечают в Windows 11 в следующих случаях:
— ошибки реестра;
— старые звуковые драйвера;
— установка вредоносного ПО.
Если зайти в настройки Виндовс, можно сразу увидеть значок аудио. Он дает возможность проверить состояние панели. Если она просто скрыта, достаточно вставить галочку напротив активной строки. Далее проверяется непосредственно микшер.
Значок громкости рядом с ним всегда должен оставаться активным. Интересно, что проводник Виндовс тесно связан с системой. Если его долго не обновлять, получаются такие ошибки. Непосредственно процесс выглядит максимально просто, то есть требуется вызвать диспетчер задач и далее нажать на проводник.
Система тут же предложит его перезапустить, важно согласиться. Далее можно проверить микшер. Если это не помогло, важно заняться драйверами. Инструкция:
- настройки;
- аудио драйвер;
- обновление.
В настройках новички часто сталкиваются с проблемой, что система не способна найти драйвер. В этом случае можно заняться ручным поиском. Для этого выставляется галочка напротив активной строки.Далее для компьютера важно указать источник.
Проще всего перейти в интернет и обратиться к официальному сайту производителя. Появится окно загрузки, важно дождаться окончания процесса. Далее путь к файлу важно указать через ранее запущенную программу.
Как открыть и настроить микшер
Если в Виндовс 11 не работает микшер звука, можно поиграться с его настройками. На самом деле разрешается воспользоваться старой версией регулятора звук. Для этого выбирается командная строка, где прописывается sndvol. Если все сделано правильно, система предложит выполнить процесс.
Далее на экране показываются значки, как в версии Винодовс 10:
- устройство;
- приложения.
Через активное окно отдельно настраиваются звуки для устройств и приложений. Плюс данного метода кроется в том, что система автоматически определяет запущенные устройства. К примеру, подключены разные колонки и одни наушники. Для таких систем предусмотрены отдельные регуляторы.
Чтобы изменять параметры, важно зажать левую кнопку мыши и тянуть микшер. Если ранее на шкале были деления, то сейчас для пользователей доступна плавная настройка.
Во время регулировки звука сразу раздается тестовое звучание. То есть пользователь, не выходя из настроек, способен проверить новые параметры. Многие запутываются в устройствах, поскольку все подписи представлены на иностранном языке.
Для колонок прописывается именно производитель. Что касается мониторов и наушников, ситуация аналогичная. Устройства начинаются со слова System.
Таким образом, рассмотрена ситуация, когда не работает микшер на компьютере. Странно, что Винодовс 11 подбрасывает такие сюрпризы. Однако, как показывает практика, ошибка легко устраняется.
Панель Volume Mixer помогает выбрать устройство ввода / вывода, уровень громкости для конкретного приложения и т. Д. Независимо от того, используете ли вы Windows 11 или Windows 10, вам необходимо выполнить одни и те же действия. Однако, если Volume Mixer не открывается в Windows 11/10, вот как вы можете решить эту проблему.

Если вы щелкните правой кнопкой мыши значок громкости на панели задач, вы можете найти параметр «Открыть микшер громкости». При выборе этой опции открывается фактическая панель микшера громкости. Если вы используете Windows 11, откроется Настройки Windows> Система> Звук> Микшер громкости. Однако, если вы используете Windows 10, вы можете найти специальную панель на панели задач. Тем не менее, если он не работает, как описано, вам необходимо следовать этим решениям.
Если Volume Mixer не открывается в Windows 11/10, выполните следующие действия:
- Открыть из настроек Windows
- Перезапустите процесс проводника Windows.
- Обновите / переустановите драйвер
- Запустите средство устранения неполадок воспроизведения звука
- Запустите службу Windows Audio
Чтобы узнать о них больше, продолжайте читать.
1]Открыть из настроек Windows
Если вам срочно нужна панель микшера громкости, и она не открывается из контекстного меню значка громкости, вы можете открыть ее в настройках Windows. Для этого вам нужно нажать Win + I, чтобы открыть настройки Windows и перейти в Система> Звук> Микшер громкости.
2]Перезапустите процесс Windows Explorer.
Вам может пригодиться перезапуск процесса Windows Explorer. Для этого сделайте следующее:
- Щелкните правой кнопкой мыши меню «Пуск» в Windows 11.
- Выберите вариант диспетчера задач.
- Выберите процесс Windows Explorer.
- Щелкните параметр «Перезагрузить».
Теперь проверьте, можете ли вы открыть микшер громкости.
3]Обновите / переустановите драйвер
Иногда микшер громкости зависит от установленного вами аудиодрайвера. Если с драйвером возникнут проблемы, возможно, вы не сможете открыть микшер громкости на своем компьютере. Поэтому рекомендуется сначала обновить драйвер и проверить, решает ли это вашу проблему. В противном случае необходимо удалить его и переустановить драйвер. Это можно сделать с помощью диспетчера устройств.
4]Запустите средство устранения неполадок при воспроизведении звука
Воспроизведение звука — это встроенное средство устранения неполадок в Windows 11/10, которое вы можете запустить, чтобы исправить все проблемы, связанные со звуком. В этом случае вы можете использовать это средство устранения неполадок, чтобы решить проблему с микшером громкости. Для этого сделайте следующее:
- Нажмите Win + I, чтобы открыть настройки Windows.
- Перейдите в Система> Устранение неполадок> Другие средства устранения неполадок.
- Найдите средство устранения неполадок при воспроизведении звука и нажмите кнопку «Выполнить».
- Следуйте инструкциям на экране, если отображается ошибка.
После этого перезагрузите компьютер и проверьте, можете ли вы открыть микшер громкости.
5]Запустите службу Windows Audio.
Если по какой-либо причине служба Windows Audio остановлена, существует вероятность возникновения этой проблемы на вашем компьютере. Чтобы убедиться, что служба Windows Audio работает, сделайте следующее:
- Найдите услуги и щелкните отдельный результат.
- Дважды щелкните службу Windows Audio.
- Проверьте, находится ли служба в статусе «Работает» или «Остановлена».
- Если работает, закройте все окна.
- Если остановлено, нажмите кнопку «Пуск».
- Щелкните кнопку ОК.
Затем перезагрузите компьютер и проверьте, решило ли это вашу проблему или нет.
Помимо вышеупомянутых решений, вы также можете попробовать следующие:
- Перезагрузите компьютер. Иногда перезагрузка компьютера решает множество проблем. Если в вашей системе есть ошибка, ее можно решить, перезагрузив компьютер.
- Центр обновления Windows: если вы используете сборку Insider Preview и начинаете получать эту ошибку после установки последнего обновления, это может быть ошибкой. В таком случае нужно дождаться следующего патча.
- Точка восстановления системы: если ничего не помогает, точка восстановления системы — единственный вариант для вас.
Как открыть микшер громкости вручную?
Чтобы вручную открыть микшер громкости в Windows 11, вам нужно сначала открыть настройки Windows. Для этого нажмите сочетание клавиш Win + I. Затем перейдите в Система> Звук. Здесь вы можете найти опцию микшера громкости. Вы можете щелкнуть по нему, чтобы открыть соответствующую панель.
Почему мой звуковой микшер не открывается?
Если есть какая-то ошибка или проблема с драйвером, возможно, вы не сможете открыть звуковой микшер или микшер громкости на своем компьютере. Если это произойдет с вами, вы можете следовать вышеупомянутым руководствам одно за другим, чтобы устранить проблему.
Читать:
 .
.
Download PC Repair Tool to quickly find & fix Windows errors automatically
The Volume Control icon in the system tray is the quickest way to control the volume on your Windows 11/10 PC. However if after a recent update or a software installation, it no longer responds to mouse clicks, whether it be a left-click or a right-click, you have a problem. Many have reported that the icon does highlight and show the volume level if you hover the cursor over it, but clicking on the icon has no effect. In Windows 10, it is also the quickest way to change the audio output, especially when you need to change from speakers to an earphone for your privacy.
If your Windows Taskbar Volume Control icon has stopped working, and when you click on the volume icon nothing happens and you are not able to change the volume then this post has some working fixes that will help you. While the audio works fine, you will not be able to control the volume of the PC from the volume control icon.
If you are wondering what exactly is the problem, then it probably has something to do with UI interaction. Many times icons on the taskbar also behave the same. You can mouse hover, but nothing happens when you click on it. The volume icon problem doesn’t seem to affect the actual audio from the PC. It works fine, and you can use hardware on the keyboard or the PC to control volume, but the software doesn’t work. This is very inconvenient for those who connect their laptop to a big display, and the device is not around them most of the time.
Our suggestions are:
- Restart Windows Explorer
- Restart Audio Services
- Update Audio Driver
- Run Audio Troubleshooter
Lets us see them in detail.
1] Restart Windows Explorer
This has worked for many consumers. If anything gets stuck on the taskbar or system tray, this is the best way to revive them.
- Right-click on the taskbar, and select Task Manager.
- Under Processes, look for Windows Explorer
- Right-click and choose to restart.
- Wait for everything to complete and the user interface to refresh. You should see Taskbar disappearing, and then reappearing. This will reload the whole UI, and give you access to the Volume icon. This time it will work.
2] Restart Audio Services
- Type services.msc in the Run prompt.
- In the Services list, find Windows Audio, right-click on it, and go to Properties.
- Make sure to change the Startup Type to Automatic.
- Click on the Stop button, and once it has stopped, Start it again.
- Restart your computer, and check if you will be able to access the volume icon on the taskbar.
Related: Volume stuck at 100% on Windows
3] Update Audio Driver
Run “mmsys.cpl” in a command prompt. Right-click on the sound icon in your system tray and select “Playback Devices”.
When done, in the Sound Control Panel, verify which device is your system default and return to your desktop.
Next, type “Device Manager” in your search box and click on the Device Manager app. Expand the “Sound, video, and game controllers” tab.
Now, right-click your default audio device driver, and click Update Driver Software.
4] Run Audio Troubleshooter
Open Windows 10 Settings > Update & security > Troubleshoot. Run the Playing Audio Troubleshooter.
You can always temporarily fix these types of the problem using DISM tool, and the system file checker (SFC), but it’s not guaranteed to work 100%, and you may have to try it again after you reboot your PC.
Lastly, if nothing works, it’s always a good idea to restore your Windows PC to last good condition.
Anand Khanse is the Admin of TheWindowsClub.com, a 10-year Microsoft MVP (2006-16) & a Windows Insider MVP (2016-2022). Please read the entire post & the comments first, create a System Restore Point before making any changes to your system & be careful about any 3rd-party offers while installing freeware.
Download PC Repair Tool to quickly find & fix Windows errors automatically
The Volume Control icon in the system tray is the quickest way to control the volume on your Windows 11/10 PC. However if after a recent update or a software installation, it no longer responds to mouse clicks, whether it be a left-click or a right-click, you have a problem. Many have reported that the icon does highlight and show the volume level if you hover the cursor over it, but clicking on the icon has no effect. In Windows 10, it is also the quickest way to change the audio output, especially when you need to change from speakers to an earphone for your privacy.
If your Windows Taskbar Volume Control icon has stopped working, and when you click on the volume icon nothing happens and you are not able to change the volume then this post has some working fixes that will help you. While the audio works fine, you will not be able to control the volume of the PC from the volume control icon.
If you are wondering what exactly is the problem, then it probably has something to do with UI interaction. Many times icons on the taskbar also behave the same. You can mouse hover, but nothing happens when you click on it. The volume icon problem doesn’t seem to affect the actual audio from the PC. It works fine, and you can use hardware on the keyboard or the PC to control volume, but the software doesn’t work. This is very inconvenient for those who connect their laptop to a big display, and the device is not around them most of the time.
Our suggestions are:
- Restart Windows Explorer
- Restart Audio Services
- Update Audio Driver
- Run Audio Troubleshooter
Lets us see them in detail.
1] Restart Windows Explorer
This has worked for many consumers. If anything gets stuck on the taskbar or system tray, this is the best way to revive them.
- Right-click on the taskbar, and select Task Manager.
- Under Processes, look for Windows Explorer
- Right-click and choose to restart.
- Wait for everything to complete and the user interface to refresh. You should see Taskbar disappearing, and then reappearing. This will reload the whole UI, and give you access to the Volume icon. This time it will work.
2] Restart Audio Services
- Type services.msc in the Run prompt.
- In the Services list, find Windows Audio, right-click on it, and go to Properties.
- Make sure to change the Startup Type to Automatic.
- Click on the Stop button, and once it has stopped, Start it again.
- Restart your computer, and check if you will be able to access the volume icon on the taskbar.
Related: Volume stuck at 100% on Windows
3] Update Audio Driver
Run “mmsys.cpl” in a command prompt. Right-click on the sound icon in your system tray and select “Playback Devices”.
When done, in the Sound Control Panel, verify which device is your system default and return to your desktop.
Next, type “Device Manager” in your search box and click on the Device Manager app. Expand the “Sound, video, and game controllers” tab.
Now, right-click your default audio device driver, and click Update Driver Software.
4] Run Audio Troubleshooter
Open Windows 10 Settings > Update & security > Troubleshoot. Run the Playing Audio Troubleshooter.
You can always temporarily fix these types of the problem using DISM tool, and the system file checker (SFC), but it’s not guaranteed to work 100%, and you may have to try it again after you reboot your PC.
Lastly, if nothing works, it’s always a good idea to restore your Windows PC to last good condition.
Anand Khanse is the Admin of TheWindowsClub.com, a 10-year Microsoft MVP (2006-16) & a Windows Insider MVP (2016-2022). Please read the entire post & the comments first, create a System Restore Point before making any changes to your system & be careful about any 3rd-party offers while installing freeware.
Так как в Windows 11 совместили и интегрировали “Регулятор громкости” в новую (весьма сомнительную по юзибилити), “Панель уведомлений” в трее (он же “Угол”, :фейспалм:), то теперь за всю эту котовасию отвечает родимый explorer.exe – он же “Проводник”.
После недели-двух использования виндоус 11 выясняется, что эта панель любит просто зависать / пропадать / не открываться – назовите как угодно. Вместе с календарем, регулятором громкости, конечно.
Я нашел только один способ, топорный в лоб – перезапуск процесса explorer.exe (“Проводник”), тогда все возвращается на свои места. Надолго ли это? Возможно, с обновлением следующим что-то прилетит, т.к. проблема встречается достаточно часто.
По пунктам для чайников:
1) Жмем Ctrl + Alt + Delete,
2) “Диспетчер задач”, жмем “Подробнее” для фулл диспетчера,
3) Жмем правой кнопкой мыши на заголовке столбцов (Имя, Состояние, и т.д.),
4) Выбираем отображать столбец “Имя процесса”,
5) Жмем на столбец “Имя процесса” -> все процессы отсоритруются по имени,
6) Ищем в списке “explorer.exe” (“Проводник”)
7) Жмем на нем правой кнопкой мыши и выбираем “Перезапустить”
Все. Должно помочь.
Добавка: еще заметил при этом “зависании” панели в трее, что координаты по Х при клике мыши, как будто смещаются влево. Тыкая по значкам, расположенным левее объединенных значков громкости и сети, видно, что клик происходит и по значкам сети / громкости, но панель не появляется. Возможно, глюк связан с мультимониторной конфигурацией (мониторов у меня три, разного разрешения), и комп увожу в спящий режим, вместо выключения.
Если кто-то знает действенный способ навсегда избавиться от зависания / пропадания панели громкости на Windows 11 – напишите в комментарии. Спасибо за внимание.
В Windows 11 не работают значки в трее? Отключите на один сеанс быстрый запуск, выключите ПК / ноутбук с удерживанием кнопки «Пуск» и включите его, попробуйте перезапустить проводник или сбросить панель задач для восстановления ее работоспособности. Ниже рассмотрим, почему могут не функционировать значки в трее, и как действовать для устранения проблем своими силами.
Причины, почему не работает трей в Windows 11
Выделяется несколько причин, почему не работает трей в Виндовс 11 и не видны значки. Чаще всего это объясняется временными сбоями в работе операционной системы или неправильной настройкой. Это означает, что проблему можно решить собственными силами путем перезагрузки, сброса, выключения быстрого запуска или иными путями.
Что делать
Многие пользователи не могут разобраться в ситуации, когда в Windows 11 не работает трей. В таких обстоятельствах нормальное пользование ОС становится невозможным и приходится искать выходы из ситуации. Рассмотрим основные шаги, которые рекомендуют специалисты, если в Windows 11 не работает рассматриваемая опция.
Перезагрузите ПК
Первый шаг в ситуации, когда в Windows 11 не работают значки в трее — перезагрузка компьютера / ноутбука. Зачастую такой шаг помогает решить временные системные сбои вернуть работоспособность элементов системы. Если это не помогло, используйте другие рассмотренные ниже шаги.
Отключите быстрый запуск
Если в Windows 11 не работают значки в трее, отключите на один сеанс быстрый запуск ПК / ноутбука. Это позволяет очистить память устройства от имеющегося мусора и вернуть работоспособность. Для выключения быстрого запуска Виндовс 11 сделайте такие шаги:
- Войдите в панель управления с помощью поиска в панели задач или иных методов.
- Зайдите в пункт «Электропитание». Для наглядности выберите режим отображения «Значки».
- В панели с левой стороны кликните на кнопку «Действия кнопок питания».
- Жмите на «Изменение параметров, которые сейчас недоступны».
- Уберите отметку с поля «Включить быстрый запуск (рекомендуется).
- Сохранитесь.
После выполнения этих шагов быстрый пуск полностью выключается. При этом попробуйте перезапустить ПК и проверьте — работают ли значки в трее в Windows 11 или нет.
Выполните специальное выключение
При появлении проблем с ОС, в том числе, когда не работают значки в трее, попробуйте правильно перезапустить ПК / ноутбук. Алгоритм действий следующий:
- Кликните на «Пуск».
- Выберите «Выключение».
- Жмите на эту кнопку и параллельно на Shift.
Измените ученую запись
Если в Windows 11 не нажимаются значки в трее, попробуйте сделать следующие манипуляции:
- Преобразуйте учетную запись Майкрософт в локальную.
- Выйдите из нее.
- Войдите во вновь сделанную учетную запись.
- Преобразуйте ее в вашу «учетку» Майкрософт.
- Проверьте, работают значки в трее в Windows 11 или нет.
Включите значки
Трудности с отображением значков в трее могут возникнуть из-за отключенной опции. Для включения сделайте следующие шаги:
- Войдите в «Параметры».
- Кликните «Персонализация».
- Перейдите в категорию «Панель задач».
- Кликните на «Переполнение угла панели задач».
- Переместите имеющиеся переключатели / значки в позицию «Вкл» у всех приложений из перечня.
Для отображения значков в трее пригодится команда доступа к настройкам «Панели управления». Сделайте следующие шаги:
- Войдите в категорию «Выполнить» путем нажатия на меню «Пуск».
- Вбейте в появившуюся строку команду explorer shell:::{05d7b0f4-2121-4eff-bf6b-ed3f69b894d9}.
- Кликните на «ОК» или ввод на клавиатуре.
- Установите отметку «Всегда отображать все значки уведомлений на панели задач».
- Сохраните настройки.
Если отметки не ставятся, кликните на «Выполнить», а после введите команду regedit для входа в редактор реестра Windows 11. Здесь зайдите в раздел Explorer путем перехода по следующему пути — КомпьютерHKEY_CURRENT_USERSoftwareMicrosoftWindowsCurrentVersionExplorer. После входа по указанному пути зайдите по ссылке EnableAutoTray и замените его значение с «0» на «1». Далее кликните на «ОК» для сохранения изменений.
Перезапустите проводник
Одним из способов решения проблемы является перезапуск проводника. Для этого пройдите такие шаги:
- Войдите в «Диспетчер задач».
- Жмите на «Подробнее», если входите в него впервые.
- Отыщите в перечне «Проводник» и кликните на него правой кнопкой мышки.
- Выберите «Перезапустить».
Еще один вариант — зайдите в командную строку и введите taskkill /f /im explorer.exe. Далее выполните кнопку start explorer.exe и жмите «Ввод». Сразу проверьте, работают символы или нет.
Сбросьте панель задач
В ситуации, когда в Windows 11 не работают значки в трее, попробуйте сбросить панель задач в операционной системе. Алгоритм действий такой:
- Обновите ПО дисплея до последней версии.
- Войдите в терминал Повер Шелл от имени администратора.
- Введите в появившееся поле следующую запись — Get-appxpackage -all *shellexperience* -packagetype bundle |% {add-appxpackage -register -disabledevelopmentmode ($_.installlocation + “appxmetadataappxbundlemanifest.xml”)}.
- Дождитесь выполнения команды.
- Закройте окно.
- Зайдите в текстовый редактор «Блокнот» и вставьте приведенный ниже код.
@echo off
taskkill /f /im explorer.exe
taskkill /f /im shellexperiencehost.exe
timeout /t 3 /NOBREAK > nul
del %localappdata%PackagesMicrosoft.Windows.ShellExperienceHost_cw5n1h2txyewyTempState* /q
timeout /t 2 /NOBREAK > nul
start explorer
@echo on
- Сохраните файл с именем Clear_Tile_Cache.bat.
- Запустите вновь созданный файл Clear_Tile_Cache.bat и дождитесь, пока он будет выполнен.
- Убедитесь в перезапуске проводника.
Если значки не работают в трее Windows 11, или их вообще нет, войдите в редактор реестра (Win+R, а далее regedit), а после этого введите КомпьютерHKEY_CURRENT_USERSoftwareClassesLocal SettingsSoftwareMicrosoftWindowsCurrentVersionTrayNotify. Здесь отыщите и удалите все параметры с названием PastIconsStream. После перезапуска файл автоматически создается системой.
Существует также альтернативный вариант:
- Войдите в командную строку на Windows 11.
- В появившемся поле введите cd %homepath%AppDataLocalMicrosoftWindowsExplorer.
- Жмите «Ввод».
- Введите команду taskkill /f /im explorer.exe и дождитесь завершения процесса.
- Введите del iconcache* и жмите «Ввод». При наличии запроса одобрения дайте его.
- Пропишите start explorer.exe для запуска проводника / перезагрузки устройства.
Теперь вы знаете, почему в Windows 11 не работают значки в трее, и что с этим можно сделать. В комментариях расскажите, какой из приведенных шагов вам помог. Также поделитесь своим опытом в устранении такой проблемы.
Отличного Вам дня!