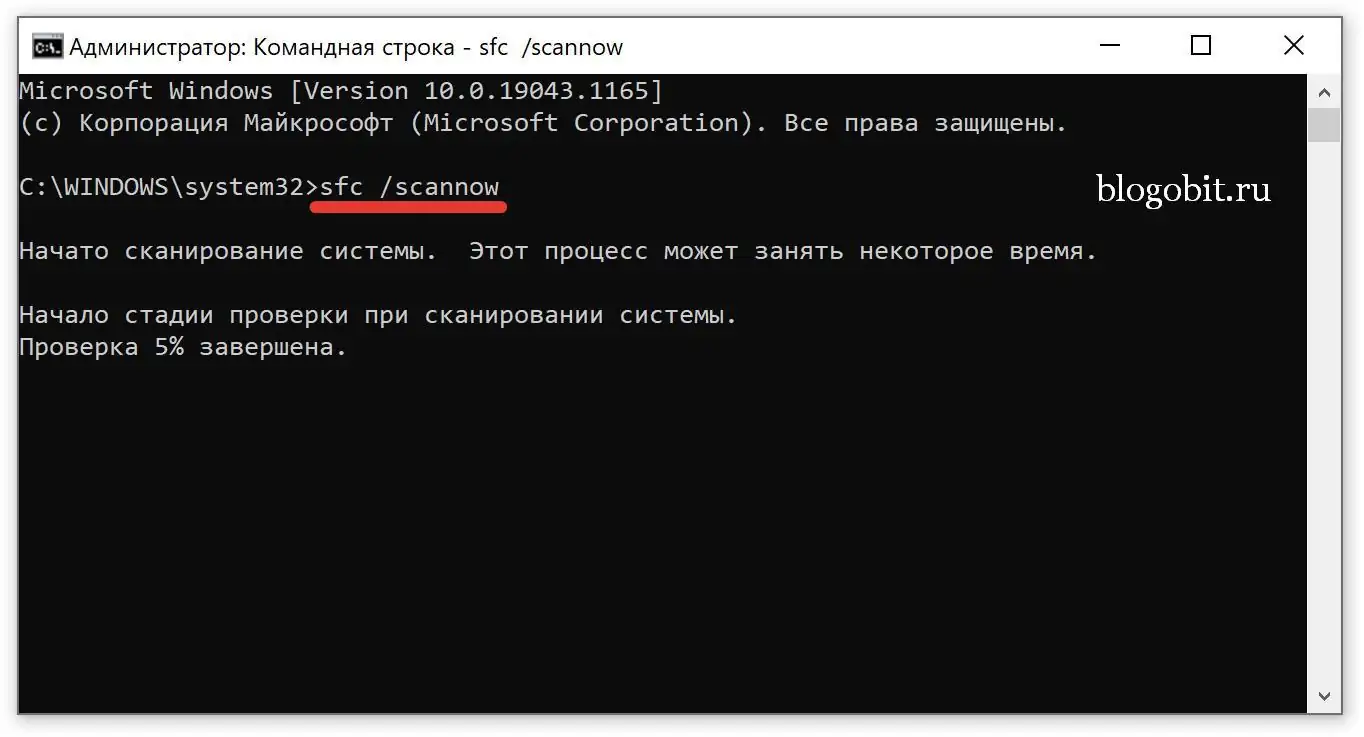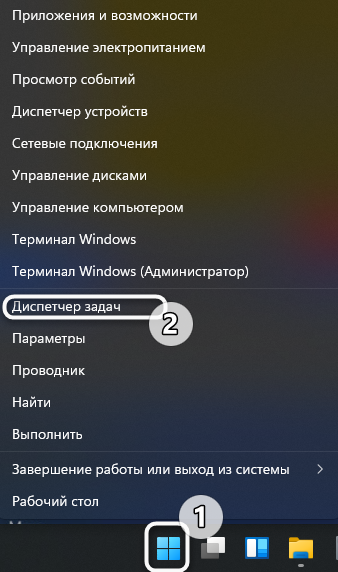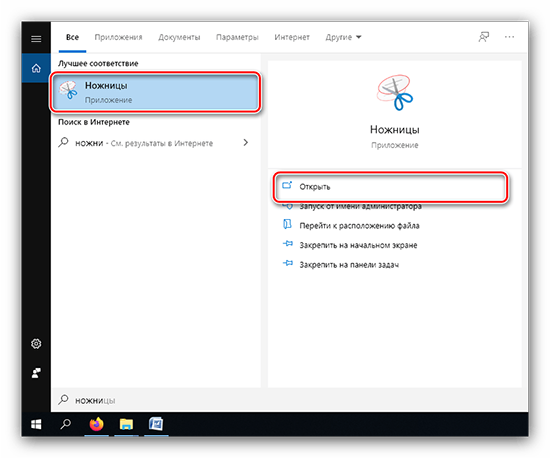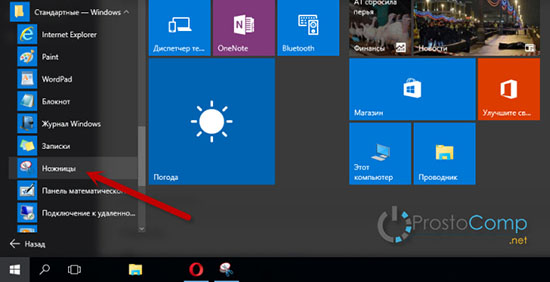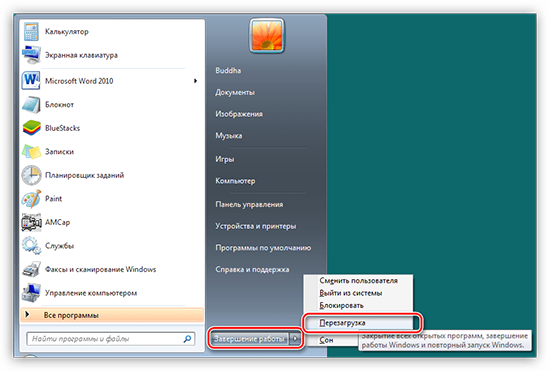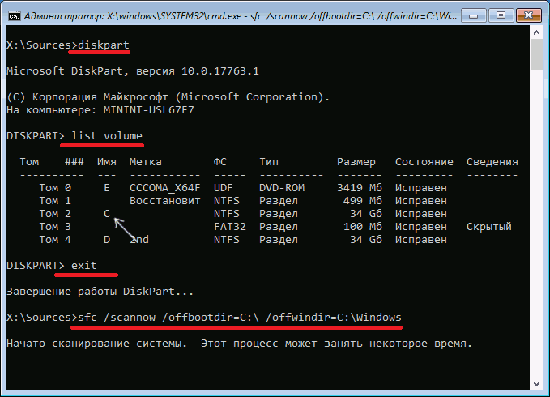В этом руководстве мы расскажем вам о различных методах решения проблемы с тем, что Snipping Tool не работает на вашем ПК с Windows 11. Несмотря на то, что существует довольно много способов сделать снимок экрана, именно Snipping Tool быстро стал популярным инструментом для всех. И причина того же вряд ли является секретом. Вы можете легко вызвать его с помощью комбинаций клавиш Windows + Shift + Esc, и это вряд ли займет секунду или две, чтобы открыть.
Точно так же его три различных режима фрагментов в виде фрагментов Rectangular, Freeform и Windows позволяют очень легко сделать снимок экрана с желаемым контентом. Однако не все могут в полной мере использовать эти инструменты. Сразу после установки последнее обновление безопасности WindowsSnipping Tool больше не работает в Windows 11.
Всякий раз, когда они пытаются запустить инструмент, вместо этого они получают сообщение «Это приложение не может быть открыто». Проблема с Windows препятствует открытию сообщения об ошибке Screen Snipping. Если вы также столкнулись с этой проблемой, то это руководство поможет вам. В этом уроке мы покажем вам различные способы исправления Snipping Tool, не работающего в Windows 11. Следуйте вместе.
Обратите внимание, что универсального решения как такового не существует. Вам нужно будет попробовать каждый из нижеперечисленных обходных путей и посмотреть, какой из них лучше всего работает в вашу пользу. Итак, имея это в виду, давайте начнем.
ОБНОВЛЕНИЕ 1: Установите обновление Windows 11 (KB5008295)
Microsoft выпустила новое обновление под названием «Обновление 2021–11 для Windows 11 для систем на базе x64 (KB5008295)», что устранило проблему с Snipping Tool, не работающей в Windows 11. Поэтому перейдите в «Настройки»> «Центр обновления Windows» и сразу же загрузите и установите указанное обновление. После этого перезагрузите компьютер, и проблема должна быть устранена. Однако, если вы снова столкнетесь с этой проблемой в ближайшем будущем, вы можете обратиться к нашим нижеприведенным обходным путям.
ИСПРАВЛЕНИЕ 1. Используйте настройку даты
Для многих пользователей. эта проблема впервые возникла после установки обновления безопасности, которое было выпущено 31 октября 2021 года. Как бы странно это ни звучало, откат системной даты на пару дней раньше помог решить эту проблему для многих пользователей. Поэтому обратитесь к приведенным ниже инструкциям, чтобы попробовать это:
- Для начала щелкните правой кнопкой мыши дату и время в правом нижнем углу панели задач и выберите «Настроить дату и время».
- Затем отключите автоматическую установку времени и автоматическую настройку часового пояса.
- Теперь нажмите кнопку «Изменить» рядом с «Установить дату и время вручную».
- После этого установите любую дату до 31 октября 2021 года и нажмите кнопку «Изменить».
- Убедитесь, что он может исправить проблему с неработающим инструментом Snipping Tool на вашем ПК с Windows 11.
ИСПРАВЛЕНИЕ 2. Установите старую версию Snipping Tool
Если вы недавно обновили свой компьютер до Windows 11, тогда будет резервная папка Windows 10 с именем Windows.old, в которой будут резервные копии приложений и системных файлов, включая Snipping Tool. Итак, на данный момент мы будем устанавливать эту версию Windows 10 поверх текущей, поскольку выполнение этого понижения может решить основную проблему.
- Поэтому вызовите проводник с помощью сочетаний клавиш Windows + E.
- Затем скопируйте и вставьте указанное ниже место в адресную строку и нажмите Enter:C:/Windows.old/Windows/System32/.
- Теперь скопируйте файл SnippingTool.exe из этого каталога, а затем перейдите в указанную ниже папку C:/Windows/System32/.
- Затем вставьте скопированный файл SnippingTool.exe в этот каталог.
- После этого перейдите в следующую папку: C:Windows.oldWindowsSystem32en-US
- Теперь скопируйте файл SnippingTool.exe.mui из этой папки и вставьте его в указанное ниже место: C:WindowsSystem32en-US
- Если вы получите запрос на замену файлов, ответьте утвердительно (ДА/ОК).
Теперь проверьте, исправлена ли проблема с неработающим инструментом Snipping Tool на вашем ПК с Windows 11 или нет. Если это сработает для вас, вы также можете создать ярлык «рабочего» инструмента Snippet Tool на рабочем столе. Для этого перейдите туда, куда вы вставили SnippingTool.exe. [C:/Windows/System32/]затем щелкните правой кнопкой мыши этот EXE-файл > Показать дополнительные параметры > Создать ярлык.
ИСПРАВЛЕНИЕ 3. Повторное включение истории буфера обмена
По умолчанию скриншоты, сделанные с помощью Snippet Tool, сохраняются в буфере обмена. Поэтому, если есть какие-либо иски с буфером обмена, то его последствия обязательно будут сталкиваться с приложениями, которые его используют, включая Snippet Tool. Следовательно, вам следует рассмотреть возможность отключения, а затем повторного включения истории буфера обмена, что можно сделать следующим образом:
- Откройте меню «Настройки» с помощью сочетания клавиш Windows + I.
- Затем перейдите в раздел «Буфер обмена» и отключите переключатель истории буфера обмена.
- Теперь подождите несколько секунд, а затем снова включите этот переключатель.
- Проверьте, удается ли исправить проблему с неработающим инструментом Snipping Tool на вашем ПК с Windows 11.
ИСПРАВЛЕНИЕ 4. Сброс/восстановление инструмента «Ножницы»
Если данные инструмента были повреждены, то его восстановление или возврат к заводскому состоянию по умолчанию может быть лучшим путем. И на данный момент мы будем пробовать оба этих подхода. Следуйте вместе:
- Для начала откройте меню «Настройки» с помощью сочетаний клавиш Windows + I.
- Затем перейдите в Приложения > Приложения и функции.
- После этого прокрутите до приложения Snipping Tool, щелкните значок переполнения рядом с ним и выберите «Дополнительные параметры».
- Теперь закройте приложение, нажав кнопку «Завершить». После этого нажмите «Восстановить» и проверьте, устранена ли основная проблема.
- Если ваш ответ в отрицательном тоне, то нажмите на кнопку «Сброс» и дождитесь завершения процесса.
- После этого проверьте, удается ли исправить проблему с неработающим инструментом Snipping Tool на вашем ПК с Windows 11.
ИСПРАВЛЕНИЕ 5: Используйте команду SFC и DISM
Средство проверки системных файлов и система обслуживания и управления образами развертывания — это два служебных инструмента командной строки, которые сканируют поврежденные файлы Windows, а затем заменяют их рабочим аналогом. Основное различие между ними заключается в том, что SFC заменяет поврежденные файлы рабочими из кэшированного каталога на вашем ПК.
С другой стороны, DISM делает это, загружая рабочие файлы с онлайн-серверов Microsoft. И на данный момент мы будем использовать оба этих инструмента, чтобы исправить ошибку «Это приложение не открывается». Проблема с Windows препятствует открытию функции «Обрезка экрана». Следуйте вместе.
- Для начала щелкните правой кнопкой мыши меню «Пуск» и выберите Терминал Windows (Администратор).
- Затем щелкните стрелку вниз рядом со значком новой вкладки и выберите «Командная строка» из списка.
- После открытия окна CMD скопируйте и вставьте приведенную ниже команду, чтобы открыть инструмент SFC: sfc /scannow
- После завершения сканирования SFC пришло время использовать инструмент DISM. Поэтому скопируйте и вставьте следующую команду: DISM/Online/Cleanup-Image/RestoreHealth.
После того, как DISM завершит сканирование, рекомендуется перезагрузить компьютер. Как только он загрузится, проверьте, может ли он исправить проблему с неработающим инструментом Snipping Tool на вашем ПК с Windows 11.
ИСПРАВЛЕНИЕ 6. Переустановите Snipping Tool
Если ни один из вышеупомянутых методов не увенчался успехом, вам следует применить ядерный подход, удалив установленный в данный момент Snipping Tool, а затем переустановив его последнюю сборку. Вот как:
- Перейдите в меню «Пуск» и запустите PowerShell от имени администратора.
- Затем скопируйте и вставьте приведенную ниже команду, чтобы удалить Snipping Tool из пакета PCget-appxpackage *Microsoft.ScreenSketch* | удалить-appxpackage
- После этого выполните приведенную ниже команду, чтобы переустановить Snipping Tool: Get-AppXPackage *Microsoft.ScreenSketch* -AllUsers | Foreach {Add-AppxPackage -DisableDevelopmentMode -Register «$($_.InstallLocation)AppXManifest.xml»}
- После этого перезагрузите компьютер и посмотрите, устранена ли проблема с неработающим инструментом Snipping Tool в Windows 11.
ИСПРАВЛЕНИЕ 7. Удаление обновления безопасности Windows KB6006674
Некоторым пользователям удалось решить проблему с Snipping Tool после удаления обновления безопасности KB6006674. Однако при этом вы также потеряете контекстное меню Windows 11, вызываемое правой кнопкой мыши, проводник Windows 11 и меню отображения и персонализации Windows 11. И, честно говоря, это слишком большая жертва. Однако, если вы готовы к тому же, то вот что вам нужно сделать:
- Перейдите на страницу настроек через меню «Пуск».
- Затем выберите «Обновления Windows» в левой строке меню и перейдите в раздел «История обновлений».
- После этого прокрутите вниз и нажмите «Удалить обновления».
- Теперь выберите обновление безопасности KB5006674 и нажмите кнопку «Удалить», расположенную вверху.
Эталонное изображение
- Наконец, перезагрузите компьютер и проверьте, исправлена ли ошибка Snipping Tool не работает в Windows 11.
ИСПРАВЛЕНИЕ 8. Попробуйте официальные/неофициальные альтернативы
Если вы не можете запустить Snipping Tool, то на данный момент вы можете рассмотреть возможность использования его альтернатив. Что касается официальных альтернатив, то вот некоторые из них:
- Вы можете использовать клавишу Print Screen для захвата всего содержимого на экране. Затем вставьте снимок экрана в любое приложение, например Paint, и внесите необходимые изменения.
- Точно так же вы также можете использовать сочетания клавиш Windows + Print Screen, чтобы сделать снимок экрана без отвлекающих факторов. Он будет сохранен в следующем месте: C:Users(имя пользователя)OneDrivePicturesScreenshots.
- Кроме того, вы также можете использовать игровую панель Xbox, чтобы сделать снимок экрана. Для этого вы можете использовать сочетания клавиш Windows + Alt + Prt Scr. Скриншоты сохраняются в следующем каталоге:
C:ПользователиИмяПользователяВидеоЗахваты - Что касается неофициальных альтернатив, вы можете попробовать следующие приложения:
На этом мы завершаем руководство о том, как исправить неработающий инструмент Windows 11 Snipping Tool. Мы поделились восемью различными методами для одного и того же. Дайте нам знать в разделе комментариев, какой из них сработал в вашу пользу. Кроме того, все ваши запросы приветствуются в комментариях ниже.
Инструмент обрезки был давним важным дополнением к Windows, которому удалось выжить во многих версиях, которые поначалу не были очень хорошо приняты публикой. Если вы тот, кто делает много снимков экрана, то вы, вероятно, знакомы с Windows + Shift + S Сочетание клавиш.
К сожалению, в последнее время инструмент для обрезки не работает для многих пользователей, особенно для тех, кто недавно обновился до Windows 11 с Windows 10, поскольку они получают эту длинную ошибку: «Это приложение не открывается. Проблема с Windows заключается в том, что функция Screen Snipping не открывается. Обновление вашего компьютера может помочь исправить это.
Если вы находитесь в одной лодке, то вот несколько исправлений, которые должны помочь вам снова запустить Snipping Tool в вашей системе.
Проблема с ножницей: как исправить
Вот как можно исправить Snipping Tool на ПК с Windows 11. Вы можете использовать первые два исправления, найденные сообществом, или последний метод, предложенный Microsoft. Давайте начнем.
Исправление №1: используйте старую версию приложения
Если вы недавно обновились с Windows 10, вы можете использовать старую версию Snipping Tool, которая будет доступна в вашем драйвере загрузки. Windows хранит вашу предыдущую установку в течение первых 10 дней с даты вашего обновления. Вы можете использовать это в своих интересах, чтобы использовать старую версию Snipping Tool на своем ПК.
Чтобы начать, перейдите по следующему пути.
C:/Windows.old/Windows/System32/
Найдите SnippingTool.exe в текущей папке и скопируйте его в буфер обмена.
Теперь перейдите по следующему пути.
C:/Windows/System32/
Вставьте файл, который вы скопировали в буфер обмена ранее.
Попробуйте использовать Windows + Shift + S сочетание клавиш сейчас и нажмите + Создать. Инструмент Snipping Tool теперь должен работать должным образом, и вы больше не должны получать сообщение «Это приложение не открывается. Проблема с Windows заключается в том, что функция Screen Snipping не открывается. Обновление вашего компьютера может помочь исправить это. ошибка.
Исправление №2: переустановите Snipping Tool.
Если вышеуказанное исправление не помогло вам, вы можете попробовать переустановить Snipping Tool. Следуйте приведенному ниже руководству, чтобы начать работу.
Нажмите Windows + S на клавиатуре найдите PowerShell и нажмите «Запуск от имени администратора».
Теперь введите следующую команду и нажмите Enter на клавиатуре.
get-appxpackage *Microsoft.ScreenSketch* | remove-appxpackage
Инструмент Snipping Tool будет удален с вашего ПК. Мы рекомендуем вам перезагрузить компьютер на этом этапе. После перезапуска снова запустите PowerShell от имени администратора и выполните следующую команду.
Get-AppXPackage *Microsoft.ScreenSketch* -AllUsers | Foreach {Add-AppxPackage -DisableDevelopmentMode -Register "$($_.InstallLocation)AppXManifest.xml"}
После установки приложения вы можете закрыть PowerShell и использовать Snipping Tool по назначению. Теперь приложение должно работать на вашем ПК должным образом.
Исправление № 3: Последнее средство: обновите компьютер
Удивительно, но это официальное исправление, выпущенное Microsoft, чтобы снова запустить Snipping Tool в вашей системе. Следуйте приведенному ниже руководству, чтобы обновить свой компьютер.
Нажмите Windows + iи щелкните «Центр обновления Windows».
Щелкните «Дополнительные параметры».
Теперь нажмите «Восстановление».
Нажмите «Сбросить ПК».
Выберите «Сохранить мои файлы» и следуйте инструкциям на экране, чтобы обновить свой компьютер.
Мы надеемся, что это руководство помогло вам снова запустить Snipping Tool на вашем компьютере. Если у вас возникнут какие-либо проблемы или возникнут вопросы, не стесняйтесь оставлять их в разделе комментариев ниже.
Вы можете использовать инструмент «Ножницы» на компьютере или мобильном устройстве с операционной системой Windows 10/11, который используется для того, чтобы сделать снимок определенной части экрана и сохранить его в файл. Возможности, которые есть у данного инструмента, зависят от того, какую версию Windows вы используете.
При возникновении проблем с приложением «Ножницы», обычно появляется сообщение об ошибке, в котором говорится:
В настоящее время ножницы не работают на данном компьютере. Перезагрузите компьютер и повторите попытку. Если проблема все ещё существует, обратитесь к системному администратору.
Инструмент «Ножницы» — очень полезное приложение, которое может послужить любому пользователя Windows, особенно тем, кто часто работает с компьютером. Ниже мы приведем несколько решений, как исправить ошибки данного приложения.
Содержание
- Перезапустите инструмент «Ножницы»
- Запустите SFC сканирование
- Найдите конфликтующее программное обеспечение
Чтобы решить проблему с приложением, если оно не отвечает на нажатия или после запуска не появляется на экране, то вы можете принудительно закрыть его и снова открыть.
- Нажмите клавиши Ctrl + Shift + Esc, чтобы открыть диспетчер задач.
- В появившемся окне перейдите на вкладку Процессы.
- Затем найдите приложение Snipping Tool, нажмите на него правой кнопкой мыши и выберите Снять задачу.
- После выполнения вышеуказанных шагов откройте инструмент Snipping Tool сочетанием клавиш WinKey + Shift + S и посмотрите, работает ли он.
Запустите SFC сканирование
Приложение «Ножницы» может не работать должным образом, если некоторые системные файлы этого инструмента повреждены или отсутствуют. Поэтому, если первый способ вам не помог, то вы можете попробовать запустить утилиту проверки системных файлов, чтобы убедиться, что неисправные системные файлы востановлены. Чтобы запустить SFC, выполните следующие действия:
- Откройте командную строку от имени администратора.
- В окне командной строки введите команду, указанную ниже:
sfc /scannow
- Теперь нажмите клавишу Enter, чтобы запустить команду. Процесс проверки системы может занять некоторое время, поэтому терпеливо дождитесь завершения процесса. По окончанию проверки будет сообщено о том, сколько и какие файлы были исправлены.
Найдите конфликтующее программное обеспечение
Если ни один из перечисленных выше методов не работает, последнее, что вам следует попробовать, это проверить, есть ли на вашем компьютере какое-либо программное обеспечение, которое может конфликтовать с приложением «Ножницы».
- Встроке поиска рядом с кнопкой «Пуск», введите «Конфигурация системы» и нажмите Enter.
- На следующей странице перейдите на вкладку Службы.
- Установите флажок Не отображать службы Майкрософт.
- Выберите службы, которые, по вашему мнению, вызывают проблему.
- Нажмите «Применить», а затем кнопку «ОК».
Внимание! В данном способе вы поочередно отключаете службы приложений и методом перебора пробуете определить конфликтующую программу, если после отключения определенной службы приложение «Ножницы» запустилось, значит причина в этой службе.
Многие функции из предыдущей версии Windows перекочевали и в одиннадцатую версию, куда входит и приложение «Ножницы» для создания скриншотов. Некоторые пользователи сталкиваются с проблемами в его работе и не могут сделать снимок экрана.
Я постараюсь разобраться в этой проблеме, представив вашему вниманию все известные методы ее решения.
Перед просмотром следующих рекомендаций убедитесь в том, что скриншоты действительно не создаются. Обычно они сохраняются в папке C:Users
PicturesScreenshots (Снимки экрана). Перейдите в папку и убедитесь в отсутствии изображений в ней.
Способ 1: Использование другой комбинации клавиш
В первую очередь хочется обратить внимание на ситуацию, когда скриншоты не сохраняются исключительно при использовании горячих клавиш для их создания, куда входит PrtSc (Print Screen). Скорее всего, под упомянутую клавишу записано какое-то функциональное действие. Если после нажатия на нее ничего не происходит, рекомендую попробовать комбинацию Fn + PrtSc или Win + PrtSc.
Еще есть сочетание Alt + PrtSc, которое должно создать снимок исключительно активного окна, игнорируя все остальное содержимое. Попробуйте разные варианты и убедитесь в том, что один из них сработал. Если это не так, переходите к следующим методам.
Комьюнити теперь в Телеграм
Подпишитесь и будьте в курсе последних IT-новостей
Подписаться
Способ 2: Проверка установленного времени
Неправильное время, установленное в операционной системе, может сказываться на работе различных системных приложений, в том числе и «Ножниц». Конечно, случается такое редко, но все же стоит проверить текущее время и сравнить его с тем, которое выдаст Гугл или Яндекс при соответствующем запросе.
Если что, вы всегда можете открыть параметр «Изменение даты и времени» через «Пуск», чтобы включить автоматическую синхронизацию или установить правильное значение самостоятельно. Внесенные изменения провоцируют сброс в настройках «Ножниц», что и позволит нормализовать работу приложения, если ошибки действительно возникали из-за времени.
Способ 3: Перезапуск приложения
Может показаться, что это предложение звучит банально, но я веду речь именно о перезапуске. Для этого понадобится завершить процесс, что проще всего сделать через «Диспетчер задач».
-
В Windows 11 для открытия «Диспетчера задач» все еще можно использовать горячие клавиши, а также есть другой вариант: нажмите ПКМ по «Пуск» и выберите «Диспетчер задач» из появившегося списка.
-
Найдите задачу «Ножницы» и снимите ее, выбрав соответствующий пункт в контекстном меню.
-
Отыщите «Ножницы» через «Проводник» и запустите его. Проверьте, создаются ли скриншоты теперь.
Способ 4: Настройка фоновой работы приложения
Иногда «Ножницы» не отвечают на запросы пользователя по причине некорректного функционирования в фоновом режиме. Вам необходимо сделать так, чтобы приложение всегда было активным, выполнив следующую настройку:
-
Откройте «Пуск» и нажмите по значку «Параметры».
-
На панели слева выберите пункт «Приложения» и щелкните по первой строке «Приложения и возможности».
-
Обязательно используйте поиск для нахождения «Ножниц» и нажмите по трем точкам в поле справа.
-
Из появившегося списка выберите «Дополнительные параметры».
-
Разрешите работу приложения в фоновом режиме, указав вариант «Всегда». После этого можете перезапустить ПК и попробовать сделать снимок экрана.
Способ 5: Исправление и сброс приложения
В Windows 11 есть интересные опции для приложений, позволяющие сбрасывать их или исправлять в автоматическом режиме. Возможно, это поможет решить вашу проблему, если она кроется в некорректном функционировании «Ножницы». Для этого откройте тот же раздел с параметрами так, как это было показано выше, или отыщите «Ножницы» через «Пуск» и в меню справа выберите «Параметры приложения».
Сначала нажмите кнопку «Исправить», а если это не поможет, используйте «Сброс». После выполнения таких манипуляций программа возвращается к стандартным настройкам, а все данные удаляются – это позволяет восстановить ее работоспособность.
Скорее всего, хотя бы один из перечисленных выше вариантов окажется полезным. Если нет, откройте «Командую строку» и запустите сканирование целостности системных файлов с помощью sfc /scannow. Это займет некоторое время; в случае нахождения ошибок вы будете уведомлены об их исправлении.
Вы недавно обновились до Windows 11 только для того, чтобы обнаружить, что Snipping Tool отсутствует или не работает на вашем ПК с Windows 11?
Если это так, то вы находитесь в правильном месте. Потому что в этом руководстве мы дадим вам список эффективных решений, которые помогут вам решить проблему отсутствия Snipping Tool в Windows 11.
С этой проблемой сталкивается не один, а несколько пользователей, установивших Windows 11 в своих системах.
Snipping Tool — это классическое программное обеспечение для захвата скриншотов, которое было представлено в Windows Vista. Это был инструмент для создания снимков экрана по умолчанию до Windows 10, однако с Windows 11 все изменилось.
Microsoft заменила этот инструмент на Snip & Sketch. Хотя это может показаться простой заменой, Snip & Sketch имеет свой собственный набор ошибок, и люди по-прежнему предпочитают использовать Snipping Tool, потому что вы все еще можете его использовать.
Многие пользователи сообщают, что Snipping Tool у них не работает. Причиной этого может быть несколько вещей, которые мы обсудим в этом руководстве. Давайте проверим это.
По каким причинам инструмент Snipping Tool в Windows 11 не работает или отсутствует?
Прежде чем приступить к применению решений для устранения проблемы отсутствия или неработоспособности инструмента Snipping Tool в Windows 11, рекомендуется понять причины этой проблемы.
Это поможет вам легко решить проблему, если она возникнет в следующий раз. Кроме того, вы также сможете дать совет кому-то, если они также столкнутся с этой проблемой.
Как упоминалось выше, существует несколько причин, по которым этот инструмент для обрезки не работает в Windows 11 или отсутствует на вашем ПК. Ниже приведены некоторые из заявленных причин:
- В последнем обновлении Windows присутствует ошибка
- Системные файлы Snipping Tool повреждены
- Приложение не имеет всех необходимых разрешений приложения
- Ваш ПК с Windows 11 заражен вирусом или вредоносным ПО
- На вашем ПК отсутствуют некоторые важные файлы
- Параметры политики могли отключить инструмент Snipping Tool на вашем ПК.
Это некоторые из причин, по которым обычно отсутствует инструмент «Ножницы» в Windows 11 или инструмент «Ножницы» не работает в Windows 11.
Теперь давайте рассмотрим решения, которые помогут вам решить эту проблему.
Что делать, если инструмент «Ножницы» в Windows 11 не работает?
1. Откройте его из папки Windows.old
- Откройте файловый менеджер.
- Дважды щелкните Локальный диск (C:).
- Откройте каталог Windows.old.
- Перейдите в папку Windows.
- Откройте папку System32.
- Найдите Snippingtool.exe.
- Дважды щелкните по нему, чтобы открыть.
Если вы недавно обновили свой ПК со старой версии Windows до Windows 11, то из папки Windows.old, в которой находятся файлы из старой версии ОС, вы можете запустить Snipping Tool.
В официальном сообществе Microsoft обсуждается, что этот Snipping Tool не работает в Windows 11, что также дает нам этот временный обходной путь.
До тех пор, пока не выйдет новое обновление, вы можете выполнить описанные выше шаги и открыть Snipping Tool из папки Windows.old и закрепить его на панели задач, чтобы вам не пришлось выполнять те же действия, чтобы снова открыть приложение.
2. Проверьте наличие новых обновлений
- Нажмите клавиши Win+ I, чтобы открыть Настройки.
- Щелкните Центр обновления Windows на левой панели.
- Нажмите кнопку « Проверить наличие обновлений » справа.
- Установите обновления, если они доступны.
Проблема Snipping Tool, не работающая в Windows 11, была отслежена самой Microsoft из-за просроченного цифрового сертификата.
Хотя проблема была решена с новым обновлением, она могла появиться снова по той же причине.
Поэтому мы советуем вам проверить наличие новых обновлений на вашем ПК и установить доступные, а также проверить, устраняет ли это проблему.
3. Используйте специализированное программное обеспечение
- Скачайте Outbyte PC Repair Tool.
- Запустите приложение.
- Outbyte PC Repair Tool начнет автоматически сканировать ваш компьютер на наличие ошибок.
- После завершения сканирования на экране появится отчет о сканировании.
- Чтобы исправить обнаруженные проблемы, нажмите кнопку « Начать восстановление » .
- Следите за тем, чтобы не прерывать процесс фиксации.
- Перезагрузите компьютер.
Outbyte PC Repair Tool — это надежное стороннее программное решение, которое может помочь вам исправить многочисленные ошибки на вашем ПК. Он может исправить все системные ошибки или ошибки, связанные с драйверами, всего за несколько кликов.
Это программное обеспечение очень удобно, поскольку оно поставляется со всеми инструментами, необходимыми для обнаружения и исправления системных ошибок.
4. Восстановить поврежденные системные файлы
- Откройте меню » Пуск «.
- Найдите командную строку.
- Нажмите «Запуск от имени администратора» .
- Введите приведенную ниже команду и нажмите Enter:
sfc /scanow
- Ваш компьютер начнет сканирование и в процессе также попытается решить проблему.
- Перезагрузите компьютер.
SFC Scan — очень мощный встроенный инструмент устранения неполадок Windows, который сканирует все ваши системные файлы и заменяет все поврежденные файлы новыми.
Все это делается просто выполнением команды в CMD, а все остальное делается автоматически. Вы можете попробовать использовать инструмент SFC Scan и посмотреть, исправит ли это ошибку Snipping Tool, которая не работает.
5. Изменить дату и время
- Нажмите Win+ I, чтобы открыть настройки.
- Выберите Время и язык на левой панели.
- Выберите Дата и время .
- Выключите переключатель для автоматической установки времени .
- Нажмите кнопку « Изменить» рядом с параметром «Установить дату и время вручную ».
- Установите любое время до 30 октября 2021 года.
- Нажмите «Изменить» и проверьте, решает ли это проблему или нет.
Есть еще одно временное решение, предоставленное техническим сообществом Microsoft. Если Snipping Tool не работает на вашем ПК с Windows 11, мы рекомендуем вам изменить дату на вашем ПК на любую до 31 октября 2021 года.
Эта конкретная дата рекомендуется из-за цифрового сертификата приложения, поскольку сертификат приложения был действителен до 31 октября 2021 года. Однако новое обновление решило проблему, но если вы все еще испытываете ее, то стоит изменить дату и время.
6. Включите разрешения приложений
- Нажмите Win+ I, чтобы открыть настройки.
- Выберите Приложения .
- Щелкните Приложения и функции .
- Выберите инструмент «Ножницы».
- Щелкните Расширенные настройки .
- Включите переключатель разрешений приложения для изображений .
- Также выберите параметр « Оптимизировано с питанием» или « Всегда для разрешений фонового приложения ».
Если приложению не предоставлены необходимые разрешения, оно будет работать некорректно.
Итак, убедитесь, что вы выполнили описанные выше шаги, предоставили разрешения, а также предоставили разрешения фоновому приложению Snipping Tool, чтобы оно работало без сбоев.
7. Установите сочетание клавиш
- Откройте инструмент «Ножницы».
- Нажмите на значок с тремя горизонтальными точками .
- Выберите Настройки .
- Нажмите Изменить в настройках ярлыка Print Screen .
- Нажмите Да , чтобы продолжить.
- Включите переключатель « Использовать кнопку «Печать экрана», чтобы открыть фрагмент экрана .
8. Восстановить/сбросить инструмент «Ножницы»
- Нажмите Win+ I, чтобы открыть настройки.
- Выберите Приложения .
- Щелкните Приложения и функции .
- Нажмите на значок с тремя точками для инструмента «Ножницы» и выберите « Дополнительные параметры » .
- Прокрутите вниз и в разделе « Сброс» сначала выберите « Восстановить », а если это не решит вашу проблему, нажмите кнопку « Сброс ».
9. Переустановите инструмент «Ножницы»
- Нажмите Win+ I, чтобы открыть настройки.
- Выберите Приложения .
- Щелкните Приложения и функции .
- Нажмите на значок с тремя точками для Snipping Tool и выберите « Удалить » .
- Откройте Microsoft Store и найдите приложение Snip & Sketch.
- Загрузите его и посмотрите, решит ли это проблему или нет.
10. Используйте редактор групповой политики
- Нажмите Win+ R, чтобы открыть диалоговое окно «Выполнить».
- Введите приведенную ниже команду и нажмите Enter:
gpedit.msc
- В разделе «Конфигурация пользователя » разверните Tablet PC .
- Выберите Аксессуары.
- Дважды щелкните «Не разрешать запуск Snipping Tool » справа.
- Выберите « Включено », если в настройках указано « Отключено » .
11. Сканируйте свой компьютер на наличие вирусов
- Нажмите на стрелку вверх , расположенную в правом нижнем углу панели задач.
- Выберите Безопасность Windows .
- Щелкните Защита от вирусов и угроз .
- Выберите « Быстрое сканирование» и позвольте системе безопасности Windows проверить ваш компьютер на наличие вирусов и вредоносных программ.
- Вы также можете нажать кнопку Параметры сканирования .
- В разделе «Параметры сканирования » вы также можете выбрать « Полная проверка » , чтобы тщательно проверить компьютер на наличие вирусов или вредоносных программ.
На нашем ПК не установлены сторонние антивирусные приложения, и мы воспользовались Защитником безопасности Windows.
Но приведенные выше шаги дадут вам представление о том, что вам необходимо выполнить сканирование, чтобы проверить наличие вирусов или вредоносных программ на вашем компьютере.
Есть вероятность, что вирус или вредоносное ПО влияют на бесперебойную работу вашего ПК.
Вирусы и вредоносное ПО бывают разных типов. Таким образом, они могут вызвать различные проблемы, и будет безопасной ставкой проверить ваш компьютер на наличие вирусов.
Что делать, если ни одно из приведенных выше решений не устранило проблемы с Snipping Tool?
Выше мы перечислили некоторые из наиболее эффективных решений, которые помогли нескольким пользователям исправить Snipping Tool, не работающий на их ПК с Windows 11.
Даже после применения всех вышеперечисленных решений, если вам ничего не помогло, то в крайнем случае мы бы посоветовали вам перезагрузить компьютер.
Сброс даст вашему компьютеру чистый лист для загрузки всех системных файлов и файлов приложений с нуля, которые могли пропасть во время предыдущей установки.
Сообщите нам в комментариях ниже, какое из приведенных выше решений помогло вам решить проблему с Snipping Tool на вашем ПК с Windows 11.
Вы также можете поделиться с нами любыми другими решениями, которые устранили проблему для вас, чтобы они могли помочь другим, столкнувшимся с тем же.
Содержание
- Способ 1: Диагностика клавиатуры
- Способ 2: Разблокировка клавиши «Win»
- Способ 3: Обновление ОС
- Способ 4: Работа с приложением
- Этап 1: Запуск приложения
- Этап 2: Сброс настроек
- Этап 3: Переустановка приложения
- Способ 5: Стороннее ПО
- Вопросы и ответы
Способ 1: Диагностика клавиатуры
Указанная в названии статьи комбинация вызывает инструмент создания фрагмента экрана. Изменить ее нельзя, и даже если в настройках разрешить эту операцию клавише «Print Screen», «Windows+Shift+S» продолжит работать. Поэтому если после нажатия реакции нет, в первую очередь убедитесь, что соответствующие кнопки на вашей клавиатуре точно работают. Например, можно попробовать включить функцию с помощью экранного устройства ввода.
- Кликаем «Пуск» и открываем системные параметры.
- Переходим в раздел специальных возможностей, в блоке «Взаимодействие» жмем «Клавиатура»
и запускаем ее.
- Теперь нажимаем по очереди кнопки «Win», «Shift» и «S». Раскладка в данном случае не важна, главное, чтобы сами клавиши совпадали. Если функция включилась, значит дело либо в физической клавиатуре, либо заблокирована кнопка «Windows», о чем мы поговорим в следующем блоке.

Способ 2: Разблокировка клавиши «Win»
Операционная система предусматривает возможность отключения как самой кнопки «Windows», так и сочетаний, в которых она участвует. Без стороннего программного обеспечения это можно сделать через реестр или редактор локальной групповой политики. В общем, речь не идет о каком-то случайном действии, поэтому если вы используете личный компьютер, то вряд ли не помните, что когда-то отключали эту клавишу.
С другой стороны, если компьютер чужой, есть смысл проверить версию. На нашем сайте есть статья, в которой подробно описаны все способы отключения кнопки «Win». Вам нужно просто открыть этот материал, найти, следуя инструкциям, описанные в нем параметры, а затем удалить их из системного реестра или отключить в LGPE. Главное, не забудьте потом перезагрузиться, чтобы изменения точно вступили в силу.
Подробнее: Как отключить кнопку Виндовс на клавиатуре
Способ 3: Обновление ОС
Иногда запуск инструмента сопровождается уведомлением о том, что функция недоступна, но обновление компьютера может решить проблему. В этом случае нам ничего не остается, как хотя бы попробовать выполнить то, о чем нас просят.
- Описанная ошибка может выглядеть так.
- Сочетанием клавиш «Windows+I» вызываем «Параметры», переходим во вкладку «Центр обновления» и, если какие-то апдейты готовы, нажимаем «Скачать и установить». Как только процесс завершится, пробуем снова создать фрагмент экрана.
- Когда заранее подготовленных обновлений нет, сначала запускаем поиск их на серверах Microsoft.

Читайте также: Восстановление работы Центра обновления в Windows 11
Способ 4: Работа с приложением
Горячие клавиши «Windows+Shift+S» действуют вместе с приложением «Ножницы», также разработанным Microsoft. Это удобно, так как можно без запуска основного интерфейса программы быстро создать снимок экрана, а затем сразу перейти к его оформлению. Возможно, сейчас этот софт работает неправильно и каким-то образом блокирует комбинацию.
Этап 1: Запуск приложения
- В поиске Windows вводим «Ножницы» и открываем инструмент.
- Если приложение запостилось, то, в принципе, создавать фрагменты экрана можно и с помощью элементов его интерфейса.
- Если вас интересует именно горячая клавиша, можно заменить текущую комбинацию. Для этого открываем меню, а затем параметры приложения.
- В блоке «Ярлыки» кликаем «Изменить в параметрах Windows»
и активируем кнопку «Print Screen». Изменения должны вступить в силу сразу, но если этого не произойдет, перезагружаем систему.

Этап 2: Сброс настроек
- Если «Ножницы» не открылись или вам крайне необходима именно комбинация «Win+Shift+S», можно попробовать сбросить настройки компонента. В системных параметрах переходим в раздел «Приложения», открываем список установленных программ,
кликаем иконку с тремя точками справа на плитке «Ножниц» и открываем «Дополнительные параметры».
- Для софта, который ведет себя неправильно, предусмотрена опция «Исправить», поэтому сначала применим ее. Дожидаемся завершения операции и пробуем воспользоваться комбинацией.
- Если результат отрицательный, сбрасываем данные программы.

Этап 3: Переустановка приложения
- Последнее, что мы можем сделать – переустановить софт. Несмотря на то что он от Microsoft и устанавливается без нашего участия, для его удаления нам не придется вводить сложные команды в «PowerShell». Снова открываем список установленных приложений, как делали это в предыдущем шаге, вызываем контекстное меню «Ножниц», жмем «Удалить»
и подтверждаем действие.
- Теперь в строке поиска Виндовс 11 набираем «Microsoft Store» и запускаем Магазин.
- Вводим запрос «Фрагмент и набросок», потому что именно так это приложение там называется, и нажимаем «Получить». После перезагрузки пробуем снова воспользоваться горячими клавишами.

Способ 5: Стороннее ПО
Если описанные выше действия не исправили ошибку, почему бы не воспользоваться альтернативными инструментами, ведь существует не менее, а то и более функциональное программное обеспечение от сторонних разработчиков. На нашем сайте есть обзоры таких популярных программ, как Lightshot и FastStone Capture, а также описания других приложений для создания скриншотов с указанием их основных достоинств и недостатков.
Подробнее:
Как сделать скриншот на Виндовс 11
Программы для создания скриншотов
Еще статьи по данной теме:
Помогла ли Вам статья?
Зачастую, при использовании тех или иных программ, мы сталкиваемся с трудностями. Бывает так, что некоторые функции, которые нам необходимы для работы, не работают или же перестают работать. Как исправить такую ошибку?
Нередко, возникают сложности при работе с ножницами на Windows 11. Почему не работают приложение ножницы в Windows 11, куда они пропали и как исправить данную ошибку и почему она возникает?
Возможно, кто-то вовсе не владеет информацией где находится функция ножниц на Windows 11 и для чего она нужна. Может у кого-то «ножницы» не открываются. Разберемся подробно, возможно кому-то это станет полезной информацией.
Стоит отметить сразу же, что компания Микрософт заявляла о том, что приложение «ножницы» будет якобы заменено на приложение, называющиеся «Набросок на фрагменте экрана». Этих изменений в 11 версии не найдено.
Получилось все с точностью, да наоборот. Приложение «Набросок на фрагмент экрана» не удается найти в данной версии операционной системы. Данное приложение было «утилизировано» и все свойства перенесены в программу «Ножницы». Данная программа обновлена не исключительно по функциям, но и изменен интерфейс.
Видим рабочий стол операционной системы Windows 11. Интерфейс отличается о предыдущих версий. Перед нами в нижней части экрана находится панель. Она обозначалась как «пуск». Сегодня она выглядит чуть по-другому, иконки, находящиеся на этой панели располагаются в середине.
Функция «ножницы» находится также в нижней панели, где располагаются и остальные иконки. Визуально возможно определить данную программу по нарисованным на иконке ножницам.
Как пользоваться инструментом
Самый главный вопрос, возинкающий теперь у пользователей- как же пользоваться данной программой? Будем разберемся.
Хочется отметить, что изменились функции приложения. Если ранее при использовании, программа «ножницы» на 10 версии работала с диапазоном от 1 до 5 секунд с шагов в одну секунду, то в 11 версии возможно настроить задержку в одну, три, пять или же десять секунд.
Нужно воспользоваться двумя клавишами или же бесплатно скачать программу Snipping Tool в Windows 11, обращаясь к помощи поиска.
Появляется список, кликаем на него, чтоб он раскрылся. Мы видим список режимов. Нужно выбрать подходящую форму. Далее, экран нашегоперсонального компьютера начинает тускнеть. В этот момент перетаскиваем рамку вокруг экрана или же приложения/документа- того фрагмента, снимок которого сделать нам требуется.
Кнопку мыши нужно отпустить. Мы видим фрагмент, он появляется в инструменте Snipping Tool. Теперь у нас есть возможность добавлять при необходимости какие-либо обозначения, воспользоваться маркерами, пером. Нам доступен и другой инструмент.
Почему не работает программа и как исправить
Зачастую бывает так, что компьютер обновлен, используется самая новая версия программного обеспечения, а пользователь не понимает, как пользоваться новыми функциями. Не удается открыть приложение-распространенная проблема. Это вполне нормальное явление. Бывает так, что ножницы не функционируют. Особенно часто это бывает из-за перехода с 10 версии на 11. Как это исправить? Ведь данная функция востребована среди пользователей, а учитывая, что Микрософт добавили много возможностей в использовании этой программы, то хочется наладит работу и исправить ошибку. В чем же может быть дело?
Велика вероятность увидеть всплывающее окно с содержанием следующего характера «Данное приложение не открывается». Более того, указывается, что такая функция как Screen Snipping не открывается, требуется обновление. Как исправить данную ошибку? Как включить ножницы в Виндовс 11?
Перезапуск софта
Первый способ, который поможет восстановить работу приложения «ножницы» — переустановить софт. Как это сделать?
Можно воспользоваться некоторыми способами:
- Кнопка выключения в меню «пуск». Это самый распространенный метод перезапуска софта.
- Комбинация кнопок Alt и F4. Прежде чем использовать данную комбинацию, нужно завершить работу всех приложений.
- Командная строка. Если имеется доступ к работе со строкой или доступ к powershell, то такой метод тоже работает.
- Перезагрузка при помощи центра обновлений.
- Комбинация кнопок Ctrl+Alt+Deleted. Это самая известная комбинация кнопок.
SFC сканирование
Выполнить данную команду можно через терминал, либо же через командную строку и PowerShell как было предложено ранее.
sfc /scannow команда, при помощи которой проверить целостность файлов.
Выключение конфликтующей программы
Зачастую, бывает, что проблема кроется в программах, мешающие работе какого-либо иного приложения. По-другому — нужно завершить работу абсолютно всех программ и запустить приложение вновь.
Настройка другой горячей клавиши
В системе Windows 11 возможно поменять горячую клавишу. Возможно этот способ поможет Вам, если другие способы, перечисленные ранее не помогли. Как это сделать?
- Выбираем параметры.
- Далее- файлы-настроить ленту.
- Дальше следует выбрать команду «настроить».
- Сохраняем изменения.
- Поле «категории»- выбор делаем на той категории, которая содержит команду.
- Поле «команда»- выбираем в этом случае имя команды или же какого-либо элемента.
- В разделе «текущие элементы» можно увидеть все сочетания клавиш.
Горячая клавиша делается следующим образом:
- Держим CTRL и нажимает на «новое сочетание клавиш» и нажимаем далее ту клавишу, которую нужно назначить.
- Если клавиша уже назначена, то она отобразится в графе «текущие сочетания».
Разрешение работы в фоновом режиме
Еще один способ устранения проблемы- разрешить работу в фоновом режиме.
- Для этого заходим в «параметры».
- Выбираем «приложение» или «приложение и возможности», «установленные приложения».
- Далее, выбираем нужное нам приложение. На вкладке вы увидите три точки, на которые надо нажать. Выбираем раздел «Дополнительные параметры».
Далее, нам нужно выбрать раздел «разрешение для фоновых приложений». Нам предложено несколько вариантов на выбор:
- Всегда. Такой параметр выбирается в случае, если вы хотите, чтобы приложение работала всегда в фоновом режиме (при низком заряде вашего персонального компьютера в том числе)
- Оптимизация питания. Этот параметр рассчитан на работу приложения в автоматическом режиме. При низком заряде вашего персонального компьютера, приложение не запускается.
- Никогда. Параметр запрещает работу приложения в фоновом режиме в полном объёме.
Переустановка приложения
Для полной переустановки потребуется нажать клавишу Windows, S, PowerShell. Выбираем «запуск от имени администратора». Нажимаем Enter. Программа удалена, а теперь нужно перезагрузить Ваш персональный компьютер. Компьютер включается вновь, а мы тем временем запускаем PowerShell также от имени администратора.
Для восстановления программы, нужно скопировать и вставить данную комбинацию.
Get-AppXPackage *Microsoft.ScreenSketch* -AllUsers | Foreach {Add-AppxPackage -DisableDevelopmentMode -Register «$($_.InstallLocation)AppXManifest.xml»}
Проверка обновлений Виндовс
Вероятно, что были выпущены какие-либо обновления, не установленные на вашем персональном компьютере и именно это не дает работу программе в полном объеме. Проверьте в центре уведомлений наличие обновлений.
Использование старой версии программы
Остаемся на старой версии приложения. Если обновление было произведено, и работа перс нального компьютера с 10 версии перешел на 11, то можно остаться на прежней версии Snipping Tool.
Существует небольшой секрет, который возможно не многие знают- программа Windows хранит в первые десять дней после обновления предыдущие установки.
Чтобы воспользоваться данным способом, нужно найти папку system32. В данной папке нам нужно найти Snipping Tool. Дальненйшие действие-скопировать в буфер обмена и вставить файл. Далее используем сочетание клавиш Shift, Windows, S. Далее нажимает поле комбинации + и Создать.
Как скачать и установить последнюю версию приложения
Если на вашем персональном компьютере не оказалось программы «Ножницы», то лучше всего зайти на официальный сайт Майкрософт и скачать приложение с официального сайта.
Поле загрузки приложения, вам будет предложено установитьего. Никаких сложностей с установкой данного приложения не возникнет. Достаточно просто прочитать всю информацию и дать согласие на установку приложения на вашем персональном компьютере.
Snipping Tool — это удобная утилита в Windows 11, позволяющая делать скриншоты и редактировать их. Будучи родным приложением для Windows, Snipping Tool по большей части работает безупречно, за исключением нескольких случайных сбоев.
Если вы сталкивались с теми сбоями, когда Snipping Tool перестает работать или даже не открывается, вы попали по адресу. Мы расскажем вам о некоторых методах устранения неполадок, которые должны заставить Snipping Tool снова работать. Итак, начнем.
1. Перезапустите приложение
Приложение Snipping Tool могло столкнуться с ошибкой при запуске. Таким образом, вы можете попробовать перезапустить приложение, чтобы увидеть, поможет ли это. Для этого нажмите Ctrl + Shift + Esc, чтобы запустить диспетчер задач. На вкладке «Процесс» выберите приложение «Ножницы» и нажмите кнопку «Завершить задачу» внизу.
Теперь продолжайте и снова запустите Snipping Tool, чтобы проверить, работает ли он сейчас нормально.
2. Используйте сочетание клавиш
Если перезапуск приложения не помогает, вы можете попробовать использовать сочетание клавиш, чтобы проверить, работает ли оно. Нажмите клавишу Windows + Shift + S на клавиатуре, чтобы открыть Snipping Tool на вашем ПК.
Если Snipping Tool не отвечает на свой ярлык, возможно, у приложения нет необходимого разрешения, необходимого для работы в фоновом режиме. Вы можете посетить меню настроек, чтобы изменить это. Вот как.
Шаг 1: Откройте меню «Пуск», щелкните значок «Настройки», чтобы быстро запустить приложение «Настройки» на вашем ПК. Кроме того, вы также можете использовать сочетание клавиш Windows + I, чтобы добиться того же.
Шаг 2. В приложении «Настройки» перейдите на вкладку «Приложения» слева и перейдите в раздел «Приложения и функции».
Шаг 3: Используйте окно поиска, чтобы быстро найти приложение Snipping Tool. Теперь используйте меню из трех точек справа, чтобы открыть дополнительные параметры.
Шаг 4. В разделе «Разрешение фоновых приложений» в раскрывающемся меню выберите «Всегда» из списка.
Вот и все. Теперь закройте приложение «Настройки» и используйте ярлык, чтобы открыть инструмент «Ножницы».
4. Восстановите или сбросьте приложение
Приложения в Windows 11 должны время от времени сталкиваться с проблемами. К счастью, ваш ПК с Windows также способен самостоятельно устранять эти проблемы с приложениями. Вот как восстановить приложение Snipping Tool в Windows 11.
Шаг 1: Нажмите на значок поиска внизу, введите ножницыщелкните правой кнопкой мыши первый результат, чтобы выбрать в меню Настройки приложения.
Шаг 2: прокрутите вниз до раздела «Сброс» и нажмите кнопку «Восстановить».
Если восстановление приложения не помогает, попробуйте сбросить само приложение. Обратите внимание, что сброс приложения удалит все данные вашего приложения.
5. Запустите сканирование SFC с помощью командной строки.
Среди других причин проблема с неработающим инструментом Snipping Tool также может возникать из-за повреждения системных файлов на вашем ПК. В таких случаях может помочь запуск сканирования SFC (System File Checker). Вот как это сделать.
Шаг 1: Щелкните правой кнопкой мыши значок меню «Пуск», чтобы выбрать в появившемся меню пункт «Терминал Windows (администратор)».
Шаг 2: Введите команду, указанную ниже, и нажмите Enter.
SFC/сканировать
Дождитесь завершения процесса. После этого перезагрузите компьютер и запустите приложение Snipping Tool, чтобы убедиться, что оно работает нормально.
6. Отключить помощь при фокусировке
Focus Assist — знакомая утилита в Windows 11, которая отфильтровывает нежелательные уведомления на вашем ПК. Итак, если вы не получали уведомлений после создания снимка экрана, попробуйте отключить Focus Assist в Центре уведомлений. Если это решит проблему, вы можете добавить приложение Snipping Tool в список приоритетов, чтобы использовать Snipping Tool с включенной функцией Focus Assist. Вот как.
Шаг 1: Нажмите на инструмент поиска на панели задач, введите помощь в фокусировкеи нажмите на первый появившийся результат.
Шаг 2: Теперь нажмите «Настроить свой список приоритетов».
Шаг 3. В разделе «Приложения» нажмите кнопку «Добавить приложение», чтобы включить Snipping Tool в список приоритетов.
7. Средство устранения неполадок приложения Windows
На вашем ПК с Windows 11 также есть специальное средство устранения неполадок приложений для обнаружения и устранения незначительных проблем с приложениями в Windows 11. Вот как его запустить.
Шаг 1: Нажмите на инструмент поиска, введите настройки устранения неполадоки нажмите на первый появившийся результат.
Шаг 2: Теперь перейдите к другим средствам устранения неполадок.
Шаг 3. Прокрутите вниз до средства устранения неполадок приложений Магазина Windows и нажмите кнопку «Выполнить».
После завершения процесса устранения неполадок проверьте, нормально ли работает Snipping Tool.
Назад к вырезанию
Snipping Tool остается важной утилитой для многих из нас. Любые проблемы с приложением могут легко сказаться на производительности. Но если проблема не устранена, вы можете рассмотреть возможность перехода на сторонние приложения, такие как ShareX или Snagit, чтобы удовлетворить ваши потребности в снимках экрана.
Post Views: 128