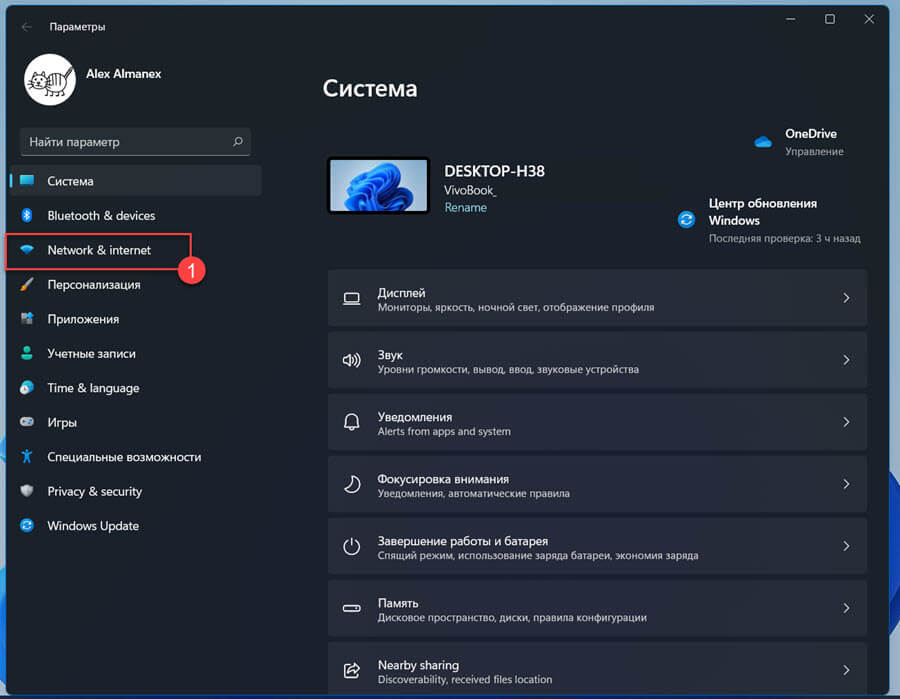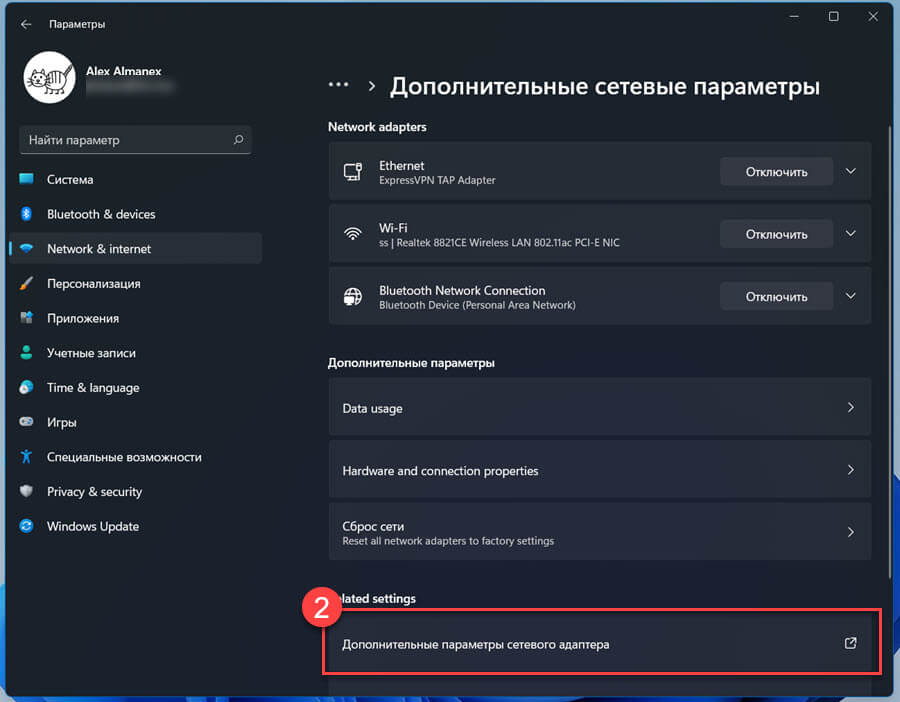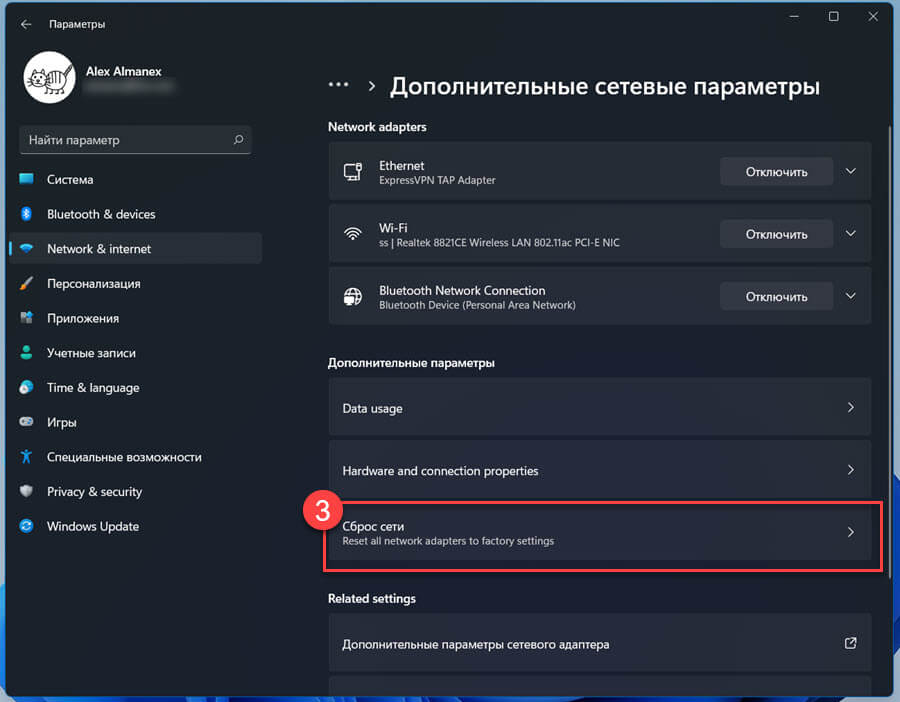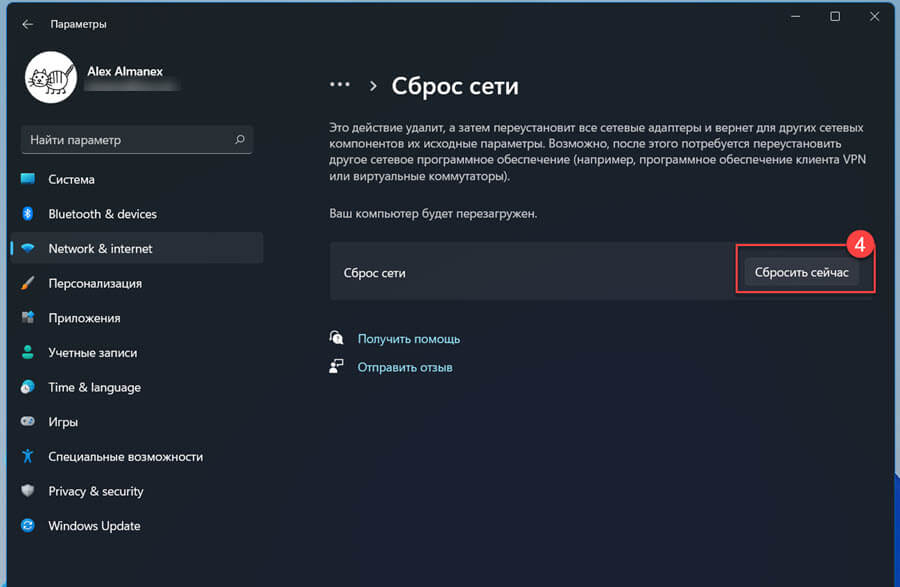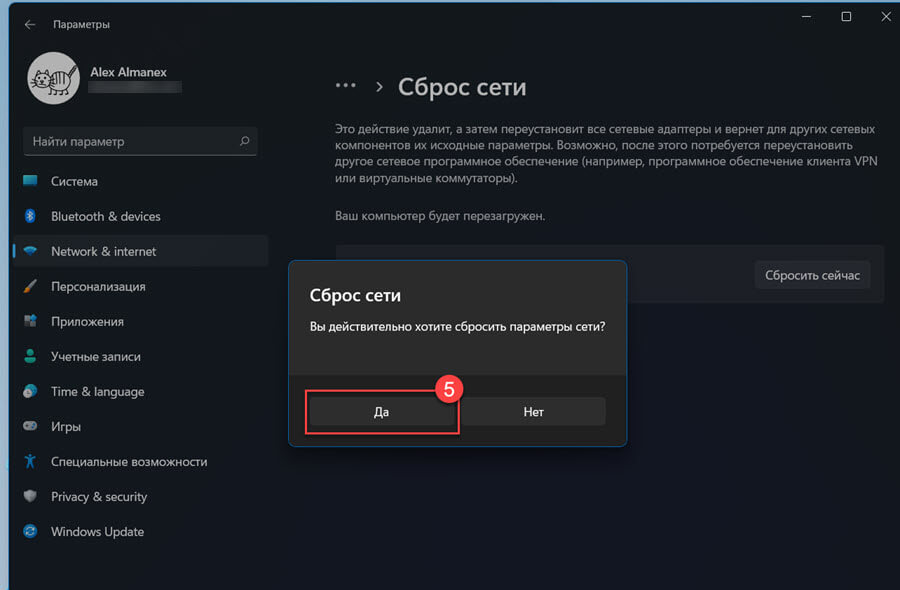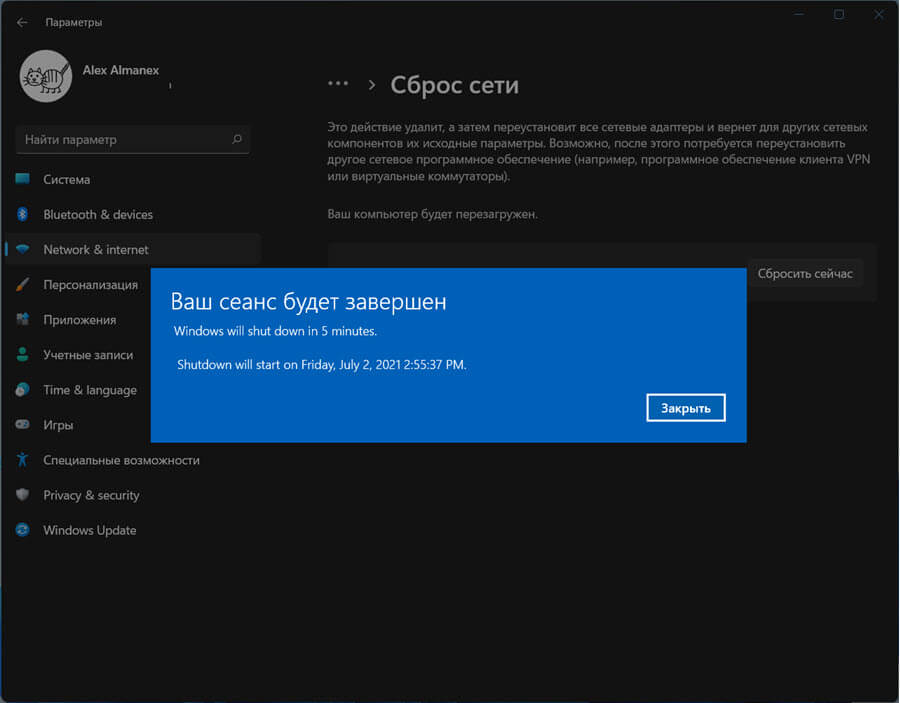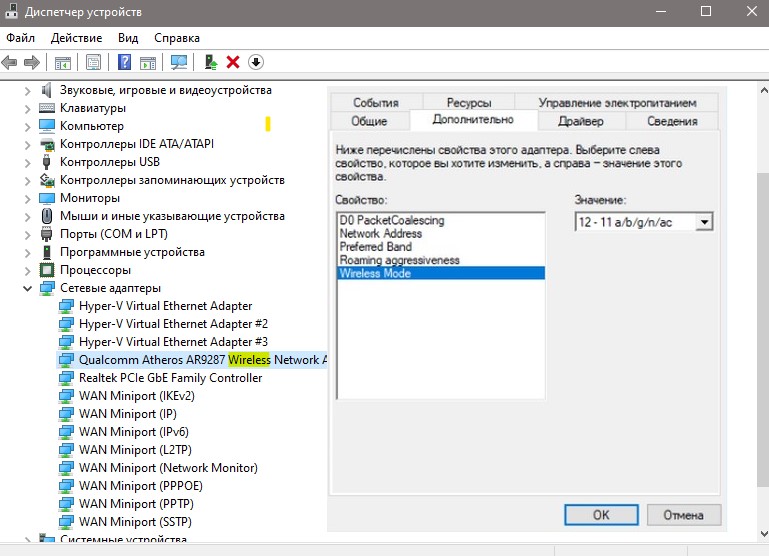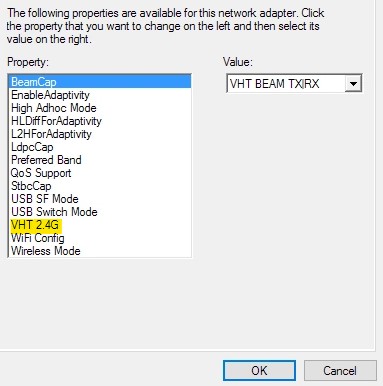Одна из самых частых и загадочных ошибок связанных с подключением к Wi-Fi сети в Windows 11 – «Не удается подключиться к этой сети». С этой ошибкой мы боролись и в предыдущих версия Windows. Эта ошибка возникает в процессе подключения ноутбука или компьютера к Wi-Fi сети. Причины бывают разные, как со стороны точки доступа (роутера) так и самого компьютера. Есть много решений, которыми я поделюсь в этой статье. Некоторые рабочие решения были взяты мной из комментариев, которые оставляли посетители к другим статьям на этом сайте.
Сама ошибка появляется именно в процессе подключения к Wi-Fi сети, когда мы выбираем нужную сеть, вводим пароль (если сеть защищена), после чего идет проверка и подключение, и когда уже подключение должно быть установлено появляется ошибка «Не удается подключиться к этой сети».

Как быстро исправить ошибку «Не удается подключиться к этой сети» в Windows 11?
В первую очередь, для исправления этой ошибки я рекомендую сделать следующее:
- Перезагрузить роутер, если у вас есть к нему доступ. Просто отключите питание на секунд 30 и включите его обратно. Обязательно перезагрузите ноутбук.
- Попробуйте «Забыть сеть». Это сработает только в том случае, если вы уже раньше подключались к этой Wi-Fi сети и Windows 11 ее запомнила. Нажмите правой кнопкой мыши на сеть, при подключении к которой появляется ошибка не удается подключиться к этой сети и выберите «Забыть». Вот более подробная инструкция: как забыть (удалить) Wi-Fi сеть на Windows 11.
После чего нужно снова выбрать эту сеть, нажать «Подключиться» и ввести пароль (если сеть защищена).
- Подумайте, и постарайтесь вспомнить, возможно перед этим вы меняли какие-то настройки на компьютере или роутере, обновляли драйвера, или выполняли обновление Windows 11. Это может помочь вам быстрее найти решение.
- Отключите на время антивирус и отключите брандмауэр.
Дополнительные проверенные решения
Если обычной перезагрузкой и функцией «Забыть» сеть исправить ошибку не удалось, попробуйте применить другие решения проверенные мной и посетителями этого сайта. Как я уже писал в начале статьи, многими решениями поделились именно посетители. Они проверены в предыдущей версии Windows. А это значит, что и в Windows 11 должны работать. Я же буду следить, проверять и добавлять в статью новые решения.
Обновление конфигурации оборудования в диспетчере устройств
Простое, но судя по отзывам очень эффективное решение. Нужно открыть диспетчер устройств. Для это нажмите на кнопку Пуск правой кнопкой мыши и выберите «Диспетчер устройств». Или Нажмите Win+R, введите команду devmgmt.msc и нажмите Ok.
Все что нужно сделать – нажать на кнопку «Обновить конфигурацию оборудования».
Нажали, подождали и пробуем подключиться. Можно еще после этого выполнить перезагрузку компьютера.
Переустановка Wi-Fi адаптера
Для этого нужно просто удалить Wi-Fi адаптер в диспетчере устройств. Открываем диспетчер устройств (правой кнопкой мыши на меню Пуск и выбираем его в меню, или Win+R и команда devmgmt.msc). Открываем вкладку «Сетевые адаптеры» и находим там беспроводной адаптер. Обычно в его названии есть «Wi-Fi», «WLAN», «Wireless», «802.11». Нужно нажать на него правой кнопкой мыши и выбрать «Удалить».
После удаления выполните перезагрузку.
Сброс параметров сети
Еще одно решение, которое часто помогает исправить ошибку «Не удается подключиться к этой сети». Сброс можно сделать в параметрах Windows 11, в разделе «Сеть и Интернет» – «Дополнительные сетевые параметры» – «Сброс сети».
Более подробно в этой статье: сброс настроек сети в Windows 11.
Режим «в самолете»
Очень простой способ. Нужно просто включить и отключить режим «в самолете». Нажмите на иконку подключения к интернету в трее, затем нажмите на кнопку Режим «в самолете» чтобы его включить, и нажмите еще раз, чтобы выключить.
Возможно, проблема с подключением к Wi-Fi сети будет решена.
Изменение ширины канала Wi-Fi адаптера
Эффективное решение, но не всегда есть возможность его применить, так как у многих просто нет таких параметров в свойствах Wi-Fi адаптера. Это зависит как от самого адаптера, так и от установленных драйверов. Но уже есть отзывы, что это решение работает в Windows 11.
Нужно зайти в диспетчер устройств (вы можете сделать это удобным для вас способом, например, нажав правой кнопкой мыши на меню Пуск, или через окно Выполнить (Win+R) командой devmgmt.msc). Открыв вкладку «Сетевые адаптеры» нужно нажать правой кнопкой мыши на Wi-Fi адаптер и выбрать «Свойства». Дальше перейти на вкладку «Дополнительно».
Там в списке нужно найти пункт «Ширина канала для 2.4 ГГц» или «Ширина канала для 5 ГГц (в зависимости от того, в каком диапазоне работает сеть, к которой не удается подключиться) и установить значение 20 МГц (20 MHz).
Так же пункт в настройках может называться «Bandwidth», если у вас на английском.
Случайные аппаратные адреса
Откройте параметры Windows 11, перейдите в раздел «Сеть и Интернет» – «Wi-Fi» и включите там функцию «Случайные аппаратные адреса».
Если сразу не сработало – перезагрузите ноутбук.
Обновление, откат, замена драйвера Wi-Fi адаптера
Манипуляции с драйвером Wi-Fi адаптера так же часто помогают, когда не удается подключиться к сети Wi-Fi в Windows 11. Кому-то помогает обновление драйвера, а кому-то откат или замена на другую версию из тех, что уже установлены в системе.
Подробная инструкция: драйвер Wi-Fi адаптера в Windows 11: обновление, откат, замена для решения разных проблем и ошибок.
Как обновить?
Лучшее и правильное решение – скачать драйвер с сайта производителя ноутбука или беспроводного адаптера и запустить его установку. Видел отзывы, что так же помагало обновление через специальные сторонние программы. Но я им не очень доверяю.
Как сделать откат или замену?
Изменение настроек Wi-Fi сети на роутере
Если у вас есть доступ к настройкам роутера, и ни один из способов описанных выше не помог исправить ошибку «Не удается подключиться к этой сети», можно попробовать изменить некоторые параметры беспроводной сети именно на стороне роутера.
Обратите внимание, что если у вас нет опыта в настройке роутера, то изменение некоторых параметров может вызвать проблемы с подключением всех, или отдельных устройств к вашей Wi-Fi сети.
Нужно зайти в настройки роутера. Здесь вам может пригодиться эта и эта статья. Нас интересуют только настройки Wi-Fi сети и безопасности сети. Раздел с этим настройки как правило так и называется. Или еще «Беспроводной режим», «Wireless». Все зависит от производителя роутера, модели, прошивки, установленного языка. Конкретную инструкцию в этом случае дать очень сложно.
Что можно попробовать изменить:
- Канал Wi-Fi сети. Как правило, установлен автоматический выбор. Можно поставить какой-то конкретный канал от 1 до 12. На эту тему есть отдельная статья.
- Ширину канала. Если стоит «Авто» или 40 МГц – поставить 20 МГц. Или наоборот.
- Режим работы Wi-Fi сети. Например, если установлен смешанный «b/g/n», можно поставить только «n». Или только «ac», если речь идет о сети в диапазоне 5 ГГц.
- В настройках безопасности желательно установить WPA2-PSK с шифрованием AES. Или смешанный WPA2/WPA3.
- Так же видел отзывы, что помогло изменение имени Wi-Fi сети (SSID).
- И еще есть информация, что помогает отключение функции WPS в настройках роутера.
Для примера покажу эти настройки на роутере TP-Link.
Не меняйте все параметры сразу. По одному. Экспериментируйте. Так же не забывайте после смены настроек сохранять их и перезагружать роутер. Желательно запомнить, или сделать фото изначальных параметров, чтобы потом можно было вернуть все обратно.
Обязательно оставляйте комментарии. Если какое-то решение помогло – напишите какое именно. Если не удалось исправить ошибку – опишите подробно свой случай, возможно я смогу что-то подсказать.
Wi-Fi 5 ГГц не отображается на вашем компьютере с Windows 10 или Windows 11 — очень распространенная проблема. Буквально тысячи запросов о том, почему 5G Wi-Fi не отображается, как включить 5G WiFi, почему они не могут подключиться к 5G WiFi и т. д. Эти проблемы обычно возникают, когда пользователи меняют свой WiFi-маршрутизатор, обновляют свою ОС, меняют аппаратные компоненты ПК, связанные с WiFi, обновляют драйвер устройства и т. д. Наиболее распространенная из них возникает, когда пользователи получают новый маршрутизатор. Когда маршрутизатор настроен, вместо того, чтобы WiFi-адаптер их ПК обнаруживал сигналы с полосой пропускания 2,4 ГГц и 5 ГГц, он обнаруживает только сигнал с полосой пропускания 2,4 ГГц.
Существуют различные причины, из-за которых может возникнуть проблема с отсутствием Wi-Fi 5 ГГц в Windows 10 или Windows 11. Это может быть одна из следующих проблем:
1. Аппаратное обеспечение вашего компьютера не поддерживает полосу пропускания 5 ГГц.
2. Ваш WiFi-маршрутизатор не поддерживает полосу пропускания 5 ГГц.
3. Неправильно настроена частота 5 ГГц ни на вашем компьютере, ни на вашем WiFi-маршрутизаторе.
4. На вашем компьютере установлены устаревшие или неподходящие драйверы адаптера Wi-Fi.
В этой части мы поговорим о различных способах выяснить причину и решение проблемы, связанной с тем, что 5G WiFi не отображается. Некоторые из этих методов предназначены только для проверки и только сообщат вам, совместим ли ваш ПК или WiFi-маршрутизатор с Wi-Fi 5 ГГц или 5G WiFi. Другие методы расскажут вам, как включить Wi-Fi 5 ГГц, чтобы решить проблему «5G WiFi не отображается». Мы также будем работать с драйверами WiFI, если основные методы включения Wi-Fi 5 ГГц не работают.
Первое, что нужно сделать, это проверить свой компьютер и WiFi-маршрутизатор, поддерживают ли они Wi-Fi 5 ГГц или нет.
#1 – Проверьте свой компьютер на наличие поддержки Wi-Fi 5 ГГц
Первый шаг — проверить, совместим ли ваш компьютер с полосой пропускания 5 ГГц. Вот шаги, чтобы проверить то же самое:
Шаг 1: На клавиатуре одновременно нажмите клавиши Windows + R. Это откроет диалоговое окно «Выполнить».
Шаг 2: Введите cmd в поле «Выполнить» и нажмите Enter, чтобы открыть командную строку.
Шаг 3: В окне командной строки введите следующую команду:
netsh wlan show drivers
Это покажет свойства драйвера беспроводной локальной сети на вашем компьютере.
Шаг 4: В результате, который открывается в окне командной строки, найдите поддерживаемые типы радио.
В этом разделе вы увидите 3 сетевых режима. Ниже приведены сетевые режимы и их значение:
а) 802.11g 802.11n: ваш компьютер поддерживает только полосу пропускания 2,4 ГГц.
б) 802.11n 802.11g 802.11b: ваш компьютер поддерживает только полосу пропускания 2,4 ГГц.
c) 802.11a 802.11g 802.11n: Ваш компьютер поддерживает полосу пропускания 2,4 ГГц и 5 ГГц.
Если вы получаете поддержку типов радио, как любой из первых двух, вам необходимо обновить аппаратное обеспечение адаптера WiFi. Если у вас есть совместимый компьютер и у вас не появляется проблема с 5G WiFfi, перейдите к следующему шагу и посмотрите, поддерживает ли ваш WiFi-маршрутизатор 5 ГГц или нет.
Примечание. Для тех людей, чей компьютер не поддерживает 5,4 ГГц, они могут включить 5,4 ГГц на ноутбуке/ПК с помощью покупка внешних USB WiFi адаптеров.
# 2 — Проверьте, поддерживает ли ваш маршрутизатор полосу пропускания 5 ГГц
Чтобы проверить, поддерживает ли ваш маршрутизатор полосу пропускания 6 ГГц или 5G, вам придется провести небольшое исследование в Интернете. Но прежде чем запрашивать у Google эту информацию, найдите коробку, в которой пришел ваш маршрутизатор. В нем будет информация, если ваш маршрутизатор поддерживает 5 ГГц.
Если вы не можете найти информацию на коробке или не можете найти саму коробку, поищите название производителя и номер модели вашего маршрутизатора. Обычно он упоминается под устройством Wi-Fi-маршрутизатора.
Теперь зайдите на сайт производителя роутера и найдите товар с точно таким же названием модели. Если вы не можете найти их веб-сайт, воспользуйтесь помощью Google. Изучите и найдите ресурсы с описанием модели маршрутизатора, которую вы используете. Там вы можете увидеть, поддерживает ли ваш маршрутизатор полосу пропускания 5 ГГц или 2,4 ГГц.
Если это так, перейдите к следующему шагу, чтобы решить проблему с отсутствием Wi-Fi 5 ГГц.
№3. Включите режим 802.11n на вашем WiFi-адаптере.
Вы дошли до этого раздела, если и ваш компьютер, и WiFi-маршрутизатор поддерживают полосу пропускания 5 ГГц или 5G, но вы по-прежнему не можете подключиться к WiFi 5 ГГц. На этом этапе мы попытаемся включить пропускную способность Wi-Fi 5 ГГц, выполнив следующие действия:
Шаг 1: Нажмите Windows + X и нажмите «Диспетчер устройств» в появившемся списке параметров.
Шаг 2. В диспетчере устройств найдите Сетевые адаптеры и щелкните его, чтобы развернуть его меню. В расширенном меню найдите Беспроводной адаптер. Щелкните правой кнопкой мыши драйвер беспроводного адаптера и выберите «Свойства».
Шаг 3: Откроется новое окно свойств беспроводного адаптера. Здесь перейдите на вкладку «Дополнительно». Найдите режим 802.11n и выберите его. После выбора измените значение справа на Включить. Нажмите «ОК».
Шаг 4. Перезагрузите компьютер и посмотрите, сможете ли вы найти сеть WiFi 5 ГГц или 5G в списке беспроводных сетевых подключений.
Если этот метод не работает для вас, попробуйте следующий метод, чтобы включить 5 ГГц WiFi или 5G WiFi.
# 4 — Установите пропускную способность на 5 ГГц через диспетчер устройств
Вот еще одна вещь, которую вы можете попробовать включить 5 ГГц WiFi и решить проблему «5 ГГц WiFi не отображается в Windows 11».
Шаг 1: Из метода № 3, упомянутого выше, выполните шаги 1 и 2.
Шаг 2: Перейдите на вкладку «Дополнительно» в свойствах беспроводного адаптера. В поле «Свойства» выберите параметр «Предпочитаемый диапазон». Теперь справа от раскрывающегося списка «Значение» выберите параметр «Предпочитать диапазон 5,2 ГГц». Затем нажмите «ОК».
Шаг 3. Перезагрузите компьютер и посмотрите, сможет ли он обнаружить 5 ГГц или 5G Wi-Fi сети сейчас.
Если этот метод устранения проблемы с отсутствием отображения 5G WiFi не работает, вам придется настроить драйвер WiFi на следующих шагах.
Примечание. Если ваш компьютер не поддерживает частоту 5 ГГц, вы не сможете найти параметр «Полоса» в поле «Свойства».
№ 5. Автоматическое обновление драйвера WiFi
Обновление драйвера WiFi иногда помогает и решает проблему за вас. Чтобы обновить драйвер WiFi автоматически, выполните следующие действия:
Шаг 1: Откройте инструмент «Диспетчер устройств». Для этого нажмите Windows + X и выберите опцию «Диспетчер устройств».
Шаг 2. В окне «Диспетчер устройств» найдите параметр «Сетевые адаптеры». Нажмите на него, чтобы развернуть его. В расширенном меню найдите драйвер беспроводного адаптера. Щелкните правой кнопкой мыши параметр «Беспроводной адаптер» и в контекстном меню выберите параметр «Обновить программное обеспечение драйвера».
Шаг 3: Откроется новое окно обновления. Здесь вы получите два варианта; один для автоматического обновления драйвера, а другой для обновления драйвера вручную. Нажмите Автоматический поиск обновленного программного обеспечения драйвера, чтобы начать процесс автоматического обновления драйвера.
Шаг 4: Следуйте инструкциям на экране, чтобы завершить обновление. Когда закончите, перезагрузите компьютер и посмотрите, может ли ваш компьютер обнаружить сеть 5 ГГц или 5G.
Шаг 5: Если нет, вы можете снова выполнить методы 4 и 5, чтобы убедиться.
Это, скорее всего, решит проблему с невозможностью подключения к Wi-Fi 5 ГГц.
Примечание. Есть вероятность, что ваш компьютер сообщит, что ваш драйвер Wi-Fi обновлен и на нем установлена последняя версия драйвера, когда вы попытаетесь автоматически обновить его. В этом случае вручную обновите драйвер WiFi.
#6 – Обновите драйвер WiFi вручную
Чтобы обновить драйвер Wi-Fi вручную и устранить проблему с Wi-Fi 5 ГГц, которая не отображается в Windows 1o, вам придется вручную загрузить последнюю версию драйвера WiFi на свой компьютер. Для этого сначала перейдите на веб-сайт производителя вашего ПК или ноутбука. Оттуда загрузите последнюю версию драйвера WiFi, совместимого с вашей операционной системой.
Когда закончите, выполните следующие действия:
Шаг 1: Из метода № 5 выполните шаги 1 и 2.
Шаг 2. В открывшемся окне «Обновление» выберите параметр «Выполнить поиск драйвера на моем компьютере».
Шаг 3: Теперь найдите и выберите папку с загруженным драйвером WiFi или просмотрите и выберите загруженный драйвер самостоятельно. Когда закончите, нажмите Далее. Следуйте инструкциям на экране до завершения установки драйвера WiFi.
Шаг 4: Перезагрузите компьютер и посмотрите, удалось ли вам включить на нем Wi-Fi 5 ГГц.
Шаг 5: Если ваш компьютер не может определить полосу пропускания 5 ГГц, попробуйте еще раз методы № 3 и № 4, чтобы включить поддержку Wi-Fi 5 ГГц.
#7 – Откатить обновление драйвера WiFi
Этот метод исправления Wi-Fi 5 ГГц, который не отображается в Windows 10 или Windows 11, предназначен для тех пользователей, которые раньше могли получить доступ к сети 5G, но теперь не могут. Скорее всего, ваша Windows 10 / Windows 11 была обновлена, а также был обновлен драйвер WiFi. У последней версии драйвера должна быть какая-то проблема, поэтому ваш компьютер не может подключиться или обнаружить полосу пропускания 5 ГГц.
Вот шаги, чтобы откатить обновление драйвера WiFi:
Шаг 1: Повторите шаг 1 и шаг 2 из метода № 3, упомянутого выше.
Шаг 2: В открывшемся окне «Свойства» перейдите на вкладку «Драйвер». Там найдите «Откатить драйвер» и нажмите на него. Затем следуйте инструкциям, чтобы откатить драйвер до предыдущей версии.
Шаг 3: Когда закончите, перезагрузите компьютер и посмотрите, сработал ли этот процесс для вас.
#8 – Изменить настройки роутера
1. Войдите в панель настроек маршрутизатора.
2. Найдите настройки беспроводной сети 5G и измените канал на 36.
3. Сохраните, и теперь вы сможете открыть для себя 5g.
Окончательно,
Эти методы решат проблему с отсутствием Wi-Fi на частоте 5 ГГц на вашем ПК.
Если аппаратное обеспечение вашего ПК не совместимо с полосой пропускания Wi-Fi 5 ГГц, вы можете проконсультироваться со службой поддержки производителя вашего ПК, чтобы узнать, можно ли что-то сделать для его обновления.
Чтобы понять, почему нужно знать, как заставить Wi-Fi подключаться на частоте более 5 ГГц в Windows 11/10, мы должны начать с понимания разницы между Wi-Fi на частоте 2,4 ГГц и 5 ГГц. Как только это станет ясно, мы узнаем, как этого добиться. Давайте займемся этим!
В чем разница между WiFi 2,4 и 5 ГГц?
Маршрутизатор WiFi использует радиочастоты. Эти радиочастоты передают Интернет на ваши устройства, такие как ноутбуки, смартфоны, планшеты и многие другие. Основное различие между Wi-Fi 2,4 ГГц и 5 ГГц — это их диапазон и пропускная способность или скорость. Да, скорость вашего интернета зависит от того, какой тарифный план вы выбрали, но это также зависит от емкости вашего роутера.
- 2,4 ГГц: Wi-Fi 2,4 ГГц предлагает большую зону покрытия для пользователя Wi-Fi, чем 5 ГГц. И, в довершение всего, он также с легкостью проникает сквозь твердые предметы. Он имеет максимальную скорость 150 Мбит / с и максимальный диапазон сигнала ~ 410 футов. Недостатком Wi-Fi-маршрутизатора 2,4 ГГц является меньшая пропускная способность или скорость. Кроме того, этот диапазон более восприимчив к различным помехам и помехам, поскольку все больше устройств активно используют эту частоту.
- 5 ГГц: WiFi-роутер с частотой 5 ГГц предлагает больше удобства, чем маршрутизатор с частотой 2,4 ГГц. Во-первых, у него более высокий диапазон данных. Во-вторых, поскольку меньшее количество устройств используют эту частоту, она не так подвержена помехам, как WiFi-маршрутизатор 2,4 ГГц. А скорость интернета фантастическая для домашнего WiFi-роутера! В отличие от Wi-Fi-роутера 2,4 ГГц, он не имеет широкой зоны покрытия и, следовательно, не лучшим образом подходит для проникновения через твердые объекты.
Читайте: Как проверить, поддерживает ли ноутбук с Windows Wi-Fi 2,4 или 5 ГГц.
Если вы заметили, что ваш маршрутизатор WIfi работает медленно, а скорость интернета не на должном уровне, это может быть связано с тем, что вы используете диапазон 2,4 ГГц. Вы можете изменить диапазон, к которому ваша беспроводная карта будет подключаться в будущем. Это можно сделать в расширенных настройках драйвера в диспетчере устройств.
Если вы не хотите, чтобы ваше устройство подключалось к диапазону 2,4 ГГц, вы можете отключить соответствующие диапазоны.
- Откройте меню питания с помощью Win + X, а затем выберите Диспетчер устройств.
- Выберите адаптер Wi-Fi, щелкните правой кнопкой мыши и выберите свойства.
- Перейдите на вкладку «Дополнительно», а затем под списком найдите параметр «Предпочитаемый диапазон».
- Рядом со списком находится раскрывающийся список значений; выберите Предпочитать диапазон 5 ГГц.
В зависимости от производителя вашего беспроводного маршрутизатора вы сможете получить доступ к соискателю / приложению Windows для управления вашим адаптером. Но помните, что встроенный соискатель Windows не будет отказывать в подключении в будущем. Это означает, что даже если вы укажете свои предпочтения для 5 ГГц, он будет подключаться к 2,4 ГГц, чтобы поддерживать связь, если он пойдет на юг.
Читайте: Как переключаться между диапазонами Wi-Fi 2,4 ГГц и 5 ГГц в Windows.
Почему я не могу подключить свое устройство к WiFi-роутеру 5 ГГц?
Часто за это может отвечать аппаратное обеспечение вашего устройства. Если он не поддерживает полосу пропускания 5 ГГц, вы не сможете подключиться к сети Wi-Fi 5 ГГц. Также могло быть и другое, и это ваш WiFi-роутер не поддерживает полосу пропускания 5 ГГц. Другой причиной может быть неправильная настройка вашего устройства и WiFi-роутера или установка неправильных / устаревших драйверов.
Исправлено: Wi-Fi 5 ГГц не отображается в Windows.
Как перейти с 2,4 ГГц на 5 ГГц?
При настройке Wi-Fi на маршрутизаторе ищите вариант диапазона. Если уже установлено, то отредактируйте соединение, а затем измените. Он будет отличаться от OEM к OEM, но обычно доступен при редактировании параметров WiFi.
Вы узнали, как заставить Wi-Fi подключаться на частоте более 5 ГГц в Windows. Продолжайте и опробуйте его на своем устройстве и сообщите нам, что сработало для вас.
.
В Windows 11 проблемы с подключением к Wi-Fi является одной из самых распространенных среди пользователей, большинство жалуются на медленную скорость Wi-Fi, сообщениями об ошибках, такими как «Ограниченный доступ», «Неопознанная сеть» или отсутствие доступа в Интернет.
Если у вас возникли проблемы с сетью, в Windows 11 существует функция сброса сетевых адаптеров WiFi и Ethernet для решения наиболее распространенных проблем с подключением, низкой скорости Wi-Fi на Surface и других компьютерах.
В этом руководстве вы узнаете, как сбросить сетевые адаптеры в Windows 11.
Предупреждение: эти действия сбрасывают настройки беспроводной сети, поэтому вы должны знать свой пароль Wi-Fi, прежде чем продолжить, чтобы вы могли повторно подключиться.
Сбросьте настройки сетевого адаптера WiFi, чтобы исправить проблемы с интернетом в Windows 11
Чтобы сбросить настройки Wi-Fi и других сетевых адаптеров для устранения проблем с подключением, закройте все запущенные приложения и выполните следующие действия:
Шаг 1: Откройте приложение «Параметры» в Windows 11 нажав значок шестеренки в меню «Пуск» или любым другим способом.
Шаг 2: Кликните «Сеть и Интернет».
Шаг 3: Справа откройте вкладку «Дополнительные параметры сетевого адаптера».
Шаг 4: В разделе «Дополнительные параметры» кликните вкладку «Сброс сети» внизу страницы.
Шаг 5: В следуем окне нажмите кнопку «Сбросить сейчас».
Сброс Wi-Fi адаптера Windows 11
Примечание: Вы не можете выбрать конкретный адаптер Wi-Fi или Ethernet, эта функция автоматически удалит и переустановит все ваши сетевые адаптеры. После завершения процесса вам может потребоваться переустановить или перенастроить другое сетевое программное обеспечение, например программное обеспечение VPN-клиента.
Шаг 6: На запрос «Вы действительно хотите сбросить параметры сети» нажмите «Да» для подтверждения.
Шаг 7: Дождитесь завершения сеанса или нажмите в диалоговом окне «Закрыть» и Перезагрузите компьютер.
После выполнения этих шагов, если вы используете адаптер Wi-Fi, обязательно повторно подключитесь к беспроводной сети, и тогда вы снова сможете получить доступ к Интернету.
Помимо сброса сетевых адаптеров, имейте в виду, что сетевые проблемы могут быть вызваны многими факторами. Например, это может быть проблема с драйвером, неправильная конфигурация, проблема с маршрутизатором или точкой доступа.
На чтение 5 мин Просмотров 1.8к. Опубликовано 2 ноября 2022
Обновлено 6 ноября 2022
При частом использовании ноутбука или ПК, установке и удалении программ, неизбежны ошибки как в работе самих приложений, так всей операционной системы. Не является исключением и подключение к интернету, проблемы с которым на компьютере время от времени могут случаться. Сегодня рассмотрим вопрос, когда Windows 11 не видит сеть WiFi в настройках и из-за этого не может подключиться к интернету.
Windows 11 не видит сети — нет кнопки включения WiFi
Итак, вы обновили ОС до Windows 11, решили подключить ноутбук к интернету и обнаружили, что сети WiFi не видны. Более того, в настройках Windows 11 полностью отсутствует функция включения беспроводного сигнала — значка WiFi нет в панели быстрого запуска
В это же время отсутствует блок управления беспроводной связью в меню «Параметры — Сети и Интернет». При этом отображается надпись «Соединение отсутствует»
Подробно подобную проблему я разбирал в отношении Windows 10 — прочитайте данную инструкцию, и возможно найдете ответ на свой вопрос.
Самой частой причиной является выключенный wifi модуль или полное его отсутствие, что актуально на ПК. Вы могли просто забыть, что в вашем комптьютере дейсвительно отсутствует беспроводной адаптер. В этом случае нужно приобрести и установить данное устройство — либо подключить его в PCI слот на материнской плате, либо в USB порт в зависимости от типа.
Если же wifi точно есть — а это касается 100% всех современных ноутбуков, — то необходимо включить данный адаптер. Для этого на клавиатуре или корпусе может иметься отдельная клавиша.
Также включить беспроводной модуль можно из настроек системы Widnows 11. Для этого идем в меню «Пуск — Параметры — Сети и Интернет — Дополнительные параметры сети»
И жмем по кнопке «Включить» напротив «Беспроводного соединения»
Не установлены драйверы адаптера беспроводного интернета для Windows 11
Еще одной причиной того, что ноутбук или компьютер не видят WiFi сети и не могут подключиться к роутеру, могут быть неактуальные драйверы для беспроводного адаптера. После перехода на Widnows 11, возможно настройки сбились, и теперь данное устройстве не определяется в системе. Хотя физически присутствует на вашем ПК.
Для проверки и установки свежих драйверов на вай-фай модуль необходимо зайти в «Диспетчер устройств». Сделать это можно через встроенный в Windows 11 «Поиск»
В списке раскрываем ветку «Сетевые адаптеры» и ищем комплектующее, в названии которого присутствует слово «Wireless»
Кликаем по нему правой кнопкой мыши и выбираем «Обновить драйвер»
В том случае, если данного устройства вообще нет в данном окне, то с помощью программы «Aida64» узнаем модель своего модуля, загружаем для него драйверы на ноутбук или компьюбтер с официального сайта и устанавливаем в Windows 11 вручную. Также узнать производителя адаптера и найти драйверы можно через код VEN-DEV. Подробно об этом также было рассказано в одной из прошлых публикаций на сайте.
Также здесь же из диспетчера устройств можно дважды клтикнуть по сетевому адаптеру и зайти во вкладку «Управление электропитанием». Здесь нужно снять разрешение на отключение wifi при низком уровне заряда батареи.
Ошибка «Сети WiFi не найдены»
Более простая ошибка — когда настройки управления беспроводной связью имеется, но вместо списка доступных подключений мы видим надпись «Сети Wi-Fi не найдены»
В этом случае имеет смысл внести корректировки в настройки беспроводной сети как на самом компьютере, так и в кабинете роутера.
Скрытая сеть
Прежде всего убедитесь, что SSID вашей беспроводной сети не скрыта от глаз. Опция невидимого Wi-Fi присутствует в любом роутере и может использоваться для более надежной защиты от посторонних подключений. Если это так, то нужно:
- либо отключить функцию в самом роутере
- либо подключиться к невидимой сети непосредственно с ноутбука
Служба WLAN в системе Windows 11
За подключение Windows 11 к интернету отвечает так называемая служба WLAN. В том случае, если она работает неверно или вовсе отключена, то и беспроводные сети на компьютере или ноутбуки видны не будут. Нам необходимо проверить, чтобы она была активна или принудительно ее активировать.
Для этого в поиске Виндовс набираем «Службы» и запускаем найденное приложение
Здесь в колонке с названиями ищем «Службу автонастройки WLAN». Нам нужно, чтобы:
- В колонке «Состояние» было значение «Выполняется»
- В графе «Тип запуска» отображалось «Автоматический»
Если все так и есть, а Wi-Fi сети в Windows не видны, то щелкаем по строке правой кнопкой мыши и выбираем «Перезепустить»
Ширина беспроводного канала
Следующая настройка — ширина канала WiFi, которую можно выставить как в роутере, так и на ПК. В Windows 11 чтобы открыть даную функцию, нужно:
Найти через поиск «Диспетчер устройств» и запустить его
Далее ищем ветку «Сетевые устройства» и в ней находим WiFi адаптер. В его названии обычно фигурирует слово «Wireless». Жмем по нему правой кнопкой мыши, выбираем «Свойства»
И здесь по очереди выделяем в левой колонке параметры «Ширина канала 2.4 ГГц» и «Ширина канала 5 ГГц». Необходимо выставить тот же, что и в роутере.
На маршрутизаторе также требуется зайти в админку и поэкспериментировать со значениями, пока не найдете подходящее для всех устройств, которые вы подключаете к сети. Отдельная подробная инструкция по настройке данного параметра на руотере у нас уже есть на сайте
Регион
В конфигурации wifi важно использовать тот регион, который поддерживается и роутером, и беспроводным адаптером ноутбука или компьютера. От него зависит список участвующих в работе сети каналов, по которым будет осуществляться передача данных. Для его выбора необходимо здесь же в свойствах сетевого адаптера выбрать пункт «Country Region» и поставить «#5 (1-14)», чтобы для нас были доступны с первого по четырнадцатый канал
Видео инструкция
На закуску официальное руководство от Microsoft, что делать, если на Windwos 11 не работает подключнеие к интернету по wifi
Актуальные предложения:

Задать вопрос
- 10 лет занимается подключением и настройкой беспроводных систем
- Выпускник образовательного центра при МГТУ им. Баумана по специальностям «Сетевые операционные системы Wi-Fi», «Техническое обслуживание компьютеров», «IP-видеонаблюдение»
- Автор видеокурса «Все секреты Wi-Fi»
Возможно, вы сталкивались с такими странными вещами: вы подключили свой модем с двумя полосами пропускания, 2,4 ГГц и 5 ГГц. Ваш компьютер видит только 2,4 ГГц.
Выберите свою ситуацию и проверьте решения:
- Первое подключение к 5 ГГц
- Доступен раньше, но не распознается сейчас
Если вы купили новый двухдиапазонный маршрутизатор с радиомодулем 5 ГГц или вы впервые устанавливаете маршрутизатор на 5 ГГц, но ваш компьютер не видит Wi-Fi 5 ГГц, эти исправления могут сработать для вас.
Необязательно пробовать все из них, просто постепенно спускайтесь вниз, пока не найдете тот, который вам подходит.
- Проверьте возможности вашего сетевого адаптера
- Изменить режим сетевого адаптера
- Обновите ваш драйвер
1. Проверьте возможности сетевого адаптера.
Одна из вероятных причин заключается в том, что ваша сетевая карта не поддерживает полосу пропускания 5 ГГц. Вы можете проверить это, выполнив следующие действия.
- Щелкните значок Начало меню.
- нажмите Логотип Windows ключ и р ключ одновременно.
- В поле ‘Выполнить’ введите cmd и нажмите Хорошо .
- В окне командной строки введите netsh wlan показать драйверы и нажмите Войти ключ.
- Ищу Поддерживаемые типы радио раздел.
Если написано, что сетевой адаптер поддерживает 802,11 г и 802.11n сетевых режимах, это означает, что компьютер поддерживает только сеть 2,4 ГГц.
Если написано, что адаптер поддерживает 802.11a и 802,11 г , 802.11n , и 802.11ac сетевых режимах, это означает, что компьютер может работать в сети 2,4 ГГц и 5 ГГц.
Если это говорит 802.11n 802.11g и 802.11b сетевых режимах, это означает, что компьютер поддерживает только сеть 2,4 ГГц.
Если вы обнаружите, что ваша сетевая карта не поддерживает частоту 5 ГГц, вам придется купить новую. сетевая карта , или купить USB-адаптер Wi-Fi .
2. Измените режим сетевого адаптера.
Если ваша сетевая карта поддерживает 5 ГГц, проверьте свой сетевой адаптер, вы можете случайно отключить 5 ГГц в сетевом адаптере. Решение простое, изменение режима сетевого адаптера решит проблему.
- нажмите Логотип Windows ключ и р ключ одновременно.
- В поле ‘Выполнить’ введите devmgmt.msc и нажмите Хорошо .
- Идти к Сетевые адаптеры и щелкните правой кнопкой мыши сетевой адаптер. Нажмите Свойства .
- Нажмите Продвинутый > беспроводной режим > Авто > Хорошо .
Запись : Беспроводной режим доступен только для сетевых карт, поддерживающих частоту 5 ГГц. Если вы не можете его найти, это означает, что ваша сетевая карта не поддерживает частоту 5 ГГц.
- в Продвинутый вкладка, перейти к Предпочтительный диапазон , набор 5G сначала , затем щелкните Хорошо .
- Тогда вы должны увидеть 5 ГГц.
3. Обновите драйвер.
Это может быть вызвано проблемами с драйверами. Прежде чем продолжить, рекомендуется сначала обновить драйвер.
Скачать сетевые драйверы можно с официального сайта производителя. Найдите модель, которая у вас есть, и найдите подходящий драйвер для вашей конкретной операционной системы. Затем загрузите драйвер вручную.
Если у вас нет времени, терпения или навыков работы с компьютером для обновления драйвера вручную, вы можете сделать это автоматически с помощью Водитель Easy .
Driver Easy автоматически распознает вашу систему и найдет для нее подходящие драйверы. Вам не нужно точно знать, на какой системе работает ваш компьютер, вам не нужно рисковать, загружая и устанавливая неправильный драйвер, и вам не нужно беспокоиться о том, чтобы сделать ошибку при установке.
Вы можете автоматически обновлять драйверы с помощью СВОБОДНЫЙ или За версия Driver Easy. Но с версией Pro это займет всего 2 клика (и вы получите полную поддержку и 30-дневная гарантия возврата денег ):
- Скачать и установите Driver Easy.
- Запустите Driver Easy и щелкните Сканировать сейчас кнопка. Driver Easy просканирует ваш компьютер и обнаружит проблемы с драйверами.
- Щелкните значок Обновить рядом с отмеченным драйвером, чтобы автоматически загрузить правильную версию этого драйвера, затем вы можете установить ее вручную (вы можете сделать это в БЕСПЛАТНОЙ версии).
Или нажмите Обновить все для автоматической загрузки и установки правильной версии все драйверы, которые отсутствуют или устарели в вашей системе. (Для этого требуется Pro версия который поставляется с полной поддержкой и 30-дневной гарантией возврата денег. Вам будет предложено выполнить обновление, когда вы нажмете «Обновить все».)
Запись : Если у вас возникли проблемы при использовании Driver Easy, не стесняйтесь обращаться в нашу службу поддержки по адресу support@drivereasy.com .
Не забудьте прикрепить URL-адрес этой статьи, если это необходимо для более целесообразного и эффективного руководства.
Доступен раньше, но не распознается сейчас
Если вы обновляете компьютерную систему, ваш компьютер не распознает Wi-Fi 5 ГГц, в то время как ваши устройства остаются прежними, следующие исправления могут помочь:
- Обновите ваши драйверы
- Переустановите драйвер
- Измените канал вашего роутера
1. Обновите драйверы
Эта проблема очень связана с вашим драйвером. Мы предлагаем сначала обновить сетевой драйвер. Windows 10 не всегда дает вам последнюю версию. Но с устаревшими или неправильными драйверами вы можете столкнуться с этой проблемой.
Вы можете обновить драйвер двумя способами: вручную и автоматически.
Вариант 1 — Вручную — Чтобы обновить драйверы таким образом, вам потребуются определенные навыки работы с компьютером и терпение, потому что вам нужно найти именно тот драйвер в Интернете, загрузить его и установить шаг за шагом.
ИЛИ ЖЕ
Вариант 2 — автоматически (рекомендуется) — Это самый быстрый и простой вариант. Все это делается парой щелчков мыши — легко, даже если вы компьютерный новичок.
Опция 1 — Загрузите и установите драйвер вручную
Вы можете скачать графические драйверы с официального сайта производителя. Найдите модель, которая у вас есть, и найдите подходящий драйвер для вашей конкретной операционной системы. Затем загрузите драйвер вручную.
Вариант 2 — автоматическое обновление драйверов
Если у вас нет времени или терпения для обновления графических драйверов вручную, вы можете сделать это автоматически с помощью Водитель Easy .
Driver Easy автоматически распознает вашу систему и найдет для нее подходящие драйверы. Вам не нужно точно знать, на какой системе работает ваш компьютер, вам не нужно рисковать, загружая и устанавливая неправильный драйвер, и вам не нужно беспокоиться о том, чтобы сделать ошибку при установке.
Вы можете автоматически обновлять драйверы с помощью СВОБОДНЫЙ или За версия Driver Easy. Но с версией Pro это займет всего 2 клика (и вы получите полную поддержку и 30-дневная гарантия возврата денег ):
- Скачать и установите Driver Easy.
- Запустите Driver Easy и щелкните Сканировать сейчас кнопка. Driver Easy просканирует ваш компьютер и обнаружит проблемы с драйверами.
- Щелкните значок Обновить рядом с отмеченным драйвером, чтобы автоматически загрузить правильную версию этого драйвера, затем вы можете установить ее вручную (вы можете сделать это в БЕСПЛАТНОЙ версии).
Или нажмите Обновить все для автоматической загрузки и установки правильной версии все драйверы, которые отсутствуют или устарели в вашей системе. (Для этого требуется Pro версия который поставляется с полной поддержкой и 30-дневной гарантией возврата денег. Вам будет предложено выполнить обновление, когда вы нажмете «Обновить все».)
Профессиональная версия Driver Easy поставляется с полной технической поддержкой.
Если вам нужна помощь, обращайтесь Служба поддержки Driver Easy в support@drivereasy.com .
2. Переустановите драйвер.
Если обновление драйвера не работает, переустановите драйвер. Переустановить драйвер для вашего беспроводного сетевого адаптера довольно просто. Вот как:
- нажмите Логотип Windows ключ и р ключ одновременно.
- В поле ‘Выполнить’ введите devmgmt.msc и нажмите Хорошо .
- В диспетчере устройств щелкните правой кнопкой мыши адаптер беспроводной сети и выберите Удалить устройство .
- Проверьте Удалите программное обеспечение драйвера для этого устройства и нажмите Удалить .
- Когда он будет завершен, ваш беспроводной сетевой адаптер будет исчезнуть из списка Сетевые адаптеры .
- Нажмите Действие > Сканировать на предмет изменений оборудования . Затем Windows обнаружит отсутствующий драйвер для вашего беспроводного сетевого адаптера и автоматически переустановит его.
- Драйвер должен появиться в списке.
3. Измените канал маршрутизатора.
Это должно быть вашим окончательным решением. Обычно настройки маршрутизаторов по умолчанию обычно соответствуют местным требованиям, а настройка каналов маршрутизатора находится в автоматическом режиме.
Но когда номер канала меняется на другие страны, ваш телефон или компьютер не могут обнаружить 5G WiFi. Таким образом, изменение канала маршрутизатора вручную решает проблему.
Если ваш телефон не может обнаружить 5G Wifi, поможет это исправление.
Обратите внимание: если вы что-то испортили, вам придется перезагрузить маршрутизатор, чтобы восстановить заводские настройки по умолчанию.
Зайдите в настройки WiFi-роутера и попробуйте вручную настроить сеть 5 ГГц на канал между 36-48 или 149-165. Промежуточные каналы (50–144) — это динамический выбор частоты (DFS), которого следует избегать. Поскольку, когда оборудование WiFi использует каналы DFS, если они обнаруживают, что используется метеорологический радар, оборудование должно автоматически переключаться на другой канал.
Плакат с измерениями передатчика — Tektronix (2014)
Это оно! Надеюсь, этот пост поможет вам решить проблему. Если у вас есть какие-либо вопросы или предложения, вы можете оставлять комментарии ниже.
Первое, что мы собираемся сделать, это вкратце познакомиться с диапазонами 2.4 ГГц и 5 ГГц, зная их правила, преимущества и недостатки. Затем мы рассмотрим возможные причины, по которым мы не подключаемся к диапазону 5 ГГц, и предложим ряд решений. В связи с этим следует отметить, что причины обычно связаны с нашим компьютером с Windows или маршрутизатором.
Содержание
- Диапазон Wi-Fi 5 ГГц против 2.4 ГГц: преимущества, недостатки и многое другое
- Проверьте, поддерживает ли адаптер Wi-Fi 5 ГГц в Windows
- Проверить автоматическое подключение Windows
- Как настроить Windows для выбора диапазона 5 ГГц
- Маршрутизатор как причина не нахождения диапазона Wi-Fi 5 ГГц
Диапазон Wi-Fi 5 ГГц против 2.4 ГГц: преимущества, недостатки и многое другое
Когда мы говорим о сети Wi-Fi 5 ГГц сегодня, мы должны говорить о 802.11ac стандарт, который был утвержден в 2014 году. Сегодня он является наиболее используемым в этом диапазоне. В этом смысле, используя маршрутизатор с этим стандартом, мы можем легко получить скорость 600 Мбит / с с существующим оборудованием. Что касается максимальной скорости, теоретически мы могли бы достичь скорости 1.3 Гбит / с при использовании 3 антенн или 1.7 Гбит / с при использовании 4 антенн.
Большим преимуществом сети Wi-Fi 5 ГГц является то, что она обеспечивает более высокую скорость, чем диапазон 2.4 ГГц. Однако у них есть недостаток, заключающийся в том, что они несут меньшее расстояние и меньше архитектурных барьеров, таких как стены. С другой стороны, в Диапазон 2.4 ГГц имеет 802.11b стандарт со скоростью передачи 11 Мбит / с. Затем пришла 802.11g со скоростью 54 Мбит / с и 802.11n 1,000 Мбит / с с квадратурной амплитудной модуляцией 1024QAM.
Один из недостатков заключается в том, что при наличии нескольких каналов и большого количества сетей Wi-Fi скорость значительно снижается. По этой причине скорость 60 Мбит / с или 80 Мбит / с является обычным явлением. Кроме того, с другой стороны, его преимущество перед диапазоном 5 ГГц состоит в том, что он лучше поддерживает расстояние. Наконец, есть 802.11ax стандарт, который может работать в диапазонах 2.4 ГГц и 5 ГГц. Это широко известно как Wi-Fi 6, мы упоминаем об этом, чтобы вы знали, каким будет будущее наших сетей Wi-Fi, в которых они смогут достичь еще более высоких скоростей.
Ранее мы говорили о различных стандартах Wi-Fi и его диапазонах. Одна из причин, по которой мы не подключаемся к диапазону 5 ГГц, может заключаться в том, что наш адаптер Wi-Fi несовместим с этим типом сетей. Если мы хотим это проверить, в Windows мы должны ввести команду, выполнив следующие действия:
- Пойдем Меню Пуск .
- Мы пишем CMD or Командная строка .
- Нажимаем запустить от имени администратора . Также щелчок по нему правой кнопкой мыши закрывает эту опцию.
Затем появится окно командной строки для ввода команд.
В этом случае команда, которая позволит нам увидеть стандарты, поддерживаемые адаптером Wi-Fi, выглядит следующим образом:
netsh wlan show drivers
Следует отметить, что он предложит нам результаты всех адаптеров, которые мы установили. В нашем случае, это довольно старый ноутбук, у него есть родной, который находится внутри, и другой, более современный USB. Вот результаты, которые я получил после выполнения команды:
Таким образом, результаты собственной карты Wi-Fi показывают нам, что поддерживаемые режимы — 802.11b, 802.11g и 802.11n, что означает, что мы сможем подключиться только к диапазону 2.4 ГГц. Таким образом, мы знаем, что причиной невозможности подключения к диапазону 5 ГГц будет этот адаптер. С другой стороны, если мы спустимся дальше, мы увидим другие результаты:
Здесь мы видим, что в · поддерживаемых типах радио · у нас есть правила 802.11b, 802.11g, 802.11g, к которым добавлены стандарты 802.11ac и 802.11a, то есть стандарты, которые работают только в диапазоне 5 ГГц. Последний может работать в сети Wi-Fi 5 ГГц, так что в этом случае проблем не возникнет.
Проверить автоматическое подключение Windows
Другая возможная причина, по которой мы не подключаемся к сети Wi-Fi 5 ГГц, может заключаться в том, что у нас это не так. В данном случае это во многом связано с тем, как мы настроили наше соединение.
Если у нас нет Автоматически подключаться в нашей сети Wi-Fi 5 ГГц включен, но мы делаем это в сети 2.4 ГГц, она автоматически подключается к последней.
Как настроить Windows для выбора диапазона 5 ГГц
Также может быть, что у нас есть диапазоны 2.4 ГГц и 5 ГГц для автоматического подключения. Решение, которое мы могли бы применить, чтобы вы по умолчанию выбрали нашу сеть Wi-Fi с частотой 5 ГГц, было бы следующим:
- Меню Пуск .
- Диспетчер устройств и нажмите enter.
- Заходим в раздел Сетевые адаптеры .
Затем появится такой экран:
Затем выбираем наш Wi-Fi адаптер и правой кнопкой мыши нажимаем на Свойства .
Далее мы переходим к Дополнительные параметры вкладка и найдите раздел, где мы можем выбрать диапазон Wi-Fi. В этом случае это было бы Беспроводной режим, хотя он может получать другие имена, такие как предпочтительный диапазон или беспроводной режим, как установлено разработчиком драйвера. Здесь, поскольку нам нужен диапазон сети Wi-Fi 5 ГГц, мы выберем стандарт 802.11ac, в будущем, когда появится Wi-Fi 6, мы могли бы выбрать 802.11ax.
Маршрутизатор как причина не нахождения диапазона Wi-Fi 5 ГГц
Одним из факторов может быть то, что у вас отключен диапазон Wi-Fi 5 ГГц. Если вы не знаете, они могут работать независимо. Быстрый способ проверить, знаете ли вы SSID или имя своей сети, взглянув на него на своем смартфоне, когда вы видите сеть Wi-Fi с частотой 5 ГГц.
Если он не появляется, лучший способ решить эту проблему — войти в конфигурацию маршрутизатора и проверить ее.
Там проверяем, активирован ли у нас диапазон 5 ГГц, а если нет, выбираем его. Другим способом также может быть использование внешних кнопок маршрутизатора, не всегда легко отличить, активируют ли они диапазоны 2.4 ГГц, диапазон 5 ГГц или оба. Затем внутри маршрутизатора, чтобы убедиться, что все в порядке, у нас обычно есть варианты, где мы можем увидеть устройства, которые были подключены к каждому диапазону. Это будет ноутбук, с которым мы работали в сети 5 ГГц, чтобы сделать это руководство.
Другая проблема может быть в том, что у нас скрыт SSID или имя сети Wi-Fi так как с некоторыми переходниками не уживается.
Мы также не должны исключать, что проблема в канал Wi-Fi, на котором мы транслируем . Некоторые карты WiFi поддерживают только 5G Каналы WiFi, расположенные в нижних каналах. Это особенно актуально для старых беспроводных адаптеров.
Наконец, есть проблема расстояние , если вы находитесь далеко от маршрутизатора, возможно, вы не сможете подключиться к сети Wi-Fi 5 ГГц. Скорее всего, если у вас есть покрытие, вы подключены к диапазону 2.4 ГГц, потому что он лучше поддерживает расстояние.
Сейчас на рынке предлагается большой выбор двухдиапазонных Wi-Fi роутеров, которые могут транслировать Wi-Fi сеть на частотах 2.4 ГГц и 5 ГГц. Однако далеко не все устройства могут видеть и подключаться к Wi-Fi сети, работающей на частоте 5 GHz. Разберемся со случаем, когда устройство с Windows 10 не видит такую сеть.
Содержание:
- Преимущества использования Wi-Fi сети с частотой 5 GHz
- Как узнать, поддерживает ли ваше устройство сети Wi-Fi 5 ГГц
- Windows 10 перестает видеть 5 ГГЦ Wi-Fi после обновления
- Если адаптер не поддерживает сеть 5 ГГЦ
Преимущества использования Wi-Fi сети с частотой 5 GHz
В чем основные преимущества Wi-Fi сети, работающей на частоте 5 GHz? Эта частота менее загружена и количество шумов/помех на ней будет меньше (это преимущество особо актуально для жителей многоэтажек, когда на частоте 2,4 Ггц работает огромное количество соседских роутеров, телефонов и микроволновок). Также при работе на этой частоте можно достигнуть более высокой пропускной способности и поддерживаются 23 отдельных каналов передачи (против трех каналов у 2,4 ГГц сети). Недостаток – меньшая зона покрытия в сравнении с частотой 2,4.
Как узнать, поддерживает ли ваше устройство сети Wi-Fi 5 ГГц
Поддерживает ли ваш компьютер, ноутбук или планшет работу с Wi-Fi сетями на частоте 5 ГГц или нет зависит от модели беспроводного адаптера, установленного в нем. Можно найти вашу модель адаптера на сайте производителя и ознакомится с его характеристиками (часто в названии таких адаптеров указна фраза Dual Band). Но есть способ проще.
Проверить поддержку различных беспроводных стандартнов драйвером Wi-Fi адаптера в Windows можно следующим образом:
- Запустите командную строку с правами администратора
- Выполните команду:
netsh wlan show drivers - Посмотрите, что указано в разделе Radio types supported
Это список беспроводных стандартно, которые поддерживаются данный драйвером.
Адаптеры с поддержкой стандартов 802.11a, 802.11h, 802.11j и 802.11n могут работать как на частоте 5 ГГц, так и на 2.4 ГГц.
Примечание. Один нюанс касательно стандарта 802.11n. В нем определена поддержка стандарта 5 ГГц, но работать в двух диапазонах умеют далеко не все сетевые адаптеры (дело в том, что есть два стандартна 802.11n от 2006 года и 802.11n Dual Band от 2009).
Стандарт 802.11ac означает, что устройство может работать только на частоте 5 ГГц.
Примеры.
- Допустим в списке поддерживаемых стандартов указана поддержка 802.11b и 802.11g, это значит данный драйвер поддерживает только Wi-Fi сети на частоте 2.4 ГГц.
- Если указано, что адаптер поддерживает 802.11a, 802.11g и 802.11n, значит поддерживаются оба частотных диапазона.
Таким образом, если в списке поддерживаемых стандартов нет строк, указывающих на наличие поддержки нового диапазона, стоит проверить на сайте производителя сетевой карты, поддерживает ли она новые стандарты. В некоторых случаях для корректной работы на частоте 5 ГГц достаточно установить последнюю версию драйверу, скачанную с сайта производителя.
В том случае, если указано, что драйвер поддерживает 802.11ac/802.11n, но Windows не видит Wi-Fi сеть, работающую на частоте 5 ГГц, откройте свойства драйвера беспроводного интерфейса и в его настройках проверьте не выбран ли вручную только один диапазон.
К примеру, на Surface Pro 3 с адаптером Marvell AVASTAR Wireless-AC Network Controller, видно, что на вкладке Advanced в свойстве Band можно выбрать в каком режиме должен работать адаптер (Auto/2.4 GHz Only/ 5 GHz Only). Измените режим на Авто.
Windows 10 перестает видеть 5 ГГЦ Wi-Fi после обновления
Некоторые пользователю жалуются, что после выполнения апгрейда Windows 10, система перестает видеть Wi-Fi сети с частотой 5 ГГц. Как правило проблема решается путем ручного скачивания и установки последней версии драйвера для вашего беспроводного адаптера с сайта производителя. Автоматическое обновление драйверов при этом желательно отключить.
Если адаптер не поддерживает сеть 5 ГГЦ
Если ваш сетевой адаптер не поддерживает работу с Wi-Fi сетями на частоте 5 ГГц, просто используйте обычную сеть 2.4 ГГц. Если уж очень хочется работать на новой частоте, можно приобрести внешний USB Wi-Fi адаптер с поддержкой частоты 5 ГГц (выше мы описали требования к стандартам 802.11, которым должно соответствовать устройство).
Переключение WiFi с 2,4 ГГц на 5 ГГц в Windows 11 и Windows 10 на ноутбуке или компьютере увеличит скорость передачи данных интернета. Если ваш компьютер или ноутбук поддерживает WiFi 5 ГГц, то выставить частоту можно через диспетчер устройств, изменив параметры сетевого адаптера.
В первую очередь проверьте, поддерживает ли ваш ПК или ноутбук WiFi 5 ghz.
Как включить 5 ГГц WiFi в Windows 11/10
- Нажмите Win+X и выберите «Диспетчер устройств«
- Разверните графу «Сетевые адаптеры» и дважды щелкните по WiFi адаптеру
- Перейдите во вкладку «Дополнительно» и найдите значение связанное с 5 ГГц или 802.11a или 802.11ac
- Параметр может называться по разному «Wiriless Mode«, «Предпочитаемая частота«, «Preferred band«
Нюанс с использованием частоты 5 ГГц WiFi
Если в свойствах сетевого модуля нет доступных параметров, чтобы изменить WiFi на 5 ГГц, то нужно найти вариант параметра VHT 2.4G и установить значение в Disable (отключен)
Смотрите еще:
- Как изменить имя WiFi и Ethernet в Windows 11
- Как посмотреть свойства WiFi или Ethernet в Windows 11
- Как удалить сеть WiFi в Windows 10
- WiFi не видит сети на ноутбуке Windows 10/7
- Пропал значок WiFi на ноутбуке Windows 10
[ Telegram | Поддержать ]

 После чего нужно снова выбрать эту сеть, нажать «Подключиться» и ввести пароль
После чего нужно снова выбрать эту сеть, нажать «Подключиться» и ввести пароль