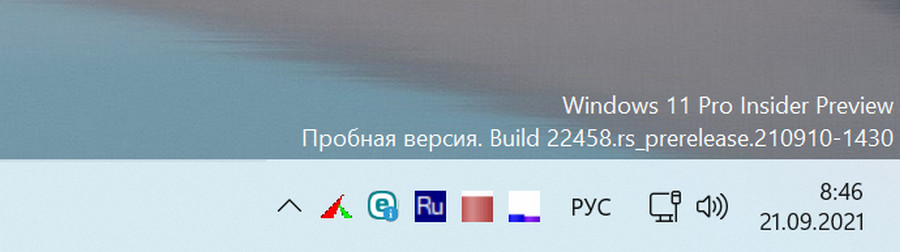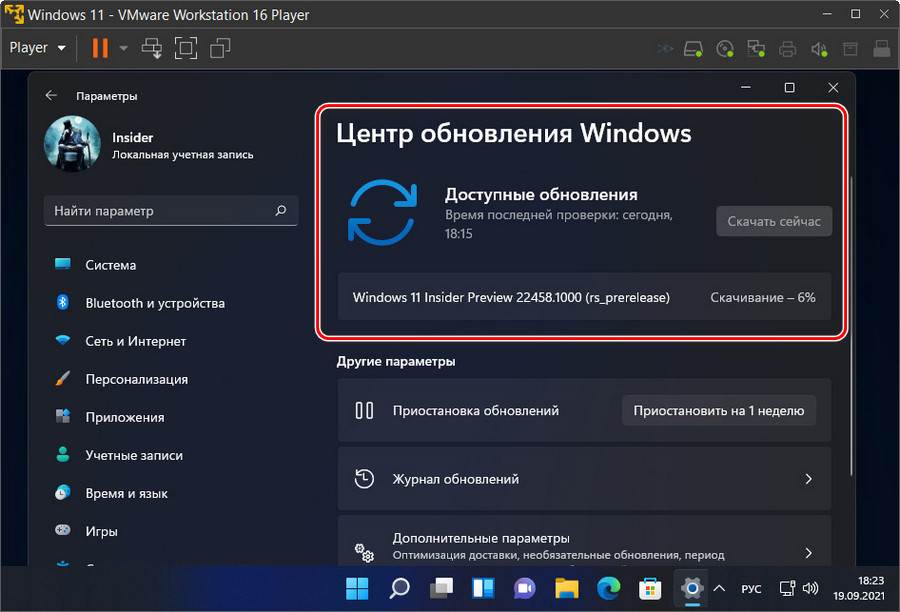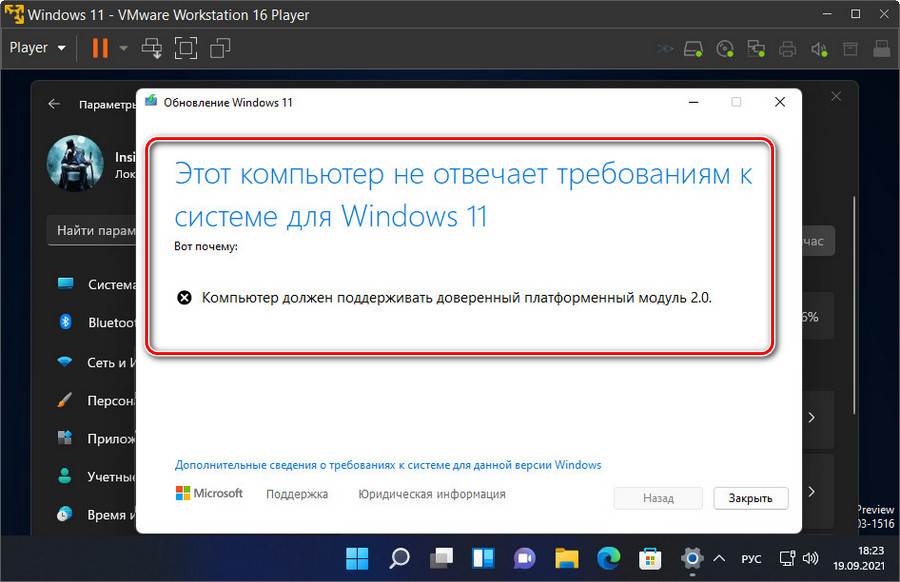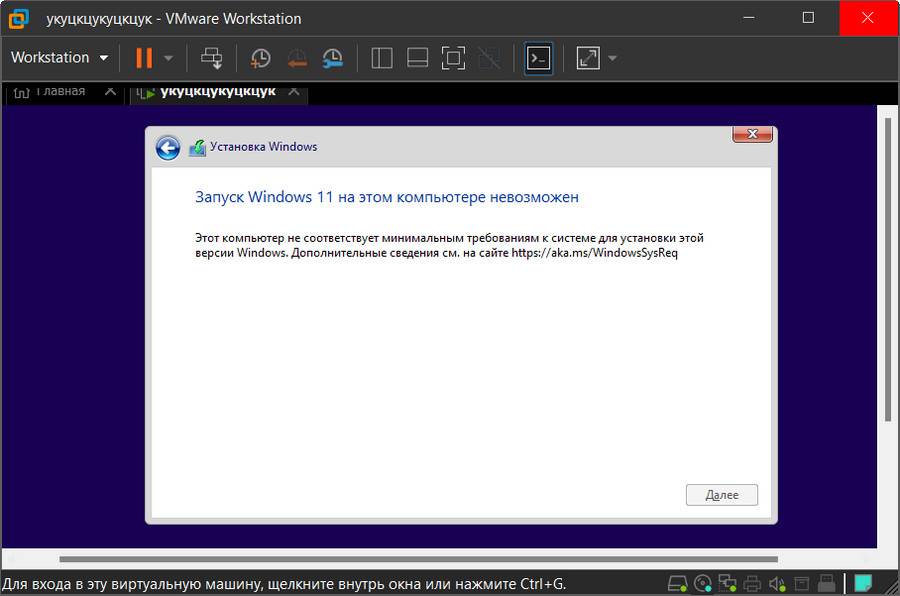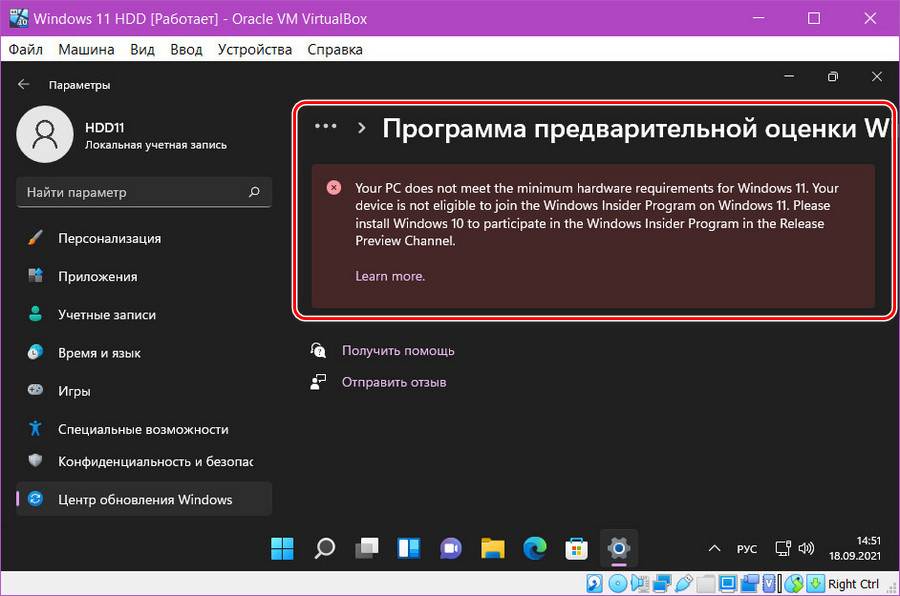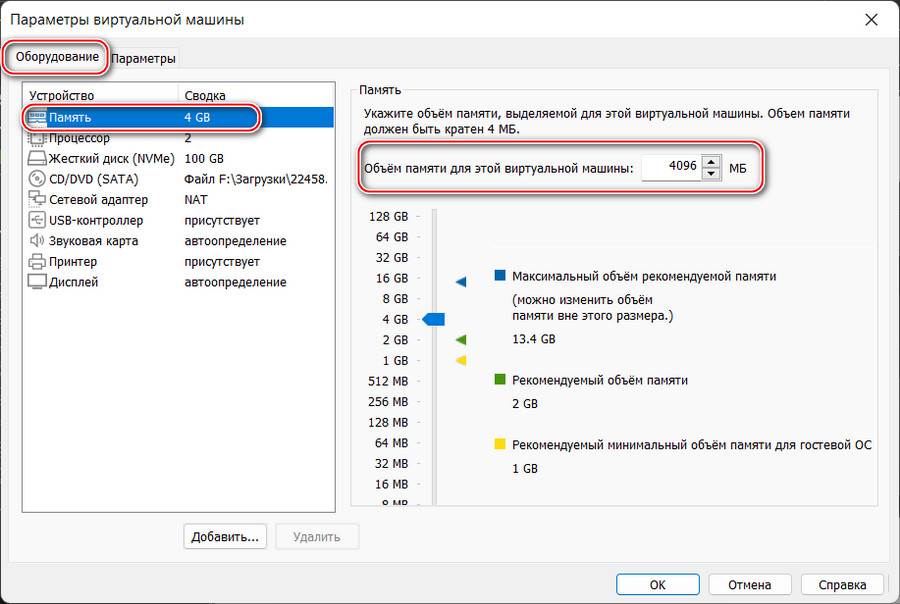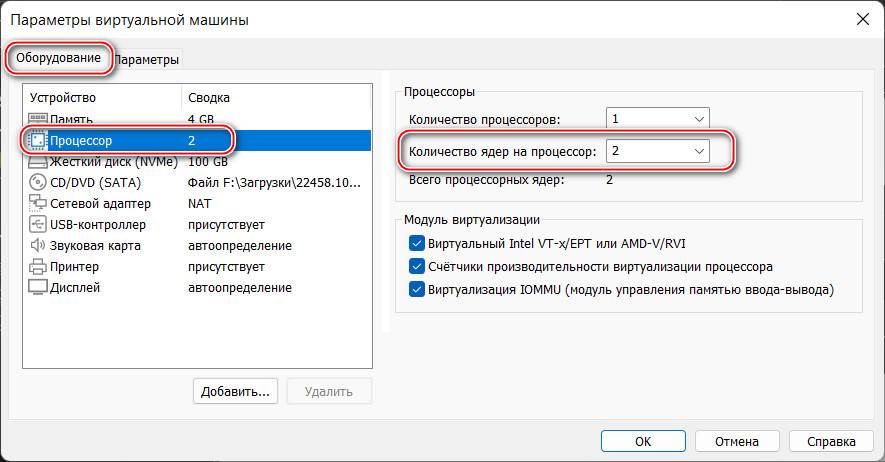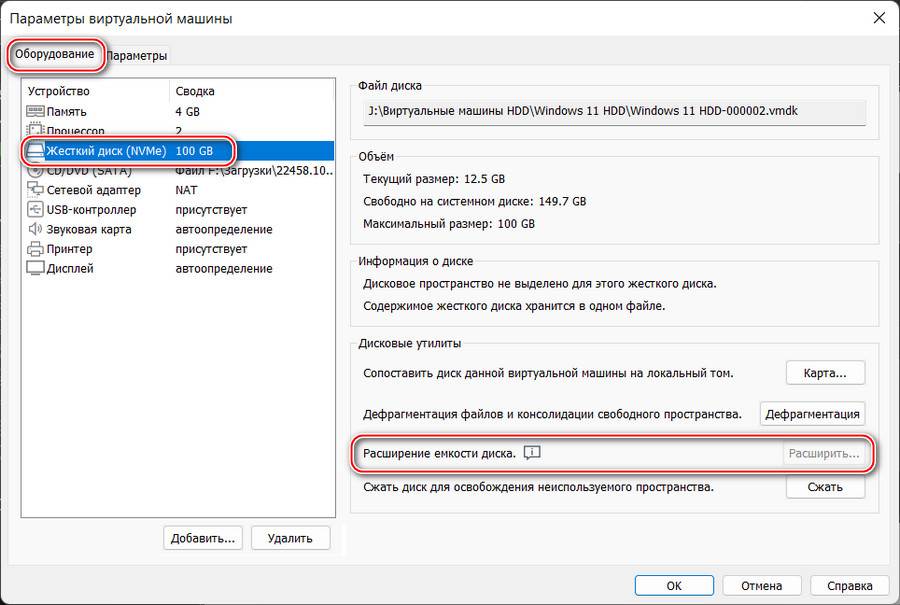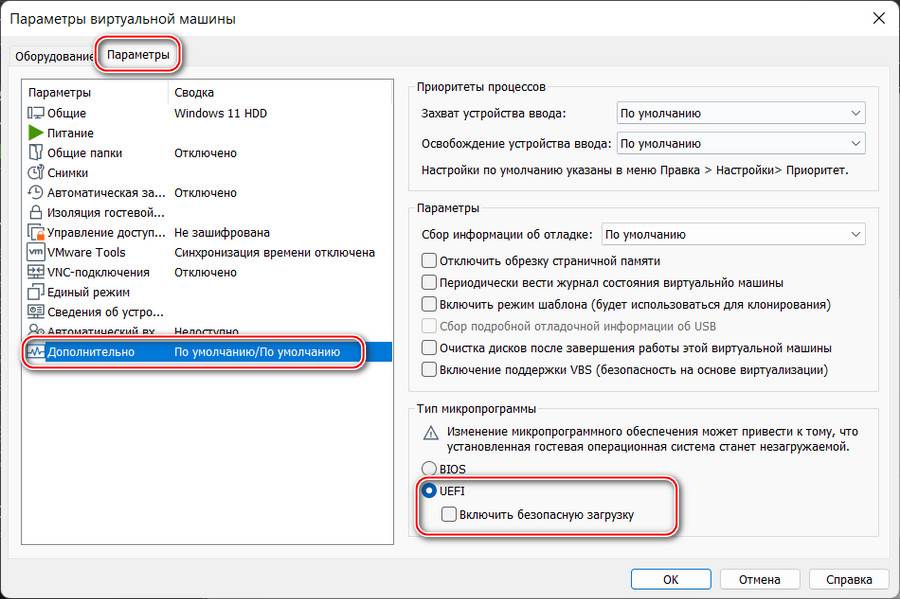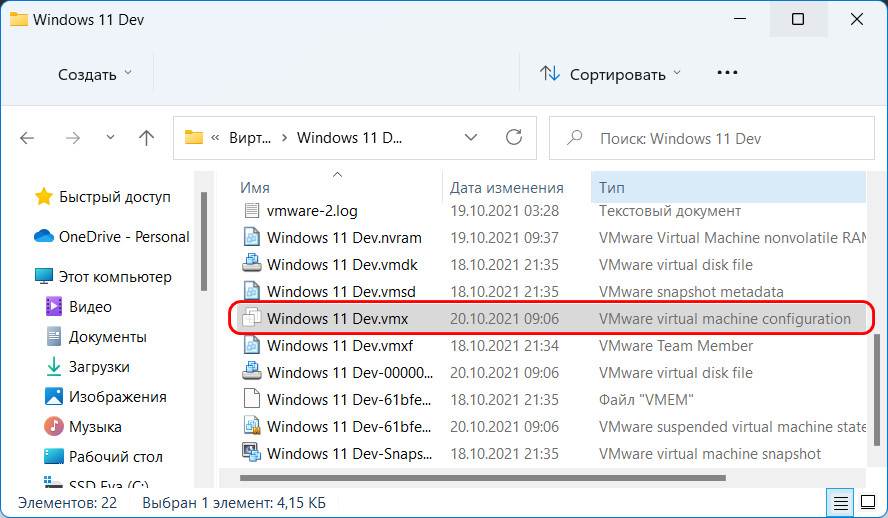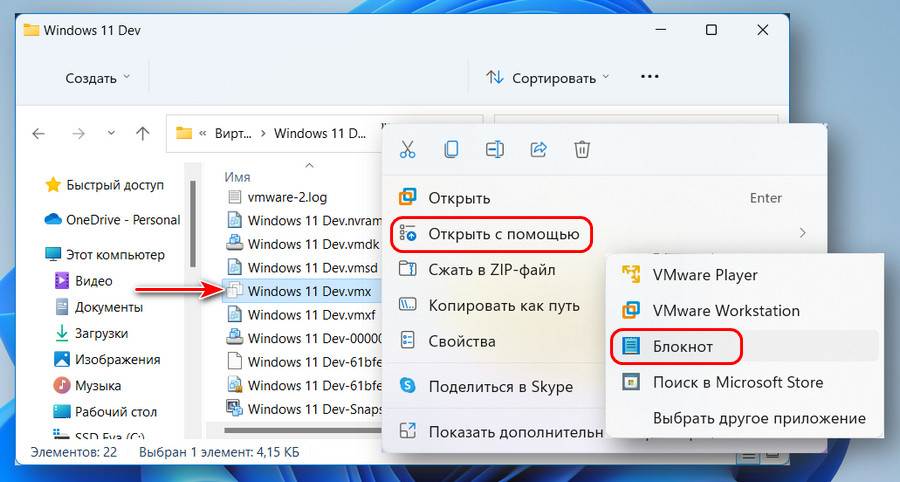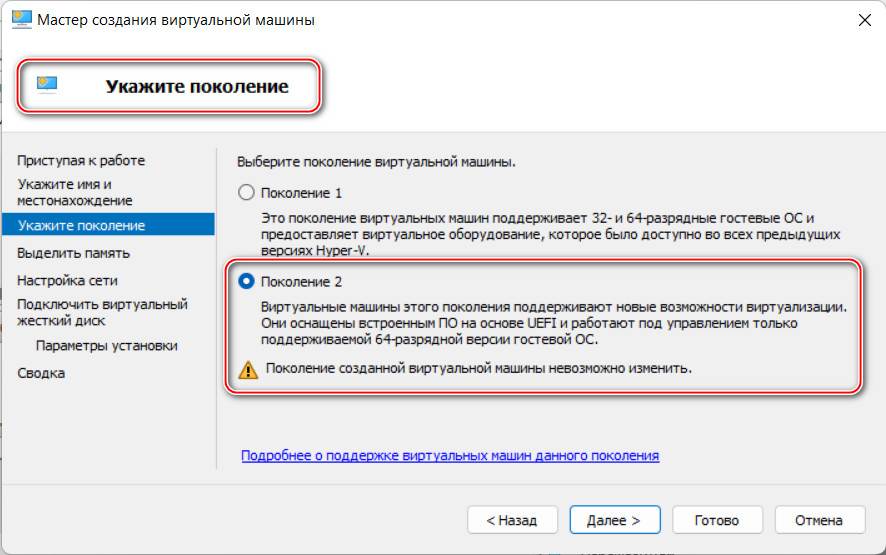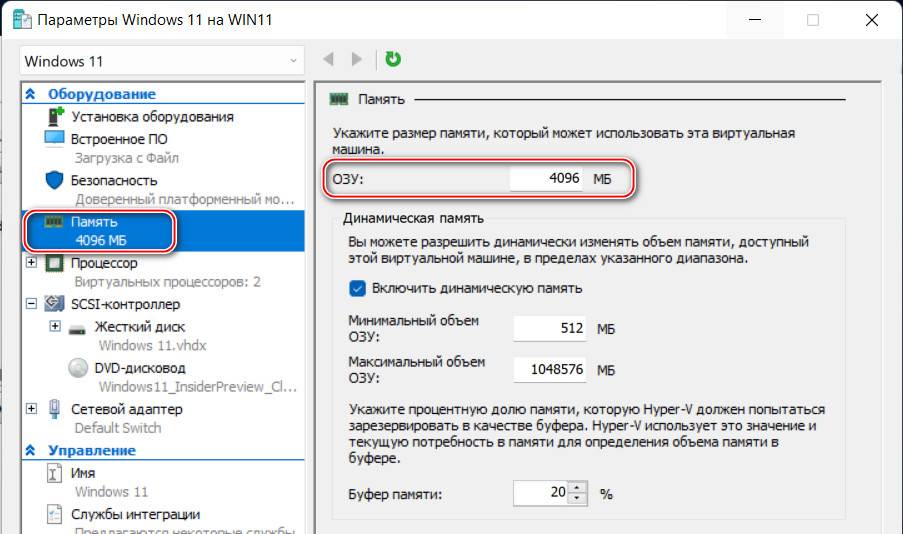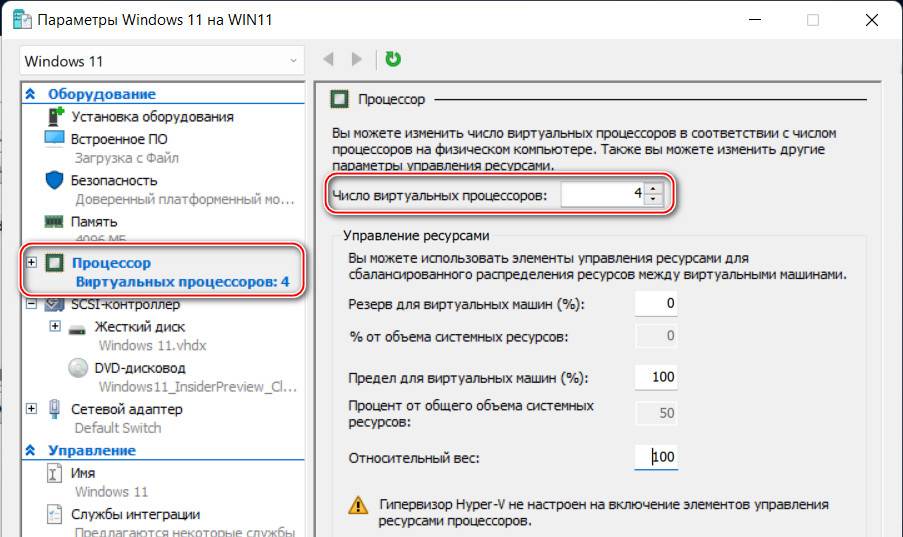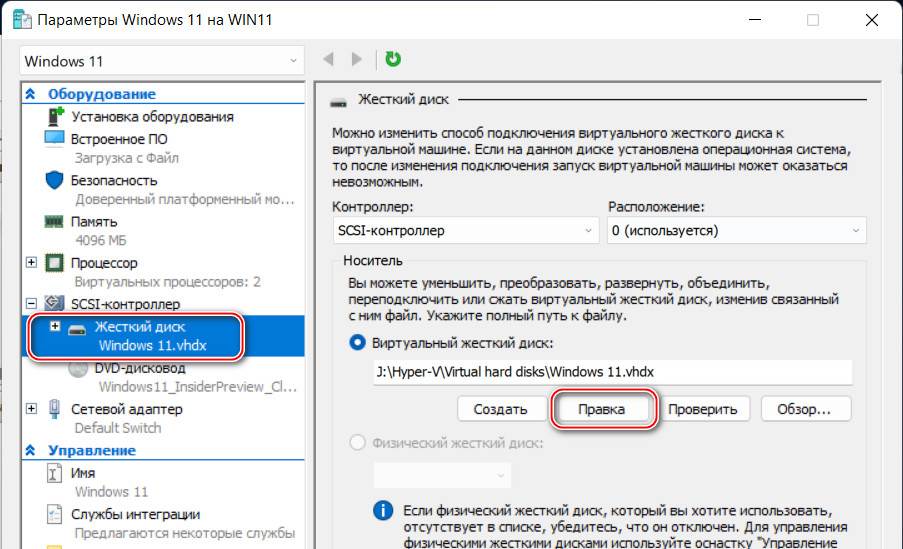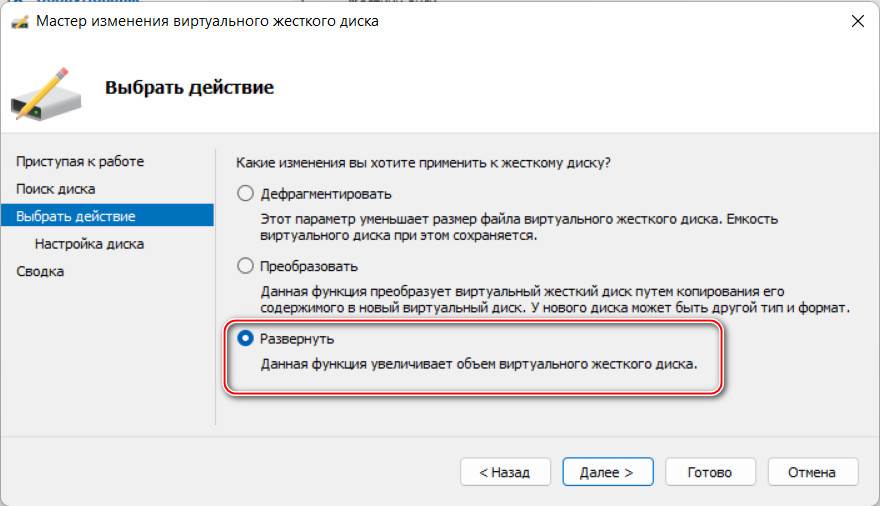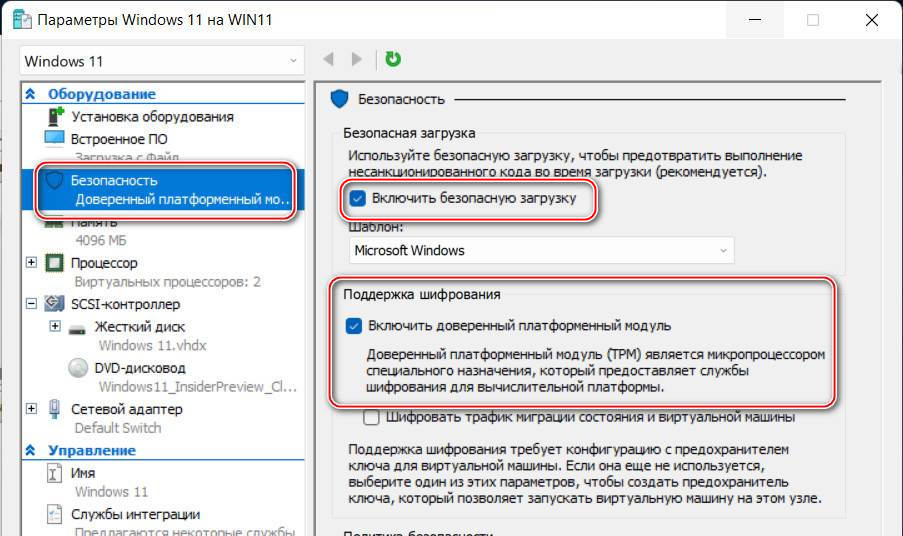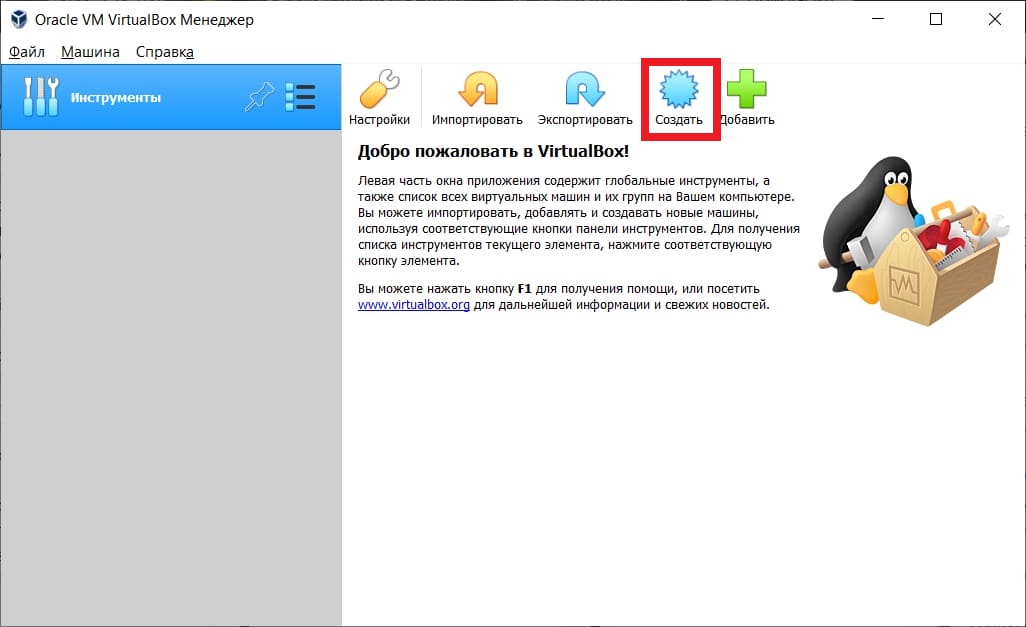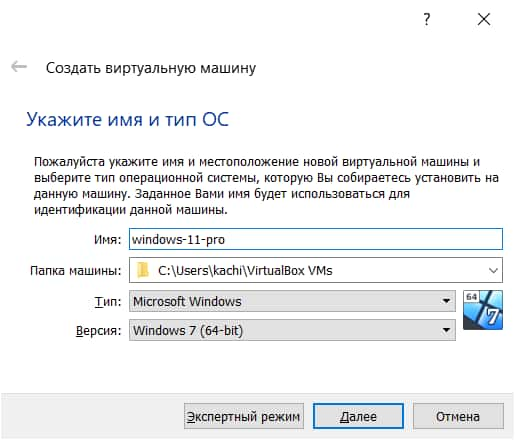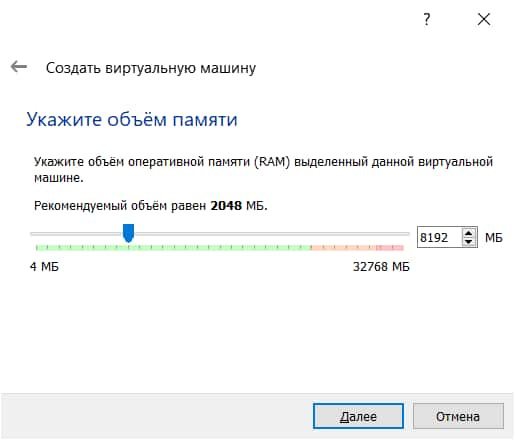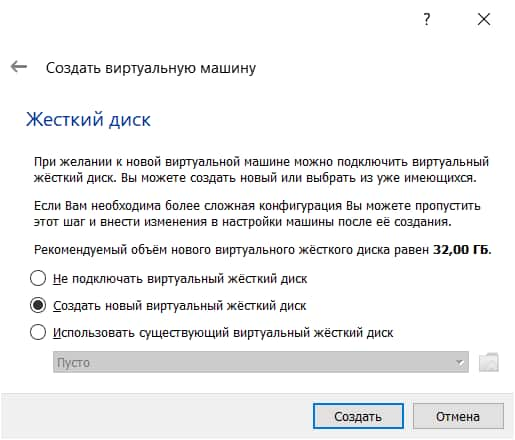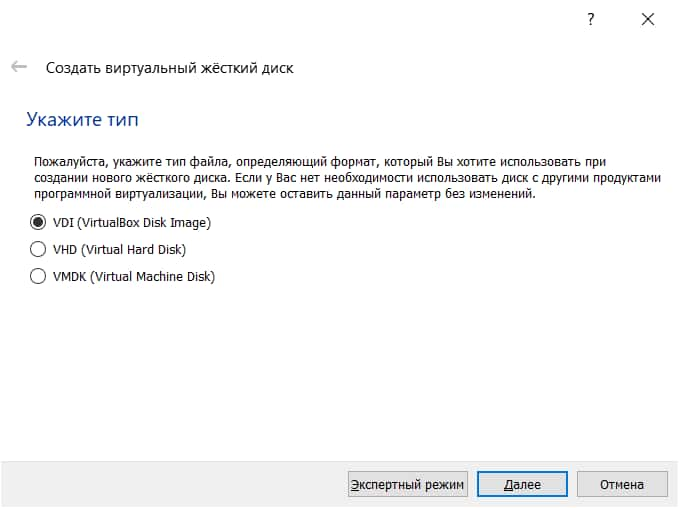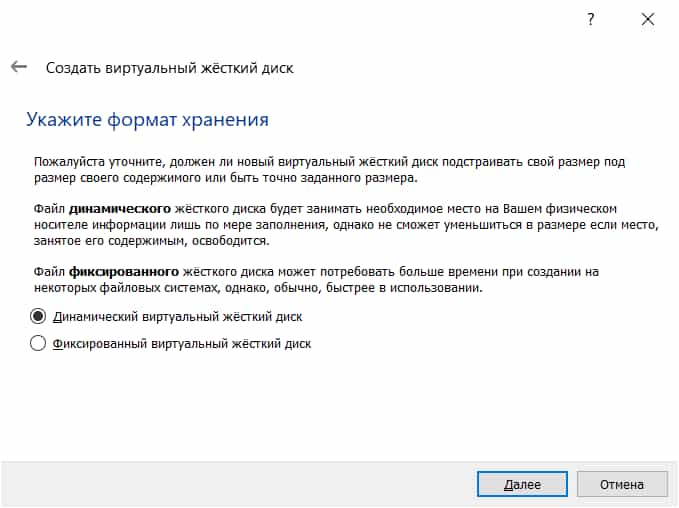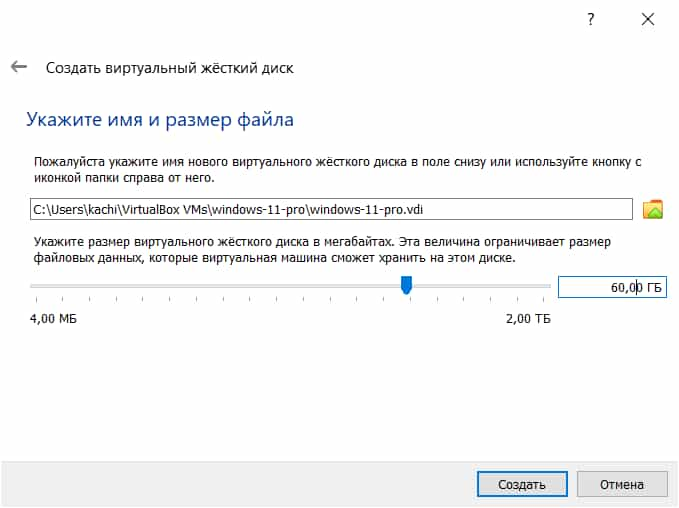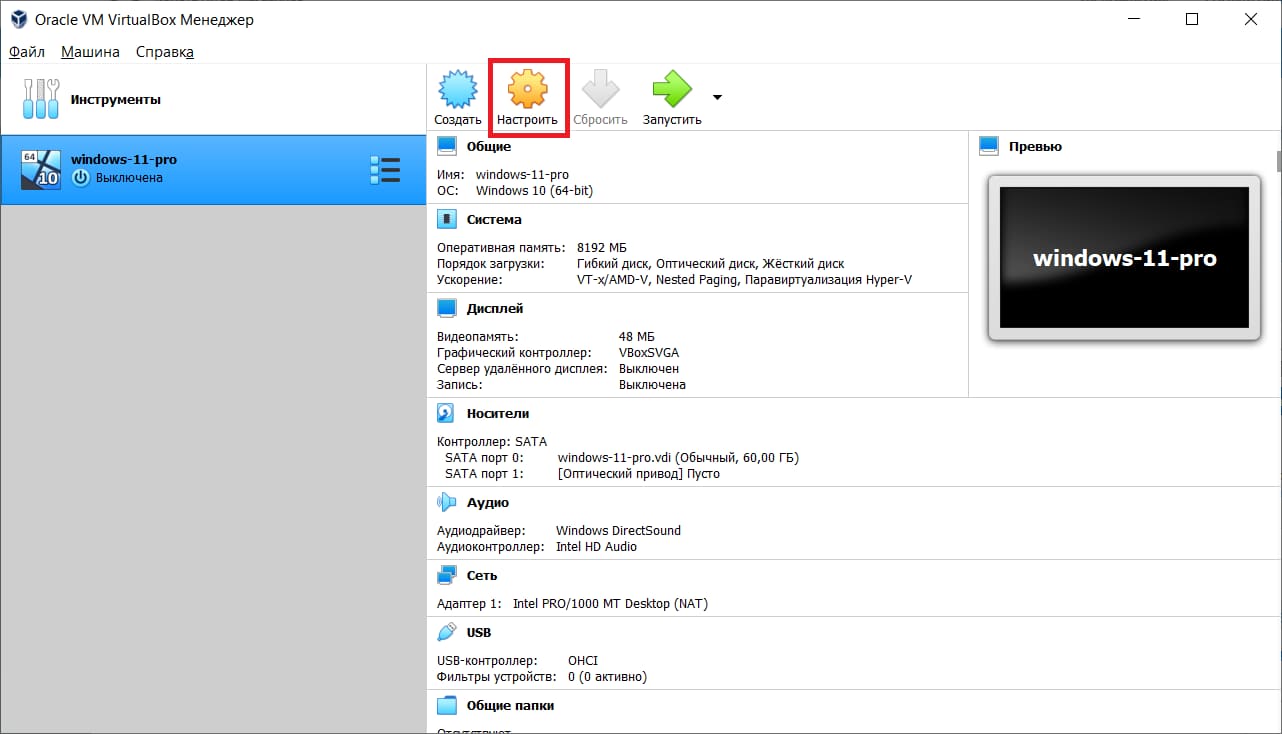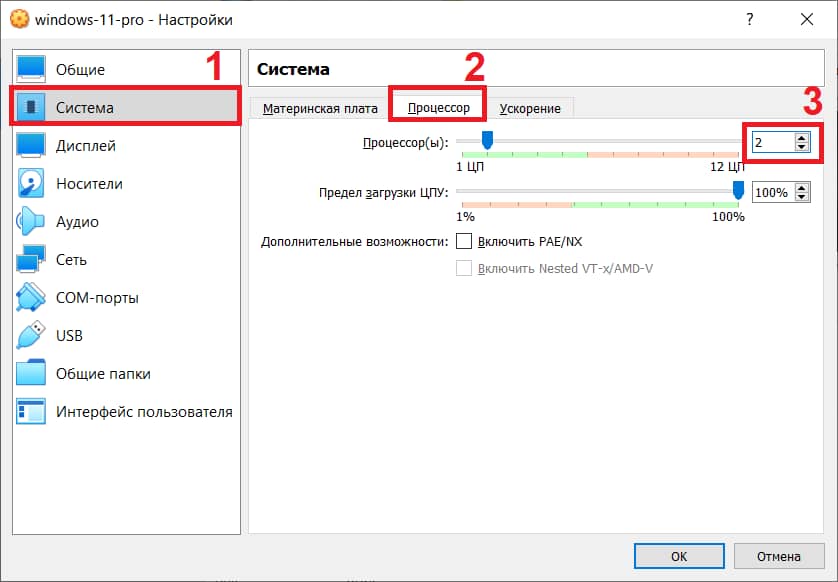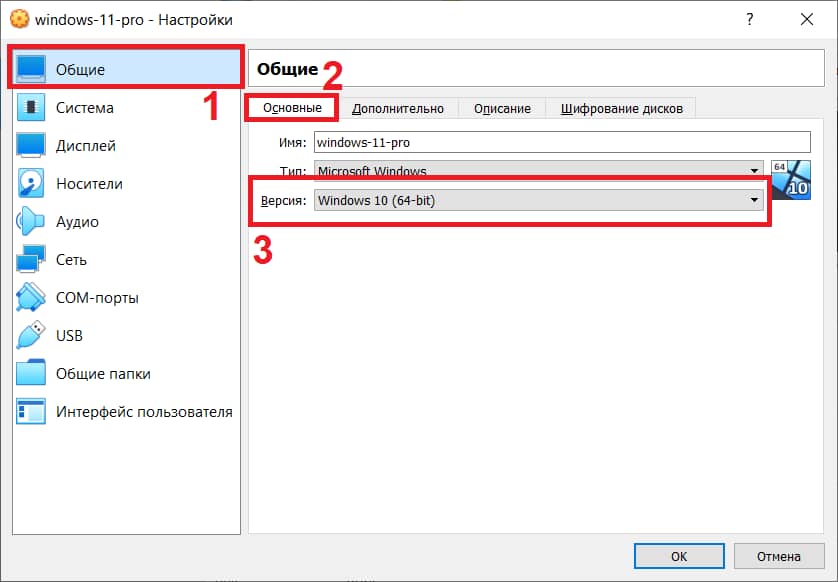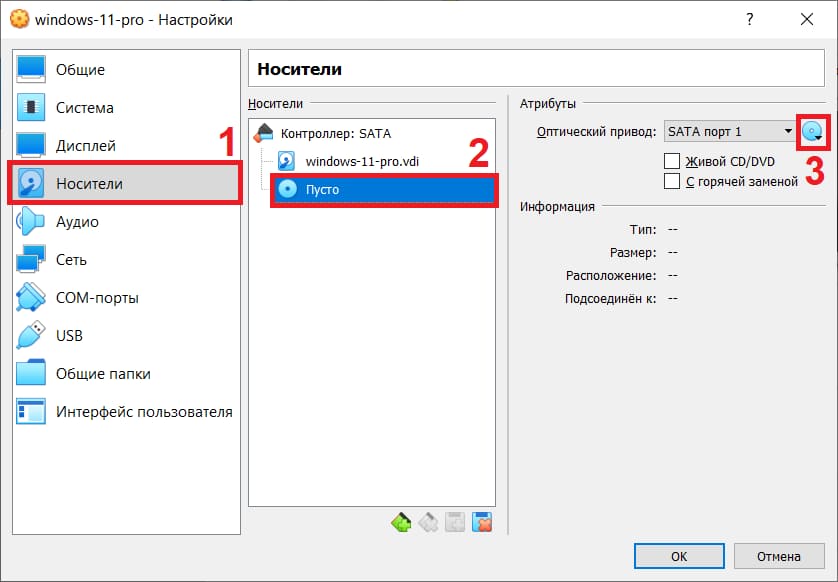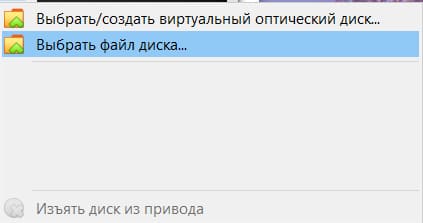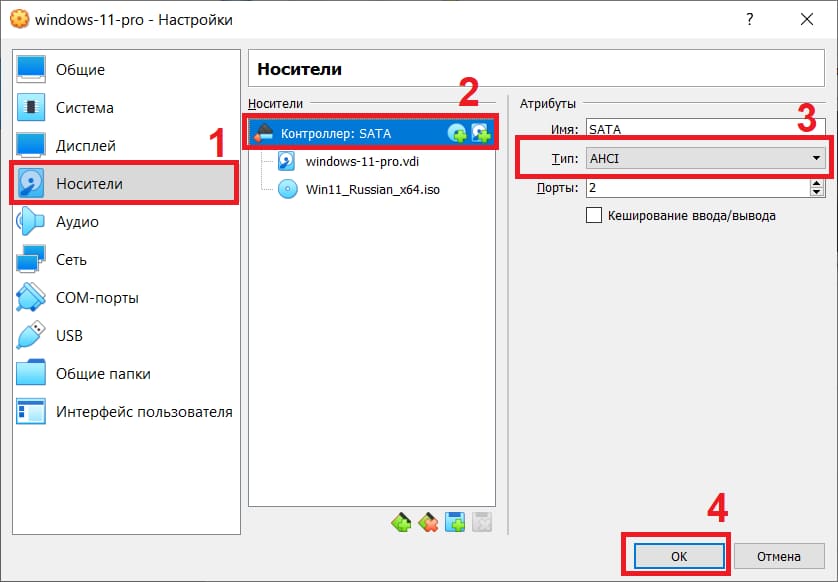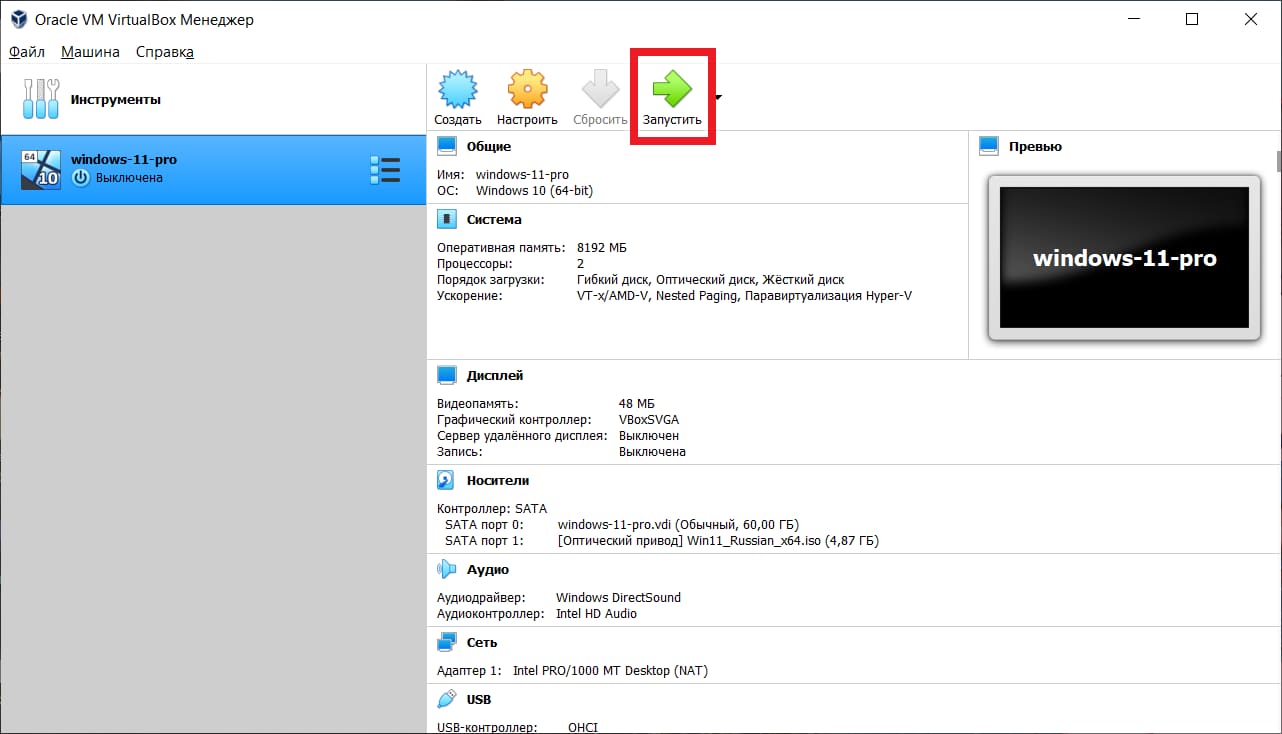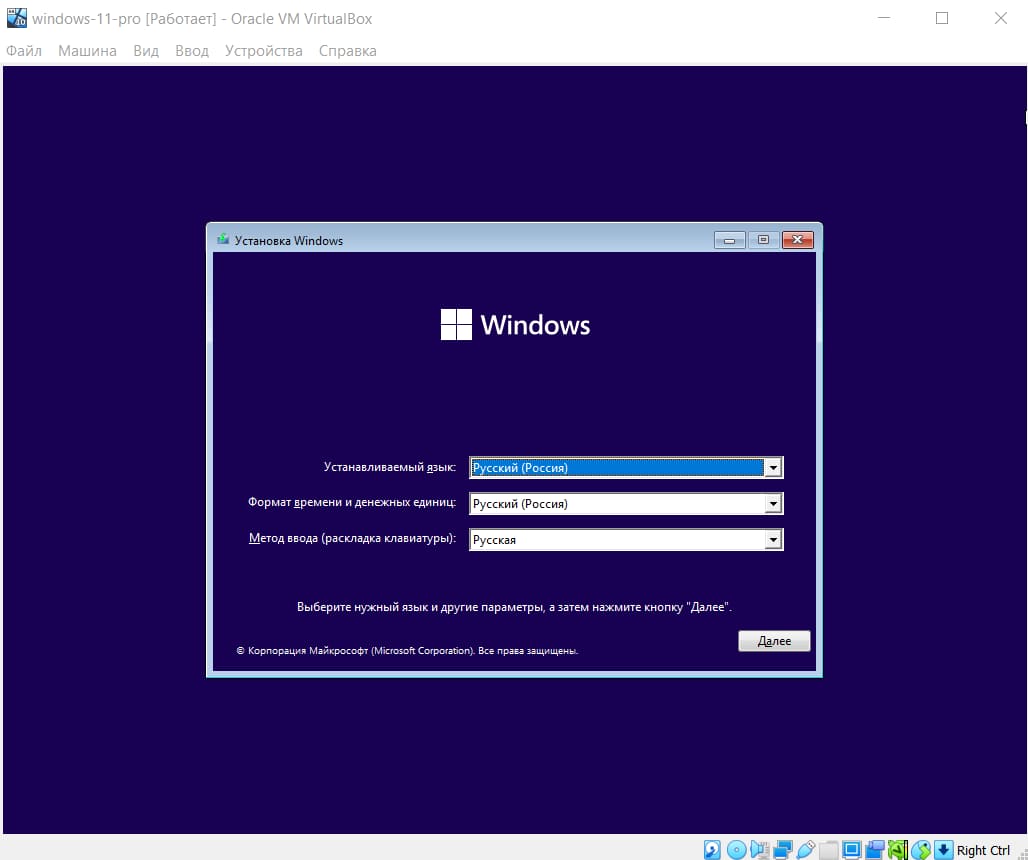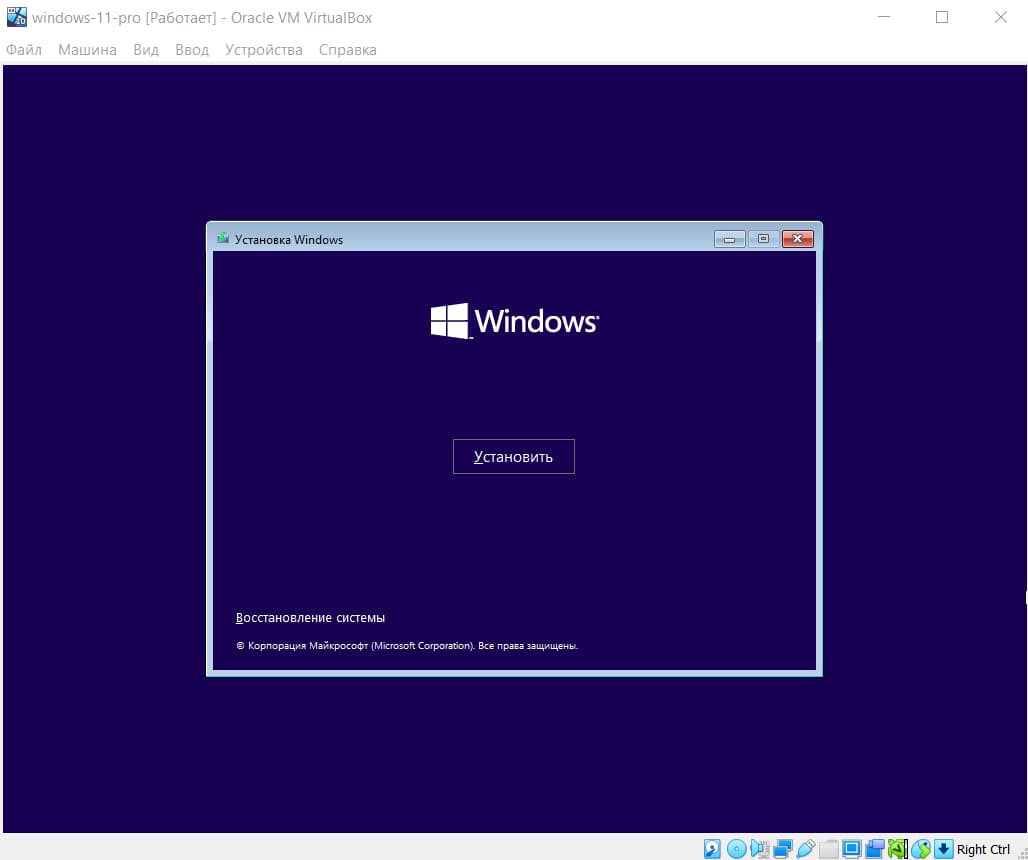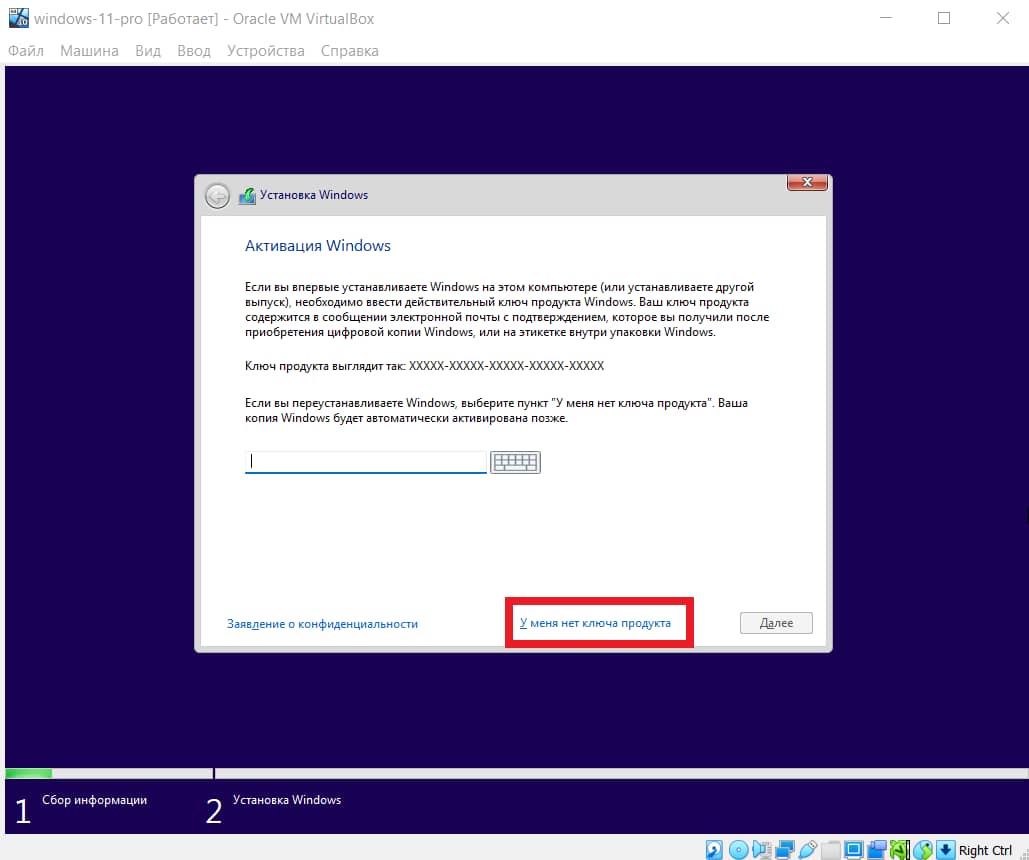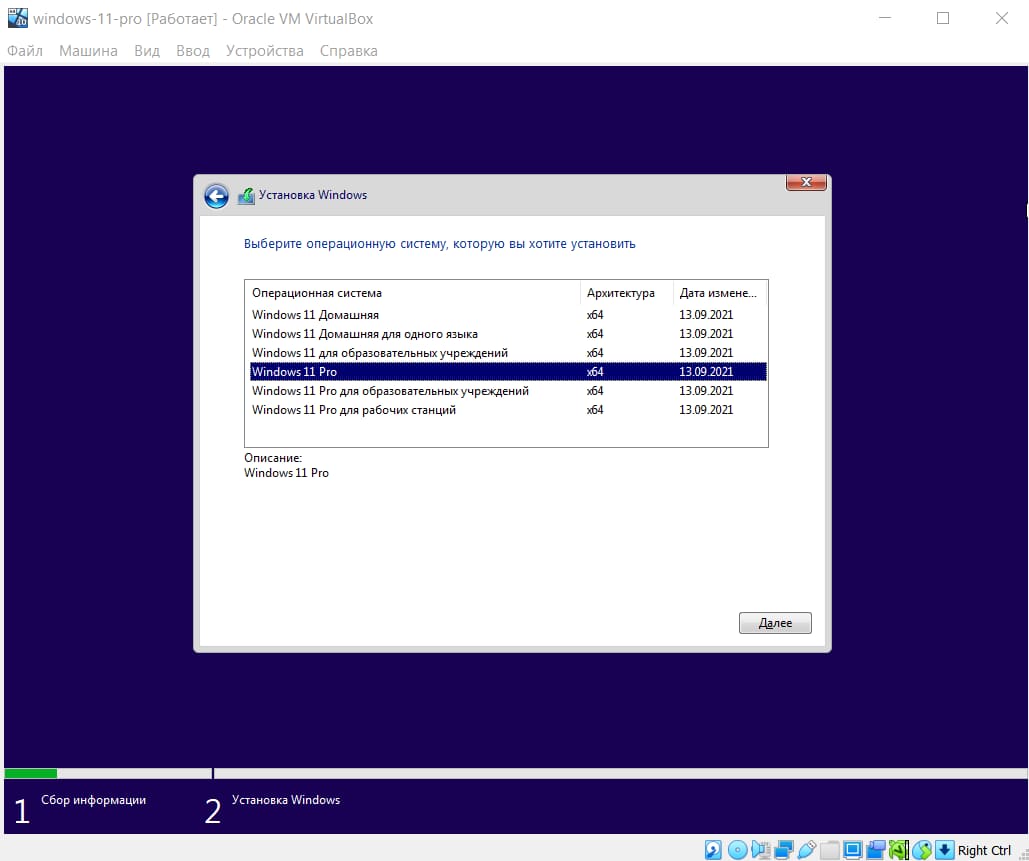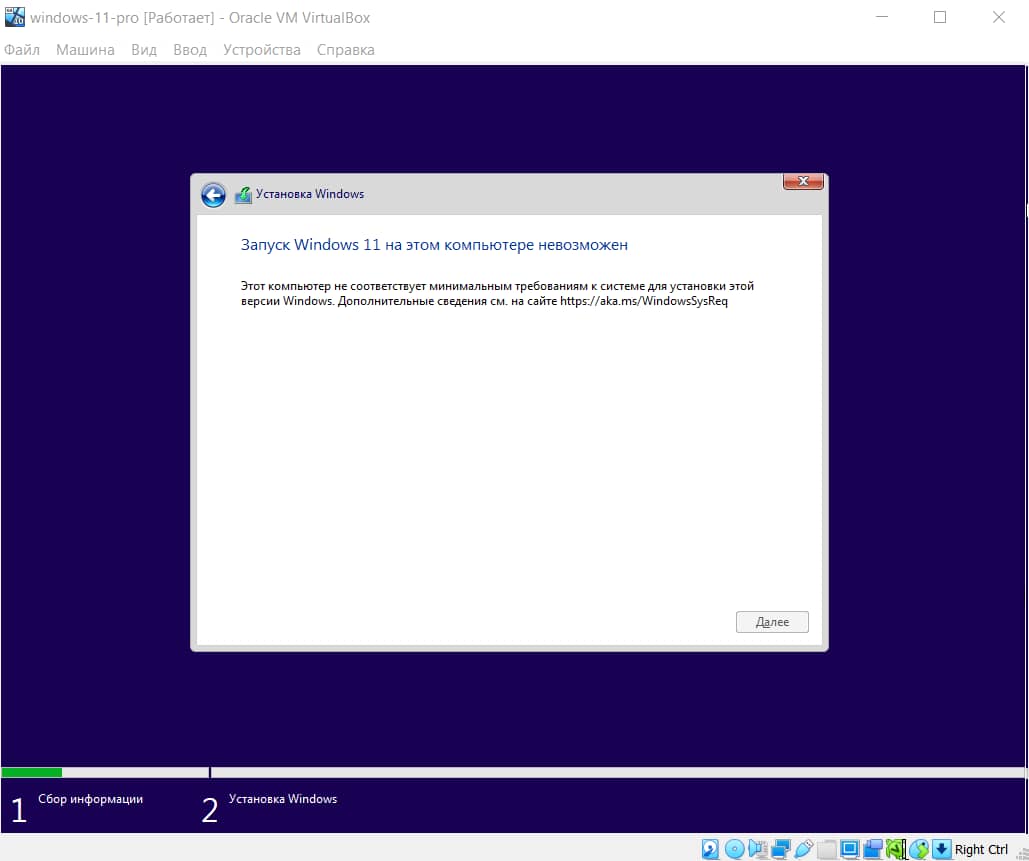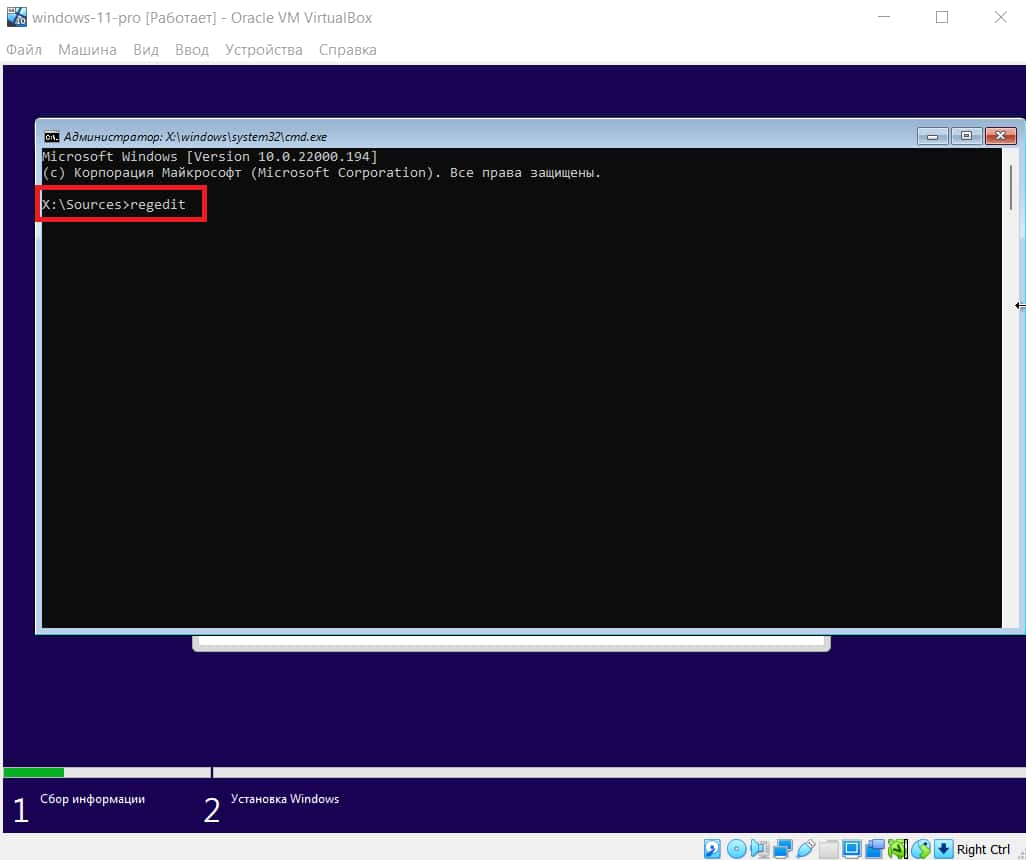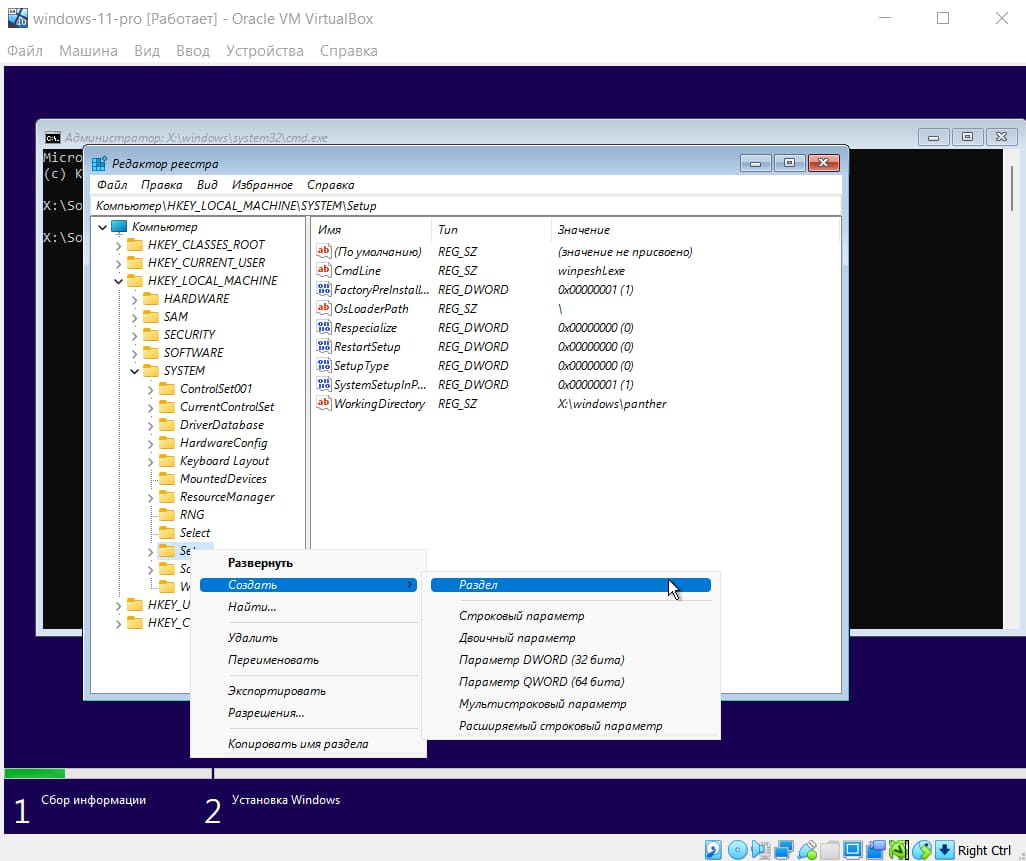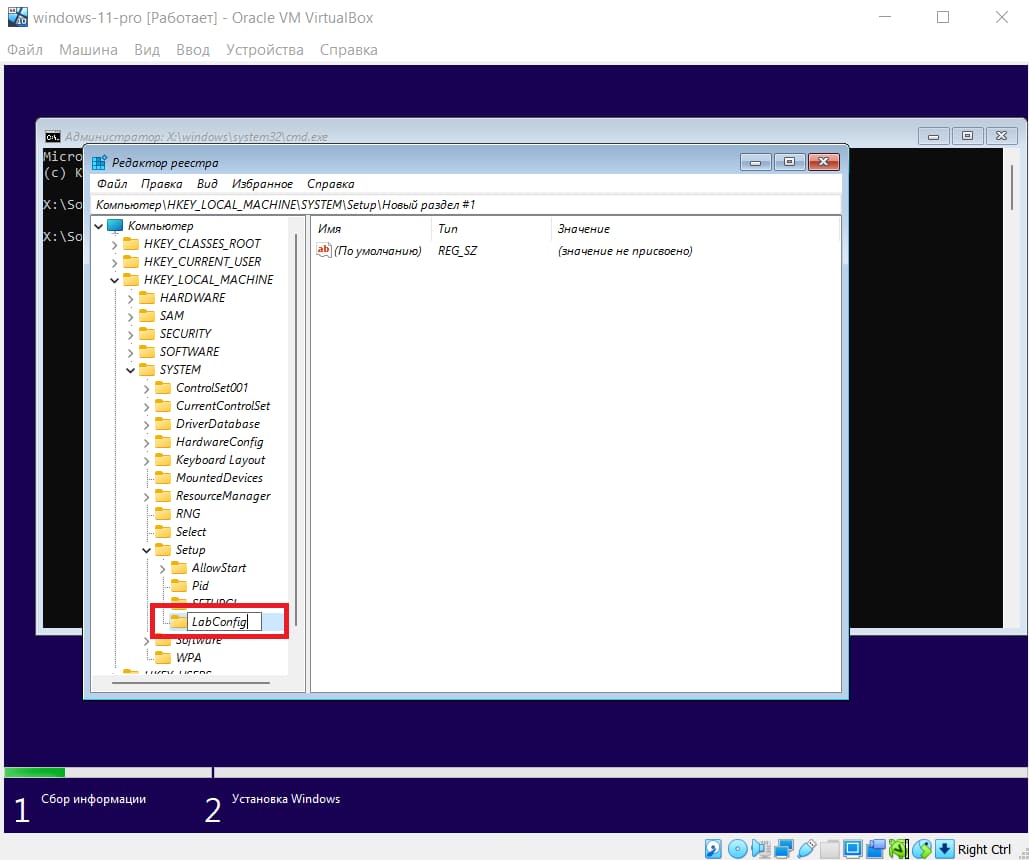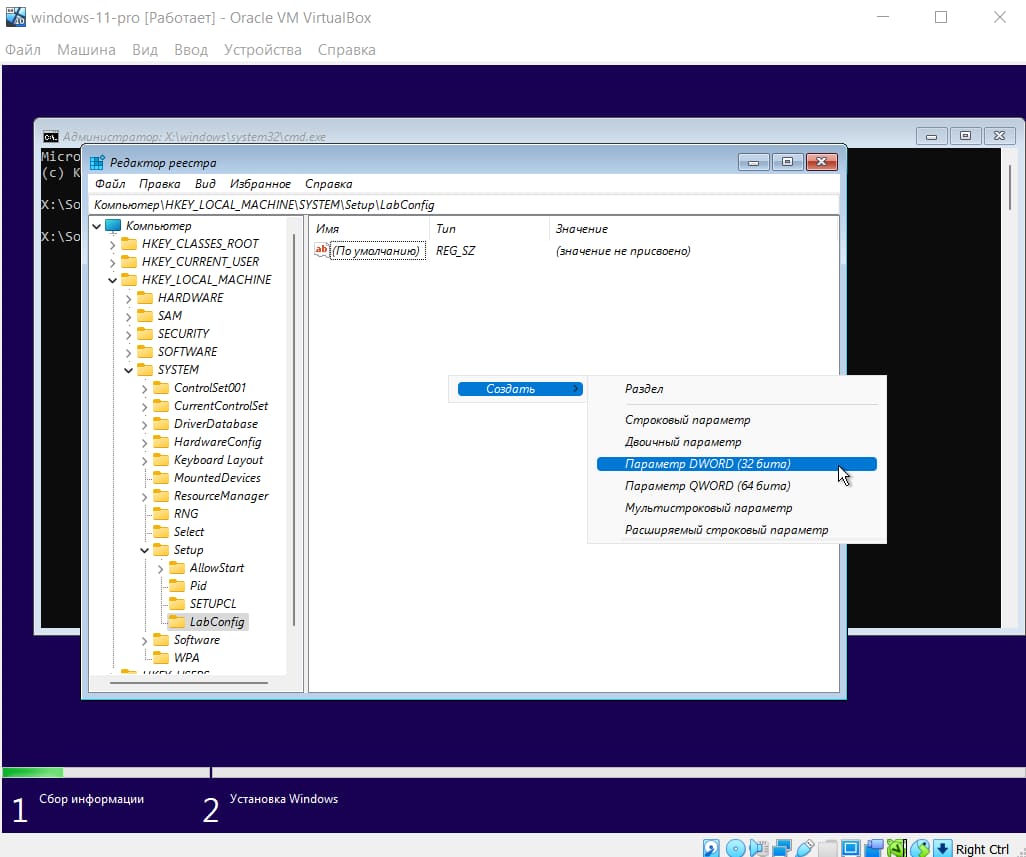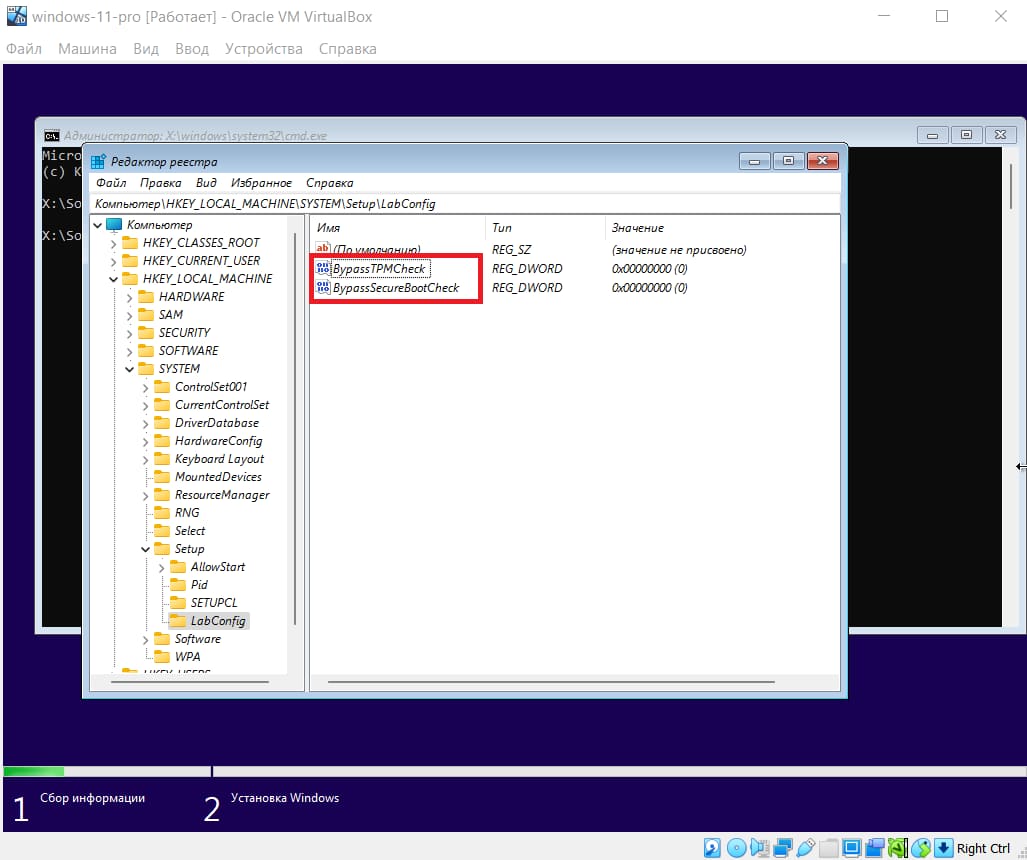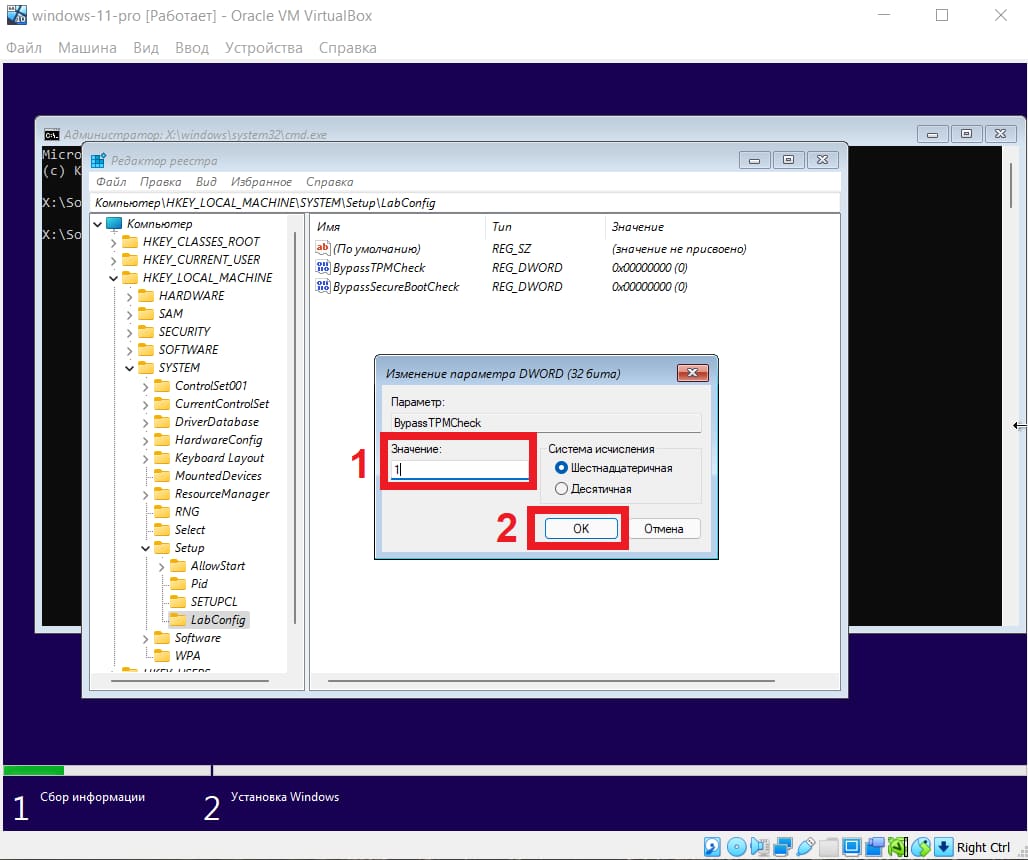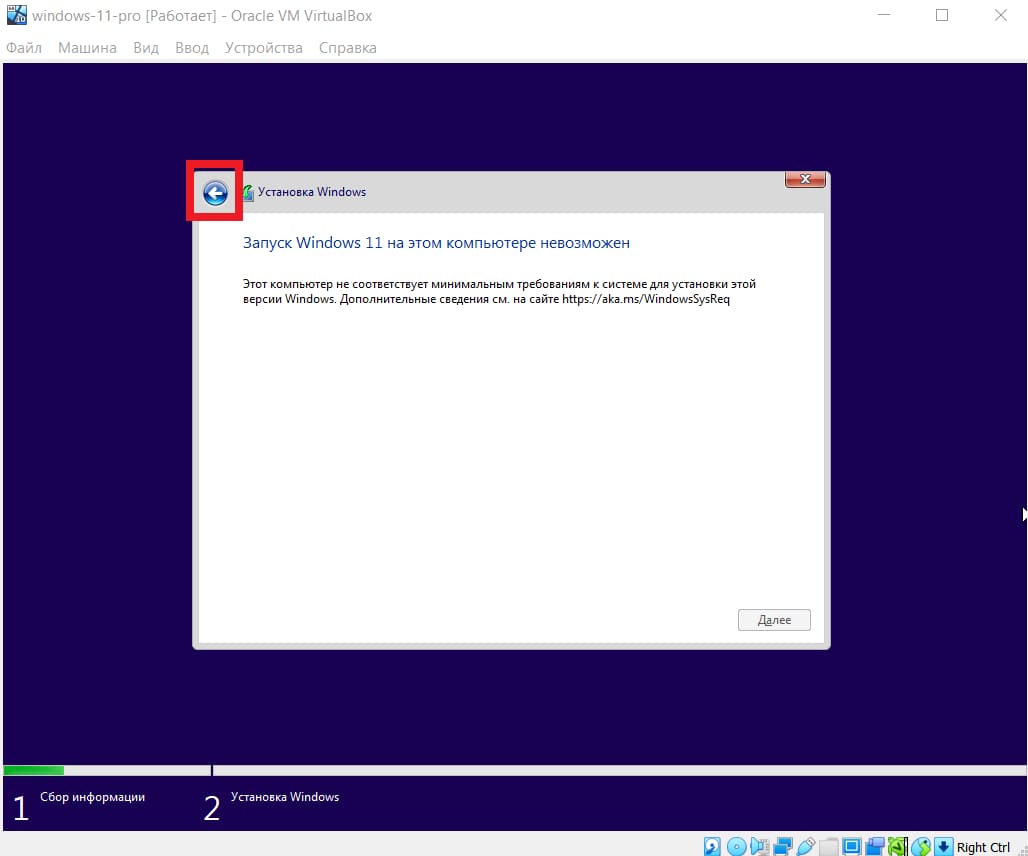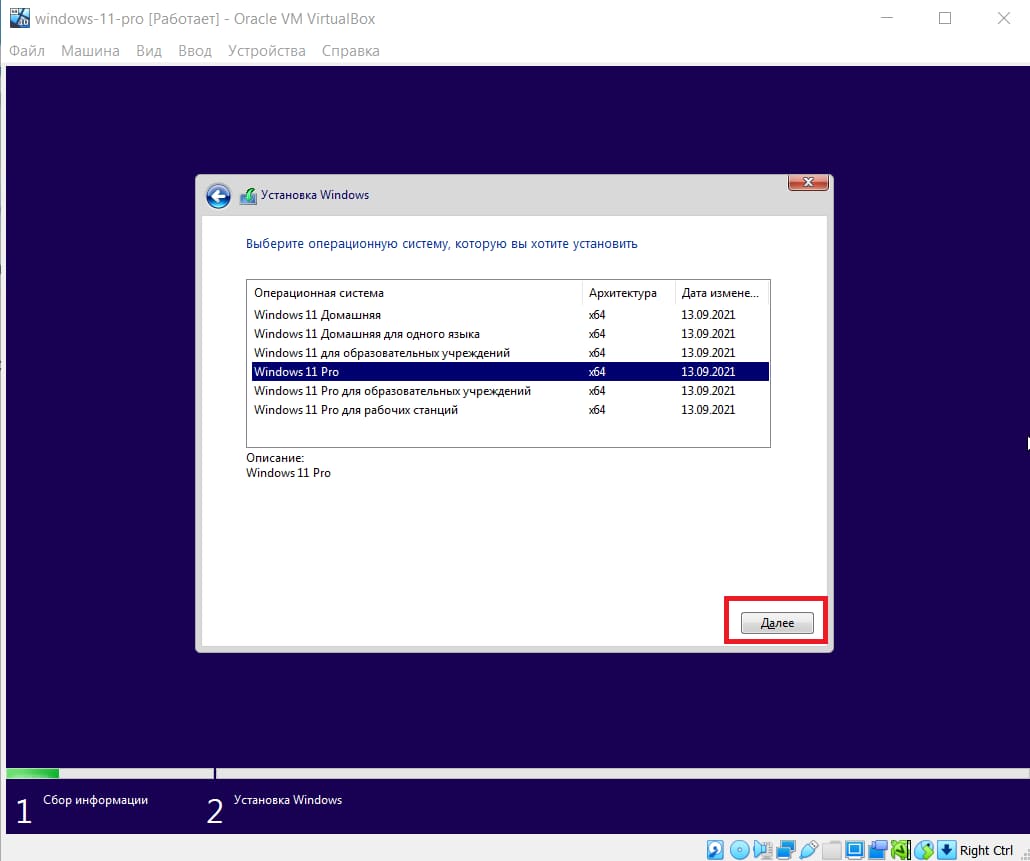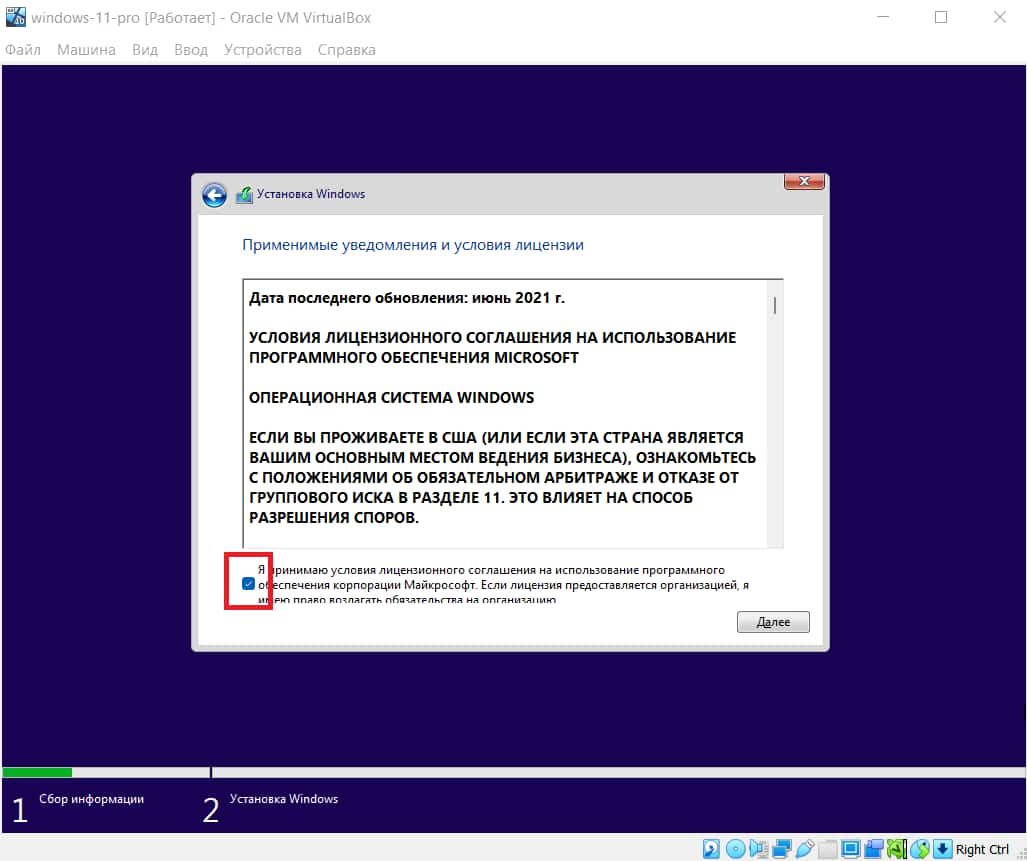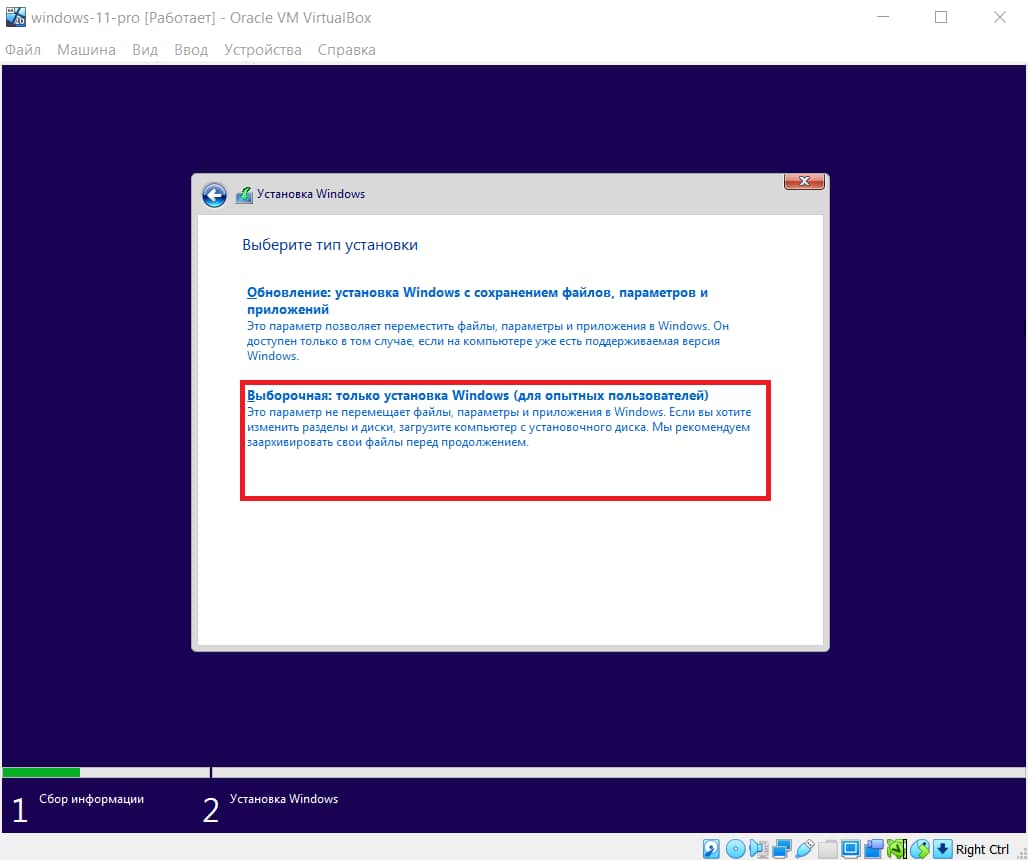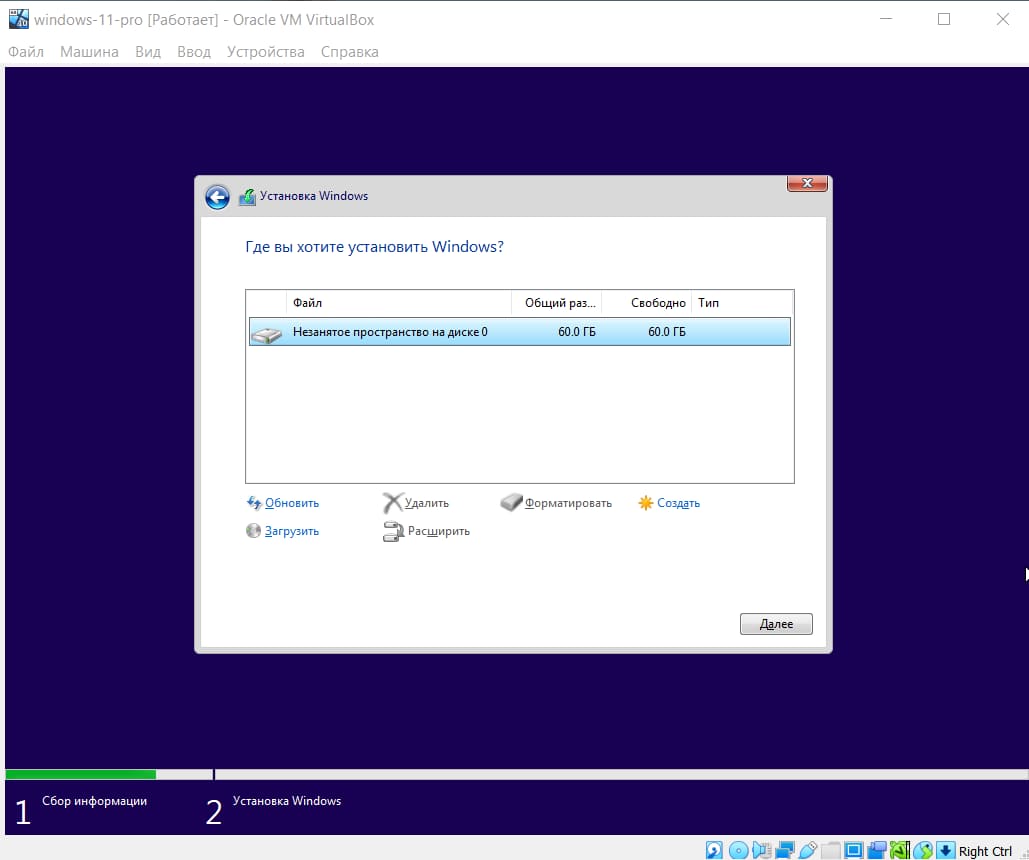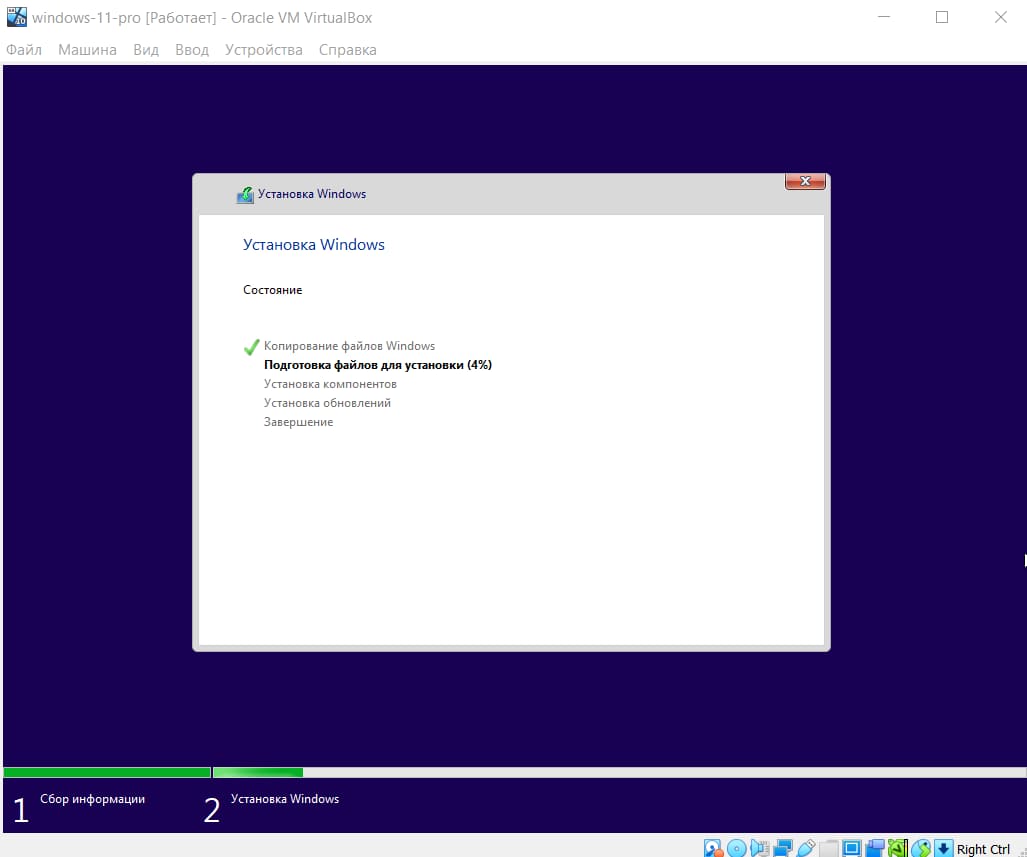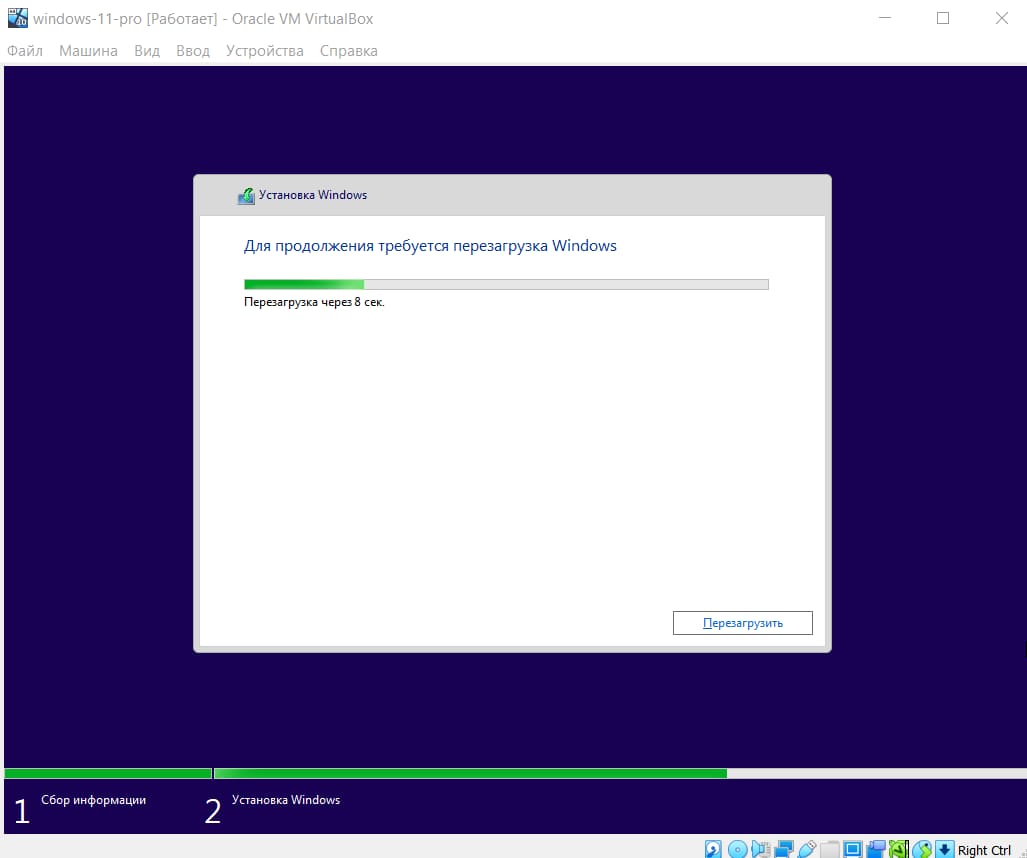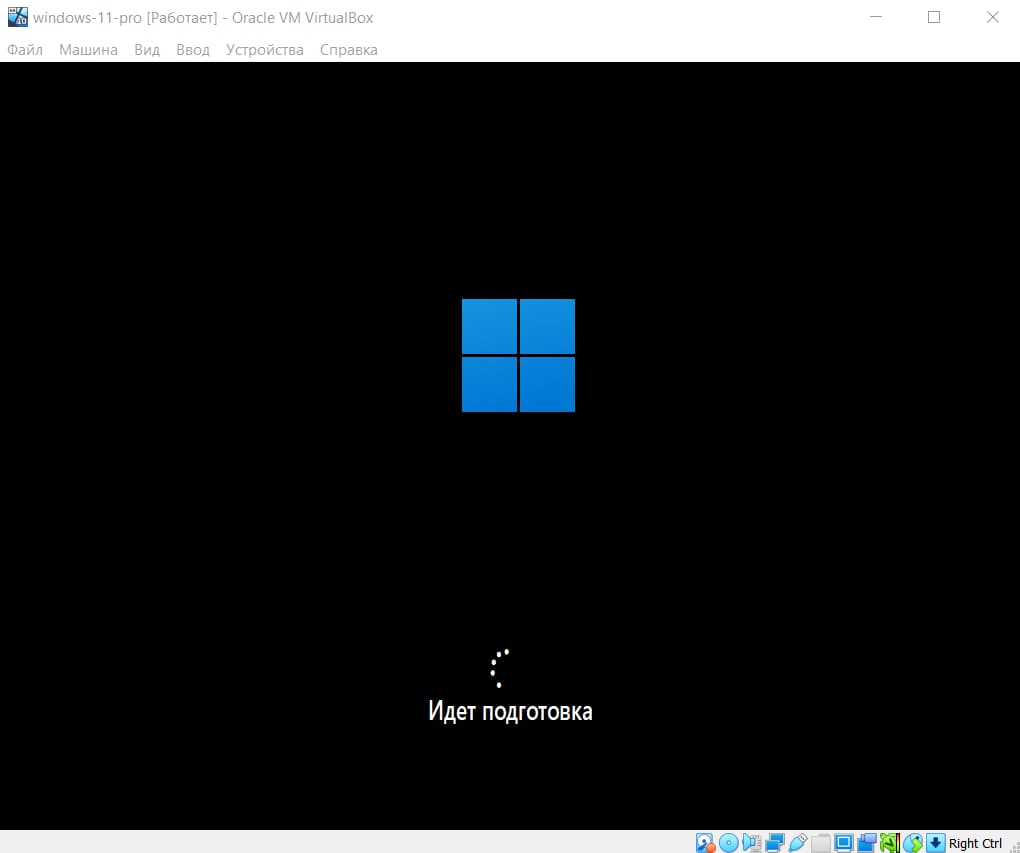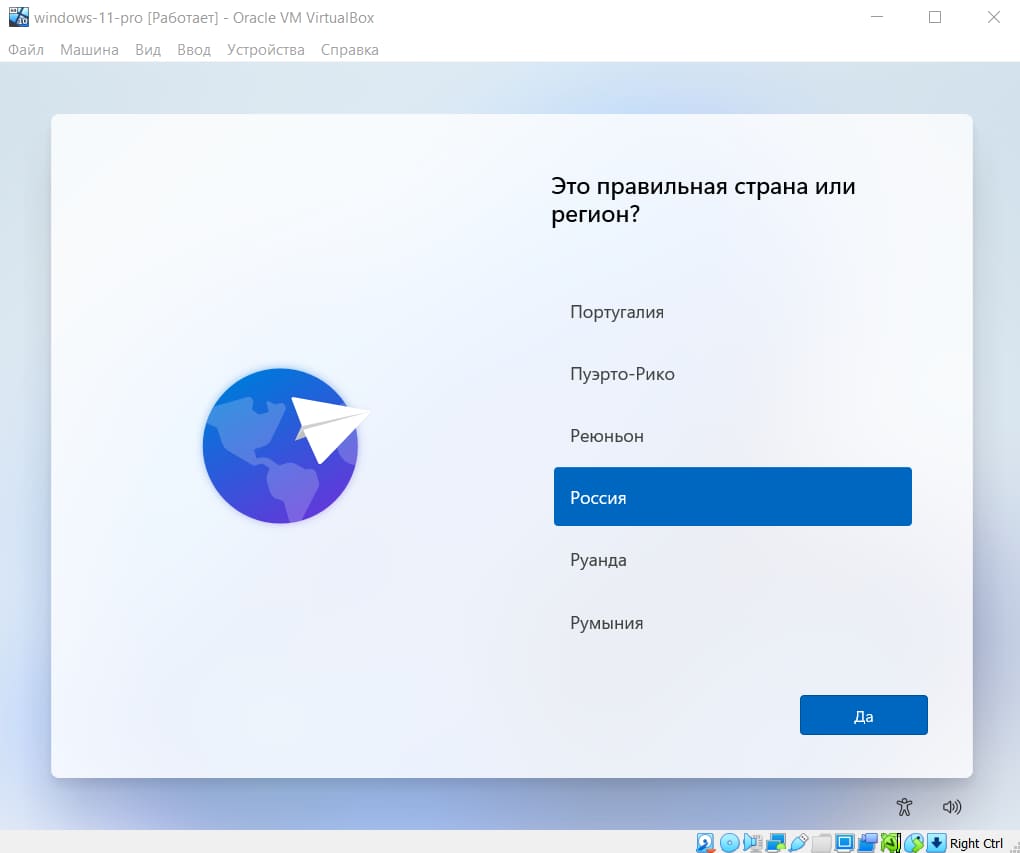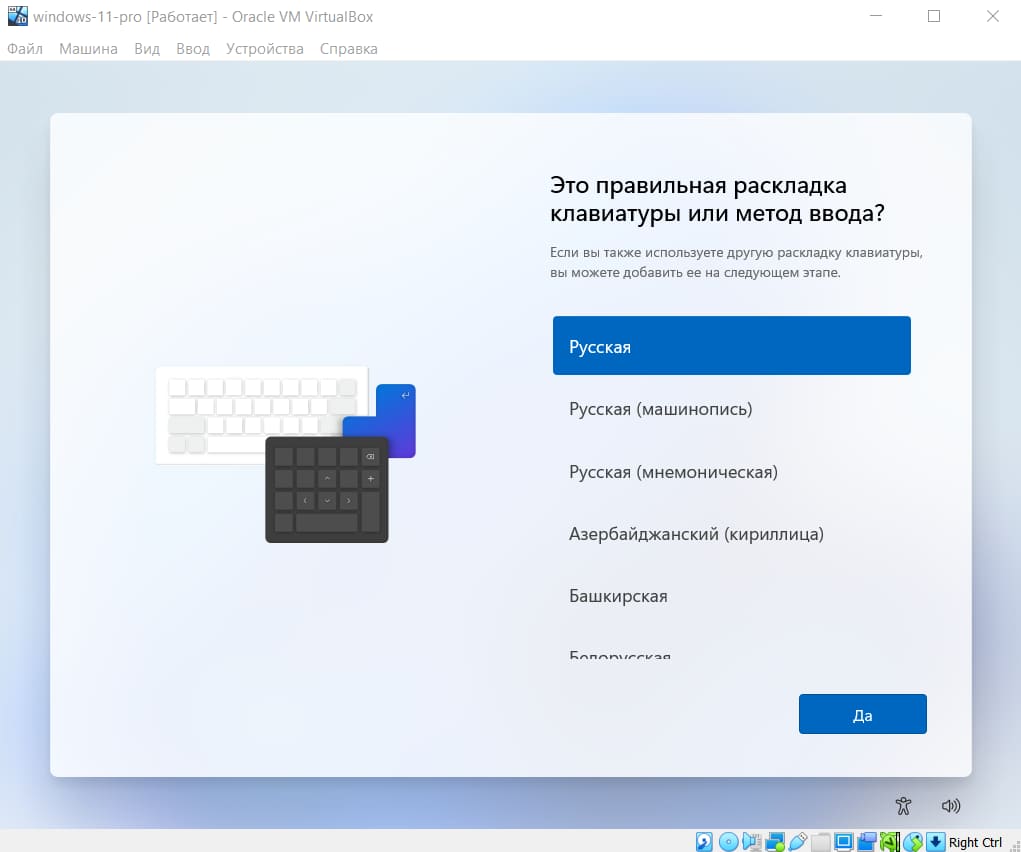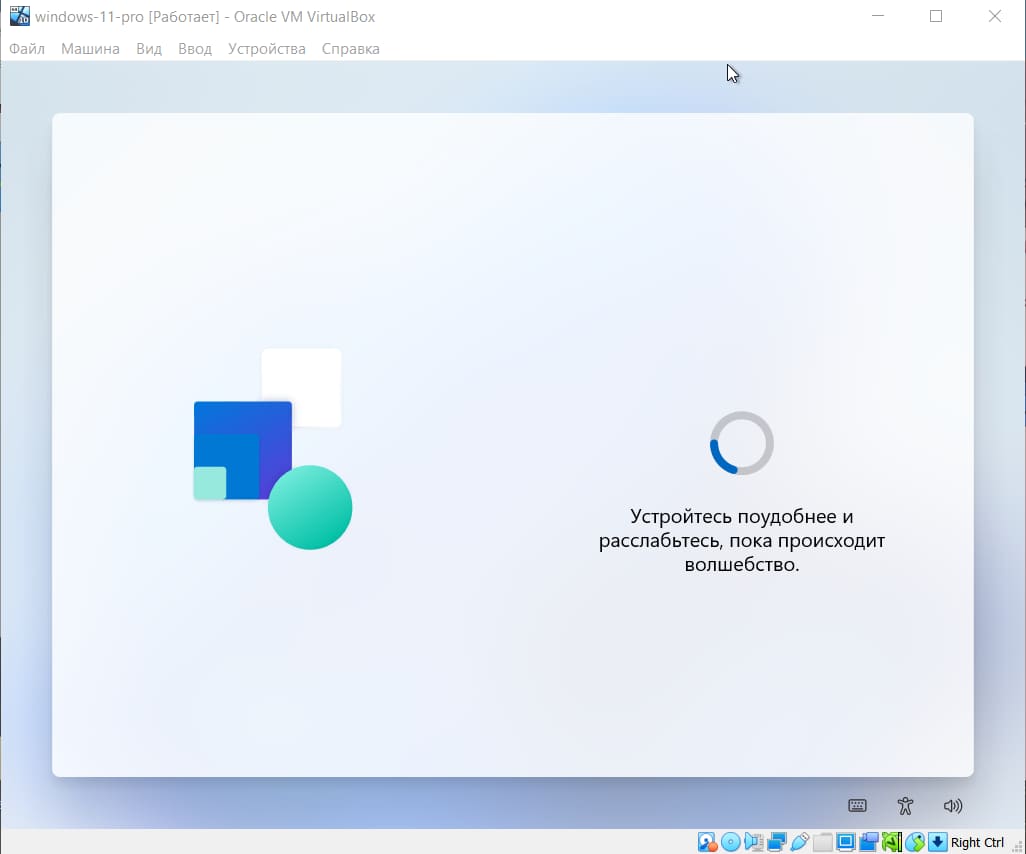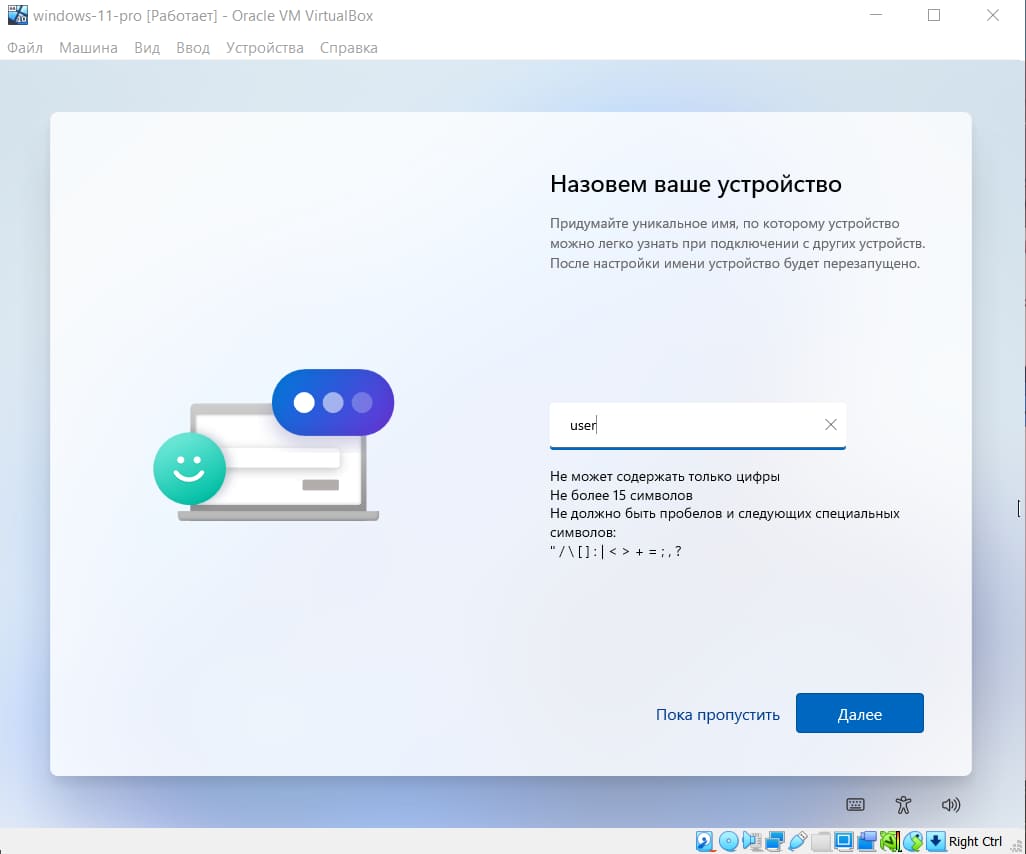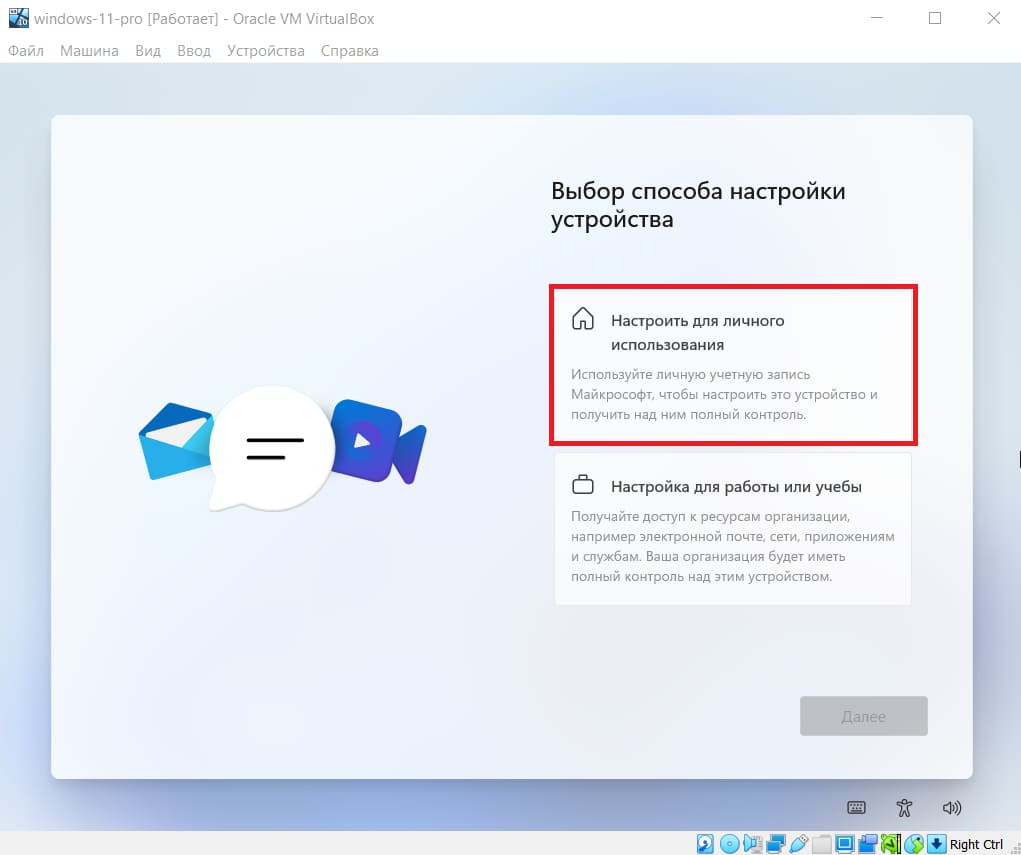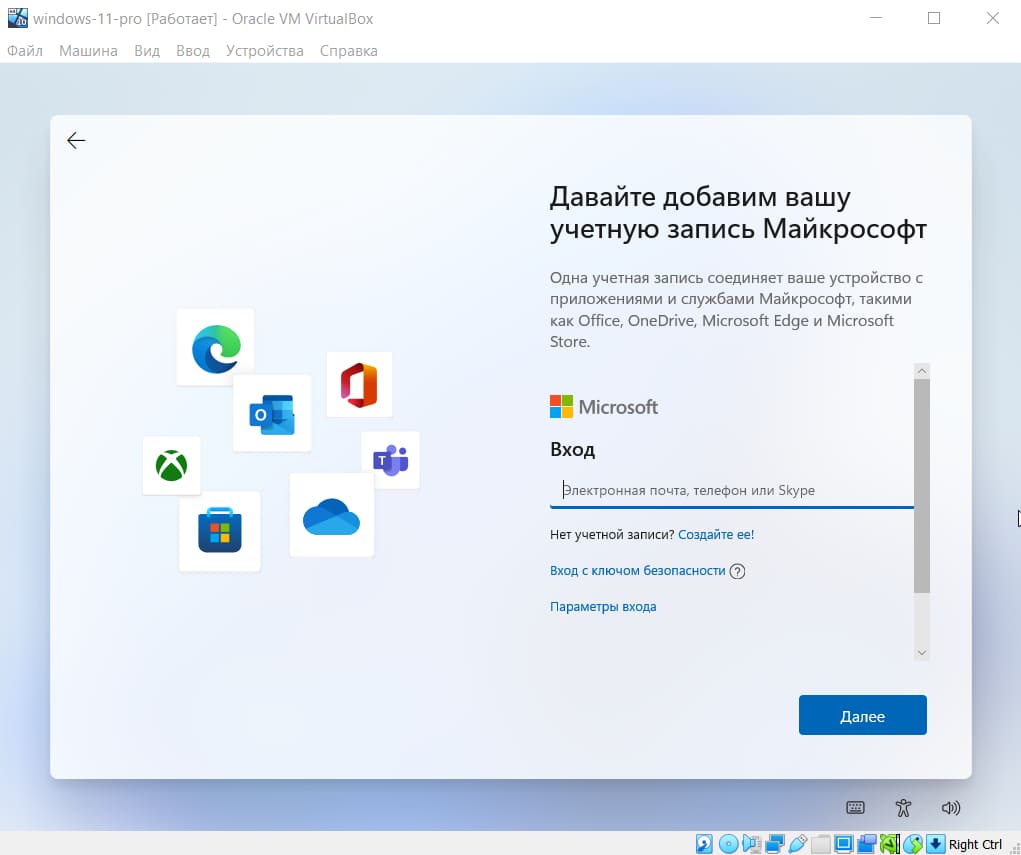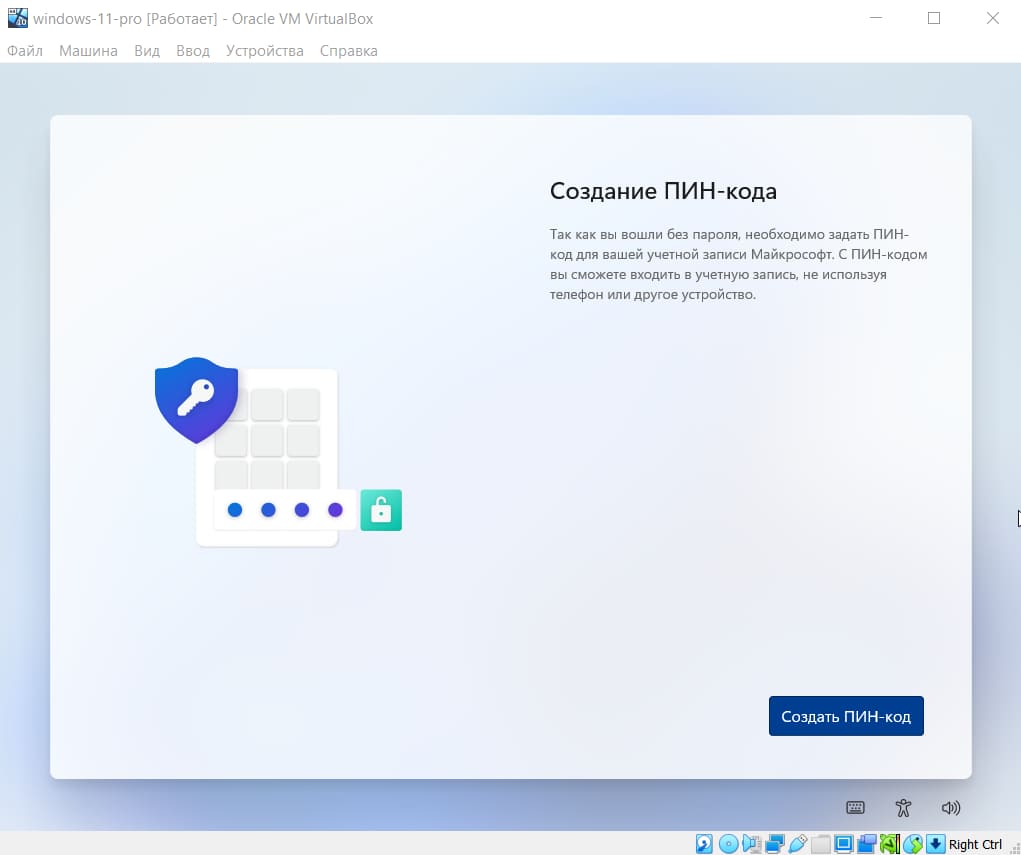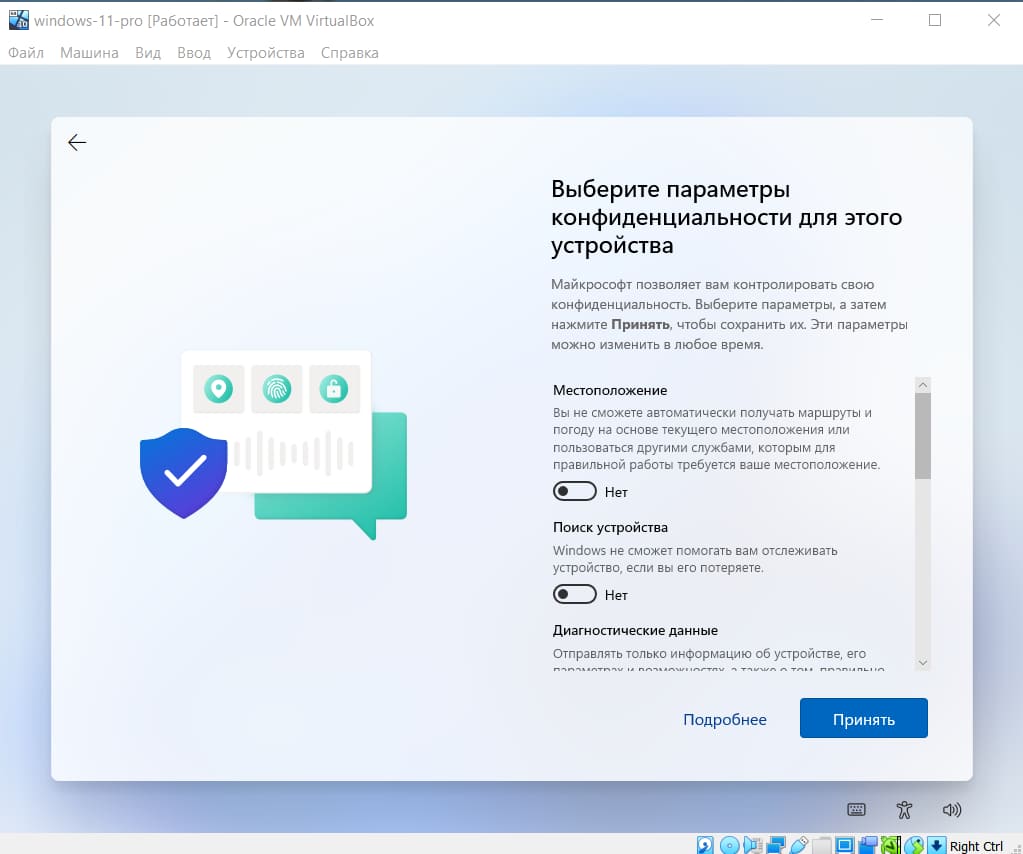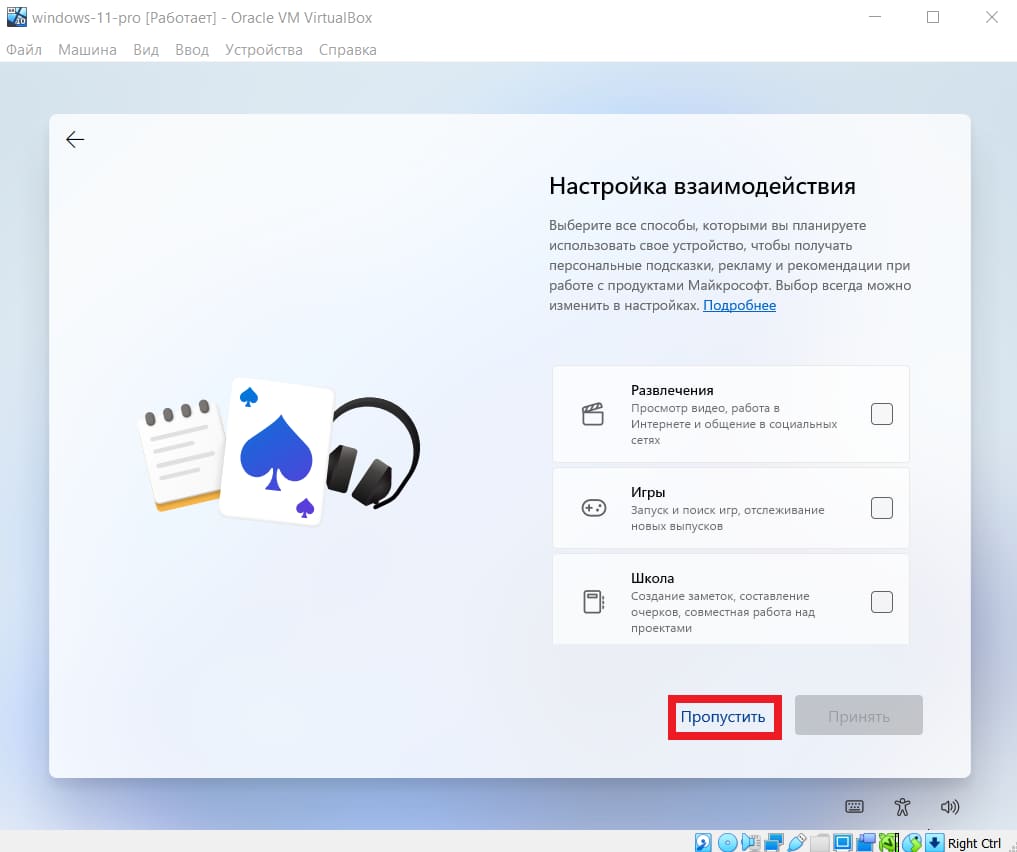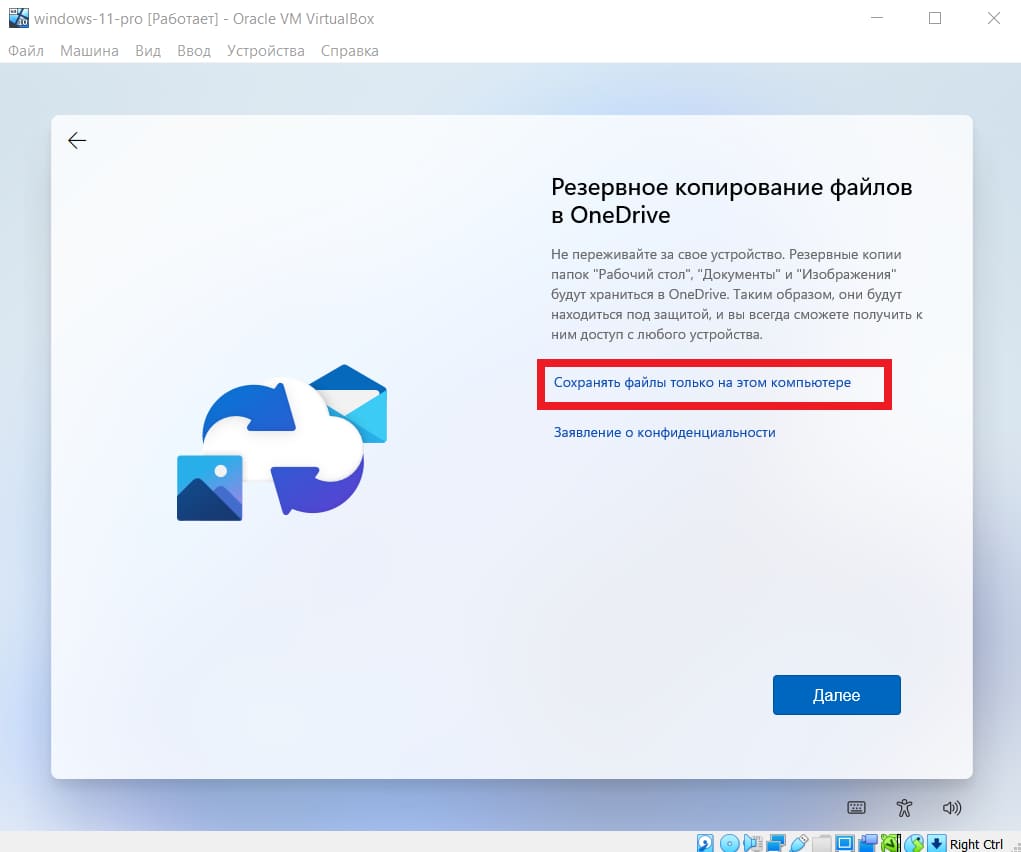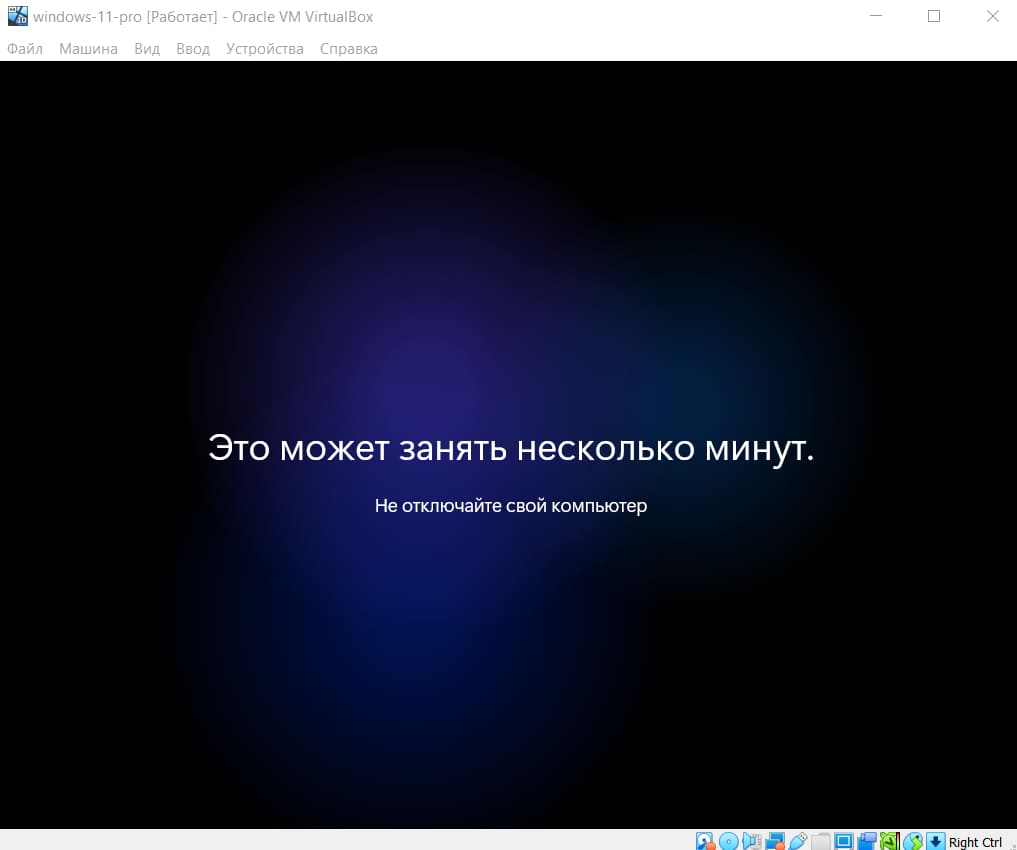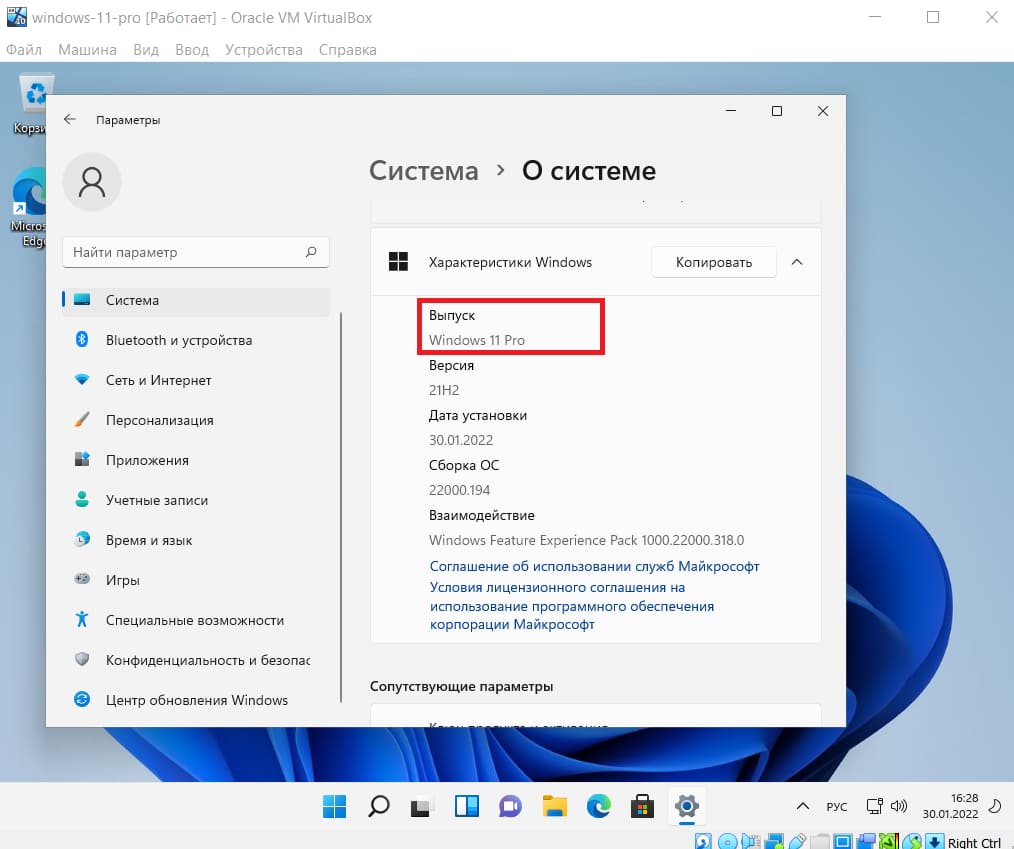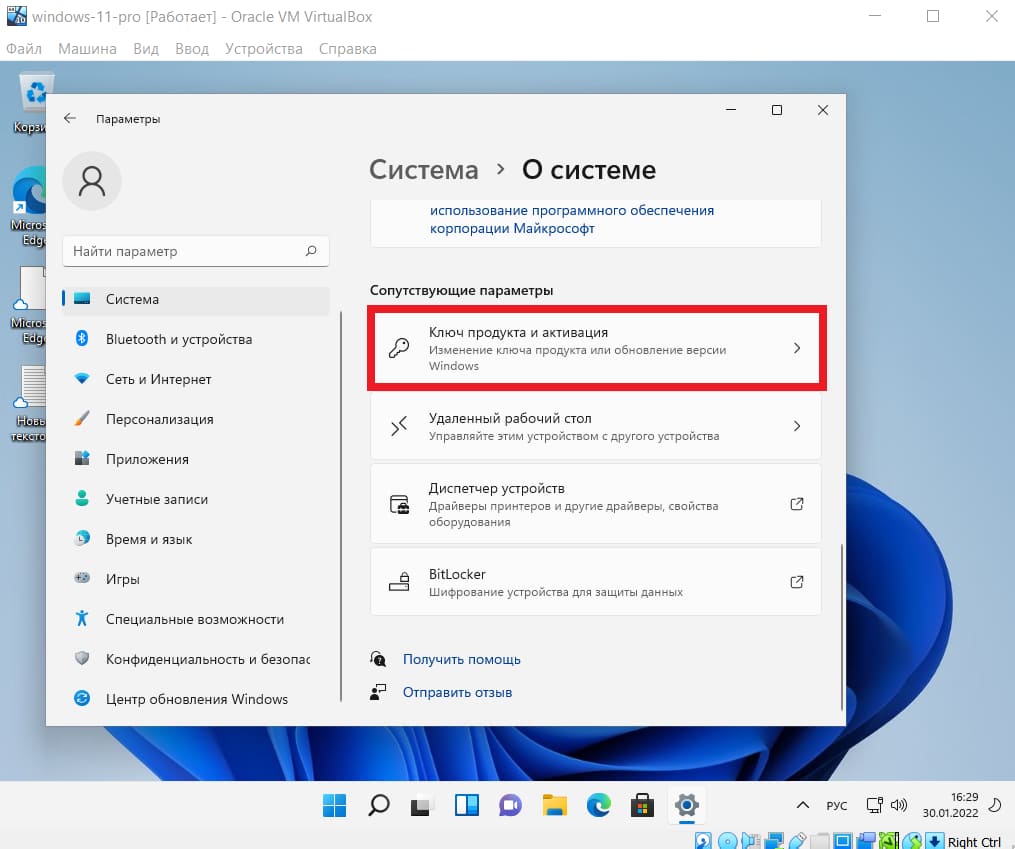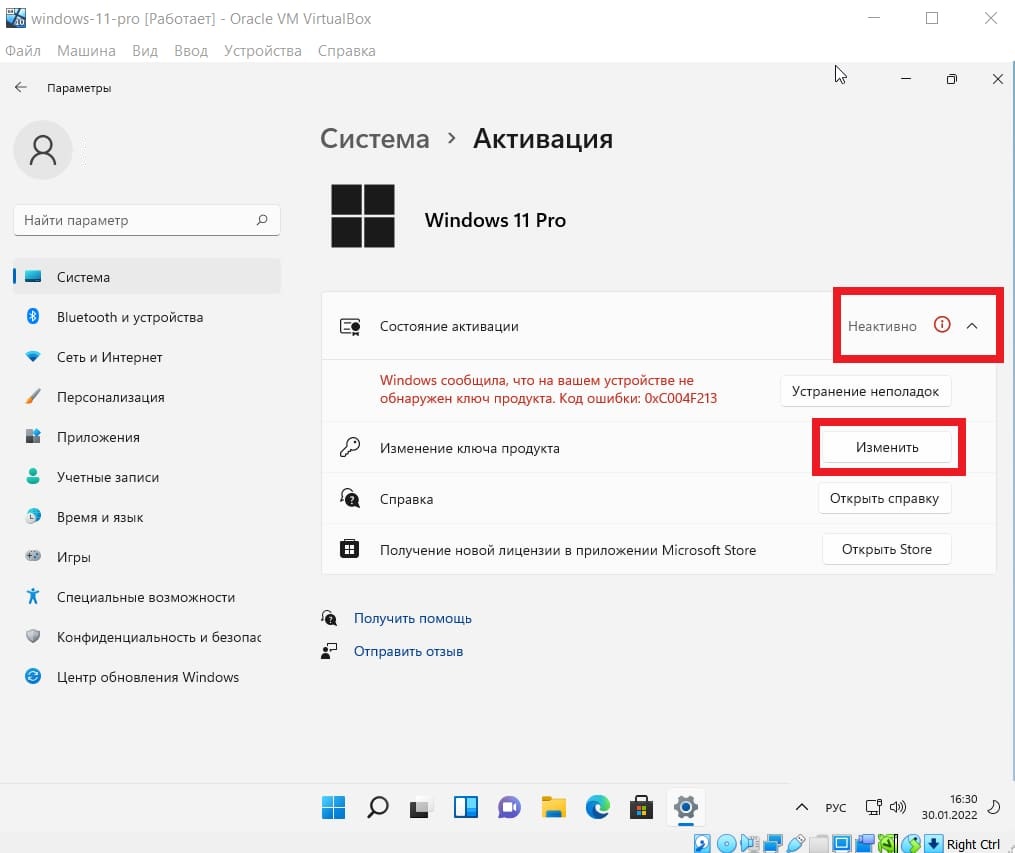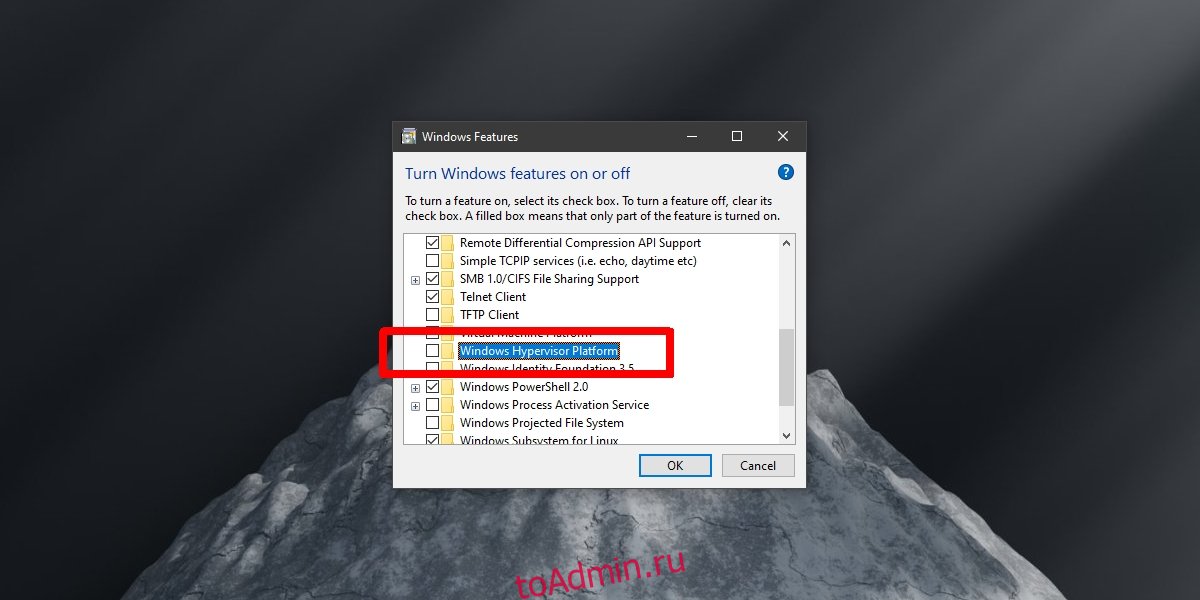В этой публикации, друзья, рассмотрим недавно взволновавшую тестирующих Windows 11 новость: компания Microsoft в блоге инсайдерской программы Windows Insider заявила, что начиная со сборок 22458 на Dev-канале и 22000.194 на Beta-канале к виртуальным машинам для установки на них Windows 11 применяются такие же системные требования, что и для физических компьютеров. В компании изъяснились как всегда расплывчато, мы же имеем факт — у Windows 11 много пунктов системных требований. И виртуальные машины с тем функционалом гипервизоров, что есть сейчас, по условию не смогут соответствовать всем этим требованиям. Как теперь работать с виртуальными машинами в программах VirtualBox, VMware Workstation Pro, VMware Workstation Player и Hyper-V?
Итак, друзья, Microsoft внедрила для виртуальных машин уравниловку с физическими компьютерами в плане системных требований к Windows 11. Эта уравниловка действует начиная с инсайдерских сборок, с 22458 на Dev-канале и с 22000.194 на Beta-канале. И также это правило касается стабильной Windows 11. В ранних же инсайдерских сборках Windows 11 для виртуальных машин никаких требований нет. Но если мы захотим на виртуальной машине обновить более раннюю сборку вручную с использованием свежего установочного ISO, либо через центр обновлений,
в процессе обновления получим этап проверки на совместимость с Windows 11 и неудовлетворительный результат этой проверки. Машина получит пресловутое уведомление «Этот компьютер не отвечает системным требованиям Windows 11» с констатацией, какому требованию именно не соответствует, либо без констатации вовсе.
При новой установке на виртуальные машины Windows 11 в окне системного установщика будем видеть уведомление «Запуск Windows 11 на этом компьютере невозможен».
А на виртуальных машинах VirtualBox нам даже не будет доступна программа Windows Insider. При попытке подключиться к ней увидим уведомление «Your PC does not meet the minimum hardware requirements for Windows 11». Что значит, что машина не соответствует минимальным системным требованиям Windows 11.
Всё это, друзья, результат политики Microsoft. На деле пока что требования Windows 11 для виртуальных машин коснулись числа ядер процессора – не менее 2-х, объёма оперативной памяти – не менее 4 Гб, эмуляции прошивки UEFI и модуля безопасности TPM 2.0. А это значит, что официально установить свежие сборки Windows 11 и участвовать в её программе Windows Insider можно только в Hyper-V и актуальной версии программы VMware Workstation Pro (не ниже 14), ибо только они поддерживают эмуляцию TPM 2.0. Возможно, в будущем требования коснутся и самого процессора, т.е. чтобы используемый виртуальной машиной процессор был из перечня официально поддерживаемых. Друзья, если у вас несовместимый с Windows 11 процессор, и у вас с ним на виртуальной машине есть проблемы, отпишитесь в комментариях с описанием проблемы. Ну и давайте разбираться, что можно сделать с виртуальными машинами, чтобы на них можно было установить новые сборки Windows 11.
Обновлено: бесплатный гипервизор VirtualBox поддерживает эмуляцию всех необходимых устройств и технологий для официального использования Windows 11 только начиная с версии программы 7. Детали в статье «Как установить Windows 11 на VirtualBox 7 и выше».
Чтобы благополучно работать с виртуальной машиной с официально установленной Windows 11 в программах VMware Workstation Pro и Workstation Player, нужны их версии не ниже 16.2. А параметры у виртуальной машины должны быть следующие. Во вкладке «Оборудование» в графе оперативной памяти её должно быть не меньше 4 Гб, т.е. не меньше 4096 Мб.
Во вкладке «Оборудование» в графе процессора должно стоять не менее 2-х ядер.
Во вкладке «Оборудование» в графе жёсткого диска должен быть указан виртуальный жёсткий диск с объёмом не меньше 64 Гб. Если у вас меньше, уберите снапшоты виртуальной машины и расширьте жёсткий диск, если он вас динамический.
Во вкладке «Параметры» в графе «Дополнительно» должна быть активна эмуляция UEFI. Можете также выставить галочку безопасной загрузки. Пока что это не требуется, но в дальнейшем, возможно, эта настройка будет играть роль.
И необходимо в число оборудования виртуальной машины добавить эмуляцию TPM 2.0. Для этого не нужно, чтобы TPM 2.0 поддерживал ваш физический компьютер.
Обновлено: друзья, в версии VMware Workstation Player 17 и выше реализован улучшенный способ эмуляции TPM 2.0 на виртуальных машинах. Используйте его.
Выключаем виртуальную машину, на которой хотим добавить программный TPM 2.0. Идём по пути нахождения её файлов на жёстком диске. Здесь нам нужен файл конфигурации виртуальной машины с расширением «.wmx».
Открываем на этом файле контекстное меню, выбираем «Открыть с помощью» и открываем файл в блокноте Windows.
В конце файла вносим:
managedvm.autoAddVTPM = «software»
Жмём Ctrl+S и сохраняем внесённые изменения.
Друзья, комплексный мануал по созданию в этой программе виртуалки для установки на неё Windows 11 смотрите в статье «Как установить Windows 11 на виртуальную машину в программе VMware Workstation Pro».
Чтобы без лишней волокиты работать с Windows 11 на виртуальной машине Hyper-V, нужен этот гипервизор с поддержкой машин 2-го поколения на базе UEFI. А это Hyper-V, входящий в состав серверных Windows Server не ранее 2012 R2, а также 64-битных редакций от Pro и выше клиентских Windows начиная с 8.1. В Hyper-V для работы с Windows 11 параметры виртуальной машины должны быть следующими. Сама машина должна быть 2-го поколения, это выбирается при создании машины и не может быть изменено впоследствии.
В параметрах оборудования «Память» у машины должно быть оперативной памяти не менее 4 Гб, соответственно, 4096 Мб.
В параметрах оборудования «Процессор» число виртуальных процессоров, т.е. ядер процессора должно быть не менее 2-х.
В параметрах оборудования «SCSI-контроллер» должен быть подключён виртуальный жёсткий диск с объёмом не меньше 64 Гб. Если у вас меньше, жмите «Правка».
И увеличьте объём с помощью функции «Развернуть».
В параметрах оборудования «Безопасность», если у вас не включена настройка безопасной загрузки, можете включить её. Пока что она не является принципиальной, но в будущем может стать такой. Ну и, наконец, эмуляция TPM 2.0: ставим галочку функции «Поддержка шифрования». Это и есть добавление машине доверенного платформенного модуля TPM 2.0, даже если у вас его физически на компьютере нет.
Не забываем сохранить параметры, и на этом всё. Комплексный мануал по созданию виртуальной машины Hyper-V для установки Windows 11 смотрите в статье «Как создать виртуальную машину с Windows 11 в Hyper-V».
Люди считают, что вы не можете установить Windows 11 на VirtualBox. Следовательно, они спрашивают: как я могу установить Windows 11 на Virtualbox?
VirtualBox — это программное обеспечение для кроссплатформенной виртуализации. Он позволяет одновременно запускать разные операционные системы на одном компьютере. Например, Mac OS X, Linux и Microsoft Windows работают на одном компьютере одновременно.
Однако некоторые пользователи жалуются, что не могут установить Windows 11 на свой VirtualBox.
Поэтому мы собрали некоторые рекомендации о том, что вы можете сделать, если вы столкнулись с ошибками при установке Windows 11 на VirtualBox. Однако перед этим давайте разберемся в причинах этой проблемы.
Что заставляет Windows 11 не устанавливаться при ошибке VirtualBox?
- Неправильная конфигурация виртуальной машины. Если конфигурация виртуальной машины не завершена, она не сможет разместить Microsoft Windows 11.
2. Действия по обеспечению безопасности антивируса могут вызвать ошибки в процессе установки Windows 11 на ваш VirtualBox.
3. Если VirtualBox не работает на вашем компьютере от имени администратора, это также может вызвать эту ошибку.
4. Наиболее распространенная причина этой ошибки — совместимость. Если ваш компьютер не соответствует требованиям для установки Windows 11, она не будет установлена. Таким образом, два клиента должны иметь одинаковый уровень возможностей.
Каковы минимальные требования к ПК для установки Windows 11 на Virtualbox?
Основные требования для установки Windows 11:
- Двухъядерный 64-разрядный совместимый процессор с тактовой частотой 1 ГГц или выше
- 4 ГБ или более ОЗУ
- 64 ГБ или больше места для хранения
- UEFI, системная прошивка с поддержкой безопасной загрузки
- Доверенный платформенный модуль 2.0
- Видеокарта, совместимая с DirectX 12 или более поздней версии с драйвером WDDM 2.0.
Что делать, если Windows 11 не устанавливается на Virtualbox?
1. Обойти проверку системных требований Windows 11
- Выйдите из процесса установки.
- Нажмите клавиши Shift+ F10, чтобы запросить Windows, введите Regedit и нажмите Enter, чтобы запустить редактор реестра.
- Перейдите в редакторе реестра, используя этот путь: ComputerHKEY_LOCAL_MACHINESYSTEMSetup
- Щелкните правой кнопкой мыши папку Setup, выберите New > key и назовите новую папку LabConfig.
- Откройте папку LabConfig, щелкните правой кнопкой мыши «Создать» и выберите «DWORD (32-разрядная версия)». Назовите значение «BypassSecureBootCheck».
- В новом значении щелкните параметр BypassSecureBootCheck и измените его значение на 1.
- Повторите шаг 5, но назовите значение BypassTPMCheck.
- Нажмите на него и измените его значение на 1, чтобы пропустить проверку требований TPM 2.0.
- Повторите шаг 5 и измените имя на BypassCPUCCheck.
- Повторите предыдущий шаг и назовите его значение BypassRAMCheck. (Приведенная выше конфигурация позволит редактору реестра обходить проверки ЦП, ОЗУ, TPM 2.0 и безопасной загрузки.)
- Выйдите из редактора реестра и перезапустите процесс установки.
После этого установка должна пройти без сообщений об ошибках. Однако, если вы по-прежнему сталкиваетесь с тем, что Windows 11 не устанавливается на VirtualBox, попробуйте другие исправления.
2. Разрешите установщику VirtualBox работать от имени администратора.
- Перейдите в каталог установки VirtualBox.
- Щелкните его правой кнопкой мыши и выберите в раскрывающемся списке пункт «Запуск от имени администратора».
- Нажмите Да, чтобы сохранить изменения.
3. Временно отключите безопасность Windows.
- Нажмите Windowsклавишу, введите Безопасность Windows и запустите ее.
- Выберите Защита от вирусов и угроз и нажмите Управление настройками.
- Установите для параметра Защита в режиме реального времени значение Выкл.
При отключении этого параметра загруженные или установленные файлы не будут сканироваться до следующего запланированного сканирования.
4. Попробуйте альтернативный инструмент виртуализации
Если описанные выше решения не помогли вам решить проблемы с VirtualBox при установке Windows 11, возможно, пришло время изменить ваши ресурсы.
Вы можете воспользоваться более эффективными инструментами, которые помогут вам в виртуализации рабочих столов и обеспечат сборку Windows 11 на вашем ПК.
Рабочая станция VMware обеспечит безошибочную установку Windows 11 или DirectX 11 для игр и приложений. Кроме того, наслаждайтесь другими улучшениями производительности, такими как передача файлов и поддержка режима Hyper-V.
Необходим ли TPM для Windows 11?
TPM 2.0 необходим для Windows 11. Он важен для некоторых функций, таких как безопасность. Кроме того, это работает для BitLocker.
Кроме того, если вы столкнулись с ошибкой приложения VirtualBoxVM.exe в Windows 10/11, наша статья также может предоставить подробное руководство по ее устранению. Кроме того, здесь мы рассмотрели другие исправления, которые вы можете использовать для ошибок, связанных с VirtualBox.
В данной статье пошагово со скриншотами рассмотрим как установить Windows 11 на виртуальную машину VirtualBox. Так же рассмотрим как обойти ошибку несовместимости оборудования при установке с VirtualBox.
Нам пригодится:
— Само приложение VirtualBox, скачать его можете с официального сайта — https://www.virtualbox.org/wiki/Downloads
— Дистрибутив Windows 11, скачать его можете с официального сайта, либо из нашего каталога.
Настройка VirtualBox
— Запускаем приложение VirtualBox и нажимаем «Создать».
— В имени задаем имя виртуальной машины, оно можем быть любым. После нажимаем «Далее».
— Задаем выделенную оперативную память для Windows 11, минимум 4 Гб, мы зададим 8гб для более быстрой установки. (но вы можете задать любое кол-во в зависимости сколько у Вас имеется физической ОЗУ).
— Следующим окном выбираем «Создать новый виртуальный жесткий диск».
— Тип жесткого диска задаем «VDI».
— Формат задаем «Динамический виртуальный жесткий диск».
— Теперь задаем выделенный размер жесткого диска под ВМ. Минимум 40 Гб для Windows 11, но мы зададим чуть больше — 60 Гб. (у вас должно быть свободное место на диске C под выделяемое кол-во объема жесткого диска). После нажимаем кнопку «Создать».
— Теперь выделяем нашу созданную виртуальную машину и нажимаем на кнопку «Настроить».
— Слева в меню «Система» => Вкладка «Процессор» => Задаем 2 ЦП (минимум для Windows 11).
— Слева в меню «Общие» => Вкладка «Основные» => В выпадающем меню «Версия» выбираем «Windows 10» (да, именно Windows 10).
— Слева в меню «Носители» => Пусто => В атрибутах оптического привода нажимаем на значок диска => Выбрать файл диска => Выбираете на Вашем ПК образ (дистрибутив) Windows 11, который Вы скачали ранее.
— Слева меню «Носители» => Контроллер SATA => Убедитесь, что там выбран тип «AHTI» => Нажимаем ОК. На этом настройки ВМ закончены.
— Теперь можем нажать на кнопку «Запустить».
Установка Windows 11 на VirtualBox и настройка виртуализации TPM
— Теперь начнем непосредственную установку Windows 11 на виртуальную машину VirtualBox, но настройки на этом еще не закончены, т.к нам еще нужно будет настроить TPM, а точнее, его обход.
— Начинаем установку Windows 11, нажимаем «Далее».
— Нажимаем «Установить».
— Здесь нажимаем «У меня нет ключа продукта», активируем систему уже после ее непосредственной установки.
— На примере установим Windows 11 Pro, Вы же можете установить любую другую редакцию, по желанию.
— Следующим шагом у Вас выйдет ошибка, из-за того, что VirtualBox не может эмулировать TPM, а без этого Windows 11 не установится.
— Не закрывая это окно с ошибкой нажимаем горячие клавиши Shift + F10 => В новом окне терминала (командной строки) вводим regedit и нажимаем Enter.
— Далее у Вас откроется окно реестра, заходим в ветку HKEY_LOCAL_MACHINES / SYSTEM / Setup
— На папке Setup нажимаем правой кнопкой мыши => Создать => Раздел.
— Новый раздел называем LabConfig
— В новом разделе LabConfig на пустом месте нажимаем правой кнопкой мыши «Создать» => Параметр DWORD (32 бита)
— Называем новый параметр BypassTPMCheck
— Аналогично создаем еще такой же параметр, но с названием BypassSecureBootCheck.
Теперь у Вас два новых параметра BypassTPMCheck и BypassSecureBootCheck
— Далее нужно изменить значения каждого параметра, щелкаем двойным щелчком на каждый созданный параметр и задаем там значение «1».
— После выходим из реестра и командной строки по нажатию на крестик в правом верхнем углу. Возвращаемся к нашей ошибке установки. На ошибке нажимаем кнопку «Назад».
— Мы вернулись к выбору редакции Windows 11, на примере выбираем Pro версию и жмем «Далее».
— Если все настроено правильно, мы перейдем дальше, к лицензионному соглашению. Ставим здесь галку.
— Следующим шагом выбираем «Выборочную установку».
— Выбираем диск и жмем «Далее».
— Дожидаемся окончания установки, ВМ перезагрузится после установки.
— Задаем Ваши региональные настройки и раскладку клавиатуры по умолчанию.
— Дождитесь, пока система установит необходимые обновления.
— Задаем имя системы, оно может быть любым.
— Для личного использования.
— Теперь войдите в Вашу учетную запись Microsoft.
— Задайте пин-код для быстрого входа в систему.
— Задаем параметры конфиденциальности
— Следующий пункт пропустим.
— Сохранять файлы только на этом компьютере.
— На этом все, настройка системы закончена, дождитесь загрузке рабочего стола.
Активация Windows 11
— После установки можем проверить, что у нас установилась желаемая версия. На примере мы устанавливали Windows 11 Pro, но Вы могли установить любую другую.
— Для полноценной работы виртуальную систему так же нужно активировать, как и обычную, которая установлена на физический ПК. Нажимаем «Ключ продукта и активация».
— Видим, что система в состоянии «Неактивно». Для активации системы Вам потребуется лицензионный ключ активации, приобрести его можете в нашем каталоге от 940 ₽. Доставка ключей моментальная, сразу после оплаты в автоматическом режиме на Вашу электронную почту. Бесплатная техподдержка нашего магазине и гарантия.
Для активации системы просто вводите Ваш ключ в окно для ввода ключа. Более подробно ознакомиться с процессом активации Windows 11 можете в нашей прошлой статье.
Проблемы
При попытке обновиться до Windows 11 может возникнуть удержание совместимости обновления и вы получите следующее сообщение:
-
Virtualbox.
Компьютеру требуется последняя версия этого приложения. Щелкните Дополнительные сведения, чтобы узнать, как обновить это приложение.
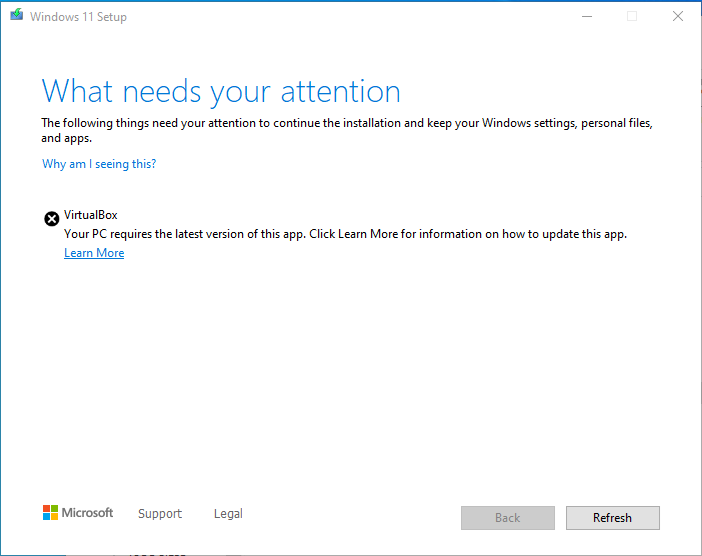
Причина
Корпорация Майкрософт и Oracle обнаружили проблему совместимости virtualBox и Windows 11. При установке Hyper-V или Windows Hypervisor, возможно, вы не сможете запустить виртуальные машины (виртуальные машины) и получите сообщение.
Чтобы защитить ваш опыт обновления, мы применили приодержите совместимость к этим устройствам от установки или Windows 11.
Обходное решение
Чтобы снизить защиту, необходимо временно удалить Hyper-V или Windows Hypervisor, пока эта проблема не будет устранена в обновлениях Oracle, которые должны быть выпуском в октябре 2021 г. Вы можете проверить ход выполнения Oracle, отслеживая его билет#20536.
Если вы больше не используете VirtualBox, это также должно снизить защиту. Обратите внимание, что если на вашем устройстве не влияют другие меры защиты, обновление до 11-часового обновления может занять до 4 Windows 8 часов.
Дальнейшие действия
Oracle решил эту проблему в VirtualBox 6.1.28 и более поздних версиях. Чтобы снять защиту устройства, необходимо обновить ее до версии VirtualBox 6.1.28 или более поздней. Обратите внимание, что если на вашем устройстве не влияют другие меры защиты, обновление до 11-й версии может занять до 48 часов, прежде чем будет Windows 21H2.
Важно! Если у вас не установлено приложение VirtualBox, но вы получаете это удержание защиты, возможно, у вас есть приложение, основанное на VirtualBox или пакетирующее VirtualBox. Если у вас есть приложения, которые используют или создают VMs или системные изображения, вам может потребоваться обновить или удалить их, чтобы снять это удержание защиты.
Ссылки
В этой статье упомянуты программные продукты независимых производителей. Мы не делайте никаких гарантий, подразумеваемых или иных, относительно производительности и надежности этих продуктов.
Мы предоставляем контактные данные сторонних служб, которые помогут вам найти техническую поддержку. Эти данные могут быть изменены без предварительного уведомления. Мы не гарантируем точность этих контактных данных сторонних сторон.
Нужна дополнительная помощь?
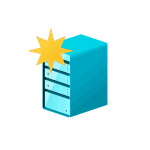
В этой инструкции пошагово описано, как быстро и не меняя образ ISO установить Windows 11 в виртуальной машине, пропустив проверку наличия модуля TPM 2.0 и безопасной загрузки Secure Boot.
Решение «Запуск Windows 11 на этом компьютере невозможен» при установке в виртуальной машине
Обычная причина того, что установщик Windows 11 сообщает о несоответствии минимальным требованиям при установке — отсутствие модуля TPM 2.0. Даже если он есть в основной ОС, виртуальная машина не имеет к нему доступа. В некоторых случаях дополнительной причиной может быть отключенная безопасная загрузка (Secure Boot) в виртуальной машине. Для того, чтобы это обойти, достаточно выполнить следующие шаги:
- В программе установки Windows 11 в виртуальной машине нажмите клавиши Shift+F10, иногда — Shift+Fn+F10, это откроет командную строку.
- Для отключения проверки наличия модуля TPM 2.0, введите команду
REG ADD HKLMSYSTEMSetupLabConfig /v BypassTPMCheck /t REG_DWORD /d 1
- Если необходимо (в виртуальной машине может быть и включена безопасная загрузка), введите следующую команду для отключения проверки статуса Secure Boot
REG ADD HKLMSYSTEMSetupLabConfig /v BypassSecureBootCheck /t REG_DWORD /d 1
- В редких случаях, если нужно отключить проверку на наличие нужного объема оперативной памяти, может пригодиться команда
REG ADD HKLMSYSTEMSetupLabConfig /v BypassRAMCheck /t REG_DWORD /d 1
- Закройте командную строку и продолжайте установку как обычно, аналогично тому, как описано в инструкции Установка Windows 11 с флешки.
После описанных действий чистая установка Windows 11 в виртуальной машине будет выполнена успешно, несмотря на несоответствие системным требованиям.
Применим ли этот метод на реальном оборудовании, а не в виртуальной машине? Его можно использовать и на обычном ПК или ноутбуке: некоторые пользователи сообщают, что установка проходит успешно, но есть и обратные отзывы.
Существуют и другие способы. Например, с помощью скрипта Universal Media Creation Tool, описанного в материале Как обновиться до Windows 11 на неподдерживаемом компьютере, можно не только выполнить обновление, но и создать ISO-образ Windows 11, при установке с которого не выполняются проверки TPM 2.0, безопасной загрузки, поколения процессора, что позволяет использовать его практически на любых устройствах, в том числе в виртуальной машине.
В случае, если остаются вопросы, связанные с установкой Windows 11 в виртуальной машине, их можно задать в комментариях, не исключено, что решение есть.
Skip to content
- ТВикинариум
- Форум
- Поддержка
- PRO
- Войти
Установка Windows 11 на VirtualBox [Решено]
Цитата: KuksovD от 07.10.2021, 21:11Добрый день 🖐
Как Вы устанавливаете Windows 11 на VirtualBox при возникновении всем известной ошибки?
Добрый день 🖐
Как Вы устанавливаете Windows 11 на VirtualBox при возникновении всем известной ошибки?

Цитата: Сергей от 07.10.2021, 21:23Добрый 🖐
Для начала, нажми Назад.
Потом:
[button]Shift[/button]+[button]F10[/button] ➜regedit➜ Перейти вHKEY_LOCAL_MACHINESYSTEMSetup➜ Создать разделLabConfig➜ Перейти в этот раздел
➜ После этого создать 2 DWORD параметра 1) BypassTPMCheck 2) BypassSecureBootCheck ➜ Каждому параметру задать значение 1.
После этого закрыть Реестр, cmd и продолжить установку 👍
Добрый 🖐
Для начала, нажми Назад.
Потом:
Shift+F10 ➜ Скопированоregedit ➜ Перейти в СкопированоHKEY_LOCAL_MACHINESYSTEMSetup ➜ Создать раздел СкопированоLabConfig ➜ Перейти в этот раздел
➜ После этого создать 2 DWORD параметра 1) BypassTPMCheck 2) BypassSecureBootCheck ➜ Каждому параметру задать значение 1.
После этого закрыть Реестр, cmd и продолжить установку 👍
Цитата: KuksovD от 07.10.2021, 22:11Спасибо)
Спасибо)

Цитата: Тимур от 26.10.2021, 23:08Здравствуйте, скачал с официального сайта образ, сейчас не получается установить, несколько раз пробовал этот способ. Подскажите как можно установить.
Здравствуйте, скачал с официального сайта образ, сейчас не получается установить, несколько раз пробовал этот способ. Подскажите как можно установить.
Цитата: Mikhail от 27.10.2021, 01:37Добрый🖐.
Сделайте то же самое, только добавьте еще 1 параметр в реестрBypassRAMCheck
Добрый🖐.
Сделайте то же самое, только добавьте еще 1 параметр в реестр СкопированоBypassRAMCheck

Цитата: Тимур от 27.10.2021, 13:38Добрый день, не помогло, пробовал все Bypass, которые только были в интернете. Видимо этот способ убрали в последнем образе Windows 11.
Добрый день, не помогло, пробовал все Bypass, которые только были в интернете. Видимо этот способ убрали в последнем образе Windows 11.
Цитата: Adler от 27.10.2021, 13:53Цитата: Тимур от 27.10.2021, 13:38Видимо этот способ убрали в последнем образе Windows 11.
Добрый день.
В последнем это каком? Релизный 10.0.22000.194 ставится без проблем. После него вышел только October Update 10.0.22000.258.
Не вижу проблем поставить релизный 10.0.22000.194 и обновить до 10.0.22000.258, это всего лишь одно обновление (не считая мелких).
Цитата: Тимур от 27.10.2021, 13:38Видимо этот способ убрали в последнем образе Windows 11.
Добрый день.
В последнем это каком? Релизный 10.0.22000.194 ставится без проблем. После него вышел только October Update 10.0.22000.258.
Не вижу проблем поставить релизный 10.0.22000.194 и обновить до 10.0.22000.258, это всего лишь одно обновление (не считая мелких).

Цитата: Тимур от 27.10.2021, 13:57Я скачивал с официального сайта вчера, сейчас попробую на 10.0.22000.194.
Я скачивал с официального сайта вчера, сейчас попробую на 10.0.22000.194.

Цитата: Тимур от 27.10.2021, 14:23Не работает, поясните, пожалуйста, что не так делаю.
Скриншот реестра
Не работает, поясните, пожалуйста, что не так делаю.


Цитата: ЯR от 27.10.2021, 14:52Здравствуйте, Тимур.
А процессор совместим?
Добавьте параметр BypassCPUCheck
Здравствуйте, Тимур.
А процессор совместим?
Добавьте параметр BypassCPUCheck
Цитата: Mikhail от 27.10.2021, 15:00Ну если не помогает, тогда install.wim от 11 винды закинь в образ 10-ки и устанавливай, инструкции есть в гугле.
Ну если не помогает, тогда install.wim от 11 винды закинь в образ 10-ки и устанавливай, инструкции есть в гугле.
Цитата: Adler от 27.10.2021, 15:13Приветствую.
А Windows 11 в Legacy вообще ставится? Я на виртуалку (Virtual Box) в EFI ставил.
Приветствую.
А Windows 11 в Legacy вообще ставится? Я на виртуалку (Virtual Box) в EFI ставил.

Цитата: Тимур от 27.10.2021, 15:56Цитата: Яр от 27.10.2021, 14:52Здравствуйте, Тимур.
А процессор совместим?
Добавьте параметр BypassCPUCheckНе помогло.
Цитата: Mikhail от 27.10.2021, 15:00Ну если не помогает, тогда install.wim от 11 винды закинь в образ 10-ки и устанавливай, инструкции есть в гугле.
Спасибо, только так прокатило.
Цитата: Яр от 27.10.2021, 14:52Здравствуйте, Тимур.
А процессор совместим?
Добавьте параметр BypassCPUCheck
Не помогло.
Цитата: Mikhail от 27.10.2021, 15:00Ну если не помогает, тогда install.wim от 11 винды закинь в образ 10-ки и устанавливай, инструкции есть в гугле.
Спасибо, только так прокатило.
Microsoft попыталась продвинуть платформу UWP для приложений Windows, но настольные приложения остаются доминирующим типом приложений Windows 10. Такие приложения, как VLC player и Spotify, имеют как настольную версию, так и версию UWP. Microsoft не заставляла разработчиков выбирать UWP и отказываться от настольных приложений. Аналогичным образом, в Windows 11 все приложения, которые могут работать в Windows 10, 8 / 8.1 и 7, совместимы с новой ОС. Единственным исключением пока является VirtualBox от Oracle.
Oracle VritualBox — популярный бесплатный инструмент для виртуальных машин, который широко используется. Это мощно и намного лучше, чем многие платные альтернативы. К сожалению, большинство пользователей, которые пытаются запустить VirtualBox в Window 11, не могут запустить виртуальную машину. Само приложение отлично устанавливается в Windows 11, но когда дело доходит до загрузки и запуска виртуальной машины, машина не запускается.
1. Отключите Hyper-V в Windows 11
Microsoft признала, что существует проблема с VirtualBox, работающим в Windows 11. Чтобы обойти ее, пользователям необходимо отключить Hyper-V в своей системе.
Чтобы отключить Hyper-V в Windows 11, выполните следующие действия.
Откройте Панель управления.
Зайдите в «Программы».
Выберите Включить или отключить функции Windows.
В списке функций снимите флажок Hyper-V.
Щелкните ОК.
Примечание. Если вы не видите Hyper-V, поищите вместо него платформу гипервизора Windows или песочницу Windows и отключите ее.
2. Дождитесь обновления VirtualBox.
Проблема совместимости VirtualBox находится на стороне Oracle. Это означает, что Oracle должна выпустить новую версию VirtualBox, и эта новая версия должна решить проблему совместимости. Oracle работает над обновлением, но на данный момент нет даты, когда это исправление будет выпущено.
Как только обновление станет доступным, только последующие версии будут работать в Windows 11, что означает, что вам может потребоваться обновить настройки ваших виртуальных машин, чтобы они могли работать в последней версии.
3. Удалите VirtualBox.
Если вы не используете VirtualBox, вы можете удалить приложение и перейти на Windows 11 без каких-либо проблем. Если вы нашли альтернативу VirtualBox, которая соответствует вашим потребностям, можно безопасно удалить приложение из вашей системы, а затем выполнить обновление. В настоящее время Microsoft блокирует обновление систем, на которых работает VirtualBox.
Откройте Панель управления.
Перейдите в «Программы»> «Удалить программу».
Выберите VirtualBox из списка установленных приложений.
Щелкните кнопку Удалить.
Разрешите приложению удалить.
Заключение
Microsoft не блокировала VirtualBox в Windows 11. Это простая проблема совместимости приложений. Это можно исправить при обновлении приложения, и это не требует внесения каких-либо радикальных изменений или следования новым правилам разработки. Oracle должна выпустить обновление в ближайшее время, учитывая, что пользователей Windows 11 не так много, компания может решить выпустить обновление позже, а не раньше.
Что вы думаете об этой статье?