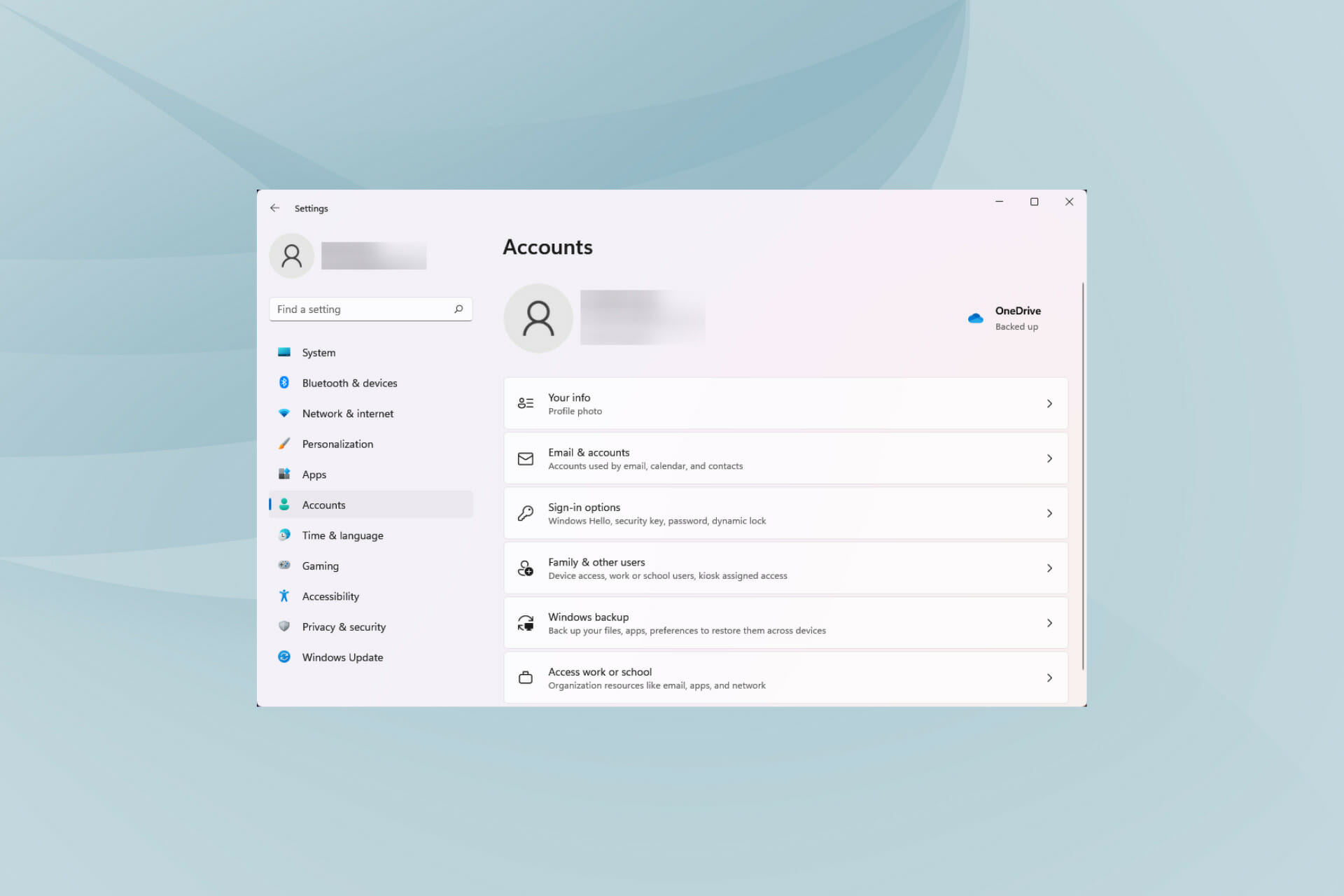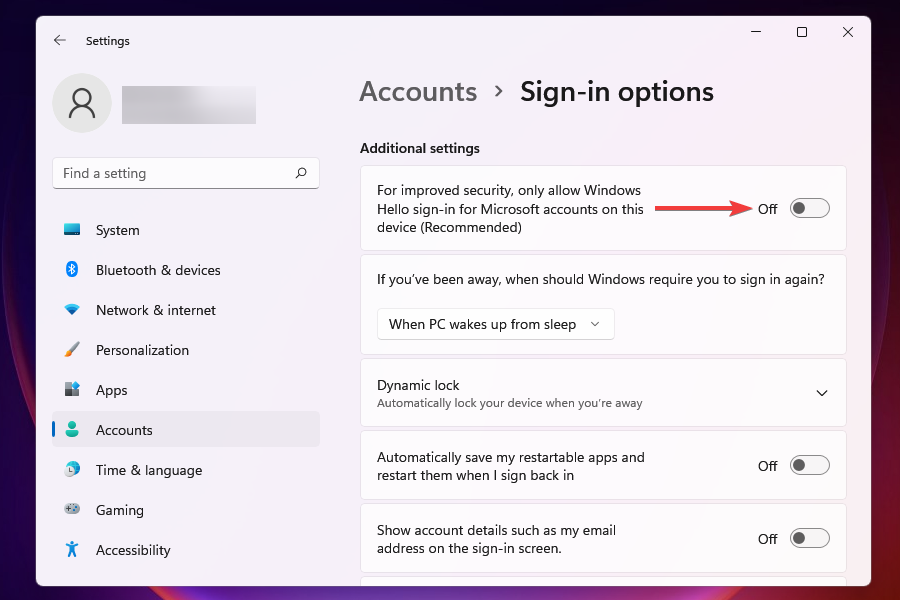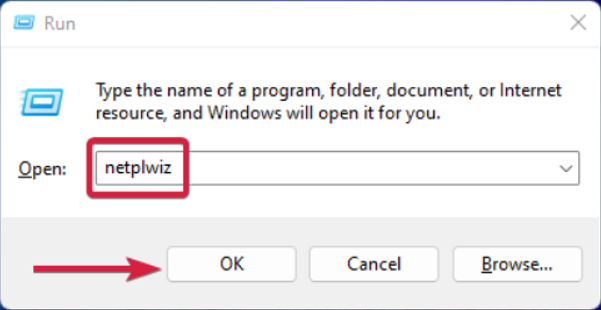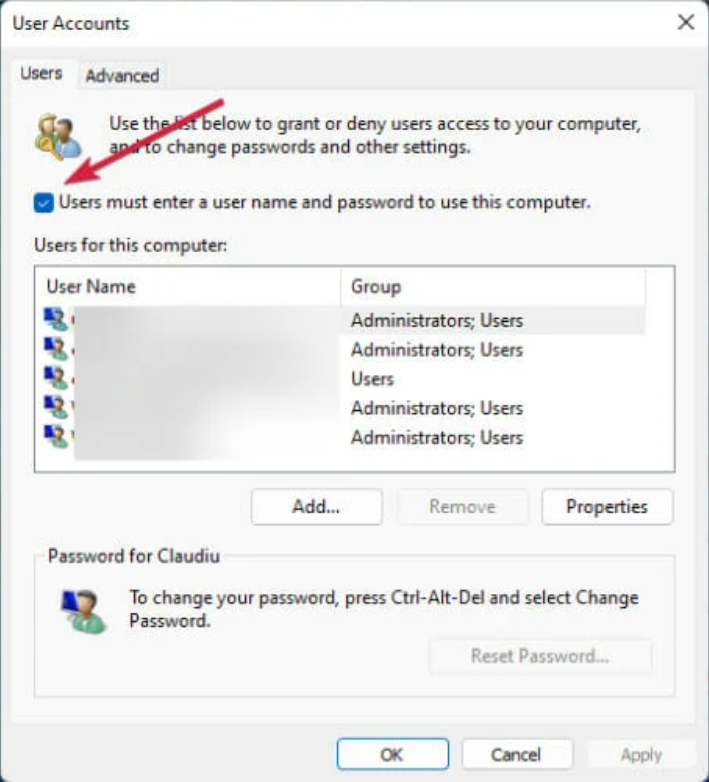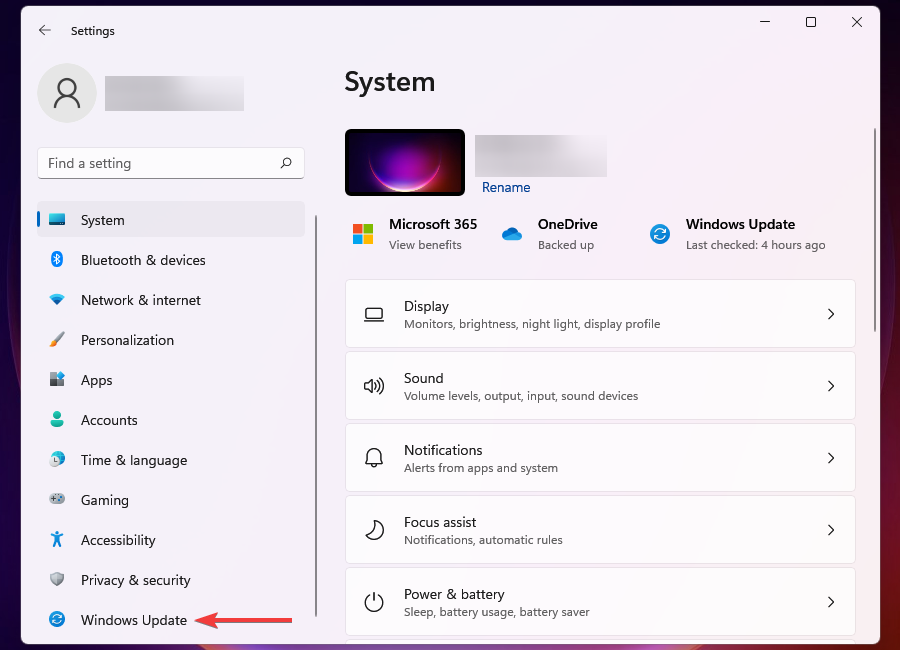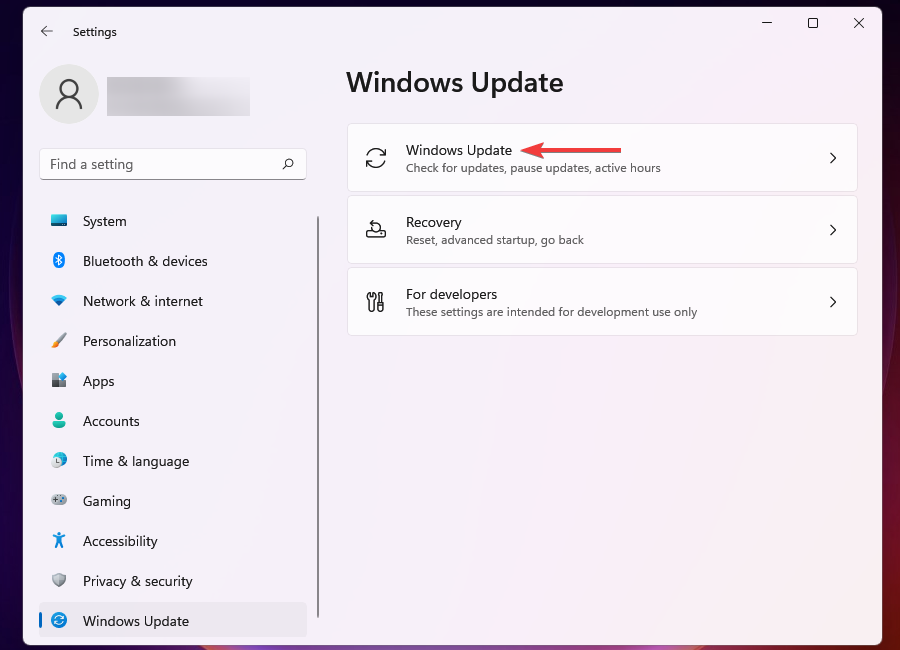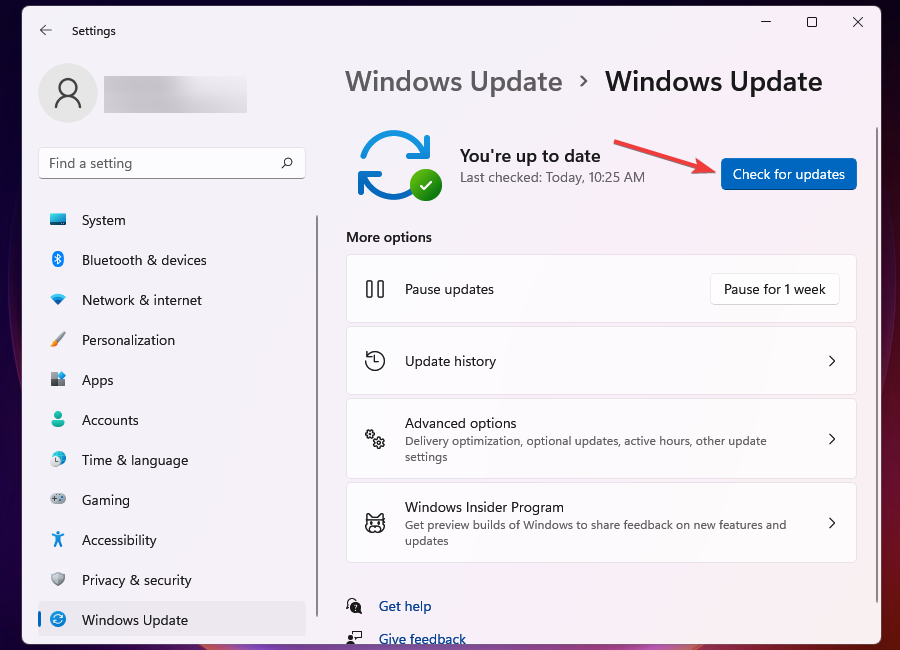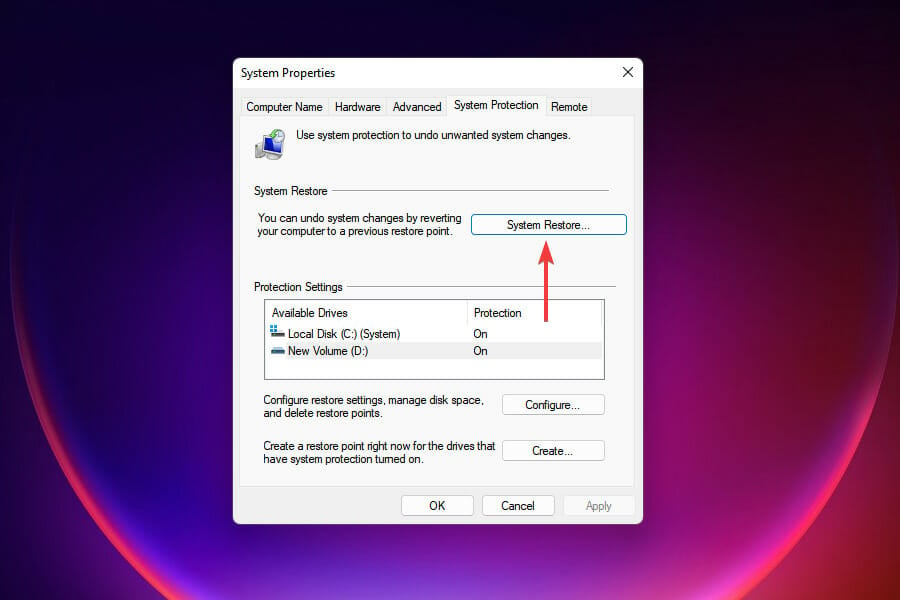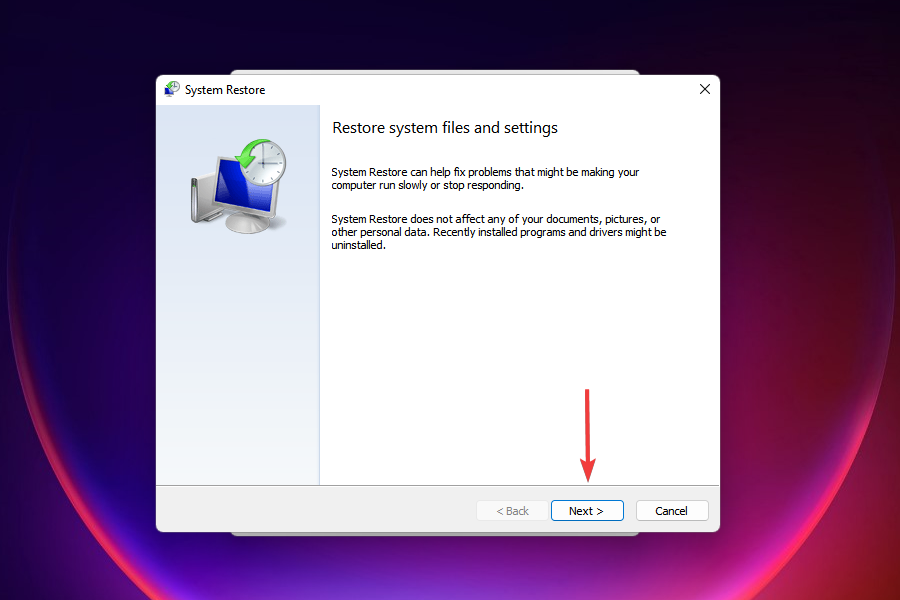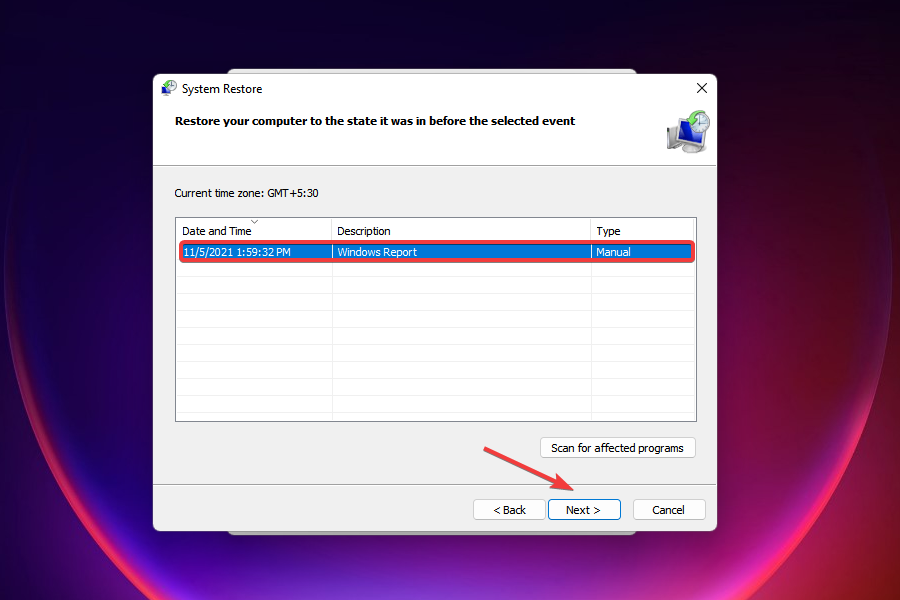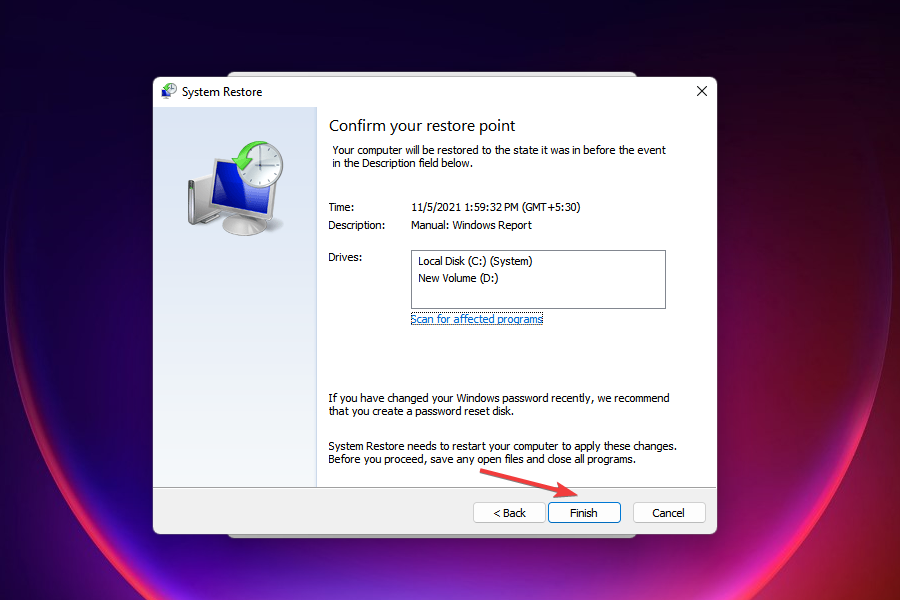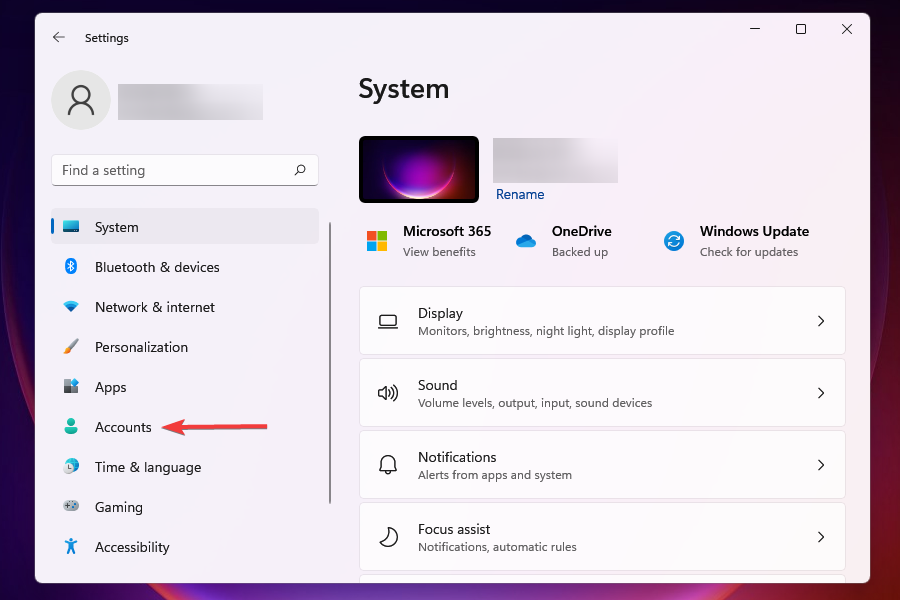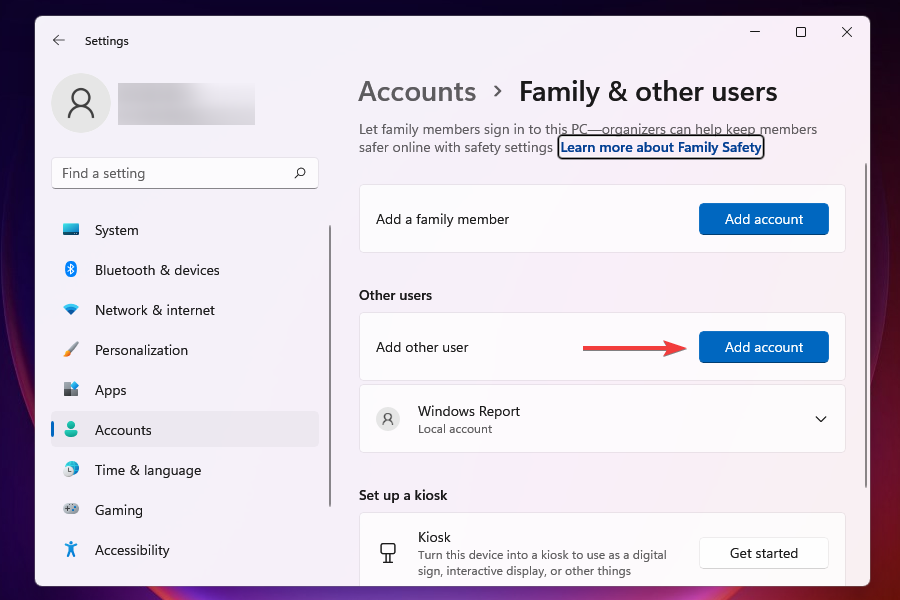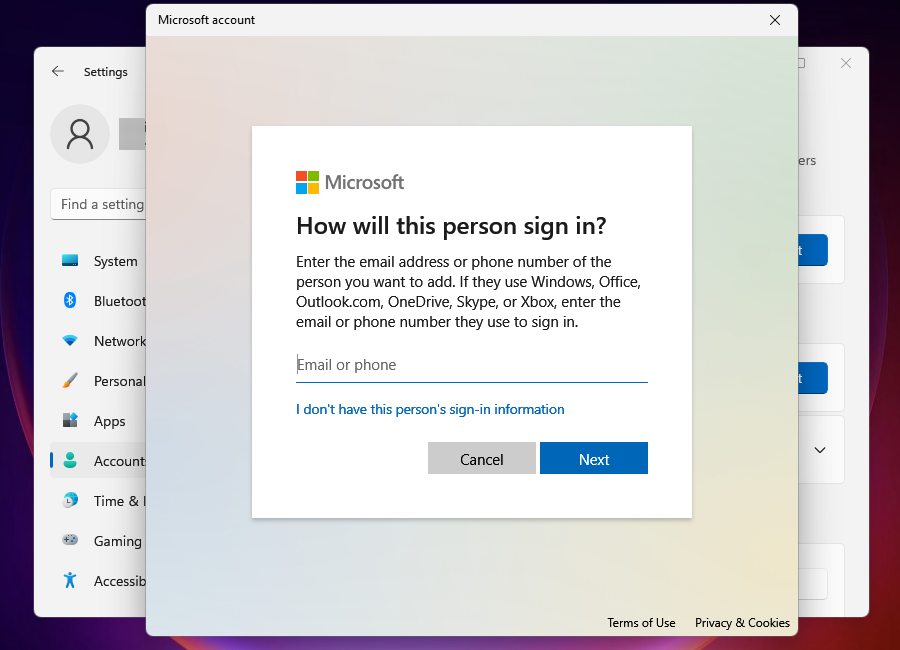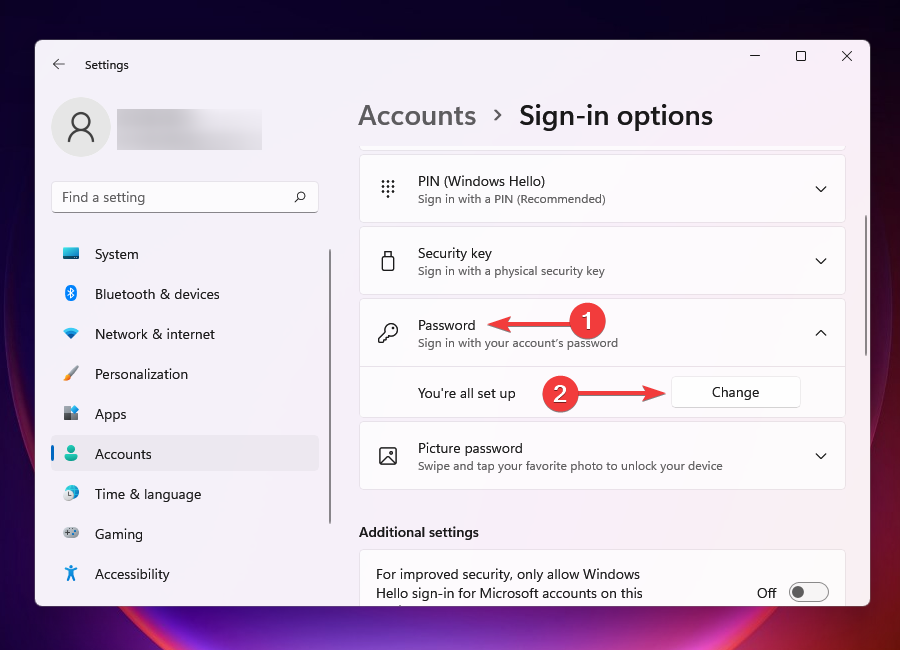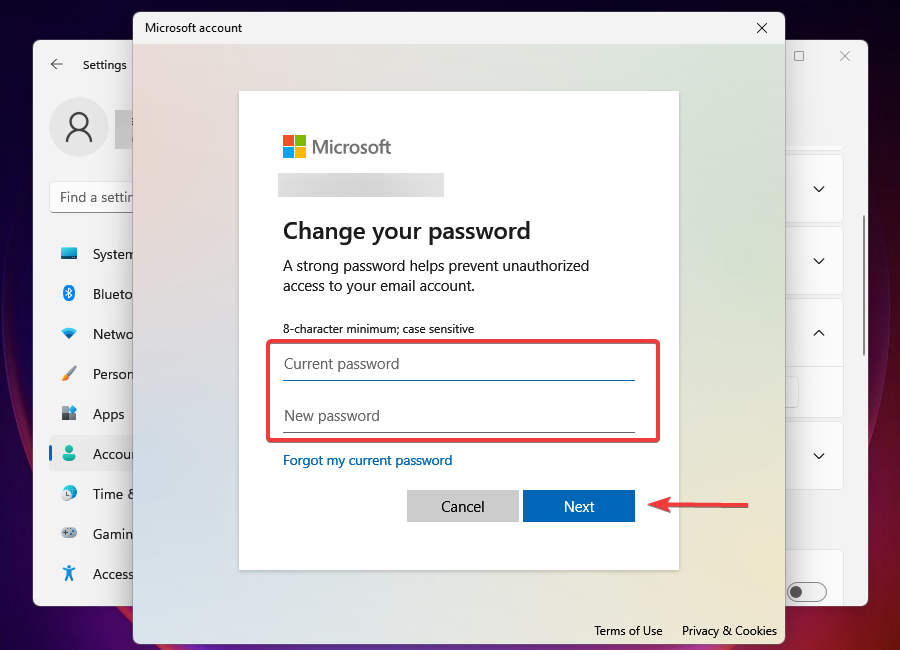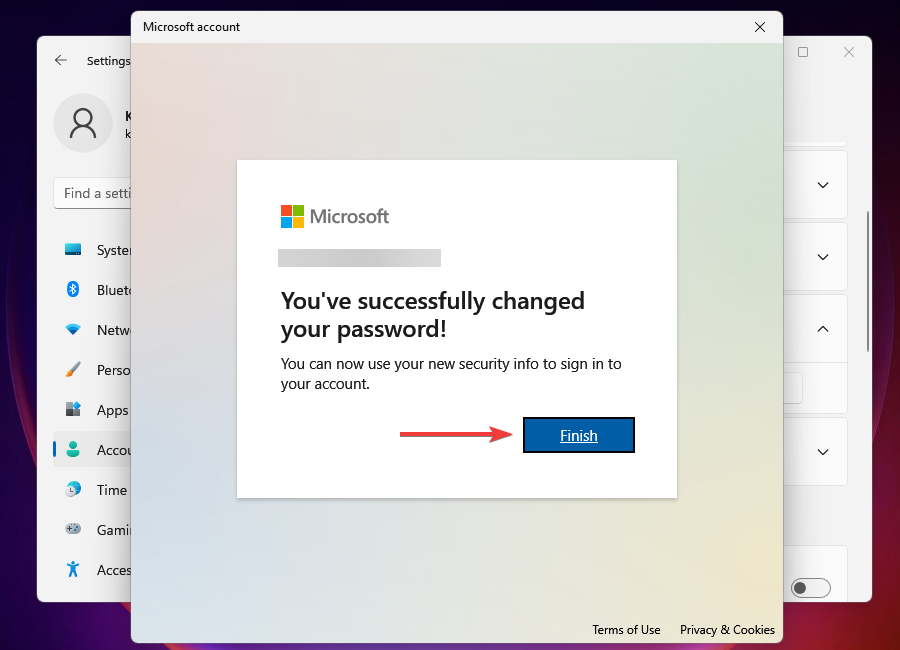Если вы пытаетесь войти в Windows 11 и получаете сообщение об ошибке «Не удалось войти в вашу учетную запись» или вы увидите уведомление центра уведомлений о том, что вы сделали это с помощью временного профиля, Windows создаст временный профиль и войди в этот профиль. Примечание. Все параметры или новые файлы, созданные в этом временном профиле, будут удалены после того, как вы выходите из нее, поэтому важно попытаться устранить эту проблему, перезагрузив компьютер или вы предприняв следующие действия.) Вот несколько вещей, чтобы попытаться снова войти в свой профиль Windows:
-
Важно: Прежде чем что-либо делать, используйте внешнее запоминающее устройство, чтобы сохранить любую работу, которую вы проделали с момента вашего последнего успешного входа. Любые файлы, которые вы создали или изменили во временном профиле, будут потеряны при выходе.
-
Перезагрузите устройство в безопасном режиме и войте вход с помощью исходного профиля. Проверьте, восстановлены ли ваши параметры и файлы.
-
Перезапустите устройство в обычном режиме и войдите в систему повторно, используя исходный профиль. Проверьте, восстановлены ли ваши параметры и файлы. (Может потребоваться перезапустить устройство несколько раз.)
-
Если несколько перезагрузок не помогают, попробуйте временно отключить антивирусное программное обеспечение или любое другое приложение, которое может сканировать ваше устройство во время входа в систему. Примечание. Некоторые антивирусные продукты могут иметь дополнительные компоненты, которые влияют на систему и могут быть отключены только после полного удаления и перезагрузки системы.)
-
Если вы по-прежнему испытываете проблемы со входом в исходный профиль, отключите службы Защитник Windows: Откройте приложение «Службы», введя службы в поле поиска на панели задач и выбрав его в списке результатов. Затем найдите службы Advanced Threat Protection в Защитнике Windows и Антивирусная программа в Microsoft Defender, щелкните каждую их них правой кнопкой мыши, выберите Свойства, и измените значение параметра Тип запуска на Отключено, нажимая кнопку ОК после каждого изменения. Перезагрузите устройство в обычном режиме и попробуйте войти с использованием своего исходного профиля. (Примечание. После устранения проблемы не забудьте снова задать для службы Защитник Windows значение Автоматически.)
-
Если вам по-прежнему не получается войти, попробуйте создать новую учетную запись локального администратора ,во войти в новую учетную запись, а затем выполните действия, которые необходимо предпринять, чтобы скопировать личные данные из старого профиля в созданный.
-
Если после этих действий вам по-прежнему не удается войти в свой профиль, сообщите нам об этом. Сообщите нам об этой проблеме в приложении «Центр отзывов» Windows 11. (Центр отзывов — это открытый форум. Не включайте персональные данные в свои комментарии.)
Открытие Центра отзывов
Если вы попытаетесь войти в Windows 10 и получите сообщение об ошибке «Мы не можем войти в вашу учетную запись», или вы видите уведомление центра действий, говорящее «Вы вошли с временным профилем», Windows создаст временный профиль и войдите в него. Примечание. Все параметры или новые файлы, созданные в этом временном профиле, будут удалены после того, как вы выходите из нее, поэтому важно попытаться устранить эту проблему, перезагрузив компьютер или вы предприняв следующие действия.) Вот несколько вещей, чтобы попытаться снова войти в свой профиль Windows:
-
Важно: Прежде чем что-либо делать, используйте внешнее запоминающее устройство, чтобы сохранить любую работу, которую вы проделали с момента вашего последнего успешного входа. Любые файлы, которые вы создали или изменили во временном профиле, будут потеряны при выходе.
-
Перезагрузите устройство в безопасном режиме и войте вход с помощью исходного профиля. Проверьте, восстановлены ли ваши параметры и файлы.
-
Перезапустите устройство в обычном режиме и войдите в систему повторно, используя исходный профиль. Проверьте, восстановлены ли ваши параметры и файлы. (Может потребоваться перезапустить устройство несколько раз.)
-
Если несколько перезагрузок не помогают, попробуйте временно отключить антивирусное программное обеспечение или любое другое приложение, которое может сканировать ваше устройство во время входа в систему. Примечание. Некоторые антивирусные продукты могут иметь дополнительные компоненты, которые влияют на систему и могут быть отключены только после полного удаления и перезагрузки системы.)
-
Если вы по-прежнему испытываете проблемы со входом в исходный профиль, отключите службы Защитник Windows: Откройте приложение «Службы», введя службы в поле поиска на панели задач и выбрав его в списке результатов. Затем найдите службы Advanced Threat Protection в Защитнике Windows и Антивирусная программа в Microsoft Defender, щелкните каждую их них правой кнопкой мыши, выберите Свойства, и измените значение параметра Тип запуска на Отключено, нажимая кнопку ОК после каждого изменения. Перезагрузите устройство в обычном режиме и попробуйте войти с использованием своего исходного профиля. (Примечание. После устранения проблемы не забудьте снова задать для службы Защитник Windows значение Автоматически.)
-
Если вам по-прежнему не получается войти, попробуйте создать новую учетную запись локального администратора ,во войти в новую учетную запись, а затем выполните действия, которые необходимо предпринять, чтобы скопировать личные данные из старого профиля в созданный.
-
Если после этих действий вам по-прежнему не удается войти в свой профиль, сообщите нам об этом. Отправьте отзыв с помощью приложения «Центр отзывов» в Windows 10, чтобы мы могли определить причину проблемы. (Центр отзывов — это открытый форум. Не включайте персональные данные в свои комментарии.)
Открытие Центра отзывов
Нужна дополнительная помощь?
Ниже приведены методы устранения проблем со входом на устройстве с Windows 11, в том числе проблем со входом после обновления до Windows 11.
Если обновления доступны, выберите Выключение > Обновить и перезагрузить для перезапуска устройства и завершения установки обновлений.
Убедитесь, что вы подключены к Интернету, выбрав Сеть на экране блокировки устройства. Если возникают проблемы с подключением к сети Wi-Fi или сигнал слабый, попробуйте подключить устройство непосредственно к маршрутизатору или модему с помощью Ethernet-кабеля.
Если проблема с подключением не будет устранена, проверьте подключение к Интернету с другого устройства, чтобы узнать, нет ли неполадок в сети.
При вводе пароля для входа в систему попробуйте сделать следующее:
-
Введите пароль с помощью экранной клавиатуры. Выберите Специальные возможности > Экранная клавиатура и введите пароль с помощью соответствующих клавиш.
-
Убедитесь, что клавиша Caps Lock не нажата.
-
Проверьте правильность данных, вводимых в полях Пароль и PIN-код. Если вы используете учетную запись Майкрософт, вы можете переключаться между вводом PIN-кода и пароля, выбирая Параметры входа.
-
Если вы используете более одной раскладки клавиатуры, убедитесь, что выбран язык, который вы пытаетесь использовать. Чтобы проверить раскладку клавиатуры, выберите метод ввода (трехбуквенный код в правом нижнем углу).
-
Если вы недавно изменили свой пароль, попробуйте еще раз ввести старый. Если старый пароль подходит, заблокируйте устройство, а затем разблокируйте его, используя новый пароль.
-
Проверьте пароль, войдя с другого устройства на сайт account.microsoft.com. Если пароль подошел, но на сайте account.microsoft.com указано, что ваша учетная запись заблокирована или ее действие приостановлено, выполните указанные на сайте действия, чтобы решить эту проблему.
-
Перед вводом пароля или PIN-кода выберите Показать . Таким образом вы сможете еще раз проверить пароль или PIN-код перед вводом.
Если вы не можете войти в Windows 11 с помощью ПИН-кода, попробуйте сбросить ПИН-код. Для этого выполните следующие действия.
-
На экране входа выберите Забыли ПИН-код под текстовым полем ПИН-кода. Если на компьютере используется несколько учетных записей, выберите учетную запись для сброса.
-
На экране Ввод пароля введите пароль для учетной записи Майкрософт и нажмите Далее.
-
На экране Помогите защитить ваши данные выберите получение кода безопасности по SMS или электронной почте. Если вы выбрали SMS, введите последние четыре цифры номера телефона и нажмите кнопку Отправить код. Подробнее о сведениях для защиты и кодах безопасности
-
Когда вы получите код по SMS или электронной почте на отдельном устройстве, введите его на экране Введите код, а затем нажмите кнопку Далее.
-
В диалоговом окне Настройка ПИН-кода введите новый ПИН-код и подтвердите его. Новый ПИН-код установлен.
Примечание: Убедитесь, что вы подключены к Интернету, выбрав Сеть на экране блокировки устройства.
Способ сброса пароля зависит от того, используете вы для входа учетную запись Майкрософт или локальную учетную запись.
Чтобы узнать, какой у вас тип учетной записи, выберите Параметры входа на экране входа. Если отображается значок Учетная запись Майкрософт , вы используете учетную запись Майкрософт. Если отображается только значок Пароль , у вас или учетная запись домена (рабочая или учебная), или локальная учетная запись.
Если у вас учетная запись Майкрософт
-
На экране входа введите имя учетной записи Майкрософт, если оно не отображается. Если на компьютере используется несколько учетных записей, выберите учетную запись для сброса.
-
Выберите Забыли пароль под текстовым полем пароля.
-
На экране Восстановление учетной записи введите символы, показанные в поле под строкой Введите символы, которые вы видите, а затем нажмите кнопку Далее
-
На экране Подтвердите свою личность выберите получение кода безопасности по SMS или электронной почте. Если вы выбрали SMS, введите последние четыре цифры номера телефона и нажмите кнопку Отправить код. Подробнее о сведениях для защиты и кодах безопасности
-
Когда вы получите код по SMS или электронной почте на отдельном устройстве, введите его, а затем нажмите кнопку Далее.
-
На экране Сброс пароля введите новый пароль и нажмите кнопку Далее. При этом будет установлен новый пароль. Снова нажмите Далее, чтобы вернуться на экран входа в систему.
-
Войдите в учетную запись Майкрософт с использованием нового пароля.
Если у вас локальная учетная запись
Если вы добавили контрольные вопросы для локальной учетной записи, чтобы упростить сброс пароля, выберите Сбросить пароль на экране входа. (Эта ссылка появляется после ввода неправильного пароля.) Затем введите ответы на секретные вопросы и выберите новый пароль.
В противном случае вам потребуется выполнить сброс устройства.
Предупреждение: Если вы не создали секретные вопросы, не существует способа восстановить забытый пароль локальной учетной записи. Единственная возможность — вернуть исходное состояние устройства. После описанных ниже действий все программы, данные и параметры будут удалены.
-
На экране блокировки выберите Выключение .
-
Удерживая клавишу Shift, выберите пункт Перезапуск.
-
В меню Параметры загрузки выберите Устранение неполадок > Вернуть компьютер в исходное состояние > Удалить все.
-
Компьютер перезагрузится и вернется в исходное состояние.
Если ни один из перечисленных выше способов не помог, получите дополнительные сведения о том, как Изменить или сбросить пароль для Windows.
Если на устройстве несколько учетных записей, попробуйте выполнить вход в другую. На экране блокировки выберите другую учетную запись из списка в левом нижнем углу. Для входа в учетную запись, которая отсутствует в списке, выберите Другой пользователь и введите имя пользователя и пароль этой учетной записи.
Запуск устройства в безопасном режиме может помочь устранить проблемы при входе. Если вы можете войти в безопасном режиме, это означает, что основные драйверы устройства и параметры по умолчанию не были причиной проблемы входа в систему.
Примечание: Этот параметр входа в систему будет работать, только если у вас есть пароль (для учетной записи Майкрософт или локальной учетной записи), так как ПИН-код и биометрические функции недоступны.
Для перезапуска в безопасном режиме выполните указанные ниже действия.
-
Перезагрузите устройство, выбрав Выключение > Перезапуск. На экране входа удерживайте клавишу SHIFT и выберите Выключение > Перезагрузка.
-
После перезагрузки компьютера на экране Выберите параметр выберите элементы Диагностика > Дополнительные параметры > Параметры загрузки > Перезапуск.
-
После перезагрузки компьютера вы увидите список параметров. Нажмите цифру 5 или клавишу F5, чтобы запустить безопасный режим с подключением к сети.
Узнайте больше о входе в систему в безопасном режиме при возникновении черного экрана или пустого экрана.
Если при попытке входа в Windows 11 появится сообщение об ошибке «Не удается войти в учетную запись», Windows создаст временный профиль и выполнит вход в него. Дополнительные сведения об этой ошибке
Ниже приведены методы устранения проблем со входом на устройстве с Windows 10, в том числе проблем со входом после обновления до Windows 10.
Если обновления доступны, выберите Выключение > Обновить и перезагрузить для перезапуска устройства и завершите установку обновлений.
Убедитесь, что вы подключены к Интернету, выбрав Сеть на экране блокировки устройства. Если возникают проблемы с подключением к сети Wi-Fi или сигнал слабый, попробуйте подключить устройство непосредственно к маршрутизатору или модему с помощью Ethernet-кабеля.
Если проблема с подключением не будет устранена, проверьте подключение к Интернету с другого устройства, чтобы узнать, нет ли неполадок в сети.
При вводе пароля для входа в систему попробуйте сделать следующее:
-
Введите пароль с помощью экранной клавиатуры. Выберите Специальные возможности > Экранная клавиатура и введите пароль с помощью соответствующих клавиш.
-
Убедитесь, что клавиша Caps Lock не нажата.
-
Проверьте правильность данных, вводимых в полях Пароль и PIN-код. Если вы используете учетную запись Майкрософт, вы можете переключаться между вводом PIN-кода и пароля, выбирая Параметры входа.
-
Если вы используете более одной раскладки клавиатуры, убедитесь, что выбран язык, который вы пытаетесь использовать. Чтобы проверить раскладку клавиатуры, выберите метод ввода (трехбуквенный код в правом нижнем углу).
-
Если вы недавно изменили свой пароль, попробуйте еще раз ввести старый. Если старый пароль подходит, заблокируйте устройство, а затем разблокируйте его, используя новый пароль.
-
Проверьте пароль, войдя с другого устройства на сайт account.microsoft.com. Если пароль подошел, но на сайте account.microsoft.com указано, что ваша учетная запись заблокирована или ее действие приостановлено, выполните указанные на сайте действия, чтобы решить эту проблему.
-
Перед вводом пароля или PIN-кода выберите Показать . Таким образом вы сможете еще раз проверить пароль или PIN-код перед вводом.
Если на устройстве несколько учетных записей, попробуйте выполнить вход в другую. На экране блокировки выберите другую учетную запись из списка в левом нижнем углу. Для входа в учетную запись, которая отсутствует в списке, выберите Другой пользователь и введите имя пользователя и пароль этой учетной записи.
Запуск устройства в безопасном режиме может помочь устранить проблемы при входе. Если вы можете войти в безопасном режиме, это означает, что основные драйверы устройства и параметры по умолчанию не были причиной проблемы входа в систему.
Примечание: Этот параметр входа в систему будет работать, только если у вас есть пароль (для учетной записи Майкрософт или локальной учетной записи), так как ПИН-код и биометрические функции недоступны.
Для перезапуска в безопасном режиме выполните указанные ниже действия.
-
Перезагрузите устройство, выбрав Выключение > Перезапуск. На экране входа удерживайте клавишу SHIFT и выберите в это время Выключение > Перезапуск.
-
После перезагрузки компьютера на экране Выберите параметр выберите элементы Диагностика > Дополнительные параметры > Параметры загрузки > Перезапуск.
-
После перезагрузки компьютера вы увидите список параметров. Нажмите цифру 5 или клавишу F5, чтобы запустить безопасный режим с подключением к сети.
Узнайте больше о входе в систему в безопасном режиме при возникновении черного экрана или пустого экрана.
Если при попытке входа в Windows 10 появится сообщение об ошибке «Не удается войти в учетную запись», Windows создаст временный профиль и выполнит вход в него. Дополнительные сведения об этой ошибке
Если вы не можете войти в Windows 10 с помощью ПИН-кода, попробуйте сбросить ПИН-код. Для этого выполните следующие действия.
-
На экране входа выберите Забыли ПИН-код под текстовым полем ПИН-кода. Если на компьютере используется несколько учетных записей, выберите учетную запись для сброса.
-
На экране Ввод пароля введите пароль для учетной записи Майкрософт и нажмите Далее.
-
На экране Помогите защитить ваши данные выберите получение кода безопасности по SMS или электронной почте. Если вы выбрали SMS, введите последние четыре цифры номера телефона и нажмите кнопку Отправить код. Подробнее о сведениях для защиты и кодах безопасности
-
Когда вы получите код по SMS или электронной почте на отдельном устройстве, введите его на экране Введите код, а затем нажмите кнопку Далее.
-
В диалоговом окне Настройка ПИН-кода введите новый ПИН-код и подтвердите его. Новый ПИН-код установлен.
Примечание: Убедитесь, что вы подключены к Интернету, выбрав Сеть на экране блокировки устройства.
Способ сброса пароля зависит от того, используете вы для входа учетную запись Майкрософт или локальную учетную запись.
Чтобы узнать, какой у вас тип учетной записи, выберите Параметры входа на экране входа. Если отображается значок Учетная запись Майкрософт , вы используете учетную запись Майкрософт. Если отображается только значок Пароль , у вас или учетная запись домена (рабочая или учебная), или локальная учетная запись.
Если у вас учетная запись Майкрософт
-
На экране входа введите имя учетной записи Майкрософт, если оно не отображается. Если на компьютере используется несколько учетных записей, выберите учетную запись для сброса.
-
Выберите Забыли пароль под текстовым полем пароля.
-
На экране Восстановление учетной записи введите символы, показанные в поле под строкой Введите символы, которые вы видите, а затем нажмите кнопку Далее
-
На экране Подтвердите свою личность выберите получение кода безопасности по SMS или электронной почте. Если вы выбрали SMS, введите последние четыре цифры номера телефона и нажмите кнопку Отправить код. Подробнее о сведениях для защиты и кодах безопасности
-
Когда вы получите код по SMS или электронной почте на отдельном устройстве, введите его, а затем нажмите кнопку Далее.
-
На экране Сброс пароля введите новый пароль и нажмите кнопку Далее. При этом будет установлен новый пароль. Снова нажмите Далее, чтобы вернуться на экран входа в систему.
-
Войдите в учетную запись Майкрософт с использованием нового пароля.
Если у вас локальная учетная запись
Если вы используете Windows 10 версии 1803 и добавили контрольные вопросы для локальной учетной записи, чтобы упростить сброс пароля, выберите Сбросить пароль на экране входа. (Эта ссылка появляется после ввода неправильного пароля.) Затем введите ответы на секретные вопросы и выберите новый пароль.
Если же вы используете старую версию Windows 10 или еще не успели добавить секретные вопросы, необходимо вернуть устройство в исходное состояние.
Предупреждение: Если устройство работает под управлением Windows 10 версии 1803 и вы создали секретные вопросы, не существует способа восстановить забытый пароль локальной учетной записи. Единственная возможность — вернуть исходное состояние устройства. После описанных ниже действий все программы, данные и параметры будут удалены.
-
Выберите Выключение в правом нижнем углу экрана блокировки.
-
Удерживая клавишу Shift, выберите пункт Перезапуск.
-
В меню Параметры загрузки выберите Устранение неполадок > Вернуть компьютер в исходное состояние > Удалить все.
-
Компьютер перезагрузится и вернется в исходное состояние.
Если ни один из перечисленных выше способов не помог, получите дополнительные сведения о том, как Изменить или сбросить пароль для Windows.
Нужна дополнительная помощь?
08 Сентября 2022 14:40
08 Сен 2022 14:40
|
Microsoft подтвердила наличие в Windows 11 странной проблемы со входом в систему. Она затрагивает некоторых пользователей Windows 11 21H2, которые после установки августовского патча добавили новую учетную запись Microsoft. Решение проблемы не менее странное, чем она сама, зато очень простое – нужно просто немного подождать.
Необычный баг
Пользователи стабильной версии операционной системы Windows 11 могут сталкиваться с невозможностью войти в свою учетную запись после установки одного из последних обновлений, следут из перечня известных проблем ОС выпуска 21H2, опубликованного на официальном сайте Microsoft.
Проблема, зафиксированная Microsoft 7 сентября 2022 г., затрагивает пользователей Windows 11, обновившихся до сборки 22000.918 при помощи апдейта KB016691 от 25 августа 2022 г. Если после установки патча добавить в систему новую учетную запись пользователя Microsoft, то в результате выхода из системы или выполнения перезагрузки войти в систему не получится. Это касается только первой попытки входа и исключительно с использованием свежего Microsoft-аккаунта.
Причем пользователи домена Active Directory и учетные записи Azure Active Directory проблеме не подвержены вовсе. С чем связано такое неприятие системой новых аккаунтов Microsoft, разработчики не уточняют.
Зачем нужен аккаунт Microsoft, если есть локальная учетная запись
Не должны возникнуть трудности и у тех, кто предпочитает локальные учетные записи универсальным аккаунтам Microsoft. Однако в последних версиях Windows корпорация всячески стимулирует пользователей отказываться от применения локальных учетных записей. К примеру, в Windows 11 для создания независимого от интернет-подключения профиля от потребуется несколько больше действий, нежели для добавления учетной записи Microsoft.
В Windows 11 появились проблемы со входом в систему
Привязка учетной записи Microsoft к установленной копии Windows 11, к примеру, позволяет ОС автоматически настроить программу-клиент для фирменного облачного сервиса компании OneDrive и обеспечить синхронизацию данных между устройствами пользователя, на которых выполнен вход с ее помощью. Кроме того, учетная запись Microsoft нужна для доступа к офисным и игровым (Xbox) продуктам компании. Наконец, интернет-аккаунт необходим для использования приложения «Связь с телефоном», которое позволяет управлять смартфоном на базе ОС Android с персонального компьютера.
В мае 2022 г. CNews писал о планах «гиганта из Редмонда» обязать всех пользователей проходить регистрацию на своем портале. Отказ может сделать невозможным установку Windows 11 после выхода крупного функционального обновления 22H2, релиз которого намечен на осень 2022 г.
Решение проблемы
Как отмечает Microsoft в статье, посвященной описанной выше проблеме, ее решение не требует какого бы то ни было вмешательства со стороны пользователя. Все что нужно сделать – лишь немного подождать. Длительность возможного ожидания не уточняется, но подчеркивается, что в момент готовности системы пользователь увидит на мониторе экран блокировки Windows 11, после чего сможет без помех войти в систему с любой учетной записью.
От отдельных инструментов до суперприложений: как развивался российский рынок коммуникационных сервисов
Цифровизация

На ПК, подверженных проблеме, Windows автоматически и, вероятно, незаметно для пользователя произведет откат неудачного обновления, которое привело к возникновению трудностей со входом в аккаунты. Осуществляется это силами системы отката известных проблем (Know Issue Rollback, KIR), которая впервые появилась еще в Windows 10 2004 (майский апдейт 2020 г.).
Microsoft отмечает, что с момента поступления команды на выполнение отката с серверов компании и до момента его фактического начала может пройти вплоть до 24 часов. Однако его старт в некоторых можно ускорить перезагрузкой компьютера.
Windows 11 обогнала «семерку»
Релиз Windows 11 состоялся в октябре 2021 г. В отношении Windows 11 разработчики используют новый подход к формированию календаря выхода обновлений функциональности. Крупные апдейты такого рода выпускаются один раз в год, во второй его половине. В ноябре 2021 г. Microsoft перевела на данную модель и «десятку», которая до этого получала по два больших обновления в год с примерно полугодовым промежутком.
По состоянию на август 2022 г. Windows является наиболее широко распространенным семейством настольных операционных систем. систем. Согласно данным Statcounter, 74,73% ПК в мире используют ту или иную десктопную ОС Microsoft. С огромным отставанием на второй позиции расположилась macOS фирмы Apple (14,4%).
Как в VK создали корпоративный суперапп для 10 тысяч сотрудников
Цифровизация

Если же рассматривать текущую популярность Windows в разрезе версий, то вне конкуренции по-прежнему «десятка», удерживающая 72-процентную долю. На втором месте – Windows 11 (13,07%), которая в июле 2022 г. сравнялась по этому показателю с давно неподдерживаемой, но любимой пользователями Windows 7, а уже в августе 2022 г. обогнала ее, прибавив 2 процентных пункта и закрепив преимущество с долей на уровне 13%.
- Лучший софт для обеспечения ИТ-безопасности компании ― на ИТ-маркетплейсе Market.CNews. С ценами.
In this article, you will find out how to fix the Windows 11 sign-in
by Kazim Ali Alvi
Kazim has always been fond of technology, be it scrolling through the settings on his iPhone, Android device, or Windows. And at times, unscrewing the device to take… read more
Updated on January 29, 2023
Reviewed by
Vlad Turiceanu
Passionate about technology, Windows, and everything that has a power button, he spent most of his time developing new skills and learning more about the tech world. Coming… read more
- Users on Windows 11 are complaining that sign-in options are not working when booting the OS.
- This could be due to misconfigured settings, a corrupt user profile, or running an outdated version of Windows, amongst other issues.
- Also, learn how to change the password along with the various sign-in options available in Windows 11.
XINSTALL BY CLICKING THE DOWNLOAD FILE
- Download Restoro PC Repair Tool that comes with Patented Technologies (patent available here).
- Click Start Scan to find Windows 11 issues that could be causing PC problems.
- Click Repair All to fix issues affecting your computer’s security and performance
- Restoro has been downloaded by 0 readers this month.
Windows 11, the latest in the series from Microsoft, is here! Users with compatible PCs can now make the upgrade using the installation assistant or Windows Update, amongst other options.
But, a lot of them have reported that the Windows 11 sign-in options are not working.
Users are primarily unable to log in with their passwords. While the pin or biometric seems to work fine at sign-in, they can’t find the option to log in via their account password.
In the following sections, we will guide you through both Windows 11 sign-in options not working issue and changing the login password from Settings.
What are the various sign-in options available in Windows 11?
There are six sign-in options available to users in Windows 11 and they are all listed below:
- Facial recognition
- Fingerprint recognition
- Pin
- Security key
- Password
- Picture password
Of the six options listed here, the first two are not available to all PCs since specific hardware is required in these cases.
You can check them all out in the Account settings and choose the one that best suits your requirement and is the most convenient.
What can I do if Windows 11’s sign-in options aren’t working?
1. Change the sign-in options settings
- Press Windows + I to launch the Settings app.
- Select the Accounts tab from the ones listed in the navigation pane on the left.
- Next, click on Sign-in options on the right.
- Disable the toggle for the option For improved security, only allow Windows Hello sign-in for Microsoft accounts on this device (Recommended) under Additional settings.
- Now, restart the computer and check if you are able to sign in with your account password.
With the option For improved security, only allow Windows Hello sign-in for Microsoft accounts on this device (Recommended) enabled, you wouldn’t be able to sign in with your account password.
Disabling the setting should resolve the sign-in options not working in Windows 11 error.
2. Set up automatic sign-in
- Press the Windows key + R to start Run, type netplwiz and press Enter or click OK.
- Now uncheck the box writing Users must enter a username and password to use this computer.
- After you click Apply, you will require to enter the password once again to validate the change.
We have a complete guide on how to set up automatic login on Windows 11. You will see that there are more methods of doing so.
When you set up automatic sign-in, you wouldn’t be required to enter the password, pin, or any other verification method to log in.
This should resolve any problems if the sign-in options are not working in Windows 11.
3. Update Windows 11
- Press Windows + I to launch the Settings app.
- Select Windows Update from the tabs listed in the navigation pane on the left.
- Next, click on Windows Update from the options on the right.
- Click on Check for updates to scan for any available updates and download and install them to your computer.
- After the updates are installed, restart the computer, and check if the sign-in options that were not showing earlier reappear.
When you run an outdated version of Windows, the chances of encountering errors are high.
These may as well include the no password at sign-in, login screen not loading, or sign-in options not working issue in Windows 11. Most of these can be fixed by simply updating the OS to the latest version.
Along with this, with every update, you have new features, enhanced security, and patches for known bugs introduced.
These additions are likely to make your Windows experience a lot more user-friendly and safe.
4. Perform a system restore
- Press Windows + S to launch the Search menu.
- Enter create a restore point in the text field at the top and click on the relevant search result that appears.
- Click on the System Restore button.
- Click on Next to proceed, in case the restore points are not appearing here.
- Select the desired restore point from the list and click on Next. The date of creation for each restore point will be mentioned so as to make an informed selection.
- Verify the restore settings and click on Finish to start the process. The system will restart during restore, hence it’s recommended that you save the open files to avoid data loss.
Some PC issues are hard to tackle, especially when it comes to corrupted repositories or missing Windows files. If you are having troubles fixing an error, your system may be partially broken.
We recommend installing Restoro, a tool that will scan your machine and identify what the fault is.
Click here to download and start repairing.
If the methods above don’t help, you can always perform a system restore. This is probably the quickest way to fix even the most intricate of issues.
After restoring the system, check if the sign-in options not working error in Windows 11 is resolved.
When you go ahead with system restore, you basically take the system back in time to a point where the error didn’t exist.
The process may uninstall recently added apps or change the configured settings, but it won’t affect the files stored on the computer.
Another possible solution that bypasses the system restore is to use third-party software that specializes in system recovery and file integrity checks. For this, we recommend Restoro.
Restoro repairs and replaces all Windows system files that are either corrupted or damaged with their original versions, without harming the user data.

Restoro
Check all system files to keep your computer in top shape.
5. Create a new user account
- Press Windows + I to launch Settings.
- Click on Accounts from the tabs listed on the left.
- Next, click on Family & other users on the right.
- Click on the Add account button next to Add other user.
- Now, enter the login credentials for the new Microsoft account that you want to use. In case you want to use the computer as a stand-alone device, creating a local account would be a good approach.
Sometimes, you may be encountering the sign-in options not working error in Windows 11 due to a corrupted user profile.
You also have the option to fix the corrupted account, but it would take time. Although the guide linked is for Windows 10, the methods listed there are effective in Windows 11 too.
We choose a simpler approach, which is to first create a new user account, to be able to use the desired option for signing into Windows. After creating a new user profile, you have all the time to fix the corrupted one.
- Fix: Windows 10/11 PIN not working [Full Guide]
- How to Change Real Time Update Speed in Task Manager
- How to Check Your Windows Experience Index on Windows 11
How can I change the sign-in password in Windows 11?
NOTE
The following steps are to change the password for a user profile linked with Microsoft accounts from Settings. For other cases, learn how to remove or change passwords in Windows 11.
You can easily change the login password from the sign-in options settings. Here’s how you can do that:
- Press Windows + I to launch the Settings app.
- Select the Accounts tab from the left.
- Next, click on Sign-in options from the right pane.
- Select the Password option and click on the Change button.
- Now, verify it’s you through the selected sign-in option, if prompted.
- Enter your old and new passwords in the respective text fields and click on Next.
- Click on Finish to complete the process.
This solution will also fix Windows 11 not accepting password problem. The system recovery solution above will also work.
What can I do if there’s no sign-in screen in Windows 11?
Several users have reported their inability to access the sign-in screen in Windows 11, which is a major issue. You can encounter the error both when starting Windows or turning on your PC from sleep.
The login screen not appearing issue can be easily resolved by a bunch of methods to get things up and running in no time.
That’s all there is to sign-in problems in Windows 11 and the most relevant solutions to eliminate them. In case the problem persists even after executing all the steps listed here, restore Windows 11 to its factory settings.
Also, check the best settings in Windows 11 to boost the system’s performance. You can pump more power into your CPU or enable the Storage Sense feature for an improved experience.
Tell us which method resolved the Windows 11 sign-in options not working/opening problem in the comments section below.
Still having issues? Fix them with this tool:
SPONSORED
If the advices above haven’t solved your issue, your PC may experience deeper Windows problems. We recommend downloading this PC Repair tool (rated Great on TrustPilot.com) to easily address them. After installation, simply click the Start Scan button and then press on Repair All.
Newsletter
In this article, you will find out how to fix the Windows 11 sign-in
by Kazim Ali Alvi
Kazim has always been fond of technology, be it scrolling through the settings on his iPhone, Android device, or Windows. And at times, unscrewing the device to take… read more
Updated on January 29, 2023
Reviewed by
Vlad Turiceanu
Passionate about technology, Windows, and everything that has a power button, he spent most of his time developing new skills and learning more about the tech world. Coming… read more
- Users on Windows 11 are complaining that sign-in options are not working when booting the OS.
- This could be due to misconfigured settings, a corrupt user profile, or running an outdated version of Windows, amongst other issues.
- Also, learn how to change the password along with the various sign-in options available in Windows 11.
XINSTALL BY CLICKING THE DOWNLOAD FILE
- Download Restoro PC Repair Tool that comes with Patented Technologies (patent available here).
- Click Start Scan to find Windows 11 issues that could be causing PC problems.
- Click Repair All to fix issues affecting your computer’s security and performance
- Restoro has been downloaded by 0 readers this month.
Windows 11, the latest in the series from Microsoft, is here! Users with compatible PCs can now make the upgrade using the installation assistant or Windows Update, amongst other options.
But, a lot of them have reported that the Windows 11 sign-in options are not working.
Users are primarily unable to log in with their passwords. While the pin or biometric seems to work fine at sign-in, they can’t find the option to log in via their account password.
In the following sections, we will guide you through both Windows 11 sign-in options not working issue and changing the login password from Settings.
What are the various sign-in options available in Windows 11?
There are six sign-in options available to users in Windows 11 and they are all listed below:
- Facial recognition
- Fingerprint recognition
- Pin
- Security key
- Password
- Picture password
Of the six options listed here, the first two are not available to all PCs since specific hardware is required in these cases.
You can check them all out in the Account settings and choose the one that best suits your requirement and is the most convenient.
What can I do if Windows 11’s sign-in options aren’t working?
1. Change the sign-in options settings
- Press Windows + I to launch the Settings app.
- Select the Accounts tab from the ones listed in the navigation pane on the left.
- Next, click on Sign-in options on the right.
- Disable the toggle for the option For improved security, only allow Windows Hello sign-in for Microsoft accounts on this device (Recommended) under Additional settings.
- Now, restart the computer and check if you are able to sign in with your account password.
With the option For improved security, only allow Windows Hello sign-in for Microsoft accounts on this device (Recommended) enabled, you wouldn’t be able to sign in with your account password.
Disabling the setting should resolve the sign-in options not working in Windows 11 error.
2. Set up automatic sign-in
- Press the Windows key + R to start Run, type netplwiz and press Enter or click OK.
- Now uncheck the box writing Users must enter a username and password to use this computer.
- After you click Apply, you will require to enter the password once again to validate the change.
We have a complete guide on how to set up automatic login on Windows 11. You will see that there are more methods of doing so.
When you set up automatic sign-in, you wouldn’t be required to enter the password, pin, or any other verification method to log in.
This should resolve any problems if the sign-in options are not working in Windows 11.
3. Update Windows 11
- Press Windows + I to launch the Settings app.
- Select Windows Update from the tabs listed in the navigation pane on the left.
- Next, click on Windows Update from the options on the right.
- Click on Check for updates to scan for any available updates and download and install them to your computer.
- After the updates are installed, restart the computer, and check if the sign-in options that were not showing earlier reappear.
When you run an outdated version of Windows, the chances of encountering errors are high.
These may as well include the no password at sign-in, login screen not loading, or sign-in options not working issue in Windows 11. Most of these can be fixed by simply updating the OS to the latest version.
Along with this, with every update, you have new features, enhanced security, and patches for known bugs introduced.
These additions are likely to make your Windows experience a lot more user-friendly and safe.
4. Perform a system restore
- Press Windows + S to launch the Search menu.
- Enter create a restore point in the text field at the top and click on the relevant search result that appears.
- Click on the System Restore button.
- Click on Next to proceed, in case the restore points are not appearing here.
- Select the desired restore point from the list and click on Next. The date of creation for each restore point will be mentioned so as to make an informed selection.
- Verify the restore settings and click on Finish to start the process. The system will restart during restore, hence it’s recommended that you save the open files to avoid data loss.
Some PC issues are hard to tackle, especially when it comes to corrupted repositories or missing Windows files. If you are having troubles fixing an error, your system may be partially broken.
We recommend installing Restoro, a tool that will scan your machine and identify what the fault is.
Click here to download and start repairing.
If the methods above don’t help, you can always perform a system restore. This is probably the quickest way to fix even the most intricate of issues.
After restoring the system, check if the sign-in options not working error in Windows 11 is resolved.
When you go ahead with system restore, you basically take the system back in time to a point where the error didn’t exist.
The process may uninstall recently added apps or change the configured settings, but it won’t affect the files stored on the computer.
Another possible solution that bypasses the system restore is to use third-party software that specializes in system recovery and file integrity checks. For this, we recommend Restoro.
Restoro repairs and replaces all Windows system files that are either corrupted or damaged with their original versions, without harming the user data.

Restoro
Check all system files to keep your computer in top shape.
5. Create a new user account
- Press Windows + I to launch Settings.
- Click on Accounts from the tabs listed on the left.
- Next, click on Family & other users on the right.
- Click on the Add account button next to Add other user.
- Now, enter the login credentials for the new Microsoft account that you want to use. In case you want to use the computer as a stand-alone device, creating a local account would be a good approach.
Sometimes, you may be encountering the sign-in options not working error in Windows 11 due to a corrupted user profile.
You also have the option to fix the corrupted account, but it would take time. Although the guide linked is for Windows 10, the methods listed there are effective in Windows 11 too.
We choose a simpler approach, which is to first create a new user account, to be able to use the desired option for signing into Windows. After creating a new user profile, you have all the time to fix the corrupted one.
- Fix: Windows 10/11 PIN not working [Full Guide]
- How to Change Real Time Update Speed in Task Manager
How can I change the sign-in password in Windows 11?
NOTE
The following steps are to change the password for a user profile linked with Microsoft accounts from Settings. For other cases, learn how to remove or change passwords in Windows 11.
You can easily change the login password from the sign-in options settings. Here’s how you can do that:
- Press Windows + I to launch the Settings app.
- Select the Accounts tab from the left.
- Next, click on Sign-in options from the right pane.
- Select the Password option and click on the Change button.
- Now, verify it’s you through the selected sign-in option, if prompted.
- Enter your old and new passwords in the respective text fields and click on Next.
- Click on Finish to complete the process.
This solution will also fix Windows 11 not accepting password problem. The system recovery solution above will also work.
What can I do if there’s no sign-in screen in Windows 11?
Several users have reported their inability to access the sign-in screen in Windows 11, which is a major issue. You can encounter the error both when starting Windows or turning on your PC from sleep.
The login screen not appearing issue can be easily resolved by a bunch of methods to get things up and running in no time.
That’s all there is to sign-in problems in Windows 11 and the most relevant solutions to eliminate them. In case the problem persists even after executing all the steps listed here, restore Windows 11 to its factory settings.
Also, check the best settings in Windows 11 to boost the system’s performance. You can pump more power into your CPU or enable the Storage Sense feature for an improved experience.
Tell us which method resolved the Windows 11 sign-in options not working/opening problem in the comments section below.
Still having issues? Fix them with this tool:
SPONSORED
If the advices above haven’t solved your issue, your PC may experience deeper Windows problems. We recommend downloading this PC Repair tool (rated Great on TrustPilot.com) to easily address them. After installation, simply click the Start Scan button and then press on Repair All.
Newsletter
Обновление KB5016691 для Windows 11 версии 21H2 блокирует возможность входа в систему после перезагрузки ОС или выхода из системы для недавно добавленных пользователей с учётной записью Microsoft. Разработчики в курсе проблемы и советуют системным администраторам выполнить откат обновления при помощи системы KIR (Known Issue Rollback) и файла для отката групповой политики, настройки которой неправильно изменяют данное обновление.
«После установки обновления KB5016691 и добавления нового пользователя с учётной записью Microsoft в Windows 11, возможно, пользователь не сможет войти в систему в течение короткого времени после первой перезагрузки или выхода из системы. Проблема затрагивает только недавно добавленного пользователя с учётной записью Microsoft и только в момент его первого входа в систему», — пояснили в Microsoft.
Разработчики рассказали, что проблема не влияет на работу корпоративных ОС Windows 11, связанную с новыми или текущими учётными записями пользователей домена Active Directory или учётными записями Azure Active Directory.
В качестве обходного пути в Microsoft посоветовали пользователям, кто столкнулся с этой проблемой, дождаться повторного появления экрана блокировки. После этого, по заявлению разработчиков, проблема «рассосётся сама собой», что позволит пользователю войти в систему нормальным образом.
В начале сентября Microsoft сообщила, что браузер Edge 105 не запускается и выдаёт ошибки у многих пользователей Windows из-за устаревшей групповой политики, используемой для отключения отчётов об использовании и передаче данных о сбоях в Microsoft. Разработчики в курсе проблемы и советуют до выпуска обновления браузера удалить в реестре Windows ссылки на политику MetricsReportingEnabled.
Компания знает о проблеме и выпустила патч
В конце августа для Windows 11 версии 21H2 вышло обновление KB5016691, после его установки у некоторых пользователей начались проблемы. При попытке входа в систему могли возникать сбои.

После установки обновления и добавления в систему нового пользователя с учётной записью Microsoft, после перезагрузки в течение короткого периода времени он не мог войти в систему. При этом корпоративных пользователей это не затронуло.
В компании уже заявили, что знают о проблеме. В качестве временного решения предлагается дождаться повторного появления экрана авторизации и снова войти в систему. Утверждается, что во время второй попытки проблем быть не должно. При это отмечается, что исправление готово и его можно установить, хотя, возможно, его появление зависит от региона.
Ранее сообщалось, что доля Windows 11 начала активно расти на платформе Steam.
9 сентября 2022 в 18:52
| Теги: Microsoft
| Источник: Windows Latest