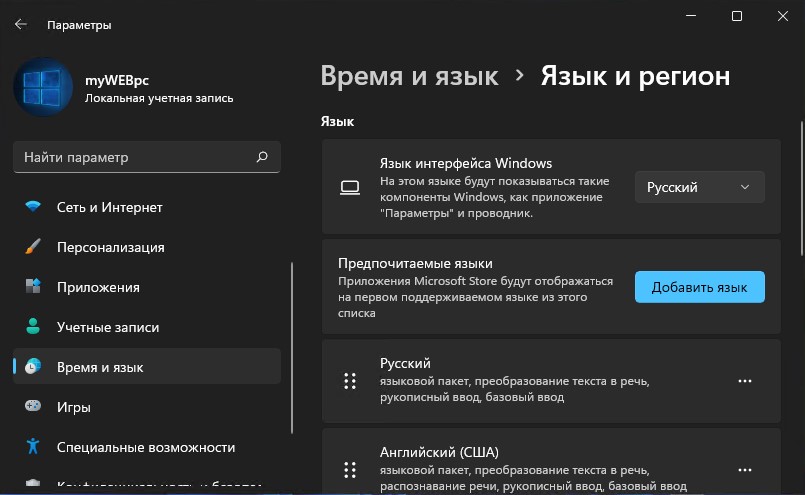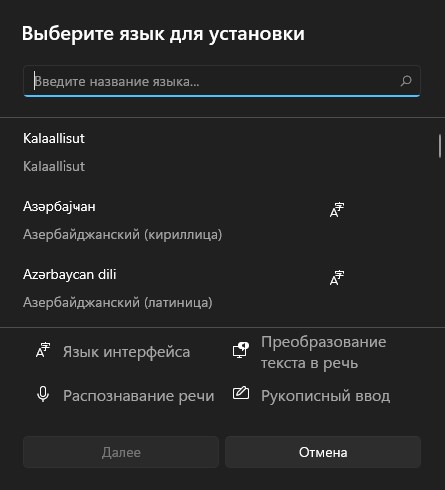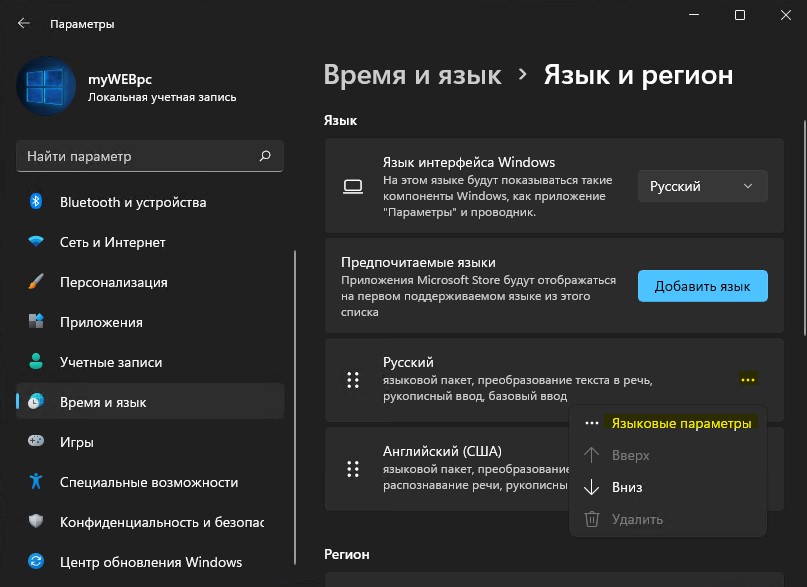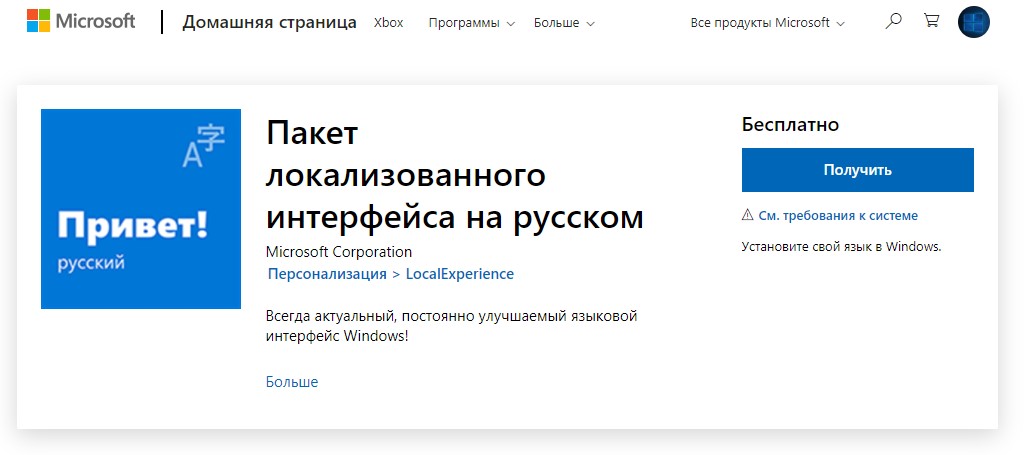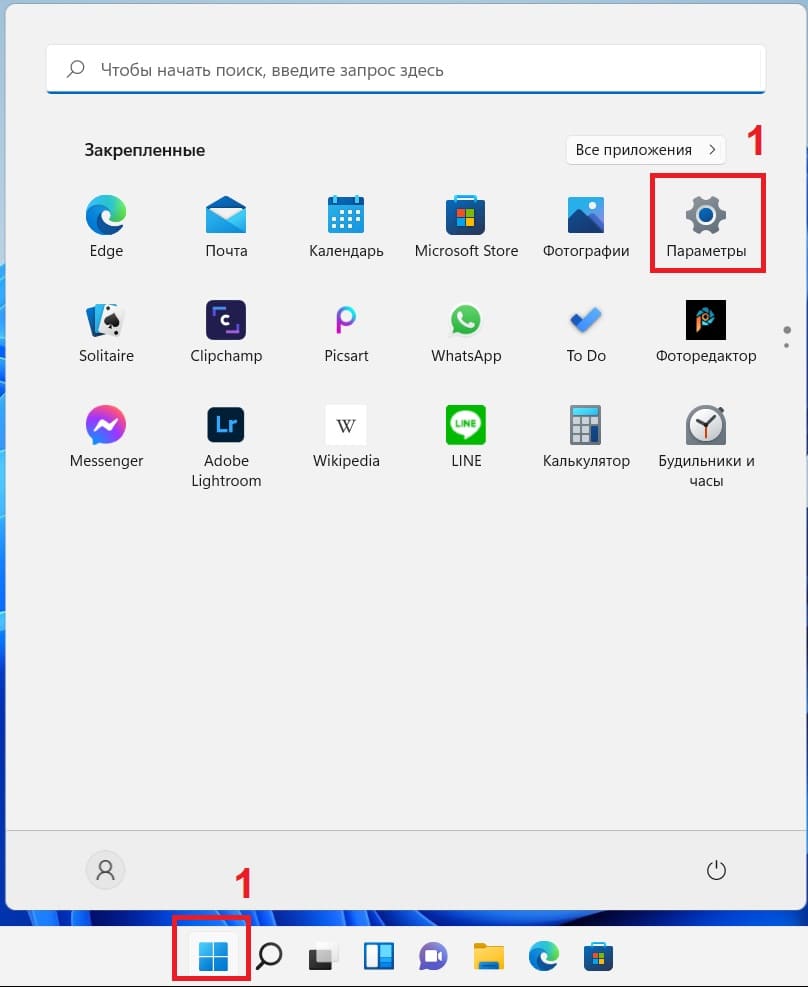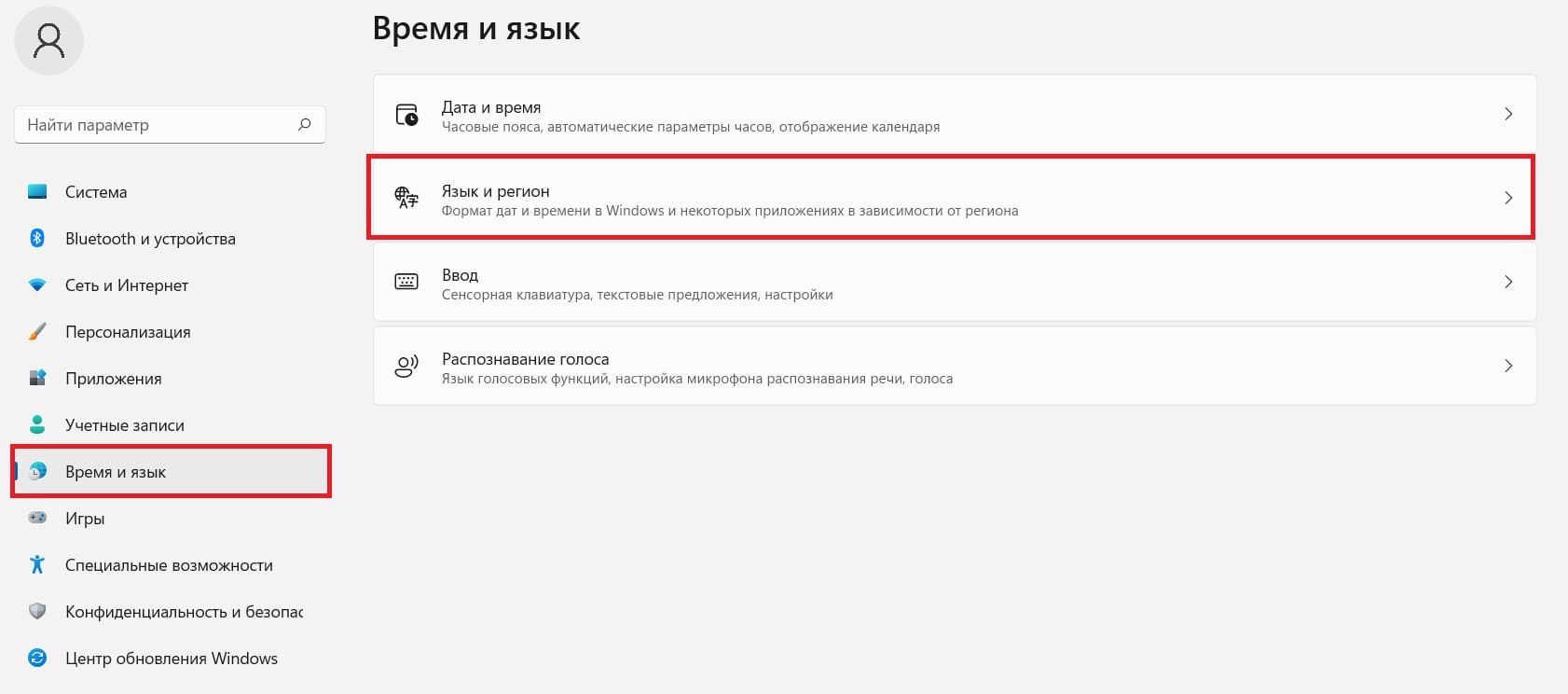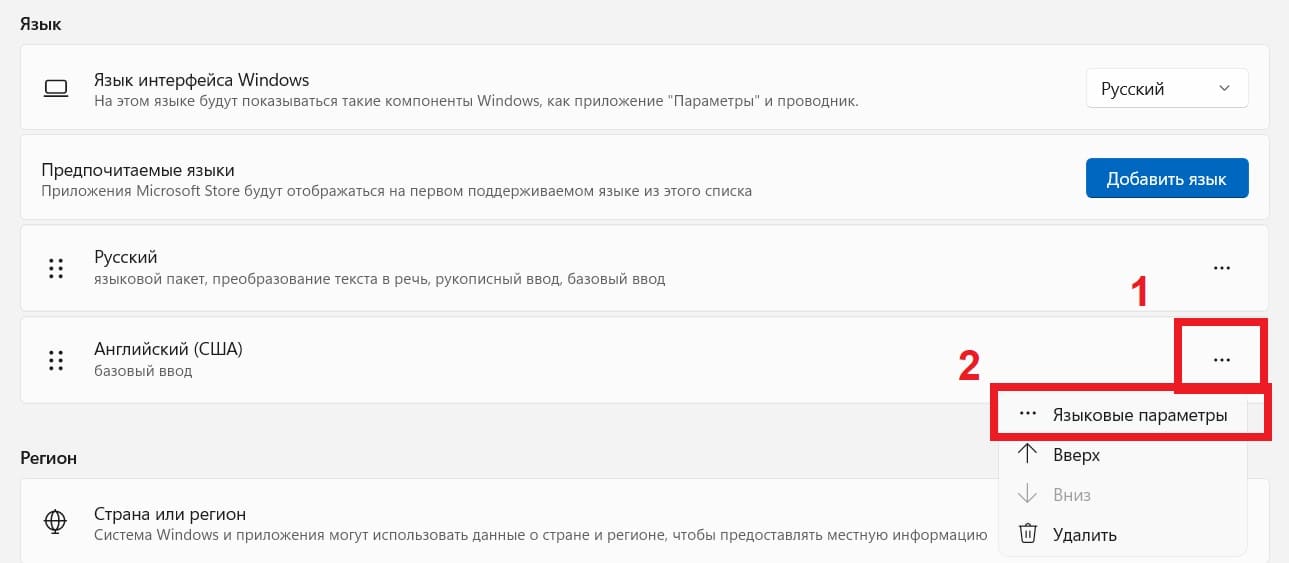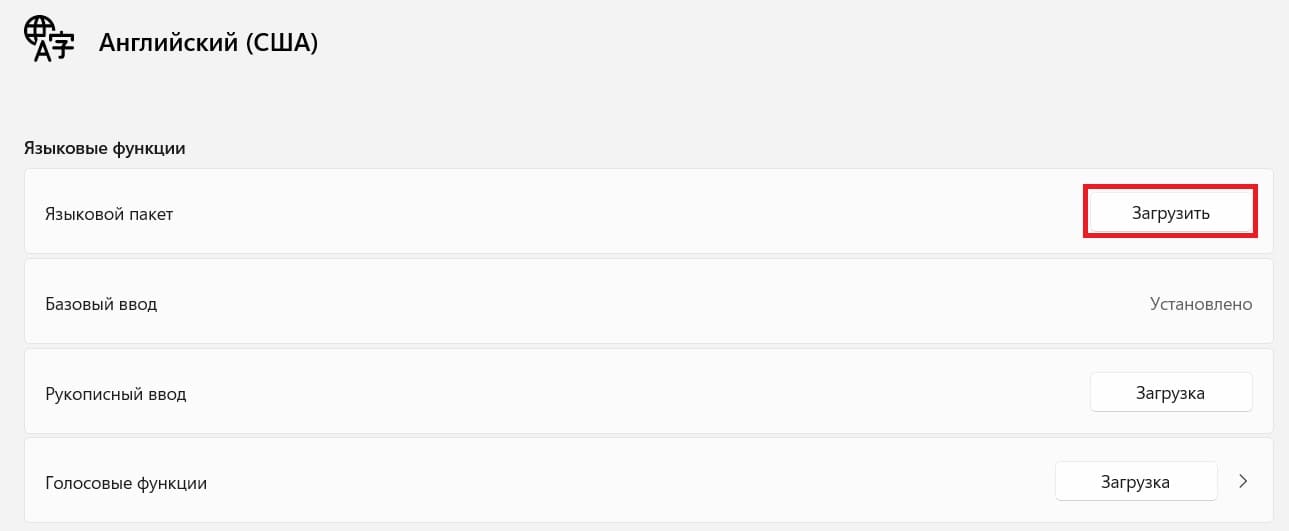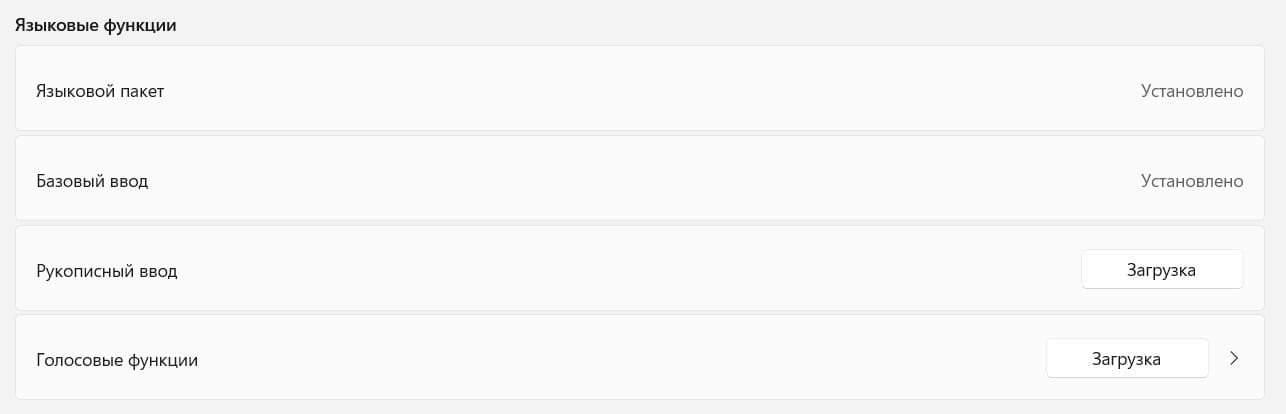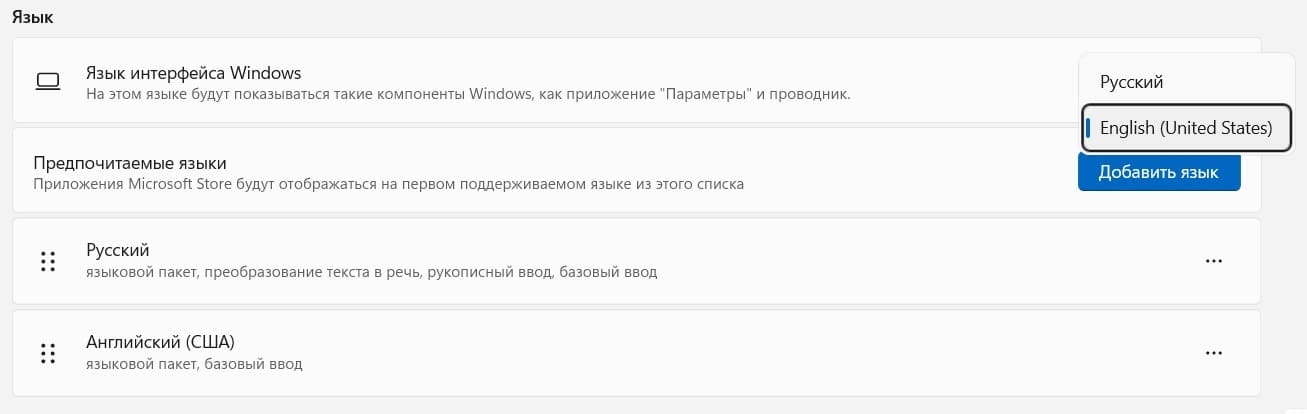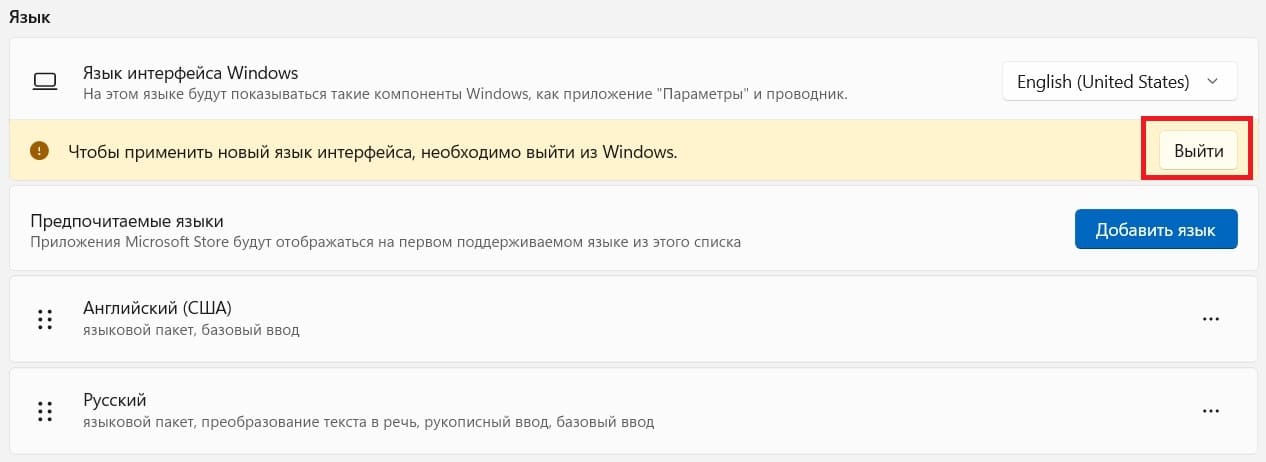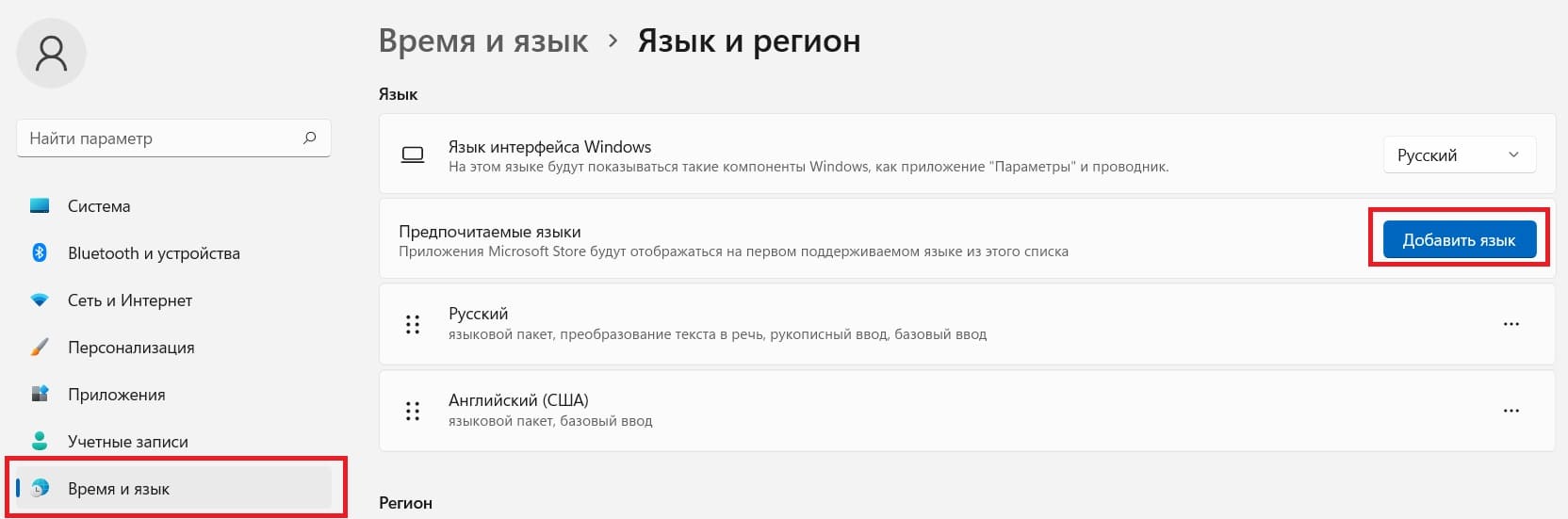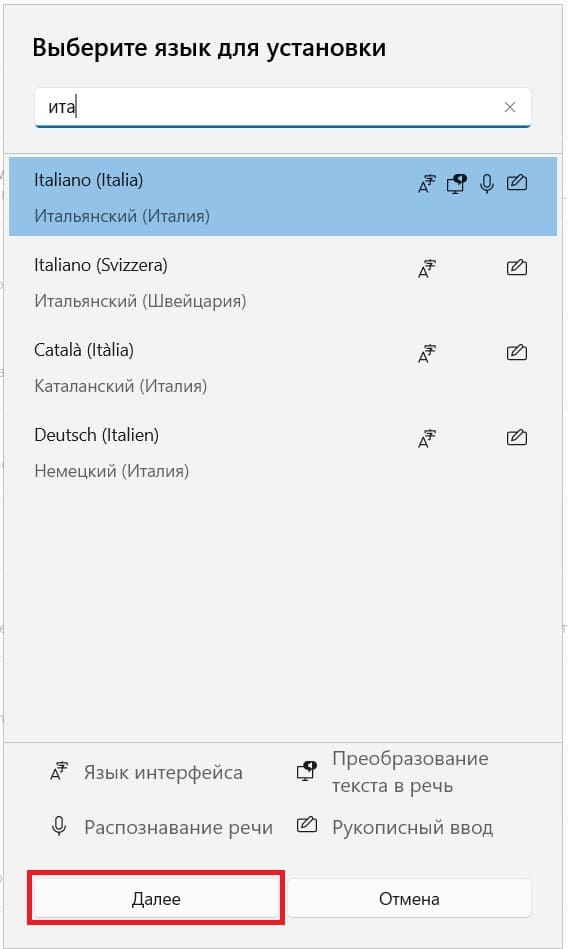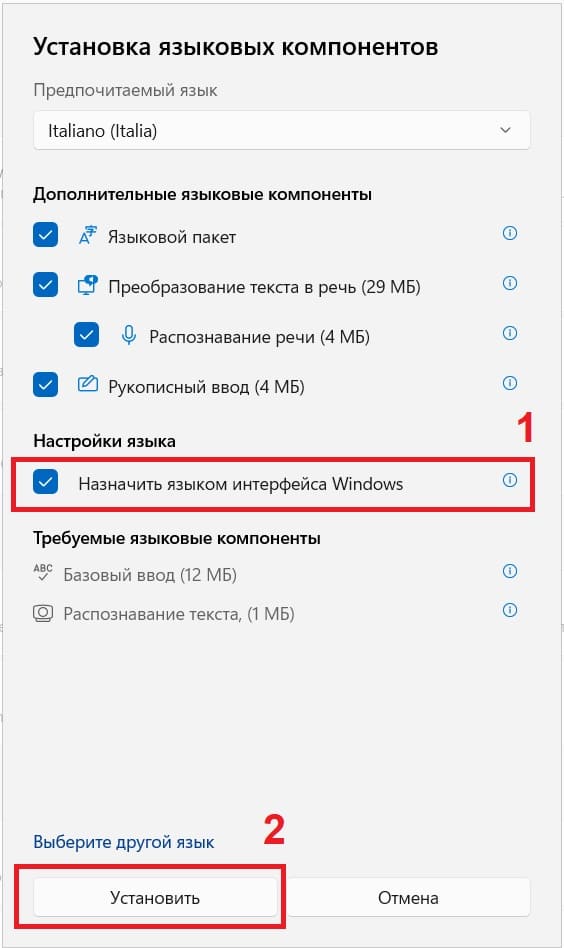В этой инструкции способы скачать и установить русский язык интерфейса Windows 11 — оба официальные от Майкрософт, но слегка отличающиеся. В качестве примера будет использоваться Windows 11 на английском языке, в других версиях все действия аналогичны.
Установка русского языка интерфейса в Параметрах
Первый способ скачать языковой пакет и установить русский язык интерфейса — использовать «Параметры» Windows 11. Шаги будут следующими:
- Откройте Параметры (Settings) через меню «Пуск» или нажав клавиши Win+I на клавиатуре, затем откройте раздел «Время и язык» (Time & Language) и выберите пункт «Язык и регион» (Language & region).
- При отсутствии русского языка в списке языков нажмите кнопку «Добавить язык» (Add a language), при его наличии — перейдите к 6-му шагу.
- Введите в поле поиска языка «Russian», выберите его и нажмите кнопку «Далее» (Next).
- Отметьте пункты «Языковой пакет» (Language Pack) и «Назначить языком интерфейса Windows» (Set as my Windows display language). Остальные пункты — поддержка рукописного ввода и Text-to-speech на ваше усмотрение.
- Нажмите кнопку «Установить» (Install) и дождитесь завершения установки языкового пакета. После установки всех необходимых компонентов потребуется выйти из системы и снова зайти в неё, чтобы был включен русский язык интерфейса. Также рекомендую обратить внимание на 10-й шаг.
- При наличии в списке языков русского языка, проверьте, можно ли выбрать русский язык интерфейса в поле «Windows display language», если нет — нажмите по трем точкам справа от языка и выберите пункт «Параметры языка» (Language options).
- В пункте «Языковой пакет» нажмите кнопку «Скачать» (Download) и дождитесь загрузки языкового пакета.
- Вернитесь на предыдущий экран со списком языков и выберите «Русский» в списке языков интерфейса Windows (Windows display language).
- Появится предложение выйти (Sign out) из системы и снова зайти, чтобы был включен нужный язык интерфейса — сделайте это.
- Некоторые приложения могут продолжить запускаться не на русском языке. Чтобы этого не происходило, измените порядок языков на экране параметров Время и язык — Язык и регион (языке в списке можно перетаскивать мышью за точки слева), а также выберите «Россия» в пункте «Страна или регион».
На этом язык интерфейса Windows 11 будет изменен на русский.
Учитывайте, что отдельные (редкие) системные элементы могут продолжить отображаться на английском языке: установка языкового пакета на них не повлияет. Простого решения для этого не предусмотрено, только чистая установка русской версии Windows 11.
Как скачать русский язык для Windows 11 в магазине Microsoft Store
Еще одна возможность — использовать магазин Microsoft Store для скачивания русского языкового пакета интерфейса Windows 11:
- Запустите Microsoft Store, введите Russian в поле поиска.
- В результатах (в разделе Apps или «Приложения») найдите «Пакет локализованного интерфейса на русском» и нажмите по этому результату.
- Нажмите кнопку «Получить» (Get).
- Откроется окно установки языкового пакета, отметьте пункты «Языковой пакет» (Language Pack) и «Назначить языком интерфейса Windows» (Set as my Windows display language), остальные пункты — на ваше усмотрение. Нажмите кнопку «Установить» (Install).
- Дождитесь завершения процесса установки, а после этого выйдите из системы (можно будет нажать кнопку Sign out прямо в Параметрах) и снова зайдите, чтобы язык интерфейса изменился на русский.
Как и в предыдущем случае, рекомендую установить русский язык первым языком в списке доступных языков в Параметрах, а также изменить регион на «Россия», если требуется, чтобы все приложения автоматически запускались на русском языке.
Видео инструкция
Пользователь ПК бывает немало озадачен, когда включив свой новый ноутбук или стационарный компьютер замечает, что язык интерфейса Windows 11 — не русский. Чаще английский, реже — немецкий или французский. Совсем нечасто — какой-то другой.
Русификация Windows 11 в Параметрах
Решение состоит в установке русского языка интерфейса операционной системы. Причин для переустановки Windows 11 нет.
Рассмотрим в пошаговой инструкции подходы к загрузке и установке русского языка интерфейса новой ОС.
Клавиатурным сочетанием Win + I откройте Параметры Windows 11. В англоязычной версии ОС инструмент настроек называется Settings.
Щелкните по разделу Time & Language («Время и язык»). Затем войдите в подраздел Language & region («Язык и регион»).
Если русский (Russian) отсутствует в перечне установленных языков интерфейса, щелкните по Add a language.
Напечатайте Russian в строке поиска.
Выберите язык и активируйте опции Language Pack («Языковой пакет») и Set as my Windows display language («Назначить языком интерфейса Windows»).
Сделайте русский языком интерфейса Windows 11 на вашем ноутбуке или настольном ПК. Щелкните по Install («Установить»). Установка пакета займет некоторое время.
Выйдите из Windows 11. Повторно войдите в ОС.
Не исключено, что русский присутствует в списке. Попробуйте установить его в качестве языка интерфейса операционной системы. В случае, когда не получается — щелкните по «троеточию» справа.
Перейдите к пункту Language options («Параметры языка»).
Щелкните по кнопке Download пункта Language pack («Языковой пакет»). Загрузка займет некоторое время.
Откройте предшествующее окно с перечнем языков интерфейса Windows display language, из которого выберите «Русский».
Согласитесь на Sign out, то есть выход из ОС.
Не забудьте подписаться на наш Дзен
После повторного входа в Windows 11 языком интерфейса станет русский.
Установленный язык интерфейса может распространяться не на весь софт. Ряд программ могут сохранить прежний язык интерфейса.
Причина — неправильная последовательность языков в списке. Поменяйте таким образом, чтобы русский стал первым.
Вернитесь в подкатегорию параметров «Язык и регион» категории «Время и язык». Курсором мыши перетащите «Русский» на первую строчку списка языков.
Перейдите к списку «Страна или регион». Выберите «Россия» из данного списка.
Русификация интерфейса ОС завершена. Может не распространятся на ряд элементов Windows 11. Если некритично — лучше далее ничего не трогать. Или установить версию операционной системы, в которой русский язык интерфейса предусмотрен изначально.
Незнакомый язык интерфейса — не единственная сложность новых пользователей Windows 11. В ОС предустановлен клиент облачного сервиса OneDrive, но вы храните данные только на локальном SSD или HDD.
Читайте в «Блоге системного администратора» как отключить или удалить OneDrive в Windows 11:
Как скачать и установить русский интерфейс Windows 11 из Microsoft Store
Загрузите русский язык интерфейса ОС из Microsoft Store. Откройте магазин приложений. Напечайте Russian в поисковой строке.
Необходимый пакет «Пакет локализованного интерфейса на русском» отображается в результатах вашего запроса в категории Apps («Приложения»). Щелкните Get («Получить») на следующем экране.
Непременно активируйте две опции: Language Pack («Языковой пакет») и Set as my Windows display language («Назначить языком интерфейса Windows»). Остальные — по желанию и необходимости.
Щелкните Install («Установить») для установки пакета.
Переход на новую ОС ставит перед пользователем новые задачи. Русификация Windows 11 — не самая сложная. Хуже, когда из-за отсутствия нужного браузера не открывается важный для работы сайт.
В Windows 11 нет Intertet Explorer, а после установки IE запускается Edge. Не спешите вернуться на Windows 10/7/8.1/Vista/XP только ради морально устаревшего браузера. Но и методов поставить IE в одиннадцатую Windows тоже не ищите.
Читайте как включить Intertet Explorer в Windows 11:
Какую Windows 11 вы используете, Домашнюю или Pro? Напишите в комментариях почему.
by Claire Moraa
Claire likes to think she’s got a knack for solving problems and improving the quality of life for those around her. Driven by the forces of rationality, curiosity,… read more
Updated on January 26, 2023
- Windows allows users to change the text display language which is used in menus and other graphic elements of the system.
- However, it may sometimes happen that you can’t change the display language because of a few limitations.
- This should not worry you because you can easily tweak the settings and select your preferred system language in a few easy steps.
XINSTALL BY CLICKING THE DOWNLOAD FILE
- Download Restoro PC Repair Tool that comes with Patented Technologies (patent available here).
- Click Start Scan to find Windows 11 issues that could be causing PC problems.
- Click Repair All to fix issues affecting your computer’s security and performance
- Restoro has been downloaded by 0 readers this month.
The ability to change the display language of your operating system is useful for people who are multilingual, but it’s also good for users who want to try out other languages or switch from one to another.
To accommodate users around the world, Windows 11 allows you to change such settings.
If a computer comes to you with different language settings, and you travel frequently, it can be useful to set the operating system’s language accordingly whenever you are in a new location.
You can tweak the settings to display a different one, and you may also add more options so that you can switch with ease and get a multilingual experience.
There are several reasons for wanting to change the Windows system language. Maybe you bought a Windows PC on the last trip abroad or over the Internet, and it comes in one that you don’t understand.
Perhaps you have the computer you bought, but now upgrading to a new operating system changes your default system language.
Whatever your reasons, it should be easy to change the Windows 11 display language. However, when you upgrade to the OS, you can encounter an issue where it is not correctly set.
You might see the language change, but it still displays the same that you originally had on your system even after a reboot.
How do I change the display language in Windows 11?
- Press Windows + I in order to open Settings and navigate to Time & language followed by Language & region.
- Next, click on the Add a language button.
- Now, search for the desired language, click on it and select Next.
- Check the Set as my Windows display language and select Install.
For related ways in which you can tweak your system, check out our post on how to change display language in Windows 10.
Why can’t I change my Windows display Language?
The inability to change your display language can be a frustrating experience since you need to understand what you are doing on your device. If you can’t maneuver, you can be stuck for a while.
It might seem like a small issue at first glance, but it’s actually pretty important if you want to use your computer in multiple languages.

Some of the reasons you may be unable to change the display language are:
- You don’t have administrator privileges – If your user account doesn’t have administrator privileges, or you are logging in as a guest, you may not be able to make any changes. You need to sign in to your Microsoft account to make any changes.
- Note that you need to enable additional languages for your country/region – You can only change the display language in Windows if you have set multiple languages for your country or region.
- You need to download and install the language pack – The pack contains several languages you can choose from. Without it, you will only be able to access the default language on your device. You can install the language pack and choose one from the list so that you can be able to toggle between languages.
What can I do if I can’t change the display language?
1. Install the language pack
- Press the Windows + I keys to open Settings.
- Select Time & language on the left pane.
- Choose the Language and region option.
- Click the Add a language button.
- Select your preferred language and press Next.
- Check the box for Set as my Windows display language then press Install.
- Restart your PC to effect the changes.
2. Adjust the region settings
- Press the Windows + I keys to open Settings.
- Click on Time & language.
- Click the Language and region page on the right side.
- Under Country or region, update your location if applicable.
- Next, go back to the Administrative language settings.
- Select Change system locale button then press OK.
- Specify the new language, check the Beta: Use Unicode UTF-8 for worldwide language support box and then click the OK button.
- Restart your PC and try changing your display language again.
3. Disable sync for language settings
- Press the Windows + I keys to open Settings.
- Click on Accounts.
- Click the Windows backup page on the right side.
- Click Remember my preferences and toggle it on.
- Clear the Language preferences option.
- You should now be able to change your display language.
How do I add a display language in Windows 11?
- Hit the Windows key to open Settings.
- Click on Time & language.
- Select Language and region on the right pane.
- Under the Language section, press the Add a language button.
- Select your preferred language from the drop-down list and click Next to install.
How do I add the language bar to my taskbar in Windows 11?
Some PC issues are hard to tackle, especially when it comes to corrupted repositories or missing Windows files. If you are having troubles fixing an error, your system may be partially broken.
We recommend installing Restoro, a tool that will scan your machine and identify what the fault is.
Click here to download and start repairing.
Having the language bar floating on your taskbar is the most efficient way of switching between languages while you’re working on your computer. Once you add it, you’ll be able to change your keyboard layout with a single click instead of navigating through the Control Panel.
To add it to the taskbar, follow the steps below:
- Press the Windows + I keys simultaneously to open Settings.
- Select Time & language.
- Select Typing option on the right pane.
- Click on Advanced keyboard settings option.
- Check the Use the Desktop language bar when it’s available box and select Language bar options.
- On the Language Bar tab, select Floating On Desktop.
- Also, check the Show additional Language bar icons in the taskbar and Show text labels on the Language bar boxes.
- The language bar should now appear on the taskbar.
How do I change the Welcome screen language in Windows 11?
To change your Welcome screen language, follow the steps below:
- Press the Windows key to open Settings.
- Select Time & language.
- Select Language and region on the right pane.
- Scroll down and go to Administrative language settings.
- Under the Administrative tab, select Copy settings.
- Check the Welcome screen and system accounts box, and proceed to saving the changes by clicking OK and restart your computer.
- Your Welcome screen is now changed.
What can I do if my Windows license supports only one display language?
If your edition of Windows is not licensed to support multiple display languages, but you have already added another during installation, you can still keep using that new language pack.
This will give you enough time while you’re evaluating whether you want to purchase a product key that will enable all of its features going forward.
Alternatively, you can refer to our guide on how to fix the language not supported error to easily bypass this issue and prevent it from appearing again.
Once you are ready and have selected your preferred system language, you can proceed to uninstall and install language packs for a fresh start and avoid errors.
Should you experience any difficulties and your language pack does not work, we have an excellent guide to help you solve the problem.
Additionally, your system language is not the only setting you can tweak to select your preferred choice. You can also change your keyboard language.
Although you may rarely need to change your display language, knowing how to will come in handy when you travel to a new region and desperately need to use your PC.
That’s it for this article and we hope you were able to successfully change your system language.
Remember that language packs take up a lot of drive space so you might want to exercise some limitations in installing multiple languages you don’t need.
If you have any further comments, suggestions, or queries on this subject, share in the comment section below.
Newsletter
by Claire Moraa
Claire likes to think she’s got a knack for solving problems and improving the quality of life for those around her. Driven by the forces of rationality, curiosity,… read more
Updated on January 26, 2023
- Windows allows users to change the text display language which is used in menus and other graphic elements of the system.
- However, it may sometimes happen that you can’t change the display language because of a few limitations.
- This should not worry you because you can easily tweak the settings and select your preferred system language in a few easy steps.
XINSTALL BY CLICKING THE DOWNLOAD FILE
- Download Restoro PC Repair Tool that comes with Patented Technologies (patent available here).
- Click Start Scan to find Windows 11 issues that could be causing PC problems.
- Click Repair All to fix issues affecting your computer’s security and performance
- Restoro has been downloaded by 0 readers this month.
The ability to change the display language of your operating system is useful for people who are multilingual, but it’s also good for users who want to try out other languages or switch from one to another.
To accommodate users around the world, Windows 11 allows you to change such settings.
If a computer comes to you with different language settings, and you travel frequently, it can be useful to set the operating system’s language accordingly whenever you are in a new location.
You can tweak the settings to display a different one, and you may also add more options so that you can switch with ease and get a multilingual experience.
There are several reasons for wanting to change the Windows system language. Maybe you bought a Windows PC on the last trip abroad or over the Internet, and it comes in one that you don’t understand.
Perhaps you have the computer you bought, but now upgrading to a new operating system changes your default system language.
Whatever your reasons, it should be easy to change the Windows 11 display language. However, when you upgrade to the OS, you can encounter an issue where it is not correctly set.
You might see the language change, but it still displays the same that you originally had on your system even after a reboot.
How do I change the display language in Windows 11?
- Press Windows + I in order to open Settings and navigate to Time & language followed by Language & region.
- Next, click on the Add a language button.
- Now, search for the desired language, click on it and select Next.
- Check the Set as my Windows display language and select Install.
For related ways in which you can tweak your system, check out our post on how to change display language in Windows 10.
Why can’t I change my Windows display Language?
The inability to change your display language can be a frustrating experience since you need to understand what you are doing on your device. If you can’t maneuver, you can be stuck for a while.
It might seem like a small issue at first glance, but it’s actually pretty important if you want to use your computer in multiple languages.

Some of the reasons you may be unable to change the display language are:
- You don’t have administrator privileges – If your user account doesn’t have administrator privileges, or you are logging in as a guest, you may not be able to make any changes. You need to sign in to your Microsoft account to make any changes.
- Note that you need to enable additional languages for your country/region – You can only change the display language in Windows if you have set multiple languages for your country or region.
- You need to download and install the language pack – The pack contains several languages you can choose from. Without it, you will only be able to access the default language on your device. You can install the language pack and choose one from the list so that you can be able to toggle between languages.
What can I do if I can’t change the display language?
1. Install the language pack
- Press the Windows + I keys to open Settings.
- Select Time & language on the left pane.
- Choose the Language and region option.
- Click the Add a language button.
- Select your preferred language and press Next.
- Check the box for Set as my Windows display language then press Install.
- Restart your PC to effect the changes.
2. Adjust the region settings
- Press the Windows + I keys to open Settings.
- Click on Time & language.
- Click the Language and region page on the right side.
- Under Country or region, update your location if applicable.
- Next, go back to the Administrative language settings.
- Select Change system locale button then press OK.
- Specify the new language, check the Beta: Use Unicode UTF-8 for worldwide language support box and then click the OK button.
- Restart your PC and try changing your display language again.
3. Disable sync for language settings
- Press the Windows + I keys to open Settings.
- Click on Accounts.
- Click the Windows backup page on the right side.
- Click Remember my preferences and toggle it on.
- Clear the Language preferences option.
- You should now be able to change your display language.
How do I add a display language in Windows 11?
- Hit the Windows key to open Settings.
- Click on Time & language.
- Select Language and region on the right pane.
- Under the Language section, press the Add a language button.
- Select your preferred language from the drop-down list and click Next to install.
How do I add the language bar to my taskbar in Windows 11?
Some PC issues are hard to tackle, especially when it comes to corrupted repositories or missing Windows files. If you are having troubles fixing an error, your system may be partially broken.
We recommend installing Restoro, a tool that will scan your machine and identify what the fault is.
Click here to download and start repairing.
Having the language bar floating on your taskbar is the most efficient way of switching between languages while you’re working on your computer. Once you add it, you’ll be able to change your keyboard layout with a single click instead of navigating through the Control Panel.
To add it to the taskbar, follow the steps below:
- Press the Windows + I keys simultaneously to open Settings.
- Select Time & language.
- Select Typing option on the right pane.
- Click on Advanced keyboard settings option.
- Check the Use the Desktop language bar when it’s available box and select Language bar options.
- On the Language Bar tab, select Floating On Desktop.
- Also, check the Show additional Language bar icons in the taskbar and Show text labels on the Language bar boxes.
- The language bar should now appear on the taskbar.
How do I change the Welcome screen language in Windows 11?
To change your Welcome screen language, follow the steps below:
- Press the Windows key to open Settings.
- Select Time & language.
- Select Language and region on the right pane.
- Scroll down and go to Administrative language settings.
- Under the Administrative tab, select Copy settings.
- Check the Welcome screen and system accounts box, and proceed to saving the changes by clicking OK and restart your computer.
- Your Welcome screen is now changed.
What can I do if my Windows license supports only one display language?
If your edition of Windows is not licensed to support multiple display languages, but you have already added another during installation, you can still keep using that new language pack.
This will give you enough time while you’re evaluating whether you want to purchase a product key that will enable all of its features going forward.
Alternatively, you can refer to our guide on how to fix the language not supported error to easily bypass this issue and prevent it from appearing again.
Once you are ready and have selected your preferred system language, you can proceed to uninstall and install language packs for a fresh start and avoid errors.
Should you experience any difficulties and your language pack does not work, we have an excellent guide to help you solve the problem.
Additionally, your system language is not the only setting you can tweak to select your preferred choice. You can also change your keyboard language.
Although you may rarely need to change your display language, knowing how to will come in handy when you travel to a new region and desperately need to use your PC.
That’s it for this article and we hope you were able to successfully change your system language.
Remember that language packs take up a lot of drive space so you might want to exercise some limitations in installing multiple languages you don’t need.
If you have any further comments, suggestions, or queries on this subject, share in the comment section below.
Newsletter

Многие текущие версии ОС Windows 11 по умолчанию идут с англ. языком — и вопрос перевода ее на русский достаточно популярный. Именно его сегодня и хочу рассмотреть в этой небольшой заметке! 👌
Однако, сразу хочу предупредить: идеального перевода всего и вся я еще не встречал (всё равно некоторые элементы будут на англ.).
Кроме этого, некоторые пользователи отмечали, что после русификации ОС — она начинала вести себя нестабильно: пропадала панель задач (поэтому, перед этим, на всякий случай, создайте 👉 точку восстановления для возможности отката).
*
Примечание: кстати, насчет настройки панели задач — у меня на блоге 👉 была недавно заметка. Через реестр ее можно немного изменить, например, сделать чуть меньше по высоте.
*
Содержание статьи
- 1 Русификация
- 1.1 👉 Вариант 1
- 1.1.1 Если произошел сбой
- 1.2 👉 Вариант 2
- 1.1 👉 Вариант 1
→ Задать вопрос | дополнить
Русификация
👉 Вариант 1
Итак…
Необходимо открыть параметры системы (сочетание Win+i) и перейти во вкладку «Time & Language // Language & region». 👇
Time — Language
Далее нажать по кнопке «Add language» и добавить «Russian» (русский).
Затем в появившейся строке «Russian» выбрать пункт «Language options». См. пример ниже. 👇
Language Options
Далее кликаем по кнопкам «Download» напротив пунктов «Language pack», «Hand writing» и «Speech».
Download
Когда эти три пакета будут установлены (статус «Installed») — не забудьте кликнуть также по кнопке «Add keyboard».
Installed
Затем снова потребуется зайти во вкладку «Time & Language // Language & region» и в строке «Windows display language» выбрать русский и нажать на «Sign out». После этого вы выйдите из системы.
Windows Display Language
Когда снова войдете — большинство элементов как на рабочем столе, так и в менюшках — будут на русском. 👇
Часть интерфейса стала русским
*
Если произошел сбой
Если система начала вести себя нестабильно — откатите ее к ранее 👉 созданной точке восстановления.
Если это не удается сделать, то когда увидите раб. стол — запустите диспетчер задач (сочетание Ctrl+Shift+Esc) и закройте проводник (Windows Explorer) — он есть среди задач!
End Task // Windows Explorer
Затем в диспетчере задач нажмите по «File / Run new task» (новая задача) и используйте команду netplwiz — должно появиться окно, в котором можно создать нового пользователя. Создайте нового администратора. 👇
Затем нажмите Win+L, выберите этого нового пользователя, и войдите под ним. Система должна начать работать стабильно…
Add new user (admin) — netplwiz
*
👉 Вариант 2
Как бы это странно не звучало, но с текущими не самыми стабильными версиями Windows 11 — иногда лучший способ перевести ОС на «Великий и Могучий» — это загрузить другой установочный ISO (с уже добавленным русским) и заново подготовить загрузочную флешку. Т.е. переустановить систему! Ссылка ниже в помощь…
*
👉 В помощь!
Как создать загрузочную флешку с Windows 11 — см. инструкцию
*
Если вы знаете иные способы — черкните в комментариях ниже!
До встречи!
👋


Полезный софт:
-
- Видео-Монтаж
Отличное ПО для создания своих первых видеороликов (все действия идут по шагам!).
Видео сделает даже новичок!
-
- Ускоритель компьютера
Программа для очистки Windows от «мусора» (удаляет временные файлы, ускоряет систему, оптимизирует реестр).
Что делать, если на ноутбуке / компьютере английская операционная система? Как установить русский язык интерфейса в Windows 10 / Windows 11? Отвечаем на эти и подобные вопросы.
Если у вас ноутбук (моноблок, компьютер) с английской (или любой другой иноязычной) операционной системой Windows 10 / Windows 11, а вы хотите установить русский язык интерфейса, следуйте этой инструкции.
Здесь приведены скриншоты для Windows 10. В случае с Windows 11 всё аналогично, только внешне интерфейс немного отличается.
Вниманию наших покупателей в Москве и Санкт-Петербурге! Если вы приобретаете ноутбук в наших розничных магазинах, вы всегда можете обратиться за помощью в русификации операционной системы к нашим сотрудникам.
1. Подключите ноутбук (моноблок, компьютер) к Интернету.
2. Нажмите на иконку поиска на нижней навигационной панели экрана и в поле поиска вбейте слово language и выберите пункт Add a language to this device.
3. Кликните 
4. В строке поиска введите Russian и выберите пункт Русский Russian.
5. Выберите все пункты меню дополнительных функций языка и кликните Install.
6. Дождитесь установки языкового пакета.
7. Подтвердите согласие на смену языка – Yes, sign out now. Иногда система просит перелогиниться.
8. Перезагрузите компьютер, чтобы настройки языка применились.
Обратите внимание, что интерфейс некоторых программ останется на английском (например, калькулятор или календарь).
Операционная система Windows 11 от Microsoft по умолчанию устанавливает тот язык интерфейса системы, который был выбран при первоначальной установке.
У пользователя может возникнуть ситуация, когда нужно установить русский язык интерфейса Windows 11, так как при первоначальной установке была установлена английская версия системы.
Как изменить язык отображения системы Windows 11
1. Откройте «Параметры» > «Время и язык» > «Язык и регион«.
2. В пункте «Язык интерфейса Windows» выберите русский язык или любой другой, который нужен вам. Если нужного языка в списке для выбора нет, то продолжайте следовать ниже рекомендациям.
3. Чтобы установить язык интерфейса в Windows 11 нажмите на «Добавить язык«. Выберите из списка нужный вам язык и нажмите «Далее«, после чего будет автоматический поиск языкового пакета и его установка. Не забудьте поставить галочку в пункте сделать языком интерфейса.
4. Если у вас установлен русский язык в Windows 11, и он не отображается в интерфейсе, то нажмите на троеточие и «Языковые параметры«. Далее в графе «Языковой пакет» нажмите скачать, если кнопка будет доступна. Если языковой пакет установлен, то будет отображаться «Установлено».
Скачать и установить русский языковой пакет для интерфейса Windows 11
Если выше способы вам не помогли установить русский язык интерфейса, то скорее всего у вас система скачена с торрента, где может быть вырезаны возможности. Кроме того, проблема может быть, когда установка Windows 11 происходит для одного языка English. В этом случае, можно скачать русский язык с Mciroosft Store и установить его.
- Пакет локализованного интерфейса на русском
Смотрите еще:
- Как изменить язык системы в Windows 10
- Как удалить лишний язык из языковой панели в Windows 10
- Поменять сочетание клавиш для смены языка в Windows 10
- Пропала языковая панель Windows 10 — Как восстановить?
- Ошибка 0x800f0950 при установке языкового пакета в Windows
[ Telegram | Поддержать ]
В этой публикации, друзья, рассмотрим, как в Windows 11 установить русский язык. Если вы установили дистрибутив этой операционной системы на английском или ином языке, либо вам достался компьютер не с русской локализацией, можете запросто русифицировать всё это дело. Если, конечно, у вас не выпуск Windows 11 Home Single Language, условия которого не предусматривают добавление или смену языка локализации. В остальных же случаях смена языка локализации – дело несложное, все необходимые действия выполняются в системных параметрах. Давайте приступим.
Итак, друзья, Windows 11 не с русской локализацией, а, предположим, с локализацией на английском.
Для смены системного языка отправляемся в приложение «Параметры», в раздел «Time & language», заходим в подраздел «Language & region». Жмём «Add a language».
Ищем русский язык, кликаем его, жмём «Next».
Далее ставим галочку «Set as my Windows display language», это опция, которая в едином процессе с загрузкой языкового пакета сделает его основным в системе. Жмём «Install».
После установки языкового пакета можем нажать «Sign out», чтобы выйти из системы. После перезахода в систему русский язык станет системным языком Windows 11.
Но языковой пакет, друзья, охватывает не все системные области, для русификации экрана блокировки и программ, не поддерживающих юникод, нужно ещё проделать кое-какие настройки.
После захода уже в русскоязычную Windows 11 снова открываем приложение параметров, идём в снова в раздел «Время и язык», в подраздел «Язык и регион». И здесь жмём «Административные языковые параметры».
В окошке открывшихся настроек поочерёдно жмём «Копировать параметры…» и «Изменить язык системы».

Отказываемся от перезагрузки.
Во втором случае смотрим, чтобы для программ, не поддерживающих юникод, стоял русский. И можем установить галочку бета-версии юникода UTF-8, это может потребоваться для отдельных программ. Жмём «Ок».

Всё – мы полностью русифицировали Windows 11.
Если вам достался ноутбук или компьютер с английской, немецкой или иной, отличной от русскоязычной, версией Windows 11 вы легко можете скачать русский язык интерфейса системы и установить его, не переустанавливая ОС.
В этой инструкции способы скачать и установить русский язык интерфейса Windows 11 — оба официальные от Майкрософт, но слегка отличающиеся. В качестве примера будет использоваться Windows 11 на английском языке, в других версиях все действия аналогичны.
Установка русского языка интерфейса в Параметрах
Первый способ скачать языковой пакет и установить русский язык интерфейса — использовать «Параметры» Windows 11. Шаги будут следующими:
- Откройте Параметры (Settings) через меню «Пуск» или нажав клавиши Win+I на клавиатуре, затем откройте раздел «Время и язык» (Time & Language) и выберите пункт «Язык и регион» (Language & region).
- При отсутствии русского языка в списке языков нажмите кнопку «Добавить язык» (Add a language), при его наличии — перейдите к 6-му шагу.
- Введите в поле поиска языка «Russian», выберите его и нажмите кнопку «Далее» (Next).
- Отметьте пункты «Языковой пакет» (Language Pack) и «Назначить языком интерфейса Windows» (Set as my Windows display language). Остальные пункты — поддержка рукописного ввода и Text-to-speech на ваше усмотрение.
- Нажмите кнопку «Установить» (Install) и дождитесь завершения установки языкового пакета. После установки всех необходимых компонентов потребуется выйти из системы и снова зайти в неё, чтобы был включен русский язык интерфейса. Также рекомендую обратить внимание на 10-й шаг.
- При наличии в списке языков русского языка, проверьте, можно ли выбрать русский язык интерфейса в поле «Windows display language», если нет — нажмите по трем точкам справа от языка и выберите пункт «Параметры языка» (Language options).
- В пункте «Языковой пакет» нажмите кнопку «Скачать» (Download) и дождитесь загрузки языкового пакета.
- Вернитесь на предыдущий экран со списком языков и выберите «Русский» в списке языков интерфейса Windows (Windows display language).
- Появится предложение выйти (Sign out) из системы и снова зайти, чтобы был включен нужный язык интерфейса — сделайте это.
- Некоторые приложения могут продолжить запускаться не на русском языке. Чтобы этого не происходило, измените порядок языков на экране параметров Время и язык — Язык и регион (языке в списке можно перетаскивать мышью за точки слева), а также выберите «Россия» в пункте «Страна или регион».
На этом язык интерфейса Windows 11 будет изменен на русский.
Учитывайте, что отдельные (редкие) системные элементы могут продолжить отображаться на английском языке: установка языкового пакета на них не повлияет. Простого решения для этого не предусмотрено, только чистая установка русской версии Windows 11.
Как скачать русский язык для Windows 11 в магазине Microsoft Store
Еще одна возможность — использовать магазин Microsoft Store для скачивания русского языкового пакета интерфейса Windows 11:
- Запустите Microsoft Store, введите Russian в поле поиска.
- В результатах (в разделе Apps или «Приложения») найдите «Пакет локализованного интерфейса на русском» и нажмите по этому результату.
- Нажмите кнопку «Получить» (Get).
- Откроется окно установки языкового пакета, отметьте пункты «Языковой пакет» (Language Pack) и «Назначить языком интерфейса Windows» (Set as my Windows display language), остальные пункты — на ваше усмотрение. Нажмите кнопку «Установить» (Install).
- Дождитесь завершения процесса установки, а после этого выйдите из системы (можно будет нажать кнопку Sign out прямо в Параметрах) и снова зайдите, чтобы язык интерфейса изменился на русский.
Как и в предыдущем случае, рекомендую установить русский язык первым языком в списке доступных языков в Параметрах, а также изменить регион на «Россия», если требуется, чтобы все приложения автоматически запускались на русском языке.
Как в Windows 11 установить русский язык
В этой публикации, друзья, рассмотрим, как в Windows 11 установить русский язык. Если вы установили дистрибутив этой операционной системы на английском или ином языке, либо вам достался компьютер не с русской локализацией, можете запросто русифицировать всё это дело. Если, конечно, у вас не выпуск Windows 11 Home Single Language, условия которого не предусматривают добавление или смену языка локализации. В остальных же случаях смена языка локализации – дело несложное, все необходимые действия выполняются в системных параметрах. Давайте приступим.
↑ Как в Windows 11 установить русский язык
↑ Системный язык Windows 11
Итак, друзья, Windows 11 не с русской локализацией, а, предположим, с локализацией на английском.
Для смены системного языка отправляемся в приложение «Параметры», в раздел «Time & language», заходим в подраздел «Language & region». Жмём «Add a language».
Ищем русский язык, кликаем его, жмём «Next».
Далее ставим галочку «Set as my Windows display language», это опция, которая в едином процессе с загрузкой языкового пакета сделает его основным в системе. Жмём «Install».
После установки языкового пакета можем нажать «Sign out», чтобы выйти из системы. После перезахода в систему русский язык станет системным языком Windows 11.
Но языковой пакет, друзья, охватывает не все системные области, для русификации экрана блокировки и программ, не поддерживающих юникод, нужно ещё проделать кое-какие настройки.
↑ Административные языковые параметры
После захода уже в русскоязычную Windows 11 снова открываем приложение параметров, идём в снова в раздел «Время и язык», в подраздел «Язык и регион». И здесь жмём «Административные языковые параметры».
В окошке открывшихся настроек поочерёдно жмём «Копировать параметры…» и «Изменить язык системы».

Отказываемся от перезагрузки.
Во втором случае смотрим, чтобы для программ, не поддерживающих юникод, стоял русский. И можем установить галочку бета-версии юникода UTF-8, это может потребоваться для отдельных программ. Жмём «Ок».

Windows 11 home single language как сменить язык интерфейса
В данной статье рассмотрим как быстро и легко сменить язык в Windows 11. Рассмотрим две ситуации, когда у Вас установлен например русский язык и Вы хотите поменять его на английский, а так же, рассмотрим другую ситуацию, когда вы хотите сменить один язык на любой другой.
Как сменить язык на английский?
При установке Windows 11 на русском языке, или любом другом (например украинский) по умолчанию уже будет английская раскладка клавиатуры, мы можем просто дозагрузить английский интерфейс из настроек.
— Для этого заходим в меню Пуск => Параметры
— Во вкладке «Время и язык» нажимаем на «Язык и регион».
— Нажимаем на три точки на пункте «Английский» => Языковые параметры.
— Далее в следующем меню «Языковой пакет» => Загрузить.
— Дождитесь установки, пока не будет сообщено, что пакет установлен.
— Возвращаемся назад, в прошлое меню. В пункте «Язык интерфейса Windows» из выпадающего меню меняем его на английский (English).
— Для применения смены языка необходимо будет перезайти в систему. Язык интерфейса будет сменен.
Как сменить язык в Windows 11 на любой другой?
Теперь рассмотрим ситуацию, когда мы хотим сменить язык в Windows 11 на любой другой, допустим на итальянский. Снова заходим в меню Пуск => Параметры => Вкладка «Время и язык». В этой вкладке нажимаем «Добавить язык».
— Выбираем нужный Вам язык, нажимаем «Далее».
— Чтобы сразу язык интерфейсам был сменен, выставляем галку на пункте «Назначить языком интерфейса Windows» и нажимаем «Установить».
— После скачивания языкового пакета, так же нужно перезайти в систему и язык интерфейса будет изменен.