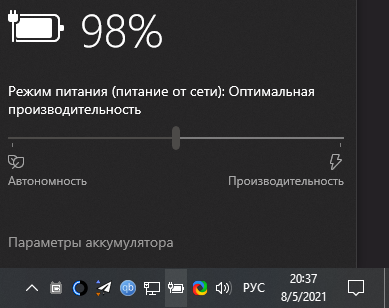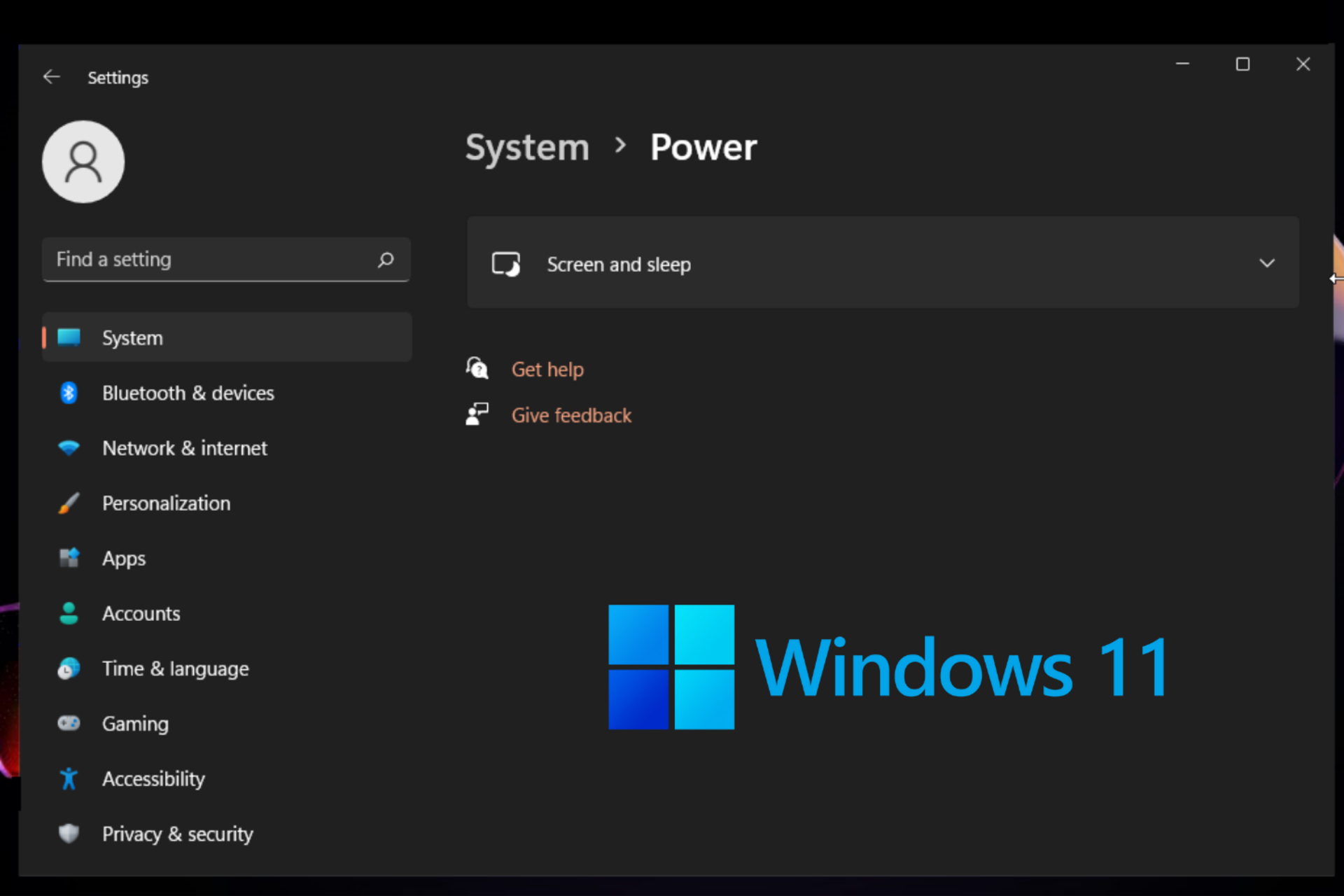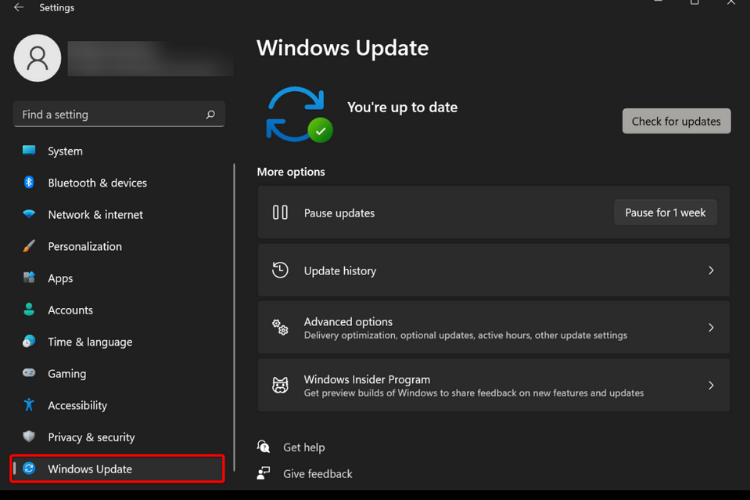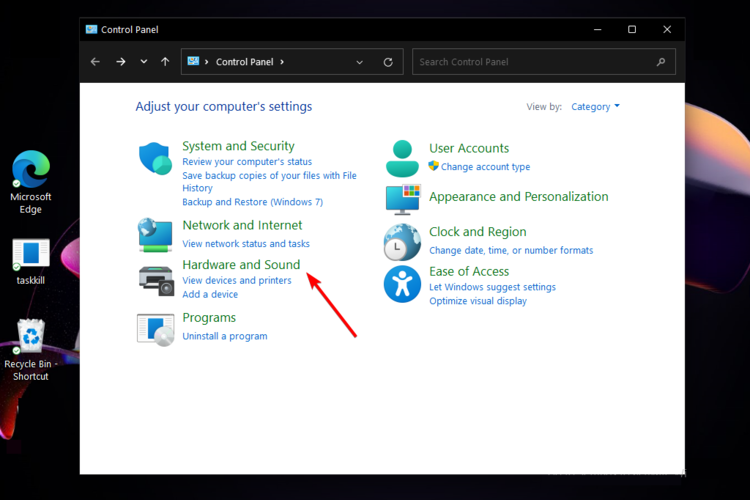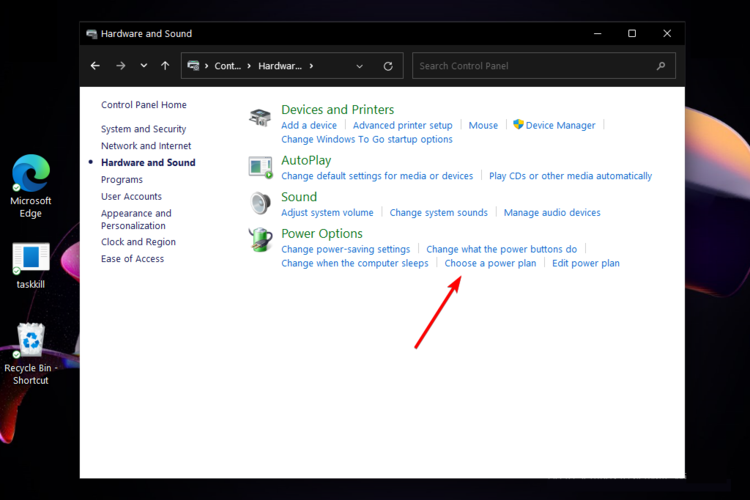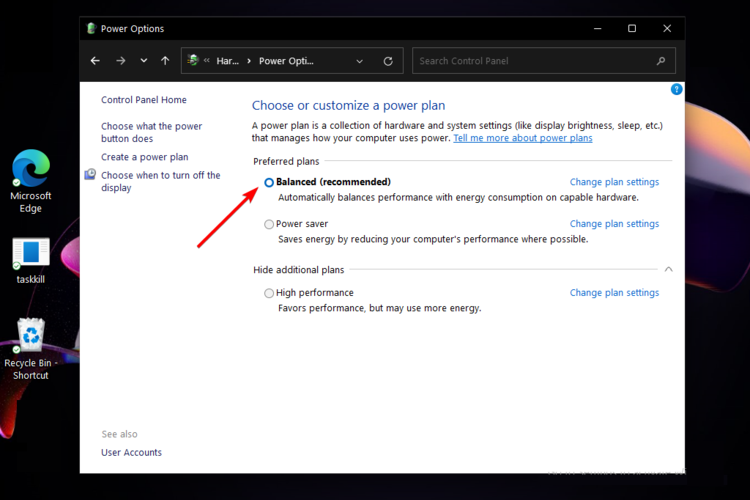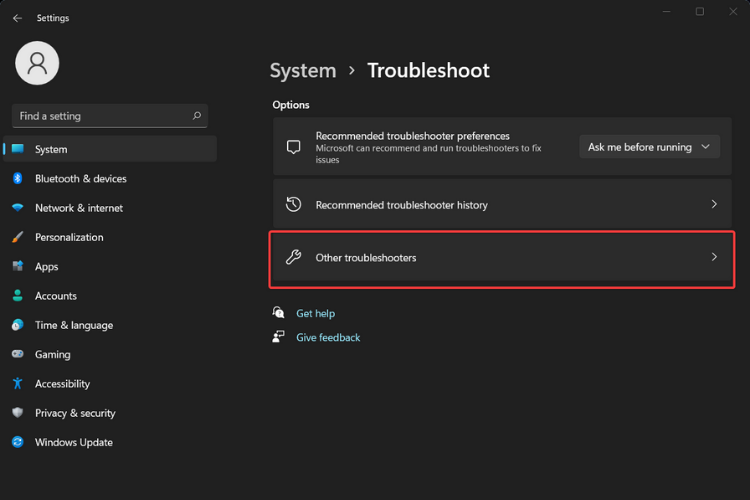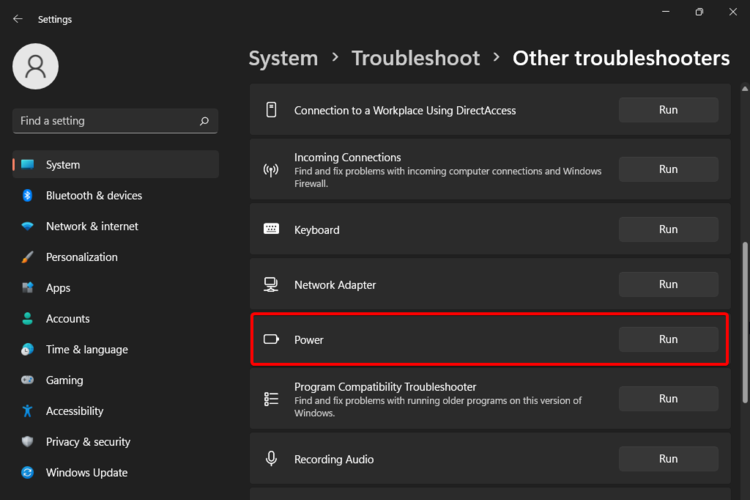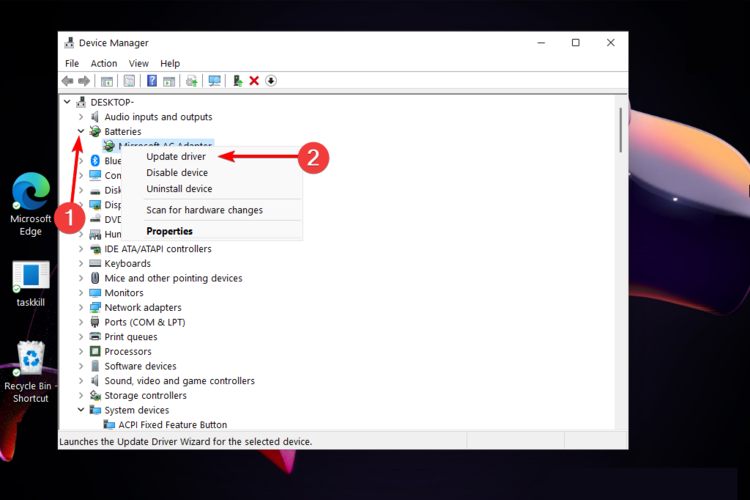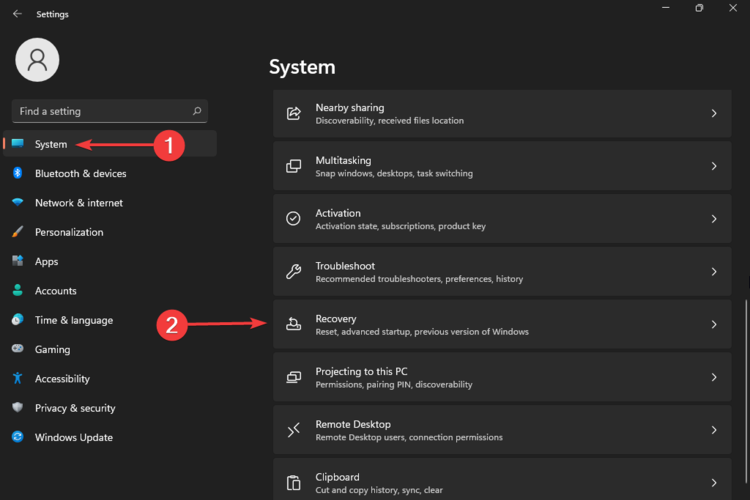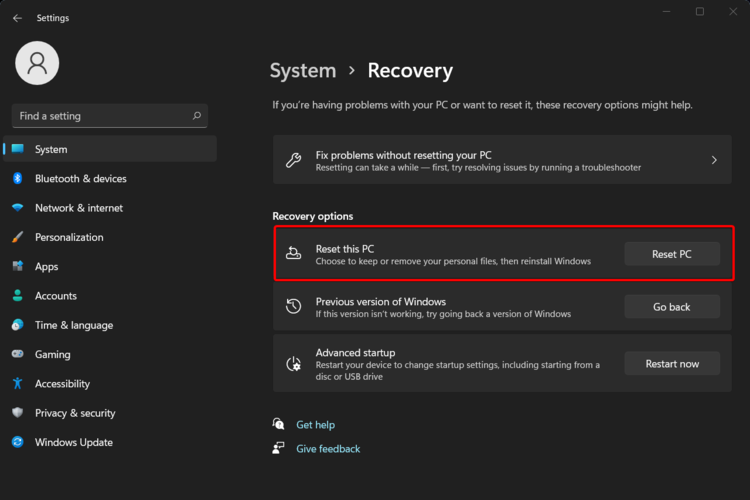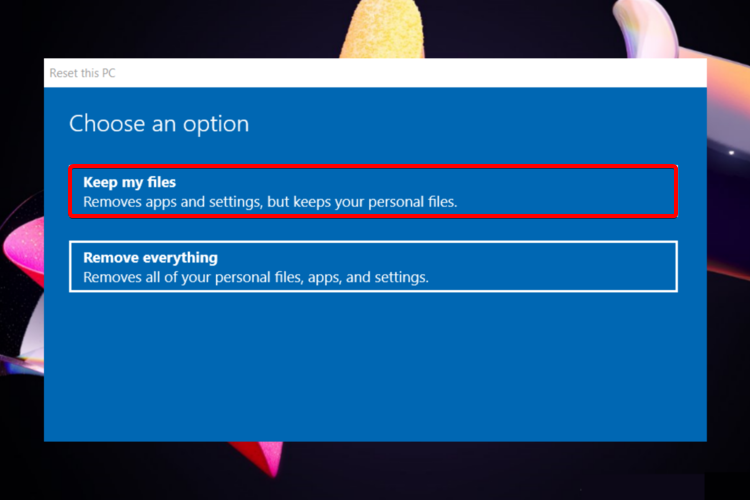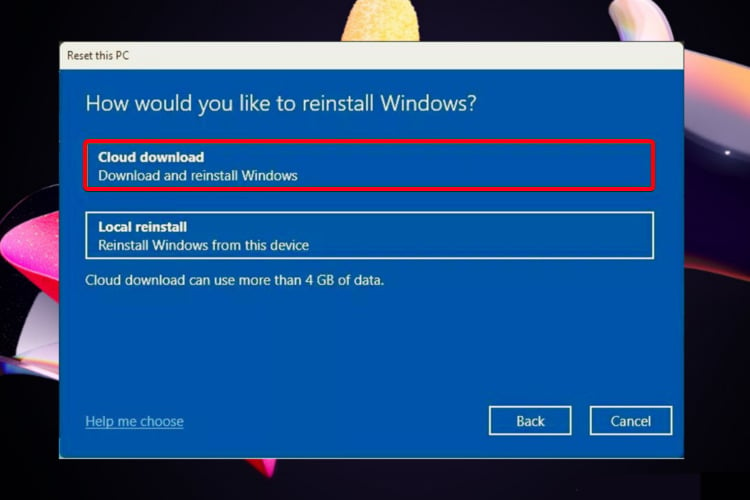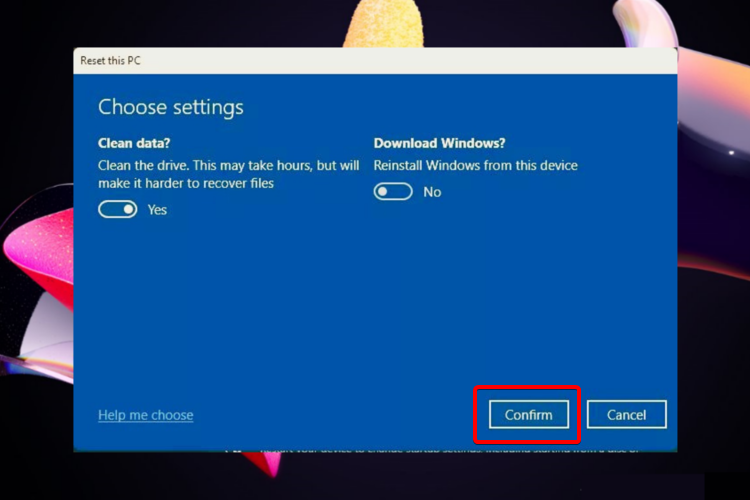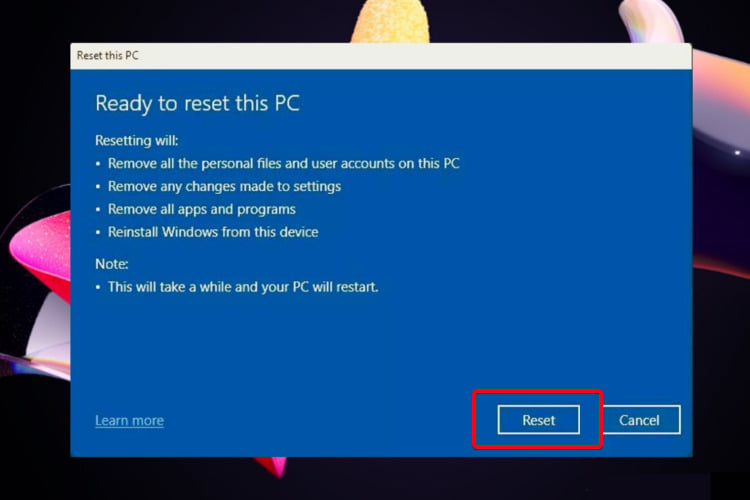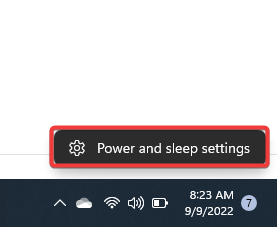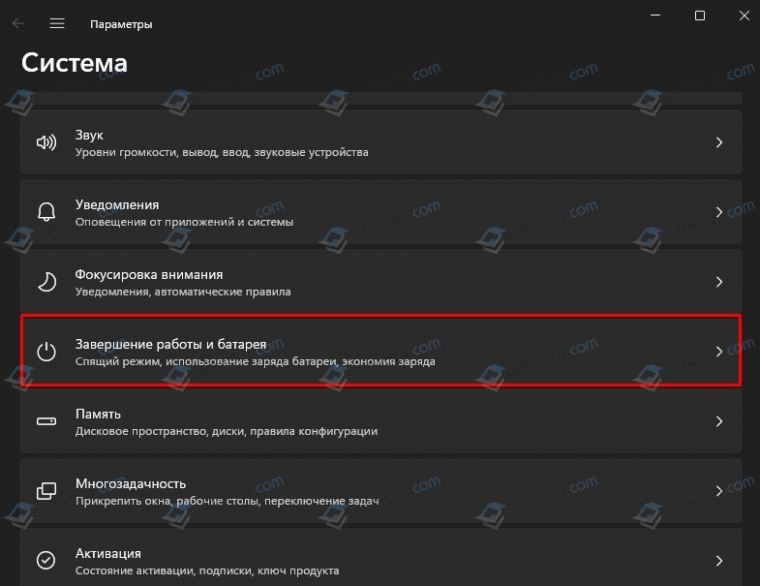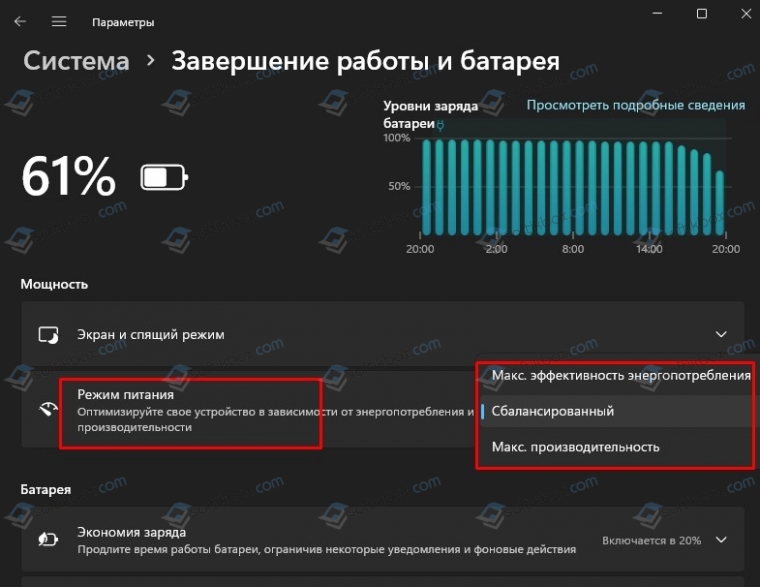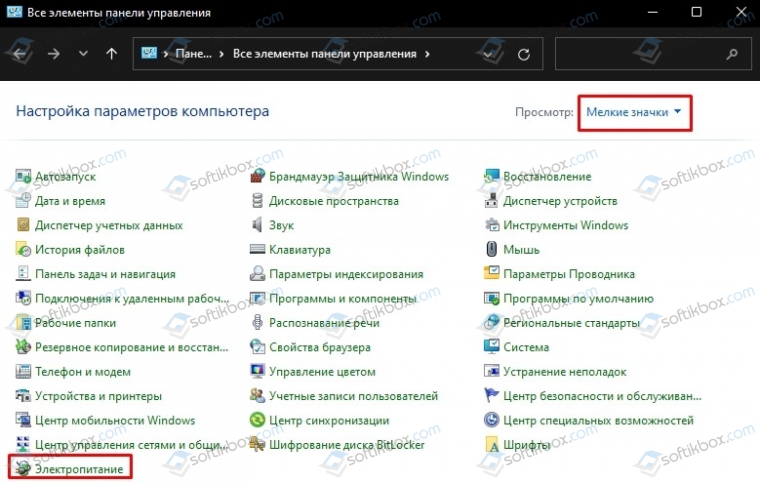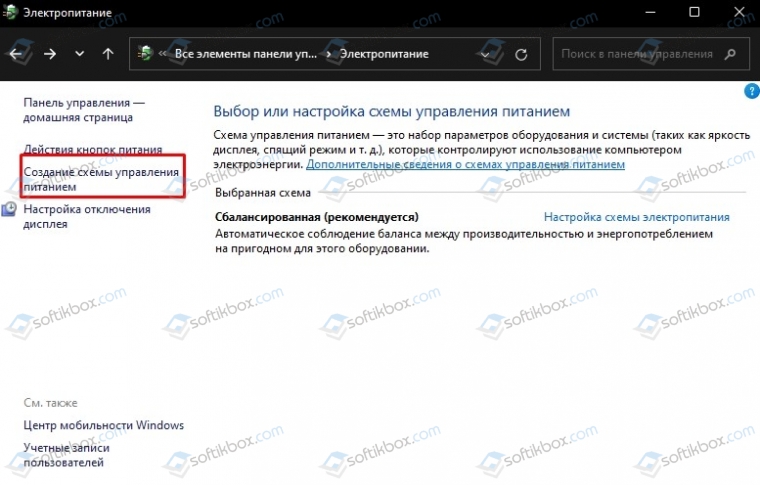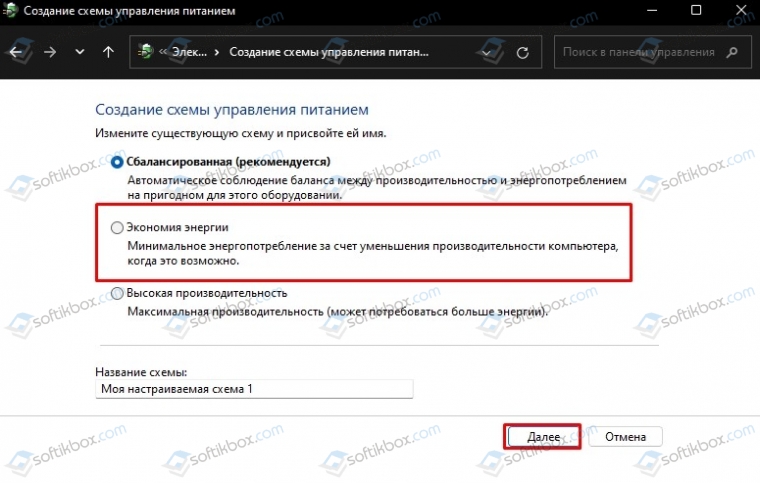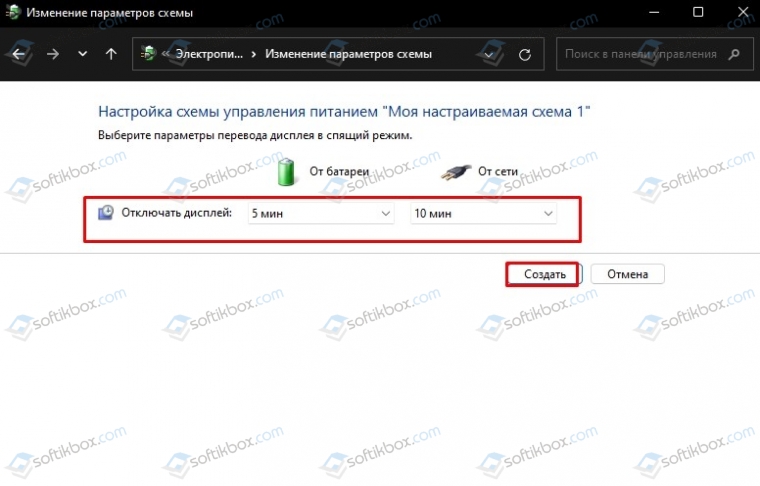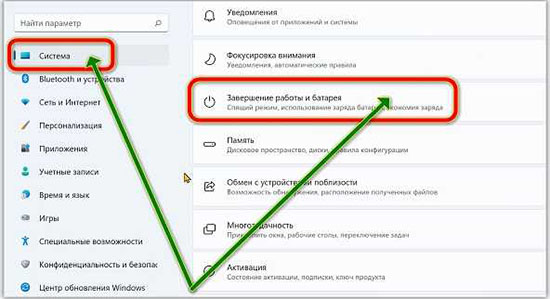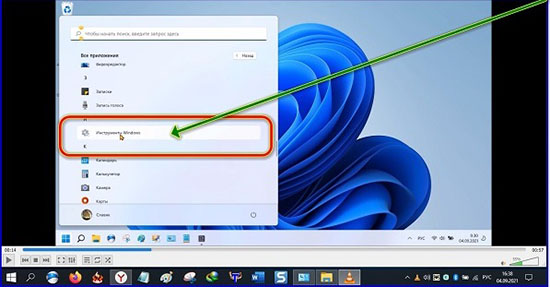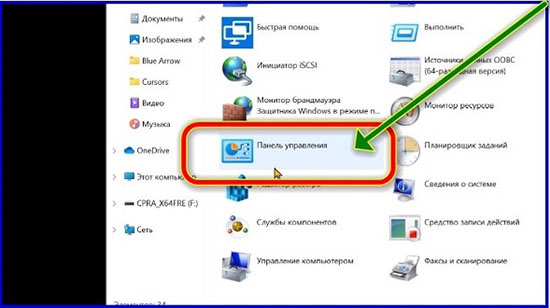- Быстрое изменение и настройка режима питания в Windows 11
- Выбор схемы электропитания Windows 11 через «Панель управления»
- Настройка дополнительных параметров питания в Windows 11
- Как создать схему электропитания в Windows 11?
В Windows 11, как и в предыдущих версиях операционной системы, имеется возможность настройки режимов питания. Пользователи могут выбирать подходящую схему электропитания или даже создавать их самостоятельно в зависимости от того, требуется ли им высокая производительность или экономичность в плане энергопотребления. У каждой из этих схем присутствуют дополнительные параметры, позволяющие тонко настроить использование электропитания подключенным/встроенным оборудованием и/или системой. Но обо всем по порядку.
Быстрое изменение и настройка режима питания в Windows 11
Обычно операционная система Windows 11 в качестве режима питания по умолчанию выбирает «Сбалансированную» схему с усредненными параметрами производительности компьютера. Однако в зависимости от типа ПК (мобильный или стационарный) по умолчанию может быть выбран либо режим «Высокая производительность», либо режим «Экономии энергии».
Чтобы узнать, какой из режимов активен в данный момент, выбрать подходящий режим, а заодно и настроить время отключения дисплея (монитора) и перехода компьютера в «Сон», сделайте следующее:
- Откройте «Параметры» системы из меню «Пуск» или системного трея (клик по значку с изображением шестеренки, затем еще раз по такому же):

- Откройте слева вкладку «Система», затем откройте в ней раздел «Выключение»:
- Напротив параметра «Режим питания» будет указан текущий режим электропитания (на деле — установленная схема питания):
- Чтобы изменить режим, кликните по названию установленной в данный момент схемы и выберите один из трех предложенных вариантов (если же тут виднеется надпись «Невозможно установить режим питания…», пропустите все следующие шаги):
- Чтобы настроить время отключения монитора и перехода компьютера в спящий режим либо отключить обе эти опции, кликните по элементу «Экран и спящий режим»:
- Если компьютер стационарный, то здесь можно будет настроить время отключения дисплея и перехода ПК в режим «Сна» только при его питании от сети (в случае с ноутбуками или при работе компьютера от ИБП — источника бесперебойного питания — тут дополнительно появятся параметры настройки времени при питании от батареи/аккумулятора):
А теперь для тех пользователей, которые увидели надпись «Невозможно установить режим питания, пока используется схема управления питания с высокой производительностью»:
Непонятно почему, но изменение схемы питания в этом случае возможно только из «Панели управления». И если в ней выбрать альтернативную схему, то возможность изменения режима питания из «Параметров» системы разблокируется. Но мы так и так собирались рассказать о тонкой настройке схемы электропитания, что осуществляется через «Панель управления», поэтому двигаемся дальше.
Выбор схемы электропитания Windows 11 через «Панель управления»
Чтобы открыть «Панель управления» в Windows 11, можно поступить следующим образом:
- Откройте «Параметры» системы по инструкции выше.
- Вбейте в поисковую строку в левом верхнем углу запрос «Панель управления» и кликните по отобразившемуся значку/элементу.
Для открытия настроек электропитания в «Панели управления»:
- Откройте раздел «Оборудование и звук»:
- Кликните по элементу «Электропитание»:
Если в последнем открытом окне выбрать схему «Сбалансированная (рекомендуется)» или «Экономия энергии», то в «Параметрах» системы разблокируется возможность быстрой смены режима питания — попробуйте:
Ну и, собственно, так и осуществляется режимов электропитания в Windows 11 через «Панель управления». Теперь углубимся в дополнительные параметры схем питания.
Настройка дополнительных параметров питания в Windows 11
В предыдущем окне можно заметить, что напротив названия каждой схемы питания присутствует кнопка-ссылка «Настройка схемы электропитания». Для примера кликнем по ней напротив схемы «Сбалансированной» схемы:
В новом открывшемся окне можно будет установить время отключения дисплея и перехода к компьютера в спящий режим для конкретной схемы электропитания, а немного ниже — открыть окно настроек дополнительных параметров питания:
В этом небольшом окне настроек электропитания приведены названия различного оборудования и программного обеспечения, так или иначе влияющего на уровень потребления компьютером электроэнергии.
Когда эти настройки могут понадобиться? Например, в том случае, когда требуется увеличить производительность какого-либо одного устройства в схеме «Экономия энергии», не меняя параметры работы всего остального оборудования. Или, наоборот, понизить производительность устройства в схеме «Высокая производительность».
Для примера настроим время выключения жестких дисков при их простое (если ничего не копировать/вставлять, не запускать программ, не открывать никаких файлов/папок и т.д.):
- Раскройте элемент «Жесткий диск», затем «Отключать жесткий диск через».
- Задайте время напротив «Состояние (мин)»
- Но при необходимости сюда здесь установить вариант «Никогда» (путем нажатия стрелки вниз), тогда жесткие диски будут работать непрерывно — это исключит любую временную задержку, например, при открытии папок/файлов либо запуске программ, но увеличит энергопотребление компьютера в целом. Вариант «Никогда» по умолчанию выставлен в схеме «Высокая производительность».
Вот, за что отвечают некоторые другие значимые параметры схемы электропитания:
- Параметры фона рабочего стола. Здесь можно включить/выключить «Слайд-шоу» в качестве фоновой заставки (автоматически сменяющиеся изображения).
- Параметры адаптера беспроводной сети. Отвечает за активацию/деактивацию функции энергосбережения, если таковая присутствует у Wi-Fi-модуля (и если он вообще присутствует в компьютере).
- Сон. А здесь можно более тонко настроить режим работы компьютера в режиме сна, в т.ч. отключить его автоматическое «пробуждение», вызываемое некоторыми системными функциями (вроде автоматического обслуживания):
- Параметры USB. Параметр определяет, может ли система временно отключать USB-порты, равно как и подключенные к ним внешние USB-устройства.
- PCI Express. Здесь можно включить/отключить режим энергосбережения только у устройств связи, подключенных к PCI-шине. Если задать «Максимальное энергосбережение», то они перестанут «просто так» отправлять и получать пакеты данных.
- Управление питанием процессора. Это тоже интересная функция, позволяющая задать наименьший и наивысший уровень производительности процессора. Например, если в параметре «Максимальное состояние процессора» задать 50%, то можно принудительно понизить его мощность наполовину.
- Экран. Параметр задает время отключение дисплея (то же самое, что уже было рассмотрено выше).
- Параметры мультимедиа. Здесь можно задать параметры, связанные с воспроизведением видео. Например, в целях экономии электроэнергии в разделе «При воспроизведении видео» можно выбрать «Оптимизация энергосбережения», что понизит нагрузку на графическое ядро, но снизит качество видео.
Как создать схему электропитания в Windows 11?
Сразу отметим, если создать и задействовать собственную схему электропитания, то в «Параметрах» системы Windows 11 исчезнут варианты выбора режима питания. Делается это следующим образом:
- Откройте окно с выбором стандартных схем электропитания в «Панели управления» по инструкции выше.
- В левой части окна кликните по элементу «Создание схемы управления питанием».
- В следующем окне задайте имя для новой схемы питания и нажмите кнопку «Далее».
- Задайте время отключения дисплея и перехода компьютера в спящий режим, затем нажмите кнопку «Создать» для завершения процесса.
- Теперь в окне выбора схем электропитания появится новый пункт, в нашем случае — «Моя схема электропитания». Она будет выбрана сразу после создания. При необходимости ее можно настроить более тонко, кликнув по элементу «Настройка схемы электропитания».
Ничем другим создаваемые пользовательские схемы электропитания не отличаются от стандартных.
Все последние версии Windows поставляются с настройками режима питания, которые позволяют контролировать энергопотребление вашего компьютера. Windows 11 не исключение. Это означает, что, как и его предшественники, Windows 11 также позволяет вам назначать различные настройки, чтобы сбалансировать производительность и потребление энергии.
Сегодня мы узнаем, как можно изменить настройки режима питания на компьютере с Windows 11, чтобы увеличить время автономной работы или повысить производительность системы.
По умолчанию Windows 11 использует «сбалансированный» режим энергопотребления, который оптимизирует производительность за счет энергопотребления. Однако вы можете изменить это, чтобы либо сэкономить энергию за счет чистой производительности, либо получить максимальную производительность при увеличенном использовании батареи.
Windows 10 предлагает по крайней мере три способа изменить настройки режима питания вашего устройства, включая возможность быстрого переключения между режимами питания прямо с помощью значка батареи в области уведомлений на панели задач. В Windows 11 это можно сделать только из Панели управления или меню Настройки. Итак, давайте посмотрим, как это работает.
Метод 1: изменить режим питания через настройки в Windows 11
Самый простой способ переключать режимы питания в Windows 11 — через приложение «Настройки». И вот как вы это делаете:
- Откройте «Настройки» с помощью сочетания клавиш Windows 11 Win + I. Затем нажмите «Система» на левой боковой панели и выберите «Питание» («Питание и аккумулятор» на ноутбуках) на правой панели.
- Теперь прокрутите вниз до «Режим питания» и используйте раскрывающееся меню (по умолчанию показывает «Сбалансированный»), чтобы выбрать один из трех доступных режимов: «Наилучшая энергоэффективность», «Сбалансированный» и «Наилучшая производительность».
Любые внесенные вами изменения будут автоматически сохранены. В зависимости от выбранного вами режима Windows 11 теперь будет предлагать либо улучшенную производительность за счет расхода заряда батареи, либо лучшее время автономной работы за счет производительности.
Конечно, вариант «Сбалансированный» по умолчанию будет по-прежнему оставаться средним между производительностью и временем автономной работы.
- Вы также можете настроить параметры того, как долго ваш компьютер с Windows 11 будет оставаться неактивным, прежде чем он выключит экран или перейдет в спящий режим. Для этого разверните параметр «Экран и спящий режим» и выберите желаемую продолжительность в каждом раскрывающемся меню. Вы можете увидеть мои персональные настройки на скриншоте ниже.
Вот и все. Теперь вы успешно изменили режим питания через меню настроек на вашем компьютере с Windows 11.
Метод 2: изменить режим питания через панель управления в Windows 11
Другой способ изменить настройки режима питания в Windows 11 — через панель управления. Этот метод похож на настройки режима питания Windows 10, и многие из вас, возможно, уже знакомы с ним. Просто следуйте инструкциям ниже:
- Откройте Панель управления на вашем компьютере с Windows 11. Для этого выполните поиск «control» (без кавычек) в строке поиска Windows и выберите «Control Panel» из результатов.
- На Панели управления убедитесь, что вы используете представление «Значки» (маленькие или большие), и выберите «Параметры электропитания».
- Затем выберите предпочтительный режим энергопотребления для Windows 11. Доступные параметры будут включать «Сбалансированный» (рекомендуется), «Энергосбережение» и «Высокая производительность». Вы можете либо выбрать один из трех планов и сохранить его настройки по умолчанию, либо нажать на опцию «Изменить настройки плана» рядом с предпочитаемым планом и настроить его в соответствии с вашими потребностями.
- Кроме того, вы также можете создать схему управления питанием с нуля. Для этого нажмите «Создать схему управления питанием» на левой боковой панели.
Примечание. Если какой-либо из трех планов не отображается на вашем устройстве, нажмите «Показать дополнительные планы» внизу, чтобы просмотреть все доступные планы.
- После того, как вы нажмете «Изменить настройки плана», вы сможете настроить план электропитания, чтобы решить, как долго ваш компьютер будет бездействовать, прежде чем он перейдет в спящий режим или экран будет выключен. Вы даже можете нажать «Изменить дополнительные параметры питания», чтобы внести другие изменения в схему управления питанием. По завершении нажмите «Сохранить изменения».
Теперь вы успешно изменили режим питания через панель управления на вашем компьютере с Windows 11.
Как видите, изменить настройки режима питания в Windows 11 легко, и вы можете сделать это двумя разными способами в Windows 11.
Вы тут: Главная → Windows → Нюансы режимов питания и фоновой активности приложений в Windows
Сегодня я расскажу про назначение режимов питания Windows, их отличия от классических схем электропитания и устранение неполадок со сменой режимов. Я также разберу фоновую работу и троттлинг приложений.
[+] Сегодня в программе
Режим питания против классической схемы электропитания
Читатель Станислав спросил в почте, где правильно менять «схему питания» – в классической панели управления или ползунком↓ Для ответа на вопрос нужно четко определиться с терминологией и понимать, какую цель вы преследуете.
Режим питания
Современные режимы питания управляют производительностью процессора — всеми параметрами его питания (Processor Power Management, PPM). От выбранного режима также зависит фоновая активность приложений. Режимы питания появились на мобильных ПК в Windows 10 1703, а их переключение реализовали в виде ползунка.
В Windows 11 смена режимов питания переехала в параметры, потеряв во внятности перевода и главное, в скорости доступа — люди же столько лет просили быстрое переключение! На картинке предварительная версия Windows 11.
Однако теперь переключение режимов питания неожиданно стало доступно и на десктопных процессорах, по крайней мере на некоторых протестированных AMD Ryzen и Intel, хотя и не всех.
Схема электропитания
Классическая схема электропитания не влияет на управление новыми параметрами питания современных процессоров. В нем только три старых параметра PPM.
Кроме того, в классической схеме могут присутствовать настройки производительности видеоадаптера (например, встроенной графики Intel) и сетевой карты.
Где и что настраивать
Режим питания работает поверх классической схемы электропитания. На мобильных ПК, если вам нужно выжать всю мощь из процессора или наоборот обуздать его ради экономии заряда батареи, меняйте режим питания.
Если же вы хотите настроить энергоэффективность сетевой или графической карты, а также параметры сна или отключения дисков, к вашим услугам классическая схема электропитания. Как и прежде, вы можете создавать свои классические схемы электропитания, и делать это нужно на основе сбалансированной схемы или производных от нее.
На десктопных ПК с Windows 11 на борту остается открытым вопрос, что дает более высокую производительность ЦП: классическая схема э/п «Высокая производительность» от изготовителя ПК (пример) или сбалансированная схема в сочетании с самым производительным режимом питания. Проверить это можно только эмпирически — бенчмарками.
Назначение режимов питания
Режимы питания дебютировали в Windows 10 вместе с технологией Power Throttling в версии 1703. На тот момент она поддерживалась только для процессов Intel начиная с 6-го поколения, а AMD еще работала над совместимостью с чипсетом Ryzen.
Переключение режима питания действует в двух направлениях.
1. Смена режима управления питанием процессора
К каждому режиму питания привязан набор параметров, относящихся к управлению питанием процессора — Processor Power Management, PPM.
Эти параметры не отражены в графическом интерфейсе и не задаются в реестре. Они позволяют изготовителям ПК гибче настраивать производительность процессора в зависимости выбранного режима. ОЕМы настраивают параметры PPM с помощью драйверов (INF) или пакетов подготовки (PPKG). Поэтому вы тоже можете сконфигурировать эти параметры при большом желании, а главное — понимании смысла этих манипуляций.
Традиционные настройки классической схемы электропитания вроде таймаутов отключения дисплея, дисков и ухода системы в сон не зависят от выбранного режима питания.
2. Снижение фоновой активности приложений при работе от батареи
Если процессор поддерживает технологию Power Throttling, фоновая работа приложений замедляется, если устройство не подключено к электросети и не выбран режим питания для максимальной производительности. Фоновыми приложениями считаются все кроме активного в данный момент времени, однако троттлинг не применяется к системным процессам.
Это — единственная связь работы приложений с режимами питания. Однако настройки фоновой работы приложений и их троттлинга тесно связаны между собой.
Настройка фоновой активности и троттлинга приложений
Смешались в кучу кони, люди © А конкретнее — разные технологии, наличие настройки для магазинных приложений и ее выпиливание для классических, доступность настроек только при работе от батареи, их дублирование, смена точек входа и интерфейса… Короче, парад нестыковок.
👉 Здесь и далее под троттлингом понимается регулирование (снижение) фоновой активности приложений при работе от батареи, если не указано иначе.
Фоновая работа и троттлинг магазинных приложений
В параметрах вы можете исключить отдельные магазинные приложения из сферы троттлинга, причем настройки объединены с управлением фоновой активностью:
- В Windows 10 настройки доступны только на поддерживаемых процессорах и только при работе от батареи в разделе Система – Батарея – Использование аккумулятора отдельно для каждого приложения (или поиск battery usage per app).
- В Windows 11 настройки переместили в индивидуальные параметры приложения в разделе Приложения. Туда же ведет дорога из раздела Использование батареи (используйте поиск, т.к пока терминология изменчива).
На картинке интерфейс предварительной версии Windows 11.
Вне зависимости от версии ОС, терминологии и внешнего вида настройки, у магазинного приложения есть выбор из трех вариантов фоновой работы. Вы можете ориентироваться по их порядку в списке.
- Всегда – фоновая работа разрешена, оптимизация Power Throttling не применяется. Выбор этого варианта исключает системное управление фоновой активностью приложения.
- Оптимизация питания (в Windows 10 — Разрешить Windows принимать решение) – приложение находится в сфере применения технологии Power Throttling. По умолчанию так настроены все магазинные приложения. Однако на старых процессорах троттлинг не работает, несмотря на наличие настройки.
- Никогда – фоновая работа приложения отключена.
Троттлинг классических приложений
У классических приложений система тоже может снижать фоновую активность. Изначально в разделе использования аккумулятора можно было запретить троттлинг отдельно для каждого приложения. На картинке времен 1709 для классического PowerPoint за это отвечает флажок Reduce the work…. Его снятие исключало троттлинг фоновой активности (второй флажок у старого Edge относится к фоновой работе UWP).
В августе 2021 года интерфейс Windows 10 выглядел иначе — место флажков занял список из трех пунктов↑ Однако он отсутствует у классических приложений, по крайней мере на нескольких протестированных системах с современными процессорами. Нет выбора и в Windows 11 — ведь в параметрах предусмотрены индивидуальные настройки только для магазинных приложений.
Отображение троттлинга приложений в диспетчере задач
В диспетчере задач на вкладке Подробности вы можете добавить столбец Регулирование энергопотребления (Power Throttling) и посмотреть, для каких приложений фоновая работа замедляется в данный момент времени.
На картинке Surface Pro 7 с предварительной версией Windows 11. Видно, что сейчас троттлинг включен для классического Edge, но не для магазинных myTube и калькулятора с настройками фоновой работы по умолчанию. При этом для отдельных процессов Edge, в т.ч. WebView, троттлинг может быть включен даже при питании от электросети.
Глобальное отключение троттлинга
В графическом интерфейсе настройки нет, но имеется групповая политика Turn off Power Throttling и параметр реестра. Команда для управления (0 — троттлинг вкл, 1 — троттлинг выкл).
reg add "HKLMSYSTEMCurrentControlSetControlPowerPowerThrottling" /v PowerThrottlingOff /t REG_DWORD /d 1
Глобальное отключение фоновой работы магазинных приложений
В общем случае я не рекомендую отключать все оптом, но это может понадобиться в диагностических целях или по религиозным причинам.
В Windows 10 пункт «Никогда»↑ дублировал настройку вкл/выкл фоновой работы приложения с отдельной страницы параметров, где магазинные приложения были представлены списком (ищите background apps или см. KB4468230).
В Windows 11 эту страницу упразднили. Соответственно, теперь в GUI нет глобального переключателя фоновой активности приложений, но в реестре он работает (0 – вкл, 1 – выкл):
reg add "HKCUSoftwareMicrosoftWindowsCurrentVersionBackgroundAccessApplications" /v "GlobalUserDisabled" /t REG_DWORD /d "1" /f
Это применяется к текущему пользователю. Для отключения у всех пользователей есть политика Let Windows apps run in the background.
Устранение проблемы с невозможностью выбрать режим питания
В этом разделе статьи я объясню, почему может отсутствовать графический интерфейс смены режимов питания — ползунок в Windows 10 или список в параметрах Windows 11.
В Windows 10 это происходит так. Владелец ноутбука или планшета нажимает на значок батареи в трее и… не видит ползунка для выбора режима питания.
Несмотря на недоступность технологии Power Throttling на старых процессорах, графический интерфейс для смены режимов питания должен присутствовать при соблюдении простых условий.
В каких случаях невозможно выбрать режим питания
Переключатель режимов питания должен быть в случае:
- Чистой установки ОС.
- Обновления до Windows 10 1703 и новее при условии, что в момент обновления использовалась схема электропитания «Сбалансированная» или любая другая на ее основе. Если вы обновлялись с версии старше 1703, в которой были прочие схемы э/п, они исчезнут безвозвратно после выбора сбалансированной схемы.
Отсюда следует, что если у вас задана не сбалансированная схема электропитания, в т.ч. от изготовителя ПК, смена режима питания будет недоступна.
В документации есть любопытное примечание о том, что в Windows 10 начиная с версии 1903 на десктопах (ПК без батареи) переключатель режимов может присутствовать в настройках электропитания в параметрах, если изготовитель ПК реализовал это. На практике мне такое не встречалось. А в Windows 11 это уже неактуально, поскольку смена режима и так переехала в параметры.
Это все не тайное знание, потому что изложено в документации.
Как вернуть возможность выбора режима питания
Из описания выше следует, что переключение режимов питания становится доступно при выборе классической сбалансированной схемы электропитания.
Иногда проблема в том, что сбалансированную схему невозможно выбрать ввиду ее отсутствия или подмены. Это лечится восстановлением стандартных схем электропитания в командной строке от имени администратора. Первая команда делает именно это, а вторая устанавливает сбалансированную схему. Учтите, что в Windows 10 1703+ и Windows 11 стандартная схема только одна — сбалансированная.
powercfg /restoredefaultschemes powercfg /setactive 381b4222-f694-41f0-9685-ff5bb260df2e
Документация и лабы
В 2017 году разработчики опубликовали обширную документацию.
Управление питанием процессора
Здесь документы для изготовителей ПК. Эти две ссылки уже фигурировали выше в статье:
- Настройка ползунка управления производительностью Windows
- Параметры управления питанием процессора (PPM)
Кроме того, в материалах конференции WinHex 2017 есть две шикарные лабы (страница воркшопа, прямая ссылка на файлы и зеркало) по настройке и анализу подсистемы электропитания. Это многостраничные документы MS Word с пошаговыми инструкциями и примерами анализа (powercfg, ETL).
- Optimizing Windows Devices for Screen-on Battery Life. Из этого документа вы узнаете, как с помощью утилиты powercfg посмотреть текущие значения PPM и EPP (последние также можно изменить).
- Customizing & Optimizing Modern Standby Devices
Наконец, на YouTube есть эпизод DefragTools 2018 года, где разработчики рассказывают о ползунке и его функциях. В описании ролика подборка ссылок на документацию.
Фоновая работа приложений
Здесь материалы для разработчиков.
- Оптимизация фоновой активности
- Снятие ограничений на фоновое выполнение задач
- Экономия заряда (Battery Saver)
Заключение
Материал вышел непростой — множество переменных и нестыковок мешают нарисовать стройную картину. Документация 2017 года не отвечает на все вопросы и не всегда соответствует текущему состоянию дел. Дополнительную сложность создавало отсутствие у меня устройств, подходящих для проверки различных аспектов. Я благодарю читателей Александра, Алексея, Евгения, Андрея, Дениса, Thomas и mockingbird за помощь в подготовке статьи.
В заключение я бы хотел собрать в одном разделе основные тезисы статьи:
- Современные режимы питания доступны только при классической сбалансированной схеме электропитания и ее производных:
- в Windows 10 1703+ только на ноутбуках и планшетах; переключаются ползунком, который открывается щелчком по значку батареи в трее
- в Windows 11 на всех типах устройств, однако могут быть недоступны на старых десктопных процессорах; переключаются в параметрах завершения работы
- Режимы питания работают поверх классических схем электропитания. В общем случае именно режимы нужно менять для получения максимальной производительности процессора или экономии батареи. Однако открыт вопрос с десктопными ПК при использовании классической схемы э/п от изготовителя ЦП.
- Настройки фоновой работы доступны только для магазинных приложений в Параметры — Приложения.
- Замедление фоновой работы (троттлинг) применяется к магазинным и классическим приложениям только при работе от батареи во всех режимах питания кроме максимальной производительности, однако возможны исключения (Edge).
- Глобальное отключение фоновой работы магазинных приложений и троттлинга всех приложений можно осуществить в реестре.
Дискуссия
Надеюсь, статья прояснила некоторые моменты и сняла ряд вопросов! Она могла и должна породить новые вопросы, это нормально 
В частности, хотелось бы выяснить логику наличия режимов питания в Windows 11 на десктопных процессорах, потому что предварительные опросы показали смешанные результаты, по крайней мере на старых Intel. Если у вас уже установлена новая ОС, сообщите модель процессора (см. диспетчер задач) и наличие / отсутствие режимов питания в параметрах (не забудьте включить сбалансированную схему).
Также, на десктопных ПК с Windows 11 не до конца понятен вопрос настройки максимальной производительности. Если у вас есть время и желание протестировать, поделитесь результатами бенчмарков.
Наконец, есть ощущение, что сейчас троттлинг работает не так, как описано в документации и демонстрируется разработчиками. В частности, в ролике разработчиков смена режима производительности с максимального на любой другой сразу же замеделяет все приложения в фоне. Вы наблюдаете такое при работе от батареи на Intel не старее 6-го поколения или AMD Ryzen?
An OS update is a valuable fix for many users
by Claudiu Andone
Oldtimer in the tech and science press, Claudiu is focused on whatever comes new from Microsoft. His abrupt interest in computers started when he saw the first Home… read more
Updated on January 24, 2023
Reviewed by
Vlad Turiceanu
Passionate about technology, Windows, and everything that has a power button, he spent most of his time developing new skills and learning more about the tech world. Coming… read more
- Users claim that Windows 11 power settings are missing both from the taskbar and Settings, but we’ll show how to fix this issue with ease.
- The first thing to do is checking for general Windows updates.
- You should also make sure your OS runs through the Balanced Performance Plan.
- If power settings are missing in Windows 11, updating the batteries drivers is also an option to consider.
XINSTALL BY CLICKING THE DOWNLOAD FILE
- Download Restoro PC Repair Tool that comes with Patented Technologies (patent available here).
- Click Start Scan to find Windows 11 issues that could be causing PC problems.
- Click Repair All to fix issues affecting your computer’s security and performance
- Restoro has been downloaded by 0 readers this month.
The latest OS has some new great features, and users are getting more excited about it. Unfortunately, some claimed that they have no power options available on Windows 11. It seems like an annoying error, but we’re here to deliver the best solutions to fix it quickly.
If you encounter this problem, you’ll be unable to check the battery usage & health in Windows 11.
From what users describe, there are times when the power slider is missing in the desktop taskbar and the Settings.
Let us now tell you all you must know.
Why there are currently no power options available?
There are some essential reasons why Windows 11 power settings are missing, and you should take into consideration each of them:
- Glitched Power Options menu – This one of the most popular causes why this issue occurs. It doesn’t have anything to do with system file corruption. In this case, the problem is likely caused by a Windows Update.
- System corruption – It can be caused by several situations, like random and temporary software bugs.
- Poor OS or drivers updates – It is mandatory to keep your operating system and drivers updated. Any update incompatibility can harm the general usage, even fundamental aspects like power settings.
How do I fix missing power plans in Windows 11?
1. Check for OS updates
- Hit the Windows key, then open Settings.
- Go to Windows Update.
- Choose to Check for updates.
For the times when a basic feature is missing from your OS, you should scan for Windows updates. It will automatically look for available options and start downloading and installing them.
To make sure your operating system goes through the correct process, you should restart your PC at the end of this process.
2. Switch to the Balanced Performance Plan
- Press the Windows key, type Control Panel, then click on it.
- Click on Hardware and Sound.
- Look at the Power Options section, then select Choose a power plan.
- Make sure the Balanced option is marked. If not, do so.
- Reboot your PC for a total refresh.
If there are still no power options available on Windows 11, try the next solution.
3. Run the Power troubleshooter
- Open Windows Settings.
- Go to System, then select Troubleshoot.
- Navigate to Other troubleshooters.
- Scroll down to the Power section, then click on the Run button.
- You’ll be notified if any issues are discovered, then Windows will automatically fix them.
Because our presented issue is strongly related to power usage, running the Power troubleshooter might help you. With this option, your OS will automatically scan for problems, diagnose them, then fix them.
4. Update the battery driver
- Hit the Windows key, type device manager, then open it.
- Expand the Batteries section, right-click on the needed driver, and select Update driver.
- In the opened window, choose to Search automatically for drivers.
- Windows will automatically search for available options and install them on your device.
Some PC issues are hard to tackle, especially when it comes to corrupted repositories or missing Windows files. If you are having troubles fixing an error, your system may be partially broken.
We recommend installing Restoro, a tool that will scan your machine and identify what the fault is.
Click here to download and start repairing.
Your OS Device Manager will automatically install the battery driver, which can help you get the missing battery symbol back to Windows 11.
You may also make an educated decision to stick with OEM or go for third-party drivers.
As for automatic scans of missing or outdated drivers, we can only recommend using a dedicated tool such as DriverFix.

DriverFix
Fast and easy-to-use software with a great interface that helps you monitor and keep your drivers updated all the time.
- How to Change Real Time Update Speed in Task Manager
- How to Check Your Windows Experience Index on Windows 11
- How to Password Protect Zip Files in Windows 11 [3 Tips]
- 5 Ways to Fix Hyper-V Audio Not Working on Windows 11
- Windows 11 Cursor: How to Change & Customize It
5. Reset your operating system
- Open the Windows 11 Settings menu.
- Go to System, then click on Recovery.
- Click on Reset PC button.
- In the next window, you should choose to Keep my files so that you won’t lose any important data. However, note that this option will remove apps and settings.
- Choose how you would like to reinstall Windows. We recommend the Local reinstall, but if you feel like having some corrupted system files, go for the Cloud download option.
- Click on Next.
- Choose the needed additional settings, then click on Confirm.
- Click on the Reset button.
- Wait a bit until the reset is prepared.
- Your PC will restart and you should wait a few minutes until the process is completed.
If none of the above methods worked, we recommend resetting your operating system. Remember that this option will refresh and resolve any problematic Windows version, replacing it with a brand-new model.
How do I get to Power Options in Advanced Settings?
- Right-click on the battery icon on the Taskbar.
- Select Power and sleep settings.
- Now you should have a couple advanced power settings in the Settings app.
Can I hide Windows 11 power settings?
From what we know, at the moment, there aren’t available options that would allow you to hide Windows 11 power settings. These are some design-related aspects, so they come by default with your new OS.
However, if you’re interested in personalizing your digital environment, you can do that with some File Explorer and folder options.
We ensured the research through the most popular forums and selected only the most valuable solutions for Windows 11 power settings missing issue.
Lastly, the error message There are currently no power options available is common among lockdown browser users, so you may consider uninstalling the browser.
Please notify us of any other questions or additional information by leaving a comment in the section below.
Newsletter
An OS update is a valuable fix for many users
by Claudiu Andone
Oldtimer in the tech and science press, Claudiu is focused on whatever comes new from Microsoft. His abrupt interest in computers started when he saw the first Home… read more
Updated on January 24, 2023
Reviewed by
Vlad Turiceanu
Passionate about technology, Windows, and everything that has a power button, he spent most of his time developing new skills and learning more about the tech world. Coming… read more
- Users claim that Windows 11 power settings are missing both from the taskbar and Settings, but we’ll show how to fix this issue with ease.
- The first thing to do is checking for general Windows updates.
- You should also make sure your OS runs through the Balanced Performance Plan.
- If power settings are missing in Windows 11, updating the batteries drivers is also an option to consider.
XINSTALL BY CLICKING THE DOWNLOAD FILE
- Download Restoro PC Repair Tool that comes with Patented Technologies (patent available here).
- Click Start Scan to find Windows 11 issues that could be causing PC problems.
- Click Repair All to fix issues affecting your computer’s security and performance
- Restoro has been downloaded by 0 readers this month.
The latest OS has some new great features, and users are getting more excited about it. Unfortunately, some claimed that they have no power options available on Windows 11. It seems like an annoying error, but we’re here to deliver the best solutions to fix it quickly.
If you encounter this problem, you’ll be unable to check the battery usage & health in Windows 11.
From what users describe, there are times when the power slider is missing in the desktop taskbar and the Settings.
Let us now tell you all you must know.
Why there are currently no power options available?
There are some essential reasons why Windows 11 power settings are missing, and you should take into consideration each of them:
- Glitched Power Options menu – This one of the most popular causes why this issue occurs. It doesn’t have anything to do with system file corruption. In this case, the problem is likely caused by a Windows Update.
- System corruption – It can be caused by several situations, like random and temporary software bugs.
- Poor OS or drivers updates – It is mandatory to keep your operating system and drivers updated. Any update incompatibility can harm the general usage, even fundamental aspects like power settings.
How do I fix missing power plans in Windows 11?
1. Check for OS updates
- Hit the Windows key, then open Settings.
- Go to Windows Update.
- Choose to Check for updates.
For the times when a basic feature is missing from your OS, you should scan for Windows updates. It will automatically look for available options and start downloading and installing them.
To make sure your operating system goes through the correct process, you should restart your PC at the end of this process.
2. Switch to the Balanced Performance Plan
- Press the Windows key, type Control Panel, then click on it.
- Click on Hardware and Sound.
- Look at the Power Options section, then select Choose a power plan.
- Make sure the Balanced option is marked. If not, do so.
- Reboot your PC for a total refresh.
If there are still no power options available on Windows 11, try the next solution.
3. Run the Power troubleshooter
- Open Windows Settings.
- Go to System, then select Troubleshoot.
- Navigate to Other troubleshooters.
- Scroll down to the Power section, then click on the Run button.
- You’ll be notified if any issues are discovered, then Windows will automatically fix them.
Because our presented issue is strongly related to power usage, running the Power troubleshooter might help you. With this option, your OS will automatically scan for problems, diagnose them, then fix them.
4. Update the battery driver
- Hit the Windows key, type device manager, then open it.
- Expand the Batteries section, right-click on the needed driver, and select Update driver.
- In the opened window, choose to Search automatically for drivers.
- Windows will automatically search for available options and install them on your device.
Some PC issues are hard to tackle, especially when it comes to corrupted repositories or missing Windows files. If you are having troubles fixing an error, your system may be partially broken.
We recommend installing Restoro, a tool that will scan your machine and identify what the fault is.
Click here to download and start repairing.
Your OS Device Manager will automatically install the battery driver, which can help you get the missing battery symbol back to Windows 11.
You may also make an educated decision to stick with OEM or go for third-party drivers.
As for automatic scans of missing or outdated drivers, we can only recommend using a dedicated tool such as DriverFix.

DriverFix
Fast and easy-to-use software with a great interface that helps you monitor and keep your drivers updated all the time.
- How to Change Real Time Update Speed in Task Manager
- How to Check Your Windows Experience Index on Windows 11
- How to Password Protect Zip Files in Windows 11 [3 Tips]
5. Reset your operating system
- Open the Windows 11 Settings menu.
- Go to System, then click on Recovery.
- Click on Reset PC button.
- In the next window, you should choose to Keep my files so that you won’t lose any important data. However, note that this option will remove apps and settings.
- Choose how you would like to reinstall Windows. We recommend the Local reinstall, but if you feel like having some corrupted system files, go for the Cloud download option.
- Click on Next.
- Choose the needed additional settings, then click on Confirm.
- Click on the Reset button.
- Wait a bit until the reset is prepared.
- Your PC will restart and you should wait a few minutes until the process is completed.
If none of the above methods worked, we recommend resetting your operating system. Remember that this option will refresh and resolve any problematic Windows version, replacing it with a brand-new model.
How do I get to Power Options in Advanced Settings?
- Right-click on the battery icon on the Taskbar.
- Select Power and sleep settings.
- Now you should have a couple advanced power settings in the Settings app.
Can I hide Windows 11 power settings?
From what we know, at the moment, there aren’t available options that would allow you to hide Windows 11 power settings. These are some design-related aspects, so they come by default with your new OS.
However, if you’re interested in personalizing your digital environment, you can do that with some File Explorer and folder options.
We ensured the research through the most popular forums and selected only the most valuable solutions for Windows 11 power settings missing issue.
Lastly, the error message There are currently no power options available is common among lockdown browser users, so you may consider uninstalling the browser.
Please notify us of any other questions or additional information by leaving a comment in the section below.
Newsletter
Все последние версии Windows поставляются с настройками режима питания, которые позволяют контролировать энергопотребление вашего компьютера. Windows 11 не исключение. Это означает, что, как и ее предшественники, Windows 11 также позволяет вам назначать различные настройки, чтобы сбалансировать производительность с потреблением энергии. Сегодня мы узнаем, как можно изменить настройки режима питания на компьютере с Windows 11, чтобы увеличить время автономной работы или повысить производительность системы.
Изменение настроек режима питания в Windows 11 (Руководство)
По умолчанию Windows 11 использует «сбалансированный» режим энергопотребления, который оптимизирует производительность за счет энергопотребления. Однако вы можете изменить это, чтобы либо сэкономить энергию за счет чистой производительности, либо получить максимальную производительность при увеличенном использовании батареи. Windows 10 предлагает как минимум три способа изменить настройки режима питания вашего устройства, включая возможность быстрого переключения между режимами питания прямо с помощью значка батареи в области уведомлений на панели задач. В Windows 11 это можно сделать только из Панели управления или из меню «Настройки». Итак, давайте посмотрим, как это работает.
-
Метод 1. Измените режим питания с помощью настроек в Windows 11 -
Метод 2: изменить режим питания через панель управления в Windows 11
Метод 1. Измените режим питания с помощью настроек в Windows 11
Самый простой способ переключать режимы питания в Windows 11 — через приложение «Настройки». И вот как вы это делаете:
- Откройте «Настройки» с помощью сочетания клавиш Windows 11 Win + I. Затем нажмите « Система » на левой боковой панели и выберите «Питание» (« Питание и аккумулятор » на ноутбуках) на правой панели.

- Теперь прокрутите вниз до « Режим питания » и используйте раскрывающееся меню (по умолчанию показывает «Сбалансированный»), чтобы выбрать один из трех доступных режимов: «Наилучшая энергоэффективность», «Сбалансированный» и «Наилучшая производительность».

Любые внесенные вами изменения будут автоматически сохранены. В зависимости от выбранного вами режима Windows 11 теперь будет предлагать либо улучшенную производительность за счет расхода заряда батареи, либо лучшее время автономной работы за счет производительности. Конечно, вариант «Сбалансированный» по умолчанию останется золотым серединой между производительностью и временем автономной работы.
- Вы также можете настроить параметры того, как долго ваш компьютер с Windows 11 будет оставаться неактивным, прежде чем он выключит экран или перейдет в спящий режим. Для этого разверните параметр « Экран и спящий режим» и выберите желаемую продолжительность в каждом раскрывающемся меню. Вы можете увидеть мои персональные настройки на скриншоте ниже.

Вот и все. Теперь вы успешно изменили режим питания через меню настроек на вашем компьютере с Windows 11.
Метод 2: изменить режим питания через панель управления в Windows 11
Другой способ изменить настройки режима питания в Windows 11 — через панель управления. Этот метод похож на настройки режима питания Windows 10, и многие из вас, возможно, уже знакомы с ним. Просто следуйте инструкциям ниже:
- Откройте Панель управления на вашем компьютере с Windows 11. Для этого выполните поиск «control» (без кавычек) в строке поиска Windows и выберите « Control Panel » из результатов.

- На Панели управления убедитесь, что вы используете представление «Значки» (маленькие или большие), и выберите « Параметры электропитания ».

- Затем выберите предпочтительный режим энергопотребления для Windows 11. Доступные параметры будут включать «Сбалансированный» (рекомендуется), «Энергосбережение» и «Высокая производительность». Вы можете либо выбрать один из трех планов и сохранить его настройки по умолчанию, либо нажать на опцию « Изменить настройки плана » рядом с предпочитаемым планом и настроить его в соответствии с вашими потребностями.
- Более того, вы также можете создать схему управления питанием с нуля. Для этого нажмите « Создать схему управления питанием » на левой боковой панели.

Примечание. Если какой-либо из трех планов не отображается на вашем устройстве, нажмите «Показать дополнительные планы» внизу, чтобы просмотреть все доступные планы.
- После того, как вы нажмете « Изменить настройки плана », вы сможете настроить план электропитания, чтобы решить, как долго ваш компьютер будет оставаться в режиме ожидания, прежде чем он перейдет в спящий режим или экран будет выключен. Вы даже можете нажать « Изменить дополнительные параметры питания », чтобы внести другие изменения в схему управления питанием. По завершении нажмите « Сохранить изменения ».

Вот и все. Теперь вы успешно изменили режим питания через панель управления на вашем компьютере с Windows 11.
Легко изменить настройки батареи на вашем компьютере
Как видите, изменить настройки режима питания в Windows 11 легко, и вы можете сделать это двумя разными способами в Windows 11. Теперь, когда вы знаете, как это работает, вы также должны проверить, как можно увеличить время автономной работы в Windows. ноутбук и как вы можете проверить время включения экрана в Windows 11. Обе эти статьи помогут вам лучше оптимизировать время автономной работы и производительность вашего ноутбука с Windows 11.
23.12.2021
Просмотров: 4701
Режим или план питания – это группа системных, а также аппаратных настроек, которые отвечают за энергопотребление компьютера. Установив на свой ПК операционную систему Windows 11, пользователи могут заметить в Панели управления в разделе Электропитания выставленный по умолчанию «сбалансированный» план питания, который автоматически уравновешивает производительность и энергопотребление с учетом установленного оборудования. Однако, автоматический выбор настроек электропитания Windows 11 не всегда является правильным решением, так как некоторые игры не могут корректно работать с данным планом питания и требуют повышения производительности, и, наоборот, при отключении ноутбука от сети, активация плана Экономия энергии может продлить время работы гаджета. Однако изменить этот параметр, нажав на значок батареи на Панели инструментов Windows 11, невозможно, так как разработчики Майкрософт изменила данный процесс.
Читайте также: Какие службы можно отключить для оптимизации Windows 11?
Настройка плана электропитания Windows 11 через Параметры
Для того, чтобы изменить настройки режима питания в Windows 11, стоит выполнить несколько несложных действий:
- Открываем «Параметры», «Система», «Питание» или «Завершение работы и батарея».
- Далее выбираем режим питания. Из выпадающего меню выбираем подходящий план. Доступны:
- Максимальная эффективность энергопотребления – план экономии энергии за счет снижения производительности устройства (отключение некоторых функций, служб в режиме простоя ноутбука).
- Сбалансированный – «золотая середина» энергопотребления, когда уравновешивается производительность с учетом прожорливости компонентов ПК (процессора, ОЗУ, видеокарты и т д).
- Максимальная производительность – максимальное потребление энергии за счет работы на полную мощность всех компонентов системной сборки.
После выполнения данных действий Windows 11 будет контролировать энергопотребление в зависимости от выбранного режима, предлагая более высокую производительность, лучшее время автономной работы или баланс между производительностью и энергопотреблением.
Как изменить режим энергопотребления в Windows 11 через Панель управления?
Изменить план питания в Windows 11 можно и через Панель управления. Для этого выполняем следующие действия:
- Открываем «Пуск», «Панель управления», выставляем режим «Мелкие значки» и выбираем раздел «Электропитания».
- Далее, в меню слева, выбираем «Создание схемы управления питанием».
- Выбираем план питания. Кликаем «Далее».
- Задаем время перевода устройства в спящий режим. Нажимаем «Создать».
План создан. Для того, чтобы переключиться на другой план, стоит открыть раздел «Электропитания» и переключиться на другой режим.
Производитель программного обеспечения предусмотрел различные настройки электропитания Windows 11. Продукт поставляется в комплектации с набором настроек для управления электропотреблением устройства.
Все последние версии ПО поставляются в комплекте с необходимыми настройками. Настройка кнопки питания «по умолчанию» находится в сбалансированном режиме, за счет использования которого оптимизируется уровень производительности и временной интервал работы устройства от батареи. Есть возможность сменить режим и выбрать « наилучший и эффективный», чтобы по-максимуму добиться продления периода работы и достичь пика есть вариант сделать максимальную производительность, но способствовать увеличению потребления энергоресурса.
В настройках
Для внесения изменений в стандартную настройку батареи, потребуется выполнить следующее:
- «Параметры».
- «Система».
- Выбрать вкладку «Завершение работы и батарея».
Внимание! Рекомендуется воспользоваться настройками режима питания и сделать выбор в пользу оптимального варианта, который лучше всего приемлем для ситуации пользователя.
Имеющиеся режимы:
- Максимальное энергопотребление
Отвечает за сохранение наибольшего количества энергоресурса, снижая при этом уровень производительности системы. За счет использования этого вариант обеспечивается наибольший временной интервал автономной работы.
- Сбалансированный
ОС осуществляет автоматическую настройку потребления электрической энергии и уровень производительности для обеспечения оптимального уровня работы пользователя.
- Наилучшая производительность
Применимо большее количество энергоресурса, повышение уровня производительности системы.
Начиная с обновленной версии 11, переключение режимов осуществляется в настройках электропитания/ при помощи устаревших настроек, использования командной строки
В панели управления
Метод схож с предыдущим. Чтобы успешно выполнить процесс, рекомендуется следовать предложенному алгоритму:
- Открытие панели управления на ПК. Выполнение поиска по запросу «control», выбор в результате поиска «Сontrol Panel».
- Оказавшись во вкладке «панели управления», рекомендуется убедиться, что применимо представление «Значки, потребуется сделать выбор в пользу «Параметры электропитания».
- Выбор предпочтительного режима. Либо использовать вкладку «Изменение настроек плана», выполнить его настройку в соответствие с запросами
Как создать свою схему питания
Как вариант, для пользователя доступно создание собственной схемы питания. Если Windows 11 жрет батарею, а из предложенных режимов, ничего не подходит, можно создать собственную схему. Для этого:
- Выполнить клик «Создать схему управления питанием», слева, сбоку.
Внимание! Если из предложенных планов какой-то не отображается, потребуется кликнуть «Показ дополнительных планов». Вкладка располагается в нижней части.
- После изменения настроек, пользователь получает возможность вносить поправки, чтобы определиться с временным интервалом, на протяжении которого ПК будет находиться в режиме бездействия, прежде, чем перейдет в сон или выключиться. Для внесения иных изменений, требуется выполнить клик по вкладке «Изменить дополнительные параметры питания». Как только процесс будет завершен, изменения нужно сохранить.
Производитель программного обеспечения предоставил различные параметры энергопотребления для Windows 11. Продукт поставляется с рядом параметров для управления энергопотреблением устройства.
Все последние версии программного обеспечения поставляются с необходимыми настройками. По умолчанию кнопка питания находится в сбалансированном режиме, оптимизирующем уровень производительности и срок службы батареи устройства. Можно изменить режим и выбрать «лучший и эффективный», чтобы максимально продлить рабочий период и достичь пика; есть вариант максимизировать производительность, но способствовать увеличению энергопотребления.
Доступно изменение режимов при использовании нескольких способов. Если активен режим «Наилучшая производительность» или «Экономичный». Используя панель управления и командную строку, внести изменения из приложения «Параметры», не получиться. Для этого потребуется активировать «Сбалансированный». Только после этого к опции будет предоставлен доступ на странице настроек электропитания.
Содержание
- Способ 1: Приложение «Параметры»
- Способ 2: «Панель управления»
- Способ 3: «Центр мобильности Windows»
- Способ 4: «Терминал Windows»
- Способ 5: Игровой режим
- Вопросы и ответы
Если вы собираетесь переключать план электропитания на вашем компьютере или ноутбуке в целях повышения производительности железа, рекомендуем сначала сделать замеры при помощи штатных или дополнительных средств. Точно такие же тесты стоит провести и после внесения изменений. Это поможет узнать, насколько выбранные вами настройки влияют на производительность железа. Детальнее обо все доступных тестах читайте в отдельной статье на нашем сайте по следующей ссылке.
Подробнее: Тестируем производительность компьютера
Способ 1: Приложение «Параметры»
Начнем с самого простого и быстрого метода управления планом электропитания в Windows 11, который подойдет большинству пользователей и поможет установить режим максимальной производительности. Осуществляется это через приложение «Параметры», в котором и находится список с доступными режимами для переключения.
- Откройте меню «Пуск» и перейдите в «Параметры», отыскав значок приложения в списке закрепленных.
- На панели слева выберите раздел «Система» и перейдите в категорию «Питание».
- Разверните список «Режим питания».
- В нем выберите «Макс. производительность», что и является требуемым параметром. Изменения вступают в силу сразу же, но лучше перезагрузить компьютер, чтобы новые настройки наверняка стали активными.

В некоторых случаях, которые по большей части встречаются у обладателей ПК, содержимое рассмотренной только что категории вовсе не отображается. Следовательно, изменить настройку через приложение «Параметры» не получается. Если вы столкнулись с такой же проблемой, рекомендуем перейти к одному из следующих методов, чтобы не только изменить план электропитания, но и наладить отображение настроек в «Параметрах» (часто их изменение другими способами возвращает необходимый список, который был показан выше).
Способ 2: «Панель управления»
Классический метод управления планами электропитания в Windows — использование настроек в «Панели управления». В одном окне находится гораздо больше параметров, при помощи которых можно не только включить максимальную производительность, но и установить дополнительные значения для процессора, жесткого диска и перехода в спящий режим.
- Отыщите «Панель управления» через поиск в «Пуске» и запустите данное приложение.
- В нем щелкните по значку с надписью «Электропитание» для перехода к новому окну (для удобства измените тип просмотра на «значки»).
- Отметьте маркером пункт «Высокая производительность», если сейчас активна другая схема.
- Для более детальной настройки всех параметров, а также проверки их текущих значений понадобится нажать по ссылке «Настройка схемы электропитания», что расположена напротив текущего значения.
- В следующем окне вы увидите время, которое можно указать для отключения дисплея и перехода в спящий режим.
- Для отображения дополнительных настроек щелкните по «Изменить дополнительные параметры питания».
- Вы должны убедиться в том, что минимальное и максимальное состояние процессора указаны как 100%, поскольку это напрямую влияет на производительность. Остальные параметры можете оставить в состоянии по умолчанию или настроить под себя.

Приложение «Центр мобильности» доступно исключительно для ноутбуков, поскольку предназначено для управления яркостью дисплея, батареей и дополнительными подключенными экранами. Если вы являетесь обладателем лэптопов, можете запустить данное стандартное приложение, чтобы через него изменить план электропитания. Проще всего это сделать через утилиту «Выполнить», которая вызывается стандартной горячей клавишей Win + R. В ней введите mblctr.exe и нажмите Enter для запуска приложения.
В новом небольшом окне вы увидите несколько регуляторов для управления настройками экрана и звука. Однако сейчас они нам не нужны, поэтому обратите внимание на блок с батареей. Разверните список с доступными планами электропитания и выберите среди них «Высокая производительность». Изменения вступают в силу сразу же, поэтому можете закрыть данное окно и переходить к выполнению других задач на вашем ноутбуке под управлением Windows 11.
Способ 4: «Терминал Windows»
Далее предлагаем разобраться с тем, как изменять параметры питания без использования меню графического интерфейса. Это можно сделать путем ввода команд, через стандартную консоль. Вы получите информацию о том, какой идентификатор присвоен каждому плану питания, а затем сможете переключиться на максимальную производительность, введя этот самый идентификатор при использовании следующей команды.
- Щелкните правой кнопкой мыши по кнопке «Пуск» и из появившегося контекстного меню выберите пункт «Терминал Windows (Администратор)».
- Понадобится вывести на экран информацию о доступных планах электропитания, что осуществляется путем ввода команды
powercfg /L. - Найдите схему «Высокая производительность» и скопируйте ее идентификатор, выделив левой кнопкой мыши и применив горячую клавишу Ctrl + C.
- Далее введите команду
powercfg /Sи нажмите Ctrl + V, чтобы вставить скопированный идентификатор. Подтвердите действие данной команды. - Если спустя секунду на экране просто отобразилась следующая строчка ввода, значит, изменения вступили в силу и никаких ошибок не возникло.

Способ 5: Игровой режим
Дополнительно отметим, что при активном режиме игры в Windows 11 для каждого приложения можно настроить свой уровень производительности видеокарты, что никак не связано с установленной схемой электропитания. Если вы желаете проверить текущие настройки для всех или конкретных игр, выполните такие действия:
- Откройте меню «Пуск» и перейдите в «Параметры».
- На панели слева выберите «Игры» и кликните по плитке «Игровой режим».
- Дополнительные параметры будут доступны только в том случае, если сейчас включен режим игры. Далее перейдите в «Графика».
- Выберите в списке интересующую вас игру, щелкните по ней левой кнопкой мыши и нажмите по появившейся кнопке «Параметры».
- Теперь можете отметить маркером «Высокая производительность», чтобы система не занижала потенциал видеокарты при запуске данной игры.

В начале статьи вы уже узнали о том, как проверять производительность компьютера до и после внесения изменений. Если настройка схемы электропитания не принесла никакого положительного результата, скорее всего, вам понадобится использовать другие средства повышения производительности ПК, которые будут более действенными. Детальнее об этом читайте в статье по ссылке ниже.
Подробнее: Как повысить производительность компьютера
Еще статьи по данной теме: