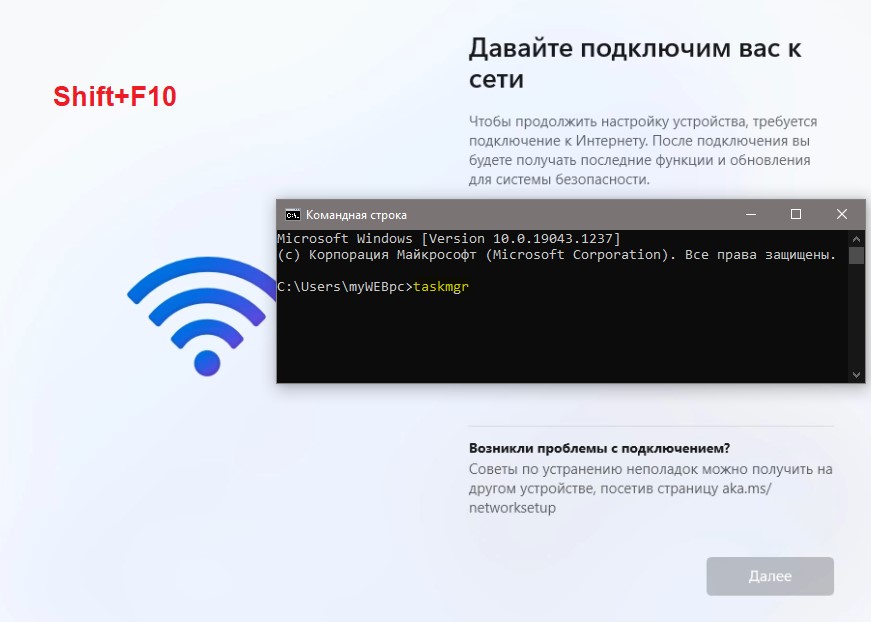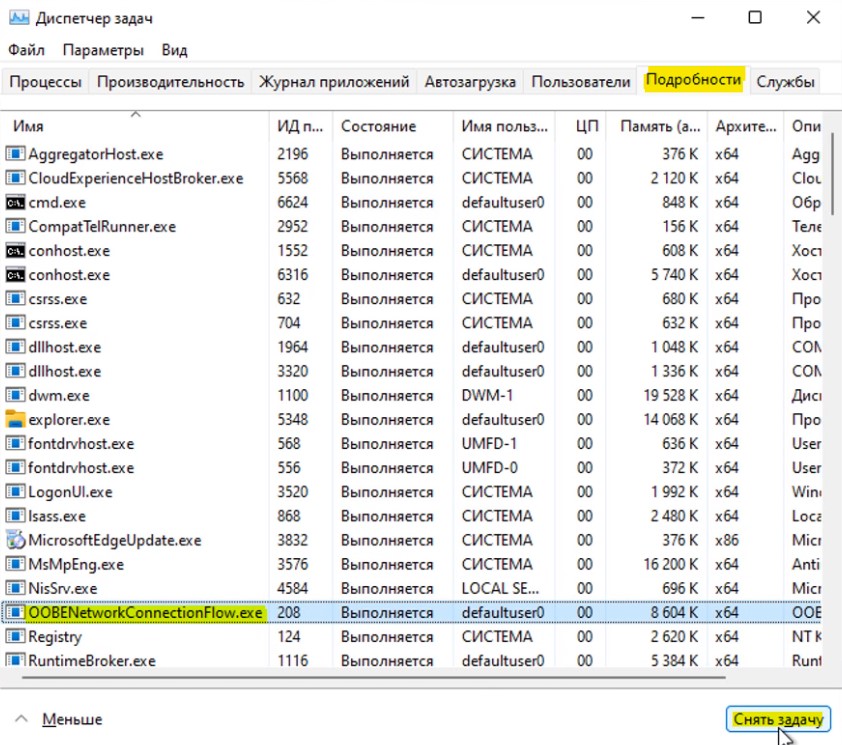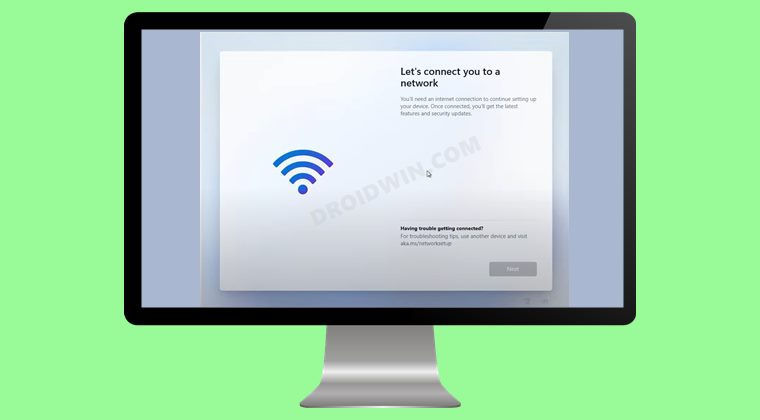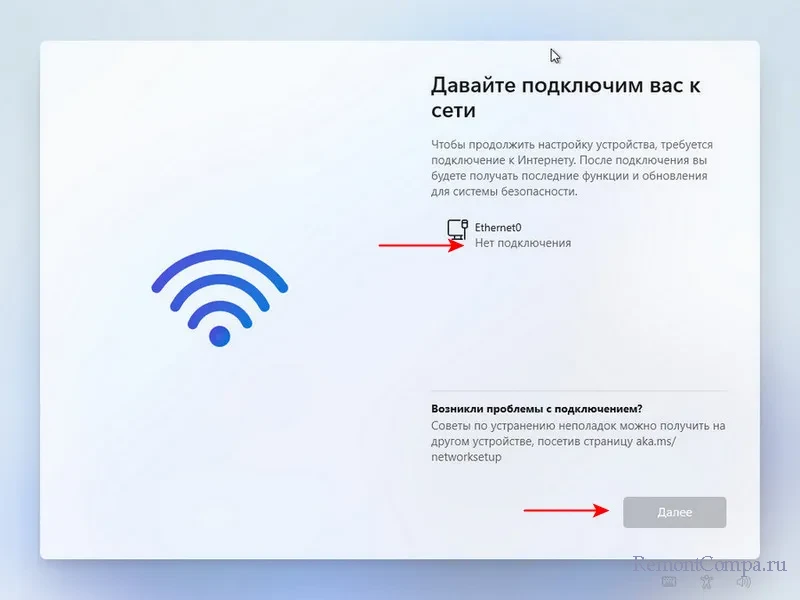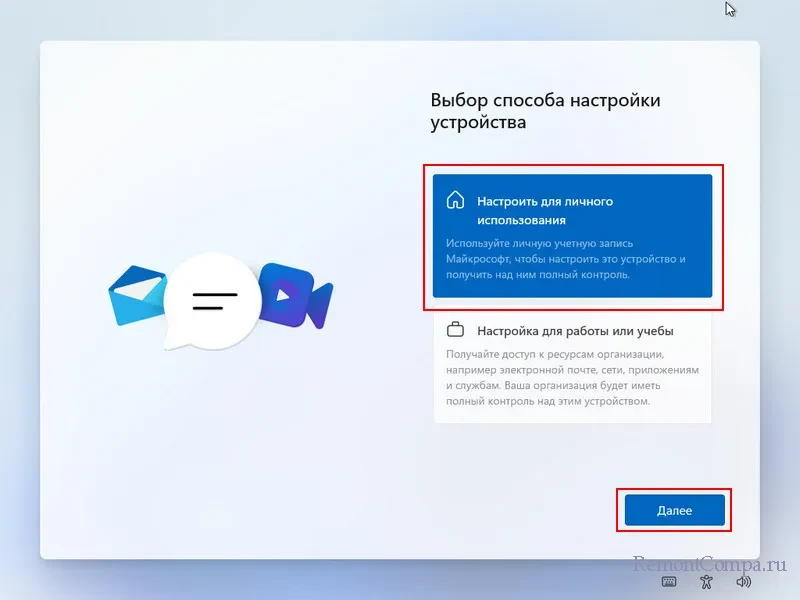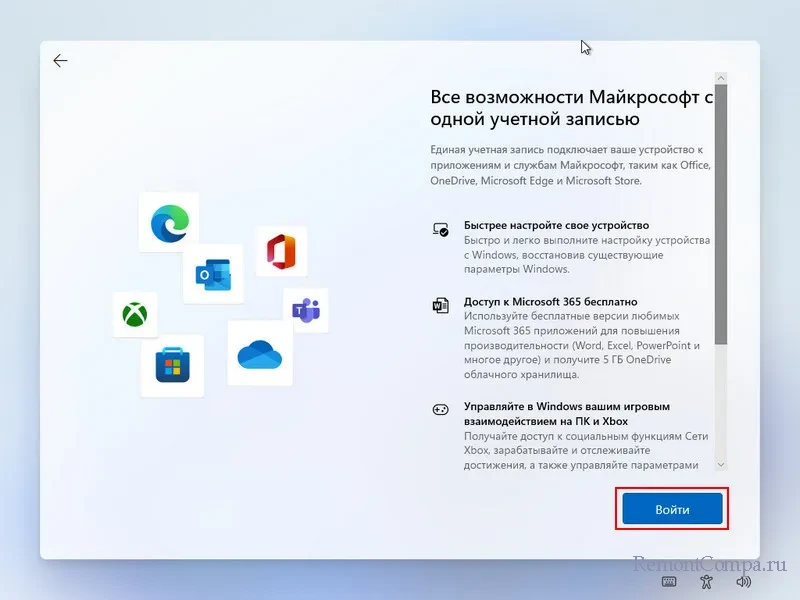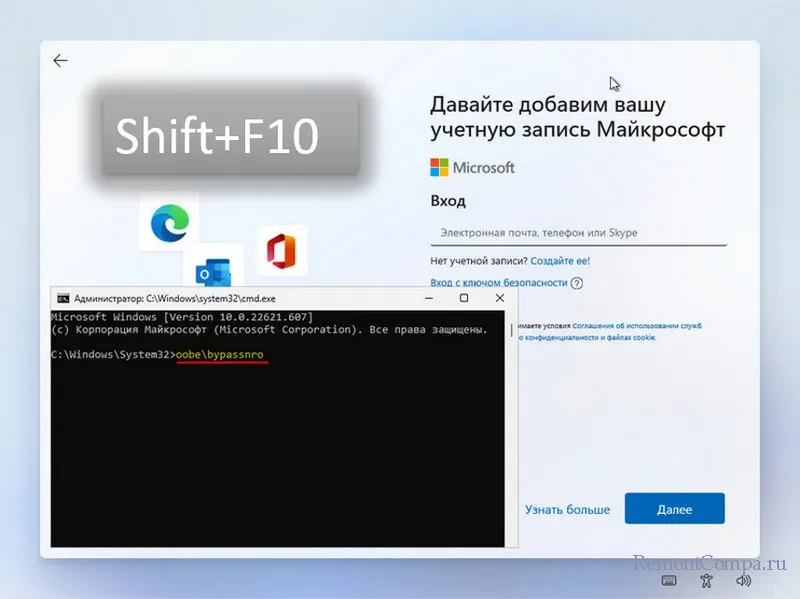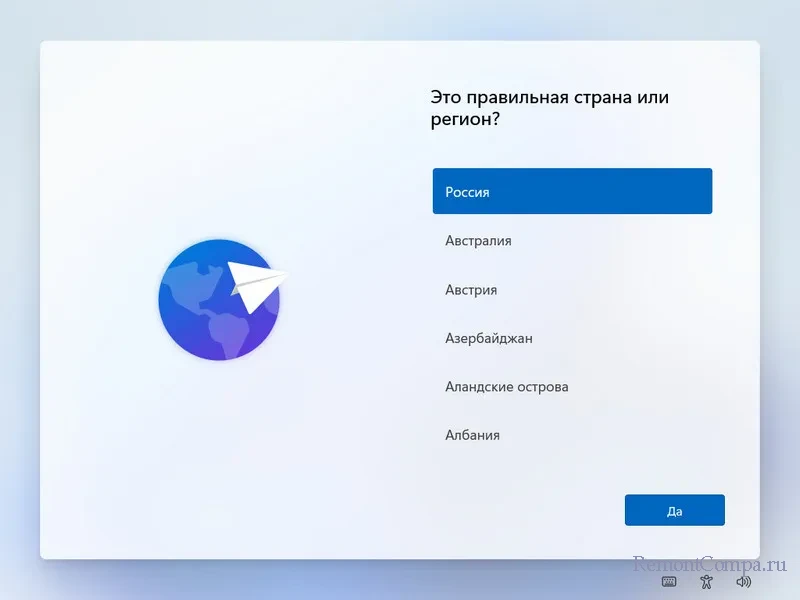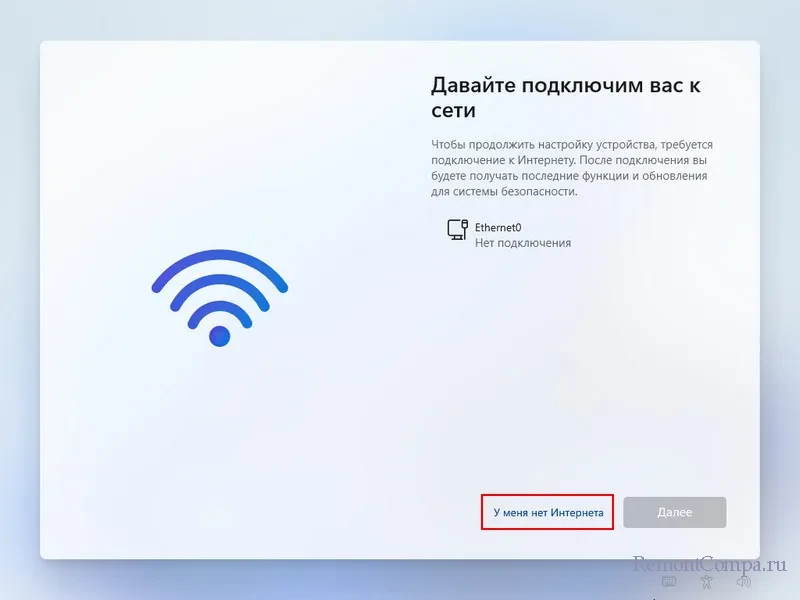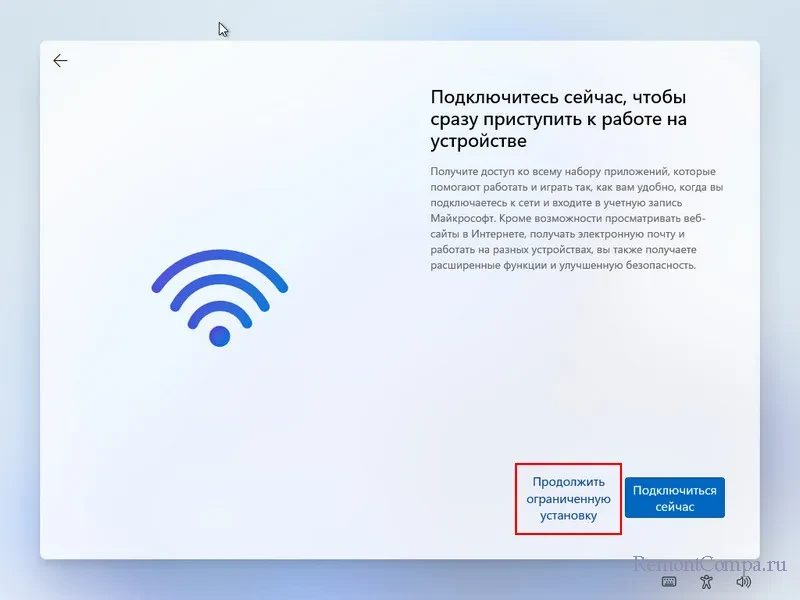В этой инструкции подробно о том, выполнить чистую установку Windows 11 без доступа в Интернет и использовать при этом локальную учётную запись. Также существуют способы использовать локальную учётную запись при наличии доступа в интернет, подробнее: Создание локальной учетной записи Windows 11 при установке и после неё.
Как установить Windows 11 без доступа в Интернет и без учётной записи Майкрософт
Начать следует с простой установки Windows 11, как это описано в инструкции Установка Windows 11 с флешки, если у вас прямое кабельное подключение к Интернету (не Wi-Fi и не требуется авторизация), заранее отключите кабель, выполняем все действия по установке до первой перезагрузки и появления окна базовой настройки системы.
Затем, чтобы отключить обязательное требование к наличию Интернет-подключения при установке Windows 11, потребуется выполнить следующие шаги:
- Дойдя до экрана «Давайте подключим вас к сети» не подключайтесь к Интернету (при кабельном подключении стоит заранее отключить кабель), а нажмите клавиши Shift+F10 (на некоторых ноутбуках — Shift+Fn+F10), это откроет командную строку. В принципе, Shift+F10 можно использовать и на первом экране настроек, не доходя до этого окна, если вы уверены, что Интернет отключен.
- В командной строке введите команду
oobebypassnro
и нажмите Enter.
- Компьютер перезагрузится, и вы снова попадете на экран первоначальной настройки Windows 11, но теперь, дойдя до экрана с предложением подключиться к Сети, вы увидите пункт «У меня нет Интернета» — нажмите по нему.
- Нажмите «Продолжить ограниченную установку».
- Продолжайте установку, теперь — с созданием локальной учётной записи вместо учётной записи Майкрософт.
По завершении процесса вы получите полностью работоспособную Windows 11 с локальной учётной записью, теперь можно смело подключаться к Интернету для загрузки обновлений, драйверов и других целей.
Когда пользователь установил Windows 11, то следующим этапом будет настройка языка, раскладки и подключение к сети интернету. Дело в том, что многие ноутбуки и компьютеру имеют нестандартные сетевые адаптеры, которые нужно скачивать и устанавливать отдельно. По этой причине при первоначальной установке Windows 11, система не может их установить, так как их нет в базе.
Хочется спросить у Microsoft, у вас как там с головами? Эта проблема известна с ранних Windows, когда нет в базе сетевых драйверов по умолчанию для установки и их нужно скачивать из интернета или устанавливать с диска.
Если Windows 11 Home/Pro автоматически не установит сетевые драйвера, то не будет подключения к интернету. Кроме того, нет возможности пропустить пункт «Давайте подключим Вас к сети» и кнопка «Далее» неактивна. Хотя, в Windows 10 можно было пропустить пункт подключения к сети.
В данной инструкции о том, что делать, когда кнопка Далее неактивна при установке Windows 11 на этапе Давайте подключим Вас к сети.
Обход пункта подключения к интернету при установке Windows 11
1. Когда дошли до этапа (Давайте подключим Вас к сети), нажмите сочетание кнопок на клавиатуре Shift+F10, чтобы открыть окно CMD. Для некоторых ноутбуков может быть Shift+Fn+F10. В командную строку введите:
taskmgr
2. Откроется диспетчер задач, где нужно снизу нажать на «Подробнее«. Далее перейти во вкладку «Подробности«, найдите и выделите одним нажатием мыши процесс OOBENetworkConnectionFlow.exe, после чего нажмите «Снять задачу«. Далее автоматически пропуститься этап подключения к сети вместе с неактивной кнопкой.
Смотрите еще:
- Как переустановить Windows 11
- Запуск Windows 11 на этом компьютере невозможен
- Установка Insider Preview Windows 11 на несовместимый ПК
- Как обойти требование TPM для установки Windows 11
- Как узнать, что именно в ПК несовместимо с Windows 11
[ Telegram | Поддержать ]
Начиная со сборки 22557, Windows 11 редакций Home и Pro станет требовать обязательного подключения к интернету при первичной настройки после установки. Новое ограничение делает по факту невозможным переустановку или первоначальную настойку операционной системы в автономном режиме, если же вы попытаетесь сделать первое или второе без подключения к глобальной сети, то увидите на экране OOBE сообщение.
«Чтобы продолжить настройку устройства, требуется подключение к интернету».
Внизу же экрана будет располагаться неактивная кнопка «Продолжить» или кнопка «Повторить», при нажатии которой система снова попросит подключить компьютер к интернету.
Это крайне неприятное нововведение, так установка Windows без подключения к интернету сегодня активно используется для предотвращения скачивания мастером-установщиком некоторых драйверов и накопительных обновлений, а также создания локальной учетной записи.
Да, похоже на то, что для создания учетной записи Windows компания станет требовать и наличия аккаунта Microsoft.
Пока что это ограничение всё еще можно обойти, как будет дальше, пока неизвестно, не исключено, что Microsoft закроет лазейку.
Впрочем, нельзя исключать, что нововведение всё же не затронет стабильные сборки системы.
Итак, чтобы установить Windows 11 22557 и выше без подключения к интернету, делаем следующее.
Когда появится экран с просьбой подключиться к интернету, нажмите Shift + F10, чтобы запустить командную строку и выполните в ней команду oobe/bypassnro.
После выполнения команды компьютер перезагрузится, и вскоре вы увидите то же окно, но уже с кнопкой-ссылкой «У меня нет Интернета».
Нажмите ее, затем нажмите «Продолжить ограниченную установку» и проследуйте дальнейшим инструкциям.
Загрузка…

По информации портала Neowin, чтобы установить утечку Windows 11 Home, нужно подключиться к Интернету и войти в учётную запись Microsoft. В версии Windows 11 Pro такого требования нет. Эксперты Neowin обнаружили простой способ, как установить 11 Home без входа в аккаунт Microsoft.
Если нажать комбинацию «Alt + F4» на диалоге с требованием войти в онлайн-учётку, то он просто закроется, а установка продолжится. Пользователя лишь попросят настроить локальную учётную запись.
Обход штатного требования Windows 11 Home подключения к Интернету для завершения установки.
Не факт, что этот трюк будет работать в официальном релизе Windows 11
В Windows 10 требование учётной записи Microsoft обходится иначе: при установке нужно отключить сетевой кабель или не настраивать Wi-Fi.
Появившаяся в Сети Windows 11 — настоящий продукт Microsoft. На это указывает то, что компания подала запрос на удаление копий операционки в связи с нарушением авторских прав и признала факт утечки.
Установочный образ Windows 11, скриншоты процесса её установки и интерфейса появились в Сети 15 июня.
Специалисты HotHardware провели сравнительное тестирование скорости работы двух ноутбуков на утекшей предрелизной сборке Windows 11 build 21996.1 и последней версии Windows 10. А эксперты портала XDA обнаружили, что до Windows 11 cмогут бесплатно обновиться пользователи лицензионных Windows 7 и 8/8.1.
24 июня Microsoft обещает провести конференцию, на которой представит «Windows следующего поколения»
В этом руководстве мы покажем вам три различных способа завершения установки Windows 11 без подключения к Интернету. В последней версии Windows появилось множество новых и интригующих функций. Его ожидания были настолько велики, что даже обычные пользователи быстро получили версии Developer Preview и Beta. Несомненно, в нем довольно много ошибок, и Microsoft борется со временем, чтобы сгладить их, прежде чем выпустить стабильные сборки через пару недель.
Но даже тогда многие пользователи добровольно зарегистрировались, чтобы стать бета-тестерами и как можно раньше насладиться новыми вкусностями. Однако, пока вы выполняете процесс установки, вам необходимо подключение к Интернету. И что еще более важно, вы вынуждены войти в учетную запись Microsoft. Был найден обходной путь, который смог обойти это ограничение, но Microsoft вскоре исправила его.
Тем не менее, энтузиасты всегда были на шаг впереди, и им удалось найти три изящных обходных пути, которые позволяют завершить настройку Windows 11 без Интернета. Этот патч работает хорошо и хорошо, и на момент написания он еще не был исправлен Microsoft. Итак, на этой ноте, давайте проверим инструкции.
Существует три разных метода, с помощью которых вы можете выполнить эту задачу, и мы перечислили их все ниже. Вы можете попробовать тот, с которым вам удобнее иметь дело. [UPDATE: Method 3 is confirmed working with Windows 11 build 22557].
Способ 1: через диспетчер задач
- Запустите процесс установки Windows 11 и перейдите к экрану «Подключим вас к сети».
- Как только вы туда доберетесь, нажмите клавишу Shift+F10. Это вызовет окно командной строки.
- Теперь введите taskmgr в окне CMD и нажмите Enter. Это запустит диспетчер задач.
- На вкладке «Процессы» прокрутите до раздела «Процессы в фоновом режиме».
- Затем выберите поток сетевого подключения, щелкните его правой кнопкой мыши и выберите в меню «Завершить задачу».
- Как только это будет сделано, он автоматически пропустит экран «Давайте подключим вас к сети».
- Теперь вы можете продолжить настройку без каких-либо препятствий.
Итак, это был первый способ завершить установку Windows 11 без Интернета. Давайте теперь познакомим вас со вторым.
Способ 2: через командную строку
- Запустите процесс установки Windows 11 и перейдите к экрану «Подключим вас к сети».
- Как только вы туда доберетесь, нажмите клавишу Shift+F10. Это вызовет окно командной строки.
- Теперь введите приведенную ниже команду в окне CMD и нажмите Enter: taskkill /F /IM oobenetworkconnectionflow.exe
- Теперь он пропустит экран «Подключим вас к сети». и теперь вы сможете легко продолжить настройку.
Способ 3: через CMD и редактор реестра
- Для начала перейдите на экран «Подключим вас к сети».
- Затем нажмите Shift + F10, чтобы открыть окно командной строки.
- Теперь введите приведенную ниже команду в этом окне CMD и нажмите Enter: start ms-settings: otherusers
- Вы попадете на страницу «Учетные записи пользователей», нажмите «Добавить учетную запись».
- Теперь введите желаемое имя пользователя и пароль.
- После этого закройте это окно.
- Снова вызовите CMD через Shift + F10 и выполните приведенную ниже команду regedit.
- Откроется редактор реестра. Перейдите в следующую папку: HKEY_LOCAL_MACHINESOFTWAREMicrosoftWindowsCurrentVersionOOBE.
- Выберите все значения, а затем удалите их.
- Снова откройте CMD и выполните приведенную ниже команду, чтобы перезагрузить компьютер: выключение /r /t 0
- Как только он загрузится, выберите учетную запись, которую вы ранее создали, в левом нижнем углу.
- Теперь настройте параметры конфиденциальности в соответствии с необходимостью и нажмите «Принять».
- Теперь ваш компьютер загрузится в ОС. Перейдите в «Настройки» > «Учетные записи» > «Другие пользователи».
- Затем нажмите «Удалить» рядом с разделом «Учетная запись и данные» defaultuser0.
- Наконец, нажмите «Удалить учетную запись и данные», и временная учетная запись defaultuser0 будет удалена.
Вот и все. Это были три разных метода завершения установки Windows 11 без Интернета. Как только вы завершите настройку и попадете на главный экран, вы можете заметить отсутствие нескольких значков. Это связано с тем, что мы выполнили установку в автономном режиме, и поэтому значки не были загружены.
Поэтому подключите свой компьютер к Интернету и дайте ему загрузить необходимые файлы. Не волнуйтесь, Micorosft не попросит вас войти в свою учетную запись! И на этой ноте мы завершаем руководство. Все вопросы приветствуются в разделе комментариев ниже.
В этой публикации, друзья, рассмотрим такой вопрос: как установить Windows 11 без Интернета и учётной записи Microsoft. Windows 11 22H2 с интегрированным ежегодным обновлением за 2022 год привнесла не только функциональные улучшения, но также ограничения – невозможность установки с локальной учётной записью. Чтобы установить Windows 11, необходим Интернет и веб-аккаунт Microsoft. Ранее это ограничение касалось только младшей редакции Home. Но теперь вот добралось и до Pro. Благо, пока что существует способ обойти этой ограничение. Что ж это за способ?
Как установить Windows 11 без Интернета и учётной записи Microsoft
Итак, друзья, процесс установки Windows 11. Изначально он предусматривал три способа авторизации пользователя в операционной системе:
- Ключ безопасности;
- Учётная запись Microsoft;
- Локальная учётная запись.
В первой версии Windows 11 21H2 в редакции Pro мы могли на этапе первичных настроек установленной операционной системы использовать неприметную опцию параметров входа. И создать локальную пользовательскую учётную запись для работы с компьютером. В версии же Windows 11 22H2 создание локальной учётной записи более недоступно. Можем использовать только ключ безопасности и учётную запись Microsoft.
Трюк с отключением Интернета не работает. Сразу же после указания региональных настроек Windows 11 потребует от нас Интернет-подключение. И далее этого шага мы не пройдём.
Поэтому Интернет мы не отключаем до самого момента авторизации. Т.е. задаём региональные настройки, выбираем «Настроить для личного использования».
Жмём «Войти».
И только на этапе непосредственно входа в Windows 11 либо с ключом безопасности, либо с учётной записью Microsoft мы отключаем Интернет. Далее жмём клавиши Shift+F10 для вызова командной строки. В неё вписываем:
oobebypassnroИ жмём Enter.
Компьютер перезагрузится. Проходим первичные настройки заново. Задаём региональные настройки.
Теперь у нас на шаге Интернет-подключения есть опция «У меня нет Интернета». Жмём её.
Жмём «Продолжить ограниченную установку».
И создаём локального пользователя.
Microsoft требует, чтобы пользователь имел активное подключение к Интернету на своем устройстве для завершения установки Windows 11. Вам необходимо войти в свою учетную запись Microsoft, чтобы загрузить важные обновления и новые функции, прежде чем вы сможете использовать Windows 11 и получить доступ к ее различным функциям.
Это становится проблемой, если вы хотите использовать локальную учетную запись пользователя или у вас нет активного подключения к Интернету во время установки. К счастью, есть несколько решений, позволяющих пропустить этот шаг. Здесь мы покажем вам, как обойти это ограничение и выполнить автономную настройку Windows 11. Проверять Как установить Windows 11 на старый ПК.
Согласно Microsoft, вам необходимо активное подключение к Интернету для выполнения обновлений, а также для загрузки и использования некоторых функций. Кроме того, для выпуска Windows 11 Home требуется учетная запись Microsoft для завершения настройки устройства при первом использовании.
Однако это может быть невозможно по многим причинам. Во-первых, вы можете захотеть использовать локальную учетную запись пользователя, но при подключении к Интернету вам придется войти в систему с учетной записью Microsoft. Вторая возможная проблема заключается в отсутствии доступных драйверов WiFi для подключения к сети. Наконец, отсутствие полного подключения к Интернету — еще одна причина, по которой вы можете обойти это ограничение.
В Windows 10 обойти это ограничение было легко. Вы можете нажать на опцию «У меня нет Интернета» и приступить к созданию локальной учетной записи пользователя и завершить настройку.
Однако Windows 11 останавливается на экране «Подключим вас к сети» с неактивной кнопкой «Далее». Профессиональные пользователи могут нажать «У меня нет Интернета» и продолжить настройку с локальной учетной записью пользователя; Однако эта опция недоступна для домашних пользователей.
Вот несколько решений для установки Окна 11 Главная Без активного подключения к интернету.
1. Обход интернет-требований для работы из коробки (OOBE)
Вы можете обойти сообщение «Давайте подключим вас к сети» с помощью команды OOBEBYPASSNRO в командной строке.
При выполнении он запускает существующий сценарий CMD, хранящийся в папке System32, для изменения реестра Windows. Этот мод позволяет завершить установку Windows 11 без подключения к Интернету. Вот как это сделать.
- На экране «Позвольте нам подключить вас к сети» нажмите Shift + F10 Для запуска командной строки.
- В окне командной строки введите следующую команду и нажмите Enter:
OOBEBYPASSNRO
- После успешного выполнения система перезагрузится, и диалоговое окно OOBE будет перезапущено.
- Следуйте инструкциям на экране, чтобы завершить настройку. Когда вы дойдете до экрана «Подключим вас к сети», нажмите на опцию у меня нет интернета.
- Далее коснитесь Продолжить с ограниченной настройкой.
- Примите лицензионное соглашение и продолжайте создавать локальную учетную запись пользователя.
2. Завершите процесс потока сетевого подключения с помощью диспетчера задач.
Вы можете обойти экран «Подключим вас к сети», завершив процесс oobenetworkconnectionflow.exe с помощью Диспетчер задач Windows.
Поскольку на данный момент у вас уже установлена Windows 11, вы можете запустить диспетчер задач через мастер установки с помощью командной строки и завершить процесс. Вот как это сделать.
- Предполагая, что вы находитесь на экране «Подключим вас к сети», коснитесь Shift + F10 Для запуска командной строки.
- В окне командной строки введите Урочная И нажмите Enter Запустить диспетчер задач.
- Вместо этого используйте сокращение Ctrl + Shift + Esc Для запуска диспетчера задач без командной строки.
- Нажмите подробнее Чтобы открыть диспетчер задач на весь экран.
- Во вкладке «Процессы» найдите Поток сетевого подключения.
- Выберите процесс потока сетевого подключения и нажмите кнопку закончить работу. Дождитесь завершения процесса и закройте диспетчер задач.
- Тип выход В командной строке и нажмите вводить.
Теперь вы вернетесь к мастеру настройки. Он покажет некоторую анимацию, затем перейдите к следующему шагу. Введите здесь свое имя и пароль, чтобы создать локальную учетную запись пользователя в Windows 11 и завершить настройку.
3. Уничтожить поток сетевых подключений напрямую с помощью командной строки.
Если вам не удается завершить поток подключения к сети с помощью диспетчера задач, вы можете завершить его напрямую с помощью командной строки. Вот как это сделать.
- На экране «Позвольте нам подключить вас к сети» нажмите Shift + F10 Для запуска командной строки.
- В окне командной строки введите следующую команду и нажмите Enter Для его реализации:
taskkill /F /IM oobenetworkconnectionflow.exe
- После выполнения закройте окно командной строки, чтобы продолжить настройку.
4. Пропустите экран «Подключим вас к сети» с помощью Alt + F4.
Это решение больше похоже на попытку и неудачу, но, похоже, помогло довольно многим пользователям. Когда вы находитесь на экране «Подключим вас к сети», нажмите сочетание клавиш Alt + F4 Для закрытия окна требуется обязательное подключение к Интернету. Кстати, вы можете использовать этот ярлык для закрытия активных окон/приложений и при работе на рабочем столе.
Чтобы узнать больше об этих полезных ярлыках, изучите наше полное руководство. Для сочетаний клавиш Windows 11.
В случае успеха Windows 11 пропустит текущий экран и перейдет к следующему шагу. После того, как вы пройдете этот шаг, вы сможете создать локальную учетную запись пользователя, а затем завершить настройку.
Завершите установку Windows 11 без Интернета
Вы можете воспользоваться одним из четырех способов, перечисленных выше, чтобы пропустить экран «Подключим вас к сети» и завершить настройку Windows 11 без Интернета.
Однако, как только вы завершите настройку и создадите локальную учетную запись пользователя, подключитесь к сети, чтобы загрузить важные обновления безопасности и функции. Вы также можете заметить отсутствие некоторых значков после первоначальной настройки. Windows загрузит эти значки при следующем подключении к Интернету. Теперь вы можете просмотреть Как установить Windows 11 на виртуальную машину на неподдерживаемый компьютер.