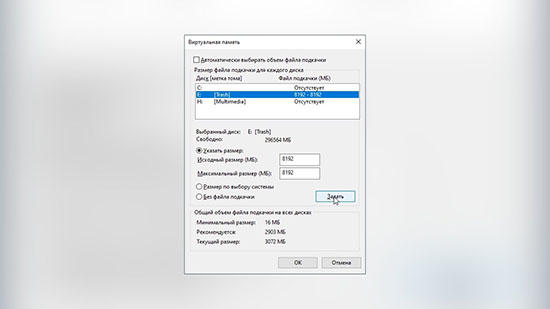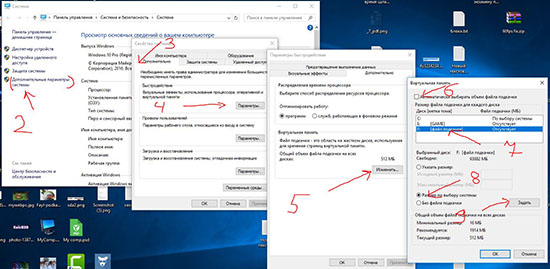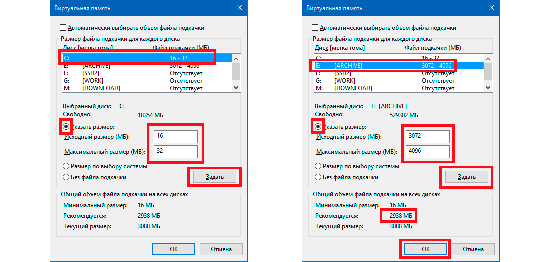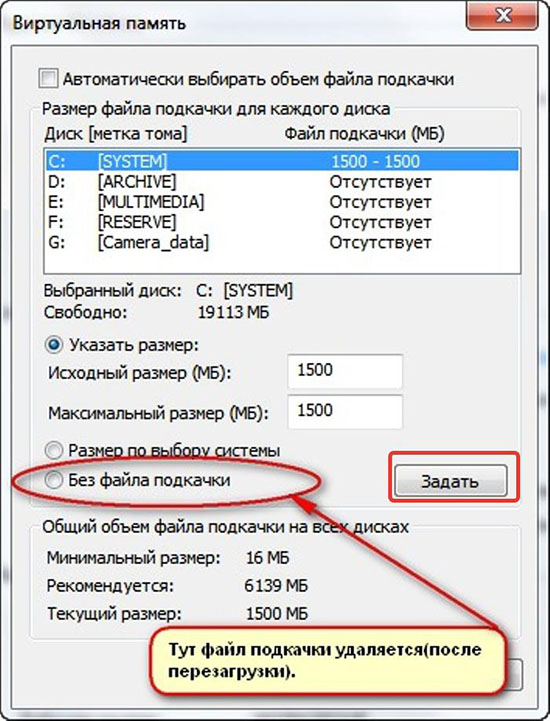- Зачем нужен файл подкачки на Windows 11?
- Как настроить файл подкачки на Windows 11?
- Какой размер файла подкачки установить?
Один из самых простых способов небольшого увеличения производительности компьютера является увеличение размера файла подкачки. Рассмотрим, как это сделать в Windows 11, а также поможем определиться, какой именно размер стоит выделить под файл подкачки.
Зачем нужен файл подкачки на Windows 11?
Запускаемые на компьютере приложения хранят свои данные, к которым требуется высокая скорость доступа, в оперативной памяти. Если текущего объема ОЗУ оказывается недостаточно, системе выделяет под хранение данных виртуальную память, она же — файл подкачки. Обычно в нее Windows «сбрасывает» на временное хранение неиспользуемые в данный момент данные, выделяя в оперативной памяти объем для записи туда, скажем так, «срочной» информации.
Хоть файл подкачки и называется виртуальной памятью, он все же существует физически — на жестком диске. Под него на накопителе выделяется определенный объем дискового пространства, который блокируется для записи простых файлов. Сам файл подкачки находится в корне одного их локальных дисков. Он именуется как «pagefile.sys». Правда, файл этот скрыт, и его можно обнаружить, только если включить отображение скрытых системных объектов в настройках «Проводника».
Таким образом, файл подкачки нужен для того, чтобы запускаемые на компьютере приложения не сталкивались с проблемой нехватки оперативной памяти.
Как настроить файл подкачки на Windows 11?
Первым делом откройте «Параметры» системы, кликнув по соответствующему значку в меню «Пуск» (также можете использовать сочетание клавиш «Win + I»):

Дальнейшие действия:
- Во вкладке «Система» открывшегося окна перейдите в раздел «О системе» в самом низу списка справа:
- Раскройте блок параметров «Характеристики устройства», затем кликните по элементу «Защита системы» в нижней его части:
- Откроется окно «Свойства системы». Перейдите в верхней его части во вкладку «Дополнительно», затем нажмите кнопку «Параметры» в блоке «Быстродействие»:
- В еще одном открывшемся окне перейдите во вкладку «Дополнительно» и нажмите кнопку «Изменить»:
- Откроется еще одно окно. По умолчанию Windows настроена таким образом, что она сама определяет размер файла подкачки. В нашем случае — это 1920 Мб, как это можно заметить на скриншоте выше. Чтобы установить размер вручную, отключите в открывшемся окне опцию «Автоматически выбирать объем файла подкачки»:
- Теперь нужно определиться, на каком из локальных дисков будет храниться файл подкачки. На всех сразу размещать его не обязательно. Рекомендуем выбрать для этого один их дисков, на который не установлена текущая операционная система (позже мы выключим файл подкачки на системном диске). Например — «D».
- Выделите диск для хранения файла подкачки, а затем — ниже — установите флажок напротив опции «Указать размер». Нужно будет заполнить поля «Исходный размер» и «Максимальный размер». Что именно сюда заполнять — рассмотрим чуть позже (зависит от объема оперативной памяти). Пока для примера введем по «3024» в оба поля. Нажимаем «Задать», чтобы подтвердить действие (после этого система сообщит, что компьютер нужно будет перезагрузить).
- Теперь отключим файл подкачки на системном диске (но это по желанию). Просто выделяем диск «C» из списка, ставим флажок напротив опции «Без файла подкачки» и также нажимаем кнопку «Задать».
Теперь о размере файла подкачки.
Какой размер файла подкачки установить?
Вообще, тема с размером файла подкачки — спорная. Но многие специалисты сходятся в следующих цифрах (первое число — размер оперативной памяти, второе — исходный и максимальный размер файла подкачки):
- 512 Мб — 5012 Мб
- 1024 Мб (1 Гб) — 4012 Мб
- 2048 Мб (2 Гб) — 3548 Мб
- 4096 Мб (4 Гб) — 3024 Мб
- 8192 Мб (8 Гб) — 2016 Мб
- 16384 Мб (16 Гб) — без файла подкачки (для такого объема ОЗУ виртуальной памяти обычно не требуется, но это не всегда так).
Если объем оперативной памяти вам неизвестен, откройте «Диспетчер задач» (из меню «Пуск» или при помощи клавиш «Ctrl + Shift + Esc»), откройте в нем вкладку «Производительность», затем — «Память»:
Вот несколько примечаний по указанным выше размерам файла подкачки:
- Мы использовали одинаковый исходный и максимальный размер файла подкачки. Это необязательно. Приведенное значение можно выставить только в поле «Исходный размер», а в поле «Максимальный размер» — в два раза больше, или наоборот (но лучше — первое).
- Некоторые ресурсоемкие приложения (в особенности — компьютерные игры) требуют наличия файла подкачки в обязательном порядке. Т.е. даже при наличии 16 гигабайт оперативной памяти. В этом случае размер файла подкачки стоит узнать из системных требований к приложению. Но обычно это — 16384 Мб и 32768 Мб (исходный и максимальный размер, соответственно).
- Приведенные выше значения размера файла подкачки могут быть недостаточными для пользователей, привыкших запускать или нуждающихся в запуске большого числа приложений одновременно. В таком случае размер файла подкачки можно выставит в два раза больше, чем указано выше. Или в три раза — сколько не жалко выделить дискового пространства (но имейте в виду, что оно станет недоступным для хранения файлов).

Когда используется файл подкачки, у операционной системы есть возможность его задействовать в качестве дополнительного пространства оперативной памяти, в которое Windows 11 выгружает информационные файлы, необходимые для запущенных программ. Поскольку физически файл подкачки расположен на жестком диске, часть оперативной памяти задействует его ресурсы.
Что такое файл подкачки Windows 11
В Windows 11 и других сборках есть особый файл pagefile.sys, который по умолчанию хранится на системном диске. Это скрытый файл. Pagefile.sys – и есть файл подкачки. Именно его размер и определяет то дополнительное пространство, на которое сможет расшириться оперативная память. Его еще называют «Виртуальной памятью», которая обеспечивает программы возможностью продолжать работать при нехватке RAM.
Кроме объекта pagefile.sys, который есть и на старых версиях Windows, в современной Windows 11 есть еще один – swapfile.sys. Это тоже системный файл, который расположен на диске C. Он тоже выполняет функцию расширения оперативки, но не для нужд классических приложений, а для UWP-типа. Это так называемые универсальные приложения. На старых версиях Windows нет файла swapfile.sys, потому что более ранние сборки OS не поддерживают приложения на платформе UWP.
Дополнительный файл подкачки потребовался в связи с тем, что для такого софта изменилась работа с памятью. Если для классических программ нужны какие-то отдельные данные, которые при необходимости оперативно представляются из RAM или pagefile.sys, то в случае с универсальными приложениями все совсем иначе. В swapfile.sys записывается не часть востребованных данных, а все состояние запущенного ПО. Можно сказать, что swapfile.sys хранит приложения в состоянии гибернации, из которого при обращении софт быстро возвращается к работе.
Где лучше разместить файл подкачки
С появлением твердотельных накопителей SSD распространилось немало ложной информации и заблуждений относительно размещения файла подкачки для такого типа хранилищ. В первую очередь такие мифы объясняются тем, что при огромном числе перезаписи данных SSD может выйти из строя раньше, чем предполагалось в более щадящем режиме.
Ведь использование файла подкачки – это не что иное, как частая перезапись временных данных, используемых разными программами и играми. Но если обратиться к статистике, то станет понятно, что SSD вышел на рынок уже немало времени тому назад. И файл подкачки уже давно есть в Windows 11 на SSD, а массовых данных относительно короткого срока службы SSD так и не появилось.
С точки зрения быстродействия стоит отметить, что наличие файла подкачки на SSD позволяет ускорить работу Windows 11. Объясняется это тем, что SSD имеет хорошее преимущество в быстродействии, чем HDD. Обращаясь к файлу подкачки, расположенному на твердотельном накопителе, Windows 11 быстрее получит ответ.
Как включить файл подкачки Windows 11
Настройка файла подкачки в Windows 11 и его включение/отключение доступно по следующему алгоритму:
- Заходим в «Параметры». Сделать это можно через «Пуск» или нажатием «Win + I». Или зайдите пуск и выберите «Параметры» там.
- Выберите раздел «Система», а в открывшемся новом окне – «О системе». Он будет внизу справа в списке.
- Пройдите в «Характеристики устройства», и однократным левым кликом укажите на пункт «Защита системы».
- Здесь нам нужно выбрать «Дополнительно». Это вкладка, которая содержит нужный нам блок «Быстродействие» и раздел «Параметры».
- Когда на экране откроется окно «Параметров быстродействия», разверните вкладку «Дополнительно», которая содержит блок «Виртуальная память». Здесь нажимаем однократным кликом мышки кнопку «Изменить».
- Если вам нужно включить файл подкачки – ставьте галочку напротив «Автоматически выбирать объем файла подкачки».
Далее речь пойдет о том, как сделать файл подкачки на Виндовс 11 больше или меньше. То есть рассмотрим действия, которые помогут принимать решения относительно размеров файла подкачки.
Как изменить файл подкачки на Windows 11
Как правильно настроить файл подкачки
Включать виртуальную память вы уже научились, теперь разберемся с его размером, и выясним, как определять, сколько ставить файл подкачки Windows 11. Как настроить размер файла – вопрос, напрямую зависящий от того, насколько большой объем оперативки на компе. Чем ОЗУ больше, тем меньше помощи в роли файла подкачки ей требуется. Однако можно не углубляться в вопрос размера оперативки и позволить системе автоматически задавать нужный объем виртуальной памяти. Но при такой настройке нужно быть готовым к тому, что в случае необходимости Windows 11 может выделить под файл подкачки очень много ресурсов.
Для тех, кто хочет ограничить максимальный размер виртуальной памяти, мы предлагаем руководствоваться таблицей, чтобы не навредить быстродействию системы.
Однако создать файл подкачки в Виндовс 11 правильного размера может помочь и специальный софт. Например, программа «Process Hacker». Она для многих стала удачной заменой системному менеджеру. Программа дает много полезных данных о системе и ее ресурсах, чем значительно облегчает многие задачи.
- Загрузить приложение можно как стандартный софт, требующий установки, так и его портативный вариант. Кликом мышки по соответствующей кнопке сервиса укажите, какой тип приложения хотите получить.
- Теперь запустите все те программы, которыми пользуетесь в повседневном режиме. Например, браузер и текстовый редактор. Или мессенджер и игру. А после этого откройте «Process Hacker». В его меню выберите «System Information».
- Откроется окно, в котором вам нужно нажать график «Memory».
- Посмотрите внимательно на «Commit charge», где параметр «Peak»– это то значение, которое показывает максимальную нагрузку на оперативку при данном наборе запущенных приложений. Поэтому вам и нужно было открыть сразу все используемые программы. Чтобы получить наиболее точные результаты, сначала попользуйтесь своим софтом в течение некоторого времени, и только после этого запускайте диагностику «Process Hacker».
Теперь, когда реальная потребность в ресурсах вам известна, выясним, есть ли необходимость увеличить или уменьшить файл подкачки в Windows 11:
- Первый шаг – вычислить разность значения «Peak» и размера оперативки. Это и будет то значение, в котором ОЗУ нуждается в моменты пиковых нагрузок, то есть рекомендуемый в вашем случае размер файла.
- Если у вас получилось отрицательное число, это говорит о том, что нагрузка при пиковых показателях меньше доступного объема оперативки, и большой потребности SWAP нет. Но это не значит, что от него можно отказаться. Некоторым приложениям этот файл нужен для работы так или иначе. Поэтому рекомендуется при отрицательной разности значений устанавливать размер виртуальной памяти в диапазоне от 1Гб до 1,5.
- Если же при вычитании ОЗУ из «Peak» вы получили положительное число, то именно эту разницу и нужно указать в качестве границ для размера файла подкачки.
Для тех, кто не хочет или не может установить рекомендуемый софт и узнать требования к системе при максимальной потребности в ресурсах компа, предлагаем другим путем решить задачу. Для этого вам нужно знать, каким объемом RAM располагает ваш ПК.
- Если у вас 2 ГБ ОЗУ – файл подкачки нужно делать такого же размера или даже на полгигабайта больше. Такой подход позволить исключить фрагментацию виртуальной памяти, а значит – повисит скорость работы Windows
- Если же на компе 4-8 Гб ОЗУ, тогда под pagefile стоит отдать 50% от этого значения. Это также позволит избежать фрагментации.
- Если же ПК располагает более чем 8 Гб, то делать большим допустимый объем виртуальной памяти не стоит. Для этого хватит 1-1,5Гб. Этого размера будет достаточно для тех программ, которые используют файл подкачки. А всю остальную нагрузку на ресурсы оперативная память без проблем выдержит сама.
О том, как поменять файл подкачки на Windows 11, чтобы его размер повышал производительность, есть много рекомендаций разного уровня квалификации.
Один из вариантов, предлагаемых «Microsoft Sysinternals», сводится к следующему: в качестве нижней границы для размера файла следует брать разницу между пиковыми значениями нагрузки и общим объемом ОЗУ. А потолок для размера файла должен быть равен удвоенному минимальному значению.
Для обладателей компов с HDD накопителями стоит прислушаться к следующей рекомендации: минимальную и максимальную границу для виртуальной памяти следует делать одинаковыми, чтобы не допускать фрагментации файла, поскольку это снижает производительность OS. Если у вас стоит SSD, данный совет неактуален.
Увеличение файла подкачки
О том, как увеличить файл подкачки в Windows 11, расскажем пошагово:
- Определите, на каком из ваших логических дисков всегда достаточно свободного пространства. Это необходимо для дальнейшего выделения места под виртуальную память.
- После этого задайте желаемый размер для файла подкачки. Для этого поставьте маркер для параметра «Указать размер». Теперь в соответствующих окошках вы сможете прописать минимальный и максимальный объем файла. После этого нажмите «Задать».
Закройте окно настроек нажатием «OK». Чтобы внесенные изменения вступили в силу, нужно перезагрузить ПК. Когда есть задача увеличить файл подкачки Виндовс 11 нужно увеличивать размер выделяемой памяти, что и было сделано во втором пункте предложенного алгоритма.
Уменьшение файла подкачки
Если нужно выяснить, как установить файл подкачки на Windows 11 так, чтобы его размер уменьшить – снимите сначала галочку напротив параметра «Автоматически выбирать объем файла подкачки».
- Определите, на каких логических дисках уже есть виртуальная память.
- Вы можете для каждого из существующих pagefile.sys задать меньший размер или выключить файл подкачки Windows 11 на переполненных томах, оставив его только на каком-то одном свободном диске.
- В полях для ввода размера файла измените значения по вашему усмотрению и дайте команду «Задать».
Для выхода из меню настроек нажмите «OK» и перезагрузитесь.
Как отключить файл подкачки в Windows 11
Нужно ли отключать файл подкачки и что может произойти при его отключении
Следующий популярный миф, с которым вы можете столкнуться, рекомендует убрать файл подкачки Windows 11. Как удалить его, мы не будем здесь рассматривать, поскольку этот файл нужен системе. Если его не будет, вы получите с большой долей вероятности различные ошибки при работе приложений, поскольку некоторые программы так устроены, что сами, независимо от наличия свободной оперативки, складывают данные именно в pagefile.sys. Его отсутствие может стать причиной выхода из строя такого ПО. Поэтому даже при больших свободных объемах ОЗУ отключать виртуальную память не стоит.
Выключая pagefile.sys, вы можете и не заметить сначала никаких проблем. Но стоит вам запустить какое-нибудь ресурсозатратное программное обеспечение, как на экране появится окно с предупреждением. Из его содержимого вы поймете, что RAM не хватает для продолжения работы программы, и если вы не хотите потерять важные данные из нее – сохраните их и закройте все ПО, которое тоже сейчас открыто, но не используется.
Может случиться и так: однажды по каким-то причинам вы решили изменить размер файла подкачки на Виндовс 11. Как открыть для этого настройки мы описали выше. По объему своей ОЗУ вы поняли, что ее более чем достаточно и вам показалось, что включение файла подкачки – процесс бесполезный, и отключили его.
Первое время никаких проблем вы, возможно, не заметите, а потому и забудете о его существовании. Но однажды обнаружите, что какое-то приложение вдруг стало вылетать или вовсе не открывается. По прошествии времени, вряд ли придет идея связать проблему с pagefile.sys. А избавиться от непонятной ошибки софта сможет только включение файла подкачки.
Отключение файла подкачки
Если все же вы решили отказаться от виртуальной памяти, понадобится сделать следующее:
- Узнайте, где находится файл подкачки Windows 11. Посмотреть файл подкачки нужно на предмет наличия на каждом логическом диске.
- Далее поставьте «Без файла подкачки» и подтвердите выбор кнопкой «Задать».
Теперь нажмите «OK» и перезагрузите Windows.
Заключительный совет
Подытожить все изложенное в данной статье можно так: файл подкачки нужен при любом типе носителя и с любым объемом оперативной памяти. Как добавить файл подкачки на Виндовс 11 вы теперь знаете, поэтому проверьте, есть он у вас или нет, и при необходимости исправьте ситуацию. Для ускорения работы системы на SSD рекомендуется разрешить Windows 11 самой выбирать размер виртуальной памяти.
Николай Данилов
Пара слов об авторе от редакции smartronix.ru. Николай работает с нами с самого основания проекта. Он отлично разбирается в компьютерах и программном обеспечении. Также неплохо освоил мобильный сегмент и всегда готов подробно рассказать про особенности работы телефона и приложений.
Не секрет, что любая операционная система от Microsoft требует дополнительной настройки и оптимизации. Пришло время поговорить об ускорении работы новой Windows 11 стандартными средствами на вашем старом компьютере или ноутбуке.
Производительность операционной системы Windows 11 несколько улучшена в сравнении с предыдущей Windows 10. В новой версии операционной системы Microsoft улучшила управление памятью, использование диска, оптимизацию приложений и несколько других факторов, связанных с производительностью процессора и батареи. Однако многие пользователи, особенно те, кто установил Windows 11 на неподдерживаемые устройства, могут столкнуться с проблемами производительности, включая задержки и периодические зависания. Несмотря на то, что незначительные проблемы остаются и в предварительных Insider сборках, я покажу несколько проверенных способов сделать Windows 11 быстрее и повысить ее производительность ускорив работу вашего компьютера.
Перезагрузка и обновление
При зависании и плохой работе ПК на новой версии операционной системы первое что нужно сделать это проверить наличие обновлений и обновить систему.
Откройте меню Пуск – Параметры – Центр обновления Windows – Проверить наличие обновлений, если в списке появилось что-то новое, вам нужно загрузить и установить его, а затем перезагрузить систему.
Перезагрузка может помочь и при случайных разовых проблемах, которые иногда замедляют работу ПК.
Отключение автозагрузки приложений
Чтобы ускорить время загрузки операционной системы отключите автозапуск программ. Некоторые программы запускаются вместе с системой тем самым замедляют ее загрузку. Для отключения стандартных приложений на подобие One Drive, Microsoft Teams, Edge, откройте Параметры – Приложения – Автозагрузка, отключите ненужные из данного списка.
Для отключения сторонних программ откройте «Диспетчер задач». Кликните правой кнопкой мыши по меню Пуск – Диспетчер задач, здесь нажмите подробнее и откройте вкладку Автозагрузка, выделите нужную и ниже нажмите Отключить.
Отключение анимации и визуальных эффектов
Главные отличия Windows 11 функции плавной анимации, размытие, прозрачные элементы пользовательского интерфейса и т.д. Эти новые изменения пользовательского интерфейса действительно придают новый вид Windows 11. Но, опять же, за все эти анимации приходится платить, особенно если у вас нет выделенного графического процессора. Поэтому, если вы хотите, чтобы Windows 11 была ориентирована на производительность, а не на внешний вид, вы можете соответствующим образом настроить параметры.
Откройте Параметры – Персонализация – раздел Цвета. Здесь отключите Эффекты прозрачности.
После перейдите в раздел Специальные возможности на левой боковой панели и справа – Визуальные эффекты. Здесь отключите Эффекты прозрачности и Эффекты анимации.
Далее кликните левой кнопкой мыши по меню Пуск и выполните поиск «Просмотр расширенных параметров системы». В открывшемся окне, свойств системы, в разделе Быстродействие откройте Параметры. Выберите из списка Обеспечение наилучшего быстродействия – Ок, Применить. Визуальные эффекты компьютера будут уменьшены, и он будет настроен на более высокую скорость работы.
Изменение режима питания
В случае с ноутбуком если вам нужна максимальная производительность в Windows 11 и не важно время автономной работы – измените схему управления питанием. Откройте Параметры – Система – Завершение работы и батарея. В пункте режим питания из выпадающего списка выберите Максимальная производительность.
Настройка дефрагментации жесткого диска
Со временем файлы на жестком диске могут рассыпаться, что также может снизить производительность вашей системы. Чтобы решить эту проблему, вы можете дефрагментировать жесткий диск с помощью инструмента дефрагментации.
Откройте Параметры – Память – Дополнительные параметры хранилища – Оптимизация диска. Выберите жесткий диск из списка и нажмите Оптимизировать.
Важно: имейте в виду, что, если вы используете SSD, дефрагментация не рекомендуется. Это сократит срок службы вашего SSD.
Если “Оптимизация по расписанию” отключена, нажмите на кнопку “Изменить параметры”, отметьте опцию “Выполнять по расписанию” и выберите частоту. Оптимальным вариантом считается установка частоты “Еженедельно”.
Дефрагментация диска занимает некоторое время – от нескольких минут до нескольких часов, в зависимости от объема хранилища и степени его фрагментации.
Замена жесткого диска на SSD и добавление оперативной памяти
Если для системы вы используете жесткий диск, время подумать о переходе на SSD. Производительность существенно вырастет, после замены вы точно ощутите на сколько быстрой станет загрузка операционной системы.
В наше время устанавливать систему на жесткий диск не рекомендуется. А если компьютер зависает, когда вы открываете большое количество окон, скорей всего нужно добавить оперативной памяти. Увеличение объема оперативной может значительно ускорить работу компьютера.
Отключение перезапускаемых приложений
Чтобы сделать вашу работу быстрее и удобнее, Windows 11 перезапускает некоторые фоновые приложения после того, как вы войдете в свой компьютер. Если у вас мощный компьютер, это может оказаться хорошей функцией. Но для старых компьютеров ее отключение поможет ускорить работу Windows 11.
Откройте Параметры – Учетные записи – Варианты входа, в разделе Дополнительные параметры отключите опцию «Автоматически сохранять перезапускаемые приложения»
Удаление ненужных программ
А если на вашем компьютере установлены программы, которые больше не используются, лучше их удалить. В ненужных программах могут быть запущены фоновые процессы, или автообновление. Все это использует оперативную память и ресурсы процессора, замедляя работу компьютера. Кроме того, они занимают место на диске и оставляют мусор в реестре.
Откройте Параметры – Приложения – Приложения и возможности, здесь найдите ненужные, кликните рядом по трем точкам и выберите Удалить.
Удаление временных файлов
Также временные файлы, которые хранятся на системном диске могут замедлять работу ПК. Для удаления откройте Параметры – Система – Память – Временные файлы, отметьте, что нужно удалить, к примеру временные файлы интернета, эскизы, нажмите – Удалить файлы.
Отключение уведомлений и подсказок
Для улучшения пользования операционной системой, вы часто будете получать уведомления, а также советы и рекомендации. Для этого компьютер сканируется, что может повлиять на его производительность. Чтобы отключить данную функцию откройте Параметры – Система – Уведомления. Здесь есть два варианта: «Показывать предложения по настройке устройства» и «Получать советы и предложения при использовании Windows». Отключите оба этих пункта.
Отключение фоновых приложений
Также есть ряд приложений, которые работают в фоновом режиме. Это приложения без графического пользовательского интерфейса. В отличие от стандартных программ, такие приложения после установки и настройки непрерывно работают в скрытом режиме на компьютере. Чтобы отключить их кликните правой кнопкой мыши по меню Пуск и откройте Приложения и возможности, выберите из списка приложение, кликните по трем точкам – Дополнительные параметры. Здесь установите разрешение для фонового приложения – значение Никогда.
А чтобы закрыть запущенной фоновое приложение откройте, нажмите правой кнопкой мыши по меню пуск и запустите диспетчер задач, выберите из списка приложение и нажмите Снять задачу.
Отключение VBS
Следующее что можно сделать отключить безопасность на основе виртуализации (VBS). Это новая функция в Windows 11, которая защищает ОС от небезопасного кода и вредоносных программ. Это часть уровня целостности кода гипервизора (HVCI). Из-за этой функции безопасности, производительность игр снизилась от 5% до 25%. Если вы играете в игры и хотите добиться максимальной производительности в Windows 11, вы можете просто отключить функцию VBS. Для этого в поиске найдите «Изоляция ядра», откройте его и отключите параметр «Целостность памяти».
Отключение игрового режима
А если вы вообще не играете в игры лучше вообще отключить игровой режим. Он остановит DVR и другие фоновые службы, связанные с Xbox, что ускорит ваш компьютер. Откройте Параметры – Игры – Игровой режим и отключите его перемести бегунок. Также отключите Xbox Game Bar.
Настройка виртуальной памяти, файл подкачки
Также рекомендуется настроить виртуальную память (файл подкачки). Файл подкачки должен располагаться на самом быстром диске компьютера или в системном разделе. Не рекомендуется оставлять размер файла на автоопределении или по выбору системой. Откройте Параметры – Система – О системе – Дополнительные параметры системы. В открывшемся окне откройте параметры быстродействия – вкладка «Дополнительно», в разделе «Виртуальная память» кнопка «Изменить». Снимите отметку напротив «Автоматической настройки», выберите диск где будет хранится файл подкачки и укажите размер, «Задать» – Ок. Для применения настроек виртуальной памяти нужно перезагрузить компьютер.
Средство устранения неполадок производительности
В операционной системе Windows 11 есть специальная утилита для поиска и устранения неполадок производительности. В поиске ищем «Обслуживание системы» и запускаем утилиту автоматического выполнения задач обслуживания – «Далее», а затем «Попробуйте выполнить устранение неполадок от имени администратора». После окончания диагностики рекомендуется перезагрузить компьютер.
Отключение поискового индексирования
Если у вас установлен медленный жесткий диск компьютер может тормозить из-за загруженности данного накопителя, это может быть связано с активированной функцией индексирования файлов системы, кеширования свойств и результатов поиска для файлов. В строке поиска найдите и запустите приложение «Службы», в списке найдите службу Windows Search и отключите ее. Кликните по службе правой кнопкой мыши – Свойства –Остановить – и Применить.
Затем перезагрузите систему. После остановки службы поиск будет работать медленнее, чем обычно, но производительность системы должна повысится.
Обновление драйверов устройств
Windows 11 после установки должна работать стабильно и быстро если только некоторые компоненты не устарели или вовсе отсутствуют. При появлении новых обновлений рекомендуется их установить. Когда драйверы устарели, устройство не может работать с ними в правильном режиме.
Следовательно, оптимальная производительность затрудняется, и работа ПК в целом становится медленной. Чтобы ускорить работу Windows 11, необходимо постоянно поддерживать драйверы в актуальном состоянии.
Отключение тайм-аута меню загрузки
При наличии нескольких операционных систем на вашем ПК при загрузке отображается их список, по умолчанию это занимает 30 секунд. Для ускорения загрузки вы можете уменьшить или отключить это время. Откройте Параметры – Система – О системе – Дополнительные параметры системы – в разделе Загрузка и восстановления откройте Параметры.
Измените время или отключите данную опцию.
Активация функции «Контроль памяти»
Следующая функция контроля памяти позволит системе следить за объёмом свободного дискового пространства и управлять им. После активации функции она будет автоматически освобождать место от ненужных файлов. Для активации откройте Параметры – Система – Память – включить Контроль памяти.
В дополнительных настройках можно настроить расписание очистки, и какие именно файлы удалять.
Заключение
Теперь вам известны основные причины, по которым происходит замедление системы и методы, которые помогут ускорить работу операционной системы Windows 11.
Ставьте «лайки» и подписывайтесь на наш канал. Полную версию статьи со всеми дополнительными видео уроками смотрите в источнике. А также зайдите на наш Youtube канал, там собраны более 400 обучающих видео.
Файл подкачки Windows 11 — виртуальная память, необходимая при снижении производительности системы из-за дефицита имеющегося объема ОЗУ. Ее можно изменить, включить и отключить, а также увеличить при необходимости. Но такое решение всегда является временным, ведь лучший способ — добавление «планки» оперативной памяти для решения проблемы. Ниже рассмотрим, что это за опция, для чего она нужна, и как правильно с ней работать.
Что такое файл подкачки и для чего он нужен
Файл подкачки Виндовс 11 — специальная опция, предназначенная для увеличения имеющегося размера ОЗУ. При ее дефиците операционная система сначала обращается к виртуальной памяти на HDD для компенсации дефицита рабочего пространства. Для этого на жестком диске создается документ с названием pagelist.sys. Он скрыт от посторонних глаз, но его легко обнаружить при включении отображения скрытых файлов через проводник.
Необходимость включить файл подкачки Windows 11 возникает при остром дефиците собственного ОЗУ. В результате удается решить следующие вопросы:
- Устранение зависаний при больших нагрузках.
- Улучшение производительности системы.
- Ускорение запуска приложений из-за дефицита оперативной памяти.
Необходимость использовать и увеличить файл подкачки в Виндовс 11 может возникнуть при небольшом размере ОЗУ до 4-8 Гб. Если на ПК / ноутбуке установлена планка размером 12 Гб и более, в большинстве случаев в такой помощи нет необходимости. Но здесь многое зависит от загрузки устройства и использования «тяжелых» игр или программ.
Как изменить
В процессе использования такой опции важно знать, как настроить файл подкачки на Windows 11 и изменить его параметры в случае необходимости. Для этого можно использовать встроенные возможности ПК / ноутбука:
- Зайдите в «Параметры» системы.
- Жмите по соответствующему знаку в меню «Пуск».
- Войдите в раздел «Система», а после перейдите в категорию «О системе».
- Откройте блок «Характеристики устройства», а далее «Защита системы» внизу.
- Перейдите в «Свойства ..» перед тем как изменить файл подкачки в Windows 11.
- Жмите на «Дополнительно», а после этого «Параметры» в секции «Быстродействие».
- В новом окне зайдите в «Дополнительно» и кликните «Изменить» в разделе «Виртуальная память». Здесь указано текущее значение.
- Отключите «Автоматически выбирать объем …» перед тем, как настроиться для файла подкачки Windows 11.
- Определите диск для хранения виртуальной памяти. Устанавливать сразу все нет необходимости, ведь от этого эффективность не увеличивается. Желательно выбрать один из дисков. Лучше всего выбирать тот, на котором не установлена ОС Windows 11.
- Выделите диск, куда нужно добавить файл подкачки на Виндовс 11, а ниже кликните на кнопку «Указать размер». Заполните поля «Исходный …» и «Максимальный …».
- Жмите на кнопку «Задать» для подтверждения действия.
- Перезапустите ПК / ноутбук для того, чтобы изменения начали действовать.
- Отключите опцию на диске «С» Windows 11 (не обязательно). Для этого выделите диск и поставьте отметку «Без файла подкачки».
Как включить/отключить
По умолчанию виртуальная память уже включена на диске С с учетом размера ОЗУ. При этом система сама устанавливает ее размер (чаще всего это 1920 Мб). Следовательно, разбираться, как поставить файл подкачки на Windows 11 не обязательно. Но по желанию его можно скорректировать с помощью рассмотренного выше метода. Подобнее на выборе размера мы еще остановимся ниже.
Если же стоит задача отключить файл подкачки в Windows 11, сделайте следующие шаги:
- Выполните рассмотренную выше инструкцию до пункта выбора диска.
- Задайте настройку на всех дисках, что виртуальная память не используется.
Сразу отметим, что выключение не рекомендуется из-за возможных трудностей в работе при большой нагрузке на ОЗУ. Единственное, что можно отключить опцию при достаточном запасе оперативной памяти, когда из-за ее включения происходят какие-то сбои в работе.
Как добавить
В процессе пользования ПК / ноутбуком может возникать вопрос, как увеличить файл подкачки в Windows 11. Для этого можно пройти с 1 по 10 пункт рассмотренной выше инструкции и определиться с выбором параметра. Главная сложность, какой показатель выбрать. Здесь многое зависит от размера ОЗУ.
| Оперативная память, МБ | Файл подкачки, МБ |
| 512 | 512 |
| 1024 | 4012 |
| 2048 | 3548 |
| 4096 | 3024 |
| 8192 | 2016 |
| 16384 | нет |
Для получения информации об имеющейся ОЗУ достаточно зайти в «Диспетчер задач» через «Пуск» или с помощью комбинации «Ctrl+Shift+Del», после чего войти в «Производительность» и «Память».
Также нужно учесть ряд дополнительных моментов:
- Применение одинаковых размеров ОЗУ и файла подкачки Windows 11 не обязательно.
- Для ресурсоемких приложений может потребоваться увеличение до 32 Гб.
- По желанию размер «виртуалки» можно ставить в два или три раза больше.
Существует еще одна инструкция, как быстро добавить размер «виртуалки» в Windows 11 через командную строку. Сделайте следующие шаги:
- Войдите в командную строку с помощью Win+R.
- Введите wmic список файлов подкачки / формат: список для проверки данных.
- Отключите опцию, предназначенную для автоматической обработки файла подкачки. Для этого требуется ввод следующей фразы (можно скопировать): wmic computersystem, где name = «% computername%» установить AutomaticManagedPagefile = false.
- Установите минимальный размер «виртуалки» и на этом же этапе введите максимальный. Для этого введите следующую команду: wmic pagefileset, где name = «C: pagefile.sys» установите InitialSize = «Минимальный размер», MaximumSize = «Максимальный размер». Вместо «минимальный …» и «максимальный …» поставьте свои данные без кавычек.
- Перезапустите ПК / ноутбук для вступления в силу изменений.
Если все сделано правильно, после перезапуска файл подкачки Windows 11 будет увеличен до необходимого параметра. Если в процессе применения вы убедились, что этого недостаточно, можно провести работу повторно и добавить значение. Проще всего это сделать через командную строку.
Как видно, возможности виртуальной памяти трудно переоценить. Она необходима для решения проблем с дефицитом имеющейся ОЗУ, устранения зависаний и трудностей с загрузкой приложений. Но учтите, что возможности этого инструмента ограничены. Если вам не хватает «оперативки», лучшее решение добавить «планку» ОЗУ, ведь файл подкачки Windows 11 выступает в роли скорой помощи, а не постоянного решения.
В комментариях расскажите, приходилось ли вам пользоваться таким инструментом, как его можно включить, и какие еще способы можно использовать для его запуска, настройки или внесения изменений.
Отличного Вам дня!
Начнем с того нужен ли файл подкачки недавно появившейся windows 11 x64. Ели у вас брак ОЗУ, то да. Например, у вас 4 гб озу, а вы хотите 8 гб озу или 16 гб озу тогда, естественно, вам он не помешает.
Зачем нужен для windows11? Как правило для игр. Именно они сильно жрут оперативную память, но и для других целей не помешает, например для майнинга,
У вас просто может вдруг откуда не возьмись всплыть сообщение «Слишком высокое потребление озу», тогда вашей windows 11 будет палочкой выручалочкой.
ВАЖНАЯ ИНФОРМАЦИЯ
Если у вас долго загружается виндовс 11, то можете значительно ускорить включение: за 5 секунд — вот инструкция.
Файл подкачки увеличивает реальное ОЗУ, и временно будет использоваться при браке реальной.
Откройте настройки из меню «Пуск» в появившемся окне нажмите «Параметры» (первый справа значок в самом верху).
Прокрутите содержимое экрана до низу пока не увидите раздел «О программе». Увидели? Нажмите.
В этом разделе жмите справа «Дополнительные…»
Теперь в разделе производительности увидите 3 кнопки «Параметры». Жмите на первую если считать сверху.
Потом в самом верху жмите «Дополнительно».
Здесь можете посмотреть какой у вас выставлен файл подкачки и снизу опцию «Изменить». Жмите изменить.
Там в самом верху увидите найдете настройку «автоматически управлять размером для всех дисков», включая ssd. Снимите флажок.
Затем понадобится выбрать вариант свой размер и установить другой. Какой размер оптимальный, я этого сказать не могу.
В любом случае дабы увеличить файл подкачки на виндовс 11 вам необходимо ввести объем больше, чем уже есть только так может правильно настроить.
Сколько ставить смотрите по параметрам своего компьютера или ноутбука. Затем жмите «Установить» и «ОК».
После этого ваша windows 11 попроситься перезагрузиться. Дайте ей такую возможность и перезапустите систему.
После этого ваша виндовс 11 будет оптимизирована для повышения работоспособности и решится вопрос с высоким использованием встроенного объема, или сбои и зависание приложений.
Если хотите поменять файл подкачки или вообще удалить, вернуться к значениям прежним, вы можете выбрать не ручное управлять размером файла подкачки всех дисков», нажать установить, а затем перезапустить систему.
Не устанавливайте слишком большой объем. Это замедлит ваш ПК и это будет еще не самый худший вариант.
Где находится файл подкачки на виндовс 11
Файл подкачки базируется на любом накопителе, включая SSD. Если вы сталкиваетесь с зависанием, скорее всего, это связано с нехваткой встроенной памяти, например при одновременном запуске многих программ и тогда запущенные процессы начинают зависать.
Все это проверить можете через «Диспетчер задач». Щелкните вкладку «Производительность». Здесь вы увидите график использования ЦП и памяти в верхней части окна.
На чтение 2 мин Просмотров 329 Опубликовано 19.09.2022
Если на вашем компьютере или ноутбуке с windows 11 не хватает оперативной памяти, ее можно увеличить изменив размер файла подкачки и предотвратить зависания системы.
Для чего нужен файл подкачки
В Windows 11 виртуальная память (также называемая «файл подкачки») представляет собой функцию, которая временно сохраняет менее часто используемые файлы загруженные в оперативную память, на жесткий диск. Эта функция позволяет Windows использовать более быструю физическую память для запуска приложений и процессов. В результате чего повышается производительность, предотвращая зависание системы в случае нехватки памяти.
Система может автоматически управлять размером файла подкачки. Однако в некоторых ситуациях может потребоваться изменить настройки виртуальной памяти вручную. Например, когда на компьютере возникают проблемы с производительностью, приложению требуются определенные настройки памяти для правильной работы, или вы натыкаетесь на сообщение «В вашей системе недостаточно памяти».
Windows 11 включает в себя как минимум два разных способа увеличения объема виртуальной памяти для преодоления ограничений системной памяти с помощью приложения «Настройки» или командной строки. Вариант настройки с помощью командной строки, я рассмотрю чуть позже в другой статье.
В этом руководстве по Windows 11 я расскажу вам о том, как увеличить объем файла подкачки, чтобы сделать ваше устройство немного быстрее.
Как увеличить файл подкачки с помощью настроек
Чтобы изменить параметры виртуальной памяти в Windows 11, выполните следующие действия:
- Нажмите на меню «Пуск».
- Откройте «Параметры».
- Слева в меню, выберите пункт «Система«, затем опуститесь в низ и выберите пункт «О системе».
- В открывшемся окне, выберите «Дополнительные параметры системы».
- В появившемся окне, перейдите на вкладку «Дополнительно» и в разделе «Быстродействие», нажмите на кнопку «Параметры».
- После открытия окна «Параметры», перейдите на вкладку «Дополнительно» и в разделе «Виртуальная память», нажмите кнопку «Изменить».
- В параметрах «Виртуальной памяти», снимите галку «Автоматически выбирать объем файла подкачки» и поставьте переключатель в «Указать размер». Затем введите требуемый размер файла подкачки и нажмите кнопку «Задать». После чего сохраните настройки нажав на кнопку «Ок» и перезапустите систему.
Если вы передумаете, вы можете отменить изменения с помощью этой же инструкции, просто установите флажок на пункт «Автоматически управлять размером подкачки для всех дисков» и перезагрузите компьютер.
На этом настройка завершена, надеюсь материал был полезен.

Администратор
«Админы делятся на тех, кто не делает бэкапы, и тех, кто уже делает». Народная мудрость.
Многие пользователи и эксперты в сфере информационных технологий указывают, что оптимальным методом незначительного увеличения показателей производительности персонального компьютера считается изменение в большую сторону размера файла подкачки. Чтобы справится с поставленной задачей, требуется придерживаться несложной последовательности действий и не забывать об имеющихся особенностях.
Что это такое и для чего нужно
Многочисленные программные обеспечения автоматически хранят персональные данные, у которых в качестве главного требования является повышенное значение скорости доступа, причем в оперативной памяти. Если установленного по умолчанию объема ОЗУ оказывается недостаточным, система под дальнейшее хранение используемой информации в режиме реального времени, включая память для последующей записи, срочных данных.
Несмотря на то, что используемый рассматриваемый файл подкачки виртуальной памяти, существует непосредственно физически на установленном внутреннем накопителе. В результате под него выделяется четкое значение ОЗУ, который блокируется в автоматическом режиме для беспрепятственной записи несложных файлов.
Используемый по умолчанию рассматриваемый файл подкачки расположен непосредственно в корне одного из действующих локальных дисков. В большинстве случаев именуется в качестве pagefile.sys. При этом важно четко понимать, что рассматриваемый файл является скрытым, однако не возникает сложностей обмануть установленную систему. Для этого требуется воспользоваться разделом пользовательских настроек, запускающегося через Проводник.
Следовательно, можно с уверенностью говорить о том, что рассматриваемый файл подкачки требуется для того, чтобы установленное на стационарном компьютере либо ноутбуке программное обеспечение, не сталкивается со сложностью недостачи заявленного показателя ОЗУ. Многочисленные отзывы выступают подтверждением.
Какой размер файла оптимален
Каждому пользователю требуется обращать внимание на то, что рассматриваемая тема с оптимальным показателем файла подкачки несет неоднозначный характер. Поэтому в данном случае требуется отталкиваться от персональных потребностей и поставленных задач. Выходом из сложившейся ситуации станет активацию автоматической опции определения объема подкачки.
Как включить/отключить
Важно четко понимать, что функционал предусматривает возможность отключения рассматриваемого файла подкачки на используемом по умолчанию системном диске. Для этого пользователям требуется выделить локальный диск С из имеющегося перечня доступных предложений, после чего установить отметку возле имеющейся функции «Без файла подкачки». По результатам выполненных действий требуется сохранить параметры нажатием на одноименную клавишу.
Чтобы активировать бесперебойное функционирование рассматриваемого файла подкачки, требуется в интересующем разделе установить отметку возле «Использовать файл подкачки». Чтобы внесенные изменения вступили в силу, требуется нажать на клавишу «Задать».
Настройка файла подкачки
Чтобы внести требуемые настройки, требуется придерживаться несложной последовательности действий. Дальнейший алгоритм включает в себя:
- Изначально требуется произвести запуск специализированного раздела с пользовательскими параметрами. Для этого пользователем нажимается на соответствующую иконку в главном меню Пуск.
- На следующем этапе требуется в специализированной вкладке «Система» требуется выполнить переход в подкатегорию «О системе», которая расположена в нижней части справа.
- Далее требуется открыть категорию параметров настроек «Характеристики устройства». Во вновь открывшейся форме требуется нажать на ссылку «Защита системы», которая находится в нижней части.
- На следующем этапе во вновь открывшейся форме свойств система требуется выполнить переход в верхней части непосредственно в подкатегорию дополнительных параметров. После этого пользователь нажимает «Настройки» непосредственно во вкладке быстродействия.
- Далее выполняется нажатие на внесение изменений.
- В результате открывается специализированное окно. Важно понимать, что по умолчанию операционная система в автоматическом режиме определяет оптимальный размер файла подкачки. Чтобы внести корректировки, требуется поставить отметку возле строки ручного управления. В дальнейшем требуется нажать на функцию сохранения параметров.
После проделанных несложных манипуляций требуется четко понимать, на каком из имеющихся локальных дисков планируется осуществлять хранение используемого файла подкачки. Пользователям не обязательно использовать для выполнения поставленной задачи все имеющиеся. Эксперты настоятельно рекомендуют делать выбор в пользу дисков, на которых установлена действующая ОС.
После этого требуется выделить выбранный предварительно локальный диск с последующей установкой отметки возле функции задания размера подкачки. Важно заполнить все имеющиеся поле с наименованием «исходный параметр» и предельно допустимый объем. Каждый самостоятельно определяет размер, отталкиваясь от персональных потребностей и поставленных задач. После внесения корректировки требуется нажать на клавишу «Задать». Изменения вступают в силу мгновенно, перезагрузка персонального компьютера не требуется.
Заключение
Файл подкачки является неотъемлемой частью ОС, которая отвечает за быстродействие. Чтобы внести изменения в используемый объем, требуется придерживаться несложной последовательности действий. По результатам выполненных манипуляций нажимается клавиша сохранения результатов.