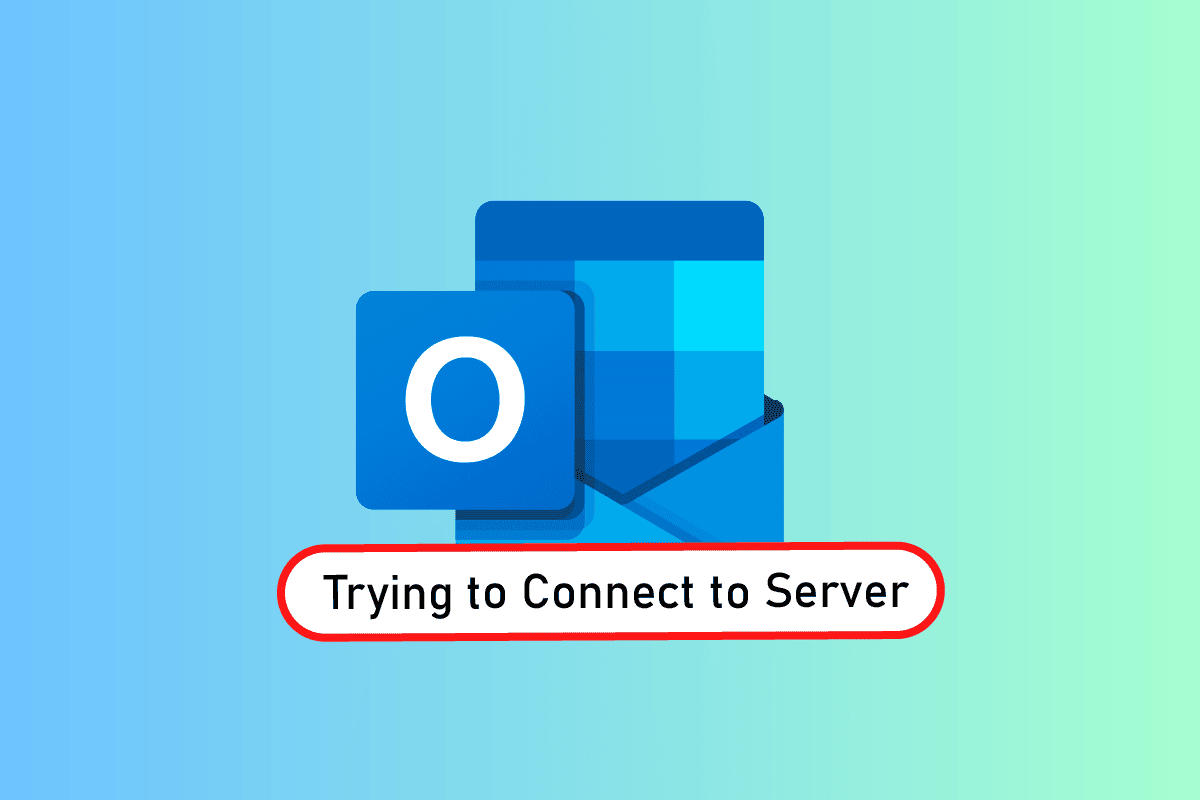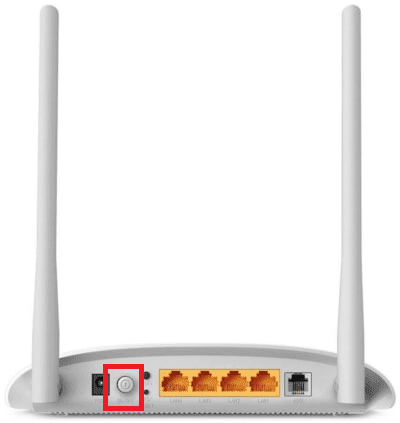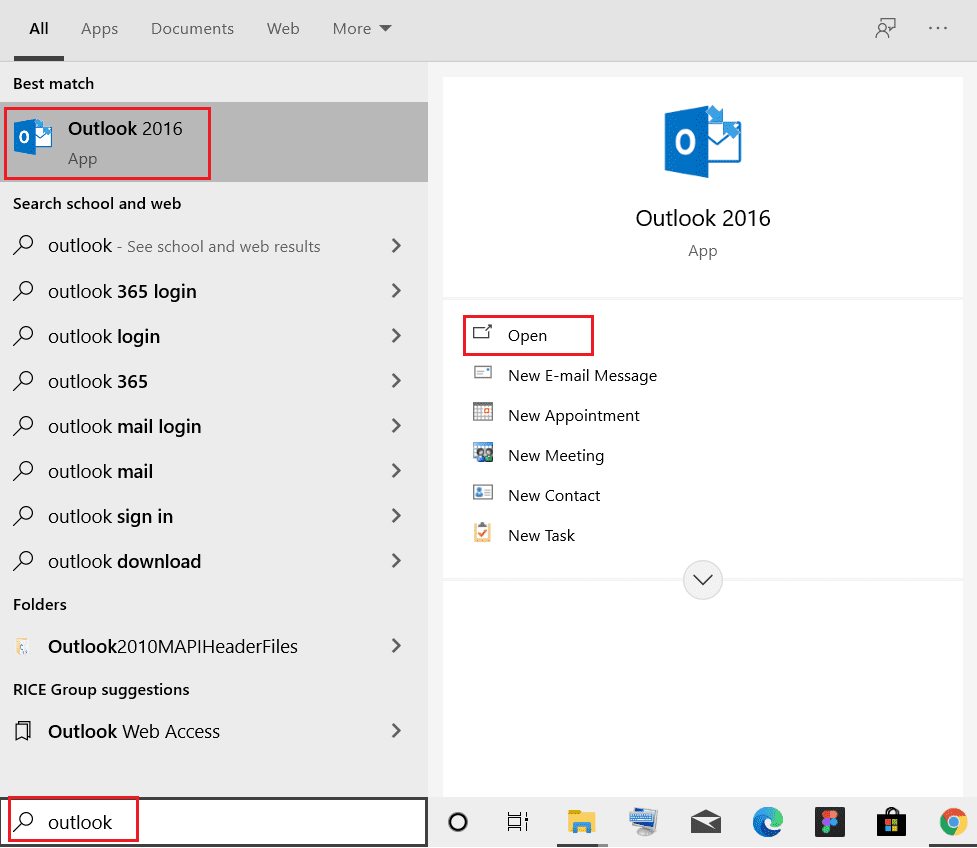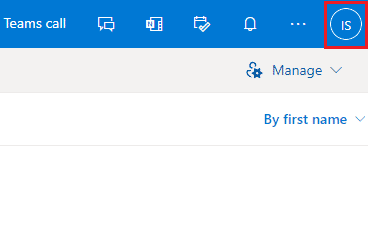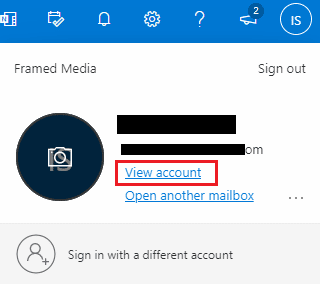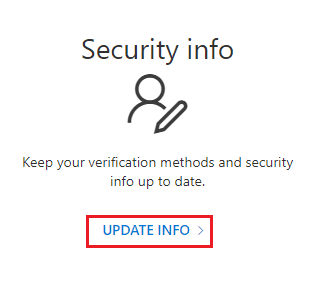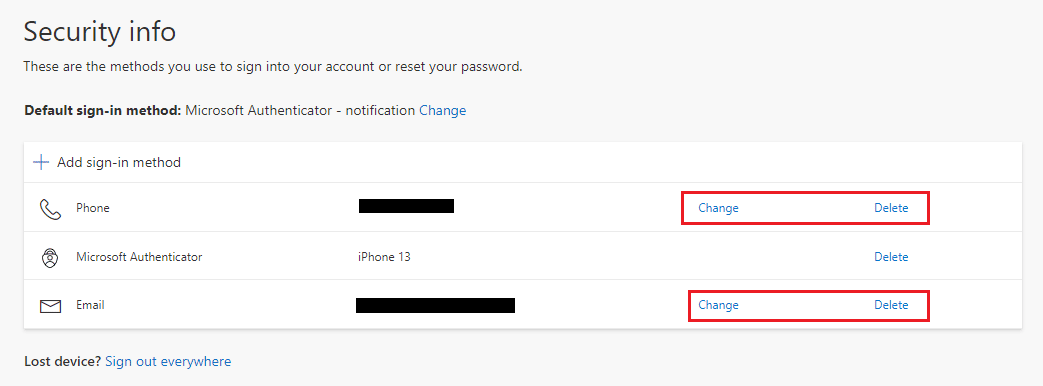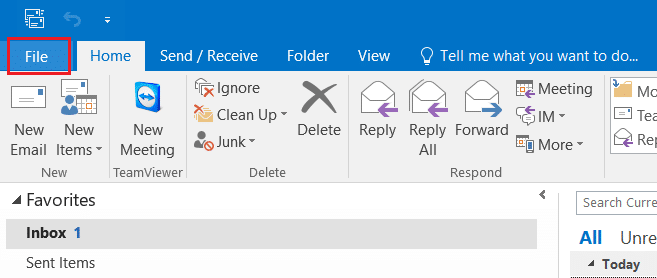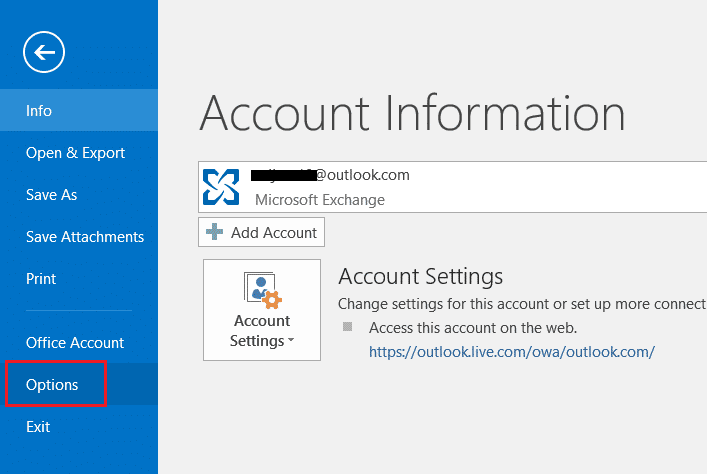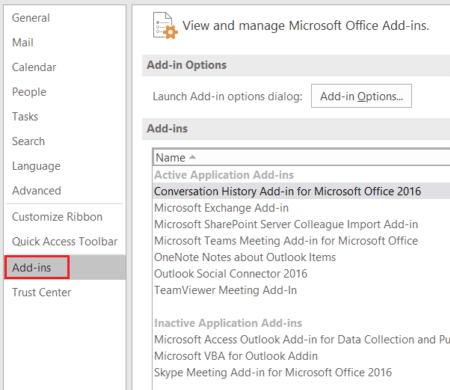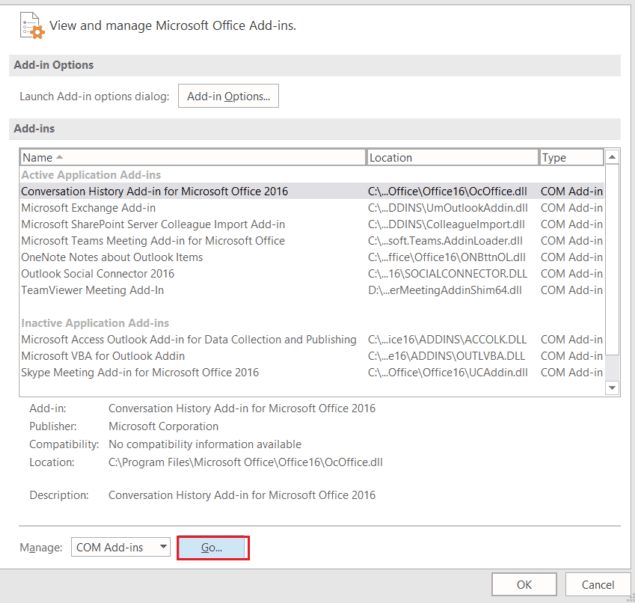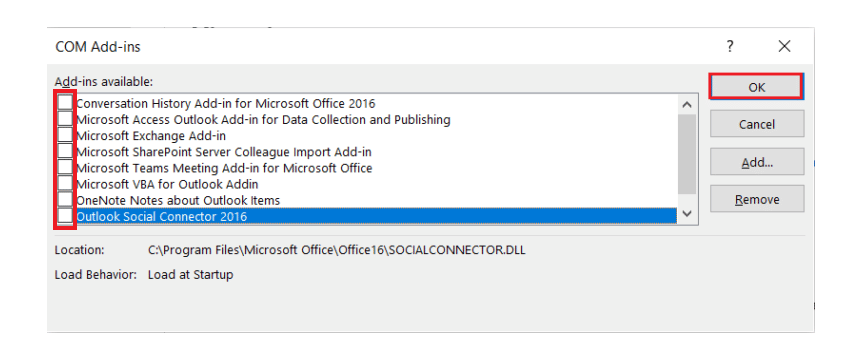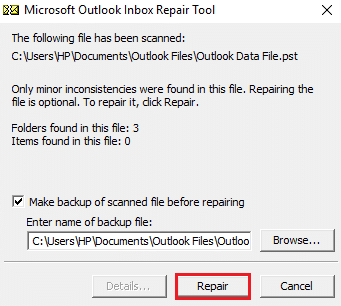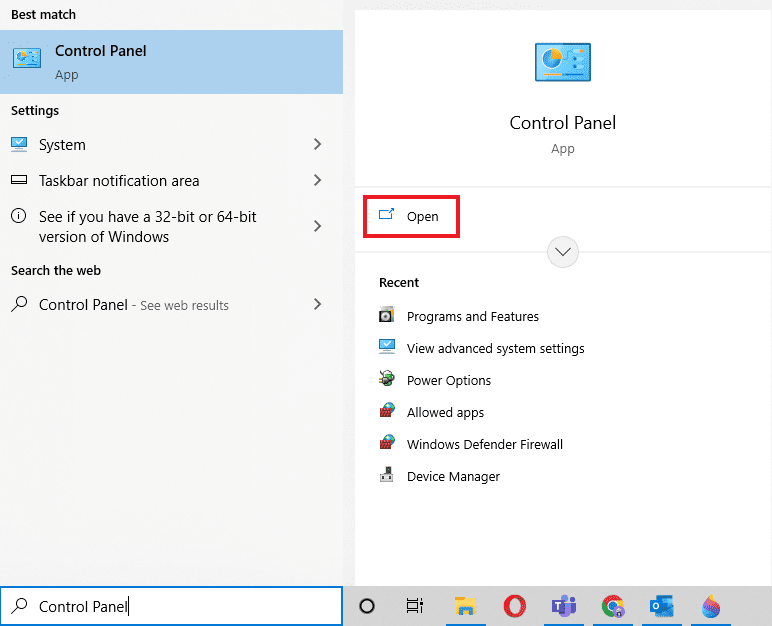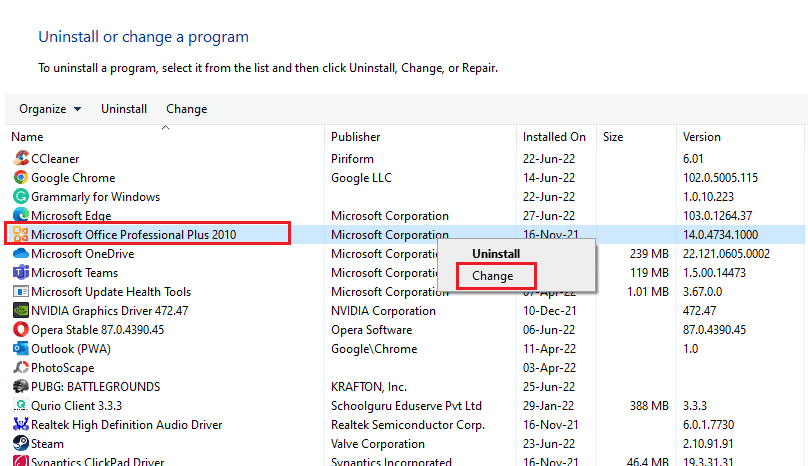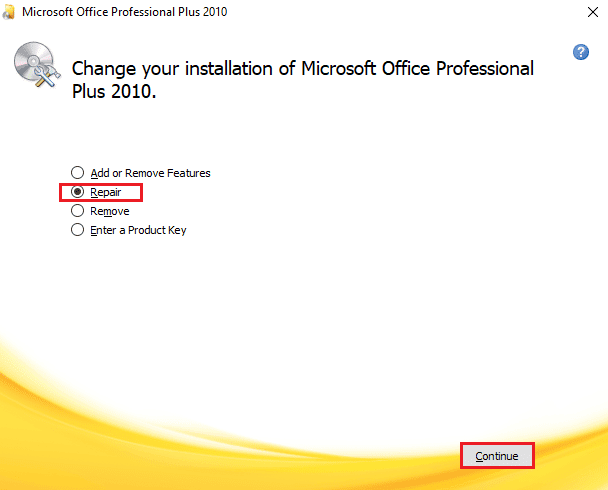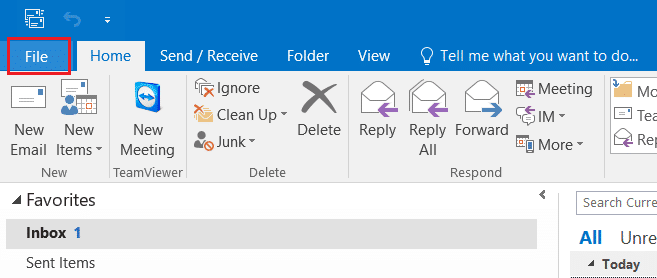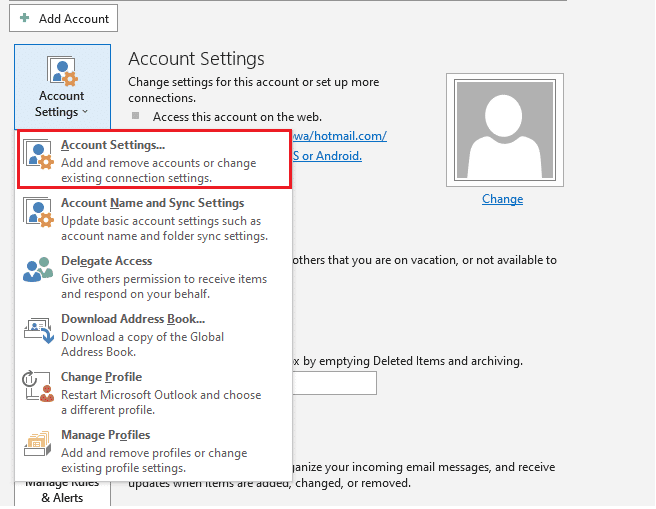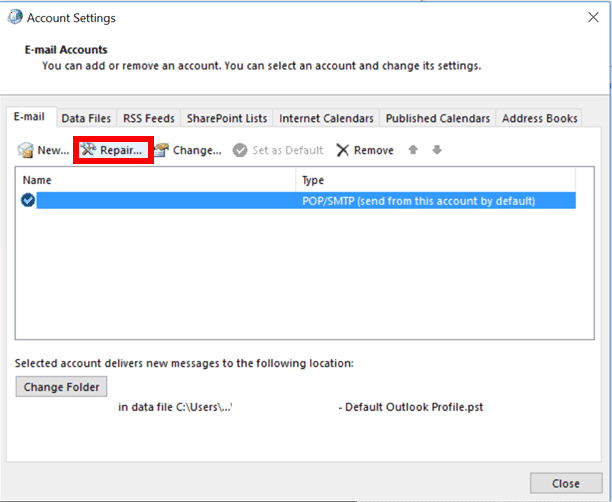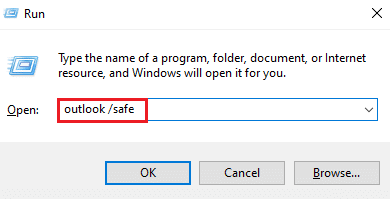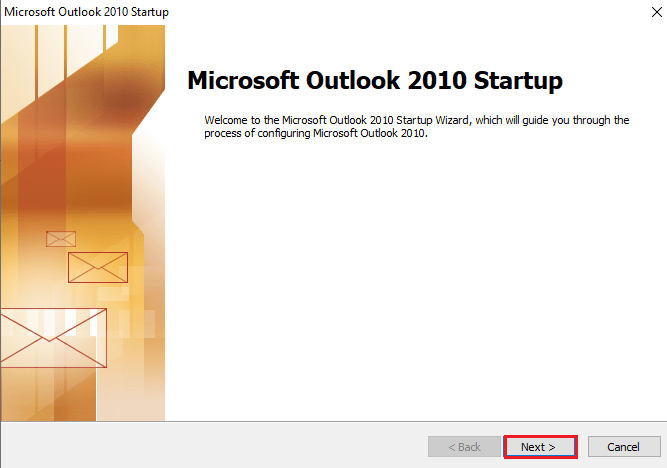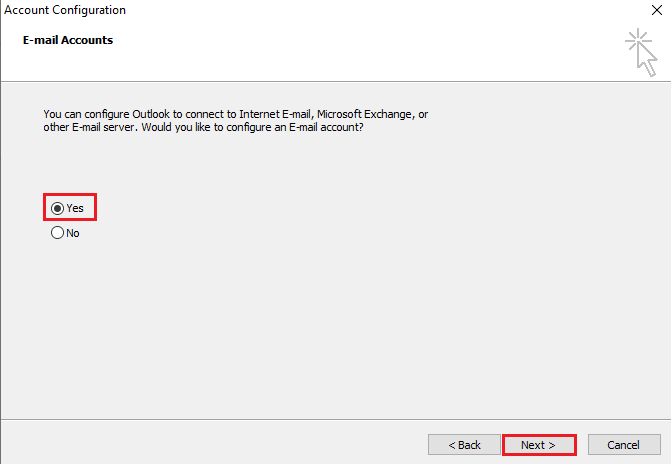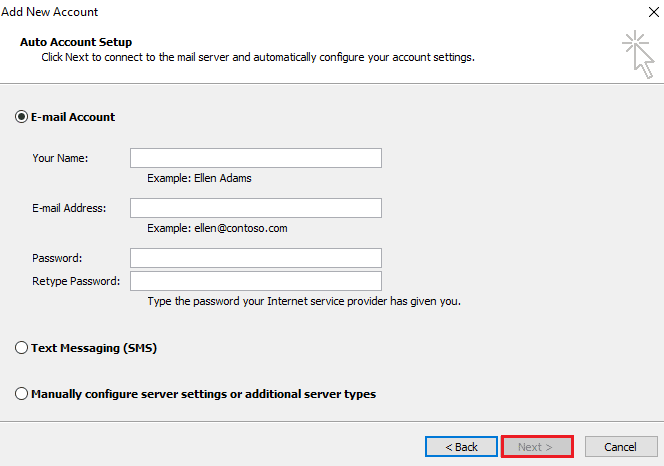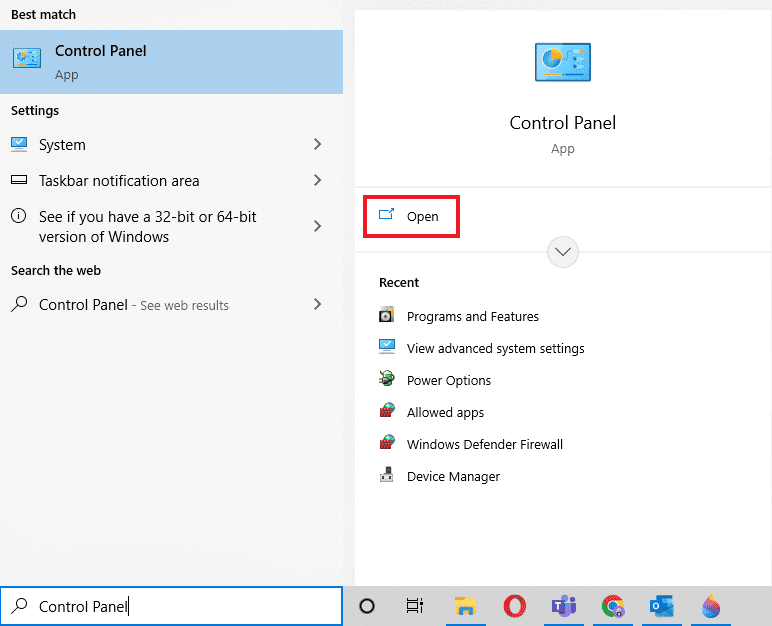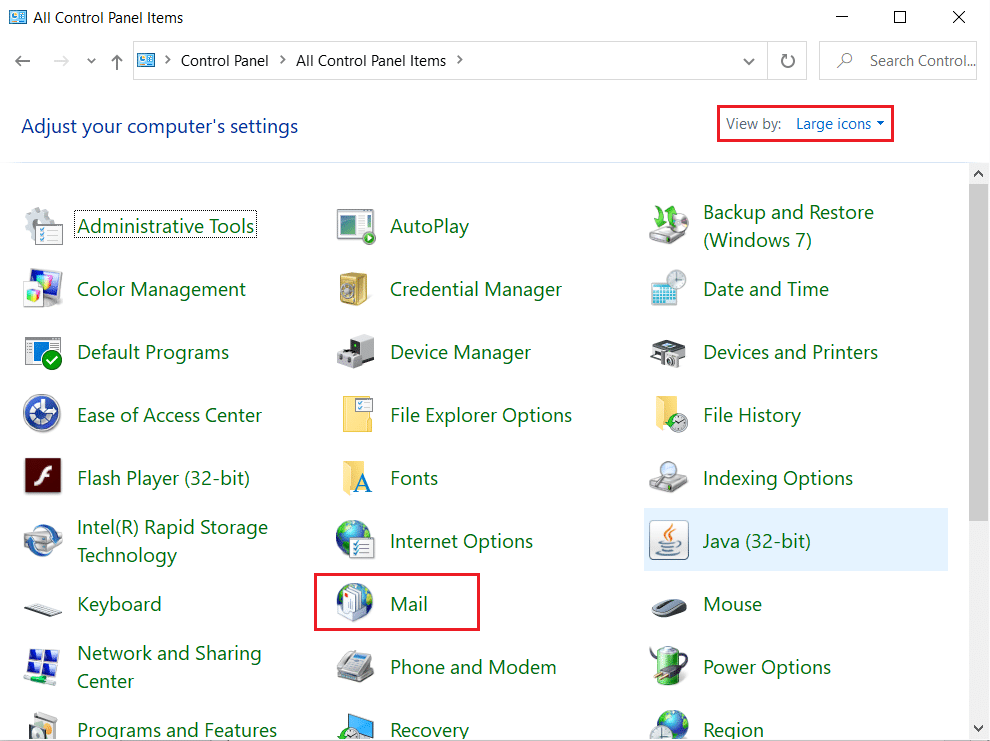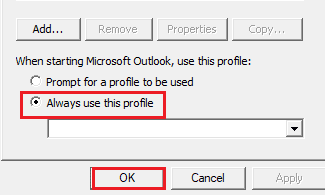If Microsoft Outlook is not connecting to the server on your Windows 11/10 computer, then this post may be able to help you. Microsoft Outlook is one of the best information managers using which you can send and receive emails. However, after updating the system to the latest version, many users are struggling to connect outlook to the server. Due to this issue, users are not able to send, receive, refresh or even download any new email. So, if you are encountering the same problem, continue with this troubleshooting guide to fix the issue.

Here’s what you can do if Microsoft Outlook is not connecting to the server on Windows 11/10.
- Restart Outlook
- Check the Internet
- Recheck your Credentials
- Check the Outlook Status
- Use SSL Encrypted Connection
- Repair the Outlook Account
- Rebuild Outlook Data File
- Turn Off Extensions
- Update Outlook
Now, let’s check out all the solutions in detail.
Microsoft Outlook cannot connect to the server
1] Restart Outlook
The very first thing that you can try is to restart Outlook. Sometimes, there can be a temporary glitch that is stopping Outlook to connect with the server. In such a case, the best thing you can try is to restart Outlook. You can even reconnect with the internet and open Outlook. Now check if the problem is fixed or not.
2] Check the Internet
A weak internet connection can be another reason you are facing the problem. In such a case, you can’t do anything other than wait until your internet is back. You can reboot your router, in case you are using it as your internet source. You can even contact your ISP if the problem continues for a long time.
3] Recheck your Credentials
Another reason that can trigger the issue is the wrong account credentials. Sometimes, you would have entered the wrong username or password, and wondered why Outlook is not connecting to the server. The situation mainly arises when you are logging in for the first time. So, make sure you have entered the correct credentials. To do so, follow the below steps.
- Launch Outlook on your system.
- Click on the File option present on the top left corner of the screen.
- Click on the dropdown icon present with the Account Settings.
- Choose Account Settings from the list of options.
- Tap on your email account and choose the Remove option.
That’s it. You have finally removed the existing account from Outlook. Now go to File again and choose the Add account option. Make sure to enter the correct ID password this time.
Read: Outlook connected accounts Update failed and Sync issues
4] Check the Outlook Status
The next thing you should check is whether Outlook is online or not. If Outlook is offline, there’s no way by which you can connect it with Microsoft servers. You can check the Outlook server status by following the below steps.
- Open Outlook on your system.
- Click on Send/ Receive tab present on the top section.
- Click on the Work Offline option.
Now, Outlook will connect with the Microsoft servers. Check if the problem is fixed or not.
5] Use SSL Encrypted Connection
You need to be connected with the SSL encrypted connection in order to connect with the Microsoft exchange server. To do so, follow the below steps.
- Launch Outlook.
- Click on the File option present at the top left corner.
- Tap on the dropdown icon present next to Account Settings.
- Click on Server Settings.
- Change the encryption method to SSL/TLS.
- Click on Next > Done.
That’s it. Check if the problem is fixed or not.
6] Repair the Outlook Account
The best part about Microsoft Outlook is that it features an option using which you can easily repair different email providers in the app. So, if you are facing a server problem, you will have to go to the repair process to fix the problem. To do so, follow the below steps.
- Launch the Outlook app on your system.
- Click on the File option present at the top left corner.
- Tap on the dropdown icon present under the Account Settings option.
- Choose Account Settings from the list of options.
- In the following window, select your Gmail account.
- Tap on the Repair option.
Once done, restart your system. Open Outlook, and check whether the problem is fixed or not.
7] Rebuild Outlook Data File
You can rebuild the Outlook data file to fix the server not connecting problem. By default, all the data of outlook is saved on an external file. However, if it gets corrupted, you will have issues connecting to the server. As a solution to it, you will have to rebuild the Outlook data file.
- Launch Outlook > Account Settings > Data Files.
- Click on the email account that is not able to connect to the server.
- Choose the Open File Location option.
- Now, rename the outlook data file associated with the problematic mail address.
That’s it. Now open Outlook and wait until it rebuilds the data file. Once done, check if the server problem is fixed or not.
Read: Email in Outlook not syncing
8] Turn Off Extensions
Outlook comes with the option of installing different extensions to the platform. However, these extensions can also be the reason why you are not able to connect to the server. You will have to turn off the extensions to fix the problem.
To do so, follow the below steps-
- Open Outlook > File > Options.
- Click on Add-ins.
- Tap on the Go option, and uncheck all the installed extensions.
- Click on OK to save the settings.
Launch Outlook and check if the problem persists.
9] Update Outlook
Sometimes an outdated app can be the reason behind different issues including the one you are currently facing. Update Outlook by following the below steps.
- Launch Outlook > File.
- Click on the Office Account option present on the left panel of the screen.
- Tap on the dropdown arrow present under Update options.
- Choose the Update Now option.
Now Microsoft will look for any available update. If found, it will automatically update Outlook.
Why Outlook is not connecting to server on Windows?
There are multiple reasons why Outlook is not able to connect with a server on Windows. From weak internet connection, offline mode, third-party addons, corrupted data files, misconfigured encryption connections, to outdated apps, anything can cause a server problem. It’s very easy to troubleshoot this issue.
How do I reconnect Outlook to server?
It’s very easy to reconnect Outlook to the server. Just tap on the Send/Receive tab. After that, click on Work Offline to reconnect to the server.
How do I fix a disconnected server in Outlook?
There are multiple ways to fix disconnected servers in Outlook. You can re-enable the work offline mode, restart Outlook, rebuild the data files, and repair Microsoft office. If non of the solutions worked, you can recreate your profile.
Read Next: Outlook couldn’t start last time; Do you want to start in safe mode?
If Microsoft Outlook is not connecting to the server on your Windows 11/10 computer, then this post may be able to help you. Microsoft Outlook is one of the best information managers using which you can send and receive emails. However, after updating the system to the latest version, many users are struggling to connect outlook to the server. Due to this issue, users are not able to send, receive, refresh or even download any new email. So, if you are encountering the same problem, continue with this troubleshooting guide to fix the issue.

Here’s what you can do if Microsoft Outlook is not connecting to the server on Windows 11/10.
- Restart Outlook
- Check the Internet
- Recheck your Credentials
- Check the Outlook Status
- Use SSL Encrypted Connection
- Repair the Outlook Account
- Rebuild Outlook Data File
- Turn Off Extensions
- Update Outlook
Now, let’s check out all the solutions in detail.
Microsoft Outlook cannot connect to the server
1] Restart Outlook
The very first thing that you can try is to restart Outlook. Sometimes, there can be a temporary glitch that is stopping Outlook to connect with the server. In such a case, the best thing you can try is to restart Outlook. You can even reconnect with the internet and open Outlook. Now check if the problem is fixed or not.
2] Check the Internet
A weak internet connection can be another reason you are facing the problem. In such a case, you can’t do anything other than wait until your internet is back. You can reboot your router, in case you are using it as your internet source. You can even contact your ISP if the problem continues for a long time.
3] Recheck your Credentials
Another reason that can trigger the issue is the wrong account credentials. Sometimes, you would have entered the wrong username or password, and wondered why Outlook is not connecting to the server. The situation mainly arises when you are logging in for the first time. So, make sure you have entered the correct credentials. To do so, follow the below steps.
- Launch Outlook on your system.
- Click on the File option present on the top left corner of the screen.
- Click on the dropdown icon present with the Account Settings.
- Choose Account Settings from the list of options.
- Tap on your email account and choose the Remove option.
That’s it. You have finally removed the existing account from Outlook. Now go to File again and choose the Add account option. Make sure to enter the correct ID password this time.
Read: Outlook connected accounts Update failed and Sync issues
4] Check the Outlook Status
The next thing you should check is whether Outlook is online or not. If Outlook is offline, there’s no way by which you can connect it with Microsoft servers. You can check the Outlook server status by following the below steps.
- Open Outlook on your system.
- Click on Send/ Receive tab present on the top section.
- Click on the Work Offline option.
Now, Outlook will connect with the Microsoft servers. Check if the problem is fixed or not.
5] Use SSL Encrypted Connection
You need to be connected with the SSL encrypted connection in order to connect with the Microsoft exchange server. To do so, follow the below steps.
- Launch Outlook.
- Click on the File option present at the top left corner.
- Tap on the dropdown icon present next to Account Settings.
- Click on Server Settings.
- Change the encryption method to SSL/TLS.
- Click on Next > Done.
That’s it. Check if the problem is fixed or not.
6] Repair the Outlook Account
The best part about Microsoft Outlook is that it features an option using which you can easily repair different email providers in the app. So, if you are facing a server problem, you will have to go to the repair process to fix the problem. To do so, follow the below steps.
- Launch the Outlook app on your system.
- Click on the File option present at the top left corner.
- Tap on the dropdown icon present under the Account Settings option.
- Choose Account Settings from the list of options.
- In the following window, select your Gmail account.
- Tap on the Repair option.
Once done, restart your system. Open Outlook, and check whether the problem is fixed or not.
7] Rebuild Outlook Data File
You can rebuild the Outlook data file to fix the server not connecting problem. By default, all the data of outlook is saved on an external file. However, if it gets corrupted, you will have issues connecting to the server. As a solution to it, you will have to rebuild the Outlook data file.
- Launch Outlook > Account Settings > Data Files.
- Click on the email account that is not able to connect to the server.
- Choose the Open File Location option.
- Now, rename the outlook data file associated with the problematic mail address.
That’s it. Now open Outlook and wait until it rebuilds the data file. Once done, check if the server problem is fixed or not.
Read: Email in Outlook not syncing
8] Turn Off Extensions
Outlook comes with the option of installing different extensions to the platform. However, these extensions can also be the reason why you are not able to connect to the server. You will have to turn off the extensions to fix the problem.
To do so, follow the below steps-
- Open Outlook > File > Options.
- Click on Add-ins.
- Tap on the Go option, and uncheck all the installed extensions.
- Click on OK to save the settings.
Launch Outlook and check if the problem persists.
9] Update Outlook
Sometimes an outdated app can be the reason behind different issues including the one you are currently facing. Update Outlook by following the below steps.
- Launch Outlook > File.
- Click on the Office Account option present on the left panel of the screen.
- Tap on the dropdown arrow present under Update options.
- Choose the Update Now option.
Now Microsoft will look for any available update. If found, it will automatically update Outlook.
Why Outlook is not connecting to server on Windows?
There are multiple reasons why Outlook is not able to connect with a server on Windows. From weak internet connection, offline mode, third-party addons, corrupted data files, misconfigured encryption connections, to outdated apps, anything can cause a server problem. It’s very easy to troubleshoot this issue.
How do I reconnect Outlook to server?
It’s very easy to reconnect Outlook to the server. Just tap on the Send/Receive tab. After that, click on Work Offline to reconnect to the server.
How do I fix a disconnected server in Outlook?
There are multiple ways to fix disconnected servers in Outlook. You can re-enable the work offline mode, restart Outlook, rebuild the data files, and repair Microsoft office. If non of the solutions worked, you can recreate your profile.
Read Next: Outlook couldn’t start last time; Do you want to start in safe mode?
Содержание статьи
- 9 способов исправить Outlook, не подключающийся к серверу в Windows 11
- 1. Проверьте подключение к Интернету
- 2. Перезапустите Outlook
- 3. Проверьте состояние Outlook
- 4. Проверьте свои учетные данные
- 5. Восстановление учетной записи Outlook
- 6. Перестройте файл данных Outlook
- 7. Отключите расширения
- 8. Обновление Outlook
- 9. Переустановите Outlook
Microsft Outlook — это почтовый клиент, который позволяет управлять электронной почтой. Благодаря этому вы можете беспрепятственно отправлять и получать электронные письма. Кроме того, он может позволить календарь, управление задачами, управление контактами, заметки и т. Д. Итак, в этой статье мы узнаем различные способы исправления Outlook, не подключающегося к серверу в Windows 11.
Outlook является одним из лучших информационных менеджеров. Однако многие пользователи не могут эффективно использовать его после обновления до последней версии. Если вы также боретесь с тем, что Outlook не подключается к серверу в Windows 11, вы находитесь в нужном месте. Итак, давайте обсудим лучшие приемы устранения неполадок, чтобы исправить Outlook, не подключающийся к серверу в Windows 11.
9 способов исправить Outlook, не подключающийся к серверу в Windows 11
- Проверьте подключение к Интернету
- Перезапуск Outlook
- Проверка состояния Outlook
- Проверьте свои учетные данные
- Восстановление учетной записи Outlook
- Перестроение файла данных Outlook
- Отключить расширения
- Обновление Outlook
- Переустановка Outlook
Теперь давайте подробно обсудим эти шаги, чтобы исправить Outlook, не подключающийся к серверу.
1. Проверьте подключение к Интернету
Первая и самая очевидная вещь, которую нужно проверить, это подключение к Интернету. Основной причиной неподключения Outlook к серверу может быть неэффективное или плохое подключение к Интернету. В таких случаях лучше подождать, пока интернет-сигналы снова усилятся. В худшем случае (если у вас есть серьезные проблемы с подключением к Интернету) вам может потребоваться связаться с вашим интернет-провайдером.
2. Перезапустите Outlook
Другим наиболее распространенным способом устранения проблемы, связанной с тем, что Outlook не может подключиться к серверу, является его перезапуск. Вы также можете попробовать повторно подключиться к Интернету. А затем снова запустите Outlook. Теперь посмотрите, устранена ли проблема. Иногда временная ошибка программного обеспечения вызывает такие проблемы, которые можно исправить путем перезапуска Outlook.
3. Проверьте состояние Outlook
Еще одна вещь, которую вы должны сделать, это проверить, находится ли состояние Outlook в сети. Если он находится в автономном режиме, вы не можете подключить его к серверу каким-либо образом. Итак, ниже показано, как проверить и установить состояние Outlook в режиме онлайн:
1. Перейдите в Outlook на устройстве с Windows 11.
2. Нажмите на вкладку Отправить/Получить вверху.
3, Затем нажмите на опцию Работать в автономном режиме, как показано ниже на скриншоте.
Теперь Outlook автоматически начнет подключаться к серверу. Проверьте, устраняет ли этот метод вашу проблему. Однако, если вы все еще сталкиваетесь с той же проблемой, пожалуйста, перейдите к следующему методу, приведенному ниже.
4. Проверьте свои учетные данные
Иногда проблема Outlook не может подключиться к серверу из-за неправильных учетных данных. Возможно, вы случайно ввели неправильные учетные данные и недоумевали, почему Outlook не может подключиться к серверу. Эта проблема в основном возникает при первом входе в систему. Итак, пожалуйста, убедитесь, что вы ввели правильные учетные данные:
- Перейдите в Outlook на устройстве с Windows 11.
2. Нажмите Файл в левом верхнем углу.
3. Нажмите на Настройки учетной записи.
4. Теперь снова выберите Настройки учетной записи из выпадающего меню.
5. Перейдите к касанию Электронная почта.
6. Выберите адрес электронной почты и нажмите Удалить.
7. После успешного удаления учетной записи перейдите на главную страницу и войдите в систему с правильными учетными данными.
Теперь посмотрите, устранена ли проблема. Однако, если проблема сохраняется, пожалуйста, перейдите к следующему решению, приведенному в следующем фрагменте.
5. Восстановление учетной записи Outlook
Другим эффективным способом устранения проблемы, связанной с тем, что Outlook не подключается к серверу, является восстановление учетной записи, связанной с Outlook. Могут возникнуть проблемы с данными и параметрами, связанными с вашей учетной записью Outlook. Так что, в таких случаях лучше зафиксировать свой аккаунт. Ниже описано, как это сделать:
1. Откройте Outlook на устройстве с Windows 11.
2. Выберите Файл в левом верхнем углу.
3. В разделе Настройки учетной записи нажмите на раскрывающийся список.
4. Выберите Настройки учетной записи в раскрывающемся меню.
5. Выберите свой адрес электронной почты и нажмите «Восстановить» вверху.
После успешного восстановления учетной записи перезагрузите устройство и перезапустите Outlook. Проблема неподключения Outlook к серверу должна быть решена. В случае, если проблема все еще беспокоит вас, пожалуйста, перейдите к следующему решению, приведенному в следующем фрагменте.
6. Перестройте файл данных Outlook
Основной причиной этой проблемы является поврежденный файл данных. Итак, теперь давайте обсудим, как перестроить файл данных Outlook, чтобы преодолеть проблему outlook, не подключающегося к серверу в Windows 11:
- Откройте Outlook на устройстве с Windows 11.
2. Нажмите на опцию Файл в левом верхнем углу.
3. Затем нажмите Настройки учетной записи.
4. Выберите Настройки учетной записи в раскрывающемся меню.
5. Теперь откроется окно Настройки учетной записи.
6. Перейдите на вкладку Файлы данных.
7. Нажмите на опцию Открыть местоположение файла вверху.
8. Теперь вам просто нужно переименовать файл данных Outlook, который вызывает проблему.
Итак, теперь откройте outlook на вашем устройстве и посмотрите, была ли проблема исправлена сейчас.
7. Отключите расширения
Outlook позволяет пользователям устанавливать различные расширения для платформы. Тем не менее, это также может быть виновником проблемы, с которой вы сталкиваетесь. Так, расширения лучше отключить. Итак, ниже описано, как это сделать:
- Запустите Outlook на устройстве с Windows 11.
2. Нажмите на опцию Файл в левом верхнем углу.
3. Прокрутите вниз и нажмите Управление надстройками.
4. Теперь нажмите на значок многоточия (трехточечный) под отдельными расширениями и нажмите Удалить.
Сделайте это для каждого расширения и посмотрите, устранена ли проблема. Но, если проблема все еще существует, пожалуйста, перейдите к следующему решению, приведенному в следующем фрагменте.
8. Обновление Outlook
Очень важно поддерживать программное обеспечение, приложения или операционные системы в актуальном состоянии. Обновление системы исправляет многие ошибки, а также добавляет новые функции, выпущенные провайдером. Таким образом, устаревшая или более старая версия Outlook может быть реальным виновником. В этом случае лучше всего обновить Outlook. Ниже описано, как это сделать:
- Перейдите в Outlook.
- Нажмите на опцию Файл в левом верхнем углу.
- Теперь коснитесь параметра Учетная запись Office слева.
4. Нажмите на Обновить параметры, и откроется раскрывающееся меню.
5. Нажмите Обновить сейчас.
9. Переустановите Outlook
Другим способом решения проблемы, связанной с тем, что Outlook не подключается к серверу, является переустановка Outlook. Однако это должно быть последним средством. Перед переустановкой, пожалуйста, попробуйте все вышеперечисленные методы в произвольном порядке и посмотрите, устраняет ли какой-либо из них проблему.
ЗАКЛЮЧЕНИЕ
Итак, вот 9 лучших способов исправить проблему Outlook, не подключающегося к серверу. Итак, продолжайте и попробуйте решения, приведенные в этом фрагменте. Кроме того, если вы столкнулись с какими-либо проблемами при выполнении шагов, упомянутых в этой статье, сообщите нам об этом в разделе комментариев. Мы будем рады помочь Вам.
Итак, новая проблема вылезла у одного из пользователей: он случайно обновил свою теперь уже старенькую Windows 10 до Windows 11 (и даже утверждает что оно само, в чём у нас в IT-отделе есть сомнения). После обновления с десятки до одиннадцатой винды чудесным образом перестала работать программа Outlook. Письма не приходили и не уходили, всё заканчивалось разного рода ошибками. Ниже расскажу какие споособы использовал, а для торопыг предлагаю сразу перейти в конец статьи к решению.
Итак, как минимум 2 человека пытались решить проблему, но тщетно. Вот что делали:
- Удаляли учётку и заново пытались создать
- Меняли порты серверов
- Меняли протоколы серверов
- Меняли сами серверы с imap.yandex.ru на imap.yandex.com и прочие
- Переустанавливали офис, причём пришлось активировать не через сеть Интернет, а по телефону, потому что были какие-то проблемы с онлайн-активацией
- Отключали антивирусы, файрволлы
- Пытались запустить восстановление системы
Так что к моменту, когда обратились ко мне, было понятно, что поиск решения будет сложным. Сперва я тоже попытался удалить учётную запись и создать новую. К слову, заново подключить учётку мне не удалось, потому что outlook вообще не мог подключиться к серверам, причём к любым, будь то яндекс, майл.ру или гугл. Он их тупо не видел и ругался по-разному. Менял порты, серверы, методы шифрования, учётки — бесполезно.
Далее пробовал создать новую конфигурацию в Outlook (Через панель управления — Настройки почты Mail Outlook 2016). Это не помогло, я также не смог добавить учётную запись.
Хотел попробовать ещё отключить лишние надстройки — но тут вылезла проблема: если не добавить учётку, ты не сможешь получить доступ к интерфейсу аутлука. А добавить учётку нельзя, потому что он ругается на серверы и ни в какую дальше не пускает. Замкнутый круг, однако 🙂
В какой-то момент начало приходить понимание, что возможно проблема не в самой программе. Например в Касперском. Отключал его полностью, затем включал и отключал отдельно почтовый модуль и сетевой экран. Разрешал доступ по портам 25 и 465 для всех программ, а не только по списку разрешенных. Всё равно не пускало. Встроенный брандмауэр выключен, проблема точно не в нём.
Если проблема не в антивирусе, значит в самой системе. Запустил проверку целостности файлов sfc /scannow — ошибок нет. Жесткий диск на ошибки проверять не стал, там вроде стоял SSD и с ним проблем на тот момент никаких не было.
Чтобы понять, дело в системе или в конкретно Outlook, установил мой любимый почтовый клиент Thunderbird (сам пользователь отказывался пользоваться этим прекрасным продуктом), подключил учётную запись — всё прекрасно заработало с полпинка, за секунду с IMAP подтянулись вся свора папок с письмами. Значит, дело не в портах протоколах, антивирусе или доступом в интернет!
Чтобы окончательно убедиться в этой теории, решил воспользоваться встроенным в Windows 10 и Windows 11 почтовым клиентом с понятным названием «Почта». Пытаюсь подключить учётную запись — БИНГО! Опять ругается и не подрубается. Значит проблема в системе. Какие-то системные библиотеки, которые используют программы от Microsoft, пытаются подключиться по защищённым протоколам к почтовым серверам, но их не пускает дальше. Все последние обновления установлены, значит корневые сертификаты рабочие и проблем быть не должно.
Погуглив ещё немного, из всей кучи хлама про неработающий поиск в Outlook я нахожу такую же проблему у человека, и похожу он её решил удалением Крипто Про CSP. И тут я понимаю, что в сентябре ставили Крипто Про, а на днях, в конце ноября, система обновилась до Windows 11 и с этого момента Outlook перестал получать и отправлять письма. А происходит это скорее всего из-за того, что системные библиотеки вместо того, чтобы обращаться к корневым сертификатам, лезут в хранилище сертификатов Крипто Про, и не обнаружив там действительных для яндекса, гугла, да любых интернет-серверов, начинают сыпать ошибки.
Крипто Про уже был не нужен, мы его удалили и, о чудо, Outlook заработал как ни в чём ни бывало.
Видимо, надо поставить самую последнюю версию Крипто Про с официального сайта с поддержкой Windows 11. Нам же эта программа была не нужна, эксперимент на этом считаю оконченным.
Оставляйте комментарии, помогло ли конкретно в вашем случае, всем удачи!
Отблагдарить автора статьи также можно переводом, +100 вам в карму!
Хотя Outlook доступен в виде веб-приложения, настольного приложения и даже мобильного приложения, иногда приложение Outlook подводит вас. Иногда он открывается, но не получает новые письма и не отправляет их, а также не может подключиться к серверу. К счастью, в Outlook удалось решить эту проблему.
Если вы уже убедились, что с вашим интернет-соединением все в порядке, и даже перезагрузили компьютер, вам, возможно, придется применить другие решения. Вот несколько приемов устранения неполадок, которые вы можете попробовать.
Шаг 1. Откройте приложение Outlook и щелкните меню «Файл» вверху.
Шаг 2. На вкладке «Информация» разверните «Настройки учетной записи» и выберите «Настройки учетной записи».
Шаг 3: Затем выберите свою учетную запись Outlook и нажмите «Удалить».
Войдите в систему, используя свои учетные данные Outlook, и посмотрите, может ли приложение теперь подключиться к серверу.
Откройте приложение Outlook, перейдите на вкладку «Отправить/получить» и найдите режим «Работать автономно». Если опция выбрана, она будет недоступна. Нажмите на нее, чтобы деактивировать.
Удерживая нажатой клавишу CTRL, дважды щелкните ярлык Outlook, чтобы запустить Outlook в безопасном режиме.
Нажмите «Да», когда вас попросят открыть Outlook в безопасном режиме.
Если Outlook может подключиться к серверу в безопасном режиме, проблема может быть вызвана одной из надстроек Outlook. Чтобы изолировать тот, который вызывает проблему, отключите их все и включите по отдельности.
Шаг 1: Нажмите на меню «Файл» вверху.
Шаг 2: Перейдите к параметрам.
Шаг 3. В окне «Параметры Outlook» перейдите на вкладку «Надстройки». Используйте раскрывающееся меню рядом с «Управление» и выберите «Надстройки COM». Затем нажмите кнопку «Перейти», чтобы продолжить.
Шаг 4: Снимите флажки, чтобы отключить надстройки, и нажмите «ОК».
Шаг 1. Откройте Outlook и щелкните меню «Файл» вверху.
Шаг 2: На вкладке «Информация» перейдите в «Настройки учетной записи».
Шаг 3. В разделе «Электронная почта» выберите учетную запись, с которой у вас возникли проблемы. Затем нажмите Восстановить.
Outlook попытается подключиться к своему серверу и исправить любые проблемы с вашей учетной записью.
Шаг 1. Откройте Outlook и щелкните меню «Файл» вверху.
Шаг 2: На вкладке «Информация» перейдите в «Настройки учетной записи».
Шаг 3: Перейдите на вкладку «Файлы данных», выберите свою учетную запись и нажмите «Открыть расположение файла».
Шаг 4. В окне проводника найдите файл данных Outlook и удалите его.
Откройте Outlook снова. Это создаст новый файл данных, который может решить проблему. Однако, если проблема не устранена, вы можете попробовать запустить средство восстановления папки «Входящие», чтобы исправить любые проблемы с файлами Outlook PST (файл личной папки).
Шаг 1. Выйдите из приложения Outlook. Откройте окно проводника и перейдите в следующую папку:
C:Program FilesMicrosoft OfficerootOffice16
Шаг 2: Дважды щелкните файл SCANPST.EXE, чтобы открыть его.
Шаг 3: Нажмите «Старт», чтобы начать сканирование.
После завершения сканирования проверьте, может ли Outlook подключиться к серверу.
Шаг 1: Нажмите клавишу Windows + R, чтобы открыть диалоговое окно «Выполнить», введите контрольи нажмите Enter.
Шаг 2: Переключите тип просмотра на значки и нажмите «Почта» (Microsoft Outlook).
Шаг 3: В разделе «Профили» выберите «Показать профили».
Шаг 4: Нажмите кнопку «Добавить», введите имя нового профиля и нажмите «ОК».
Шаг 5: В окне «Добавить учетную запись» введите данные своей учетной записи и нажмите «Далее».
Шаг 6. После создания профиля выберите новый профиль в разделе «При запуске Microsoft Outlook» и нажмите «Применить».
Попробуйте открыть приложение Outlook, чтобы узнать, решена ли проблема.
Шаг 1: Нажмите клавишу Windows + R, чтобы запустить команду «Выполнить». В поле Открыть введите appwiz.cpl и нажмите Enter.
Шаг 2. В окне «Программы и компоненты» найдите Microsoft Office Suite или Microsoft 365. Щелкните его правой кнопкой мыши и выберите «Изменить».
Шаг 3: Выберите «Восстановление онлайн» или «Восстановление» и нажмите кнопку «Восстановить», чтобы продолжить.
После завершения ремонта проверьте, может ли он подключиться к серверам.
Post Views: 101
Когда Microsoft Outlook не удается подключиться к вашему почтовому серверу, вы перестаете получать входящие электронные письма и не можете отправлять новые электронные письма со своей стороны. Эта ситуация не позволяет вам выполнять какие-либо задачи, связанные с электронной почтой. К счастью, есть способы обойти эту проблему.
Некоторые из причин, по которым в Outlook возникают проблемы с подключением к серверу электронной почты, включают незначительный сбой в приложении, ваше подключение к Интернету не работает или проблема с файлом данных Outlook. В этом руководстве будет предложено несколько решений, позволяющих вашему клиенту Outlook подключаться к вашему почтовому серверу и получать новые электронные письма.
Перезапустите Outlook
Один из способов исправить большинство незначительных сбоев в работе Outlook — перезапустить приложение. При этом Outlook отключает все функции и снова запускает их. Это дает каждому варианту новый старт, устраняя множество мелких проблем.
Вы не потеряете сохраненную работу при перезапуске приложения Outlook.
- Выберите «Файл» в верхнем левом углу Outlook.
- Выберите «Выход» на боковой панели слева.
- Снова откройте приложение Outlook.
Проверьте подключение к Интернету
Возможная причина, по которой Outlook не может подключиться к вашему почтовому серверу, заключается в проблемах с подключением к Интернету. В результате любые приложения, которые полагаются на подключение к Интернету, также не будут работать.
Быстрый способ проверить, работает ли ваше сетевое соединение, — открыть веб-браузер на своем устройстве и запустить сайт, например Google. Если сайт загружается, ваше соединение работает.
Если сайт не загружается, у вас проблема с подключением. Вы можете исправить это самостоятельно или обратиться за помощью к своему интернет-провайдеру.
Исправьте Outlook, отключив автономный режим
Outlook предлагает автономный режим, который вы можете использовать для работы с электронной почтой без подключения к Интернету. Однако, если вы включили этот режим, это может быть причиной того, что приложению не удается подключиться к вашему почтовому серверу.
В этом случае отключите автономный режим, и Outlook снова будет подключен к сети.
- Откройте Outlook на своем компьютере.
- Выберите вкладку «Отправить/получить» вверху.
- Выберите вариант «Работать автономно».
- Кнопка «Работать автономно» больше не будет затенена, что указывает на то, что функция отключена.
Устраните ошибку сервера, восстановив учетную запись электронной почты Outlook
Если у вашей учетной записи электронной почты в Outlook есть проблемы, это может привести к сбоям в работе приложения. К счастью, в Outlook есть инструмент восстановления, который можно использовать для исправления всех учетных записей электронной почты, добавленных вами в приложение.
- Запустите Outlook на своем компьютере.
- Выберите «Файл» в верхнем левом углу.
- Выберите «Настройки учетной записи» > «Настройки учетной записи» на панели справа.
- Выберите свою учетную запись электронной почты на вкладке «Электронная почта» и выберите «Восстановить».
- Выберите Восстановить на открывшемся экране и следуйте инструкциям на экране.
Повторно добавьте свою учетную запись электронной почты в Outlook
Если Outlook не смог исправить проблемы с вашей учетной записью электронной почты, рассмотрите возможность удаления и повторного добавления вашей учетной записи в приложение. Это помогает Outlook восстановить соединение с вашим почтовым сервером, устраняя любые проблемы с подключением.
Вам потребуются учетные данные вашей учетной записи электронной почты, такие как имя пользователя, пароль и параметры конфигурации, чтобы повторно добавить учетную запись в Outlook.
- Откройте Outlook и выберите «Файл» в верхнем левом углу.
- Выберите «Настройки учетной записи» > «Настройки учетной записи» на правой панели.
- Перейдите на вкладку «Файлы данных» и выберите «Добавить».
- Нажмите OK внизу, чтобы создать новый файл данных Outlook.
- Откройте вкладку «Электронная почта», выберите свою учетную запись электронной почты и нажмите «Удалить».
- Повторно добавьте свою учетную запись электронной почты, когда вы удалили текущую.
Войдите в безопасный режим Outlook и отключите надстройки
Outlook позволяет устанавливать надстройки для расширения функций почтового клиента. Иногда эти надстройки перестают работать или вызывают другие проблемы с приложением. В этом случае вам нужно будет отключить проблемную надстройку, чтобы решить проблемы с Outlook.
Один из способов — открыть Outlook в безопасном режиме и посмотреть, подключается ли приложение к вашему почтовому серверу. Если это так, запустите приложение в обычном режиме, отключите все надстройки, а затем включите одну надстройку за раз, чтобы найти виновника.
- Откройте «Выполнить», одновременно нажав Windows + R.
- Введите следующее в поле «Выполнить» и нажмите Enter. Эта команда запускает Outlook в безопасном режиме: outlook.exe /safe
- Посмотрите, подключается ли Outlook к вашему почтовому серверу в безопасном режиме. Если это так, скорее всего, виноваты ваши надстройки. В этом случае закройте Outlook и снова откройте приложение в обычном режиме (не в безопасном режиме).
- Выберите «Файл» > «Параметры», когда Outlook снова откроется.
- Выберите «Надстройки» на левой боковой панели и нажмите кнопку «Перейти» рядом с надстройками COM справа.
- Снимите флажки со всех надстроек, кроме одной, и нажмите OK. Затем проверьте, подключается ли Outlook к почтовому серверу.
- Продолжайте включать одну надстройку за раз, чтобы найти проблемную.
- Найдя надстройку-виновника, удалите этот элемент, выбрав его в списке и выбрав Удалить.
Восстановить файл данных Outlook
Outlook сохраняет данные электронной почты в файлах данных приложения. Иногда эти файлы становятся поврежденными или проблемными, вызывая проблемы с подключением приложения. Если это произойдет, используйте инструмент восстановления Outlook, чтобы устранить проблемы с файлами данных.
Сначала найдите расположение файла данных Outlook. Затем запустите инструмент восстановления, чтобы исправить файл.
Найдите расположение файла данных Outlook
- Запустите Outlook и выберите «Файл» > «Настройки учетной записи» > «Настройки учетной записи».
- Откройте вкладку «Файлы данных», выберите файл данных и выберите «Открыть расположение файла».
- Обратите внимание на путь, который Проводник файлов отображает в адресной строке вверху.
Запустите средство восстановления файлов данных Outlook
В зависимости от вашей версии Microsoft Office используйте соответствующий путь ниже, чтобы найти средство восстановления файлов данных Outlook:
- Outlook 2019: C:Program Files (x86)Microsoft OfficerootOffice16
- Outlook 2016: C:Program Files (x86)Microsoft OfficerootOffice16
- Outlook 2013: C:Program Files (x86)Microsoft OfficeOffice15
- Outlook 2010: C:Program Files (x86)Microsoft OfficeOffice14
- Outlook 2007: C:Program Files (x86)Microsoft OfficeOffice12
- Открыв соответствующую папку из приведенного выше списка, найдите и дважды щелкните файл SCANPST.exe, чтобы открыть средство восстановления файла данных.
- Нажмите Обзор и выберите файл данных Outlook.
- Выберите «Начать», чтобы проверить файл на наличие проблем.
- Нажмите кнопку «Восстановить», чтобы исправить проблемы в вашем файле.
Исправьте подключение к серверу, обновив Outlook
И последнее, но не менее важное: вы должны постоянно обновлять приложение Outlook на своем компьютере, чтобы у вас были самые последние исправления ошибок. Например, ваш Outlook, не подключающийся к серверу, может быть вызван ошибкой приложения, которую вы можете исправить, установив последнюю версию приложения.
Microsoft упрощает обновление всех приложений пакета Office, включая Outlook. Вот как это сделать.
- Откройте Outlook и выберите «Файл» > «Учетная запись Office».
- Выберите «Параметры обновления» > «Обновить сейчас» на правой панели.
- Следуйте инструкциям на экране, чтобы завершить обновление Outlook.
Подключите Outlook к вашему почтовому серверу без проблем
Outlook должен подключаться к вашему серверу, чтобы получать новые электронные письма и отправлять исходящие сообщения. Если у вас возникла проблема, когда Outlook этого не делает, один или несколько из вышеперечисленных методов исправят вашу ошибку Outlook.
После подключения Outlook к вашему серверу вы можете работать с последними электронными письмами, отправлять новые электронные письма и выполнять другие задачи, связанные с электронной почтой.
На протяжении десятилетий Outlook сумел зарекомендовать себя как надежная платформа для отправки, получения и управления вашей электронной почтой. Не так ли? Он служил стандартной платформой для электронной почты как для частных лиц, так и для организаций. Microsoft Outlook — это безопасная почтовая служба, которая позволяет отправлять / получать электронные письма, организовывать папку «Входящие», планировать важные встречи и задачи, устанавливать напоминания и т. Д.
Итак, если вы используете Outlook в качестве основной учетной записи электронной почты, это ясно объясняет причину, по которой вы здесь! Возникла ошибка «Outlook не может подключиться к серверу»? Не можете получить доступ к своей электронной почте в Microsoft Outlook? Не волнуйтесь! Мы вас прикрыли.
В этом посте мы перечислили 9 полезных решений для решения проблемы Outlook, из-за которой не удается подключиться к серверу в Windows 10.
1. Подтвердите свои учетные данные и данные учетной записи.
Перво-наперво, правда? На всякий случай давайте начнем с проверки ваших учетных данных и информации об учетной записи, чтобы убедиться, что вы вводите подлинные данные для входа в систему. Вот что вам нужно сделать.
Запустите Outlook на вашем ПК.
Нажмите на опцию «Файл» и просмотрите «Информация»> «Настройки учетной записи и социальных сетей»> «Настройки учетной записи».
Нажмите на название существующей учетной записи, удалите его, а затем повторно введите все учетные данные, чтобы начать заново.
2. Проверьте статус Outlook.
Если вы не можете подключиться к серверу Outlook, вот быстрый способ проверить текущий статус Outlook.
Запустите Outlook, а затем перейдите на вкладку «Отправка и получение».
В правом нижнем углу строки заголовка вы увидите параметр «Работа в автономном режиме». Это означает, что Outlook в настоящее время не подключен к серверу. Нажмите на эту опцию, переключите настройку, чтобы проверить, работает ли этот взлом.
3. Подключение к серверу Microsoft Exchange.
Чтобы проверить, активен ли сервер Microsoft Exchange, перейдите в настройки Outlook, чтобы проверить текущий статус.
Запустите Outlook, коснитесь значка файла. Перейдите в раздел «Информация»> «Настройки учетной записи и социальных сетей»> «Настройки учетной записи».
Если с Microsoft Exchange Server существует какая-либо проблема, вы увидите значок индикатора оранжевого цвета рядом с ней.
4. Переключитесь на SSL-сервер.
Вы также можете попробовать переключиться на сервер SSL, чтобы подключиться к службе Microsoft Exchange Server.
Запустите Outlook и перейдите в Файл> Информация> Настройки учетной записи и социальной сети> Настройки учетной записи.
Выберите свою учетную запись электронной почты из списка, нажмите «Изменить». Нажмите «Дополнительные настройки».
В окне «Дополнительные параметры электронной почты в Интернете» перейдите на вкладку «Дополнительно».
Коснитесь раскрывающегося списка рядом с «Использовать следующий тип зашифрованного соединения» и выберите «SSL».
Нажмите кнопку ОК, чтобы сохранить изменения.
Закройте все окна, перезапустите Outlook, чтобы проверить, не возникает ли у вас по-прежнему «Outlook не может подключиться к серверу».
5. Восстановить учетную запись Outlook.
Чтобы восстановить учетную запись Outlook, выполните следующие быстрые действия:
Запустите Outlook и перейдите в раздел «Файл»> «Информация»> «Настройки учетной записи и социальной сети»> «Настройки учетной записи».
Выберите свою учетную запись Outlook из списка и нажмите кнопку «Восстановить».
Введите свои учетные данные, чтобы начать процесс восстановления Outlook, и следуйте инструкциям на экране, указанным в мастере.
Процесс восстановления поможет вам выяснить основные проблемы и позволит Outlook автоматически исправить проблемы с сетью.
6. Отключите расширения Outlook.
Если какие-либо сторонние расширения или надстройки мешают работе вашего Outlook, это может вызвать на вашем устройстве сообщение «Outlook не может подключиться к серверу». Чтобы решить эту проблему, вы можете попробовать отключить плагины, чтобы проверить, решает ли они проблему.
Запустите Outlook и перейдите в Файл> Параметры> Надстройки.
Нажмите на кнопку «Перейти», расположенную внизу, снимите отметки со всех расширений. Нажмите кнопку ОК, чтобы сохранить последние изменения.
Перезапустите Outlook и посмотрите, устранила ли проблема.
7. Восстановите файл данных Outlook.
Если вышеупомянутые обходные пути не помогли, вы можете попробовать перестроить файл данных Outlook. Выполните следующие быстрые шаги, чтобы восстановить файл данных Outlook и исправить ошибки сетевого подключения.
Запустите Outlook и откройте настройки учетной записи.
Перейдите на вкладку «Файлы данных» в настройках учетной записи. Выберите свою учетную запись электронной почты из списка, а затем нажмите «Открыть расположение файла».
Как только вы перейдете в соответствующую папку, переименуйте файл данных или просто переместите его в любое другое место.
Перезагрузите Outlook, выполнив указанные выше действия, чтобы проверить, не возникли ли проблемы по-прежнему.
8. Переустановите Outlook.
Удаление и повторная установка MS Outlook может работать как последнее средство, чтобы дать вам возможность начать все сначала.
Нажмите значок Windows на панели задач, выберите значок в виде шестеренки, чтобы открыть настройки.
В окне настроек выберите «Приложения и функции».
Прокрутите список программ, чтобы найти Microsoft Outlook, нажмите на него. Нажмите кнопку «Удалить», расположенную внизу.
Следуйте инструкциям на экране, чтобы полностью удалить MS Outlook с вашего устройства. После завершения процесса удаления снова загрузите MS Outlook с веб-сайта производителя.
9. Используйте Stellar Repair для Outlook
Microsoft Outlook может легко аварийно завершить работу из-за наличия поврежденного файла или неверно настроенной настройки. Вы когда-нибудь пробовали использовать сторонний инструмент для ремонта, чтобы исправить Outlook? Что ж, никогда не поздно!
Загрузите и установите инструмент Stellar Repair For Outlook на вашем устройстве, чтобы исправить «Outlook не может подключиться к серверу» всего за несколько кликов. С помощью этого изящного инструмента вы можете легко исправить поврежденные файлы PST без потери каких-либо данных. Программа для восстановления Stellar PST — это эффективный инструмент для восстановления потерянных писем, вложений, задач, журналов из поврежденных файлов PST.
Заключение
Вот 9 самых полезных и эффективных способов решить проблему «Outlook не может подключиться к серверу» на устройствах с Windows 10. Мы надеемся, что вышеупомянутые обходные пути помогут вам исправить ошибки подключения Outlook.
По любым другим вопросам или помощи, не стесняйтесь оставлять свои вопросы в поле для комментариев!
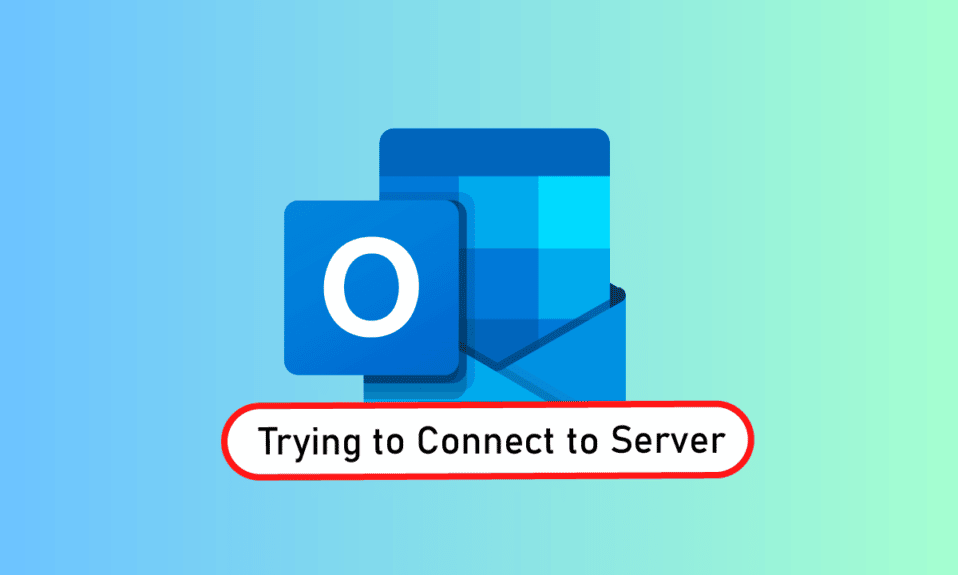
Outlook — это программное обеспечение Microsoft, которое действует как менеджер личной информации. Это файловая служба, в которой вы можете использовать электронную почту, календарь и такие приложения, как Word, PowerPoint и Excel. Это удобное универсальное приложение для всех рабочих программ уже давно присутствует на рынке. Кроме того, Outlook также позволяет пользователям выходить в Интернет. Однако участники Outlook часто сталкиваются с такими проблемами, как Outlook, который не подключается к серверу в Windows 10. Если вы тоже столкнулись с той же проблемой, то вы попали в нужное место, потому что мы здесь с нашим исчерпывающим руководством о том, как исправить Outlook, пытающийся подключиться к серверу. Итак, давайте перейдем к решениям, но сначала кратко расскажем о том, почему именно эта проблема возникает у большинства пользователей Outlook.
Outlook — это не только онлайн-приложение, но оно также хорошо работает в автономном режиме. Его автономная функция позволяет пользователю загружать и использовать файлы в системе, когда это необходимо. Но это может быть флоп-шоу в случае, если Outlook 2016 не подключается к серверу. Эта ошибка возникает по многим причинам, которые приведены ниже:
- Слабое интернет-соединение
- Сторонние надстройки в Outlook
- Поврежденная учетная запись Outlook
- Автономный режим включен
- Устаревшая версия Outlook
- Поврежденные файлы
- Поврежденная установка Microsoft Office
- Ошибка Windows
Независимо от того, по какой причине Outlook пытается подключиться к ошибке сервера в Windows 10, существуют методы, которые могут помочь вам в ее устранении. Следующие заявленные 12 решений расположены в порядке их эффективности и сложности, тем самым выполняя их в заданной последовательности.
Примечание. Описанные ниже методы выполняются в последней версии Outlook для Windows 10.
Способ 1: выключите и снова включите ПК
Первый и главный метод, который следует попробовать, прежде чем переходить к другому, — это попробовать включить и выключить питание вашей системы. Существует вероятность того, что Outlook работает из-за неизвестного завершения работы, поэтому перезагрузка системы может решить эту проблему.
1. Если вы используете настольный компьютер, выключите маршрутизатор.
2. Затем выключите процессор.
3. Примерно через 3-5 минут снова включите компьютер и проверьте, правильно ли работает Outlook.
4. Если вы используете ноутбук, закройте все программы и выключите систему.
5. После этого через 3-5 минут снова нажмите кнопку питания и включите систему.
6. Теперь запустите Outlook, чтобы проверить, решена ли проблема.
Способ 2: устранение неполадок с подключением к Интернету
Если перезагрузка системы не помогла вам, проверка подключения к Интернету может помочь в решении проблем с подключением к серверу Outlook. Если ваша интернет-сеть слишком слабая или нестабильная, это может помешать работе в Интернете в Outlook. Следовательно, чтобы убедиться, что с вашим интернетом все в порядке, выполните следующие действия:
1. Подключите отдельное устройство к той же сети. Установите Outlook на это устройство и попробуйте запустить приложение.
2. Запустите браузер в своей системе, откройте почту или просмотрите что-нибудь, чтобы проверить, работает ли интернет.
3. Переключитесь на частное подключение к Интернету, чтобы без проблем запустить программу.
4. Следуйте нашему руководству, чтобы перезагрузить маршрутизатор.
Способ 3: изменить настройки безопасности учетной записи
Это может быть не первое, что приходит вам в голову, когда вы сталкиваетесь с тем, что Outlook не может найти ошибку почтового сервера в вашей системе, но иногда неправильные учетные данные также могут быть причиной того, что эта ошибка появляется на вашем экране каждый раз, когда вы пытаетесь запустить Outlook. Поэтому убедитесь, что вся информация об учетной записи, заполненная в приложении, верна, вы можете убедиться в этом с помощью следующих шагов:
1. Нажмите клавишу Windows, введите Outlook и нажмите «Открыть».
2. Щелкните значок своего имени в правом верхнем углу страницы Outlook.
3. Затем нажмите Просмотреть учетную запись.
4. Выберите ОБНОВЛЕНИЕ ИНФОРМАЦИИ.
5. Щелкните Изменить или Удалить, чтобы добавить новые учетные данные.
После выполнения шагов снова запустите приложение Outlook и проверьте, устранена ли ошибка подключения к серверу.
Способ 4: отключить расширения
Существует вероятность того, что некоторые расширения могут работать неправильно и вызывать конфликты с настройками Outlook, поэтому пользователи видят, что Outlook не может найти ошибку сервера электронной почты. В этом случае предлагается отключить расширения и повторить попытку подключения.
1. Откройте Outlook и перейдите на вкладку «Файл».
2. Здесь нажмите «Параметры».
3. Выберите Надстройки в боковом меню.
4. Нажмите кнопку «Перейти…».
5. Здесь снимите флажки для всех расширений и нажмите OK.
6. Теперь снова запустите приложение Outlook и посмотрите, решена ли проблема с сервером.
Способ 5: восстановить файлы .pst и .ost
Восстановление поврежденных или испорченных файлов .pst и .ost пригодится, чтобы избавиться от проблем с подключением к серверу в Outlook. Если вы с нетерпением ждете этого, ознакомьтесь с нашим руководством «Как исправить поврежденные файлы данных Outlook .ost и .pst» и выполните то же самое в своей системе.
Способ 6: восстановить приложение MS Outlook
Если до сих пор у вас ничего не получалось, вам может помочь восстановление приложения MS Outlook. Из-за вирусов или ошибок приложение Outlook может быть повреждено, вызывая проблемы с сетевым подключением. Следовательно, становится крайне важно, чтобы вы исправили это, восстановив его в своей системе. Вы можете выполнить следующие шаги для того же.
1. Нажмите клавишу Windows, введите панель управления и нажмите «Открыть».
2. Установите «Просмотр» > «Крупные значки», затем нажмите «Программы и компоненты».
3. Щелкните правой кнопкой мыши Microsoft Office и выберите параметр «Изменить».
4. Выберите «Восстановить» и нажмите «Продолжить».
Следуйте инструкциям на экране, чтобы завершить процесс восстановления, и после его завершения перезапустите приложение Outlook.
Способ 7: восстановить учетную запись Outlook
Если проблема Outlook, пытающаяся подключиться к серверу в Windows 10, все еще существует после восстановления приложения, то проблема связана с вашей учетной записью, и восстановление является одним из решений для ее устранения.
Примечание. Параметр «Восстановить» недоступен для Outlook 2016.
1. Запустите приложение Outlook и перейдите на вкладку «Файл».
2. Выберите параметр «Настройки учетной записи…» в меню «Настройки учетной записи».
3. На вкладке Электронная почта выберите Восстановить.
4. Следуйте инструкциям на экране и выполните ремонт.
Способ 8: создать новую учетную запись
Если ничего не помогло вам, последний вариант, который у вас есть, — это создать новую учетную запись Outlook. Этот метод поможет вам решить проблемы любого типа, связанные с вашей учетной записью Outlook, поэтому следуйте приведенным ниже инструкциям и добавьте новую учетную запись:
1. Нажмите одновременно клавиши Windows + R, чтобы открыть диалоговое окно «Выполнить».
2. Введите outlook /safe и нажмите клавишу Enter, чтобы открыть программу запуска Microsoft Outlook в безопасном режиме.
3. Здесь нажмите «Далее».
4. Выберите «Да» из предложенных вариантов и нажмите «Далее».
5. Добавьте новую учетную запись, введя учетные данные, и нажмите Далее.
6. После настройки профиля запустите панель управления.
7. Установите «Просмотр» > «Крупные значки», затем выберите параметр «Почта».
8. Выберите новую учетную запись, выберите «Всегда использовать этот профиль» и нажмите «ОК».
Часто задаваемые вопросы (FAQ)
Q1. Почему мой Outlook не подключается к серверу?
Ответ Может быть много причин, по которым ваш Outlook не подключается к серверу, но основными из них являются расширения и надстройки, которые мешают работе Outlook и приводят к ошибке.
Q2. Могу ли я сохранять файлы в Outlook, даже если я не в сети?
Ответ Да, приложение Outlook можно использовать в автономном режиме. Вы можете получить доступ к почте и файлам без подключения к Интернету.
Q3. Как исправить ошибку подключения к серверу в Outlook?
Ответ Встроенные утилиты, доступные в приложении Outlook, могут помочь вам исправить ошибку подключения к серверу. Вам нужно будет получить доступ к настройкам учетной записи на вкладке «Файл» и выбрать «Восстановить», чтобы решить проблему.
Q4. Как переподключиться к серверу в Outlook?
Ответ Повторное подключение к серверу в Outlook возможно, открыв вкладку «Отправить/получить» и выбрав в ней параметр «Работать автономно».
Q5. Как я могу сохранять электронные письма в автономном режиме в Outlook?
Ответ Сохранение электронной почты в автономном режиме возможно в Outlook, если открыть настройки Gmail в автономном режиме и включить параметр Включить автономную почту.
***
Можно с уверенностью сказать, что Outlook действительно является впечатляющим программным приложением от Microsoft, которое позволяет использовать несколько программ на одной платформе. Но это не так, в Outlook тоже много ошибок, одна из которых — невозможность подключения к серверу по разным причинам. Мы надеемся, что это руководство помогло вам узнать, как исправить попытку подключения Outlook к серверу. Дайте нам знать, какой из наших методов был наиболее полезным для вас. Если у вас возникнут дополнительные вопросы или предложения, свяжитесь с нами в разделе комментариев ниже.