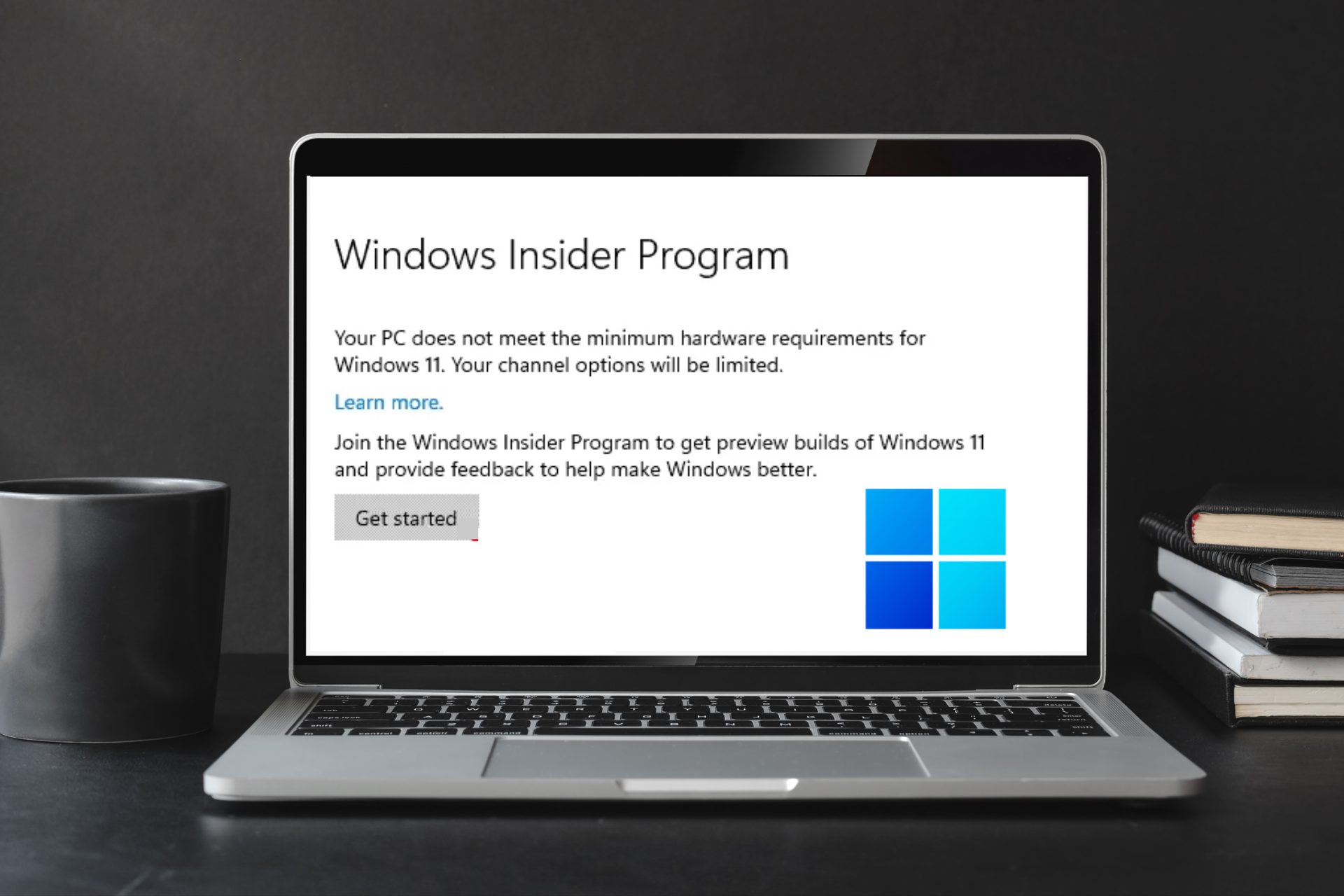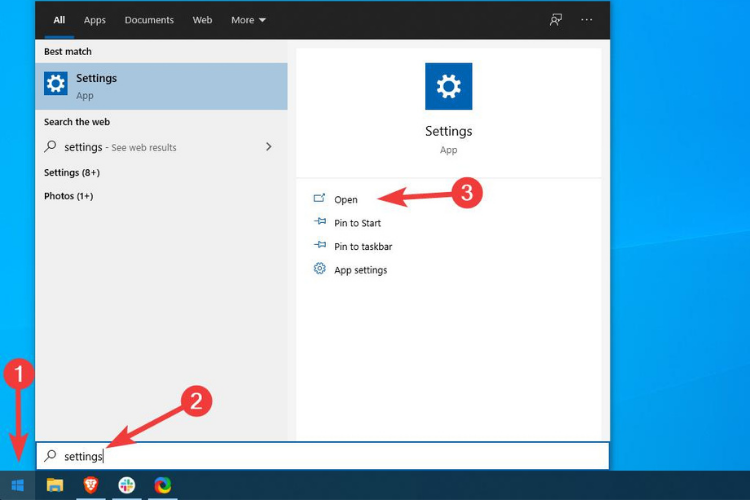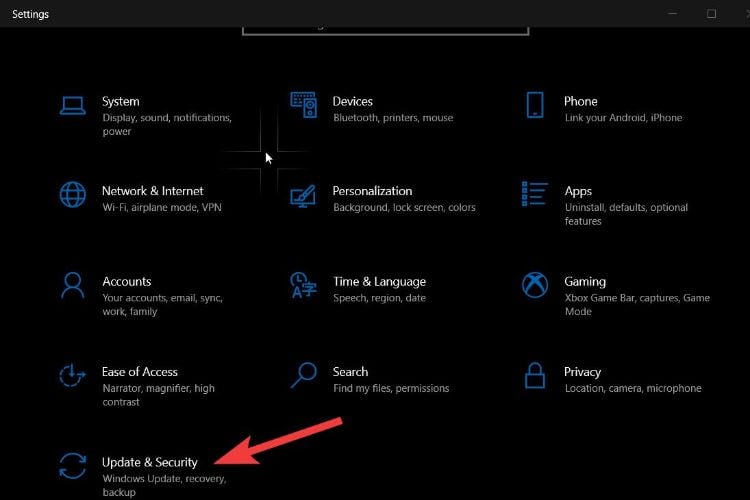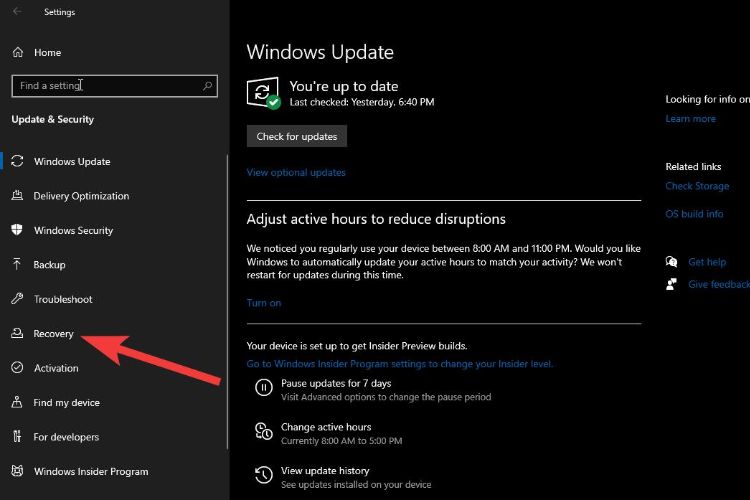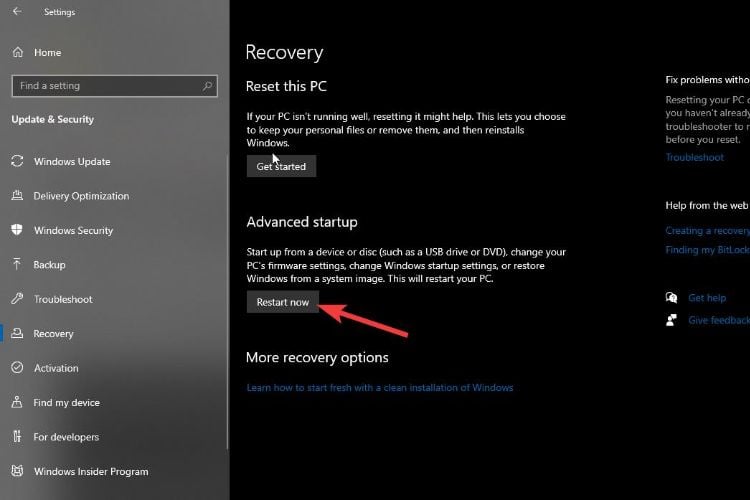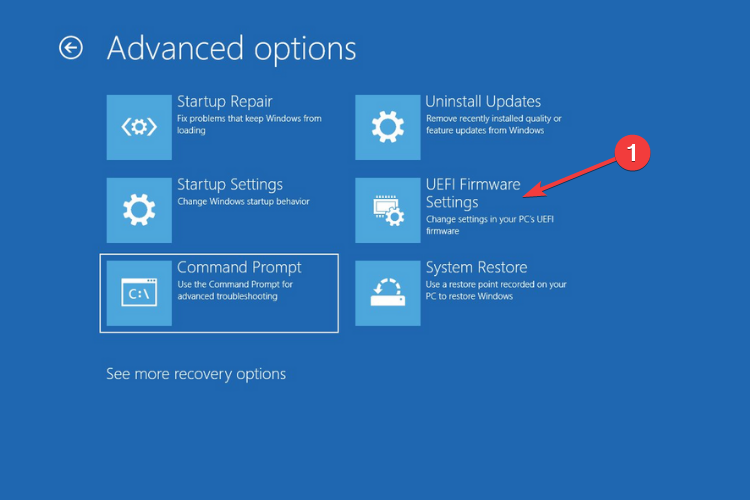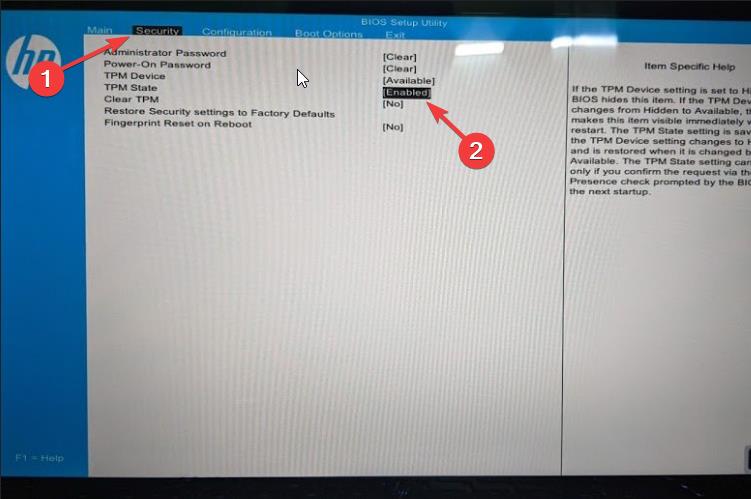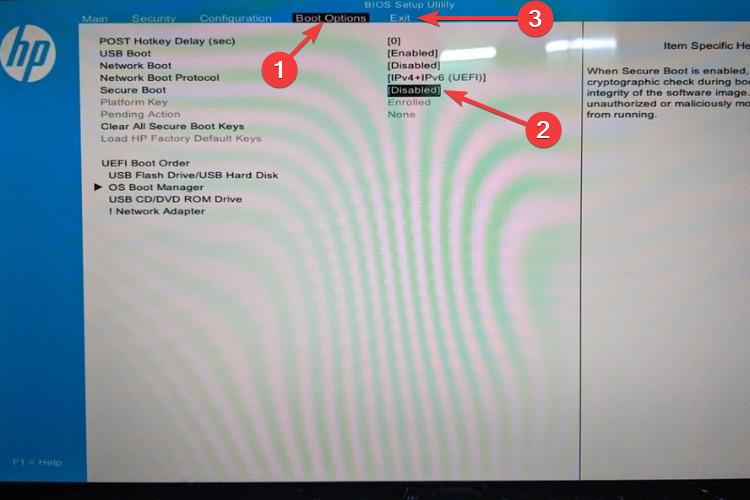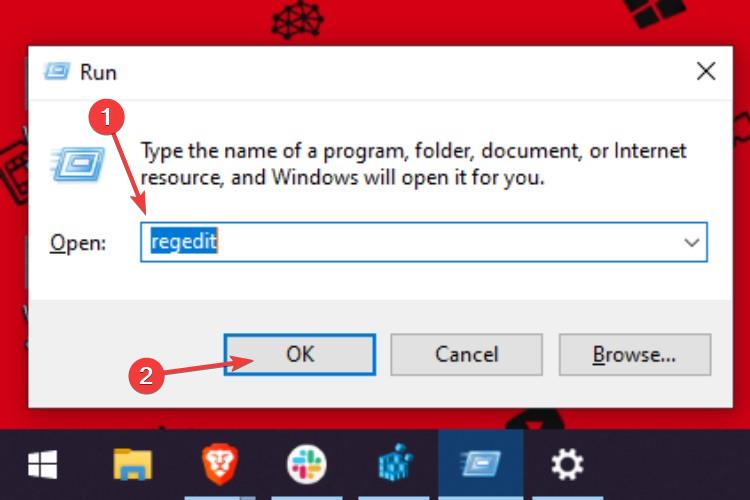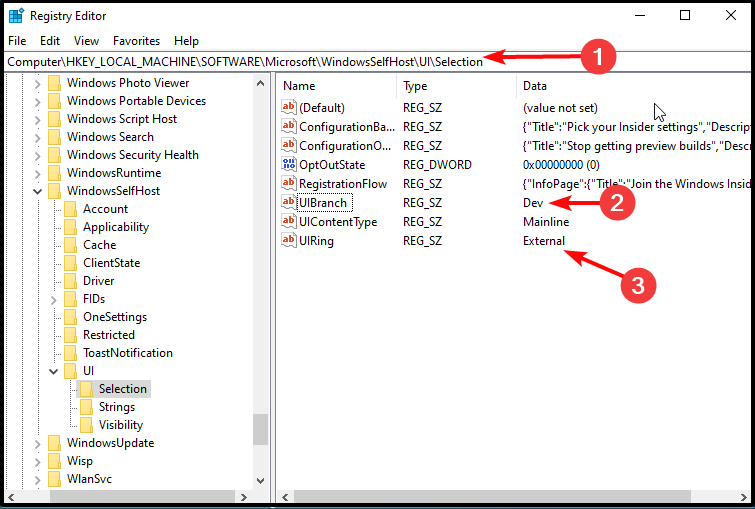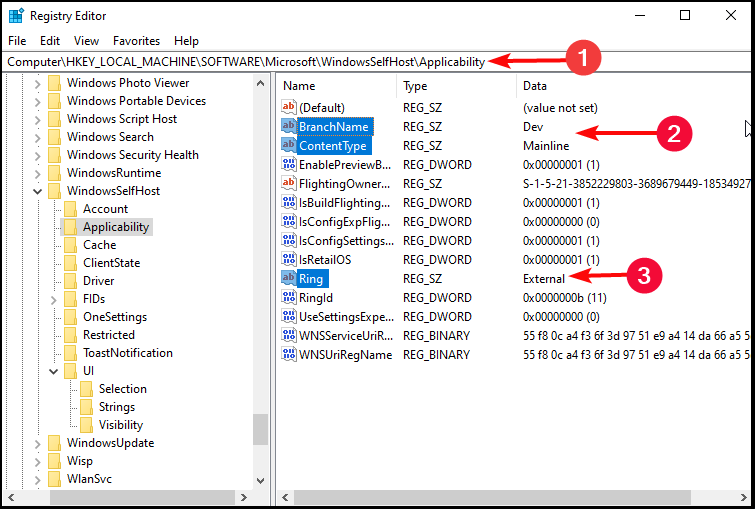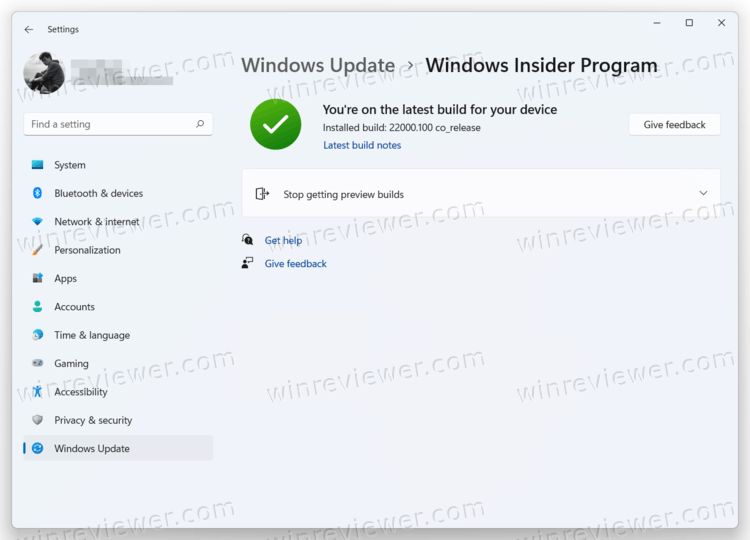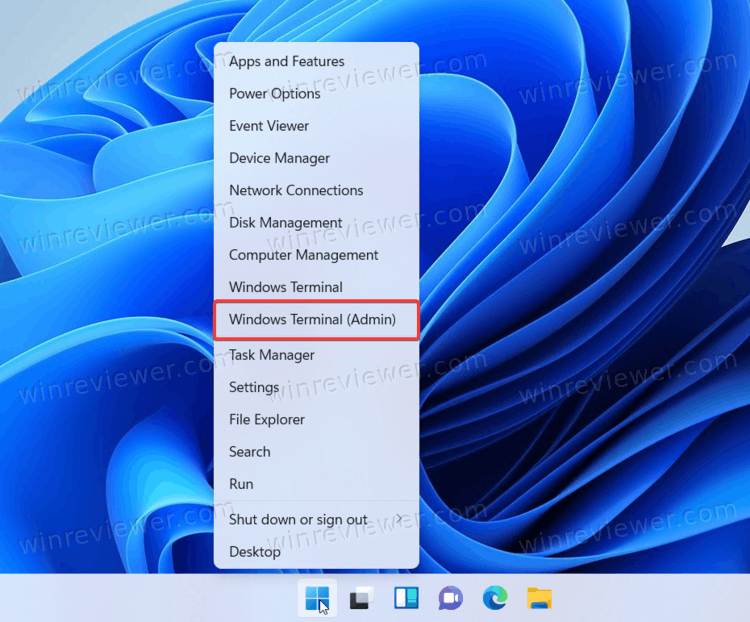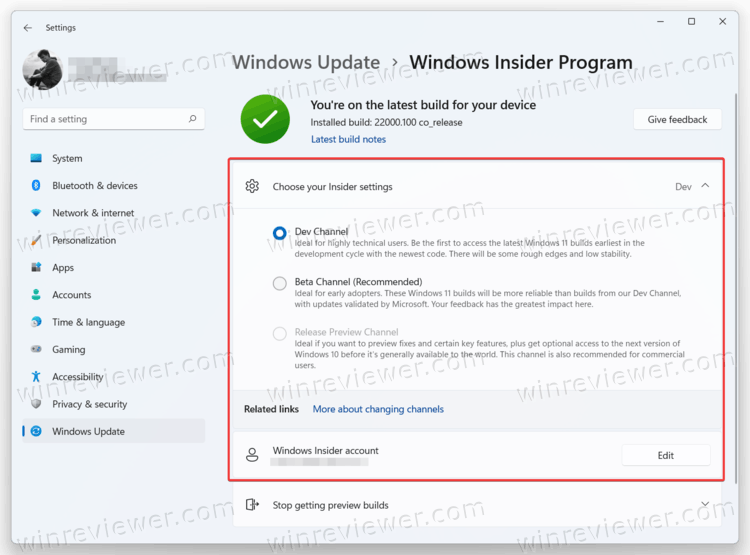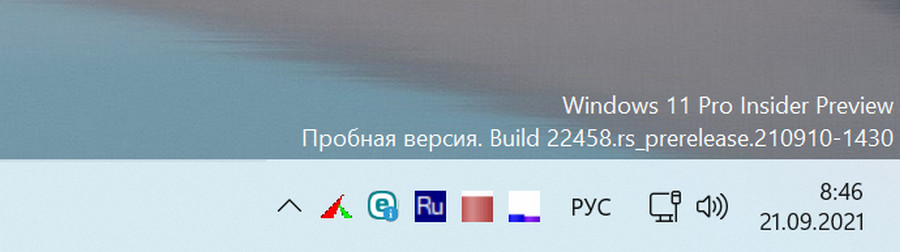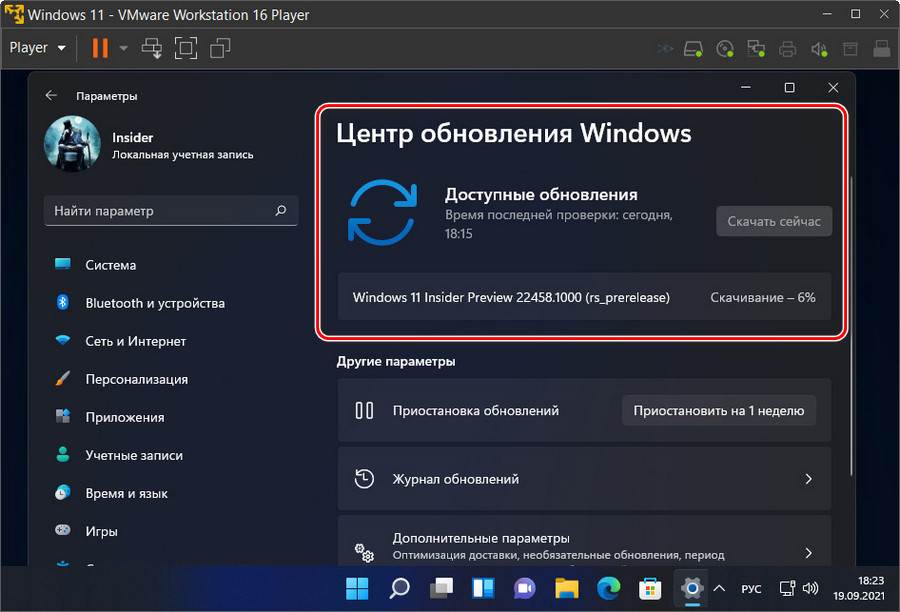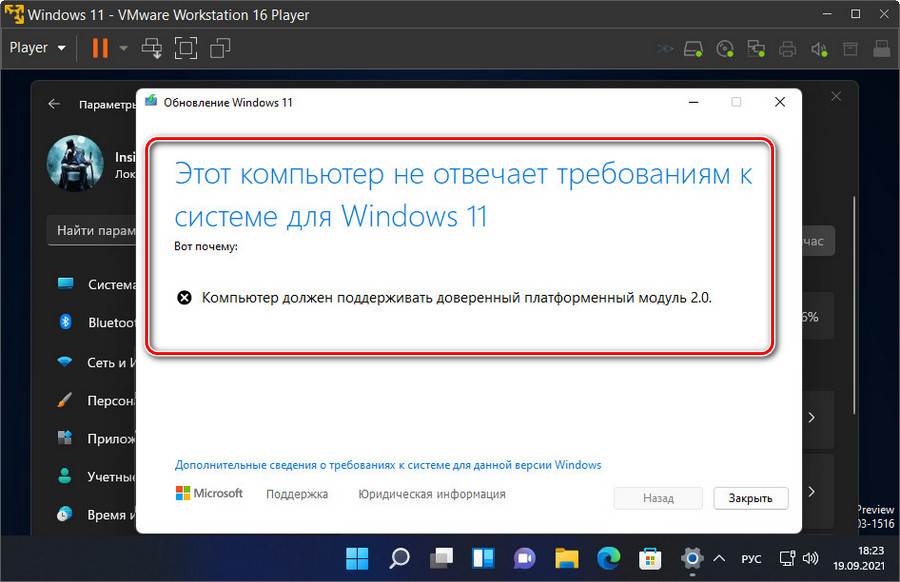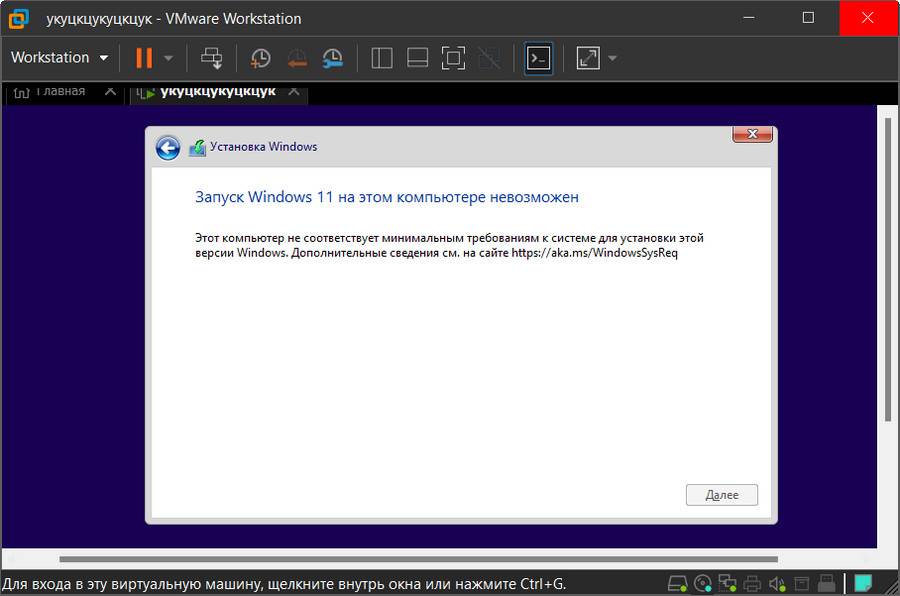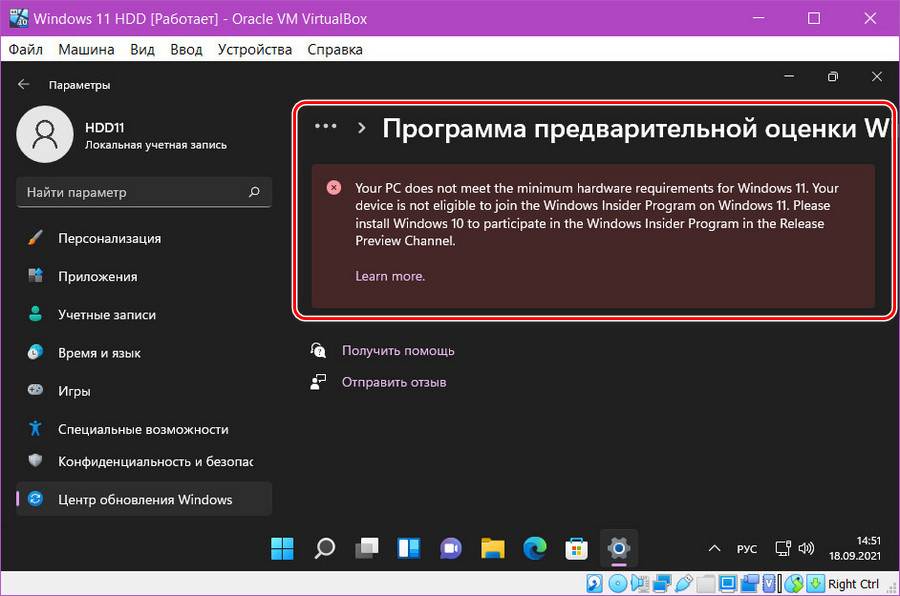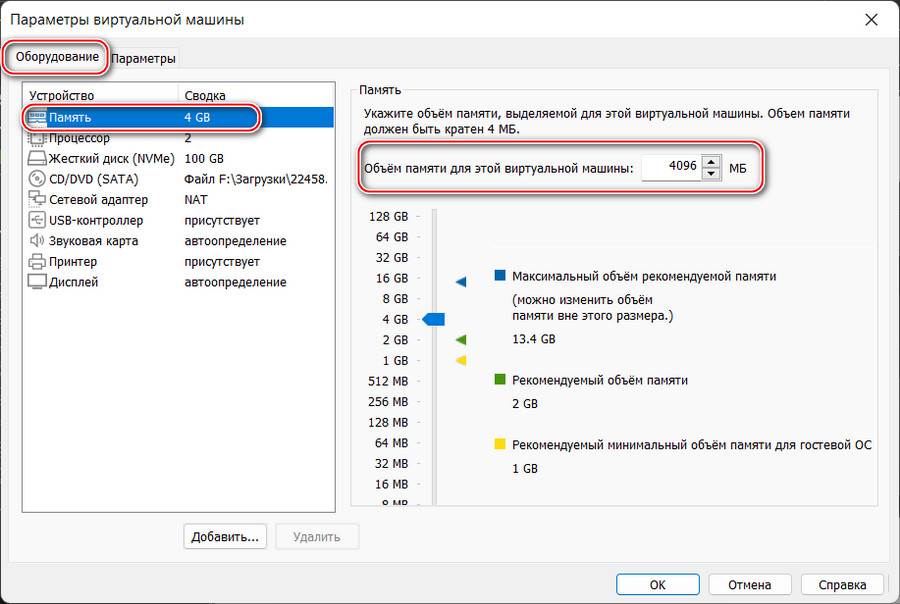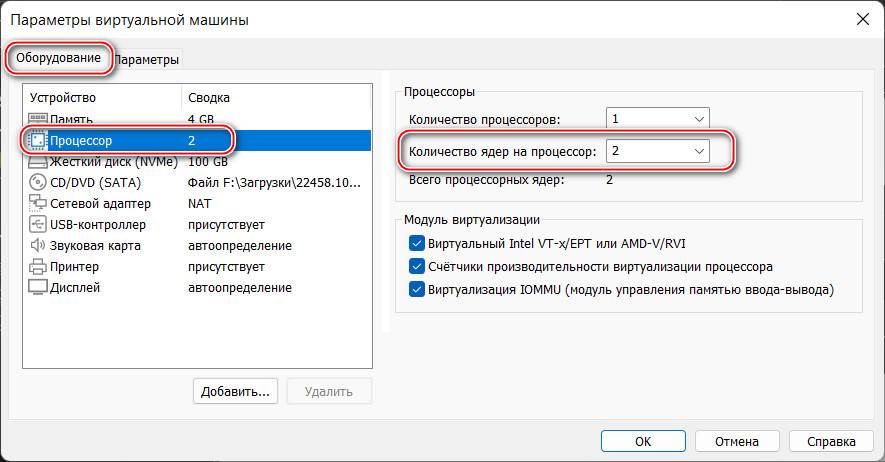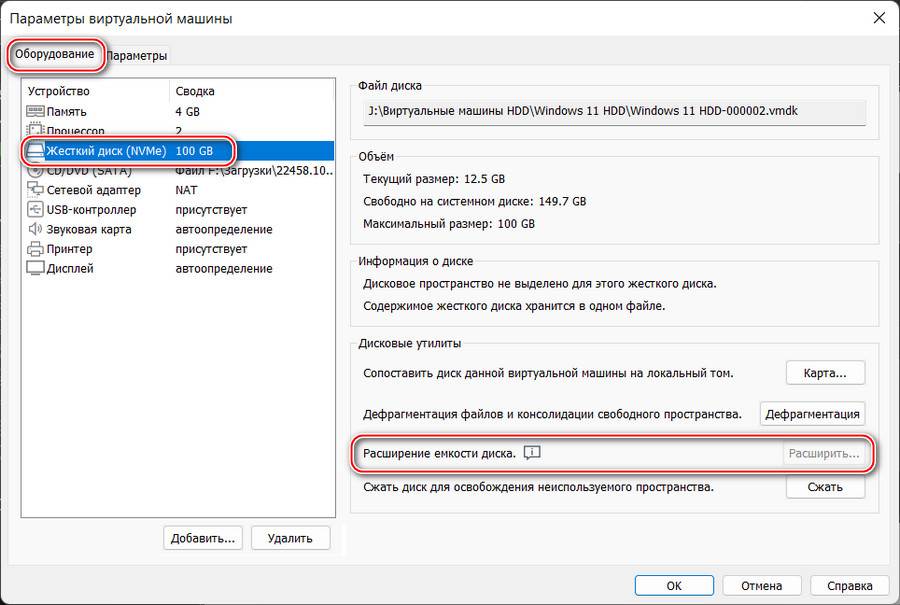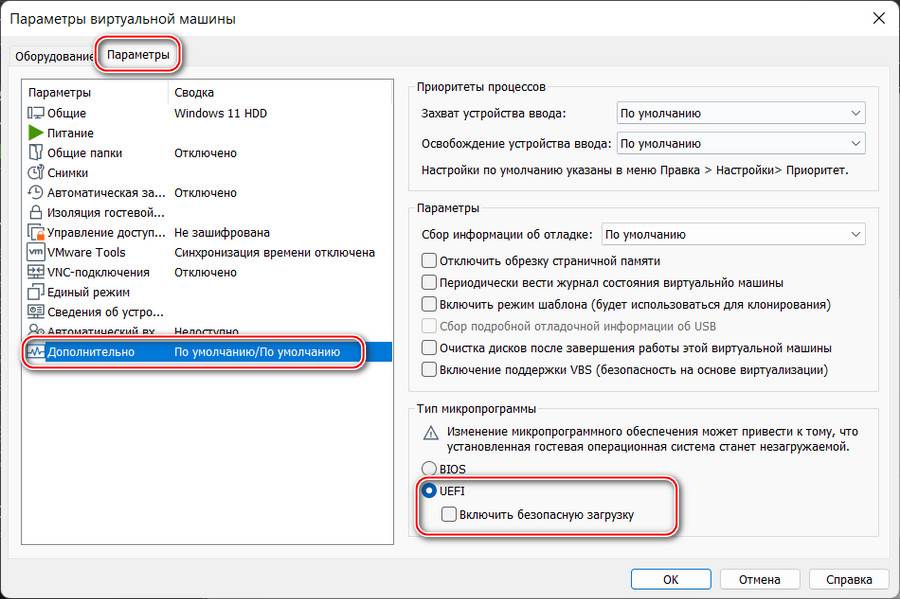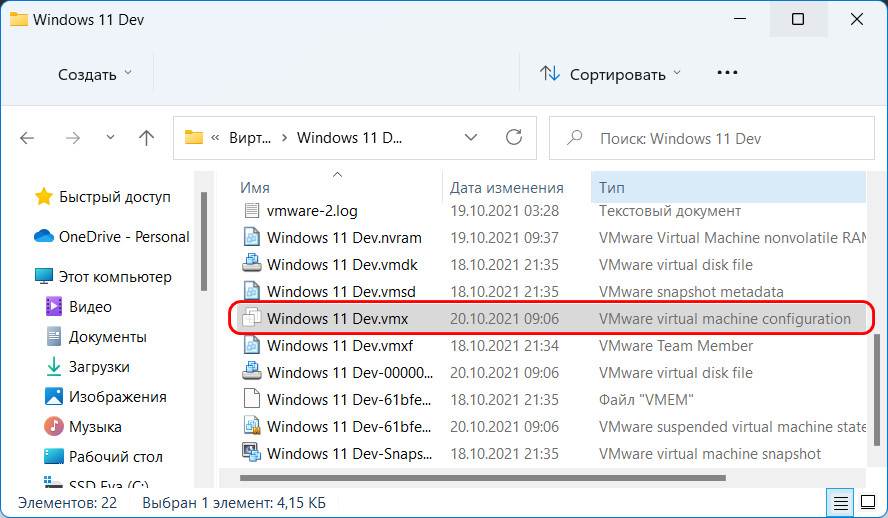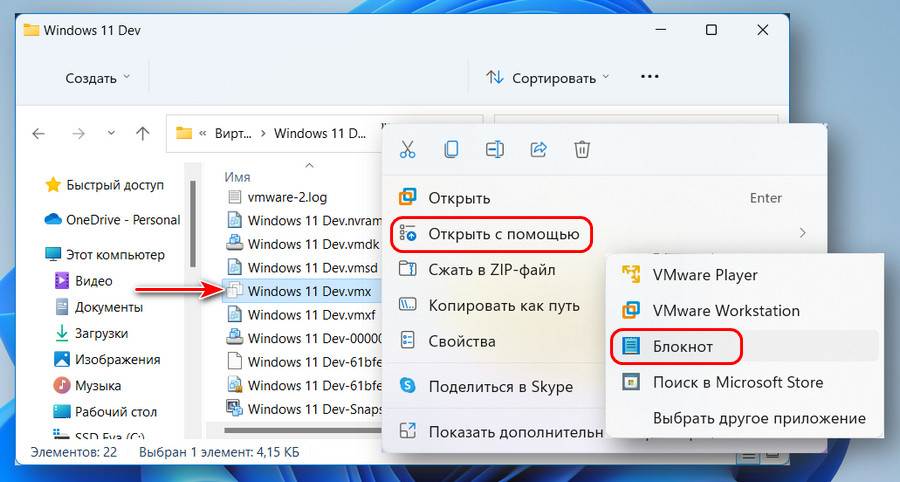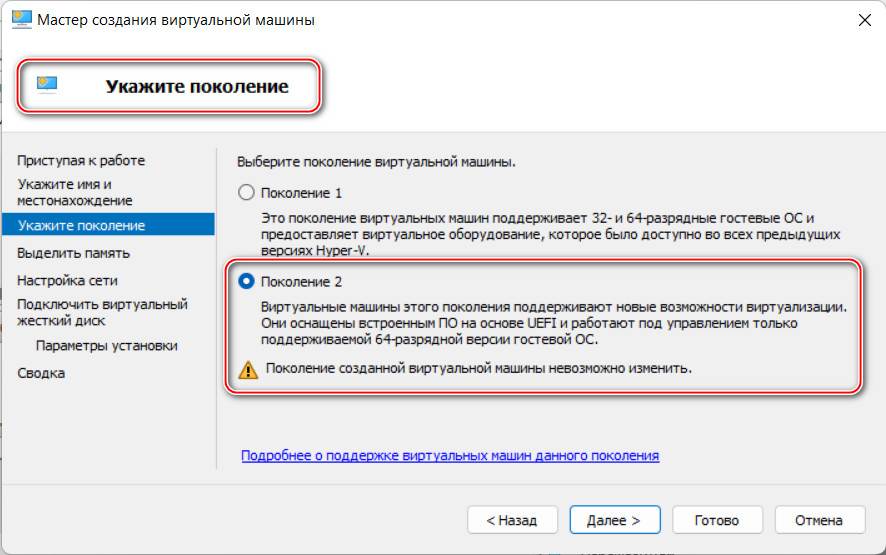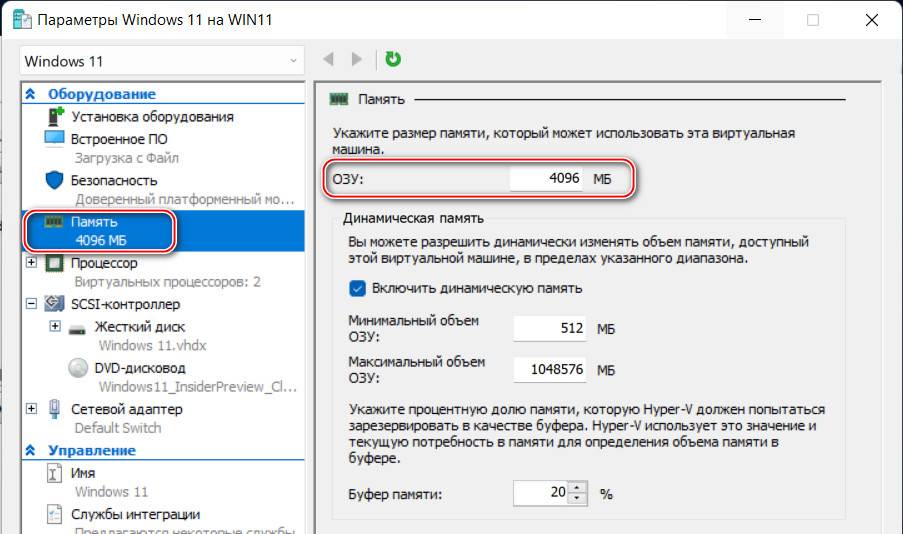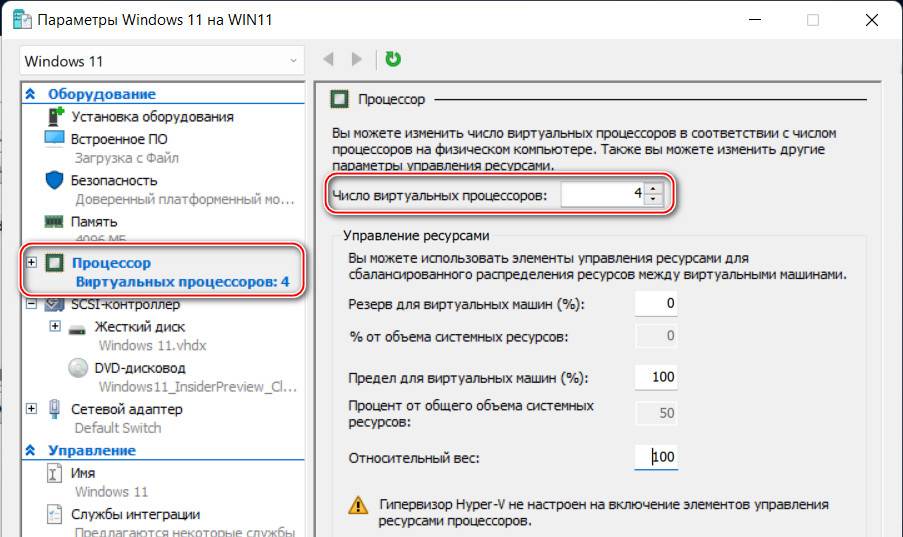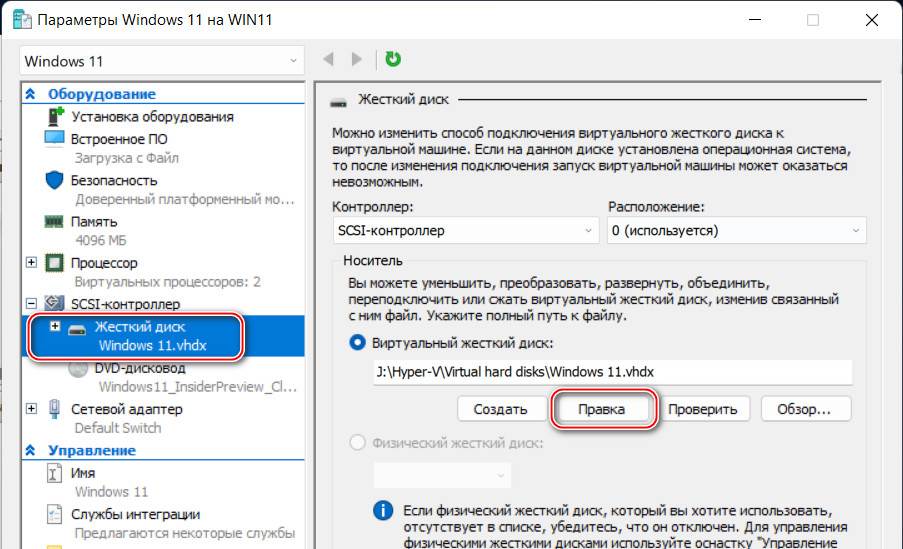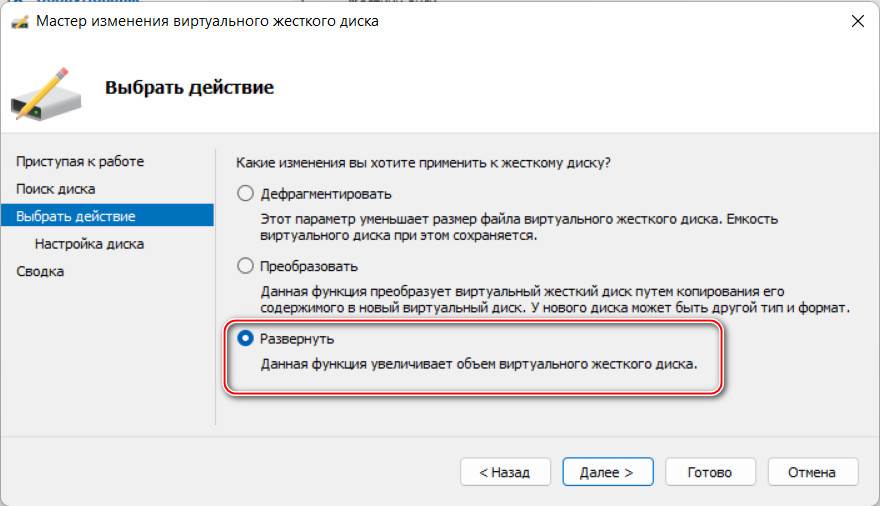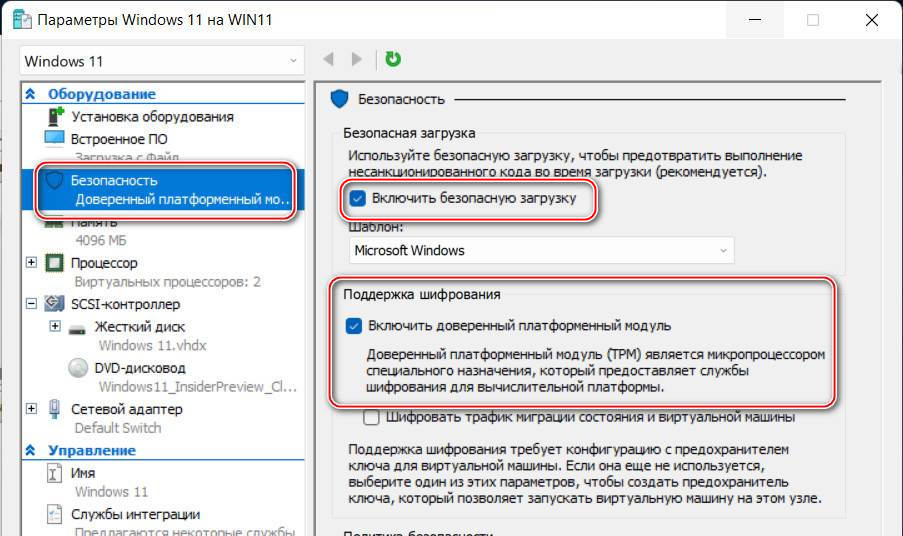Уже совсем скоро инсайдерам на канале Dev станет доступна первая предварительная сборка Windows 11, так что это отличный шанс лично оценить новую операционную систему и проверить её работу на своём устройстве.
Но из-за обновлённых минимальных системных требований такая возможность доступна не всем пользователям. Если ваш компьютер несовместим с Windows 11 и вы не использовали инсайдерские сборки с канала Dev, то при открытии раздела «Программа предварительной оценки Windows» в «Параметрах» вам будет доступен только канал Release Preview, где продолжится тестирование обновлений для Windows 10.
К счастью, энтузиасты уже нашли несколько способов принудительно перейти на канал Dev, даже если ваше устройство признано несовместимым. Оба способа связаны с редактированием реестра, а один уже в прошлом применялся инсайдерами для перехода на канал Skip Ahead, доступ в который был ограничен.
Способ 1
Этот способ связан с простым редактированием имеющихся значений от программы Windows Insider в реестре. Однако стоит отметить, что в любой момент настройка вновь может сброситься на значение по умолчанию, а значит процедуру придётся проделать заново.
- Откройте «Параметры» и перейдите в раздел «Обновление и безопасность» -> «Программа предварительной оценки Windows».
- Присоединитесь к программе Windows Insider, если не сделали это ранее, а затем убедитесь, что у вас выбран единственный доступный канал — Release Preview.
- Нажмите комбинацию WIN + R, введите regedit и нажмите Enter.
- Перейдите в ветку:
HKEY_LOCAL_MACHINESOFTWAREMicrosoftWindowsSelfHostUISelection - Двойным кликом нажмите по названию ключа UIBranch и измените его значение на Dev.
- Перейдите в ветку:
HKEY_LOCAL_MACHINESOFTWAREMicrosoftWindowsSelfHostApplicability - Установите для ключа BranchName значение Dev.
- Установите для ключа ContentType значение Mainline.
- Установите для ключа Ring значение External.
- Закройте редактор реестра и перезагрузите ПК.
Если всё прошло успешно, то в разделе «Обновление и безопасность» -> «Программа предварительной оценки Windows» должен отображаться канал Dev. Также вверху страницы будет отображаться сообщение о том, что ваш ПК несовместим с Windows 11, но его можно игнорировать. В «Центре уведомлений Windows» вы, вероятно, сможете увидеть обновление до инсайдерской сборки Windows 11.
Дополнение. Вы действительно сможете загрузить сборку Windows 11 через Windows Update, однако в процессе обновления появится окно, сообщающее о несовместимости вашего ПК с новой ОС. Для решения этой проблемы воспользуйтесь следующими шагами:
- Откройте папку C:$WINDOWS.~BTSources (она может быть скрытой).
- Скачайте архив appraiserres.zip [20.74 Kb] (cкачиваний: 3257)
(либо с Cloud.Mail.ru), откройте его и распакуйте файл appraiserres.dll в папку Sources, согласившись на замену.
- В свойствах файла установите галочку «Только для чтения».
- [Начиная со сборки 22000.132] Откройте папку C:$WINDOWS.~BTDUDownloadSetupWindows10.0-KB5005661-x64 и также поместите туда файл appraiserres.dll из архива, согласившись на замену.
- Нажмите кнопку «Повторить» в «Центр обновления Windows».
- После этого процесс обновления должен работать. Если это не помогло, то вы можете попробовать попросту удалить файл appraiserres.dll из обеих папок.
Данную процедуру придётся проводить при каждом крупном обновлении системы. Однако велика вероятность, что вплоть до релиза Microsoft будет присылать только накопительные обновления, а для их установки подмена DLL не нужна. Достаточно подключиться к каналу Dev.
Также прикладываем REG-файлы для быстрого переключения каналов Windows Insider:
- Переключение на Dev: windows-insider-dev.zip [364 b] (cкачиваний: 1551)
(или с Cloud.Mail.ru)
- Переключение на Release Preview: windows-insider-rp.zip [371 b] (cкачиваний: 832)
(или с Cloud.Mail.ru)
Способ 2
Второй способ заключается в использовании утилиты OfflineInsiderEnroll, которая использует недокументированные параметры программы Windows Insider. Причём этот метод будет работать даже с локальными учётными записями, так что входить в аккаунт Microsoft не придётся.
- Скачайте OfflineInsiderEnroll 2.6.1 от abbodi1406 с GitHub, перейдя по этой ссылке и нажав Ctrl + S.
- Запустите скачанный скрипт OfflineInsiderEnroll.cmd от имени администратора.
- В окне командной строки выберите канал Dev, введя число 1 и нажав Enter.
- Перезагрузите компьютер.
Дополнение. Вы действительно сможете загрузить сборку Windows 11 через Windows Update, однако в процессе обновления появится окно, сообщающее о несовместимости вашего ПК с новой ОС. Для решения этой проблемы воспользуйтесь следующими шагами:
- Откройте папку C:$WINDOWS.~BTSources (она может быть скрытой).
- Скачайте архив appraiserres.zip [20.74 Kb] (cкачиваний: 3257)
(либо с Cloud.Mail.ru), откройте его и распакуйте файл appraiserres.dll в папку Sources, согласившись на замену.
- [Начиная со сборки 22000.132] Откройте папку C:$WINDOWS.~BTDUDownloadSetupWindows10.0-KB5005661-x64 и также поместите туда файл appraiserres.dll из архива, согласившись на замену.
- Нажмите кнопку «Повторить» в «Центр обновления Windows».
- После этого процесс обновления должен работать. Если это не помогло, то вы можете попробовать попросту удалить файл appraiserres.dll из обеих папок.
Данную процедуру придётся проводить при каждом крупном обновлении системы. Однако велика вероятность, что вплоть до релиза Microsoft будет присылать только накопительные обновления, а для их установки подмена DLL не нужна. Достаточно подключиться к каналу Dev.
by Radu Tyrsina
Radu Tyrsina has been a Windows fan ever since he got his first PC, a Pentium III (a monster at that time). For most of the kids of… read more
Published on September 20, 2021
- The Your channel options will be limited text appears due to Microsoft’s recent security restrictions in Windows 11.
- This means that you cannot download the Windows 11 Preview build from dev and beta release channels if you don’t have at least Intel 6th Gen or Ryzen 1000 processors.
- You can use the Windows Registry app to switch to Windows 11 Beta or Dev channels and start getting the Windows 11 Insider builds.
- If you have supported hardware but still see the error, you can try enabling Secure Boot and TPM (Trusted Platform Module) in BIOS to get rid of the error.
XINSTALL BY CLICKING THE DOWNLOAD FILE
- Download Restoro PC Repair Tool that comes with Patented Technologies (patent available here).
- Click Start Scan to find Windows 11 issues that could be causing PC problems.
- Click Repair All to fix issues affecting your computer’s security and performance
- Restoro has been downloaded by 0 readers this month.
With Windows 11 in the spotlight and a fresh build worth installing, people all over the world are excited. However, errors are not out of the question.
Microsoft’s confusing set of system requirements includes TPM 2.0 support, due to which machines with Intel’s 6th Gen or older processors cannot run Windows 11.
During the rollout, most were getting the same Your PC does not meet the minimum hardware requirements for Windows 11. Your channel options will be limited error.
Why am I getting the error message Your channel options will be limited?
- You may be getting the error because your PC does not comply with the Windows 11 system requirements.
- Windows 11 will only run on machines with Intel’s 7th Gen or above and AMD’s Ryzen 1000 series or above processors. Additionally, you also need to have TPM and Secure Boot options enabled.
- If you don’t know what channel options mean, let us help you with that. When you opt into the Insiders program, you get to choose from three channel – Dev, Beta, and In Release Preview channel.
How do I fix the Your channel options will be limited error?
1. Enable TPM and Secure Boot in BIOS
- In Windows 10, head over to the Settings app.
- Head over to Update and Security.
- Then, in the menu on the left, find and click on Recovery.
- In the advanced startup section, click on the Restart now button.
- Doing this will restart your computer into recovery mode, where you will see many options. All you need to do is navigate to the option UEFI Firmware Settings and hit enter.
- You should now boot into BIOS. Not all the BIOS’es look alike. Hence, don’t panic if yours looks different than the one in the image below.
- Find the TPM option in the security menu and use the arrow keys on your keyboard to navigate and the F5/F6 keys to set it to enabled.
- Similarly, head over to the boot options and enable Secure Boot.
- Go to the Exit section, save your changes, and exit. Boot into Windows 10, head over to the Insiders settings, and you should no longer see the Your Channel Options will be Limited Windows 11 error.
BIOS (Basic Input/Output System) is an important component in your computer that helps your computer start.
If your PC meets Windows 11’s hardware requirements, then enabling the TPM option and secure boot should fix the issue
2. Enabling Dev channel with Windows Registry hacks
- Hold the Windows + R key combination to open the Run application.
- Type Regedit and click on OK.
- In the registry editor, navigate to the following path.
HKEY_LOCAL_MACHINESOFTWAREMicrosoftWindowsSelfHostUISelection - Double-click on the UIBranch and change its value from ReleasePreview to Dev.
- Now, in the UIContentType, change the value to Mainline and change the UIRing value to External as shown in the image above.
- Now navigate to the following path
HKEY_LOCAL_MACHINESOFTWAREMicrosoftWindowsSelfHostApplicability - Change the BranchName value to Dev, ContentType value to Mainline, and Ring to External.
- Finally, close the registry editor and restart your PC.
- You should now start receiving Windows 11 preview builds which solves the Your channel options will be limited Windows 11 error.
Some PC issues are hard to tackle, especially when it comes to corrupted repositories or missing Windows files. If you are having troubles fixing an error, your system may be partially broken.
We recommend installing Restoro, a tool that will scan your machine and identify what the fault is.
Click here to download and start repairing.
Before proceeding, here’s a piece of warning. Registry hacks can sometimes break the OS. Hence, we recommend you follow the instructions carefully.
Considering that you’ve already enrolled yourself into the Windows Insider program, you should now be enrolled in the Windows 11 Dev channel.
How do I leave the Insiders program?
- Microsoft allows you to unregister yourself from the Insiders program if you no longer want to receive the builds.
- The process of unregistering is same as what you did to register. Go to the Insider program in Settings and click on Leave the Insiders program option. You can enroll again if you want.
- However, getting out of Insiders program won’t roll you back from Windows 11 to Windows 10. You’ll either need to clean install Windows 10 or roll back using the settings if you have the previous OS’s backup.
We wouldn’t recommend installing preview builds on your work machines as they’re not very stable for regular usage. Also, do make sure to take a backup of Windows 10 before proceeding.
If you’re new to Windows 11 and don’t know what has happened since its launch, check out our latest Windows 11 build review to learn more about the OS.
Were you able to get rid of the Your Channel Options will be Limited issue by following these methods? Let us know in the comments section below.
Still having issues? Fix them with this tool:
SPONSORED
If the advices above haven’t solved your issue, your PC may experience deeper Windows problems. We recommend downloading this PC Repair tool (rated Great on TrustPilot.com) to easily address them. After installation, simply click the Start Scan button and then press on Repair All.
Newsletter
by Radu Tyrsina
Radu Tyrsina has been a Windows fan ever since he got his first PC, a Pentium III (a monster at that time). For most of the kids of… read more
Published on September 20, 2021
- The Your channel options will be limited text appears due to Microsoft’s recent security restrictions in Windows 11.
- This means that you cannot download the Windows 11 Preview build from dev and beta release channels if you don’t have at least Intel 6th Gen or Ryzen 1000 processors.
- You can use the Windows Registry app to switch to Windows 11 Beta or Dev channels and start getting the Windows 11 Insider builds.
- If you have supported hardware but still see the error, you can try enabling Secure Boot and TPM (Trusted Platform Module) in BIOS to get rid of the error.
XINSTALL BY CLICKING THE DOWNLOAD FILE
- Download Restoro PC Repair Tool that comes with Patented Technologies (patent available here).
- Click Start Scan to find Windows 11 issues that could be causing PC problems.
- Click Repair All to fix issues affecting your computer’s security and performance
- Restoro has been downloaded by 0 readers this month.
With Windows 11 in the spotlight and a fresh build worth installing, people all over the world are excited. However, errors are not out of the question.
Microsoft’s confusing set of system requirements includes TPM 2.0 support, due to which machines with Intel’s 6th Gen or older processors cannot run Windows 11.
During the rollout, most were getting the same Your PC does not meet the minimum hardware requirements for Windows 11. Your channel options will be limited error.
Why am I getting the error message Your channel options will be limited?
- You may be getting the error because your PC does not comply with the Windows 11 system requirements.
- Windows 11 will only run on machines with Intel’s 7th Gen or above and AMD’s Ryzen 1000 series or above processors. Additionally, you also need to have TPM and Secure Boot options enabled.
- If you don’t know what channel options mean, let us help you with that. When you opt into the Insiders program, you get to choose from three channel – Dev, Beta, and In Release Preview channel.
How do I fix the Your channel options will be limited error?
1. Enable TPM and Secure Boot in BIOS
- In Windows 10, head over to the Settings app.
- Head over to Update and Security.
- Then, in the menu on the left, find and click on Recovery.
- In the advanced startup section, click on the Restart now button.
- Doing this will restart your computer into recovery mode, where you will see many options. All you need to do is navigate to the option UEFI Firmware Settings and hit enter.
- You should now boot into BIOS. Not all the BIOS’es look alike. Hence, don’t panic if yours looks different than the one in the image below.
- Find the TPM option in the security menu and use the arrow keys on your keyboard to navigate and the F5/F6 keys to set it to enabled.
- Similarly, head over to the boot options and enable Secure Boot.
- Go to the Exit section, save your changes, and exit. Boot into Windows 10, head over to the Insiders settings, and you should no longer see the Your Channel Options will be Limited Windows 11 error.
BIOS (Basic Input/Output System) is an important component in your computer that helps your computer start.
If your PC meets Windows 11’s hardware requirements, then enabling the TPM option and secure boot should fix the issue
2. Enabling Dev channel with Windows Registry hacks
- Hold the Windows + R key combination to open the Run application.
- Type Regedit and click on OK.
- In the registry editor, navigate to the following path.
HKEY_LOCAL_MACHINESOFTWAREMicrosoftWindowsSelfHostUISelection - Double-click on the UIBranch and change its value from ReleasePreview to Dev.
- Now, in the UIContentType, change the value to Mainline and change the UIRing value to External as shown in the image above.
- Now navigate to the following path
HKEY_LOCAL_MACHINESOFTWAREMicrosoftWindowsSelfHostApplicability - Change the BranchName value to Dev, ContentType value to Mainline, and Ring to External.
- Finally, close the registry editor and restart your PC.
- You should now start receiving Windows 11 preview builds which solves the Your channel options will be limited Windows 11 error.
Some PC issues are hard to tackle, especially when it comes to corrupted repositories or missing Windows files. If you are having troubles fixing an error, your system may be partially broken.
We recommend installing Restoro, a tool that will scan your machine and identify what the fault is.
Click here to download and start repairing.
Before proceeding, here’s a piece of warning. Registry hacks can sometimes break the OS. Hence, we recommend you follow the instructions carefully.
Considering that you’ve already enrolled yourself into the Windows Insider program, you should now be enrolled in the Windows 11 Dev channel.
How do I leave the Insiders program?
- Microsoft allows you to unregister yourself from the Insiders program if you no longer want to receive the builds.
- The process of unregistering is same as what you did to register. Go to the Insider program in Settings and click on Leave the Insiders program option. You can enroll again if you want.
- However, getting out of Insiders program won’t roll you back from Windows 11 to Windows 10. You’ll either need to clean install Windows 10 or roll back using the settings if you have the previous OS’s backup.
We wouldn’t recommend installing preview builds on your work machines as they’re not very stable for regular usage. Also, do make sure to take a backup of Windows 10 before proceeding.
If you’re new to Windows 11 and don’t know what has happened since its launch, check out our latest Windows 11 build review to learn more about the OS.
Were you able to get rid of the Your Channel Options will be Limited issue by following these methods? Let us know in the comments section below.
Still having issues? Fix them with this tool:
SPONSORED
If the advices above haven’t solved your issue, your PC may experience deeper Windows problems. We recommend downloading this PC Repair tool (rated Great on TrustPilot.com) to easily address them. After installation, simply click the Start Scan button and then press on Repair All.
Newsletter
Если вы новичок в программе Windows Insider и у вас нет совместимого компьютера, вы увидите следующее сообщение об ошибке при попытке установить Windows 11: Ваш компьютер не соответствует минимальным требованиям к оборудованию для Windows 11. Параметры вашего канала будет ограничено.
24 июня Microsoft анонсировала Windows 11 и пообещала, что пользователи программы Windows Insider смогут загружать сборки, присоединившись к каналу разработчиков. Однако есть исключения, когда на ПК можно установить бета-версии Windows 11.
Если вы устанавливали сборки на свой компьютер или виртуальную машину до 24 июня, то вы можете установить предварительную версию новой Windows, даже если ваша машина не соответствует требованиям к оборудованию: более новый ЦП и TPM 2.0.
Если вы вступили в WIndows Insider после 24 июня и ваше устройство не соответствует требованиям, параметры вашего канала будут ограничены на странице программы предварительной оценки Windows, и появится следующее сообщение об ошибке:
Ваш компьютер не соответствует минимальным требованиям к оборудованию для Windows 11
К счастью, вы можете внести незначительные изменения в реестр Windows, чтобы зарегистрироваться в Dev Channel и получить предварительные сборки Windows 11.
Как установить бета-версии Windows 11 на неподдерживаемые устройства
Чтобы установить предварительную версию Windows 11 на неподдерживаемых устройствах , выполните следующие действия:
- Сделайте резервное копирование реестра Windows.
- Откройте Параметры Windows –> Обновление и безопасность –> Программа предварительной оценки Windows.
- Нажмите «Начать» и подключите свою учетную запись Microsoft, используемую для регистрации, к программе предварительной оценки.
- Выберите доступный канал: Release Preview.
- При появлении запроса нажмите «Перезагрузить».
- Откройте программу Windows Insider и проверьте, доступна ли опция Dev Channel.
- Если она недоступна, введите «Regedit» в меню «Пуск».
- В Редакторе реестра перейдите к HKEY_LOCAL_MACHINESOFTWAREMicrosoftWindowsSelfHostUISelection
- Дважды кликните на UIBranch в правой части окна.
- Измените значение на Dev с ReleasePreview.
- Измените ContentType на Mainline
- Измените Ring на External
- В Редакторе реестра перейдите к HKEY_LOCAL_MACHINESOFTWAREMicrosoftWindowsSelfHostApplicability
- Измените ключ BranchName на Dev
- Убедитесь, что значение ключа ContentType – Mainline, а Ring – External.
- Закройте Редактор реестра.
- Перезагрузите ПК.
- Откройте программу Windows Insider Program и убедитесь, что ваши настройки верны (выбран канал Dev).
- В Центре обновления Windows нажмите поиск обновлений и скачайте обновление Windows 11.
После этого вы можете начать тестирование предварительных сборок Windows 11 на неподдерживаемом устройстве. Однако, если вы начнете использовать предварительные сборки на неподдерживаемых устройствах, вам нужно будет выполнить откат до Windows 10, когда Windows 11 станет общедоступной и ваше устройство будет не соответствовать требованиям на тот момент.
Чтобы проверить совместимость с Windows 11, вы можете использовать приложение Microsoft PC Health или вручную проверить требования.
Вы можете проверить совместимость TPM, выполнив команду Get-Tpm в PowerShell (с повышенными привилегиями). Что касается процессоров, Microsoft заявляет, что в настоящее время поддерживаются процессоры Intel 8-го поколения и Ryzen 2000 или новее.
Как включить Windows 11 Dev Channel на неподдерживаемом устройстве (метод 2)
Если у вас нет учетной записи Microsoft, есть простой сценарий для присоединения к Dev Channel на неподдерживаемых устройствах и установки сборок Windows 11:
- Загрузите скрипт с сайта GitHub или с нашего сайта по ссылке ниже.
- Кликните сценарий правой кнопкой мыши и выберите «Запуск от имени Администратора».
- В окне Командной строки будут отображаться доступные каналы программы предварительной оценки Windows.
- Выберите «Dev Channel», нажав соответствующий номер.
- Нажмите клавишу Enter.
- Перезагрузите ПК.
Перейдите в Центр обновления Windows и нажмите «Проверить наличие обновлений», и сборка начнет загрузку.
OfflineInsiderEnroll – это простой скрипт, который можно использовать на устройстве с локальной учетной записью, но для получения предварительных сборок вам необходимо установить для параметра Telemetry значение Full.
Если вы планируете чистую установку новой Windows, вам может потребоваться обойти требования TPM 2.0, изменив реестр во время экрана установки.
Зарегистрировавшись в инсайдерской программе Microsoft, вы получаете доступ к тестовым сборкам Windows того канала, на который оформили подписку, причем без каких-либо особых ограничений, если не считать задержки получения инсайдерских сборок для определенных стран. С ужесточением требований к новой Windows 11 всё немного изменилось: если ваш компьютер не соответствует минимальным требованиями новой ОС.
И вы ранее не получали сборки с канала Dev, в разделе «Программа предварительной оценки Windows» вам будет доступен только канал Release Preview с апдейтами Windows 10.
С подобными ограничениями инсайдерам уже приходилось иметь дело в прошлом, достаточно вспомнить ограничение перехода на канал Skip Ahead в 2019 году. Тогда проблема решалась путем внесения изменений в реестр, подобным образом можно снять ограничения доступа на канал Dev и сегодня. Более того, существует способ, позволяющий пользоваться всеми возможностями инсайдерской программы без входа в учетную запись Microsoft. Рассмотрим вкратце оба эти способа.
Правка реестра
Первым делом зайдите в раздел «Программа предварительной оценки Windows» в приложении Параметры и убедитесь, что у вас выбран канал Release Preview.
Скорее всего, он будет единственный.
За сим откройте одноименной командой редактор Regedit и разверните ветку:
HKLMSOFTWAREMicrosoftWindowsSelfHostUISelection
Справа найдите текстовый параметр UIBranch и измените его значение на Dev.
Далее перейдите к ветке HKLMSOFTWAREMicrosoftWindowsSelfHostApplicability, для параметра BranchName в правой колонке установите значение Dev,
а для параметра Ring установите значение External.
Значение параметра ContentType должно быть выставлено Mainline.
Использование скрипта OfflineInsiderEnroll
OfflineInsiderEnroll — это командный файл, использующий недокументированные возможности программы Windows Insider.
Скачайте архив «Исходный код» со страницы разработчика github.com/abbodi1406/offlineinsiderenroll,
распакуйте его и запустите извлеченный файл OfflineInsiderEnroll.cmd от имени администратора.
В открывшемся окне командной строки введите 1, что соответствует выбору канала Dev и нажмите ввод. Подтвердите перезагрузку компьютера вводом y и последующим нажатием Enter.
После этого в окне программы предварительной оценки должен активироваться канал Dev.
Эти процедуры, скорее всего, придется повторять после каждого обновления Windows, по крайней мере, нужно будет время от времени проверять, не восстановились ли измененные исходные настройки и в случае необходимости активировать получение инсайдерских сборок канала Dev повторно.
Загрузка…
Содержание
- Microsoft ошибочно сообщает, что компьютер не отвечает всем требованиям к системе Windows 11
- Microsoft начала исключать из программы тестирования Windows 11 неподдерживаемые ПК
- Инструкция: переход на инсайдерский канал Dev на неподдерживаемых устройствах (обновлено)
- Способ 1
- Способ 2
- Как получить предварительные сборки Windows 11, если ваш ПК не отвечает минимальным системным требованиям
- Как установить Windows 11, Версия Dev, если ваш ПК не отвечает минимальным системным требованиям
- Как установить бета-версию Windows 11 на неподдерживаемых устройствах
- Как установить бета-версии Windows 11 на неподдерживаемые устройства
- Как включить Windows 11 Dev Channel на неподдерживаемом устройстве (метод 2)
Microsoft ошибочно сообщает, что компьютер не отвечает всем требованиям к системе Windows 11
5 октября 2022 года компания Microsoft выпустила новую операционную систему Windows 11. Устройства под управлением https://www.comss.ru/list.php?c=windows-11Windows 10, которые совместимы с Windows 11, можно бесплатно обновить до новой ОС через Центр обновления Windows. На несовместимых устройствах в Центре обновления возникает ошибка «Этот компьютер сейчас не отвечает всем требованиям к системе для Windows 11».
Однако, как сообщают некоторые пользователи, данная ошибка в Центре обновления Windows показывается даже в тех случаях, когда устройство отвечает минимальным системным требованиям для установки новой ОС.
Microsoft признала проблему и заявила, что уже работает над ее исправлением.
Проблема была обнаружена благодаря использованию официальной утилиты Windows 11 PC Health Check. Данное приложение проверяет, соответствует ли компьютер всем системным требованиям Windows 11, и выделяет несовместимые элементы. Ссылка на скачивание программы доступна прямо в Центре обновления Windows. Утилита также позволяет получить подробную информацию о проблемах совместимости на устройствах, которые не соответствуют минимальным системным требованиям Windows 11.
Пользователи, столкнувшиеся с проблемой несовместимости в Центре обновления, выполнили проверку с помощью PC Health Check, в процессе которой не было обнаружено каких-либо конфликтов совместимости. После тщательной проверки установленных аппаратных компонентов некоторые пользователи пришли к выводу, что в скрипте проверки совместимости в Центре обновления Windows должна быть ошибка.
Microsoft не раскрывает масштаб проблемы. Неясно, сколько устройств затронуто проблемой совместимости в Центре обновления Windows.
Пока недоступно никаких обходных решений. Пользователям Windows 10, которые столкнулись с данной проблемой, остается ждать, пока Microsoft не исправит ее.
Microsoft пока не добавила ошибку в список известных проблем Windows 11.
Источник
Microsoft начала исключать из программы тестирования Windows 11 неподдерживаемые ПК
Если вы помогали Microsoft тестировать Windows 11 на несовместимом устройстве, то увидите сообщение в Центре обновления Windows с предупреждением о необходимости переустановить Windows 10:
Ваш компьютер не соответствует минимальным требованиям к оборудованию для Windows 11. Ваше устройство не подходит для участия в программе предварительной оценки Windows 11. Установите Windows 10, чтобы участвовать в программе предварительной оценки Windows на канале предварительного просмотра.
Microsoft has now dropped ineligible systems from the Insider program and tells them to install Windows 10. pic.twitter.com/zfALanmcuq
Подобные сообщения стали получать инсайдеры, тестирующие сборки Windows 11, на каналах Dev и Beta после того, как Microsoft объявила официальную дату релиза Windows 11 — 5 октября 2022 года. Microsoft заранее предупреждала тестировщиков об этом, еще на начальной стадии бета-тестирования Windows 11. В то же время путаница с системными требованиями могла сбивать с толку инсайдеров.
Тестировщики Windows 11, которые использовали ОС на неподдерживаемом оборудовании, смогут воспользоваться обходным путем — ручной установкой Windows 11 с помощью ISO-образа. Однако, Microsoft предупредила, что в этом случае устройства не будут иметь право на получение обновлений безопасности.
Microsoft рекомендует тестировщикам Windows 11 с устройствами, которые не соответствуют минимальным системным требованиям, установить Windows 10, которая будет поддерживаться до 2025 года. Многие энтузиасты Windows до сих пор не понимают, почему их компьютеры не совместимы с Windows 11, которая нормально работала в течение нескольких месяцев.
Microsoft попыталась оправдать свои минимальные требования к оборудованию Windows 11 стремлением к безопасности и надежности, но при этом по-прежнему не позволяет обновить некоторые ПК, проданные всего несколько лет назад.
В Windows 11 Microsoft поднимает базовый уровень безопасности, в том числе за счет использования аппаратных технологий, таких как доверенный платформенный модуль (TPM), безопасная загрузка UEFI и методы безопасности на основе виртуализации.
Продажи Windows 11 стартуют 5 октября 2022 года. А пока Microsoft продолжит выпускать новые Dev-сборки системы для тестировщиков. Интеграция приложений Android еще не началась, но в ближайшие месяцы инсайдеры получат доступ к функции, которая в значительной степени зависит от современного оборудования.
Источник
Инструкция: переход на инсайдерский канал Dev на неподдерживаемых устройствах (обновлено)

Уже совсем скоро инсайдерам на канале Dev станет доступна первая предварительная сборка Windows 11, так что это отличный шанс лично оценить новую операционную систему и проверить её работу на своём устройстве.
Но из-за обновлённых минимальных системных требований такая возможность доступна не всем пользователям. Если ваш компьютер несовместим с Windows 11 и вы не использовали инсайдерские сборки с канала Dev, то при открытии раздела «Программа предварительной оценки Windows» в «Параметрах» вам будет доступен только канал Release Preview, где продолжится тестирование обновлений для Windows 10.
К счастью, энтузиасты уже нашли несколько способов принудительно перейти на канал Dev, даже если ваше устройство признано несовместимым. Оба способа связаны с редактированием реестра, а один уже в прошлом применялся инсайдерами для перехода на канал Skip Ahead, доступ в который был ограничен.
Способ 1
Этот способ связан с простым редактированием имеющихся значений от программы Windows Insider в реестре. Однако стоит отметить, что в любой момент настройка вновь может сброситься на значение по умолчанию, а значит процедуру придётся проделать заново.
Дополнение. Вы действительно сможете загрузить сборку Windows 11 через Windows Update, однако в процессе обновления появится окно, сообщающее о несовместимости вашего ПК с новой ОС. Для решения этой проблемы воспользуйтесь следующими шагами:
Данную процедуру придётся проводить при каждом крупном обновлении системы. Однако велика вероятность, что вплоть до релиза Microsoft будет присылать только накопительные обновления, а для их установки подмена DLL не нужна. Достаточно подключиться к каналу Dev.
Также прикладываем REG-файлы для быстрого переключения каналов Windows Insider:
Способ 2
Второй способ заключается в использовании утилиты OfflineInsiderEnroll, которая использует недокументированные параметры программы Windows Insider. Причём этот метод будет работать даже с локальными учётными записями, так что входить в аккаунт Microsoft не придётся.
Дополнение. Вы действительно сможете загрузить сборку Windows 11 через Windows Update, однако в процессе обновления появится окно, сообщающее о несовместимости вашего ПК с новой ОС. Для решения этой проблемы воспользуйтесь следующими шагами:
Данную процедуру придётся проводить при каждом крупном обновлении системы. Однако велика вероятность, что вплоть до релиза Microsoft будет присылать только накопительные обновления, а для их установки подмена DLL не нужна. Достаточно подключиться к каналу Dev.
Источник
Как получить предварительные сборки Windows 11, если ваш ПК не отвечает минимальным системным требованиям
Если вам не терпится узнать, что Microsoft подготовила в Windows 11, то программа предварительной оценки Windows Insider — это отличный способ ознакомиться с новыми функциями и улучшениями и понаблюдать, как компания создает операционную систему в режиме реального времени.
Тем не менее, у пользователей могут возникнуть проблемы при получении тестовых сборок Windows 11, Версия Dev, если их компьютер не отвечает минимальным системным требованиям. Данные проблемы особенно актуальны при попытке установить Windows 11 на старый ПК, ноутбук или в виртуальную машину.
К счастью, Microsoft сделала исключения для постоянных участников программы предварительной оценки Windows 10 — они смогут устанавливать Dev-сборки Windows 11 даже на несовместимое оборудование. Обязательным условием для этого является вступление в программу в предварительной оценки до 24 июня 2022 года, т.е. сейчас уже слишком поздно присоединяться к программе.
Если вы используете несовместимое оборудование, то все равно-можете принять участие в программе Windows Insider. В этом случае вы будете переведены на канал Release Preview, который, скорее всего, получить небольшое количество сборок.
Однако, существует простой способ, который поможет вам обойти это ограничение за счет манипуляций с системным реестром.
Как установить Windows 11, Версия Dev, если ваш ПК не отвечает минимальным системным требованиям
Источник
Как установить бета-версию Windows 11 на неподдерживаемых устройствах
Если вы новичок в программе Windows Insider и у вас нет совместимого компьютера, вы увидите следующее сообщение об ошибке при попытке установить Windows 11: Ваш компьютер не соответствует минимальным требованиям к оборудованию для Windows 11. Параметры вашего канала будет ограничено.
24 июня Microsoft анонсировала Windows 11 и пообещала, что пользователи программы Windows Insider смогут загружать сборки, присоединившись к каналу разработчиков. Однако есть исключения, когда на ПК можно установить бета-версии Windows 11.
Если вы устанавливали сборки на свой компьютер или виртуальную машину до 24 июня, то вы можете установить предварительную версию новой Windows, даже если ваша машина не соответствует требованиям к оборудованию: более новый ЦП и TPM 2.0.
Если вы вступили в WIndows Insider после 24 июня и ваше устройство не соответствует требованиям, параметры вашего канала будут ограничены на странице программы предварительной оценки Windows, и появится следующее сообщение об ошибке:
Ваш компьютер не соответствует минимальным требованиям к оборудованию для Windows 11
К счастью, вы можете внести незначительные изменения в реестр Windows, чтобы зарегистрироваться в Dev Channel и получить предварительные сборки Windows 11.
Как установить бета-версии Windows 11 на неподдерживаемые устройства
После этого вы можете начать тестирование предварительных сборок Windows 11 на неподдерживаемом устройстве. Однако, если вы начнете использовать предварительные сборки на неподдерживаемых устройствах, вам нужно будет выполнить откат до Windows 10, когда Windows 11 станет общедоступной и ваше устройство будет не соответствовать требованиям на тот момент.
Чтобы проверить совместимость с Windows 11, вы можете использовать приложение Microsoft PC Health или вручную проверить требования.
Вы можете проверить совместимость TPM, выполнив команду Get-Tpm в PowerShell (с повышенными привилегиями). Что касается процессоров, Microsoft заявляет, что в настоящее время поддерживаются процессоры Intel 8-го поколения и Ryzen 2000 или новее.
Как включить Windows 11 Dev Channel на неподдерживаемом устройстве (метод 2)
Если вы планируете чистую установку новой Windows, вам может потребоваться обойти требования TPM 2.0, изменив реестр во время экрана установки.
Источник
Перейти к содержимому
Если в настройках программы предварительной оценки Windows 11 отсутствуют каналы, то существует быстрое решает, которое решает проблему. Начиная с первой общедоступной предварительной сборки Windows 11, Microsoft выпустила несколько накопительных обновлений с улучшениями и исправлениями ошибок.
Софтверный гигант теперь считает Windows 11 достаточно стабильной, чтобы сделать её доступной пользователям бета-версии, которые предпочитают тестировать сборки с меньшим количеством ошибок и рисков. Это также означает, что пользователи Dev Channel могут покинуть «линию фронта» и перевести свои системы в более стабильную ветвь предварительных сборок.
К сожалению, некоторые пользователи столкнулись с проблемами при переходе с канала разработки на канал бета-версии. Люди сообщают об отсутствии инсайдерских каналов в настройках Windows в Windows 11. Вместо отображения вашей учетной записи и доступных настроек, в Windows 11 отображается только кнопка «Прекратить получение предварительных сборок». Microsoft уже знает об этой проблеме и предложила решение. Вот как можно исправить отсутствующие настройки в Windows 11.
- Для начала откройте Терминал Windows от имени администратора. Вы можете щелкнуть правой кнопкой мыши кнопку «Пуск» и выбрать «Терминал Windows (администратор)».
- Введите следующую команду:
bcdedit /set flightsigning on. Нажмите Enter. - Затем введите другую команду:
bcdedit /set {bootmgr} flightsigning on. Снова нажмите Enter, чтобы её выполнить. - Перезагрузите компьютер.
- После того, как система снова включится, перейдите в Настройки Windows (Win + I)> Центр обновления Windows> Программа предварительной оценки Windows>, и выберите один из доступных каналов.
Готово!
Обратите внимание, что некоторые каналы могут быть недоступны и отображаться серым цветом. Это связано с тем, что Microsoft позволяет переключать каналы только время от времени, когда программа Windows Insider предлагает одну и ту же сборку для каналов Dev и Beta. Если в Dev Channel есть более новая версия, вы не можете переключиться на бета-версию или другую предварительную версию выпуска без перезагрузки системы.
Источник: Winaero
💡Узнавайте о новых статьях быстрее. Подпишитесь на наши каналы в Telegram и Twitter.
Судя по тому, что вы читаете этот текст, вы дочитали эту статью до конца. Если она вам понравилась, поделитесь, пожалуйста, с помощью кнопок ниже. Спасибо за вашу поддержку!
В этой публикации, друзья, рассмотрим недавно взволновавшую тестирующих Windows 11 новость: компания Microsoft в блоге инсайдерской программы Windows Insider заявила, что начиная со сборок 22458 на Dev-канале и 22000.194 на Beta-канале к виртуальным машинам для установки на них Windows 11 применяются такие же системные требования, что и для физических компьютеров. В компании изъяснились как всегда расплывчато, мы же имеем факт — у Windows 11 много пунктов системных требований. И виртуальные машины с тем функционалом гипервизоров, что есть сейчас, по условию не смогут соответствовать всем этим требованиям. Как теперь работать с виртуальными машинами в программах VirtualBox, VMware Workstation Pro, VMware Workstation Player и Hyper-V?
Итак, друзья, Microsoft внедрила для виртуальных машин уравниловку с физическими компьютерами в плане системных требований к Windows 11. Эта уравниловка действует начиная с инсайдерских сборок, с 22458 на Dev-канале и с 22000.194 на Beta-канале. И также это правило касается стабильной Windows 11. В ранних же инсайдерских сборках Windows 11 для виртуальных машин никаких требований нет. Но если мы захотим на виртуальной машине обновить более раннюю сборку вручную с использованием свежего установочного ISO, либо через центр обновлений,
в процессе обновления получим этап проверки на совместимость с Windows 11 и неудовлетворительный результат этой проверки. Машина получит пресловутое уведомление «Этот компьютер не отвечает системным требованиям Windows 11» с констатацией, какому требованию именно не соответствует, либо без констатации вовсе.
При новой установке на виртуальные машины Windows 11 в окне системного установщика будем видеть уведомление «Запуск Windows 11 на этом компьютере невозможен».
А на виртуальных машинах VirtualBox нам даже не будет доступна программа Windows Insider. При попытке подключиться к ней увидим уведомление «Your PC does not meet the minimum hardware requirements for Windows 11». Что значит, что машина не соответствует минимальным системным требованиям Windows 11.
Всё это, друзья, результат политики Microsoft. На деле пока что требования Windows 11 для виртуальных машин коснулись числа ядер процессора – не менее 2-х, объёма оперативной памяти – не менее 4 Гб, эмуляции прошивки UEFI и модуля безопасности TPM 2.0. А это значит, что официально установить свежие сборки Windows 11 и участвовать в её программе Windows Insider можно только в Hyper-V и актуальной версии программы VMware Workstation Pro (не ниже 14), ибо только они поддерживают эмуляцию TPM 2.0. Возможно, в будущем требования коснутся и самого процессора, т.е. чтобы используемый виртуальной машиной процессор был из перечня официально поддерживаемых. Друзья, если у вас несовместимый с Windows 11 процессор, и у вас с ним на виртуальной машине есть проблемы, отпишитесь в комментариях с описанием проблемы. Ну и давайте разбираться, что можно сделать с виртуальными машинами, чтобы на них можно было установить новые сборки Windows 11.
Обновлено: бесплатный гипервизор VirtualBox поддерживает эмуляцию всех необходимых устройств и технологий для официального использования Windows 11 только начиная с версии программы 7. Детали в статье «Как установить Windows 11 на VirtualBox 7 и выше».
Чтобы благополучно работать с виртуальной машиной с официально установленной Windows 11 в программах VMware Workstation Pro и Workstation Player, нужны их версии не ниже 16.2. А параметры у виртуальной машины должны быть следующие. Во вкладке «Оборудование» в графе оперативной памяти её должно быть не меньше 4 Гб, т.е. не меньше 4096 Мб.
Во вкладке «Оборудование» в графе процессора должно стоять не менее 2-х ядер.
Во вкладке «Оборудование» в графе жёсткого диска должен быть указан виртуальный жёсткий диск с объёмом не меньше 64 Гб. Если у вас меньше, уберите снапшоты виртуальной машины и расширьте жёсткий диск, если он вас динамический.
Во вкладке «Параметры» в графе «Дополнительно» должна быть активна эмуляция UEFI. Можете также выставить галочку безопасной загрузки. Пока что это не требуется, но в дальнейшем, возможно, эта настройка будет играть роль.
И необходимо в число оборудования виртуальной машины добавить эмуляцию TPM 2.0. Для этого не нужно, чтобы TPM 2.0 поддерживал ваш физический компьютер.
Обновлено: друзья, в версии VMware Workstation Player 17 и выше реализован улучшенный способ эмуляции TPM 2.0 на виртуальных машинах. Используйте его.
Выключаем виртуальную машину, на которой хотим добавить программный TPM 2.0. Идём по пути нахождения её файлов на жёстком диске. Здесь нам нужен файл конфигурации виртуальной машины с расширением «.wmx».
Открываем на этом файле контекстное меню, выбираем «Открыть с помощью» и открываем файл в блокноте Windows.
В конце файла вносим:
managedvm.autoAddVTPM = «software»
Жмём Ctrl+S и сохраняем внесённые изменения.
Друзья, комплексный мануал по созданию в этой программе виртуалки для установки на неё Windows 11 смотрите в статье «Как установить Windows 11 на виртуальную машину в программе VMware Workstation Pro».
Чтобы без лишней волокиты работать с Windows 11 на виртуальной машине Hyper-V, нужен этот гипервизор с поддержкой машин 2-го поколения на базе UEFI. А это Hyper-V, входящий в состав серверных Windows Server не ранее 2012 R2, а также 64-битных редакций от Pro и выше клиентских Windows начиная с 8.1. В Hyper-V для работы с Windows 11 параметры виртуальной машины должны быть следующими. Сама машина должна быть 2-го поколения, это выбирается при создании машины и не может быть изменено впоследствии.
В параметрах оборудования «Память» у машины должно быть оперативной памяти не менее 4 Гб, соответственно, 4096 Мб.
В параметрах оборудования «Процессор» число виртуальных процессоров, т.е. ядер процессора должно быть не менее 2-х.
В параметрах оборудования «SCSI-контроллер» должен быть подключён виртуальный жёсткий диск с объёмом не меньше 64 Гб. Если у вас меньше, жмите «Правка».
И увеличьте объём с помощью функции «Развернуть».
В параметрах оборудования «Безопасность», если у вас не включена настройка безопасной загрузки, можете включить её. Пока что она не является принципиальной, но в будущем может стать такой. Ну и, наконец, эмуляция TPM 2.0: ставим галочку функции «Поддержка шифрования». Это и есть добавление машине доверенного платформенного модуля TPM 2.0, даже если у вас его физически на компьютере нет.
Не забываем сохранить параметры, и на этом всё. Комплексный мануал по созданию виртуальной машины Hyper-V для установки Windows 11 смотрите в статье «Как создать виртуальную машину с Windows 11 в Hyper-V».