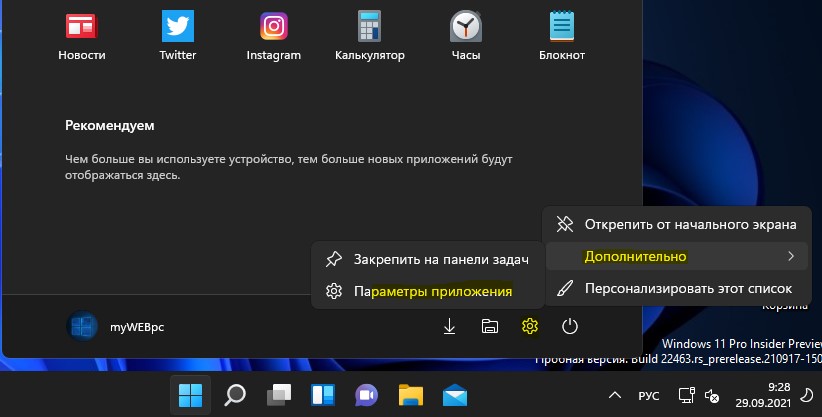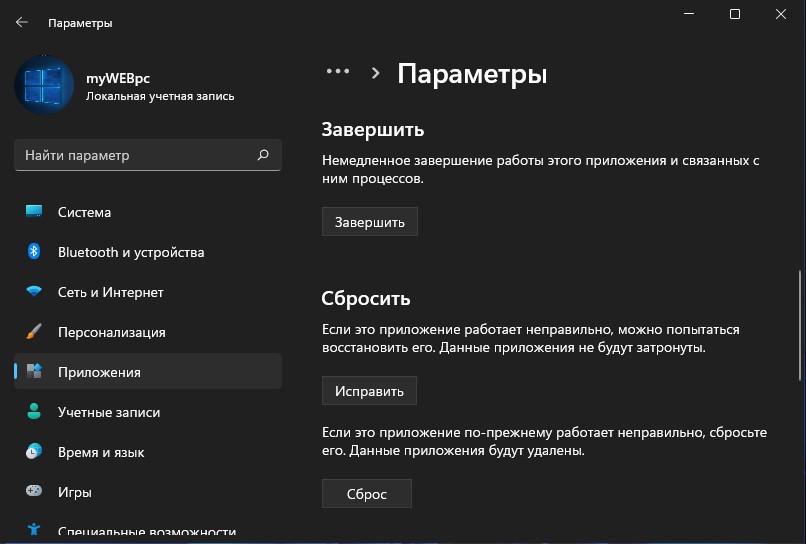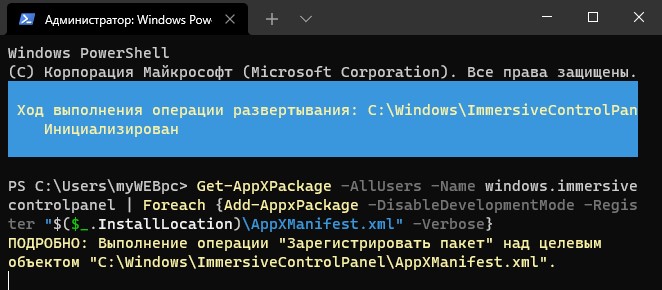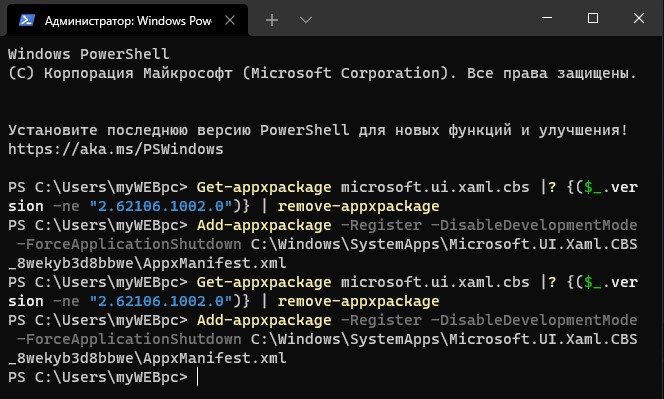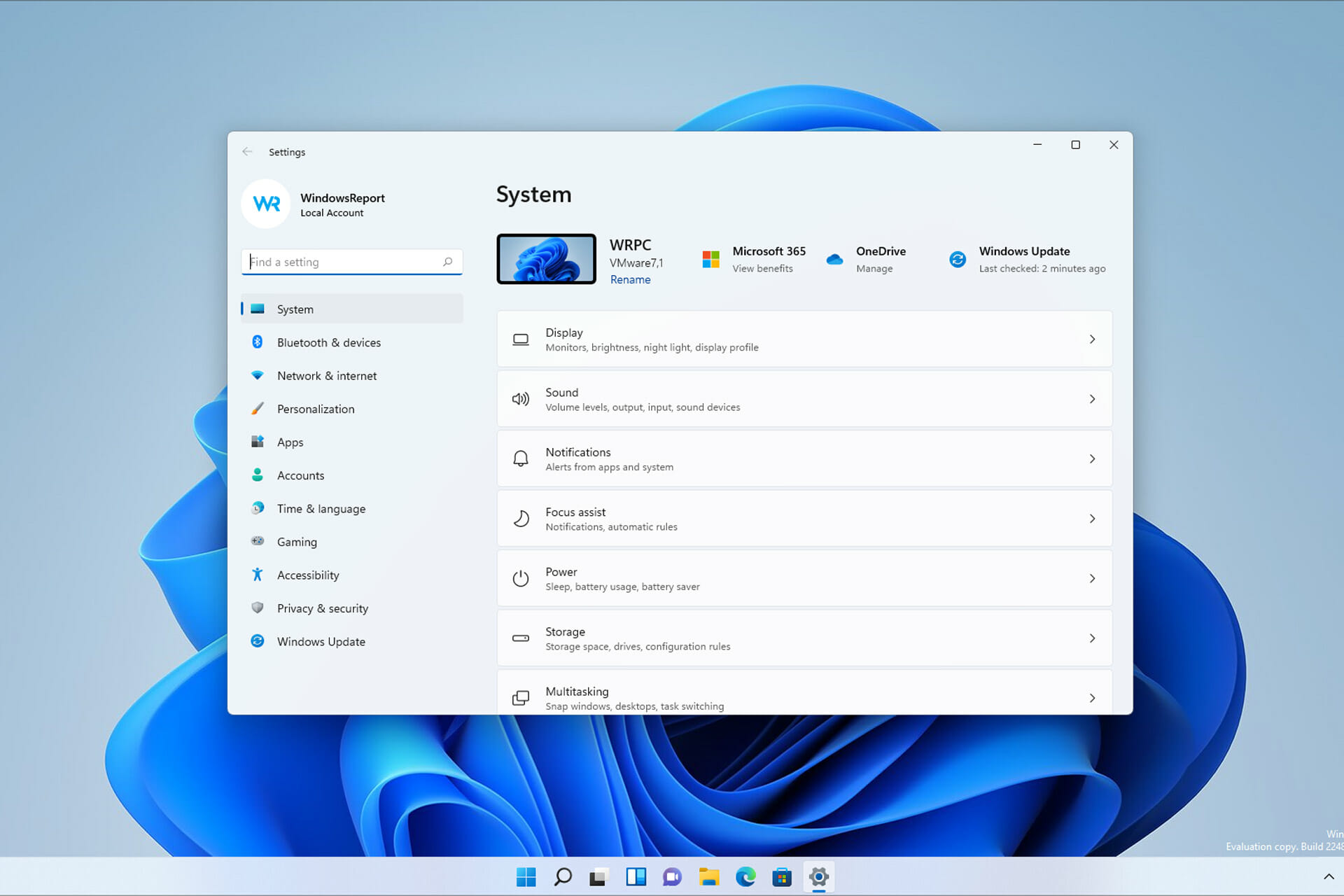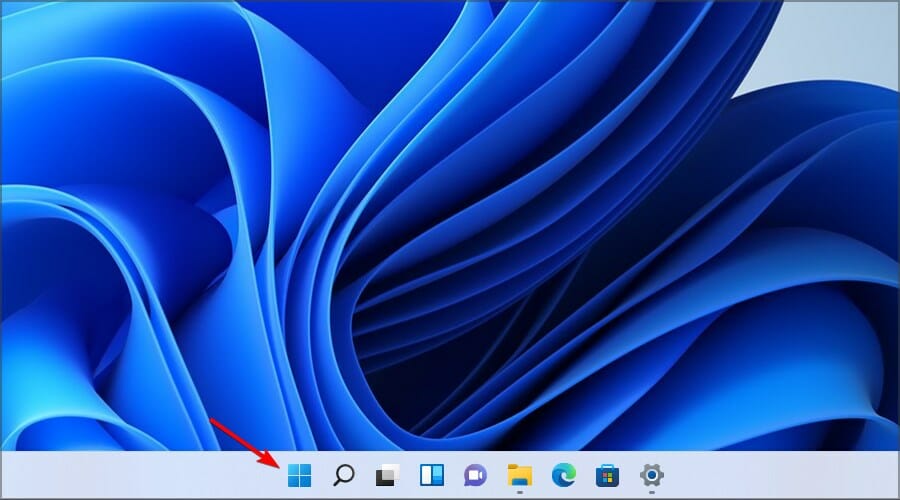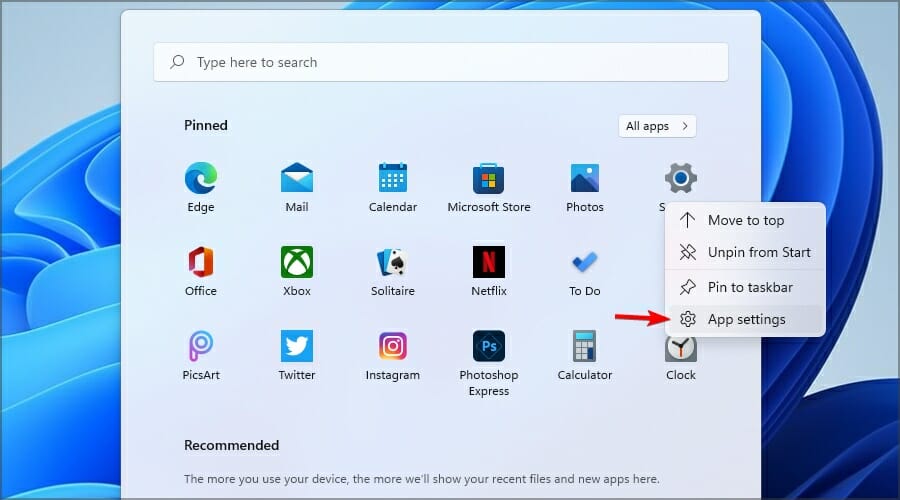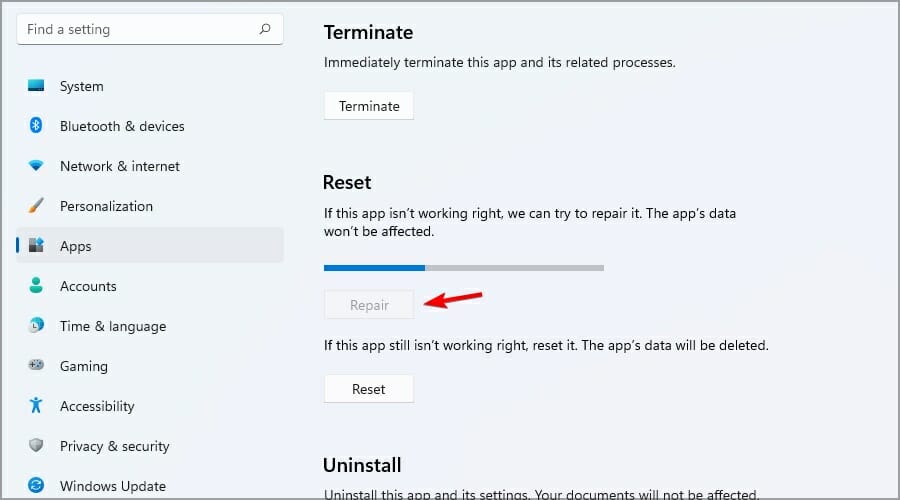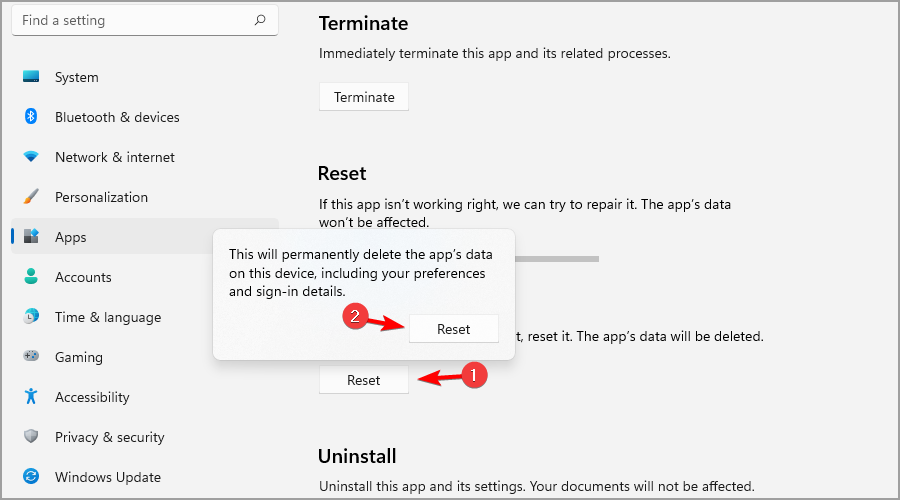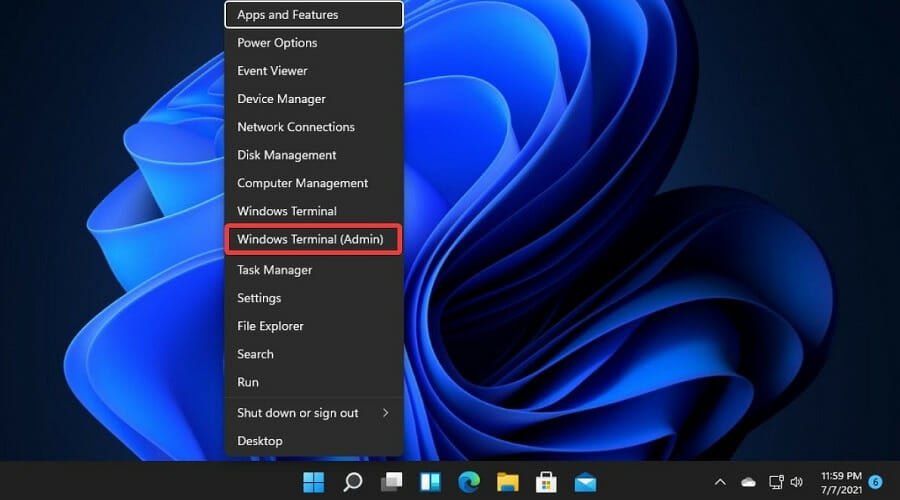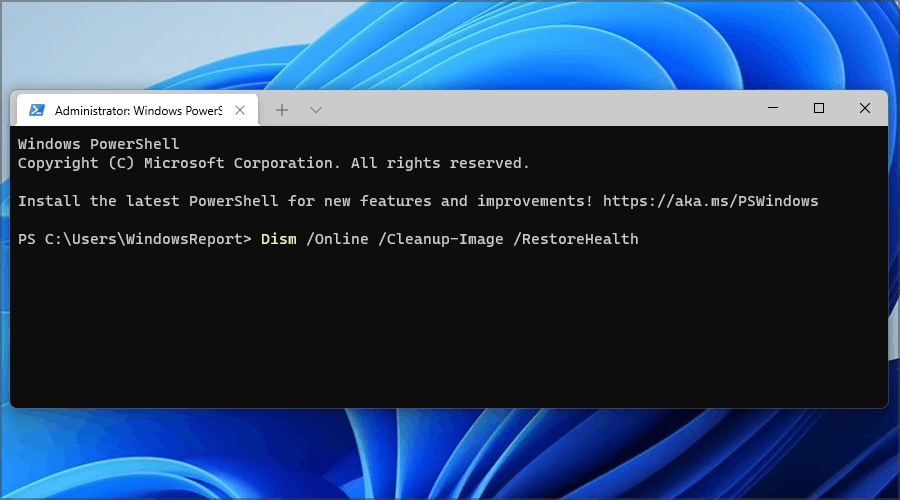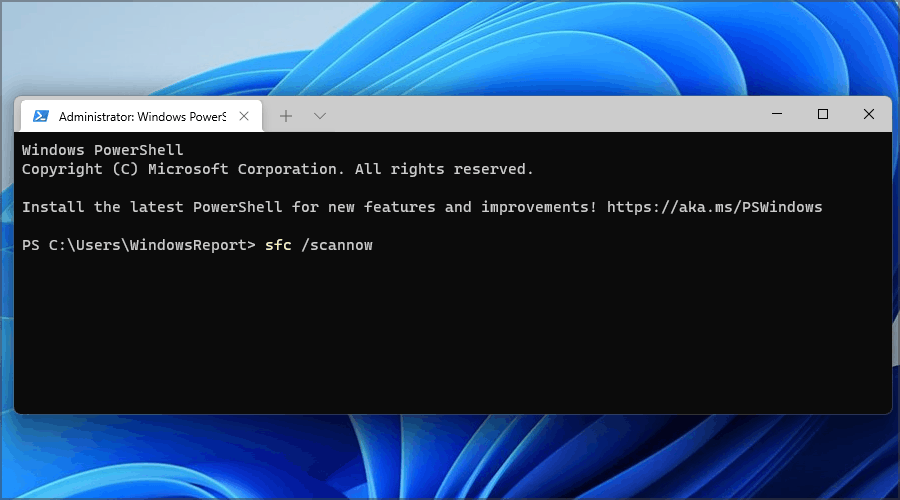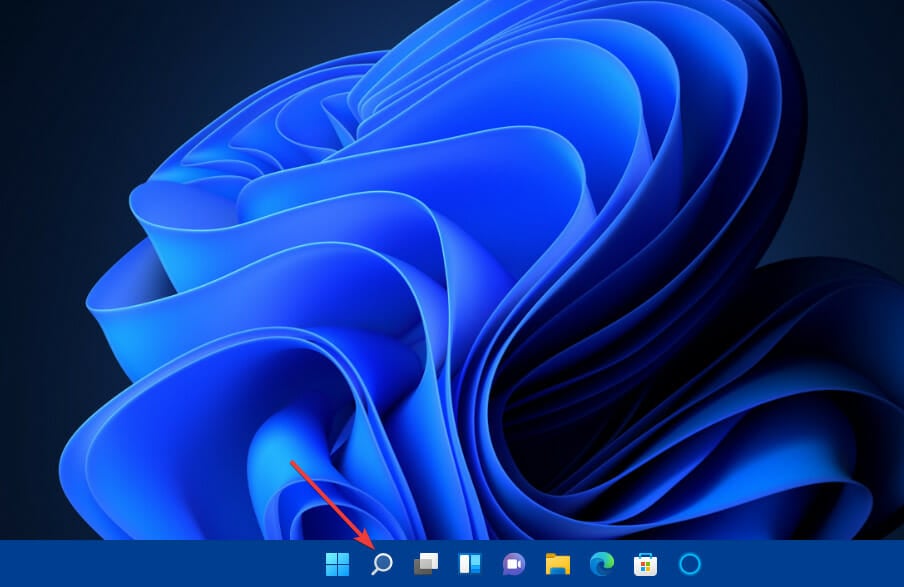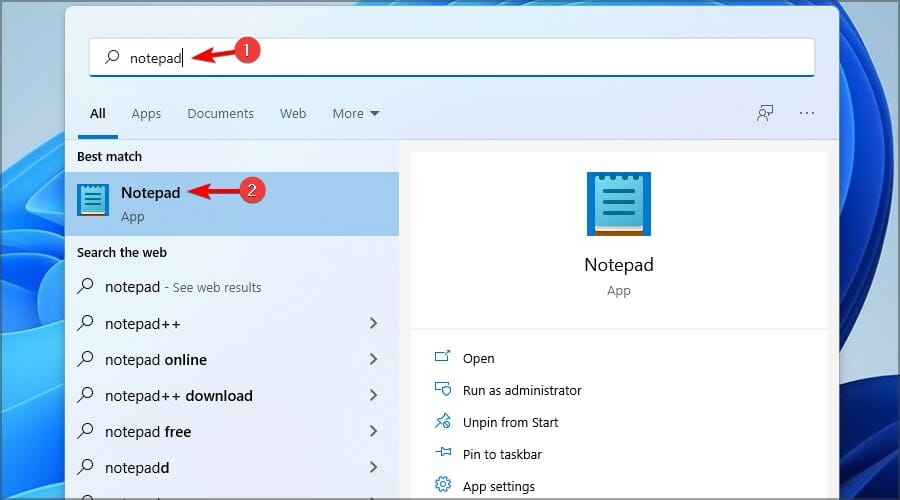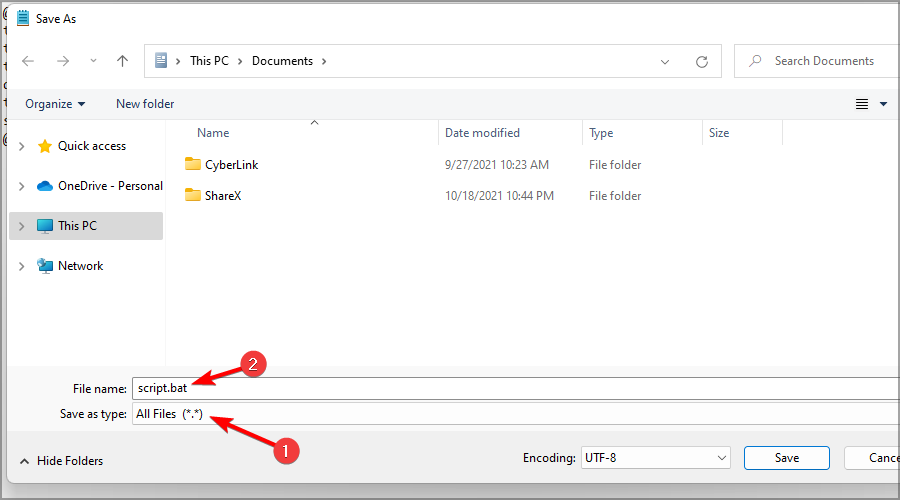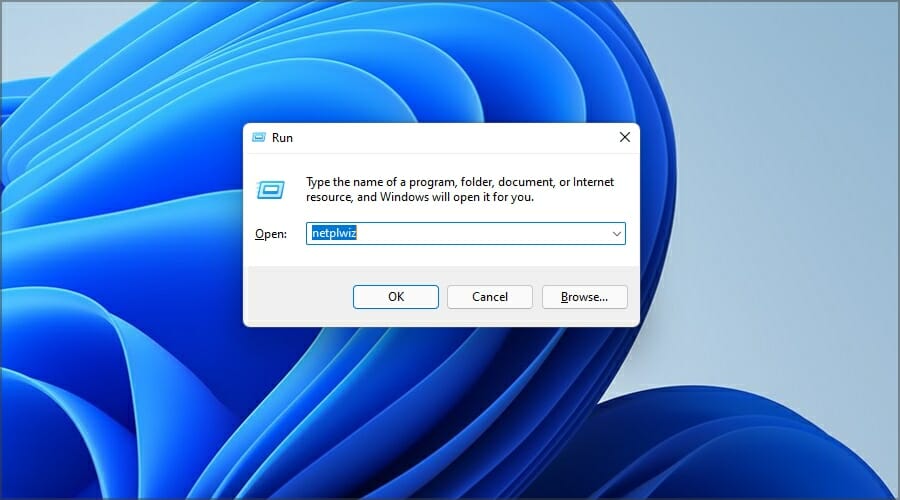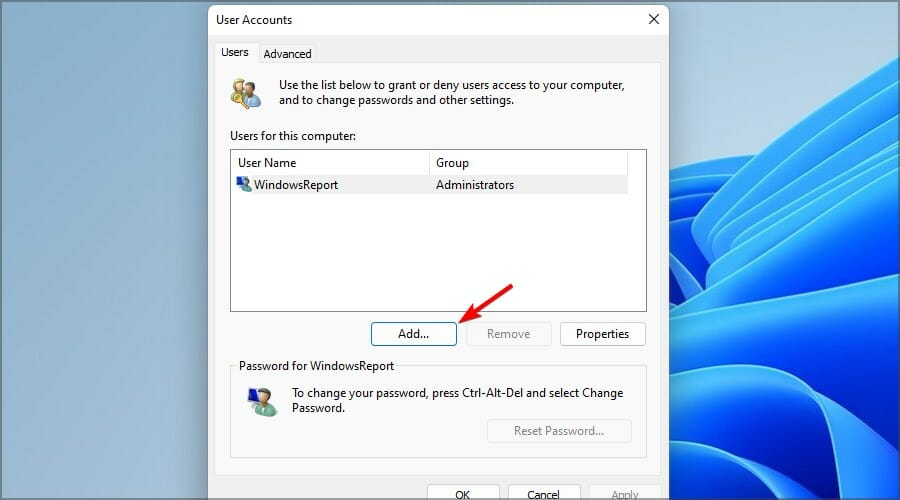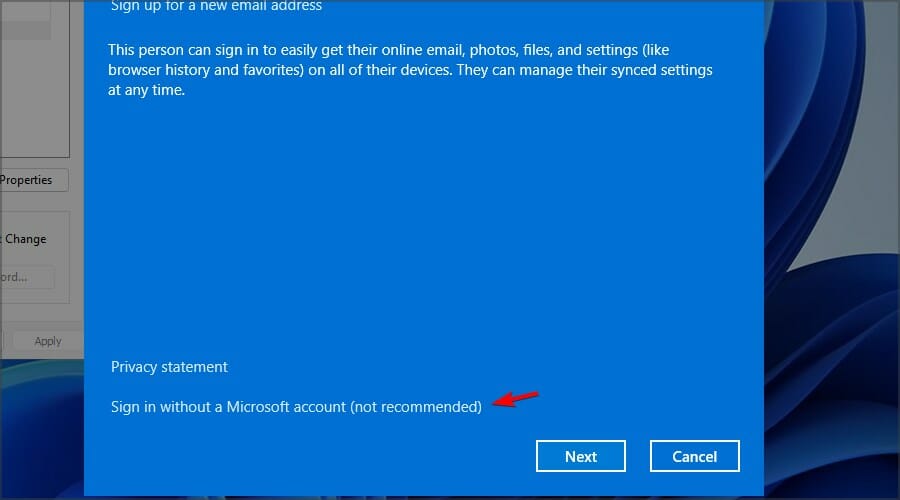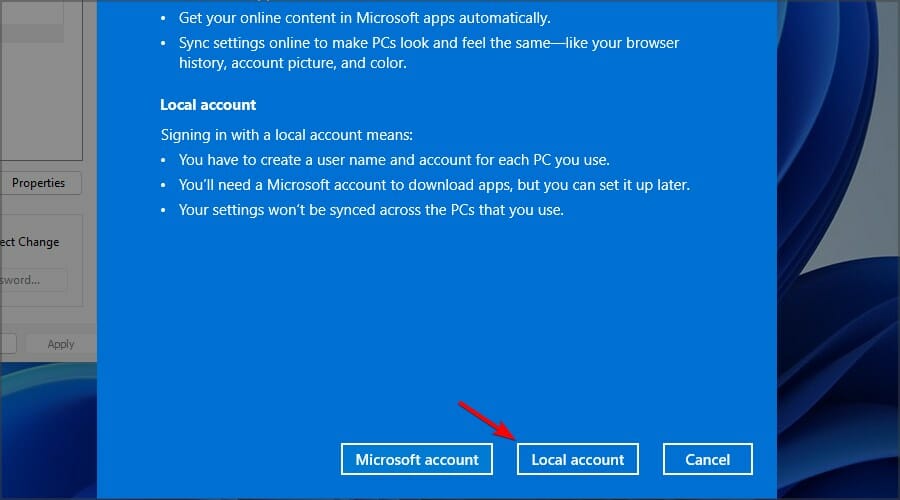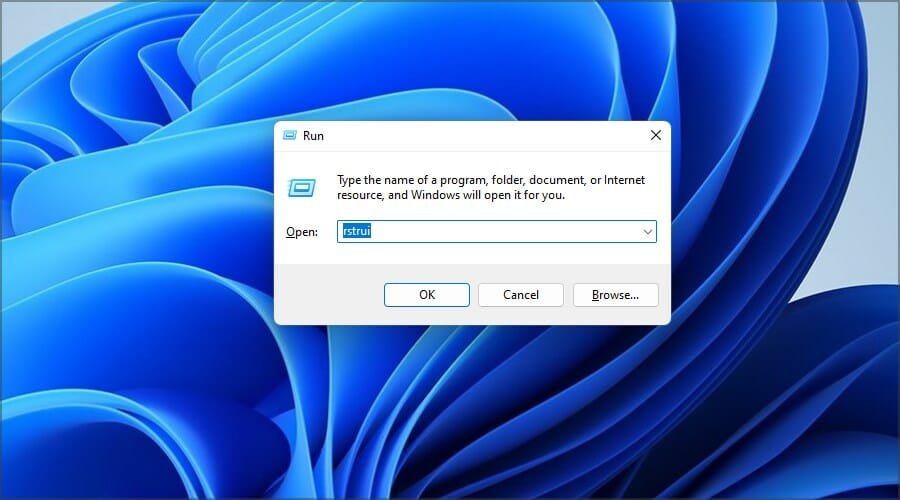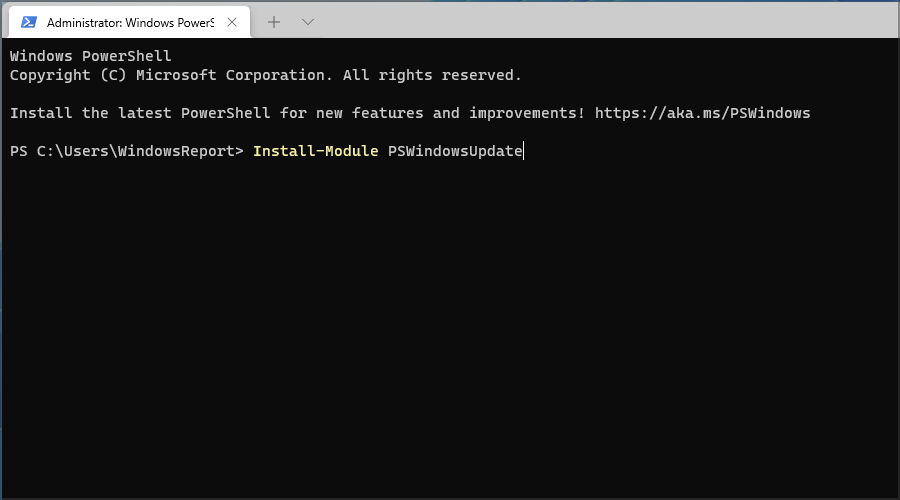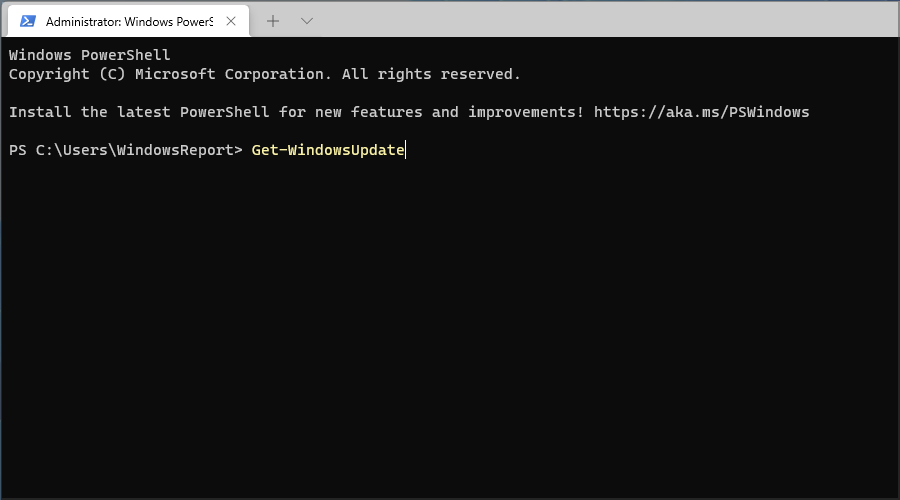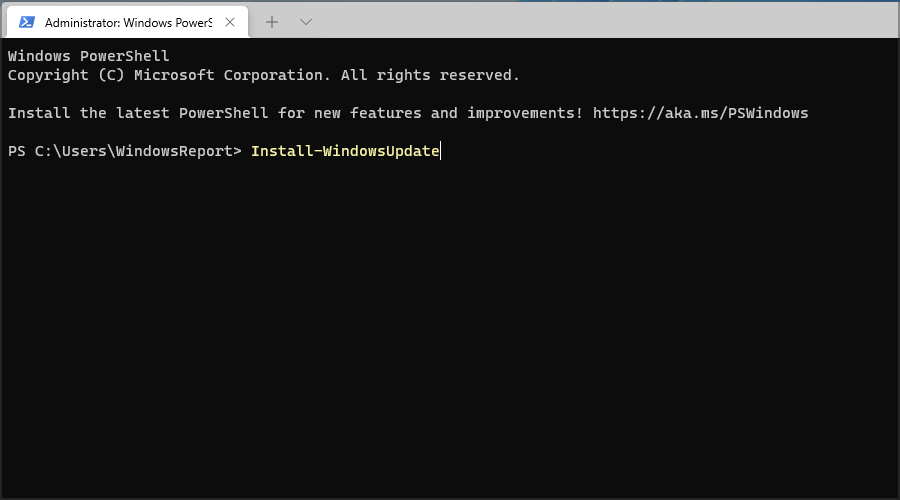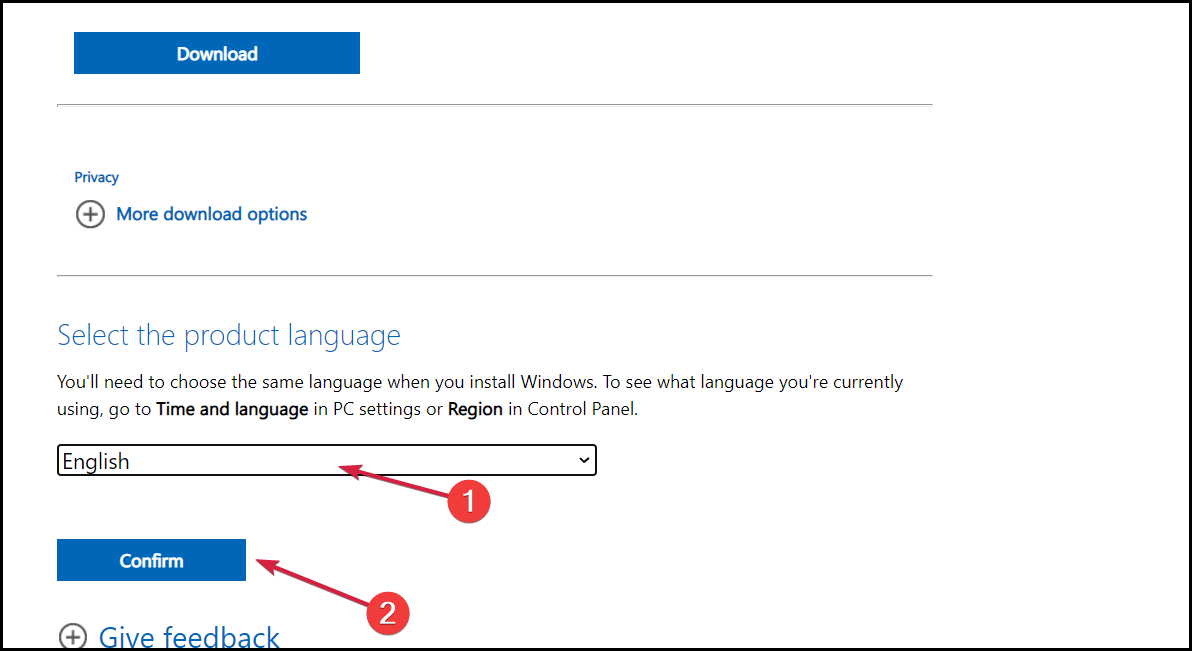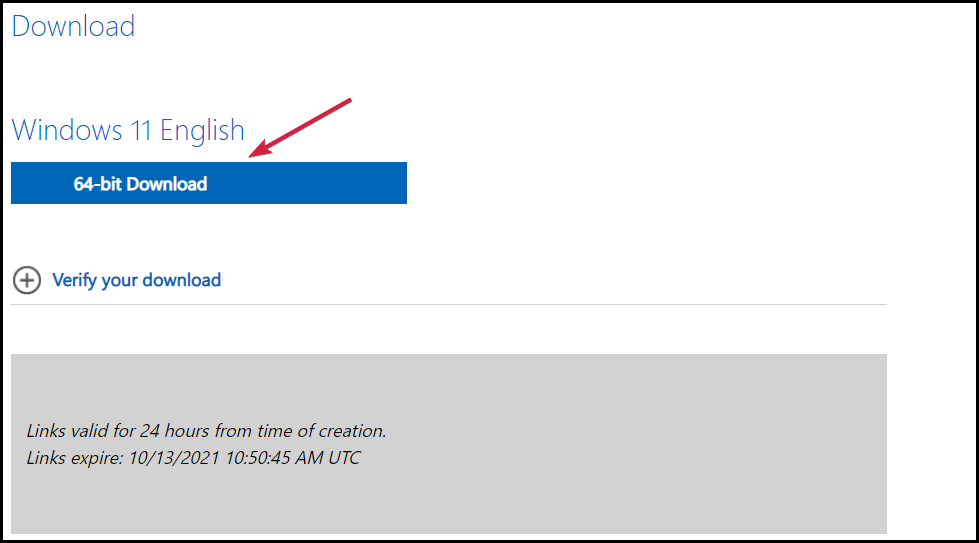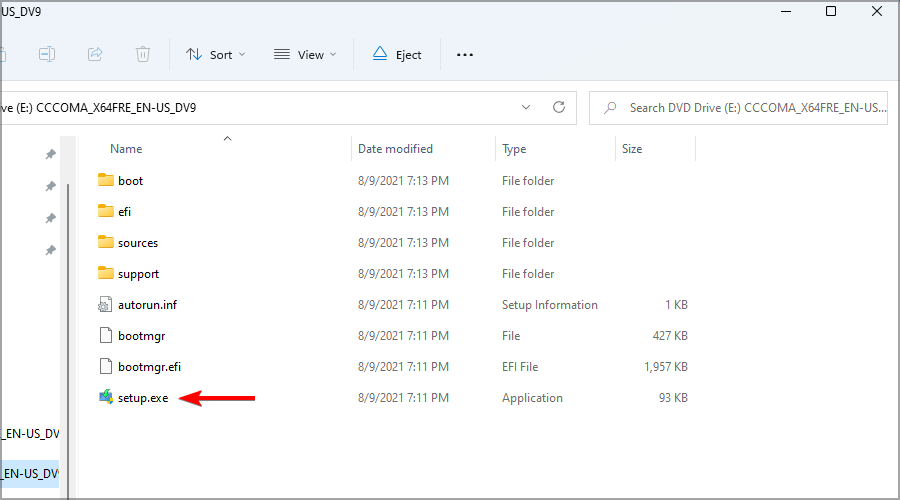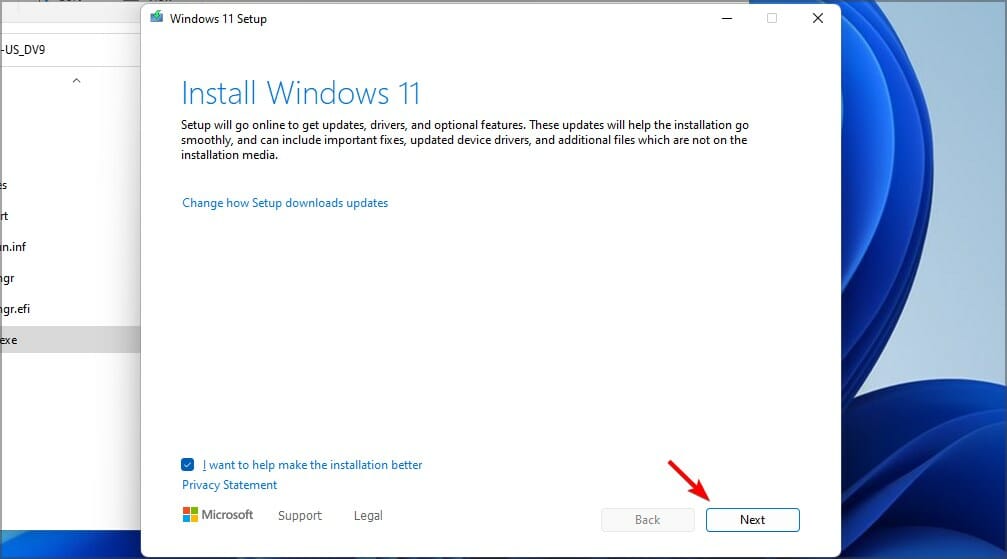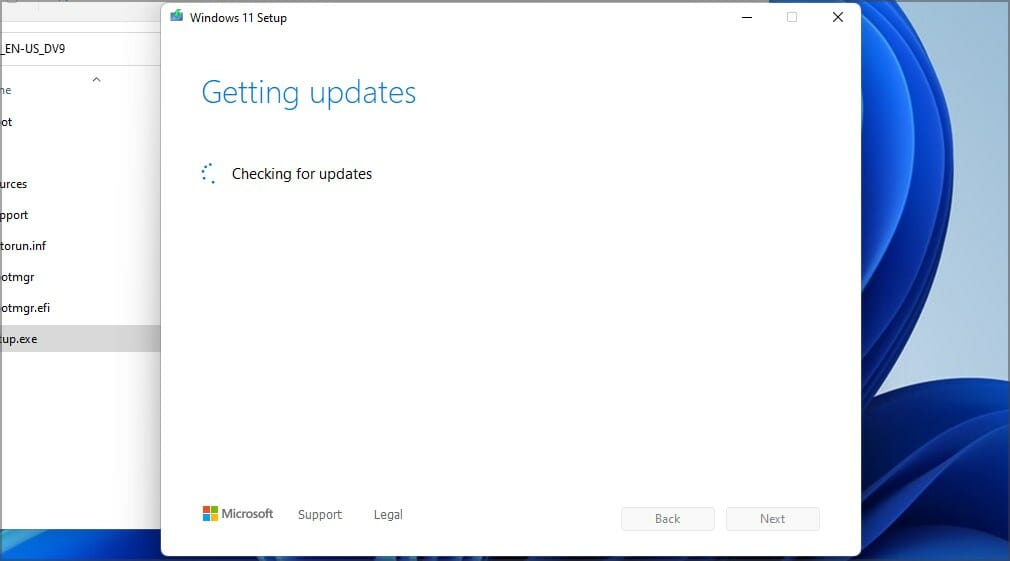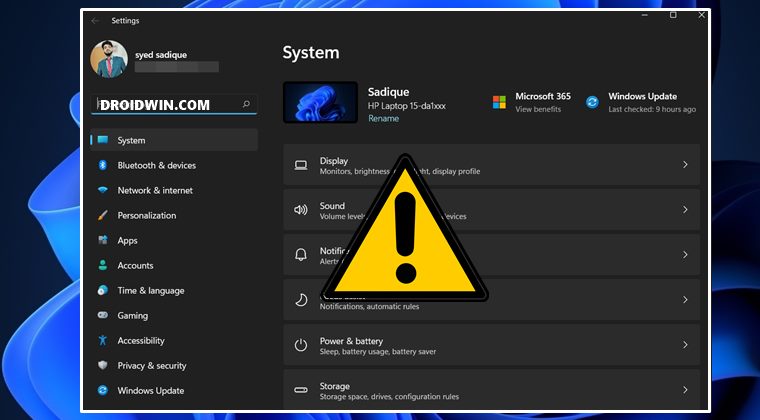Содержание
- Способ 1: Перезагрузка компьютера
- Способ 2: Перезапуск графической оболочки
- Способ 3: Обновление системы
- Способ 4: Восстановление системных файлов
- Способ 5: Проверка целостности диска C
- Способ 6: Удаление вирусов
- Способ 7: Перерегистрация панели
- Способ 8: Переустановка UWP
- Способ 9: Редактирование реестра
- Способ 10: Откат системы к исходному состоянию
- Вопросы и ответы
Важно! Несмотря на состоявшийся релиз, Windows 11 — довольно свежая операционная система. По этой причине она стремительно развивается — добавляются новые функции, изменяется графическое оформление. Это следует учитывать, так как в статье в качестве примера рассматривается сборка 21H2 (22000.527), последующие могут иметь некоторые отличия.
Способ 1: Перезагрузка компьютера
Причиной появления проблем с панелью задач могут быть неаккуратные действия пользователя в рамках запущенной сессии. Зачастую они не затрагивают низкоуровневые компоненты операционной системы, поэтому устранить их можно посредством перезагрузки компьютера.
Если стандартным способом этого сделать не удается, тогда сверните все активные окна путем использования горячих клавиш Win + D и вызовите специальное окно, нажав Alt + F4. Затем выберите из выпадающего списка опцию «Перезагрузка» и кликните по кнопке «ОК».
Это не единственный способ завершения работы компьютера. В отдельной статье на нашем сайте описаны все доступные штатные средства в различных версиях операционных систем. При необходимости рекомендуем ознакомиться с изложенным там материалом.
Подробнее: Как выключить компьютер на ОС Windows
Способ 2: Перезапуск графической оболочки
Если в процессе работы за компьютером произошла ошибка графической оболочки Windows 11, следствием может стать неработоспособность панели задач. Установить причинно-следственную связь этого невозможно, но процедура перезапуска соответствующей службы в системе не занимает много времени и не требует особых знаний.
Вызовите «Диспетчера задач», нажав на клавиатуре Ctrl + Shift + Esc. После этого перейдите во вкладку «Процессы» и в списке найдите программу «Проводник». Выделите ее и кликните по кнопке «Перезапустить» в нижнем правом углу окна.
Обратите внимание! Если из-за ошибки в операционной системе указанным методом не получается открыть «Диспетчер задач», рекомендуем ознакомиться с другим материалом на нашем сайте. В нем подробно описаны все методы запуска этого компонента.
Подробнее: Как открыть «Диспетчер задач» в Windows 11
Способ 3: Обновление системы
Так как операционная система Windows 11 вышла в релиз относительно недавно, на разных устройствах могут возникать непредвиденные разработчиками ошибки, в частности, проблемы с корректной работой панели задач. По этой причине следует периодически проверять обновления, которые направлены на устранение неисправностей:
- Откройте окно параметров, нажав Win + I. Перейдите в раздел «Центр обновления Windows» и кликните по кнопке «Проверить наличие обновлений».
- Дождитесь завершение процесса анализа состояния системы. Если пакеты данных будут обнаружены, начнется автоматическая загрузка с последующей инсталляцией. За ходом выполнения этой процедуры можно следить непосредственно в окне параметров.
- Перезапустите компьютер, нажав по появившейся кнопке. Если она не отображается, все равно произведите перезагрузку.

Выполнение вышеописанной инструкции в большинстве случаев помогает устранить проблемы с панелью задач, но в некоторых случаях потребуется также установить необязательные обновления:
- Находясь в «Центре обновления Windows», перейдите в «Дополнительные параметры», ссылка на которые находится чуть ниже на странице, в блоке «Другие параметры».
- В открывшемся меню сразу активируйте опцию «Получать обновления для других продуктов Майкрософт».
- Пролистайте страницу чуть ниже и кликните по пункту «Необязательные обновления».
- Раскройте доступные выпадающие списки и поставьте отметки напротив всех обновлений. После этого кликните по кнопке «Скачать и установить».


Вернитесь в основное меню «Центра обновления Windows» и проследите за ходом выполнения процедуры установки апдейтов. Затем перезапустите компьютер.
Читайте также: Как обновить операционную систему Windows 10 / 8 / 7 / XP
Способ 4: Восстановление системных файлов
Если действия пользователя или вирусного программного обеспечения спровоцировали повреждение системных файлов, это может вызвать проблемы в работе панели задач. В таких случаях следует воспользоваться специальной консольной утилитой, которая в автоматическом режиме просканирует Windows 11 и при обнаружении проблем произведет восстановление данных.
- Запустите утилиту «Выполнить» нажатием Win + R. Введите команду
cmdи, зажав клавиши Ctrl + Shift, кликните по кнопке «ОК». Такой метод инициализации позволит войти в «Командную строку» от имени администратора. - Попав в окно консоли, впишите нижеуказанную команду и нажмите клавишу Enter для ее выполнения:
sfc /scannow - Ожидайте завершения процедуры анализа дискового пространства. Это может занять некоторое время.
- После окончания на экран будет выведен результат, в зависимости от которого утилита автоматически предпримет дальнейшие действия.

Важно! В качестве примера выше приведен скриншот, где проблем с целостностью системных файлов нет. В противном случае приложение может сообщить о необходимости восстановления или невозможности проведения этой процедуры.
Способ 5: Проверка целостности диска C
Проверка диска осуществляется практически аналогичным образом, который был описан ранее, но процедура эта охватывает не только системные файлы, а весь диск C, где установлена Windows 11:
- Утилита консольная, поэтому запустите «Командную строку» от имени администратора. Для этого откройте окно «Выполнить» посредством комбинации Win + R, впишите запрос
cmdи с зажатыми клавишами Ctrl + Shift щелкните мышкой по кнопке «ОК». - Скопируйте в появившуюся консоль нижеуказанную команду и нажмите Enter для ее выполнения:
DISM /Online /Cleanup-Image /ScanHealth - Подождите, пока процедура анализа завершится, после чего будет видно, есть ли проблемы с хранилищем компонентов образа Windows 11. При их наличии запустится процесс восстановления, в противном случае выведется на экран соответствующее оповещение.


Обратите внимание! Утилита DISM работает в автоматическом режиме, пользователю не требуется вводить никаких дополнительных команд. Но после завершения ее работы рекомендуется перезапустить компьютер.
Читайте также: Программы для восстановления системы Windows
Способ 6: Удаление вирусов
Причиной нестабильной работы операционной системы могут являться вирусы. Следует установить на свой компьютер стороннее антивирусное программное обеспечение и произвести сканирование. Все такие приложения работают по единому принципу: после запуска необходимо в блоке с основными функциями начать процесс анализа файлов. Важно для проверки выбрать все задействованные разделы диска, чтобы точно удостовериться в отсутствии угрозы.
Обратите внимание! Пользоваться следует программой именно от стороннего разработчика, так как штатный Защитник уже пропустил вредоносный код в систему, не сумев его распознать на этапе инициализации.
Если с выбором антивируса возникли трудности, у нас на сайте есть отдельная статья с кратким обзором популярных решений на рынке программного обеспечения.
Подробнее: Приложения для удаления вирусов с компьютера
Способ 7: Перерегистрация панели
За корректную работу панели задач отвечает связка модулей операционной системы. Если они вышли из строя, потребуется выполнить перерегистрацию с предварительной переустановкой. Все действия производятся в командной оболочке PowerShell:
- Нажмите сочетание горячих клавиш Win + X, после чего в появившемся контекстном меню выберите опцию «Терминал Windows (Администратор)».
- В окно консоли вставьте нижеуказанную команду, после чего нажмите Enter для ее выполнения:
Get-appxpackage -all *shellexperience* -packagetype bundle |% {add-appxpackage -register -disabledevelopmentmode ($_.installlocation + “appxmetadataappxbundlemanifest.xml”)} - Закройте PowerShell и вызовите интерпретатор команд нажатием Win + R. Вставьте значение
control /name Microsoft.IndexingOptionsи кликните по кнопке «ОК». - В открывшемся окне выберите первый элемент из списка и нажмите «Дополнительно».
- В блоке «Устранение неполадок» щелкните по кнопке «Перестроить», а в появившемся диалоговом окне подтвердите выполнение этого действия.
- Проделайте такие же манипуляции со всеми оставшимися компонентами в списке, после чего закройте все активные окна и проверьте работу панели задач.
Способ 8: Переустановка UWP
Из-за сбоев в работе операционной системы панель задач может потерять связь с управляющими модулями. Следствием является отсутствие доступа ко всем ее функциям. Исправить это можно посредством повторной регистрации программы через консольную оболочку PowerShell, но прежде необходимо отключить работу брандмауэра:
- Откройте «Панель управления». Сделать это можно стандартным образом через меню «Пуск», но если оно недоступно, следует вызвать окно «Выполнить» клавишами Win + R, затем ввести команду
controlи кликнуть по кнопке «ОК». - После появления нужной утилиты установите режим отображения «Крупные значки» и перейдите в меню «Брандмауэр Защитника Windows».
- На боковой панели слева проследуйте по ссылке «Включение и отключение брандмауэра Защитника Windows».
- Установите в обоих блоках отметки напротив пунктов «Отключить брандмауэр Защитник Windows (не рекомендуется)» и кликните по кнопке «ОК».
- Сверните активное окно и вызовите консольную оболочку PowerShell. Для этого нажмите сочетание горячих клавиш Win + X и в появившемся списке опций выберите пункт «Терминал Windows (Администратор)».
- В появившееся окно вставьте связку команд, указанную ниже, после чего нажмите клавишу Enter для инициализации:
Get-AppXPackage -AllUsers | Foreach {Add-AppxPackage -DisableDevelopmentMode -Register “$($_.InstallLocation)AppXManifest.xml”} - Перезапустите компьютер и затем проверьте работу панели задач.
Важно! После выполнения всех действий рекомендуется повторно включить брандмауэр операционной системы. Для этого выполните начало инструкции, только на этапе отключения службы выберите нужные параметры.
Способ 9: Редактирование реестра
В системном реестре находятся параметры всего программного обеспечения операционной системы, включая компоненты панели задач. Для нормализации их работы потребуется создать специальный конфигурационный файл. Делается это следующим образом:
- Запустите «Редактор реестра». Для этого откройте окно «Выполнить» и впишите команду
regedit, после чего кликните по кнопке «ОК». - Вставьте в адресную строку, которая находится в верхней части интерфейса, нижеуказанный путь к директории, после чего нажмите Enter:
HKEY_CURRENT_USERSoftwareMicrosoftWindowsCurrentVersionExplorerAdvanced - В пустой области каталога кликните правой кнопкой мыши и в появившемся контекстном меню выберите опцию «Создать» → «Параметр DWORD (32 бита)».
- Введите название «EnableXamlStartMenu» в появившееся поле и нажмите клавишу Enter.
- Двойным кликом по только что созданному параметру откройте меню свойств. Введите в поле «Значение» цифру «0» (без кавычек), после чего примените изменения, щелкнув по кнопке «ОК».

После проделанных манипуляций закройте окно системного реестра и перезапустите компьютер.
Внимание! Важно выполнять инструкцию в точности, не предпринимая попыток редактирования других параметров. Неаккуратные действия могут привести к появлению критической ошибки операционной системы.
Читайте также: Программы для чистки реестра Windows
Способ 10: Откат системы к исходному состоянию
Если все перечисленные в статье методы не дали положительного результата, значит, проблема является более серьезной и через пользовательский интерфейс ее не решить. В таком случае рекомендуется произвести откат системы до изначального состояния:
- Раскройте окно параметров посредством горячих клавиш Win + I. Перейдите в раздел «Система», а затем проследуйте в меню «Восстановление».
- Кликните по кнопке «Перезагрузка ПК», которая расположена напротив пункта «Вернуть компьютер в исходное состояние».
- В появившемся окне выберите опцию «Удалить все». Это обязательная мера, так как сохранение файлов системы не сможет исправить проблему с панелью задач.
- При выборе способа переустановки Windows нажмите по кнопке «Локальная переустановка». Этот метод не требует подключения к интернету и является более стабильным.
- Ознакомьтесь с параметрами выполнения процедуры и при необходимости внесите изменения, кликнув по соответствующей ссылке. После этого нажмите «Далее».
- Во всех последующих окнах игнорируйте сообщения об опасности выполнения поставленной операции, щелкая по кнопкам «Сбросить».
Запустится процесс переустановки операционной системы, что и будет являться откатом до изначального состояния. В завершении потребуется произвести первичную настройку и создать новый автономный аккаунт Windows 11 или авторизоваться в учетной записи Microsoft. После этих действий система будет снова пригодна к использованию.
Важно! Если откат системы выполнить не удается, оставшимся вариантом будет полная переустановка операционной системы. Но прежде потребуется создать загрузочный накопитель. Этот процесс детально описан в другой нашей статье, с которой и рекомендуем ознакомиться.
Подробнее: Создание загрузочной флешки с Windows 11
При помощи приложения «Параметры» в Windows 11 пользователь может настроить систему под свои удобства. Так как «Параметры» являются приложением, то имеется проблема, когда параметры могут не открываться или давать различные сбои в виде быстрого закрытия.
В данной инструкции о том, что делать и как исправить, когда параметры не открываются и не работают в Windows 11.
1. Быстрый вход в «Параметры»
Если параметры не работают в Windows 11, то существует быстрый альтернативный вход. Нажмите Win+R и введите ms-settings:
2. Сбросить параметров
Так как «Параметры» являются приложением, то сброс настроек по умолчанию должно решить проблему, когда они не открываются. Для этого:
- Нажмите «Пуск», после чего нажмите правой кнопкой мыши по иконке в виде шестеренки «Параметры«.
- Выберите «Дополнительно» > «Параметры приложения«.
- Нажмите на «Завершить» и «Исправить» в графе сброса.
3. Целостность файлов
Если системные файлы повреждены, то параметры могут не открываться в Windows 11. Проверим и восстановим системные файлы, если они повреждены. Для этого, нажмите Win+X и выберите Терминал (администратор). В окно терминала введите следующие две команды по очереди:
sfc /scannowDISM /Online /Cleanup-Image /RestoreHealth
4. Удалить обновление
Если параметры в Windows 11 перестали функционировать после недавнего обновления, то нужно удалить последнее обновление при помощи CMD и посмотреть, открываются ли параметры.
- Обратитесь к подробному руководству, как удалить обновления в Windows 11 при помощи командной строки.
5. Регистрация Параметров
Зарегистрируем повторно приложение параметры в Windows 11, если оно не работает. Нажмите Win+X и выберите Терминал (администратор), после чего введите ниже апплет:
Get-AppXPackage -AllUsers -Name windows.immersivecontrolpanel | Foreach {Add-AppxPackage -DisableDevelopmentMode -Register "$($_.InstallLocation)AppXManifest.xml" -Verbose}
Если выше команда не помогла, то скопируйте целиком ниже команду и вставьте в окно терминала:
Get-appxpackage microsoft.ui.xaml.cbs |? {($_.version -ne "2.62106.1002.0")} | remove-appxpackage
Add-appxpackage -Register -DisableDevelopmentMode -ForceApplicationShutdown
C:WindowsSystemAppsMicrosoft.UI.Xaml.CBS_8wekyb3d8bbweAppxManifest.xml
Get-appxpackage microsoft.ui.xaml.cbs |? {($_.version -ne "2.62106.1002.0")} | remove-appxpackage
Add-appxpackage -Register -DisableDevelopmentMode -ForceApplicationShutdown
C:WindowsSystemAppsMicrosoft.UI.Xaml.CBS_8wekyb3d8bbweAppxManifest.xml
На последней команде нажмите Enter
Смотрите еще:
- Не работает кнопка меню Пуск и Панель задач в Windows 11
- Chrome не открывается и не запускается на ПК с Windows 10
- Не открываются файлы JPG в Windows 10 — Что делать?
- Не работают параметры в Windows 10
- Не открывается Центр Уведомлений в Windows 10
[ Telegram | Поддержать ]
В Windows 10 изменить настройки для улучшения интерфейса рабочего стола можно из меню «Пуск» в разделе «Настройки». Инструмент можно открыть и другими способами. Однако вы можете столкнуться с проблемой, когда «Настройки» не открываются на цифровом устройстве Windows 10. Давайте посмотрим на причины и решения этой проблемы.
Почему «Параметры» закрываются при открытии на Windows 10
Без встроенного инструмента «Настройки» было бы невозможно представить Windows в ее полном рабочем состоянии. Операционная система периодически просит вас изменить настройки и отрегулировать определенные режимы работы программ и компонентов. Это программное обеспечение заменяет традиционную панель управления, и все настройки выполняются в разделе «Настройки».
Если вы столкнулись с такими проблемами, как запуск окон утилиты, а затем их немедленное закрытие или полное отсутствие реакции на действия мыши, в Windows есть несколько способов решения проблемы. Прежде чем решить проблему, пользователь должен определить ее причину и устранить ее. Основные из них следующие
- Неисправность или ошибка системы.
- Поврежденные системные файлы.
- Проблемы с конфигурационными файлами приложений.
В случае повреждения или сбоя системы потребуется вмешательство пользователя. Существует несколько решений этой проблемы, и если вы используете встроенные инструменты, то нет необходимости загружать другие сервисы из других мест.
Что нужно делать, чтобы решить проблему
Существуют различные способы восстановления встроенного инструмента «Ten». Выбор зависит от причины проблемы. Любая проблема может быть решена с помощью встроенных приложений, которые Microsoft внедрила в свои продукты.
Перерегистрация приложений
Любое приложение из раздела «Десять», которое не работает должным образом, может быть перерегистрировано. Это также относится к разделу «Настройки». Для этого пользователю понадобится встроенный инструмент PowerShell. Вводя специальные команды, можно решить проблемы с выполнением написанного приложения.
Вот пошаговые инструкции
- Пресса». Win + R».
- Войдите». PowerShell». нажмите: Enter или кнопку «Ok».
- Введите «Get-AppXPackage | Foreach » без кавычек.
- Нажмите клавишу Enter.
После завершения действия пользователю следует перезагрузить устройство. Секция конфигурации возобновит свою работу.
Создание нового аккаунта и перенос данных в него
Эта проблема может возникнуть при наличии ошибки в конфигурационном файле учетной записи Windows. Решение заключается в регистрации новой учетной записи и переносе всех данных из предыдущего профиля.
Операция выполняется последовательно.
- Открытый старт.
- Найдите и откройте CS с расширенными разрешениями.
- Вставьте: «net user *имя пользователя* *пароль* /add», где *имя пользователя* — имя учетной записи, а *пароль* — код для безопасного входа в эту учетную запись.
Затем пользователю нужно будет назначить права администратора для новой учетной записи. Для этого им необходимо сделать следующее
- Введите в том же окне следующее:» net localgroup Administrators *имя пользователя* /add».
- Откройте системный диск компьютера (обычно это диск «C»).
- Установите флажок возле пункта «Скрытые элементы» в верхней панели.
- Перейдите в папку с надписью «Пользователи».
- Найдите элемент для вашей старой учетной записи.
- Выделите папку и скопируйте в нее все данные.
- Перейдите в каталог нового профиля и вставьте скопированные данные.
- Дождитесь завершения процесса.
Этот метод может показаться одним из самых сложных для новых пользователей, но он гарантированно решит вашу проблему.
Проверка целостности системных файлов
Проблемы с целостностью системных файлов могут быть вызваны действиями пользователя или вирусными атаками. Для того чтобы восстановить элементы, необходимо следовать инструкциям
- Откройте меню «Пуск».
- Выполните поиск по слову «cmd».
- Откройте компьютер с правами администратора.
- Введите команду » sfc /scannow».
- Начнется процесс сканирования, пожалуйста, дождитесь его завершения.
После сканирования вы увидите обнаруженные поврежденные файлы и результаты их восстановления. После завершения этой операции приложение «Настройки» снова начнет работать. Если система не может найти поврежденный файл, это означает, что существует другая причина блокировки утилиты.
Поиск и удаление вирусов
Если на вашем устройстве установлено вирусное программное обеспечение, оно может помешать активации меню «Настройки». Пользователь должен убедиться, что на устройстве нет вредоносных программ. Для этого им следует запустить встроенный Windows Defender или выполнить полное сканирование системы с помощью встроенного антивирусного программного обеспечения.
Все антивирусные программы работают одинаково. Чтобы запустить инструмент и просканировать операционную систему, необходимо сделать следующее
- Загрузите программу из официального источника и установите ее на свой компьютер.
- Согласитесь с положениями и условиями
- Нажмите на кнопку «Начать сканирование».
Начнется процесс проверки данных на вашем компьютере. По окончании программа сообщит о проделанной работе. Утилита удалит все вирусы и поместит зараженные файлы в карантин.
Возврат ПК в исходное состояние
Этот метод является фундаментальным и должен использоваться только в том случае, если вышеперечисленные методы не помогли решить проблему. Если пользователь ранее создал точку восстановления, систему можно откатить до этого уровня.
- Откройте «Пуск» и нажмите кнопку Выключение на вашем ПК.
- Удерживая нажатой клавишу Shift, выберите в списке пункт «Перезагрузить компьютер».
- Выберите «Устранение неполадок».
- Выберите «Сброс» в следующем меню.
- Выберите один из вариантов «Сохранить/удалить файлы с жесткого диска».
- Выберите учетную запись, которую вы хотите использовать для запуска процесса восстановления.
- Введите данные для входа в систему.
- Запустите перезагрузку системы.
После завершения процесса восстановления система перезагрузится. Пользователю будет предложено войти в систему и убедиться, что раздел «Настройки» функционирует.
Запуск средства по устранению неполадок
Для поиска и устранения проблем доступны инструменты диагностики и устранения неполадок; они поставляются с Windows версии 10 и не требуют установки. Вы можете использовать встроенные инструменты следующими способами
- Открытый старт.
- Найдите «Панель управления».
- Перейдите к разделу «Устранение неполадок».
- Нажмите на него, и вы увидите все категории.
- Найдите в списке «Приложения Windows Store».
Этот инструмент попытается найти причину проблемы и устранить ее.
Если «Настройки» не открываются на вашем компьютере с Windows 10, вы можете устранить проблему самостоятельно. Один из предложенных методов поможет ему в этом. Прежде всего, рекомендуется запустить проверку операционной системы на вирусы, а затем использовать встроенные средства устранения неполадок. Если результат не изменился, можно переходить к фундаментальному методу.
Не открывается, зависает приложение Параметры в Windows 10




В Windows 10 (а тем более в Windows 11), приложение Параметры (Settings) начинает играть крайне важную роль в управлении и настройке операционной системы. Классическая панель управления Windows (Control Panel) более не развивается и Microsoft добавляет новый функционал только в новую панель управления Settings. Однако уже несколько раз я сталкивался с ситуацией, когда приложение Параметры не открывается, закрывается после запуска, зависает при открытии некоторых разделов, или выдает ошибку при запуске. Рассмотрим основные способы, которые могут помочь восстановить приложение Settings в Windows 10 и Windows 11.
В моем случае при попытке открыть приложения Параметры Windows из стартового меню открывалось окно Setting с синим фоном:
А если вызвать любой из меню приложения (например, окно настройки параметров дисплея) с помощью команды ms-settings ( ms-settings:display ), или с рабочего стола появлялась ошибка:
Сброс настроек приложения Параметры в Windows 10
В самом простом случае при проблемах с приложением Параметры можно сбросить его настройки на стандартные. Найдите с помощью поиска Windows приложение Settings и выберите App settings.
Для сброса настроек приложения Settings нажмите кнопку Reset.
Get-AppxPackage windows.immersivecontrolpanel | Reset-AppxPackage
Если сброс не помог, убедитесь, что у вашего аккаунта есть NTFS права на чтение/запись файла манифеста приложения Settings (проще всего это сделать через PowerShell):
get-acl C:WindowsImmersiveControlPanelSystemSettings.exe.manifest |fl
По умолчанию права на этот файл есть только у NT SERVICETrustedInstaller .
С помощью утилит takeown и icacls сделайте свою учетку владельцем файла SystemSettings.exe.manifest и предоставьте себе полные права:
takeown /F ‘C:WindowsImmersiveControlPanelSystemSettings.exe.manifest’
icacls ‘C:WindowsImmersiveControlPanelSystemSettings.exe.manifest’ /grant desktop-1foh5a8root:F
Удалите файл (лучше просто переименовать его):
Rename-Item ‘C:WindowsImmersiveControlPanelSystemSettings.exe.manifest’ ‘C:WindowsImmersiveControlPanelSystemSettings.exe.manifest_bak’
Попробуйте еще раз сбросить параметры приложения Settings.
Этому пункту соответствует параметр реестра NoControlPan в HKEY_CURRENT_USERSoftwareMicrosoftWindowsCurrentVersionPoliciesExplorer.
Переустановка приложения Settings в Windows 10
Приложение Параметры (Settings) является встроенным UWP приложением Windows. Это значит, что вы можете обращаться с ним практически так же, как с любым другим APPX приложением Microsoft Store: удалить/установить/восстановить.
Проверьте, что в системе зарегистрирована приложение ImmersiveControlPanel:
Попробуйте переустановить приложение ImmersiveControlPanel с помощью файла манифеста. Используйте такие команды PowerShell:
$manifest = (Get-AppxPackage *immersivecontrolpanel*).InstallLocation + ‘AppxManifest.xml’
Add-AppxPackage -DisableDevelopmentMode -Register $manifest
Если ничего не помогает, переименуйте каталог C:WindowsImmersiveControlPanel и проверьте и исправьте целостность системных файлов и компонентов образа Windows с помощью команд:
sfc /scannow
DISM /Online /Cleanup-Image /RestoreHealth
Данные команды должны пересоздать каталог ImmersiveControlPanel, взяв исходные файлы из хранилища компонентов Windows.
Почему параметры закрываются при открытии на windows 10
при работе под локальной учетной записью с типом «Стандартная»:
— при вызове задачи «Параметры Windows» окно задачи самопроизвольно закрывается в течении 1-1.5 секунд;
— в меню Skype отсутствует пункт меню «Выход из Skype»
— Hyper-V требуется запускать от имени Администратора, иначе нет подключения к локальному компьютеру.
при работе под локальной учетной записью с типом «Администратор»:
— вышеуказанных проблем нет.
Вручную или какими-то Tweaker-ами не пользовался.
Что предпринимал (под Стандартной учетной записью, Командная строка как Администратор):
— sfc /scannow: Защита ресурсов Windows не обнаружила нарушений целостности.
— dism /Online /Cleanup-Image /RestoreHealth: Операция успешно завершена.
— wsreset: Магазин открывается.
— firewall, UAC и др.службы: включены по умолчанию
Windows 10 Pro, 10.0.14393
Больше знаний о правах Пользователя и где найти часть утерянных прав нет 🙁
Explore tested & tried expert solutions to get back to normal
by Loredana Harsana
Loredana is a passionate writer with a keen interest in PC software and technology. She started off writing about mobile phones back when Samsung Galaxy S II was… read more
Updated on November 1, 2022
Reviewed by
Vlad Turiceanu
Passionate about technology, Windows, and everything that has a power button, he spent most of his time developing new skills and learning more about the tech world. Coming… read more
- If the Settings app won’t open in Windows 11, the cause is most likely related to file corruption.
- Keeping your operating system up to date is one of the best ways to prevent such bugs.
- Sometimes only one user is affected, and creating a new user account can help you fix this.
XINSTALL BY CLICKING THE DOWNLOAD FILE
- Download Restoro PC Repair Tool that comes with Patented Technologies (patent available here).
- Click Start Scan to find Windows 11 issues that could be causing PC problems.
- Click Repair All to fix issues affecting your computer’s security and performance
- Restoro has been downloaded by 0 readers this month.
Many reported that the Settings app is not opening, and this can be a big problem since you won’t be able to configure your system.
However, there’s no need to panic, since there’s a way to fix Settings app not opening on Windows 11 with relative ease.
Why is the Settings app not opening on Windows 11?
Many reported that the Settings app doesn’t launch on their PC, and this issue affects both Windows 10 and 11. This isn’t the only feature that’s not working, many reported that Quick Settings isn’t working on Windows 11.
In case your installation is damaged, it’s not unusual that Windows 11 apps won’t open, so you might have to repair your Windows installation.
Fixing the Settings app isn’t difficult, and in this guide, we’re going to show you the best methods you can use to fix it.
Why do problems with the Settings app appear?
Issues with the Settings app usually occur if there’s a problem with your installation. System files can sometimes get corrupted, thus causing various problems.
In other instances, the version you’re running may have a certain bug that prevents the app from functioning properly.
Can I install updates if the Settings app isn’t working?
Yes, even if the Settings app is crashing on your PC, it’s still possible to install the updates. You can use the Microsoft Catalog, but you need to know the exact number of the update you wish to download.
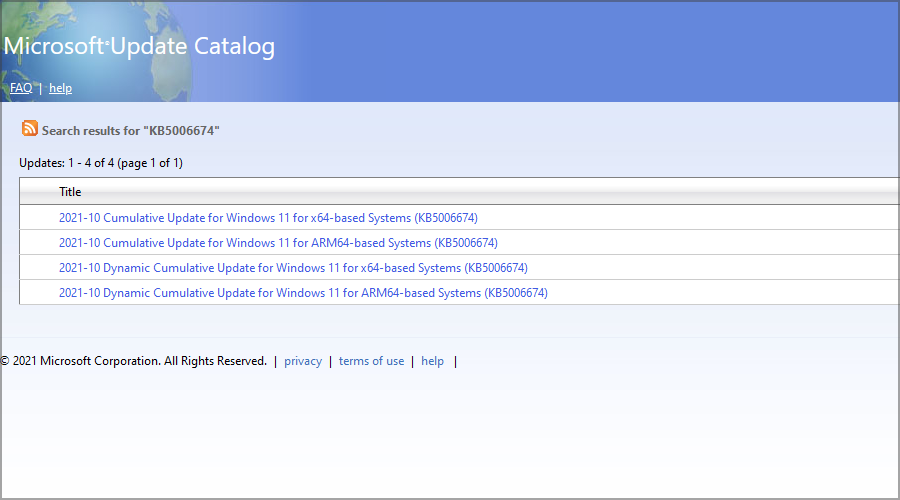
Alternatively, you can try using PowerShell commands to download and install updates.
What can I do if the Settings app won’t open in Windows 11?
- Why is the Settings app not opening on Windows 11?
- Can I install updates if the Settings app isn’t working?
- What can I do if the Settings app won’t open in Windows 11?
- 1. Reset the Settings app
- 2. Check the integrity of your files
- 3. Use the BAT file
- 4. Re-register the app
- What can I do if Windows 11’s Settings won’t open?
- Can I use the Control Panel instead of the Settings app?
- Is Microsoft removing Control Panel?
1. Reset the Settings app
1. Click the Start menu icon in the Taskbar.
2. Right-click the Settings app and choose App settings from the menu.
3. Click the Repair option and wait for the process to finish.
4. Select the Reset button and click on Reset to confirm.
5. Check if the problem is resolved.
Some PC issues are hard to tackle, especially when it comes to corrupted repositories or missing Windows files. If you are having troubles fixing an error, your system may be partially broken.
We recommend installing Restoro, a tool that will scan your machine and identify what the fault is.
Click here to download and start repairing.
The first thing you need to try out when you encounter problems with your Windows 11 settings app is to reset the app. This can be easily done via App Settings on your PC.
2. Check the integrity of your files
- Press Windows key + X and select Windows Terminal (Admin).
- Now run the following command:
DISM.exe /Online /Cleanup-image /Restorehealth - Once the scan is finished, run this command:
sfc /scannow
After both scans are completed, all damaged system files will be replaced. In case that did not help, we recommend trying Restoro which will scan your PC and replace any corrupted files or missing DLLs.
3. Use the BAT file
- Click the Search icon in the Taskbar.
- Now type notepad and select Notepad from the list.
- Enter the following lines:
@echo off
taskkill /f /im explorer.exe
taskkill /f /im shellexperiencehost.exe
timeout /t 3 /NOBREAK > nul
del %localappdata%PackagesMicrosoft.Windows.ShellExperienceHost_cw5n1h2txyewyTempState* /q
timeout /t 2 /NOBREAK > nul
start explorer
@echo on - Press Ctrl + S, then set Save as type to All files. Set the name to script.bat and save the file.
- Locate the file that you saved and run it.
4. Re-register the app
NOTE
Running certain commands in PowerShell can cause system issues, so be sure to back up your files and have a restore point ready in case any problems appear.
- Press Windows key + X and choose Windows Terminal (Admin) from the menu.
- Run the following commands:
Get-appxpackage microsoft.ui.xaml.cbs |? {($_.version -ne "2.62106.1002.0")} | remove-appxpackage
Add-appxpackage -Register -DisableDevelopmentMode -ForceApplicationShutdown C:WindowsSystemAppsMicrosoft.UI.Xaml.CBS_8wekyb3d8bbweAppxManifest.xml
Get-appxpackage microsoft.ui.xaml.cbs |? {($_.version -ne "2.62106.1002.0")} | remove-appxpackage
Add-appxpackage -Register -DisableDevelopmentMode -ForceApplicationShutdown C:WindowsSystemAppsMicrosoft.UI.Xaml.CBS_8wekyb3d8bbweAppxManifest.xml
Some users recommend using this command instead, so you might want to try it out: Get-AppXPackage -AllUsers -Name windows.immersivecontrolpanel | Foreach {Add-AppxPackage -DisableDevelopmentMode -Register “$($_.InstallLocation)AppXManifest.xml” -Verbose}
What can I do if Windows 11’s Settings won’t open?
1. Create a new user account
- Press Windows key + R and enter netplwiz. Press Enter.
- Click the Add button.
- Select Sign in without a Microsoft account.
- Now click on Local account.
- Enter the account name and click on Next.
After creating a new account, switch to it and check if the problem is still there. If it’s gone, you’ll have to move your personal files to the new account and start using it instead of your old one.
2. Use System Restore
- Press Windows key + R and type restrui. Press Enter.
- Click Next to proceed.
- Select the desired restore point and click on Next.
- Click on Finish and wait for the process to complete.
For this solution to work, Windows first needs to create a System Restore point, so make sure that this feature is enabled on your PC.
- Windows 11’s Start menu is not working? Here’s what to do
- 6 best Windows 11 settings for an improved performance
- Do programs keep crashing in Windows 10? Check these solutions
- How to stop Windows 10 from closing programs without warning
- Windows 10/11 Control Panel not responding [Fixed]
3. Install the latest updates
- Press Windows key + X. Select Windows Terminal (Admin) from the list.
- Now run the following command:
Install-Module PSWindowsUpdate - After it’s finished, enter:
Get-WindowsUpdate - Once the update is downloaded, run this command:
Install-WindowsUpdate
4. Perform an in-place upgrade
- Go to the official Windows 11 download page.
- Select the version you want and click on Download.
- Now choose the desired language and click on Confirm.
- Click 64-bit Download and wait for the download to complete.
- Once the download is finished, click double-click the ISO file to mount it.
- Run the setup.exe file.
- Click on Next to proceed.
- Wait for the updates to download.
- Click on Accept.
- Choose which files you want to keep. We suggest keeping all your files, but in some instances removing everything works better. Click on Next.
- Follow the instructions on the screen to complete the process.
Can I use the Control Panel instead of the Settings app?
For the most part, yes. The two are quite similar, and you use the Control Panel to change several options.
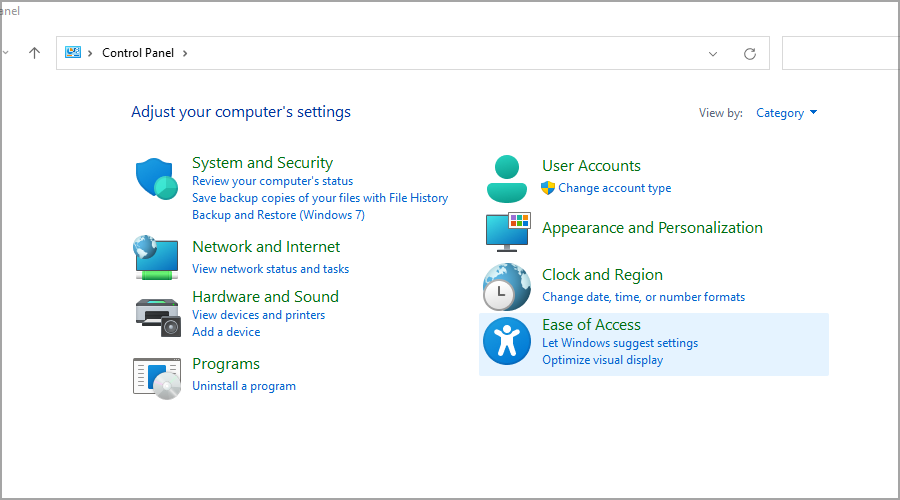
Do keep in mind that you won’t be able to reset your PC, or change the appearance, but other operations should be accessible.
Is Microsoft removing Control Panel?
Slowly but surely Microsoft has been moving options from Control Panel to the Settings app, and some settings can only be found in the latter.
Although this feature is still available, one day it may be completely removed from Windows.
If the Settings app crashes or it can’t open on Windows 11, these solutions should be able to help you fix this problem.
Sometimes the problem can be with your installation, and if that’s the case, you’ll have to reinstall Windows 11 from scratch.
Did you find a solution to this problem on your own? Do not hesitate to share it with us in the comments section below.
Newsletter
Explore tested & tried expert solutions to get back to normal
by Loredana Harsana
Loredana is a passionate writer with a keen interest in PC software and technology. She started off writing about mobile phones back when Samsung Galaxy S II was… read more
Updated on November 1, 2022
Reviewed by
Vlad Turiceanu
Passionate about technology, Windows, and everything that has a power button, he spent most of his time developing new skills and learning more about the tech world. Coming… read more
- If the Settings app won’t open in Windows 11, the cause is most likely related to file corruption.
- Keeping your operating system up to date is one of the best ways to prevent such bugs.
- Sometimes only one user is affected, and creating a new user account can help you fix this.
XINSTALL BY CLICKING THE DOWNLOAD FILE
- Download Restoro PC Repair Tool that comes with Patented Technologies (patent available here).
- Click Start Scan to find Windows 11 issues that could be causing PC problems.
- Click Repair All to fix issues affecting your computer’s security and performance
- Restoro has been downloaded by 0 readers this month.
Many reported that the Settings app is not opening, and this can be a big problem since you won’t be able to configure your system.
However, there’s no need to panic, since there’s a way to fix Settings app not opening on Windows 11 with relative ease.
Why is the Settings app not opening on Windows 11?
Many reported that the Settings app doesn’t launch on their PC, and this issue affects both Windows 10 and 11. This isn’t the only feature that’s not working, many reported that Quick Settings isn’t working on Windows 11.
In case your installation is damaged, it’s not unusual that Windows 11 apps won’t open, so you might have to repair your Windows installation.
Fixing the Settings app isn’t difficult, and in this guide, we’re going to show you the best methods you can use to fix it.
Why do problems with the Settings app appear?
Issues with the Settings app usually occur if there’s a problem with your installation. System files can sometimes get corrupted, thus causing various problems.
In other instances, the version you’re running may have a certain bug that prevents the app from functioning properly.
Can I install updates if the Settings app isn’t working?
Yes, even if the Settings app is crashing on your PC, it’s still possible to install the updates. You can use the Microsoft Catalog, but you need to know the exact number of the update you wish to download.
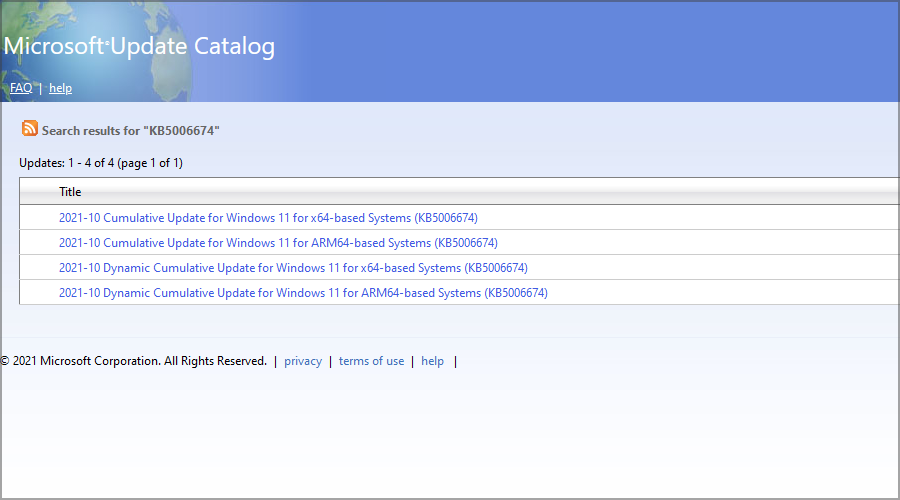
Alternatively, you can try using PowerShell commands to download and install updates.
What can I do if the Settings app won’t open in Windows 11?
- Why is the Settings app not opening on Windows 11?
- Can I install updates if the Settings app isn’t working?
- What can I do if the Settings app won’t open in Windows 11?
- 1. Reset the Settings app
- 2. Check the integrity of your files
- 3. Use the BAT file
- 4. Re-register the app
- What can I do if Windows 11’s Settings won’t open?
- Can I use the Control Panel instead of the Settings app?
- Is Microsoft removing Control Panel?
1. Reset the Settings app
1. Click the Start menu icon in the Taskbar.
2. Right-click the Settings app and choose App settings from the menu.
3. Click the Repair option and wait for the process to finish.
4. Select the Reset button and click on Reset to confirm.
5. Check if the problem is resolved.
Some PC issues are hard to tackle, especially when it comes to corrupted repositories or missing Windows files. If you are having troubles fixing an error, your system may be partially broken.
We recommend installing Restoro, a tool that will scan your machine and identify what the fault is.
Click here to download and start repairing.
The first thing you need to try out when you encounter problems with your Windows 11 settings app is to reset the app. This can be easily done via App Settings on your PC.
2. Check the integrity of your files
- Press Windows key + X and select Windows Terminal (Admin).
- Now run the following command:
DISM.exe /Online /Cleanup-image /Restorehealth - Once the scan is finished, run this command:
sfc /scannow
After both scans are completed, all damaged system files will be replaced. In case that did not help, we recommend trying Restoro which will scan your PC and replace any corrupted files or missing DLLs.
3. Use the BAT file
- Click the Search icon in the Taskbar.
- Now type notepad and select Notepad from the list.
- Enter the following lines:
@echo off
taskkill /f /im explorer.exe
taskkill /f /im shellexperiencehost.exe
timeout /t 3 /NOBREAK > nul
del %localappdata%PackagesMicrosoft.Windows.ShellExperienceHost_cw5n1h2txyewyTempState* /q
timeout /t 2 /NOBREAK > nul
start explorer
@echo on - Press Ctrl + S, then set Save as type to All files. Set the name to script.bat and save the file.
- Locate the file that you saved and run it.
4. Re-register the app
NOTE
Running certain commands in PowerShell can cause system issues, so be sure to back up your files and have a restore point ready in case any problems appear.
- Press Windows key + X and choose Windows Terminal (Admin) from the menu.
- Run the following commands:
Get-appxpackage microsoft.ui.xaml.cbs |? {($_.version -ne "2.62106.1002.0")} | remove-appxpackage
Add-appxpackage -Register -DisableDevelopmentMode -ForceApplicationShutdown C:WindowsSystemAppsMicrosoft.UI.Xaml.CBS_8wekyb3d8bbweAppxManifest.xml
Get-appxpackage microsoft.ui.xaml.cbs |? {($_.version -ne "2.62106.1002.0")} | remove-appxpackage
Add-appxpackage -Register -DisableDevelopmentMode -ForceApplicationShutdown C:WindowsSystemAppsMicrosoft.UI.Xaml.CBS_8wekyb3d8bbweAppxManifest.xml
Some users recommend using this command instead, so you might want to try it out: Get-AppXPackage -AllUsers -Name windows.immersivecontrolpanel | Foreach {Add-AppxPackage -DisableDevelopmentMode -Register “$($_.InstallLocation)AppXManifest.xml” -Verbose}
What can I do if Windows 11’s Settings won’t open?
1. Create a new user account
- Press Windows key + R and enter netplwiz. Press Enter.
- Click the Add button.
- Select Sign in without a Microsoft account.
- Now click on Local account.
- Enter the account name and click on Next.
After creating a new account, switch to it and check if the problem is still there. If it’s gone, you’ll have to move your personal files to the new account and start using it instead of your old one.
2. Use System Restore
- Press Windows key + R and type restrui. Press Enter.
- Click Next to proceed.
- Select the desired restore point and click on Next.
- Click on Finish and wait for the process to complete.
For this solution to work, Windows first needs to create a System Restore point, so make sure that this feature is enabled on your PC.
- Windows 11’s Start menu is not working? Here’s what to do
- 6 best Windows 11 settings for an improved performance
- Do programs keep crashing in Windows 10? Check these solutions
- How to stop Windows 10 from closing programs without warning
- Windows 10/11 Control Panel not responding [Fixed]
3. Install the latest updates
- Press Windows key + X. Select Windows Terminal (Admin) from the list.
- Now run the following command:
Install-Module PSWindowsUpdate - After it’s finished, enter:
Get-WindowsUpdate - Once the update is downloaded, run this command:
Install-WindowsUpdate
4. Perform an in-place upgrade
- Go to the official Windows 11 download page.
- Select the version you want and click on Download.
- Now choose the desired language and click on Confirm.
- Click 64-bit Download and wait for the download to complete.
- Once the download is finished, click double-click the ISO file to mount it.
- Run the setup.exe file.
- Click on Next to proceed.
- Wait for the updates to download.
- Click on Accept.
- Choose which files you want to keep. We suggest keeping all your files, but in some instances removing everything works better. Click on Next.
- Follow the instructions on the screen to complete the process.
Can I use the Control Panel instead of the Settings app?
For the most part, yes. The two are quite similar, and you use the Control Panel to change several options.
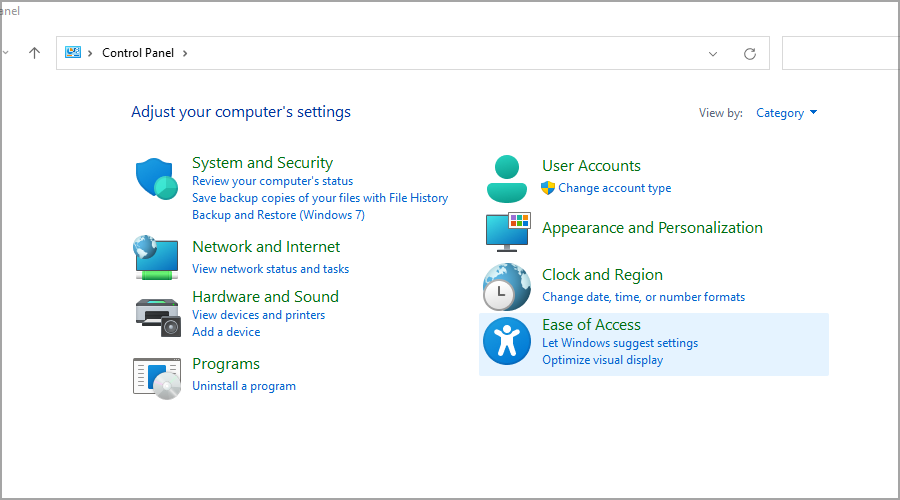
Do keep in mind that you won’t be able to reset your PC, or change the appearance, but other operations should be accessible.
Is Microsoft removing Control Panel?
Slowly but surely Microsoft has been moving options from Control Panel to the Settings app, and some settings can only be found in the latter.
Although this feature is still available, one day it may be completely removed from Windows.
If the Settings app crashes or it can’t open on Windows 11, these solutions should be able to help you fix this problem.
Sometimes the problem can be with your installation, and if that’s the case, you’ll have to reinstall Windows 11 from scratch.
Did you find a solution to this problem on your own? Do not hesitate to share it with us in the comments section below.
Newsletter
Последняя предварительная версия Windows 11, похоже, вызывает целый ряд серьезных проблем для некоторых пользователей, включая не отвечающее меню «Пуск», панель задач, Explorer.exe, Параметры Windows и другие важные части операционной системы, которые, по-видимому, не работают.
Это происходит с теми, кто установил Windows 11 Build 22000.176 или Build 22449, которые являются последними предварительными обновлениями для каналов Beta и Dev соответственно. Тестировщики в Центре отзывов и на нашем форуме сообщают о ряде различных проблем, но, похоже, технический гигант уже выпустил исправление на стороне сервера.
На данный момент неясно, насколько широко распространены эти проблемы меню «Пуск» и панели задач в операционной системе. В некоторых случаях пользователи сообщают, что панель задач и меню «Пуск» полностью пусты, а при перемещении курсора ближе к панели задач отображаются песочные часы.
«В новой версии после запуска пропадает панель задач. После перезапуска компьютер работает медленно, а панель задач зависает. Повторные перезапуски по-прежнему не работают, никакое программное обеспечение не может работать, а некоторые сочетания клавиш также не работает», — отметил пользователь в Центре отзывов.
Не отвечают меню «Пуск», панель задач, проводник и медленное контекстное меню в Windows 11
Сегодняшнее предварительное обновление для Windows 11 работает с основным интерфейсом операционной системы, а меню «Пуск» и панель задач не отвечают на запросы многих пользователей.
Некоторые люди также сообщают, что их контекстное меню (клик правой кнопкой мыши) становится медленным после обновления, и они получают следующее сообщение об ошибке при нажатии на опцию «Персонализация»:
С этим файлом не связано приложение для выполнения этого действия. Установите приложение или, если оно уже установлено, создайте связь на странице настроек приложений по умолчанию.
Как исправить сбои меню «Пуск», панели задач и Explorer.exe в Windows 11
Если ваш проводник, панель задач, меню «Пуск», Параметры и другие области Windows 11 не загружаются, выполните следующие действия:
- Откройте диспетчер задач, используя традиционный ярлык (CTRL+Alt+Del).
- В диспетчере задач убедитесь, что опция «Подробнее» активирована.
- Кликните «Файл».
- Выберите «Запустить новую задачу».
- Введите «cmd» в поле «Открыть».
- В командной строке скопируйте и вставьте следующую команду:
reg delete HKCUSOFTWAREMicrosoftWindowsCurrentVersionIrisService /f && shutdown -r -t 0 - Нажмите Ввод.
Ваш рабочий стол перезагрузится, и снова появится панель задач, и меню «Пуск».
Если вы по-прежнему не можете получить доступ к меню «Пуск», панели задач, Параметрам или проводнику, а рабочий стол пуст, вы также можете удалить обновление, выполнив следующие действия:
- Откройте диспетчер задач, используя Ctrl + Alt + Delete.
- Нажмите «Файл».
- Нажмите «Запустить новую задачу».
- Введите «Панель управления» и нажмите «ОК».
- В Панели управления перейдите в «Программы» -> «Программы и компоненты» .
- Щелкните «Просмотр установленных обновлений».
- Выберите «Обновление для Microsoft Windows (KB5006050) и удалите его.
- Перезагрузитесь.
Как мы уже упоминали в начале, проблема с загрузкой меню «Пуск» и панели задач Windows 11 влияет как на версию 21H2 (выход которой запланирован на 5 октября), так и на сборки ветки разработки Nickel.
Однако Microsoft пояснила, что ошибка затрагивает устройства, получившие серверное исправление, и не имеет ничего общего с выпущенными сегодня предварительными сборками, поэтому вы можете установить обновления, не беспокоясь об этих проблемах.
В этом руководстве мы покажем вам различные способы решения проблемы с тем, что меню настроек Windows 11 не открывается или не работает. Что ж, само собой разумеется, что приложение «Настройки» на вашем ПК, возможно, является тем, с которым вы взаимодействуете больше всего. Это стало еще более важным с тех пор, как Microsoft решила постепенно отказаться от Панели управления и добавить большинство ее функций в это меню (хотя до завершения трансформации еще далеко).
Но в отличие от др. Приложения универсальной платформы Windows (UWP), приложение «Настройки» — это системное приложение, которое предустановлено вместе с ОС. Таким образом, это может оказаться немного сложным, когда оно не работает в ожидаемом направлении. Это связано с тем, что вы не сможете использовать параметры восстановления, сброса или удаления, как для других приложений. Но даже в этом случае существуют удобные обходные пути, которые помогут вам решить проблему с тем, что меню настроек Windows 11 не открывается или не работает. Итак, без лишних слов, давайте проверим их.
Обратите внимание, что универсального решения как такового не существует. Вам нужно будет попробовать каждый из перечисленных ниже обходных путей, а затем посмотреть, какой из них работает в вашу пользу. Итак, имея это в виду, давайте начнем.
ИСПРАВЛЕНИЕ 1. Попробуйте основные обходные пути
- В некоторых случаях это может быть просто сбой пользовательского интерфейса, который может помешать вам получить доступ к меню «Настройки». Таким образом, в некоторых случаях для решения проблемы должно быть достаточно простой перезагрузки ПК.
- Кроме того, вы также можете рассмотреть альтернативный маршрут, чтобы открыть это меню. В связи с этим, вот различные способы, с помощью которых вы можете открыть меню «Настройки» в Windows 11:
- С помощью сочетания клавиш Windows+I.
- Поднимите «Выполнить через Windows + R», затем введите ms-settings: и нажмите Enter.
- Откройте командную строку, введите start ms-settings: и нажмите Enter.
- Щелкните правой кнопкой мыши на панели задач, выберите «Настройки панели задач», а затем перейдите в нужное меню настроек.
Проверьте, удается ли этим базовым настройкам исправить меню настроек Windows 11, которое не открывается или не работает. если ваш ответ отрицательный, то приступайте к остальным методам, приведенным ниже.
ИСПРАВЛЕНИЕ 2. Перерегистрируйте приложение настроек
Ваш первый курс действий должен состоять в том, чтобы отменить регистрацию, а затем повторно зарегистрировать приложение «Настройки». Это даст ему новый экземпляр для работы и, возможно, также устранит основную проблему. Итак, перейдите в меню «Пуск» и запустите PowerShell от имени администратора. Затем скопируйте и вставьте приведенную ниже команду и нажмите Enter:
Get-AppXPackage -AllUsers -Name windows.immersivecontrolpanel | Foreach {Add-AppxPackage -DisableDevelopmentMode -Register «$($_.InstallLocation)AppXManifest.xml» -Verbose}
После успешного выполнения команды вы должны получить сообщение ПОДРОБНО: Операция завершена. Теперь перезагрузите компьютер, а затем проверьте, было ли исправлено меню настроек Windows 11, которое не открывается или не работает.
ИСПРАВЛЕНИЕ 3. Использование Powershell
Приведенная выше команда регистрации на самом деле представляет собой объединение двух разных команд. Таким образом, вместо использования одной вышеупомянутой команды вы можете разбить ее на две отдельные команды, а затем выполнять их по отдельности. Для этого запустите PowerShell от имени администратора, а затем скопируйте и вставьте следующие команды по одной в окно Powershell:
Get-appxpackage microsoft.ui.xaml.cbs |? {($_.version -ne «2.62106.1002.0»)} | удалить-appxpackage
Add-appxpackage -Register -DisableDevelopmentMode -ForceApplicationShutdown C:WindowsSystemAppsMicrosoft.UI.Xaml.CBS_8wekyb3d8bbweAppxManifest.xml
После успешного выполнения обеих команд перезагрузите компьютер, а затем проверьте, устраняет ли это проблему с тем, что меню настроек Windows 11 не открывается или не работает.
ИСПРАВЛЕНИЕ 4. Использование команд SFC и DISM
Средство проверки системных файлов и система обслуживания и управления образами развертывания — это два служебных инструмента командной строки, которые сканируют поврежденные файлы Windows, а затем заменяют их рабочим аналогом. Основное различие между ними заключается в том, что в то время как SFC заменяет поврежденные файлы рабочими из кэшированного каталога на вашем ПК, DISM делает это, загружая рабочие файлы с онлайн-серверов Microsoft. И на данный момент мы будем использовать оба этих инструмента для решения основной проблемы. Следуйте вместе.
- Для начала перейдите в меню «Пуск», найдите «Командную строку» и запустите ее от имени администратора.
- Затем скопируйте и вставьте приведенную ниже команду, чтобы открыть инструмент SFC: sfc /scannow
- После завершения сканирования SFC пришло время использовать инструмент DISM. Поэтому скопируйте и вставьте следующую команду: DISM/Online/Cleanup-Image/RestoreHealth.
После того, как DISM завершит сканирование, рекомендуется перезагрузить компьютер. После загрузки проверьте, устраняет ли это проблему с тем, что меню настроек Windows 11 не открывается или не работает.
ИСПРАВЛЕНИЕ 5. Установите ожидающие обновления с помощью CMD
Windows регулярно выпускает новые качественные обновления, которые устраняют основные ошибки и обеспечивают стабильность системы. Поэтому, если есть какие-либо ожидающие обновления, которые вы еще не установили, сейчас, вероятно, самое подходящее время для этого. Но поскольку меню «Настройки» в настоящее время недоступно, мы будем использовать командную строку для установки обновления. Итак, запустите CMD от имени администратора и выполните следующие три команды одну за другой:
Install-Module PSWindowsUpdate Get-WindowsUpdate Install-WindowsUpdate
После выполнения всех трех команд перезагрузите компьютер. Затем проверьте, не было ли исправлено меню настроек Windows 11, которое не открывается или не работает.
ИСПРАВЛЕНИЕ 6. Загрузитесь в безопасном режиме
В этом методе мы будем выполнять чистую загрузку. Другими словами, все сторонние приложения и службы будут отключены, и на вашем компьютере будут работать только основные системные службы. Если это в конечном итоге устранит проблему, то виновником является стороннее приложение, которое мы затем удалим с вашего ПК. Вот как все это можно было бы осуществить
- Перейдите в меню «Пуск», найдите MSConfig и откройте меню «Конфигурация системы».
- Теперь выберите «Выборочный запуск» и снимите флажок «Загрузить элементы автозагрузки».
- После этого перейдите на вкладку «Службы» и установите флажок «Скрыть все службы Microsoft».
- Затем нажмите кнопку «Отключить все». Это отключит все службы, не принадлежащие Microsoft.
- Теперь перезагрузите компьютер, а затем проверьте, было ли исправлено меню настроек Windows 11, которое не открывается или не работает.
- если ваш ответ утвердительный, то проблема действительно в стороннем приложении. Итак, перейдите в панель управления и удалите сторонние приложения, которые вы недавно установили, после чего вы столкнулись с этой ошибкой.
- Однако, если проблема все еще существует, перейдите к другим методам, приведенным ниже.
ИСПРАВЛЕНИЕ 7. Перезапустите службу телеметрии.
Служба телеметрии отвечает за управление пользовательским интерфейсом/UX, работоспособностью, качеством и производительностью приложений. Если есть проблема с этой службой, то ее последствия неизбежно будут сталкиваться с UWP. В таких случаях вам следует рассмотреть возможность запуска этой службы заново, что можно сделать следующим образом:
- Используйте сочетания клавиш Windows + R, чтобы открыть диалоговое окно «Выполнить».
- Затем введите приведенную ниже команду и нажмите Enter, чтобы открыть меню «Службы».services.msc
- Теперь прокрутите до службы Connected User Experiences and Telemetry, щелкните ее правой кнопкой мыши и выберите «Перезапустить».
- После перезапуска службы проверьте, было ли исправлено меню настроек Windows 11, которое не открывается или не работает.
ИСПРАВЛЕНИЕ 8. Создание ключа реестра телеметрии
Здесь мы создадим ключ реестра AllowTelemetry и назначим ему новое значение данных. Так что следуйте инструкциям и сразу же реализуйте этот метод.
- Запустите редактор реестра через меню «Пуск» и перейдите в следующую папку: ComputerHKEY_LOCAL_MACHINESOFTWAREMicrosoftWindowsCurrentVersionPoliciesDataCollection.
- Проверьте, есть ли файл с именем AllowTelemetry или нет с правой стороны. Если его там нет, щелкните правой кнопкой мыши пустое место с правой стороны и выберите «Создать» > «32-битное значение DWord».
- Назовите его AllowTelemetry и нажмите OK, чтобы сохранить его. Теперь дважды щелкните, чтобы открыть его, и назначьте 3 в поле «Значение».
- Наконец, нажмите «ОК», чтобы сохранить изменения, а затем перезагрузите компьютер.
- Убедитесь, что это устраняет проблему с открытием или работой меню настроек Windows 11.
ИСПРАВЛЕНИЕ 9: Используйте восстановление системы
Если вы создали точку восстановления системы до того, как проблема впервые возникла, то лучше всего восстановить ее сразу. Вот как это можно сделать:
- Для начала запустите диалоговое окно «Выполнить» с помощью сочетания клавиш Windows + R.
- Затем скопируйте и вставьте приведенную ниже команду и нажмите Enter. Это запустит меню восстановления системы.rstrui
- Теперь нажмите «Далее», выберите точку восстановления и снова нажмите «Далее». Дождитесь завершения процесса.
- После этого проверьте, устраняет ли это проблему с открытием или работой меню настроек Windows 11.
ИСПРАВЛЕНИЕ 10: сброс ПК (без очистки данных)
Если ни один из вышеперечисленных методов не увенчался успехом, вам придется применить ядерный подход к перезагрузке ПК. Тем не менее, нет необходимости использовать Data Wipe, поскольку проблема не связана со сторонним приложением (если бы это было так, то ваша проблема была бы устранена с помощью метода безопасного режима).
На данный момент проблема связана с повреждением системных настроек Windows, поэтому ее следует исправить с помощью сброса. Но все же мы рекомендуем сделать резервную копию, просто чтобы быть в безопасности. После этого обратитесь к нашему подробному руководству «Как загрузиться в среду восстановления Windows 11 и выполнить сброс» или воспользуйтесь краткими инструкциями.
- Откройте меню питания. Затем, удерживая клавишу Shift, нажмите «Перезагрузить».
- Это приведет вас к среде восстановления Windows 11.
- Прежде всего, выберите «Устранение неполадок» на экране «Выберите вариант».
- Затем выберите «Обновить компьютер» на экране «Устранение неполадок».
- Теперь следуйте инструкциям на экране, чтобы завершить процесс (не забудьте выбрать опцию «Сохранить мои данные», когда вас спросят).
- После этого перезагрузите компьютер, и с этим основная проблема с настройками будет устранена.
Итак, на этом мы завершаем руководство о том, как решить проблему с тем, что меню настроек Windows 11 не открывается или не работает. Мы перечислили десять различных методов для одного и того же. Дайте нам знать в разделе комментариев, какой из них сработал в вашу пользу. Кроме того, все ваши вопросы приветствуются в комментариях ниже.
Быстрые настройки в Windows 11 позволяют включать или отключать определенные функции на вашем ПК, не заходя в приложение «Настройки». Могут быть моменты, когда Панель быстрых настроек перестает работать или не открывается так удобно, как есть.
Воспользуйтесь решениями, упомянутыми ниже, чтобы решить проблему, если вы не можете переключать такие вещи, как Wi-Fi, Bluetooth и яркость, потому что панель быстрых настроек не работает.
Проводник Windows упрощает графический интерфейс для нескольких утилит, включая панель быстрых настроек. Итак, если панель быстрых настроек не отвечает, вы можете начать с перезапуска проводника Windows. Вот как.
Шаг 1: Нажмите сочетание клавиш Ctrl + Shift + Esc на клавиатуре, чтобы быстро запустить диспетчер задач.
Шаг 2. На вкладке «Процессы» найдите проводник Windows в списке. Щелкните его правой кнопкой мыши и выберите «Перезагрузить».
После перезагрузки попробуйте получить доступ к быстрым настройкам, чтобы убедиться, что они работают нормально.
2. Запустите сканирование SFC и DISM.
Проблемы с системными файлами вашего ПК могут привести к таким аномалиям в Windows. К счастью, Windows 11 оснащена удобным сканированием SFC (или средством проверки системных файлов), которое может самостоятельно исправить любые поврежденные или отсутствующие системные файлы. Вы можете использовать его, чтобы заставить быстрые настройки снова работать.
Шаг 1: Нажмите сочетание клавиш Windows + X и выберите Windows Terminal (Admin) в появившемся меню.
Шаг 2: В консоли вставьте приведенную ниже команду и нажмите Enter.
sfc/scannow
После завершения сканирования появится сообщение о том, были ли на вашем диске какие-либо проблемы, требующие дальнейшего устранения.
Если при сканировании SFC не удается найти какие-либо нарушения, вам необходимо запустить сканирование DISM (или обслуживание образов развертывания и управление ими).
Снова запустите Терминал Windows с правами администратора и последовательно выполните следующие команды, нажимая Enter после каждой.
DISM/Online/Cleanup-Image/CheckHealth DISM/Online/Cleanup-Image/ScanHealth DISM/Online/Cleanup-Image/RestoreHealth
После этого перезагрузите компьютер и посмотрите, сможете ли вы использовать быстрые настройки.
3. Перерегистрируйте Центр поддержки
Проблемы с Центром поддержки также могут помешать вам использовать панель быстрых настроек. Чтобы исправить это, вам необходимо перерегистрировать Центр поддержки в Windows, выполнив следующие действия.
Шаг 1: Нажмите на значок поиска на панели задач, введите оконная оболочкаи выберите Запуск от имени администратора.
Шаг 2: Скопируйте и вставьте команду, указанную ниже, и нажмите Enter, чтобы запустить ее.
Get-AppxPackage | % { Add-AppxPackage -DisableDevelopmentMode -Register «$($_.InstallLocation)AppxManifest.xml» -verbose }
После выполнения команды перезагрузите компьютер и попробуйте снова использовать быстрые настройки.
4. Проверьте службы Windows
Службы Windows — это важные программы, которые включают и упрощают работу определенных функций на вашем ПК. Платформа подключенных устройств — это одна из таких служб, которая должна быть запущена, чтобы вы могли получить доступ и использовать быстрые настройки.
Если эта служба отключена, вам необходимо включить ее, выполнив следующие действия.
Шаг 1: Нажмите клавишу Windows + R, чтобы открыть диалоговое окно «Выполнить», введите services.mscи нажмите Enter.
Шаг 2: Найдите «Службу платформы подключенных устройств» в списке служб. Дважды щелкните по нему, чтобы открыть его свойства.
Шаг 3. В раскрывающемся меню рядом с «Тип запуска» выберите «Автоматически» и нажмите кнопку «Применить».
Если служба все еще не запущена, нажмите кнопку «Пуск» в том же окне, чтобы запустить ее.
5. Настройка редактора реестра
Если вы готовы к сложной работе, вы можете настроить файлы реестра, чтобы исправить панель быстрых настроек в Windows 11.
Важно знать, что редактор реестра содержит важные файлы для Windows и ее приложений. Следовательно, вы должны проявлять осторожность и иметь свободное время для резервного копирования файлов реестра, прежде чем вносить какие-либо изменения.
Шаг 1: Нажмите клавишу Windows + R, чтобы открыть диалоговое окно «Выполнить». Печатать regedit и нажмите Enter.
Шаг 2. Используйте адресную строку вверху, чтобы перейти к следующему ключу:
HKEY_CURRENT_USERSoftwareMicrosoftWindowsCurrentVersionPoliciesExplorer
Шаг 3: Щелкните правой кнопкой мыши ключ Explorer, выберите «Создать» в меню и выберите «Значение DWORD (32-разрядное)». Назови это NoControlPanel.
Шаг 4: Дважды щелкните только что созданный параметр DWORD, измените его значение на 0 (ноль) и нажмите «ОК».
Перезагрузите компьютер, чтобы изменения вступили в силу, и попробуйте снова использовать быстрые настройки.
6. Создайте новую учетную запись пользователя
Если проблема остается, возможно, файлы вашей учетной записи пользователя повреждены. В этом случае ваш единственный вариант — создать и переключиться на новую учетную запись пользователя в Windows. Вот как вы это делаете.
Шаг 1: Нажмите клавишу Windows + I, чтобы запустить приложение «Настройки».
Шаг 2: Перейдите на вкладку «Учетные записи» и нажмите «Семья и другие пользователи».
Шаг 3: В разделе «Другие пользователи» нажмите кнопку «Добавить учетную запись».
Шаг 4. Затем введите адрес электронной почты для восстановления или нажмите «У меня нет данных для входа этого человека», если вы планируете использовать локальную учетную запись позже.
Следуйте инструкциям на экране, чтобы создать новую учетную запись пользователя в Windows. После создания войдите в систему с помощью вновь созданной учетной записи пользователя и посмотрите, можете ли вы использовать быстрые настройки.
7. Обновите Windows
Если вы какое-то время игнорировали обновления Windows, возможно, вы используете одну из более ранних сборок Windows 11. Вам следует сразу же установить все ожидающие обновления Windows и посмотреть, заработают ли при этом быстрые настройки.
Нажмите клавишу Windows + I, чтобы запустить приложение «Настройки», и перейдите в раздел «Центр обновления Windows», чтобы загрузить и установить все ожидающие обновления.
8. Выполните восстановление системы
Наконец, если ничего не работает, вы можете использовать Восстановление системы, чтобы вернуться к моменту, когда проблема впервые не появилась. Вот как.
Шаг 1: Откройте меню «Пуск», введите создать точку восстановления и нажмите на первый появившийся результат.
Шаг 2: Перейдите на вкладку «Защита системы» и нажмите кнопку «Восстановление системы».
Шаг 3. Вы можете выбрать рекомендуемую точку восстановления или выбрать ее самостоятельно. После выбора нажмите «Далее».
Оттуда следуйте инструкциям на экране, чтобы выполнить восстановление системы.
Как можно быстрее
Панель быстрых настроек может пригодиться, если вы хотите внести незначительные изменения, не просматривая обширные меню. Однако может быть неприятно, когда эти быстрые настройки не работают должным образом. Надеемся, что приведенные выше исправления помогли вам исправить любые нарушения с помощью быстрых настроек в Windows.
Post Views: 599