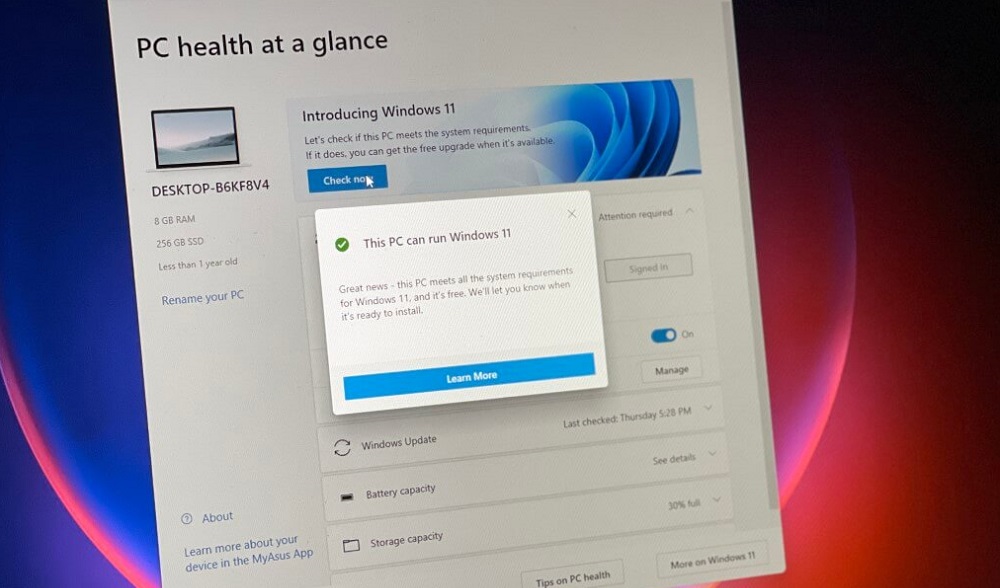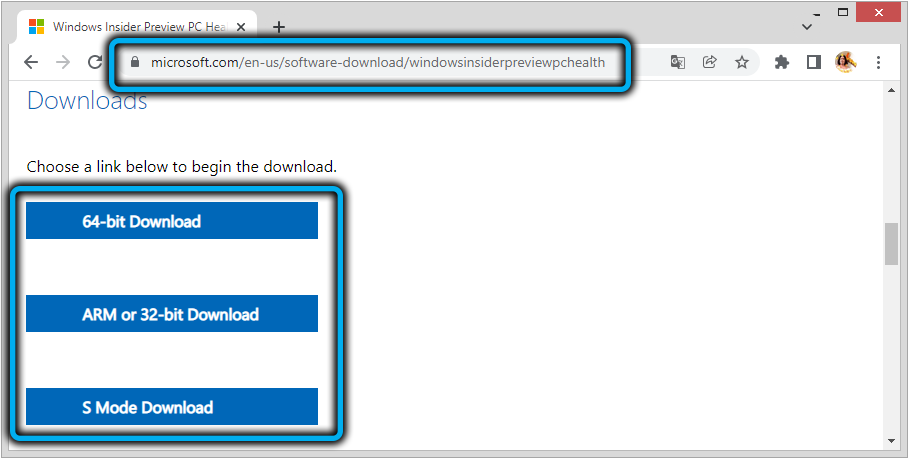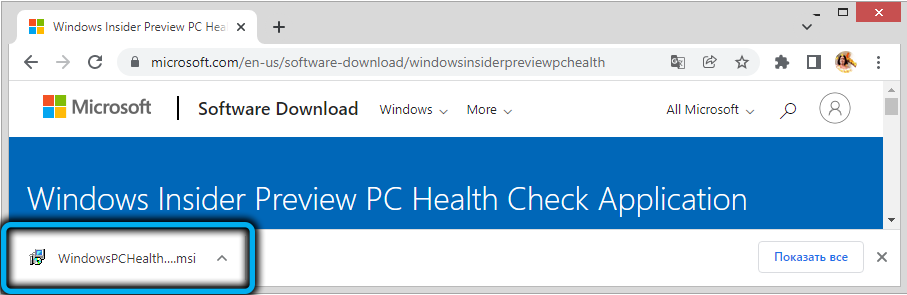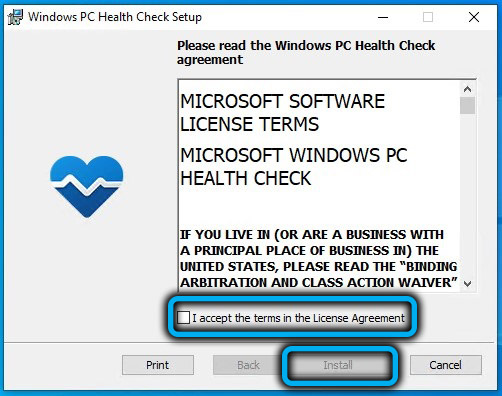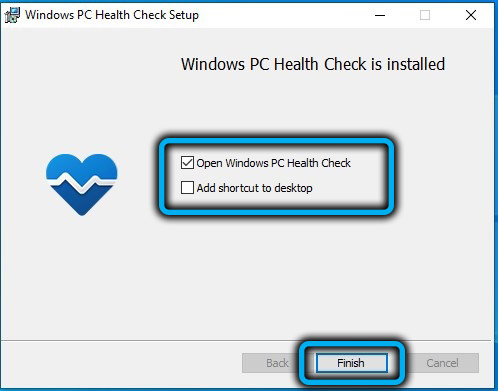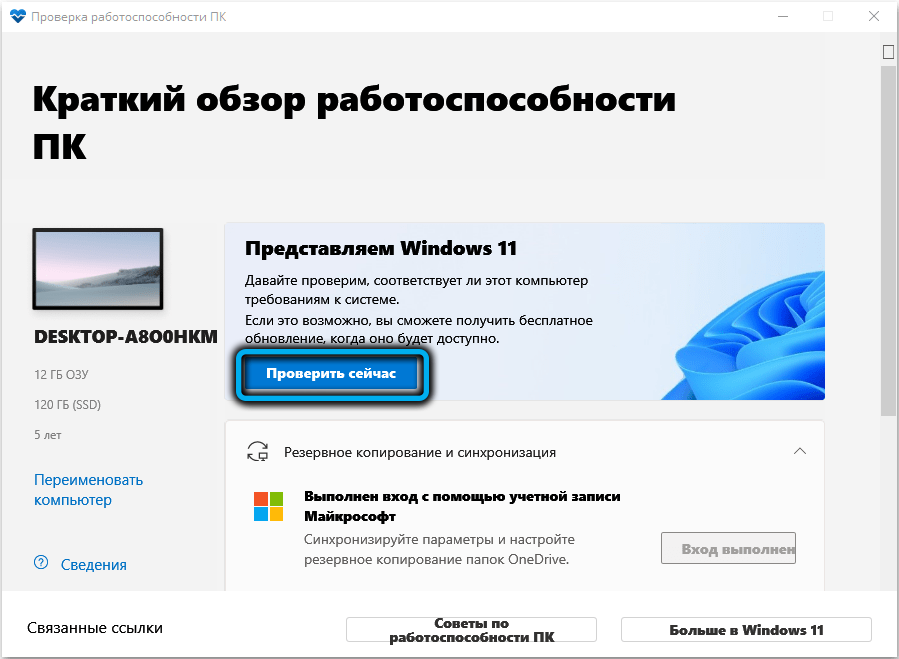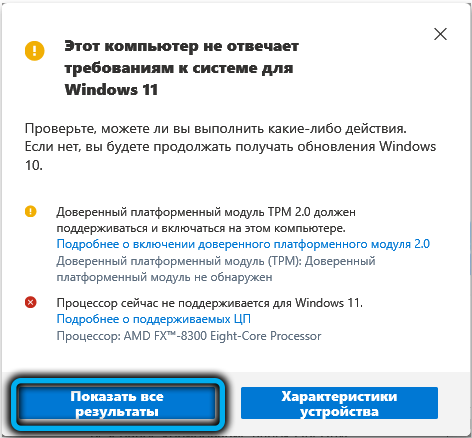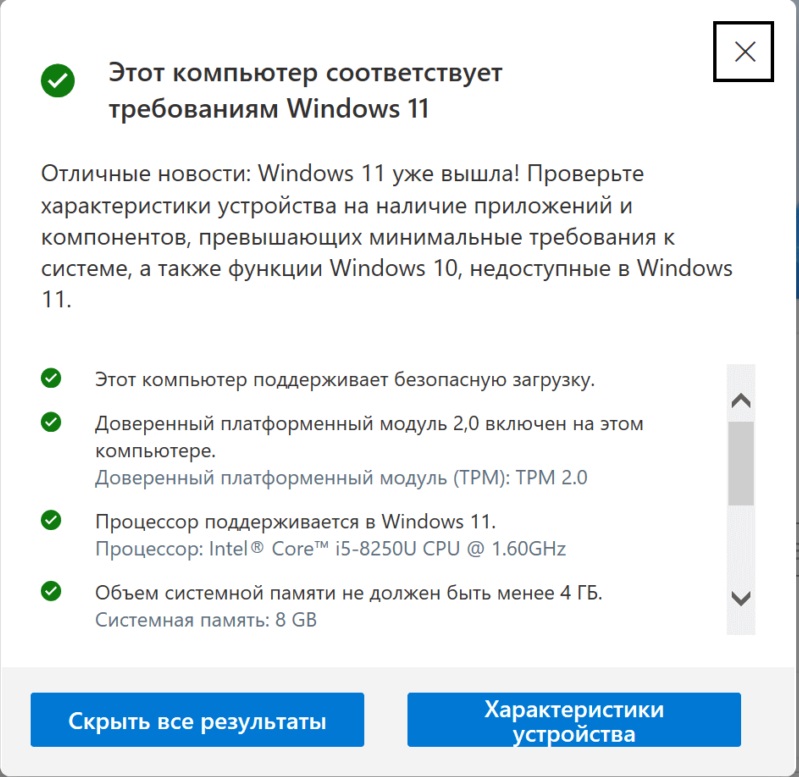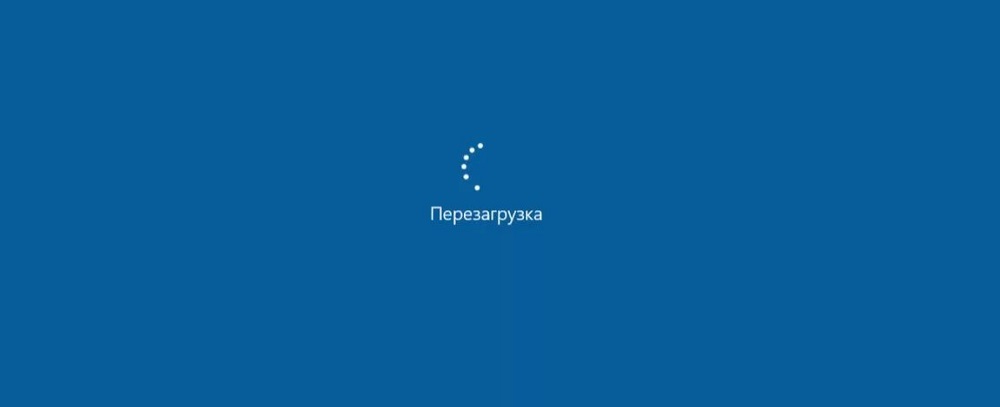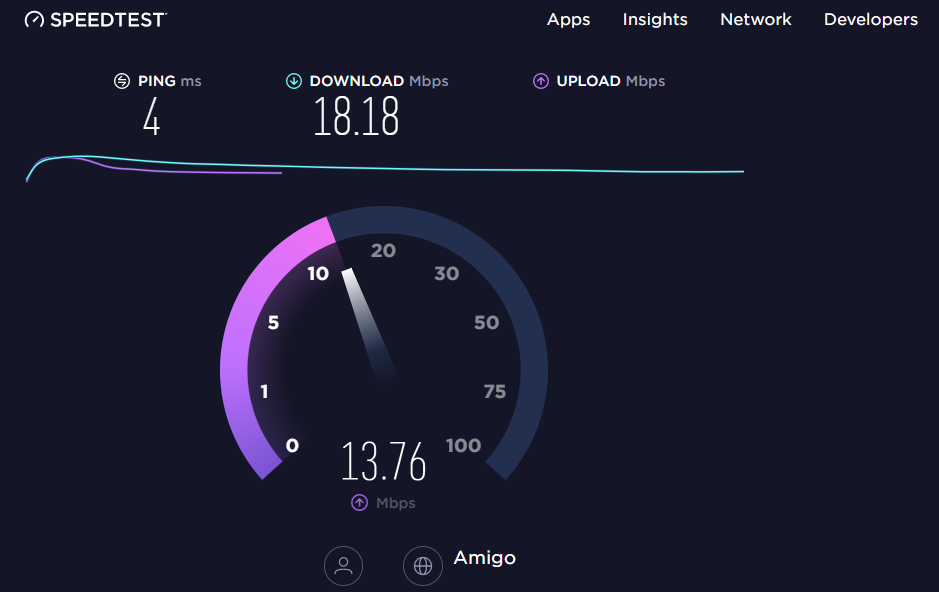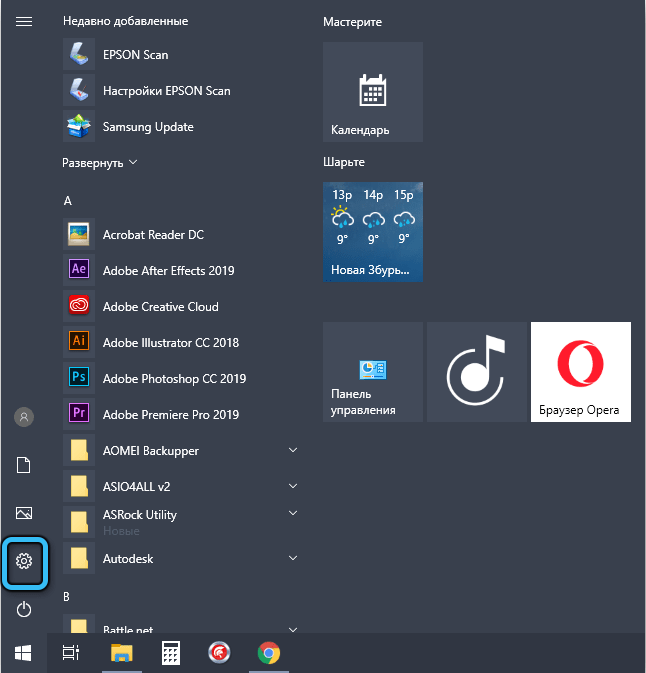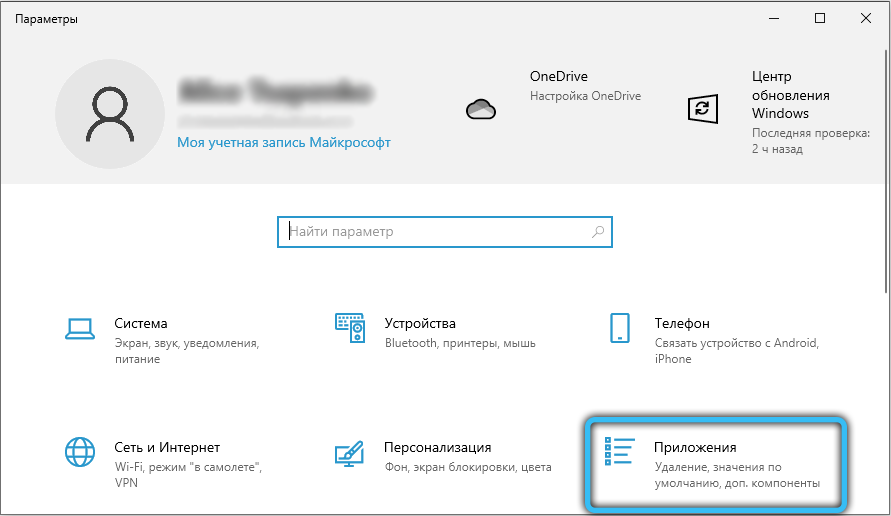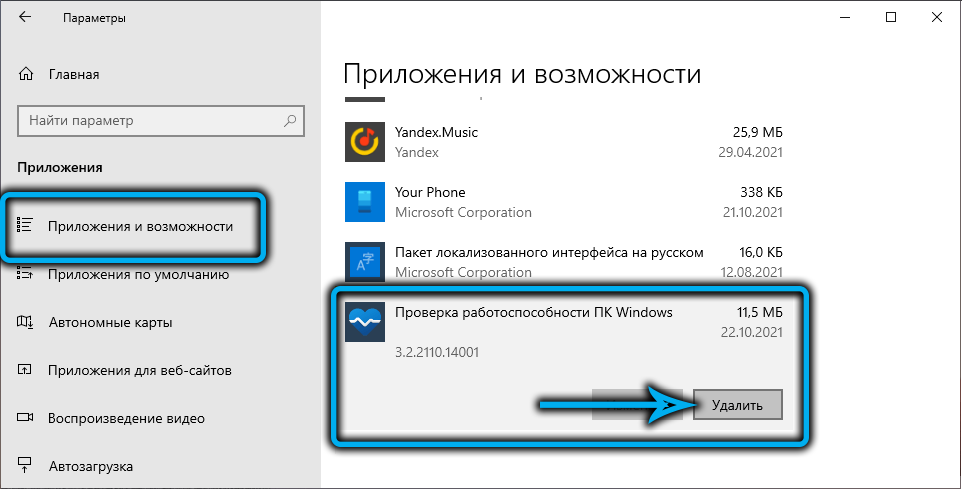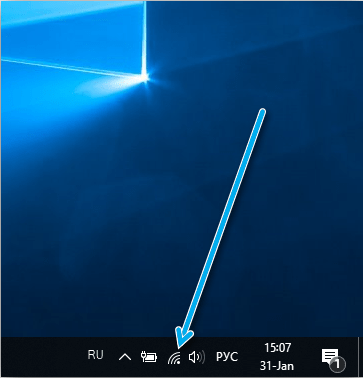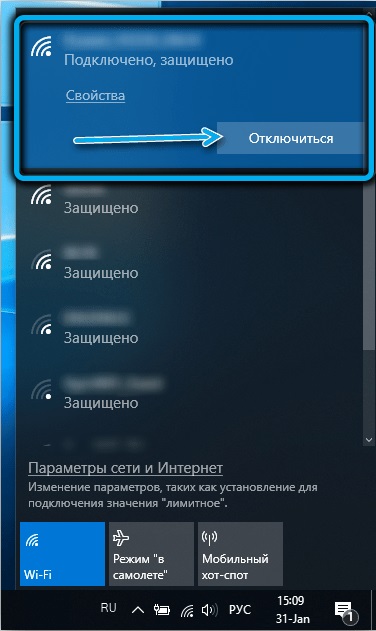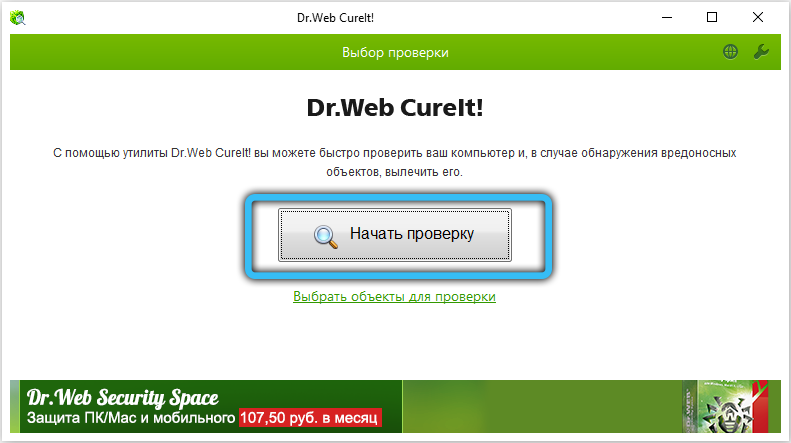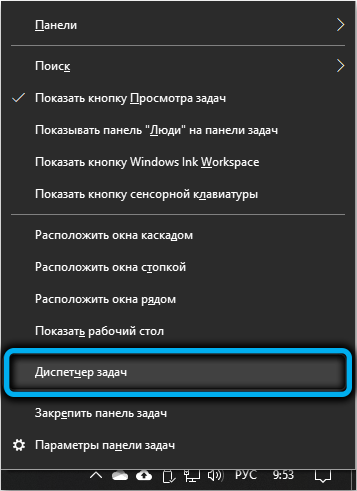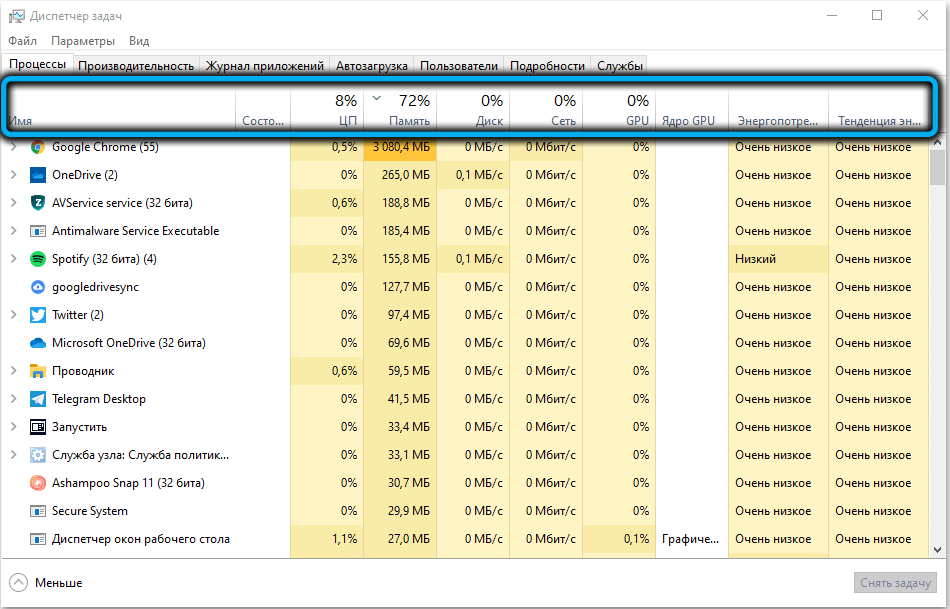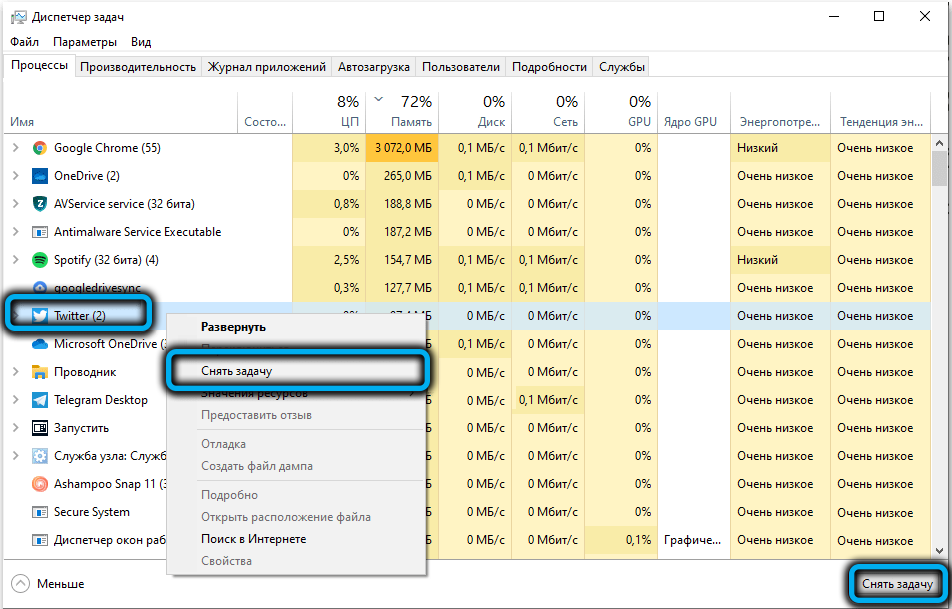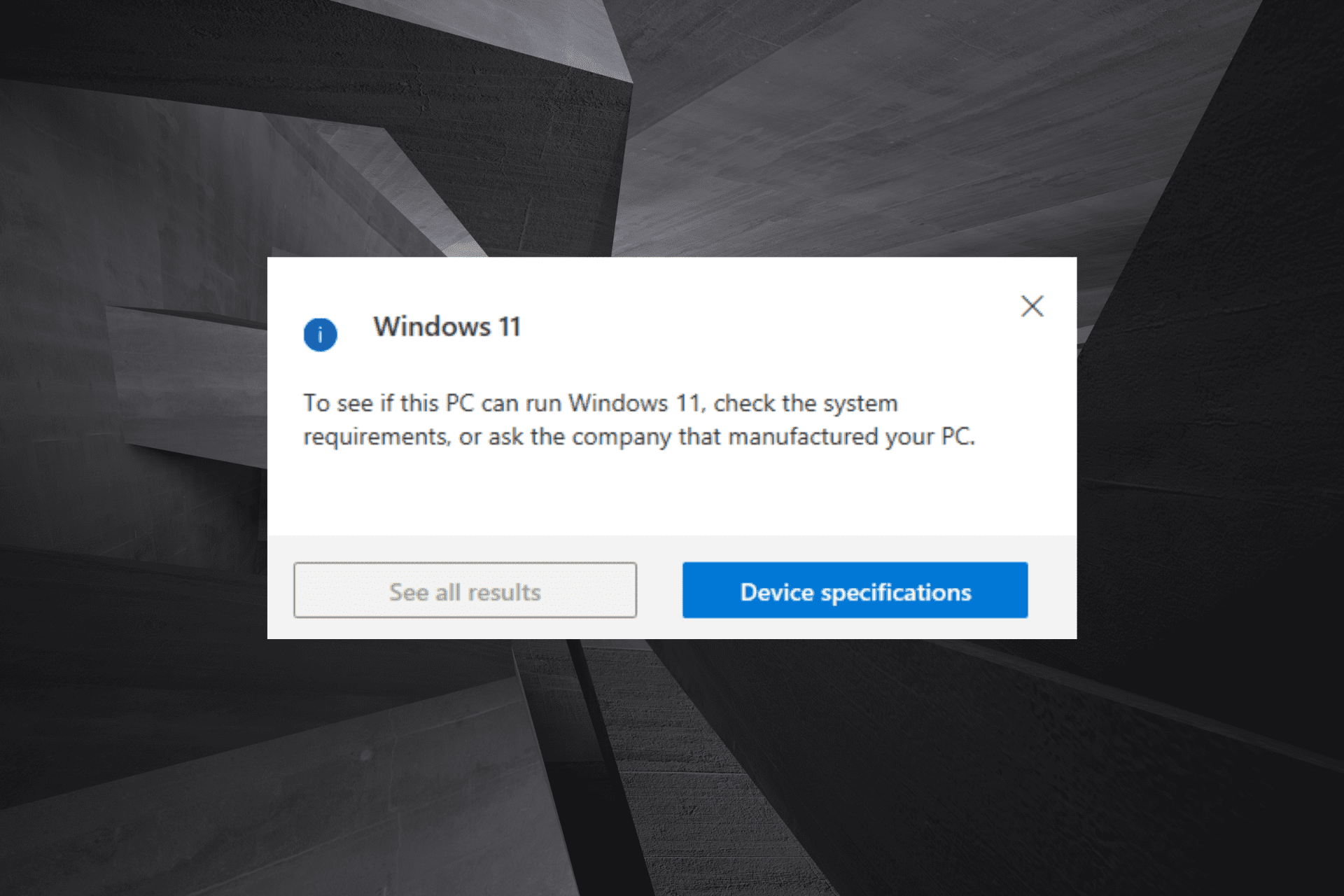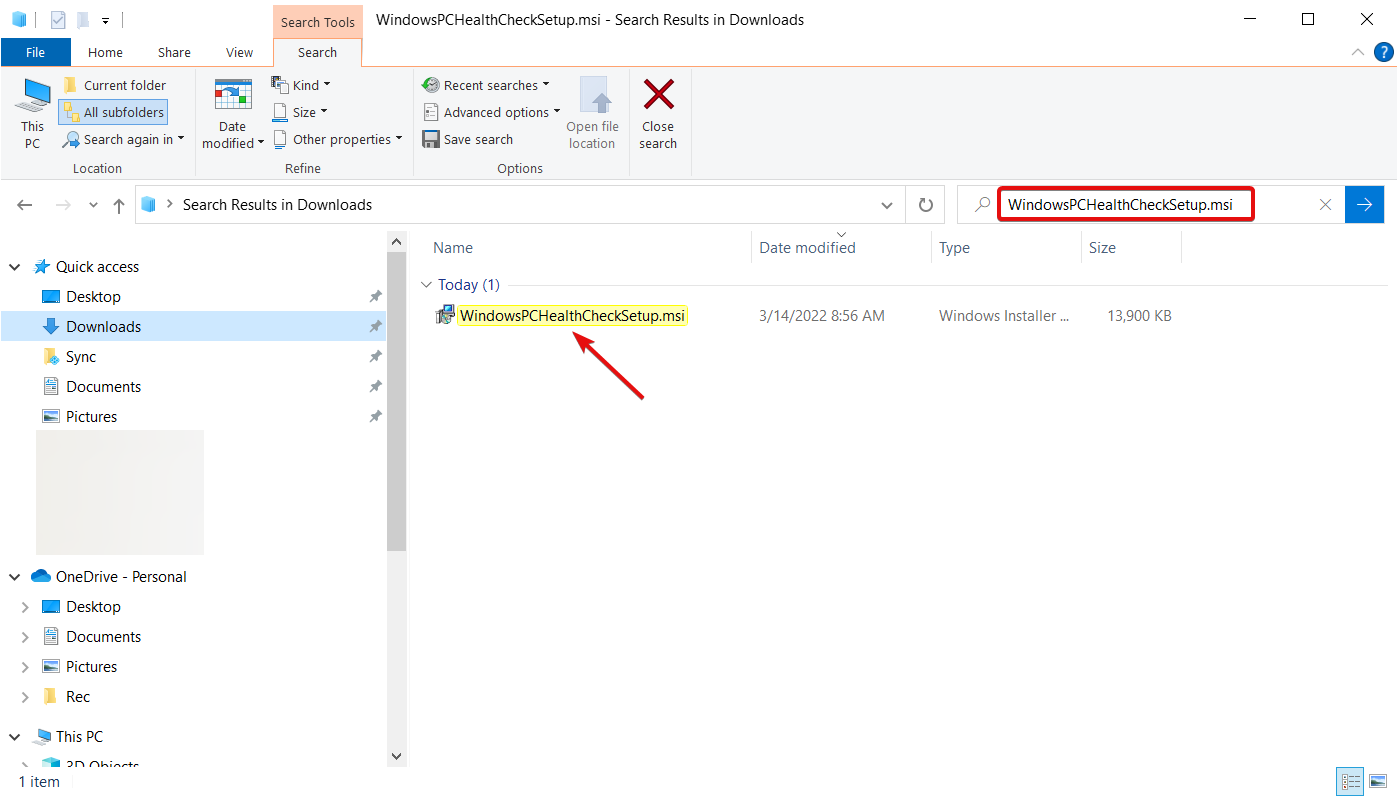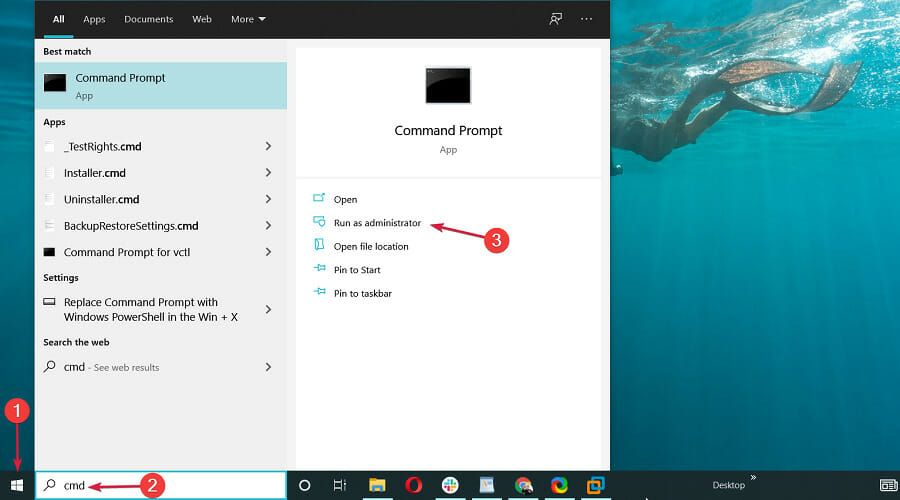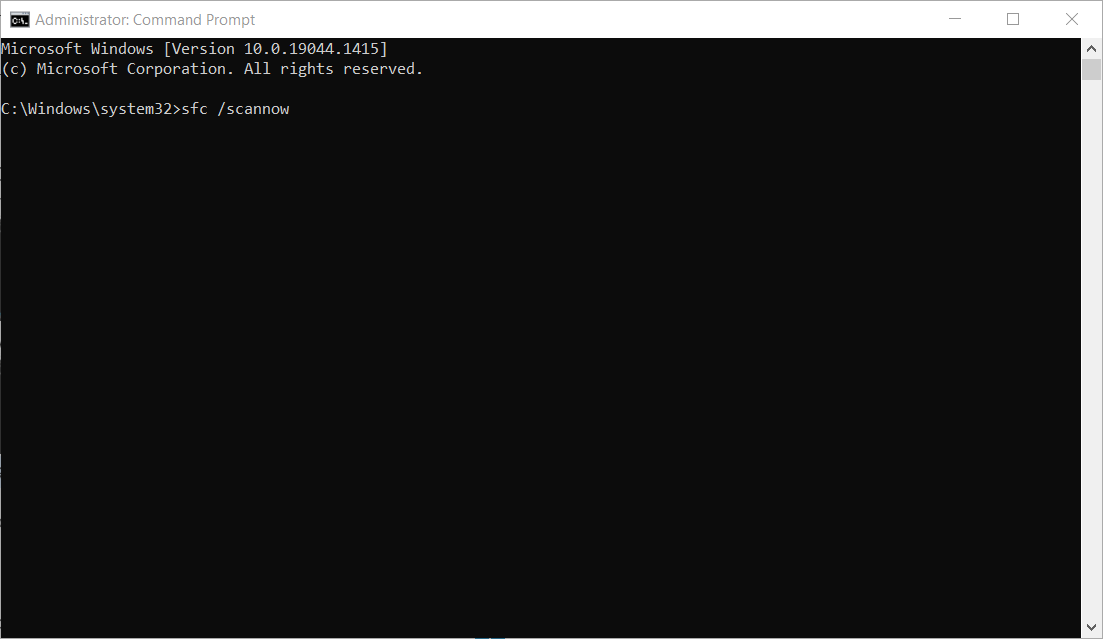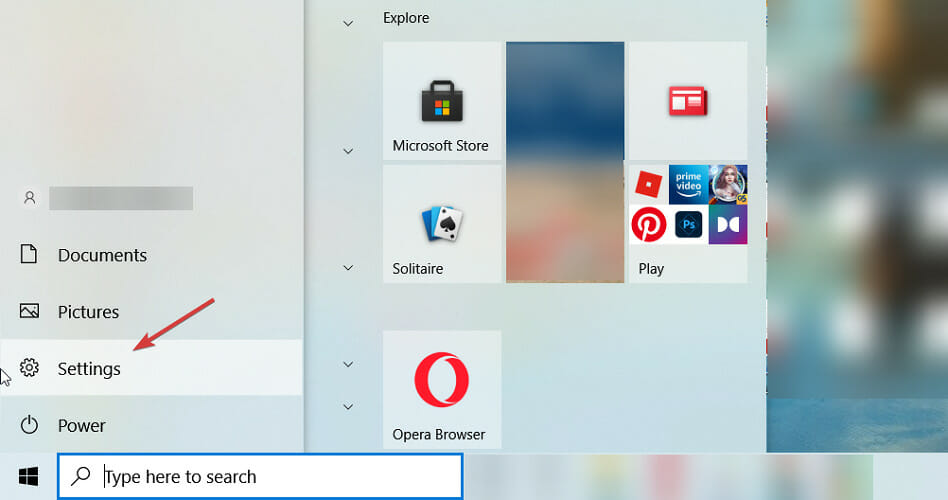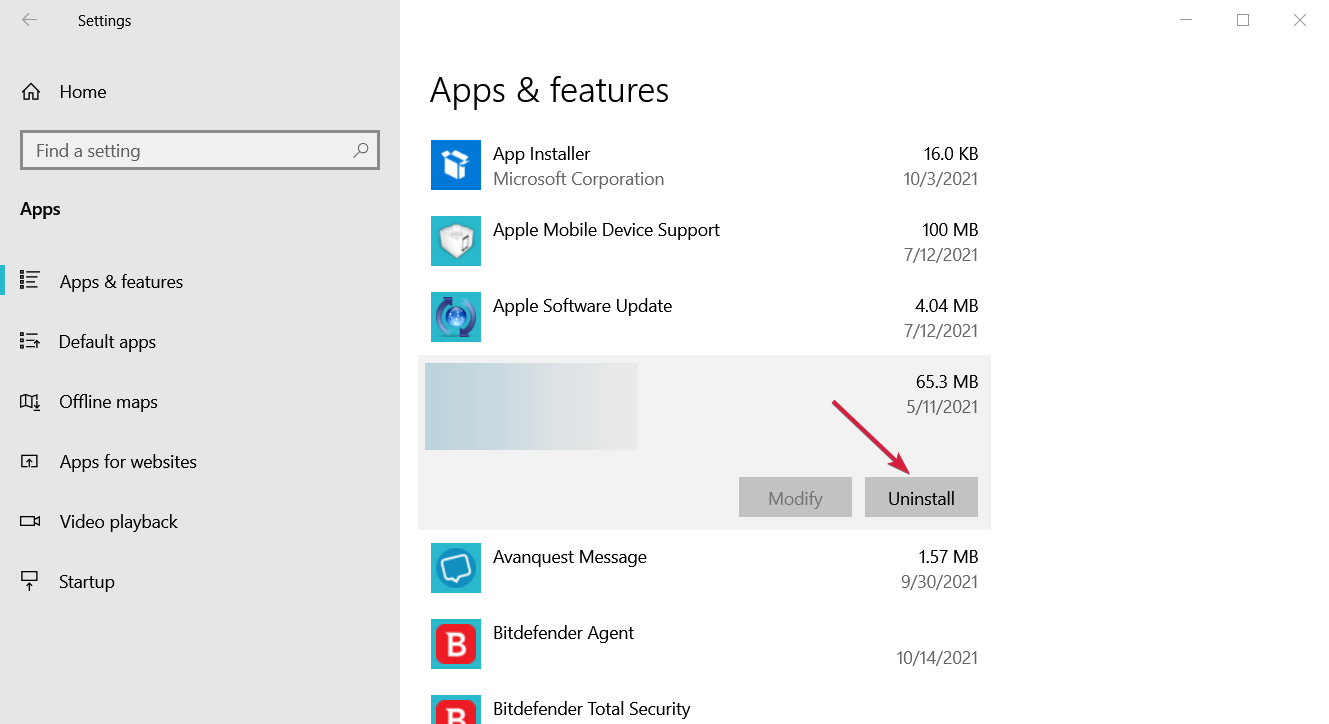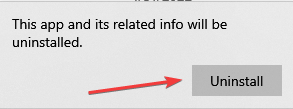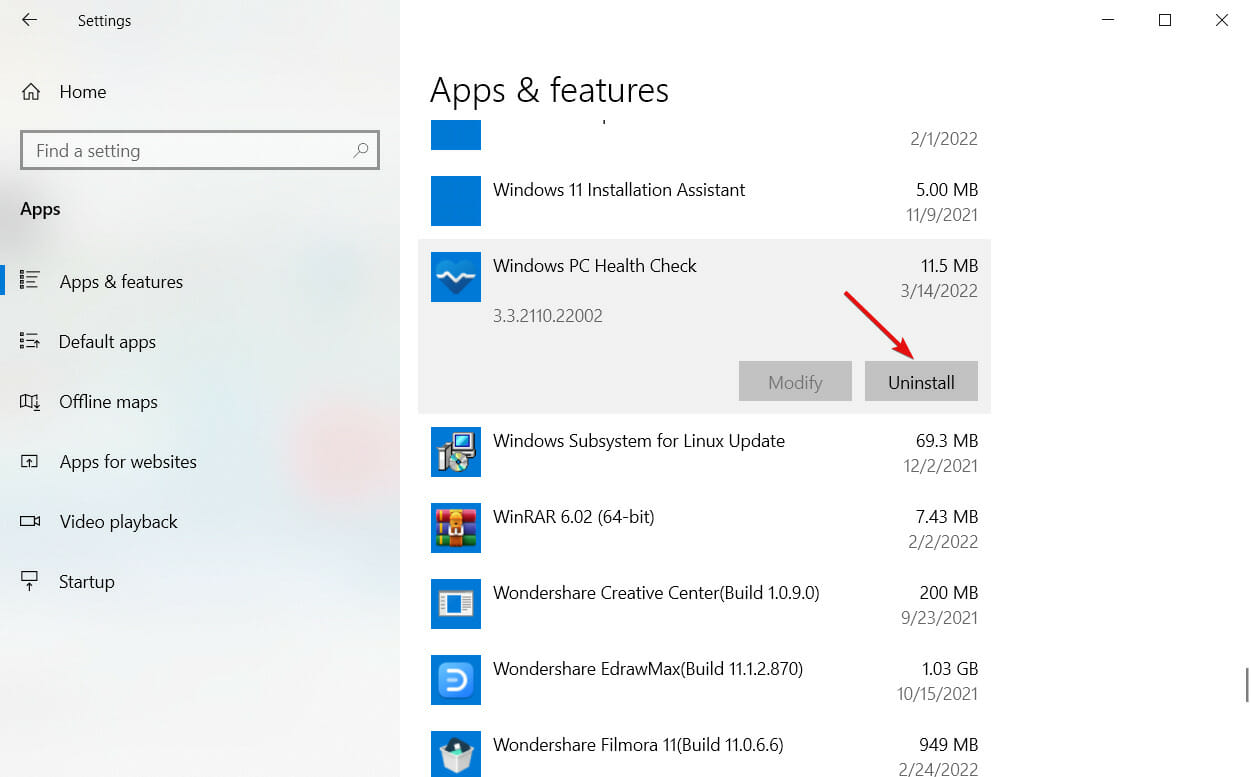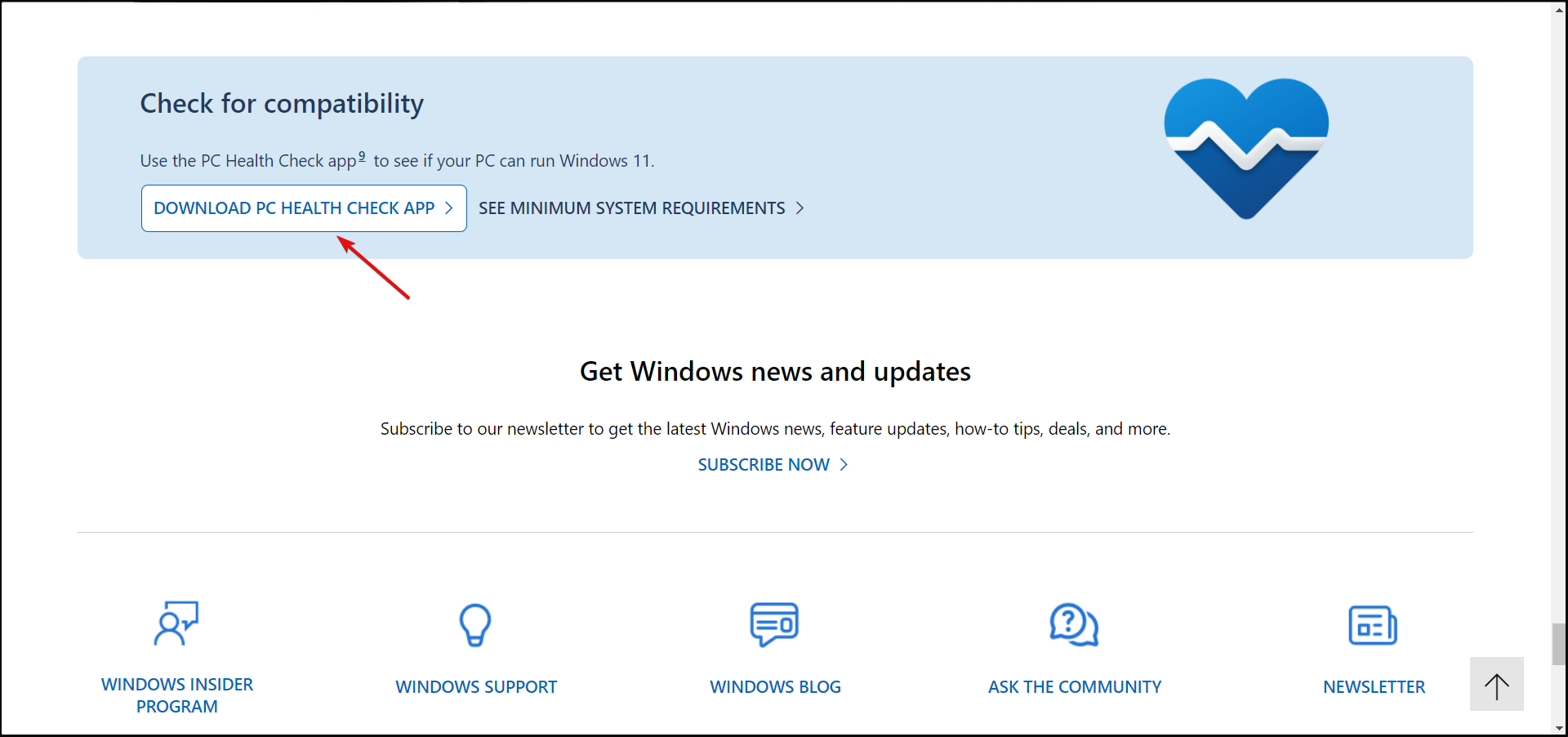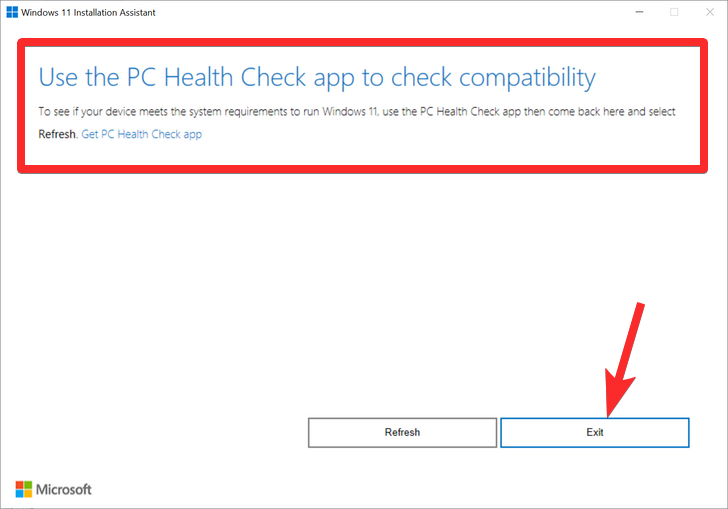Не запускается PC Health Check Windows 11? Установите последнюю версию программы, жмите на Win+X, а после Dism /Online /Cleanup-Image /RestoreHealth и кликните «Ввод», убедитесь в правильности установки. Как вариант, отключите Интернет и запустите программу. Ниже рассмотрим основные причины, почему не устанавливается / не запускается программа для проверки соответствия для Виндовс 11. Отдельно разберемся с тем, что делать для устранения проблемы.
Причины
Существует несколько причин, почему возникает ошибка при открытии PC Health Check на Windows 11. Этому может быть несколько объяснений:
- Временные сбои в работе ПК / ноутбука.
- Трудности в работе сервиса.
- Неисправность Интернета.
- Использование устаревшей версии.
- Прочие причины.
Выше рассмотрены основные причины, почему не запускается приложение на Windows, или возникают иные ошибки.
Что делать
Зная основные объяснения, почему не запускается PC Health Check на Windows 11, или возникают иные сбои, можно приступать к исправлению ситуации. Для этого используйте приведенные ниже шаги.
Перезапустите ПК / ноутбук
Первое, с чего необходимо начать при наличии таких сбоев — перезапуск операционной системы. Возможно, причиной являются временные сбои Виндовс, которые после перезапуска устраняются.
Проверьте Интернет
Если PC Health Check для Windows 11 не устанавливается, убедитесь в наличии Интернета. При отсутствии подключения загрузить приложение на ПК / ноутбук не получится по понятны причинам. Для проверки воспользуйтесь приложением speedtest.net или попробуйте открыть другие вкладки. Если проблема связана с подключением к глобальной сети, обратитесь за помощью к провайдеру, а после повторите попытку скачивания / установки, а потом проверьте — запускается софт или нет.
Воспользуйтесь командной строкой
Следующее решение, что делать, если не открывается PC Health Check Windows 11 — внесение изменений в реестр. Сделайте следующие шаги:
- Жмите на кнопку Win+X и перейдите к командной строке или кликните Win+R.
- В появившемся окне введите Dism /Online /Cleanup-Image /RestoreHealth.
- Кликните «Ввод».
- Дождитесь завершения команды.
В дальнейшем может потребоваться ввод команды sfc /scannow и перезагрузка ПК / ноутбука. После выполнения этих шагов еще раз проверьте — запускается софт или нет.
Попробуйте переустановить программу
Если возникает ошибка, что Windows 11 PC Health Check not working, попробуйте удалить, а после этого установить приложение снова. Для этого сделайте следующие шаги:
- Войдите в «Параметры», а после этого «Приложения».
- Найдите в списке PC Health Check и удалите ее.
- Перейдите по ссылке microsoft.com/windows/windows-11 и опуститесь вниз.
- Кликните на кнопку загрузки программы PC Health Check Windows 11.
- Следуйте приведенной инструкции.
- Проверьте, запускается ли софт. При этом ПО должно дать информацию о том, можно ли установить Виндовс 11 на ваш ПК / ноутбук, или в этом вопросе имеются какие-то ограничения. Если всё ок, можно приступать к установке Виндовс 11 на компьютер.
Попробуйте отключить Интернет
В ситуации, когда PC Health Check Windows 11 не работает, причиной может быть подключение к Сети. Пользователи рекомендуют применение следующего метода:
- Отключите ПК / ноутбук от Интернета (Вай-Фай или кабеля).
- Попробуйте открыть программу. Во многих случаях софт запускается в обычном режиме.
Такая ситуация может возникнуть при появлении трудностей обновления после подключения к Интернету. Возможно, в будущем эта проблема будет исправлена.
Попробуйте изменить аккаунт
Для решения проблемы попробуйте запустить PC Health Check Windows 11 от лица другого пользователя или администратора. В некоторых случаях такой метод позволяет открыть программу, если в обычном режиме она не запускается.
Выждите некоторое время
Причиной проблем могут быть банальные сбои в работе сервера. В таком случае необходимо просто подождать и повторить попытку через некоторое время, к примеру, через 3-6 часов.
Дополнительные шаги
Для устранения проблемы попробуйте сделать следующие шаги на Windows:
- Войдите в процессы, найдите в списке PC Health Check и удалите его. После этого попробуйте запуститься снова.
- Проверьте ПК / ноутбук на вирусы, которые могут быть причиной возникшей проблемы. При этом удалите вредоносное ПО или поместите его в карантин, а после повторите попытку — запускается софт или нет.
- Слабое «железо». Еще одна ситуация, которая может возникнуть — низкая производитель ПК / ноутбука, из-за чего приложение PC Health Check для тестирования на соответствие Windows 11 просто не запускается. В таком случае попробуйте удалить лишние процессы, очистите оперативную память и удалите лишние файлы с жесткого диска.
Зная, почему не запускается PC Health Check для проверки ПК / ноутбука под Windows 11, можно самостоятельно исправить проблему. Чаще всего сбои удается решить с помощью реестра, временного отключения Интернета или полной переустановки. Нельзя забывать о возможных трудностях сервера самого Майкрософт.
В комментариях расскажите, какой из приведенных методов вам помог, и что еще можно сделать для решения вопроса.
Отличного Вам дня!
На чтение 7 мин Просмотров 1.9к. Опубликовано 14.12.2021
С выходом новой операционной системы от Windows начался массовый ажиотаж соотношения своих компьютеров с системными требованиями от Microsoft. Можно сделать такую проверку вручную, но она займет много времени. Поэтому самый простой и легкий путь для диагностики — специальная утилита PC Health Check. Но что делать, если она не запускается на компьютере?
Содержание
- Что дает утилита PC Health Check
- Как исправить ошибку приложения проверки работоспособности ПК с Windows 11
- Переустановите PC Health Check
- Обновите компоненты системы
- Проверьте нет ли ошибок в работе утилиты
- Исправьте поврежденные системные файлы
- Где проверить самостоятельно требования Windows 11 к ПК
- Альтернативы PC Health Check
Что дает утилита PC Health Check
Новая версия операционной системы Windows 11 требует значительной производительности от вашего компьютера. При этом ей нужно, чтобы ПК имел определенные модули в своей комплектации. Все системные требования Microsoft перечислили на свое сайте, но чтобы упростить диагностику пользователям, они создали специальную утилиту, которая сканирует систему и при необходимости подсказывает, что нужно изменить, чтобы одиннадцатая версия работала гладко и максимально качественно.
Саму утилиту PC Health Check можно скачать на сайте Microsoft.
Идея была классная: ведь зачем самому лезть в настройки и сверять системные требования, когда за тебя это может сделать простая легкая утилита. Но в итоге пользователи столкнулись с массой проблем.
Во-первых, программе требовались все права администратора, чтобы сделать проверку. И очень часто даже в аккаунтах администратора появлялось такое уведомление «Ваша организация управляет уведомлениями на этом ПК». Как бороться с этой проблемой мы уже рассказывали ранее.
Во-вторых, пользователи часто сталкивались с тем, что даже мощные компьютеры со всеми необходимыми модулями не проходили проверку. Утилита показывала несовместимость компонентов системы.
Возможно, вы испытываете трудности с запуском утилиты PC Health Check из-за исправления новых багов. Но в любом случае читайте далее, чтобы узнать как исправить эту ошибку самостоятельно.
Как исправить ошибку приложения проверки работоспособности ПК с Windows 11
Когда какая-то программа не работает, чтобы не мучиться с исправлением ее багов, мы чаще всего используем какие-то иные аналоги. Но этот трюк не провернуть владельцам Windows 10. Дело в том что они могут установить новую версию операционки без потери данных — просто как обычное обновление для системы. Но чтобы получить доступ к таким обновлениям, им обязательно нужно установить именно PC Health Check, чтобы проверить свой компьютер на пригодность для новой Windows 11.
Переустановите PC Health Check
Для начала попробуйте переустановить саму программу PC Health Check, так как в вашей версии утилиты, по-видимому, скрываются какие-то проблемы. Воспользуйтесь этой прямой ссылкой, которая ведет в раздел файлов для скачки downloads.microsoft.com. Здесь будет находится последняя актуальная версия программы. После переустановки вновь попытайтесь просканировать систему.
Обновите компоненты системы
Далее убедитесь, что вы используете лицензионную Windows 10 и все обновления системы успешно установлены. Если у вас не активированная ОС или ее пиратская копия, то не рассчитывайте, что утилита PC Health Check будет работать. Проверить состояние активации операционной системы можно в «Настройках» — «Активация». Здесь будет указана текущая информация. Если Windows не активирована, то здесь же вы можете ввести ключ продукта. Наличие обновлений можно запросить также в «Настройках» в разделе «Центр обновления Windows».
Проверьте нет ли ошибок в работе утилиты
Возможно, при установке приложения у вас закрадывается одна и та же ошибка. Попробуйте восстановить приложение средствами системы. Для этого откройте «Программы и компоненты» и для утилиты «Проверка работоспособности ПК Windows» выберите опцию «Восстановить».
Быстро открыть «Программы и компоненты» можно с помощью строки «Выполнить»:
- Зажмите одновременно «Win + R».
- Введите appwiz.cpl
- Щелкните Enter.
Система проверит конфигурацию приложения и при необходимости исправит баги.
Исправьте поврежденные системные файлы
Поврежденные файлы системы, также как и не установленные обновления, будут мешать правильной работе PC Health Check. Но в Windows есть собственное средство для решения таких проблем — утилита SFC.
- Откройте командную строку от имени администратора. Для этого в строке поиска начните вводить «cmd», а когда появится ссылка на командную строку, через меню правой кнопки мыши выберите опцию «Запуск от имени администратора».
- В черном окне после строки с именем диска, где хранятся файлы системы введите команду:
sfc /scannow
- Далее нажмите Enter для запуска сканирования.
- Не закрывайте окно, пока не уведите на экране уведомление, что проверено 100% файлов.
Перезагрузите систему и вновь попробуйте запустить PC Health Check.
Где проверить самостоятельно требования Windows 11 к ПК
Порой PC Health Check не дает положительного результата для Windows 10 старых сборок. Дело в том, что хоть Windows 10 и получит бесплатное обновление до 11-й версии, но все же есть некоторые исключения. Полный список с разъяснениями требований для новой Windows 11 можно почитать на официальном сайте.
Альтернативы PC Health Check
Если вам не удалось запустить работу утилиты PC Health Check для проверки работоспособности ПК, то можно воспользоваться подобными приложениями.
Так в Сети активно советуют приложения WhyNotWin11 и Win11SysCheck для проверки совместимости вашего ПК с требованиями Microsoft.
Эти приложения вам точно подойдут если вы используете нелицензионную или неактивированную Windows 10, а также другие операционные системы. С помощью них вы сможете узнать подходит ли новая операционка для вашего компьютера прежде чем успеете потратить деньги на лицензионный ключ.
Однако если у вас Windows 10 с лицензией, то вам придется все таки разобраться в чем причина неработающей утилиты PC Health Check.
Вячеслав Вяткин
Администратор данного веб ресурса. IT специалист с 10 летним стажем работы. Увлекаюсь созданием и продвижением сайтов!
Задать вопрос
Чаще всего проблемы с проверкой работоспособности ПК Windows 11 происходят из-за того, что обновления системы не были установлены или по каким-то причинам слетел ключ активации. Еще раз проверьте эти ошибки, а также воспользуйтесь другими советами, которые мы привели в этой статье, и тогда вы сможете без проблем запустить программу Health Check и проверить совместимость своего ПК с Windows 11.
Эпопея с выходом новой версии операционной системы от Microsoft, похоже, подходит к завершающей стадии. Сегодня любой желающий может приобрести компьютер с предустановленной системой, а тем, кто хочет мигрировать с «десятки», в Microsoft советую проверить, соответствует ли их компьютер спецификациям Windows 11. Сделать это можно вручную, ознакомившись с минимальными системными требованиями новинки, но у многих пользователей при этом могут возникнуть вопросы, касающиеся не очень хорошо задокументированных требований. В частности, о поддержке модуля безопасности TPM, причём не ниже версии 2.0.
Для этой категории юзеров компания разработала отдельную утилиту, чего раньше никогда не делала. И, нужно сказать, первый блин вышел комом: из-за жалоб пользователей практически сразу после публикации ссылки на программу она была удалена для доработок. В настоящее время этот инструмент снова доступен, а мы попробуем разобраться, как им пользоваться.
Как проверить совместимость с Windows 11 утилитой PC Health Check
Для начала следует ознакомиться с минимальными системными требованиями, предъявляемыми к компьютеру, владелец которого намеревается перейти на новую версию ОС. Они таковы:
- 64-битный процессор или SoC с тактовой частотой не ниже 1 ГГц и количеством ядер от 2 и более;
- 4 ГБ ОЗУ;
- минимум 64 ГБ свободного места на диске;
- UEFI с Secure Boot;
- модуль безопасности TPM0;
- совместимый с DirectX 12 видеоадаптер;
- монитор с разрешением не ниже 720p (для ноутбуков – с диагональю от 9″);
- наличие учётной записи Microsoft.
Со списком совместимых процессоров можно ознакомиться, перейдя по ссылке на официальном сайте.
Если у вас возникли сомнения по поводу того, отвечают ли характеристики вашего компьютера перечисленным требованиям, имеет смысл воспользоваться утилитой PC Health Check от Microsoft, доступной по следующей ссылке.
Инсталляция программы производится стандартным образом: кликаем по файлу WindowsPCHealthCheckSetup.msi, который появится в нижней статусной строке браузера, соглашаемся с условиями лицензионного соглашения и жмём кнопку «Установить».
После запуска утилиты необходимо нажать кнопку «Проверить сейчас», и через некоторое время программа проинформирует вас о том, годится ли ваш компьютер для перехода на Windows 11.
Если результат окажется положительным, вы получите уведомление о том, что обновление для перехода на новую версию операционной системы в скором времени станет доступно.
В случае, если сообщение будет противоположным (компьютер несовместим с Windows 11), нужно нажать кнопку «Learn More», чтобы узнать подробности, почему вы не сможете мигрировать на Windows 11.
Что делать, если PC Health Check не запускается
Как отмечают многие пользователи, даже после доработки утилита работает не всегда корректно, а в некоторых случаях вообще не запускается. Причины, по которым при открытии программы PC Health Check возникает ошибка, могут быть разными:
- сбой в работе компьютера;
- недоступность сети;
- сбои в работе сервиса;
- использование старой версии утилиты.
Если для вас критически важно проверить свой ПК на совместимость с Windows 11, но фирменная программа не запускается или при её работе возникают ошибки, предлагаем вашему вниманию небольшой обзор методов, которые помогут справиться с возникшей проблемой.
Перезапуск компьютера/ноутбука
Если ПК работает длительное время без перезагрузки, его память засоряется, что сказывается на стабильности функционирования. Большинство пользователей в курсе, что простая перезагрузка помогает решить проблему – компьютер снова становится шустрым.
Может оказаться, что ошибка при запуске PC Health Check как раз и вызвана сбоем в работе операционной системы, и часто после перезапуска компьютера утилита стартует в штатном режиме и работает без ошибок.
Проверка доступности сети
Если интернет сбоит, велика вероятность, что скачанный файл содержит ошибки, которые и препятствуют его нормальному запуску или установке. В таких случаях можно воспользоваться сервисом speedtest.net, который протестирует ваше интернет-соединение и определит, насколько оно стабильно. Как вариант, можно попробовать открыть в браузере другие вкладки, чтобы убедиться, что сайты грузятся, как обычно или, наоборот, очень медленно, или вообще не открываются.
В последнем случае свяжитесь с вашим провайдером и опишите проблему, а после её решения попробуйте запустить программу снова.
Восстановление системных файлов
Если, кроме ошибки при запуске утилиты PC Health Check, ваш компьютер и в остальном демонстрирует не очень стабильную работу – возможно, в этом виновны испорченные системные файлы, для восстановления которых Windows имеет целый арсенал инструментов.
Можно попробовать воспользоваться одним из них:
Переустановка программу
Как вы помните, одной из причин неудачного запуска PC Health Check может являться сбой при загрузке файла на компьютер, поэтому стоит попробовать выполнить повторную установку утилиты. Для этого нужно сначала удалить проблемную версию приложения. Сделать это можно стандартным способом, зайдя в «Параметры» и затем в «Приложения».
После этого снова заходим на официальный сайт Microsoft и повторно скачиваем инсталлятор с последующей установкой утилиты.
Если программа запустится нормально, то через несколько секунд вы сможете узнать, подходит ли ваш компьютер для перехода на Windows 11.
Отключение Интернета
Ещё одной причиной неудачного старта PC Health Check пользователи называют попытку сразу после запуска выполнить обновление до свежей версии программы на сайте производителя. И, как результат, эта попытка по неизвестным причинам оказывается неудачной. Представители Microsoft утверждают, что знают о проблеме и работают над ней, но пока что есть, то есть.
В таких случаях можно посоветовать на время запуска утилиты отключить доступ к сети, как правило, PC Health Check при этом продолжит работу в штатном режиме.
Повторение попытки запуска программы через некоторое время
Если при отключенном интернете программа тоже не хочет запускаться – значит, нужно просто подождать. Бывает, что сервера из-за большого наплыва посетителей или хакерских атак бывают перегруженными, поэтому обращение утилиты к ним оказываются блокированными.
Поэтому попробуйте запустить PC Health Check позже, например, через несколько часов – обычно этого времени бывает достаточно, чтобы технические специалисты справились с высокой нагрузкой на сетевое оборудование.
Если ничего из перечисленного не помогло, приведём ещё несколько проверенных советов. Возможно, один из них и сработает:
- зайдите в «Диспетчер задач» во вкладку «Процессы», найдите там PC Health Check, удалите процесс из памяти и после этого попробуйте повторно запустить программу;
- запустите полное сканирование установленной на вашем ПК антивирусной программой – если она выявит угрозы, устраните их, используя предложенные способы, после чего перезагрузите компьютер и попробуйте выполнить запуск утилиты снова;
- возможно, ваш компьютер оказался перегруженным из-за большого количества запущенных программ, и для PC Health Check в оперативной памяти просто не осталось места. Попробуйте напрямую или с помощью диспетчера задач закрыть ненужные программы или процессы, тем самым освободив ресурсы ПК.
Отметим, что, если вам удалось решить проблему с запуском PC Health Check, но результат её работы оказался неутешительным, это ещё не окончательный приговор. В сети уже имеется немало материала, объясняющего, как устанавливать Windows 11 на компьютер, который забракован этой утилитой. Остаётся добавить, что работать на новой операционной системе при несоответствии заявленным системным требованиям вам вряд ли понравится.
Our solutions have been verified by trusted experts
by Radu Tyrsina
Radu Tyrsina has been a Windows fan ever since he got his first PC, a Pentium III (a monster at that time). For most of the kids of… read more
Updated on January 31, 2023
Reviewed by
Alex Serban
After moving away from the corporate work-style, Alex has found rewards in a lifestyle of constant analysis, team coordination and pestering his colleagues. Holding an MCSA Windows Server… read more
- If the PC Health Check app is not opening or crashes, you won’t be able to verify whether the PC is ready for Windows 11.
- The problem usually lies with the system files or with the app itself.
- Make sure you’re using the updated version of the OS and the app for better chances, but we also have other solutions.
XINSTALL BY CLICKING THE DOWNLOAD FILE
This software will repair common computer errors, protect you from file loss, malware, hardware failure and optimize your PC for maximum performance. Fix PC issues and remove viruses now in 3 easy steps:
- Download Restoro PC Repair Tool that comes with Patented Technologies (patent available here).
- Click Start Scan to find Windows issues that could be causing PC problems.
- Click Repair All to fix issues affecting your computer’s security and performance
- Restoro has been downloaded by 0 readers this month.
We were the first to report that Microsoft made available the PC Health Check app right after the event so that you could see if a device was ready for Windows 11 or not. But, many users have since reported that the PC Health Check app is not opening.
It’s not a very complex issue and can easily be fixed within a few minutes. And if you can’t get it to run for some reason, there’s a viable alternative available. Read the following sections to find out.
Why is PC Health Check not opening?
Here are some of the reasons the PC Health Check won’t open:
- Corrupt system files – In most cases, users found that it was the corrupt system files that led to the problem, and running the DISM tool and SFC scan should fix things.
- Running an outdated version of the OS – The PC Health Check app may throw errors or simply won’t open on an outdated OS, so make sure to update it.
- Third-party conflicts – A third-party antivirus or security software could very well be responsible here.
How can I fix PC Health Check if it’s not opening?
Before trying the slightly intricate solutions, here are a few quick ones that might help:
- Restart the computer and then launch PC Health Check if it was not opening earlier.
- Check for Windows Update and install any available version.
- Disable any third-party antivirus installed on the computer. Or even better, if you don’t have a reliable one installed, check out the best antivirus for Windows 10 and 11.
If none of these work, head to the solutions listed next.
1. Run the setup file again
- Press Windows + E to open File Explorer, Go to the Downloads folder or the destination where you saved the WindowsPCHealthCheckSeup.msi file or search for it, and then run it.
The only problem with this is that every time you want to check for Windows 11 compatibility, you have to do the same thing, but the solution would fix things when the PC health check won’t start.
2. Repair the app
- Press Windows + R to start Run, type appwiz.cpl, and click OK.
- Look for the Windows PC Health Check app in the list, right-click it, and select Repair.
- After repairing the app, the system will start it.
3. Run the SFC scan
- Click the Start button, type cmd, and then click on Run as administrator to start Command Prompt with full privileges.
- Click Yes in the UAC prompt.
- Type the following command and press Enter to run it:
sfc /scannow - Wait for the scan to finish, then reboot your PC and see if the app works
Sometimes, this problem may be caused by corrupt system files, so running the SFC scan will fix it quickly.
Of course, you can also use a dedicated tool for repairing your system that will be a lot quicker and fix more problems in the process.
Restoro is a complex Windows system repair solution that scans your PC for various issues and fixes all critical system files and registry errors, as well as the damage left by viruses (not antivirus software). With a few clicks, the program frees up space on your disk and restores all compromised Windows settings to their default value.
Here’s how you can perform this action:
- Download and install Restoro.
- Launch Restoro.
- Wait for it to find any system stability issues and possible malware infections.
- Press Start Repair.
- Restart your PC for all the changes to take effect.
Restoro’s technology replaces severely damaged Windows system files with clean, up-to-date ones from its secure online database. You can allow it to perform this action without harming your user data.
This the ideal all-in-one tool for fixing Windows errors, PC crashes, or registry issues. It can boost the performance of your device and make it more secure within a few minutes.
⇒ Get Restoro
Disclaimer: This program needs to be upgraded from the free version in order to perform some specific actions.
4. Uninstall third-party apps
- Press the Windows key and select Settings.
- Now, go to Apps.
- Find the third-party app you installed lately, click on it and select Uninstall.
- Again, click Uninstall in the confirmation prompt that appears.
If the Windows PC Health Check app is not working after you installed a third-party app, that is probably causing a conflict and blocking it. And uninstalling the app should do the trick.
- This PC can’t run Windows 11 – How to solve this error
- Best PC performance monitoring software for Windows 10/11
- Download WhyNotWin11 as a PC Health Check alternative
5. Reinstall the app
- Press Windows + I to open Settings, and select the Apps option.
- Look for the Windows PC Health Check app on the right pane, click on it, and select Uninstall.
- Run the WindowsPCHealthCheckSetup.msi installer again to reinstall the app. If you can’t find it, download the app again from Microsoft’s official website.
Reinstalling the app is the last resort to fix the issue with the Health Check app, but the whole process won’t take long, and it’s worth the time.
6. Try an alternative
If the PC Health Check is still not working or opening, there are several alternatives that do the exact same job. One of the more reliable options is WhyNotWin11.
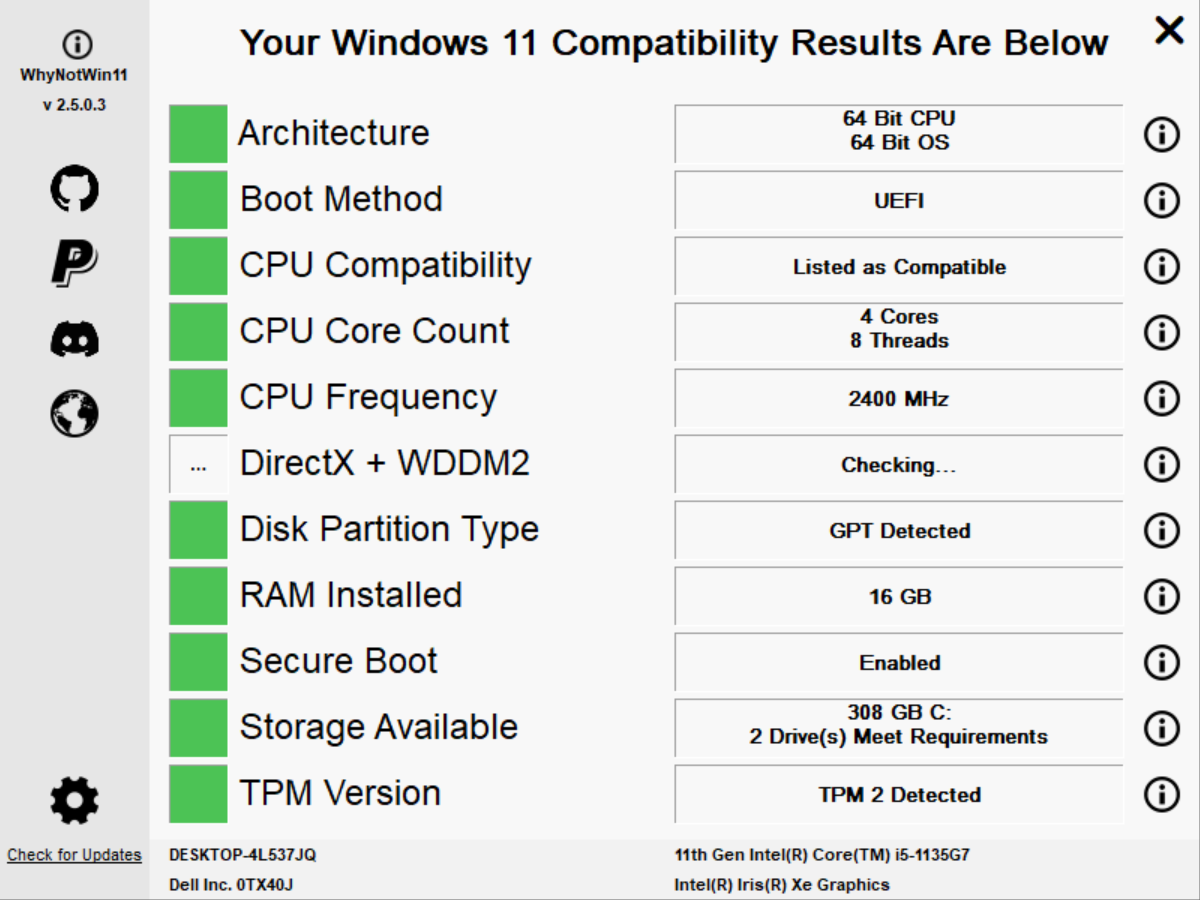
The tool will identify the current computer configuration, verify whether it matches the requirements for Windows 11, and list that, along with the reason, if the PC is not compatible.
You now know how to fix the Windows PC Health Check app if it’s crashing, not opening, or getting stuck. And after you have upgraded to the latest iteration, do not forget to check the best Windows 11 tips and tricks for an enhanced experience.
If you have any other problems with the app or found other solutions that worked, feel free to mention them in the comments section below.
Newsletter
Our solutions have been verified by trusted experts
by Radu Tyrsina
Radu Tyrsina has been a Windows fan ever since he got his first PC, a Pentium III (a monster at that time). For most of the kids of… read more
Updated on January 31, 2023
Reviewed by
Alex Serban
After moving away from the corporate work-style, Alex has found rewards in a lifestyle of constant analysis, team coordination and pestering his colleagues. Holding an MCSA Windows Server… read more
- If the PC Health Check app is not opening or crashes, you won’t be able to verify whether the PC is ready for Windows 11.
- The problem usually lies with the system files or with the app itself.
- Make sure you’re using the updated version of the OS and the app for better chances, but we also have other solutions.
XINSTALL BY CLICKING THE DOWNLOAD FILE
This software will repair common computer errors, protect you from file loss, malware, hardware failure and optimize your PC for maximum performance. Fix PC issues and remove viruses now in 3 easy steps:
- Download Restoro PC Repair Tool that comes with Patented Technologies (patent available here).
- Click Start Scan to find Windows issues that could be causing PC problems.
- Click Repair All to fix issues affecting your computer’s security and performance
- Restoro has been downloaded by 0 readers this month.
We were the first to report that Microsoft made available the PC Health Check app right after the event so that you could see if a device was ready for Windows 11 or not. But, many users have since reported that the PC Health Check app is not opening.
It’s not a very complex issue and can easily be fixed within a few minutes. And if you can’t get it to run for some reason, there’s a viable alternative available. Read the following sections to find out.
Why is PC Health Check not opening?
Here are some of the reasons the PC Health Check won’t open:
- Corrupt system files – In most cases, users found that it was the corrupt system files that led to the problem, and running the DISM tool and SFC scan should fix things.
- Running an outdated version of the OS – The PC Health Check app may throw errors or simply won’t open on an outdated OS, so make sure to update it.
- Third-party conflicts – A third-party antivirus or security software could very well be responsible here.
How can I fix PC Health Check if it’s not opening?
Before trying the slightly intricate solutions, here are a few quick ones that might help:
- Restart the computer and then launch PC Health Check if it was not opening earlier.
- Check for Windows Update and install any available version.
- Disable any third-party antivirus installed on the computer. Or even better, if you don’t have a reliable one installed, check out the best antivirus for Windows 10 and 11.
If none of these work, head to the solutions listed next.
1. Run the setup file again
- Press Windows + E to open File Explorer, Go to the Downloads folder or the destination where you saved the WindowsPCHealthCheckSeup.msi file or search for it, and then run it.
The only problem with this is that every time you want to check for Windows 11 compatibility, you have to do the same thing, but the solution would fix things when the PC health check won’t start.
2. Repair the app
- Press Windows + R to start Run, type appwiz.cpl, and click OK.
- Look for the Windows PC Health Check app in the list, right-click it, and select Repair.
- After repairing the app, the system will start it.
3. Run the SFC scan
- Click the Start button, type cmd, and then click on Run as administrator to start Command Prompt with full privileges.
- Click Yes in the UAC prompt.
- Type the following command and press Enter to run it:
sfc /scannow - Wait for the scan to finish, then reboot your PC and see if the app works
Sometimes, this problem may be caused by corrupt system files, so running the SFC scan will fix it quickly.
Of course, you can also use a dedicated tool for repairing your system that will be a lot quicker and fix more problems in the process.
Restoro is a complex Windows system repair solution that scans your PC for various issues and fixes all critical system files and registry errors, as well as the damage left by viruses (not antivirus software). With a few clicks, the program frees up space on your disk and restores all compromised Windows settings to their default value.
Here’s how you can perform this action:
- Download and install Restoro.
- Launch Restoro.
- Wait for it to find any system stability issues and possible malware infections.
- Press Start Repair.
- Restart your PC for all the changes to take effect.
Restoro’s technology replaces severely damaged Windows system files with clean, up-to-date ones from its secure online database. You can allow it to perform this action without harming your user data.
This the ideal all-in-one tool for fixing Windows errors, PC crashes, or registry issues. It can boost the performance of your device and make it more secure within a few minutes.
⇒ Get Restoro
Disclaimer: This program needs to be upgraded from the free version in order to perform some specific actions.
4. Uninstall third-party apps
- Press the Windows key and select Settings.
- Now, go to Apps.
- Find the third-party app you installed lately, click on it and select Uninstall.
- Again, click Uninstall in the confirmation prompt that appears.
If the Windows PC Health Check app is not working after you installed a third-party app, that is probably causing a conflict and blocking it. And uninstalling the app should do the trick.
- This PC can’t run Windows 11 – How to solve this error
- Best PC performance monitoring software for Windows 10/11
- Download WhyNotWin11 as a PC Health Check alternative
5. Reinstall the app
- Press Windows + I to open Settings, and select the Apps option.
- Look for the Windows PC Health Check app on the right pane, click on it, and select Uninstall.
- Run the WindowsPCHealthCheckSetup.msi installer again to reinstall the app. If you can’t find it, download the app again from Microsoft’s official website.
Reinstalling the app is the last resort to fix the issue with the Health Check app, but the whole process won’t take long, and it’s worth the time.
6. Try an alternative
If the PC Health Check is still not working or opening, there are several alternatives that do the exact same job. One of the more reliable options is WhyNotWin11.
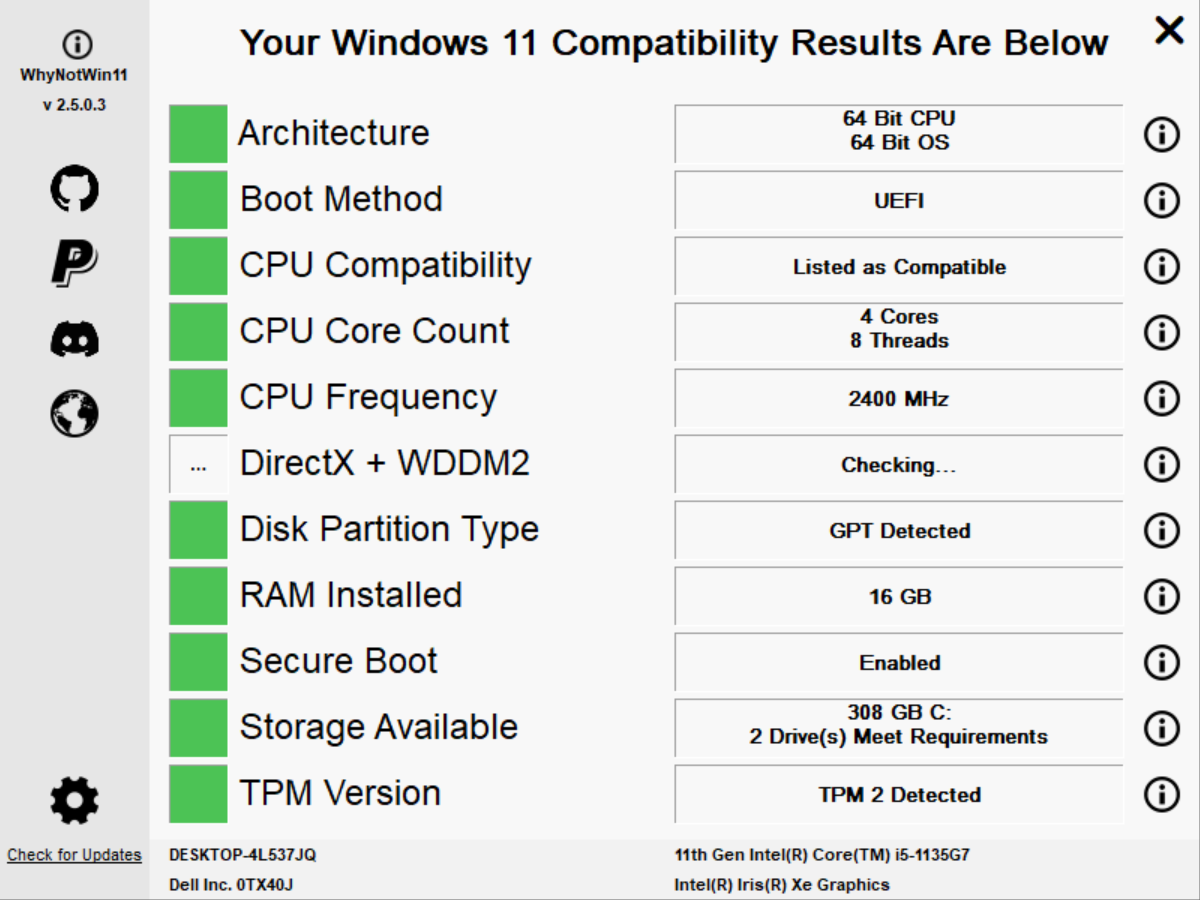
The tool will identify the current computer configuration, verify whether it matches the requirements for Windows 11, and list that, along with the reason, if the PC is not compatible.
You now know how to fix the Windows PC Health Check app if it’s crashing, not opening, or getting stuck. And after you have upgraded to the latest iteration, do not forget to check the best Windows 11 tips and tricks for an enhanced experience.
If you have any other problems with the app or found other solutions that worked, feel free to mention them in the comments section below.
Newsletter
Microsoft официально анонсировала Windows 11. Хотя публичный выпуск ожидается в конце этого года, приложение Microsoft PC Health Check позволяет пользователям Windows 10 проверять, соответствует ли их компьютер минимальным системным требованиям для установки Windows 11.
К сожалению, запуск приложения «Проверка работоспособности ПК» показывает, что многие пользователи возвращают ошибку «Этот компьютер не может запустить Windows 11».
Итак, как вы можете обновить Windows 10 до Windows 11, не получая сообщения об ошибке?
Полное сообщение об ошибке гласит:
Этот компьютер не может работать с Windows 11. Хотя этот компьютер не соответствует системным требованиям для работы с Windows 11, вы продолжите получать обновления Windows 10.
Вы также можете увидеть следующую ошибку:
-
Этот компьютер должен поддерживать TMP 2.0.
-
Этот компьютер должен поддерживать безопасную загрузку.
Если вы сталкиваетесь с аналогичными ошибками и задаетесь вопросом, нужно ли вам перейти на новое оборудование для установки Windows 11, эта статья вам нужна.
Какие системные требования для установки Windows 11?
Интересно, что официальные системные требования Windows 11 не самые высокие, и большинство современных систем должны поддерживать их прямо из коробки. Однако есть некоторые обновления Windows 10.
Ниже приведены системные требования для установки и запуска Windows 11:
-
64-разрядный процессор с тактовой частотой 1 ГГц
-
4 ГБ оперативной памяти
-
64 ГБ дискового пространства
-
Системная прошивка, поддерживающая UEFI, возможность безопасной загрузки
-
Доверенный платформенный модуль (TPM) 2.0.
Теперь, если вы соответствуете техническим характеристикам оборудования и по-прежнему сталкиваетесь с этим, ПК не может запустить ошибку Windows 11 при использовании Проверка работоспособности ПК app, вы можете исправить это, настроив несколько параметров в настройках BIOS / UEFI.
Вы также можете столкнуться с указанной ошибкой при установке Windows 11 через загрузочный диск или установочный файл из смонтированного ISO.
Что такое режим загрузки UEFI?
UEFI (Unified Extensible Firmware Interface) — это метод загрузки, предназначенный для замены BIOS (базовой системы ввода-вывода). При устаревшей загрузке система использует для загрузки микропрограмму BIOS.
Как правило, рекомендуется установка Windows с использованием более нового режима UEFI, поскольку он имеет больше функций безопасности, таких как безопасная загрузка, чем устаревший режим BIOS. Вы можете узнать больше о BIOS здесь.
Что вызывает ошибку «ПК не может запустить Windows 11?»
Эта ошибка возникает, когда вы запускаете приложение PC Health Check, чтобы проверить, поддерживает ли ваш компьютер Windows 11, или пытаетесь установить Windows 11 с загрузочной флешки, или используя установочный файл из смонтированного ISO.
Чтобы Windows 11 была совместима с вашим компьютером, он должен поддерживать UEFI с безопасной загрузкой и должен быть включен TPM 2.0 (Trusted Platform Module).
Поскольку для Windows 11 требуется система, совместимая с UEFI Secure Boot, программа установки не сможет обнаружить необходимые функции, если вы установили Windows 10 в устаревшем режиме загрузки.
Это вызовет ошибку «Этот компьютер не может установить Windows 11», поскольку системные требования не выполнены. Даже если ваш компьютер поддерживает и безопасную загрузку, и TMP 2.0, вам все равно придется включить их, чтобы устранить ошибку вручную.
Если вы используете устаревший режим загрузки, вам необходимо установить режим загрузки на UEFI в настройках BIOS, чтобы включить функцию безопасной загрузки (и, возможно, также включить TMP 2.0).
Как исправить ошибку «Этот компьютер не может запустить Windows 11?»
Чтобы исправить эту ошибку, вы должны установить режим загрузки на UEFI и включить безопасную загрузку, а затем убедиться, что на вашем компьютере включен TPM 2.0. Обратите внимание, что названия вкладок могут различаться у разных производителей, но инструкции должны примерно соответствовать аппаратному обеспечению.
1. Включите безопасную загрузку в Windows 10.
Выполните следующие действия, чтобы включить совместимость с безопасной загрузкой в Windows 10.
-
Закройте все открытые окна и сохраните свою работу. Затем выключите компьютер.
-
Перезагрузите систему и нажмите F2, чтобы войти в программу настройки BIOS. Различные производители ноутбуков и ПК могут использовать другие функциональные клавиши, такие как F12, F10, F8 или Esc, для входа в BIOS. Если вам нужна помощь, обратитесь к нашему руководству о том, как войти в BIOS, чтобы получить дополнительные советы.
-
В программе настройки BIOS используйте клавиши со стрелками, чтобы открыть вкладку Boot. Выделите Boot Mode и проверьте, установлен ли он на Legacy.
-
Чтобы изменить режим загрузки, нажмите Enter, когда режим загрузки выделен.
-
Выберите UEFI из вариантов. Используйте клавиши со стрелками вверх и вниз, чтобы выбрать UEFI, и нажмите Enter, чтобы выбрать опцию.
-
Затем откройте вкладку «Безопасность».
-
Выделите опцию Secure Boot с помощью клавиш со стрелками и нажмите Enter.
-
Выберите «Включено», чтобы включить безопасную загрузку на вашем ПК.
После того, как вы включили безопасную загрузку и UEFI в режиме загрузки, убедитесь, что TPM 2.0 также включен для вашего ПК. Так что пока не закрывайте меню настройки BIOS.
2. Включите TMP 2.0, чтобы исправить ошибку «Этот компьютер не может установить Windows 11».
Функция TMP 2.0 также доступна из настройки BIOS. Вот как это сделать.
-
В BIOS / UEFI откройте вкладку Безопасность.
-
Прокрутите вниз и выделите опцию Trusted Platform Technology и нажмите Enter. На ноутбуках Intel вместо этого вы можете увидеть опцию Intel Platform Trust Technology.
-
Выберите Enabled и нажмите Enter, чтобы применить ваш выбор.
-
Сохраните изменения и выйдите.
Вот и все. Вы успешно включили совместимость с безопасной загрузкой и TMP 2.0 в Windows 10. Перезагрузите компьютер, запустите инструмент проверки работоспособности ПК или установите Windows 11, чтобы проверить, устранена ли ошибка.
Ошибка не обнаружено загрузочное устройство после изменения режима загрузки с устаревшего на UEFI
Вы можете столкнуться с ошибкой «Загрузочное устройство не найдено», если вы измените режим загрузки для существующей установки Windows 10 с Legacy на UEFI. Однако волноваться не о чем.
Вы можете легко загрузиться в существующую установку Windows 10, снова изменив режим загрузки с UEFI на Legacy в настройках BIOS.
Затем используйте инструмент MBR2GTP для преобразования установочного диска / диска из основной загрузочной записи (MBR) в таблицу разделов GUID (GPT) без изменения или удаления данных на диске. Ты можешь узнать больше об использовании MBR2GRP здесь.
Связанный: Как преобразовать MBR в GPT без потери данных в Windows
После преобразования диска вы можете изменить режим загрузки с устаревшего на UEFI без появления ошибки «Загрузочное устройство не найдено».
В качестве альтернативы, если вы собираетесь выполнить чистую установку Windows 11, обязательно установите Windows 11 (или Windows 10) в режиме UEFI, чтобы предотвратить любые проблемы в будущем.
Если загрузочный диск не отображается в диспетчере загрузки после включения безопасной загрузки, убедитесь, что он отформатирован в системе UEFI в Rufus. Если нет, создайте загрузочный диск еще раз с целевой системой, установленной на UEFI (CMS).
Теперь вы знаете, как установить Windows 11 без ошибок
Компьютеры с Windows с включенной устаревшей прошивкой BIOS не смогут установить Windows 11. К счастью, вы можете легко исправить ошибку, настроив программу настройки BIOS, чтобы включить режим прошивки UEFI, чтобы включить безопасную загрузку и TPM 2.0.

28 июня 2021 года Microsoft объяснила, зачем Windows 11 нужен модуль TPM 2.0. Также компания закрыла доступ к утилите PC Health Check, которая только путала пользователей своим анализом их систем.
Microsoft в своем блоге пояснила, что позиционирует Windows 11 как защищенную и безопасную систему. Поэтому и возникло требование по поддержке и наличию в ПК или ноутбуке пользователя модуля TPM 2.0 при установке новой ОС. Разработчик с помощью этой технологии собирается защищать пользователей от растущего уровня киберпреступности в мире, включая распространение фишинговых рассылок и внедрение программ-вымогателей. Microsoft настаивает, что ПК с TPM и новой ОС помогут обеспечить более высокий уровень защиты от различных атак. Позиция компании — все новые ПК с Windows 11 будут поставляться с TPM 2.0.
Эксперты считают, что Windows 11 будет поставляться без требований TPM для систем специального назначения и в те страны, которые не используют западные технологии шифрования, к примеру, в Китай и Россию.
Примечательно, что вопросы про TPM и поддержку многих процессоров в Windows 11 (AMD (Ryzen 2000 и выше), Intel (Intel Core 8 и выше) и ARM (Qualcomm)) начали серьезно беспокоить пользователей после анонса новой ОС.
Microsoft после презентации Windows 11 сообщила о системных требованиях для компьютеров и ноутбуков, владельцы которых смогут обновиться до новой операционной системы. Для удобства компания выпустила утилиту PC Health Check, которой можно было проверить компьютер на совместимость с Windows 11.
Оказалось, что эта программа показывает иногда непонятные ошибки и выдает в итоге, что система не сможет обновиться, хотя все ее компоненты удовлетворяют минимальным требованиям Microsoft по установке ОС Windows 11. В настоящий момент Microsoft прекратила поддержку этой утилиты и закрыла к ней доступ, чтобы не вводить пользователей в заблуждение. Microsoft пообещала устранить ошибки в утилите и сделать ее более удобной для пользователей в ближайшее время.
25 июня 2021 года Microsoft обновила утилиту Windows 11 PC Health Check. Компания добавила в вывод программы показ причины, из-за которой ПК пользователя не сможет обновиться на новую ОС. В первой версии этого приложения было просто уведомление, что система не удовлетворяет минимальным требованиям и пользователь сможет работать только на Windows 10.
Первая предрелизная сборка Windows 11 build 21996.1 появились в Сети 15 июня.
24 июня Microsoft представила Windows 11.
28 июня 2021 года Microsoft выпустила первую официальную предварительную версию Windows 11 Insider Preview build 22000.51 в рамках программы предварительной оценки Windows.
Что ж, если вас просят сначала запустить приложение проверки работоспособности ПК, чтобы убедиться в совместимости при установке Windows 11 через приложение «Помощник по установке Windows 11», то вот как исправить эту проблему.
Ниже мы предоставили ссылку для загрузки приложения PC Health Check, чтобы вы могли легко загрузить его и сразу же запустить. Это займет всего минуту, чтобы узнать, подходит ли ваш компьютер или нет, и исправить ошибку с помощью помощника по установке Windows 11.
Исправление: используйте приложение проверки работоспособности ПК для проверки совместимости
Что ж, если помощник по установке Windows 11 просит вас проверить приложение PC Health Check от Microsoft, чтобы узнать, подходит ли ваш компьютер или нет, вам действительно нужно сначала сделать это. Вот как.
Закройте приложение «Помощник по установке» Windows 11, нажав кнопку «Выход», как показано выше.
Теперь, прежде всего, загрузите приложение Windows 11 PC Health Check из здесь. Он автоматически начнет загрузку, но если этого не произойдет, нажмите кнопку «Загрузить» в левом верхнем углу.
Дважды щелкните загруженный файл, чтобы запустить приложение PC Health Check на вашем компьютере.
Нажмите кнопку «Проверить сейчас».
Если ваш компьютер совместим с Windows 11, вы увидите этот экран:
Однако, если ваш компьютер НЕ совместим с Windows 11, вы получите следующий экран:
Если ваш компьютер соответствует требованиям, снова запустите файл помощника по установке Windows 11. На этот раз вам не будет предложено установить приложение PC Health Check. Скорее, вы увидите желанную кнопку «Принять и установить». Щелкните по нему, чтобы начать загрузку и установку Windows 11 на свой компьютер.
Это все.
Сообщите нам в поле для комментариев ниже, если вам понадобится помощь.