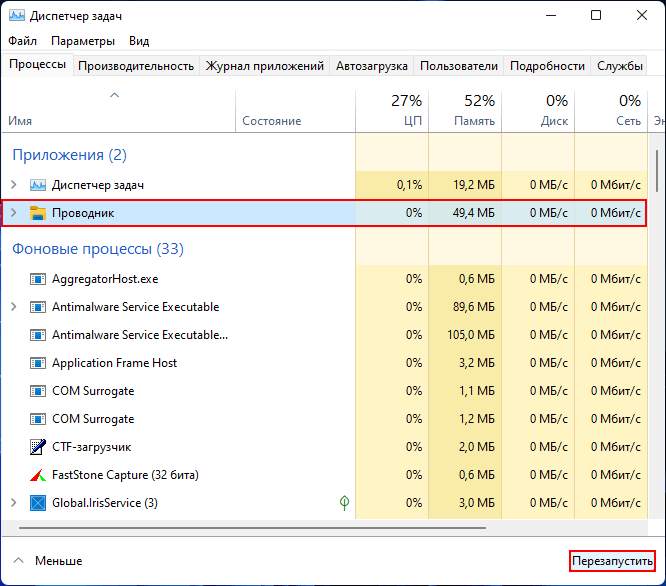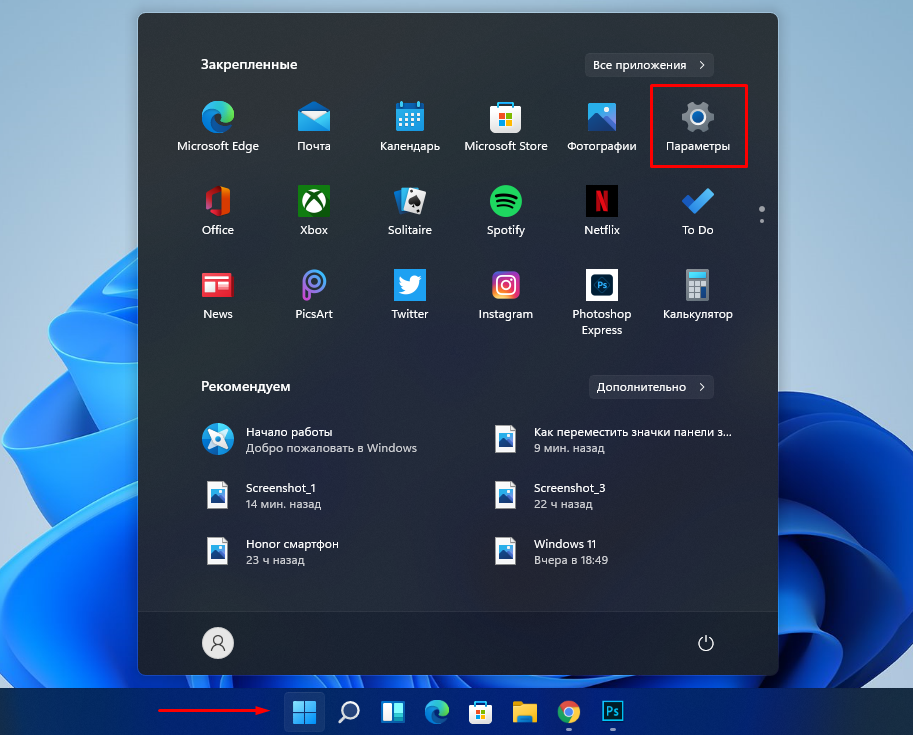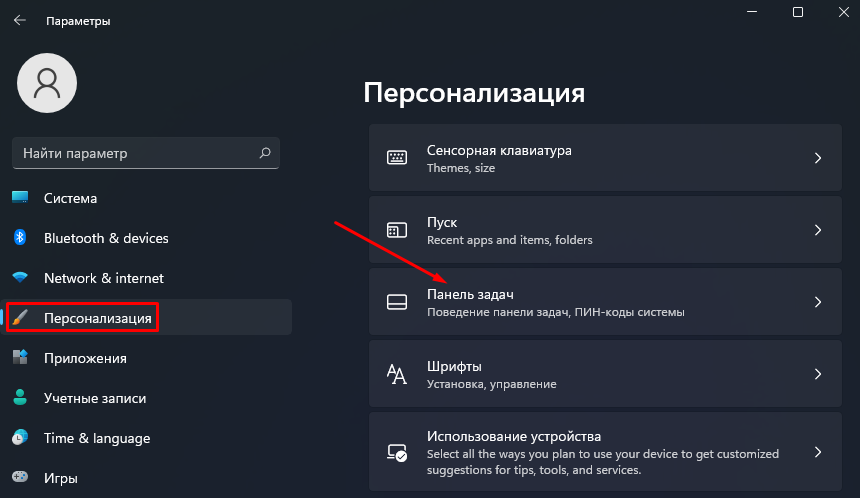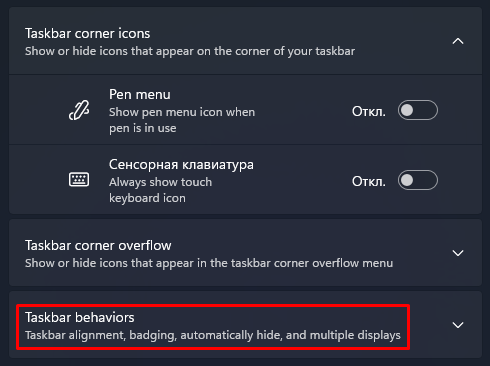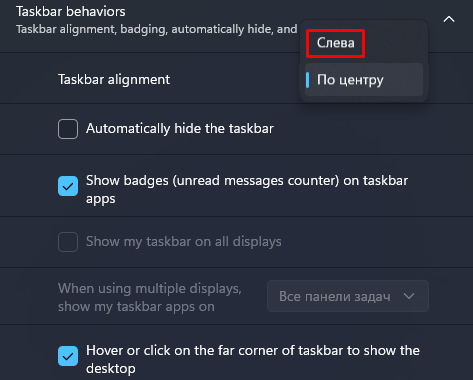Как закрепить в Windows 11 панель задач сверху? Жмите Win+R, введите команду regedit, перейдите по ссылке HKEY_CURRENT_USERSOFTWAREMicrosoftWindowsCurrentVersionExplorerStuckRects3. Жмите на Settings, в строке 0000008 в разделе FE остановите «01» и перезапустите ПК / ноутбук. Как вариант, используйте программу Taskbar11. Ниже рассмотрим, как правильно разместить панель задач Windows 11 слева, сверху, справа, а при необходимости вернуть вниз. Отдельно разберемся с особенностями, как закрепить этот элемент операционной системы.
Как переместить
В Виндовс 10 пользователи могли сдвинуть панель задач в любом направлении. Ее можно было сместить влево, вправо или вверху. В этом отношении Windows 11 не дает такой возможности и позволяет выбрать только одно из трех положений — стандартное внизу, слева или сверху. Смещение в правую сторону пока недоступно, но ситуация может исправиться вместе с очередным обновлением. Зато всегда можно поменять цвет под свое настроение.
Сверху
Для начала разберемся, как переместить панель задач Windows 11 наверх, ведь именно с этим вопросом чаще всего обращаются пользователи. Здесь можно воспользоваться командной строкой или специальным приложением. Рассмотрим каждый из методов подробнее.
Командная строка
Наиболее простой способ, как изменить положение панели задач Windows 11 и поставить ее сверху — применение командной строки. Чтобы подвинуть этот элемент в нужном направлении, сделайте такие шаги:
- Жмите Win+R, чтобы вызвать командную строку.
- Введите в появившееся поле команду regedit.
- Перейдите по следующему пути HKEY_CURRENT_USERSOFTWAREMicrosoftWindowsCurrentVersionExplorerStuckRects3, чтобы добраться до нужного файла.
- С правой стороны кликните на пункт Settings.
- Найдите строчку 00000008 и столбец FE, где должен быть установлен параметр «03».
- Поменяйте это число на «01».
- Перезапустите компьютер / ноутбуке и убедитесь, что панель задач Windows 11 вверху.
Таскбар
Существует еще один способ, как перенести панель задач Windows 11 наверх — реализовать это с помощью программы Taskbar11. Официальную версию софта можно найти по ссылке github.com/HerMajestyDrMona/Windows11DragAndDropToTaskbarFix/releases/. Учтите, что при загрузке файла могут возникнуть трудности из-за фильтра Smart Screen, который предусмотрен в веб-проводнике Майкрософт Эдже. Причиной является небольшая известность, но по факту проблем быть не должно.
Разобраться, как сделать панель задач сверху в Windows 11, не составляет труда. Просто установите приложение по рассмотренной выше ссылке и войдите в окно настроек. Здесь можно задать следующие характеристики Taskbar:
- Position — позиция: сверху или снизу;
- Size — размер: стандартный, большой, маленький (могут обрезаться часы);
- Indentation — позиция кнопки «Пуск»: слева или в центре.
- Icons — включение / выключение значков: поиск, чат и т. д;
- Corner Icons — системные значки в разделе уведомлений: ручной / сенсорный ввод, виртуальная сенсорная панель;
- Behavior — скрытие инструмента с экрана.
После изменения положения панели задач Windows 11 вверх остается нажать на кнопку Save для сохранения изменений. В результате можно будет сразу увидеть результат работы. Если все сделано правильно, интересующий инструмент должен оказаться сверху.
Влево
Следующий вопрос, который может возникнуть — перемещение панели задач в Windows 11 влево. Это означает, что расположение инструмента возможно не только сверху, но и с одной из сторон. Здесь также имеется два варианта.
Стандартный путь
Наиболее простой способ, как добиться расположения панели задач в Windows 11 слева, сделать это с помощью встроенных возможностей. Алгоритм действий имеет следующий вид:
- Войдите в настройки Виндовс. Для этого жмите «Пуск» или «Настройки» / «Параметры». Как вариант, используйте комбинацию Win+I.
- Выберите «Персонализация» с левой стороны.
- Прокрутите вниз и зайдите в «Панель задач».
- Выберите «Поведение …».
- Укажите «Влево».
- Закройте настройки и убедитесь, что вам удалось поставить в Windows 11 панель задач сбоку.
После выполнения рассмотренных выше шагов остается закрыть настроечный раздел.
Через командную строку
Следующий метод переноса панели задач Windows 11 на левую сторону — через командную строку. Здесь нужно действовать по похожему принципу, как и при размещении сверху. Алгоритм такой:
- Кликните на Win+R.
- Введите Regedit.
- Перейдите по адресу HKEY_CURRENT_USERSoftwareMicrosoftWindowsCurrentVersionExplorerAdvanced.
- Найдите значение TaskbarAl. Если такой параметр отсутствует, кликните правой кнопкой мышки с правой стороны редактора реестра и сделайте новый файл DWORD32 с таким именем.
- Поставьте для него параметр «0» вместо «1».
- Закройте редактор реестра. Чаще всего изменения вступают в силу после выполнения рассмотренных выше шагов.
Справа
Часто звучат вопросы, как разместить в Windows 11 панель задач справа. Сделать это не получится. Единственное, что можно реализовать — разместить этот инструмент слева или сверху. Как это сделать правильно, рассмотрено выше.
Внизу
По умолчанию интересующий раздел со значками Windows 11 находится именно внизу. Если вы поставили его сверху или слева, необходимо вернуть все на место с учетом рассмотренной выше схемы. К примеру, если вы ставили отображение сверху через, тогда в строчке 00000008 и столбце FE должен быть установлен параметр «03».
Учтите, что перезапуск оболочки проводника является обязательным. Нельзя просто войти-выйти из учетной записи, ведь такой путь не даст результата. Чтобы правильно поменять расположение, сделайте следующее:
- Войдите в диспетчер задач с помощью Ctrl+Shift+Esc.
- Жмите «Подробнее» для отображения вкладок с приложениями / службами.
- В разделе «Процессы» найдите Проводник Виндовс и жмите его.
- Кликните «Перезагрузить».
Что делать, если сместилось
Бывают ситуации, когда пуск и панель задач не по центру в Windows 11. Если она съехала, проверьте правильность настройки персонализации. Для этого войдите в «Параметры» и разверните блок «Поведение …». Там выберите значение «Слева» или выравнивание «По центру». Изменения должны произойти мгновенно
Как закрепить
В Сети часто встречается вопрос, как в Windows 11 открепить панель задач или закрепить ее. В случае с Виндовс 10 нужно было нажать на пустом месте панели и выбрать в области задач «Параметры …». Здесь можно было поставить флажок возле «Закрепить …», а в дальнейшем отменить закрепление. В Виндовс 11 такой опции нет. Здесь можно закрепить приложение, изменить цвет, поменять расположение (в том числе кнопок), показать эмблемы на кнопках, автоматически скрывать информацию и т. д.
Зная, как в Windows 11 установить панель задач сверху или сбоку, вы сможете настроить удобное для себя расположение и избежать случайных нажатий. В комментариях расскажите, какой способ вы использовали и поделись своим опытом, какое еще метод может подойти.
Отличного Вам дня!
Некоторым пользователям необходимо в операционной системе Windows 11 переместить панель задач в другое место на экране компьютера. По умолчанию на ПК панель задач располагается в нижней части экрана монитора.
В Windows 11 переработали панель задач, в частности, установили выравнивание по центру для меню «Пуск» и значков приложений, изменили область уведомлений, добавили новые визуальные эффекты и анимацию, а также применили некоторые другие улучшения. Несмотря на добавление новых функций, из операционной системы были удалены некоторые устаревшие возможности, такие как возможность перемещать панель задач.
Содержание:
- Как переместить панель задач с помощью StartAllBack
- Как переместить панель задач Windows 11 (видео)
- Как изменить положение панели задач Windows 11 с помощью ExplorerPatcher
- Выводы статьи
- Как перенести панель задач в Windows 11 (видео)
Вы могли в предыдущих версиях Windows переместить панель задач в разные стороны экрана своего компьютера: вверх, влево или вправо. Если вам не понравилось новое расположение этого элемента интерфейса системы, то всегда можно было вернуть панель задач вниз на свое место по умолчанию.
Сейчас вы не можете в Windows 11 переместить панель задач вверх, влево или вправо, потому что в операционной системе используется совершенно новый дизайн, а перемещение ее по экрану довольно сложный процесс. Microsoft объяснила, что только перемещение панели задач вправо меняет весь дизайн, включая меню «Пуск» и приложения, а текущий интерфейс и анимация предназначены для нижнего размещения.
По заявлению представителей корпорации Майкрософт, изменения дизайна потребовали бы много усилий по переработке интерфейса системы, а это того не стоило, потому что на это не было достаточного спроса пользователей.
Ранее до выхода версии Windows 11 22H2 существовала возможность поменять положение панели задач на экране с помощью внесения изменений в системный реестр. Но, затем Майкрософт отключила эту недокументированную возможность. Сейчас параметры реестра сразу возвращаются к значениям по умолчанию после выполнения перезагрузки компьютера.
Часть пользователей желает знать, как переместить панель задач на Виндовс 11. Если вы относитесь к числу тех пользователей, кому нравится расположение панели задач в другом месте, например, вверху, слева или справа, то вы сможете поместить панель задач на разных сторонах экрана.
Из этого руководства вы узнаете, как переместить панель задач на экране в Windows 11 несколькими способами. Для решения этой задачи вам потребуется использовать стороннее программное обеспечение.
Перед началом изменения настроек внешнего вида Windows 11 создайте точку восстановления, чтобы у вас была возможность откатить состояние операционной системы, которое она имела до предстоящего изменения параметров, если что-то пошло не так.
Как переместить панель задач с помощью StartAllBack
StartAllBack — программа для изменения интерфейса Windows, возвращающая классический внешний вид операционной системе. С помощью программы можно улучшить меню «Пуск», Проводник и панель задач, контекстное меню, тему оформления в стиле предыдущих версий Windows.
В приложении доступны три варианта оформления в стилях Windows 11, Windows 10 или Windows 7 с тонкой настройкой внешнего вида системы.
Это платная программа c 30-дневной бесплатной пробной версией, которая имеет поддержку русского языка.
Выполните следующие действия:
- Скачайте StartAllBack с официального сайта: https://www.startallback.com/.
- Запустите установочный файл приложения.
- В процессе инсталляции в окне конфигурации StartAllBack сначала выберите одного или для всех пользователей, чтобы использовать программу на компьютере, а затем тему Windows 11 (она указана, как «Правильная 11»). Эти настройки потом можно поменять из окна программы.
- После установки приложения на компьютер, щелкните правой кнопкой по меню «Пуск», а в открывшемся меню выберите «Свойства».
- В окне «Настройки StartAllBack» войдите во вкладку «Панель задач».
- В разделе «Настройте поведение и сверх-способности» перейдите к опции «Положение панели задач на экране:».
- В раскрывающемся списке выберите предпочтительное расположение панели задач:
- Снизу.
- Слева.
- Сверху.
- Справа.
В случае необходимости вы можете вернуть панель задач на прежнее место, выбрав местоположение по умолчанию «Снизу».
Как переместить панель задач Windows 11 (видео)
Как изменить положение панели задач Windows 11 с помощью ExplorerPatcher
Если вы пользователь Windows 11 и ищите ответы на вопросы о том, как переместить панель задач наверх или как переместить панель задач в бок экрана, вы можете использовать сторонние инструменты для изменения положения этого элемента интерфейса.
ExplorerPatcher — бесплатное приложение от разработчика valinet, которое возвращает классический дизайн панели задач с некоторыми устаревшими функциями, например, такими как возможность переместить панель задач вправо, влево или наверх. Хотя это не идеальное решение, но, если вы хотите изменить настройки системы, это лучший бесплатный вариант.
В программе ExplorerPatcher имеются много других функций, которые изменяют различные системные параметры. После открытия окна «Свойства» (ExplorerPatcher), название активного раздела с настройками будет подчеркнуто.
Пройдите несколько шагов, чтобы перенести панель задач Windows 11 в нужное расположение на экране:
- Скачайте программу ExplorerPatcher на странице GitHub: https://github.com/valinet/ExplorerPatcher/releases/latest/download/ep_setup.exe.
- Дважды щелкните по файлу «ep_setup.exe», чтобы установить приложение на компьютер.
- Установка приложения проходит с перезапуском Проводника. Вы ненадолго увидите белый экран, а затем откроется рабочий стол Windows
- Щелкните правой кнопкой мыши по панели задач и выберите параметр «Свойства». Вы также можете открыть свойства ExplorerPatcher, используя меню «Пуск» войдя во «Все приложения», а там выбрать «Свойства (ExplorerPatcher)».
- В разделе «Taskbar» (Панель задач), в параметре «Taskbar style» (Стиль панели задач) выберите опцию «Windows 10».
В программе ExplorerPatcher вы можете решить задачу, как переместить панель задач вверх Виндовс 11 или в другое место на экране, двумя методами.
1 способ (действия после 5 шага):
- Нужно щелкнуть правой кнопкой мыши по панели задач.
- В контекстном меню снимите флажок с пункта «Закрепить панель задач».
- Зажмите левую кнопку мыши и вручную перетащите панель задач вверх, влево или вправо на новое место.
2 способ (выполните после 5 шага этой инструкции):
- В опции «Primary taskbar location on screen» (Основное расположение панели задач на экране) выберите подходящий вариант размещения.
В выпадающем списке вам доступны следующие расположения:
- Bottom (default) — снизу (по умолчанию).
- Top — сверху.
- Left — слева.
- Right — справа.
- Выберите нужное положение панели задач на экране компьютера, а затем нажмите на «Restart File Explorer» (Перезапустить Проводник), чтобы применить эти изменения в операционной системе Windows.
На этом изображении панель задач Windows 11 расположена по левому краю экрана.
Используйте настройку «Start button style» (Стиль кнопки «Пуск»), чтобы выбрать вариант «Windows 11». В этом случае кнопка меню «Пуск» примет стандартный вид, который похож на используемый в установленной операционной системе по умолчанию.
Если вам потребовалось отменить изменения, сделанные с помощью утилиты ExplorerPatcher, проделайте следующее:
- Нажмите на раздел «About» (О программе).
- Выберите опцию «Restore Default Setting» (Восстановить настройки по умолчанию).
- В открывшихся окнах с предупреждениями согласитесь на внесение изменений в реестр для отката настроек ExplorerPatcher.
- Перезагрузите ПК, чтобы вернуть настройки Windows 11 по умолчанию.
Выводы статьи
Некоторая часть пользователей операционной системы Windows 11 желает знать, как переместить панель задач влево, вверх или в правую часть экрана. В новом интерфейсе ОС Windows 11 не поддерживается изменение положения панели задач. В связи с этим у пользователей возникают вопросы о том, как в Win 11 переместить панель задач. Для решения этого вопроса вы можете использовать сторонние программы: StartAllBack или ExplorerPatcher, которые меняют расположение панели задач на экране компьютера.
Как перенести панель задач в Windows 11 (видео)
Похожие публикации:
- Как изменить цвет меню «Пуск» и панели задач Windows 11
- Как поменять разрешение экрана в Windows
- Как установить редактор групповой политики в Windows 11 Home
- Виджеты в Windows 11: как включить, отключить или удалить
- Как создать папки в меню «Пуск» Windows 11
Вариант 1: Кнопка «Пуск» и значки
В случае если вы хотите изменить расположение не самой панели задач (ПЗ), а только значков на ней (кнопка «Пуск», а также последующие за ней элементы и ярлыки), потребуется обратиться к параметрам персонализации операционной системы, отредактировать один из файлов в реестре или воспользоваться специализированным ПО от сторонних разработчиков. Любой из доступных методов приводит к одному и тому же результату – все значки смещаются влево, как это было в Windows 10 и предшествующих ей версиях ОС. Более детально все это ранее рассматривалось нами в отдельной статье, ссылка на которую дана ниже.
Подробнее: Как переместить кнопку «Пуск» влево в Виндовс 11
Вариант 2: Панель задач
Если же вы хотите изменить расположение всей панели задач, переместив ее из нижней части экрана в левую, потребуется отредактировать значение одного из параметров в системном реестре, но стоит иметь в виду следующее:
Обратите внимание! На момент написания настоящей статьи (сентябрь 2022 года) не существует никаких других способов перемещения ПЗ влево или вправо, кроме рассмотренного далее. Однако и он работает некорректно – с панели пропадают все значки, кроме тех, что по умолчанию находятся справа (трей, индикатор языковой раскладки, сетевое соединение, параметры громкости, время и дата), а большинство привычных функций становятся недоступными либо работают некорректно. Возможно, это баг, который исправят в одном из обновлений.
Читайте также: Как переместить ПЗ вправо в Windows 11
- Любым удобным способом откройте «Редактор реестра». Это можно сделать через поиск либо с помощью оснастки «Выполнить» (вызывается сочетанием клавиш «Win+R»), в которую нужно ввести представленный ниже запрос и затем нажать «ОК» или «Enter».
regedit - Перейдите к указанному ниже расположению. Это можно сделать как вручную, последовательно открывая папки, так и более быстро – достаточно скопировать этот путь, вставить его в адресную строку редактора и нажать «Enter».
HKEY_CURRENT_USERSOFTWAREMicrosoftWindowsCurrentVersionExplorerStuckRects3 - Откройте параметр «Settings», дважды кликнув по нему левой кнопкой мышки (ЛКМ).
- Выделите значение, указанное в строке 00000008 и столбце FE – для этого дважды нажмите по нему ЛКМ.
Измените заданное по умолчанию 03 на 00, после чего воспользуйтесь кнопкой «ОК» для подтверждения.
- Последнее, что требуется сделать для того, чтобы внесенные изменения вступили в силу – это перезапустить «Проводник». Откройте «Диспетчер задач» (сочетание клавиш «Ctrl+Shift+Esc» или контекстное меню кнопки «Пуск»).
Отыщите в списке активных процессов «Проводник», выделите его и нажмите на кнопку «Перезапустить».
Примечание: Если «Проводник» отсутствует в списке, запустите его вручную – воспользуйтесь для этого сочетанием клавиш «Win+E» или пунктом «Запустить новую задачу» в меню «Файл», затем в появившемся окне потребуется ввести команду
explorer.exeи кликнуть «ОК» для подтверждения. После того как задача появится, снимите ее.
Практически сразу панель задач будет перемещена на левую границу экрана и, как уже было сказано, на ней будут отсутствовать все основные кнопки и ярлыки. То есть можно смело сказать, что в таком виде нормально пользоваться данным компонентом ОС невозможно.
Для того чтобы восстановить расположение ПЗ по умолчанию, повторите все действия из представленной выше инструкции с той лишь разницей, что в пункте №4 потребуется изменить значение, указанное в строке 00000008 и столбце FE на 03 вместо 00.
Читайте также: Как восстановить работоспособность панели задач в Windows 11
Еще статьи по данной теме:
Помогла ли Вам статья?
Taskbar или панель задач – это элемент интерфейса операционных систем виндовс, который знаком пользователям начиная с Windows 95. Таскбар помогает запускать приложения, а также управлять уже запущенными. Поэтому очень важно разместить панель задач так, чтобы было удобно с ней работать.
К сожалению, текущая версия виндовс 11 (21H2 сборка 22000.376) не позволяет изменять положение панели задач влево, вправо или вверх. Но вы можете изменить положение значков приложений и выровнять их по левому краю и тогда ваша новая ОС станет более привычной и будет напоминать Windows 10.
Панель задач как в виндовс 10
По умолчанию приложения на панели задач располагаются по центру. Чтобы это изменить щелкните ПКМ по таскбару → появится элемент для персонализации Параметров панели задач щелкните по нему ЛКМ.
В открывшемся окне персонализации перейдите к разделу Поведение панели задач.
Перейдите к настройке Выравнивание. Оно доступно в двух вариантах: по центру и слева.
Выберите «слева» и кнопка Пуск вместе с другими приложениями, закрепленными на панели задач, переместятся в левую часть.
Переместить таскбар наверх (влево или вправо)
Поскольку в настоящее время Майкрософт не дает пользователям переместить панель задач в ту часть экрана, где им более удобно и привычнее, предлагаем вариант персонализации с использованием Редактора реестра.
Обратите внимание, что вносить изменения в реестр не рекомендуется начинающим пользователям. Также не рекомендуем использовать значения и ключи для реестра, публикуемые на не знакомых вам сайтах. Любые не верные изменения параметров реестра могут привести к серьезным проблемам с работоспособностью системы.
Запустите инструмент Редактор реестра от имени администратора (введите в поиск на панели задач название приложения или используйте сочетание горячих клавиш Win+R → regedit).
В открывшемся реестре найдите следующие разделы и подразделы:
HKEY_CURRENT_USER Software Microsoft Windows CurrentVersion Explorer StuckRect3
Затем дважды щелкните по параметру Settings (или щелчок ПКМ по параметру → Изменить). Откроется окно, где вам будет доступно изменение двоичного параметра.
Перейдите ко второму ряду, строка 00000008 и найдите значение из 5-го столбца, дважды щелкните по нему и измените его со значения «03» на:
- «01» – для расположения панели задач сверху;
- «02» – для перемещения в правую часть экрана;
- «00» – для расположения слева.
Мы продемонстрируем изменение местоположения панели задач с нижней в верхнюю часть. Поэтому значение 03 изменяем на 01 и нажимаем кнопку Ok.
Далее необходимо выполнить следующие действия: щелкните ПКМ по кнопке Пуск и выберите Диспетчер задач.
В открывшемся окне во вкладке Процессы выберите Проводник. Щелкните по нему ПКМ → Перезапустить.
После этого панель задач будет перемещена наверх.
После проверки работоспособности таскбара было установлено, что функционал некоторых ее элементов ограничен, также пользователи отмечают и другие баги во время эксплуатации. Так, например, переместив панель задач влево и право мы получили полосу без кнопок и значков приложений.
Если вы один из многих людей, которые, наконец, используют Windows 11, вы, вероятно, играете со всеми доступными новыми функциями.
Одна из первых функций, с которыми вы, возможно, захотите поиграть, — это возможность перемещать панель задач Windows 11 влево или вправо или ее дальнейшая настройка различными способами. В этом уроке вы узнаете, как это сделать.
Как переместить панель задач Windows 11 влево
Одна из вещей, которую вы, вероятно, заметили при первом запуске операционной системы Windows 11, — это то, что основные значки панели задач расположены по центру панели задач в нижней части рабочего стола.
В настройках панели задач доступны две позиции, чтобы вы могли изменить положение значка меню «Пуск» и значков приложений на панели задач. Вы можете разместить их слева или справа от экрана (фактически это центр панели задач, поскольку значки времени, даты и системы находятся в крайнем правом углу).
Вы предпочитаете стандартное левое расположение меню «Пуск» и значков приложений? Установить это просто.
- Щелкните правой кнопкой мыши панель задач и выберите Параметры панели задач.
- В окне настроек панели задач прокрутите вниз до раздела «Поведение панели задач» и измените выбор справа от выравнивания панели задач с центра на левый.
- Закройте это меню.
Когда вы изменили настройку, вы должны были заметить, что меню «Пуск» и все значки панели задач теперь выровнены по левой стороне панели задач.
Если это достаточно хорошо, вы можете прекратить чтение этой статьи прямо сейчас. Но если вы хотите разместить эти значки панели задач в других местах на рабочем столе или дополнительно настроить их — читайте дальше.
Переместить панель задач Windows 11 в верхнюю часть рабочего стола
Если слева или в центре панели задач вам недостаточно гибкости, вы также можете разместить панель задач в других местах на рабочем столе.
Вы можете сделать это с помощью простого взлома реестра.
- Выберите меню «Пуск», введите Regedit и выберите «Редактор реестра».
- Перейдите к
ComputerHKEY_CURRENT_USERSoftwareMicrosoftWindowsCurrentVersionExplorerStuckRects3. - Дважды щелкните раздел реестра «Параметры», а затем дважды щелкните 5-й столбец во 2-й строке.
Введите любое из следующих значений в зависимости от того, в какое положение вы хотите переместить панель задач.
- 00: левая сторона
- 01: Верхняя часть экрана
- 02: Правая сторона
- 03: Нижняя часть экрана
- Чтобы переместить панель задач в верхнюю часть экрана, введите 01 и выберите ОК.
- Закройте редактор реестра и откройте диспетчер задач (нажмите Ctrl-Shift-Esc).
- На вкладке «Процессы» прокрутите вниз до «Проводника Windows», щелкните его правой кнопкой мыши и выберите «Перезагрузить».
- После перезапуска проводника Windows панель задач снова запустится и разместится там, где вы настроили ее с помощью настройки реестра; в верхней части рабочего стола Windows.
Как видите, довольно легко переместить положение панели задач в любое место на рабочем столе Windows 11. Но есть несколько дополнительных способов настроить панель задач Windows 11.
Как настроить панель задач Windows 11
Есть несколько других способов настроить панель задач Windows 11. Вы можете сделать это в настройках персонализации панели задач в настройках Windows.
Сделать это:
- Выберите меню «Пуск», введите «Настройки» и выберите приложение «Настройки».
- Выберите Персонализация в меню слева.
- Прокрутите вниз и выберите Панель задач на правой панели.
- Используйте раздел «Элементы панели задач», чтобы включить или отключить отображение следующих элементов на панели задач: поиск Windows, представление задач, виджеты или чат Teams.
- Прокрутив немного вниз, вы увидите раздел «Угловые значки панели задач». Здесь вы можете включить или отключить значок пера, значок сенсорной клавиатуры или значок виртуальной сенсорной панели на панели задач.
- В разделе «Переполнение угла панели задач» вы можете настроить угол панели задач для отображения значков для таких элементов, как проводник Windows, диспетчер задач или обновления Windows.
- Прокрутите вниз до «Поведение панели задач», чтобы настроить выравнивание панели задач, включить значки для непрочитанных сообщений, несколько параметров отображения, совместное использование окон и параметры отображения рабочего стола.
Как только вы настроите панель задач, просто вернитесь на рабочий стол, чтобы начать ее использовать.
Конечно, последний метод, который вы можете использовать для настройки того, что отображается на панели инструментов, похож на то, что вы можете сделать в Windows 10 — закрепление или открепление значков приложений.
Просто щелкните правой кнопкой мыши любое приложение, которое вы хотите удалить, и выберите Открепить от панели задач, чтобы навсегда удалить значок этого приложения с панели задач.
Это самый простой способ настроить, какие значки приложений будут отображаться на панели задач при каждом запуске Windows 11.
Нравится вам это или нет, но Windows 11 дает нам новый пользовательский интерфейс, который может не всех порадовать. Тем не менее, по крайней мере, есть несколько разных вариантов, когда дело доходит до панели задач Windows 11.
Оценки новейшей Windows 11 от Microsoft сильно разнятся. Значительной части пользователей, мигрировавших с Windows 10, не всё нравится в существенно переработанном интерфейсе флагманской операционной системы. Больше всего нареканий связано с расположением и обрезанным функционалом панели задач. Если в «десятке» можно было настраивать многие параметры панели, то в 11 версии такие возможности были сильно урезаны, по крайней мере, штатными средствами. Но это не означает, что их нет вообще: некоторые из них можно реализовать через системный реестр, некоторые – с помощью стороннего ПО. Сегодня мы рассмотрим, как можно поменять местоположение панели задач, ведь она теперь расположена только снизу, и без наличия специфических знаний сдвинуть её в другое место не получится.
Способы перемещения панели задач в Windows 11
Для большинства стандартное местоположение панели задач является привычным, но есть категория пользователей, для которых более удобным является её смещение по бокам или вверх. В Windows 10 с этим проблем не было – taskbar можно было размещать и слева, и справа, и тем более вверху. После перехода им пришлось столкнуться с неприятным фактом – отсутствием соответствующих настроек. Теперь, чтобы сместить панель, приходится прибегать к различным ухищрениям. Но если очень нужно – то почему бы и нет?
Как переместить панель задач в Windows 11 наверх
Из всех альтернативных способов размещения taskbar на экране монитора верхнее является самым популярным. Здесь всё дело в привычке: одни предпочитают бросать взгляд вниз, другим более удобным является обзор верхней части монитора. Поскольку штатные способы выполнить такую настройку в Виндовс 11 отсутствуют, придётся либо ковыряться в реестре, либо использовать сторонний софт.
Через реестр эта операция выполняется следующим образом:
Чтобы панель задач переместилась вверх, понадобится перезагрузка компьютера.
Тем, кто очень не любит редактировать реестр, а это действительно рискованная операция, грозящая непредсказуемыми последствиями при ошибочных действиях, можно посоветовать использование утилиты Taskbar11, последнюю версию которой можно скачать на сайте портала github.
Отметим, что при использовании браузера Microsoft Edge вы можете получить предупреждение от интеллектуального фильтра Smart Screen (возможно, из-за того, что утилита малоизвестная), так что лучше использовать другой браузер.
После установки программы вы получите возможность менять следующие параметры:
- Position: интересующая нас опция, позволяющая перемещать панель задач вверх или в исходное положение, вниз.
- Size: параметр, посредством которого можно регулировать размер (маленькие значки, стандартные, большие, в последнем случае могут обрезаться часы).
- Icons: операции над отдельными значками (включение/деактивация).
- Indentation: размещение кнопки «Пуск» (как в предыдущих версиях Windows, слева, или по центру).
- Corner Icons: инструмент управления системным треем.
При правке любого параметра для закрепления произведённых изменений нужно нажать кнопку Save, при этом утилита самостоятельно перезапустит Explorer, что позволить видеть результаты сразу же, без необходимости перезагрузки операционной системы.
Как сдвинуть панель задач влево
С помощью Taskbar11 сместить панель влево не удастся – эта утилита предоставляет возможность перемещать её вверх/вниз. Но тем пользователям, которые привыкли, когда таскбар находится слева, особо переживать не стоит, поскольку выполнить нужную операцию можно как через реестр, так и штатными средствами. Это единственное положение, кроме дефолтного, которое можно осуществить через настройки операционной системы.
Итак, чтобы поместить панель задач в Windows 11 слева, нужно выполнить следующие шаги:
Тем, кто предпочитает правку реестра лазанию по окнам, можно посоветовать следующий алгоритм:
- запускаем редактор реестра командой regedit, набранной в консоли «Выполнить» (Win+R);
- переходим по пути HKEY_CURRENT_USER/Software/Microsoft/Windows/CurrentVersion/Explorer/Advanced;
- если параметр TaskbarAl имеется, меняем его значение с 1 на 0, если отсутствует – создаём (параметр типа DWORD32) и присваиваем ему значение «0»;
- закрываем окно редактора.
Как правило, после редактирования реестра компьютер нужно перезагрузить, чтобы изменения вступили в силу.
Как расположить панель задач справа
У любителей такого местоположения taskbar имеется только одна возможность осуществить желаемое – правка системного реестра. Выполняется таким же образом, как для размещения панели задач вверху, только значение параметра Settings в указанной позиции меняем на «02». Если выбрать «00», то панель разместится слева, то есть это самый универсальный способ из всех рассмотренных.
Кстати, после закрытия редактора реестра вместо перезапуска компьютера можно перезапустить Проводник:
Это будет намного быстрее, чем перезагрузка ПК.
Как вернуть панель задач вниз экрана
Поскольку это местоположение панели задач по умолчанию, то при необходимости вернуть её на законное место можно воспользоваться любым из описанных способов, включая два альтернативных варианта правки реестра. В последнем случае перезапуск Проводника Виндовс обязателен – выход из учётной записи с последующим входом не сработает. Теперь вы знаете, что делать, чтобы сместить панель задач Windows 11 в нужное положение. Остаётся надеяться, что разработчики упростят эту процедуру, добавив недостающие опции в настройки.
Как закрепить панель задач в Windows 11
Для многих пользователей этот вопрос является достаточно актуальным – случайное перемещение панели бывает проблемным – не всегда просто вернуть её на место. В «десятке» закрепить/открепить таскбар можно через «Параметры», установив флажок возле соответствующей опции. В Windows 11 такая настройка отсутствует. С другой стороны, и переместить панель стало не в пример тяжелее, так что особой необходимости в её закреплении вроде бы и нет. Впрочем, многие другие функции, касающиеся настройки панели задач, в новой ОС доступны: это и закрепление приложений, и возможность изменить цвет taskbar, расположение кнопок или автоматически скрыть информацию.
Заключение
Неудобства, связанные с настройками панели задач в Windows 11, носят системный характер. Очевидно, что новым пользователям приспосабливаться к новому интерфейсу будет намного проще. Но для большинства юзеров, обновившихся до новой ОС с «десятки», отсутствие многих настроек создаёт очевидные неудобства, решать которые приходится с помощью более сложных методов. Возможно, массовые жалобы помогут вернуть большую часть убранных настроек, но особо надеяться на это не стоит.

В этой инструкции подробно описаны 2 способа переместить кнопку Пуск и значки панели задач Windows 11 в левый нижний угол экрана — стандартный, с помощью Параметров и дополнительный с использованием редактора реестра.
Как сделать Пуск и значки панели задач слева в Параметрах
Первый и самый простой способ поместить кнопку Пуск слева — использовать параметры панели задач Windows 11, во всех случаях по левому краю также будут выровнены и остальные значки панели задач. Шаги для изменения настройки:
- Нажмите правой кнопкой мыши в любом свободном месте панели задач и выберите пункт «Параметры панели задач». Либо зайдите в Пуск — Параметры — Персонализация — Панель задач.
- Раскройте раздел «Поведение панели задач» внизу.
- В пункте «Выравнивание панели задач» установите значение «Слева».
- Закройте окно параметров, кнопка Пуск окажется слева.
Обычно этого способа оказывается достаточно, но при желании то же самое можно проделать и в редакторе реестра.
Размещение кнопки Пуск слева в редакторе реестра
- Нажмите клавиши Win+R на клавиатуре и введите regedit, затем нажмите Enter.
- Откроется редактор реестра. В нём перейдите к разделу
HKEY_CURRENT_USERSoftwareMicrosoftWindowsCurrentVersionExplorerAdvanced
- В правой панели редактора реестра дважды нажмите по параметру с именем TaskbarAl. Если такой параметр отсутствует, нажмите правой кнопкой мыши в правой части редактора реестра и создайте новый параметр DWORD32 с этим именем.
- Установите значение 0 для параметра вместо 1 и примените настройки.
По завершении указанных действий закройте редактор реестра: обычно изменения вступают в силу сразу. Если этого не произошло перезагрузите ваш компьютер.
Видео инструкция
Если у вас остаются нерешенные вопросы по Windows 11 — задавайте их в комментариях, не исключено, что у меня найдётся ответ.
По информации Windows Central, Microsoft объяснила, почему нельзя перемещать панель задач в Windows 11. Также компания уточнила, что эта опция не будет доступна в ближайшее время, хотя многие пользователи хотят иметь возможность переместить панель задач в верхнюю или боковую часть экрана.
По мнению Microsoft, перемещение панели задач вызовет ряд проблем с необходимостью адаптации штатных и сторонних приложений к новому расположению этой части системы управления Windows 11. Также это изменение потянет за собой доработку интерфейса и кода ОС. Разработчики пока не собираются их решать, так как слишком мало пользователей просят сделать это.
Microsoft уточнила, что занимается более востребованными доработками ОС: стикерами, вкладками для проводника, эко-оценками ПК. В компании также считают, что пока таск по изменениям положения панели задач будет иметь низкий приоритет, разработчики из Microsoft за него не возьмутся. В лучшем случае они сначала откроют доступ к боковой панели задач, но это еще в далеких планах даже не на этот год.
Примечательно, что просьба сделать доступной опцию перемещения панели задач в Microsoft Feedback Hub поддержали более 17 500 пользователей и оставили по этой задаче более 1 тыс. комментариев. Вероятно, Microsoft считает, что это небольшое количество просьб, по сравнению с сотней миллионов ее клиентов.

Данная инструкция поможет изменить положение панели задач операционной системы Windows 11 на вверх, лево, право или вернуть обратно в низ экрана.

Если вам необходимо разместить панель задач в другом положении, вверху, слева или справа, это можно сделать используя системный реестр.
Как изменить положение панели задач Windows 11 на вверх, лево или право
1. Через поиск Windows 11 запустите «реестр» от имени администратора.
2. В верхней строке укажите путь:
КомпьютерHKEY_CURRENT_USERSoftwareMicrosoftWindowsCurrentVersionExplorerStuckRects3
3. Дважды кликните ключ «Setting«.
4. В разделе «Значения» во второй строке и пятом столбце щелкните значение 03, нажмите клавишу «Delete» и замените значение на 01, чтобы расположить панель задач Windows 11 вверху экрана.
5. Либо измените 03 на 02, для расположения панели задач по правой стороне.
6. Поменяйте 03 на 00, и панель задач будет появляться слева.
7. Или верните исходное, чтобы панель задач оказалась снизу.
8. Нажмите кнопку «ОК» и закройте реестр.
9. Кликните правой кнопкой мыши кнопку «Пуск» и откройте «Диспетчер задач».
10. На вкладке «Процессы» найдите процесс «Проводник» и нажмите кнопку «Перезапустить«.
Теперь, панель задач операционной системы Windows 11 будет находиться там, где больше всего удобно.
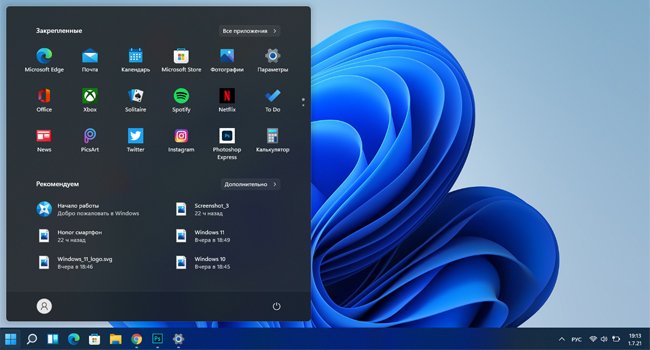
В Windows 11 значки панели задач и кнопка «Пуск» расположены по центру, в отличие от предыдущих версий. Хотя это кажется довольно интересным, некоторые из вас все же могут предпочесть более старый стиль, в котором панель задач выровнена по левому углу. К счастью, довольно легко переключиться на старый стиль панели задач из настроек. В этой статье мы расскажем, как вы можете переместить значки панели задач и кнопку «Пуск» в левый угол в Windows 11.
Перемещение значков панели задач и кнопки «Пуск» влево в Windows 11
Почти у всех нас есть привычка заходить в меню «Пуск» из нижнего левого угла экрана. Следовательно, у людей, использующих Windows 11, могут возникнуть проблемы с привыканием к центрированным значкам.
Ниже приведено пошаговое руководство по перемещению значков панели задач и кнопки «Пуск» в левый угол компьютера с Windows 11.
Шаг 1. Нажмите кнопку «Пуск» на панели задач и выберите «Параметры» в меню. Вы также можете открыть «Параметры» напрямую, нажав Win + I на клавиатуре.
Шаг 2. Выберите «Персонализация» на боковой панели слева, а затем прокрутите вниз и щелкните на «Панель задач».
Шаг 3. Теперь кликните Taskbar Behaviours (Поведение панели задач).
Шаг 4. По умолчанию Taskbar alignment (Выравнивание панели задач) будет установлено по центру. Коснитесь раскрывающегося меню и измените его на «Слева».
После выполнения всех вышеуказанных действий, все значки на панели задач, включая меню «Пуск» и «Поиск», будут мгновенно перемещены в левую часть панели задач.
К сожалению, в отличие от Windows 10 и более старых версий, Windows 11 не позволяет изменять расположение панели задач. Однако это все еще начальная стадия Windows 11, и мы можем увидеть больше функций и изменений в следующих обновлениях.
Итак, в той статье мы рассказали, как переместить значки панели задач и кнопку «Пуск» влево в Windows 11. Если у вас возникнут какие-либо вопросы по этому поводу, пожалуйста, задавайте их в комментариях.