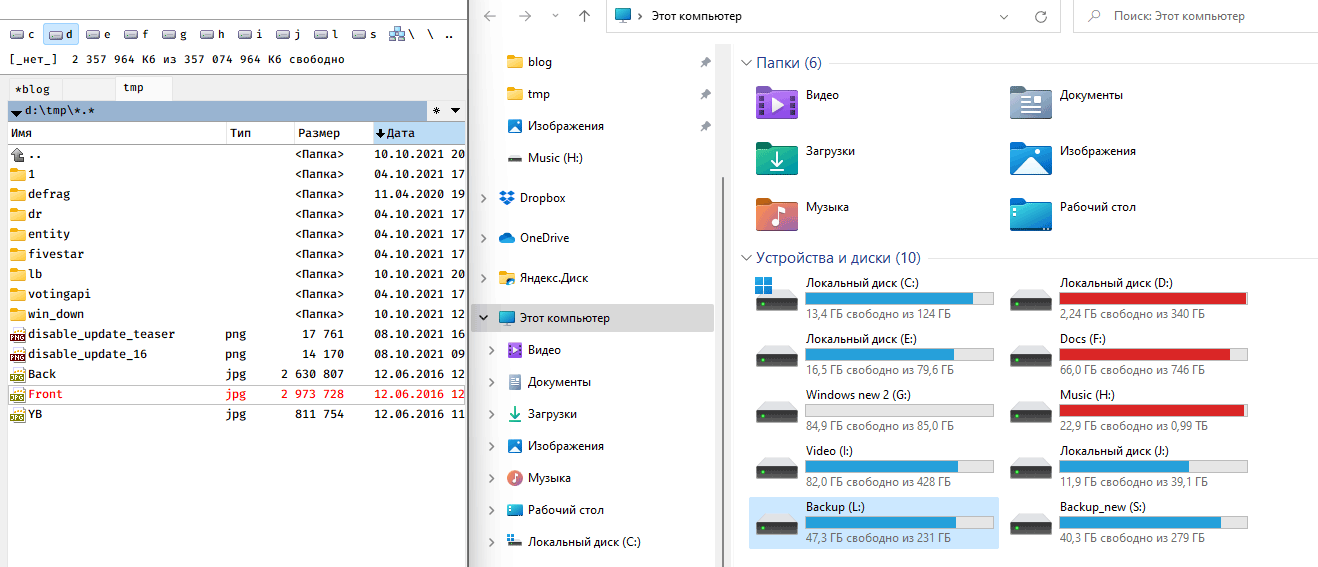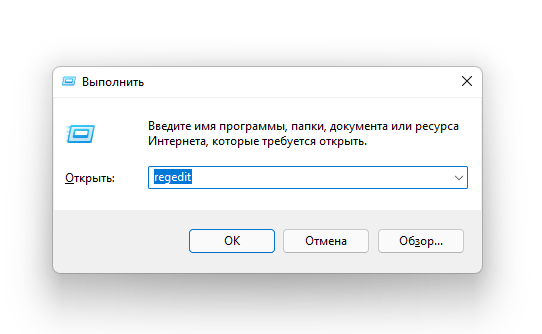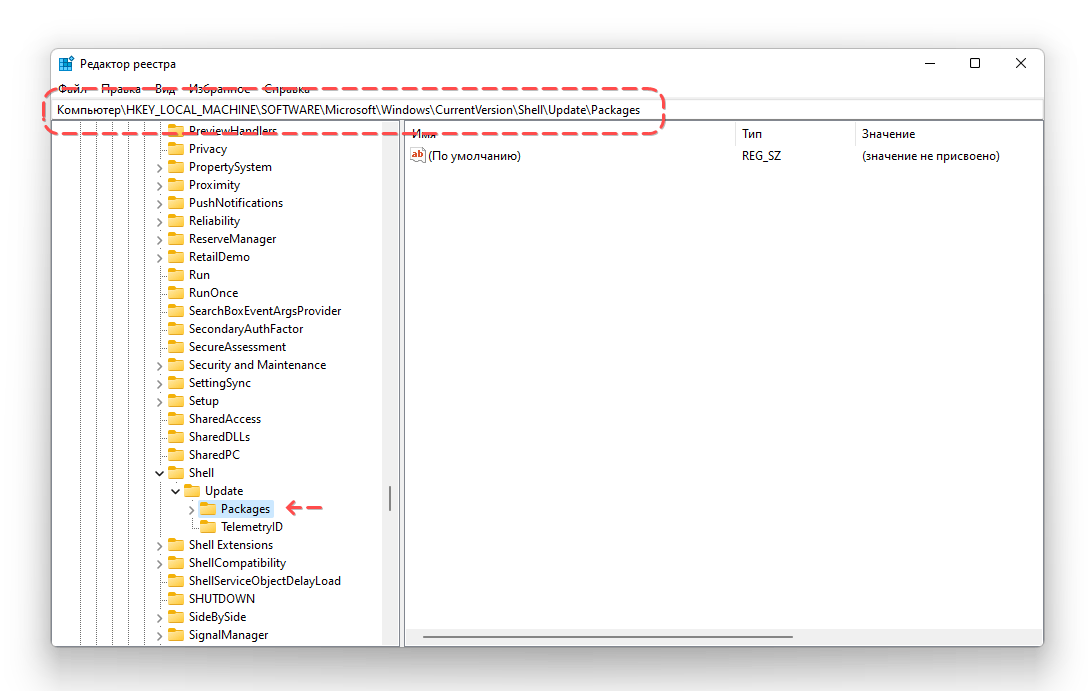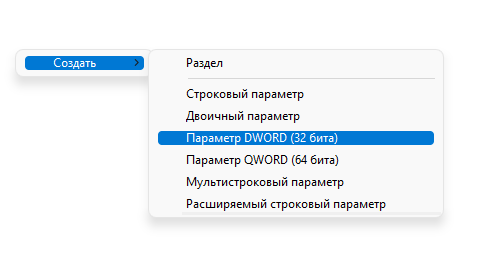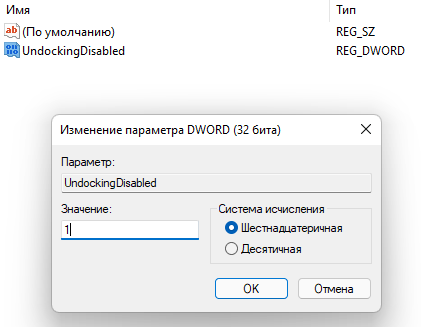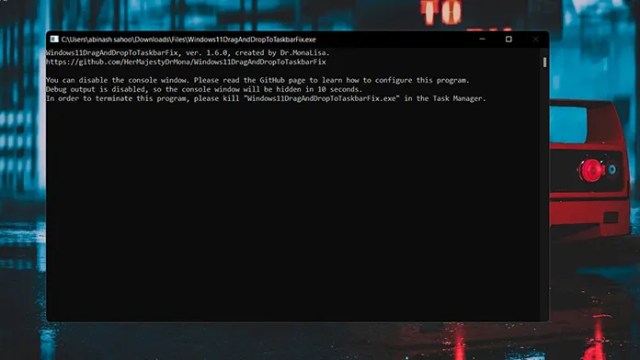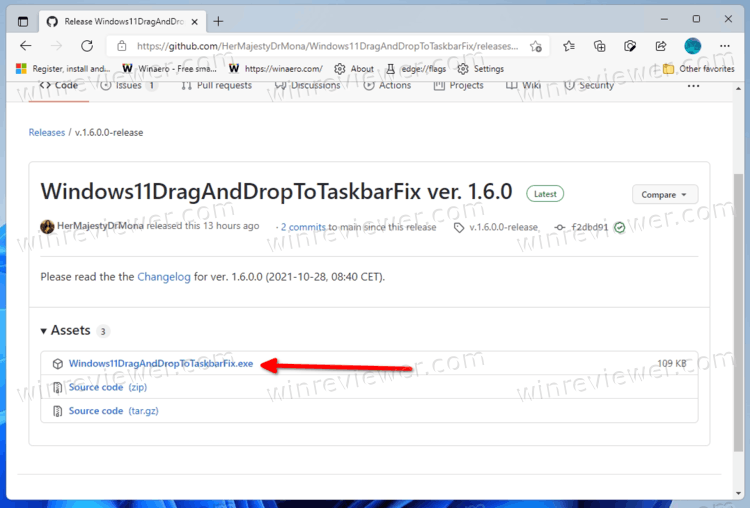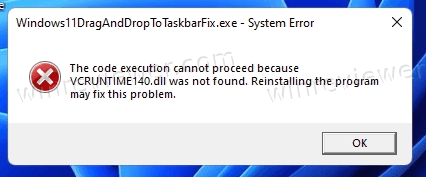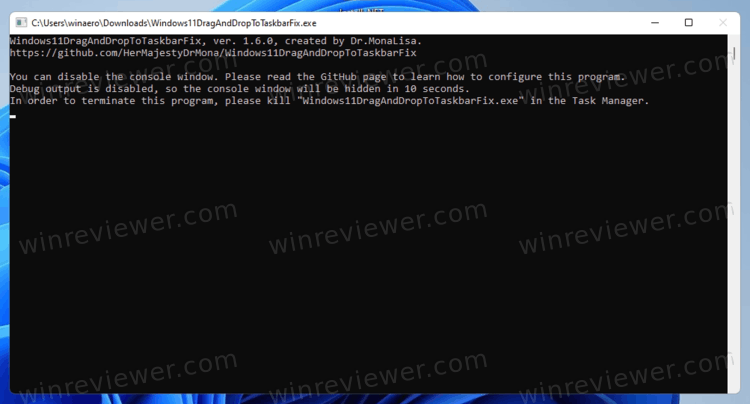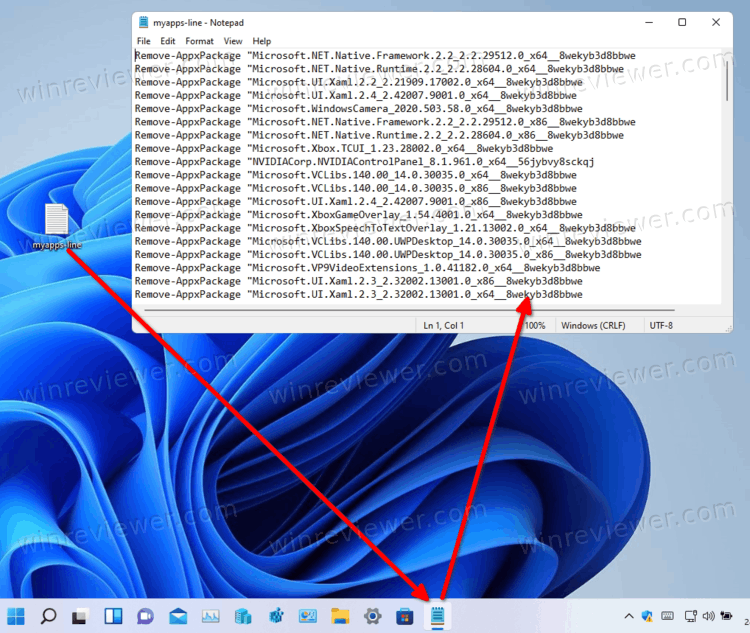Панель задач, одна из главных фишек интерфейса Windows 11, подверглась значительным изменениям в новой ОС. Не все из новшеств получили одобрение пользователей. Например, сейчас недоступно контекстное меню таскбара и возможность поменять расположение панели задач, не переходя в настройки. Кроме того, базовая, и очень востребованная, функция перетаскивания файлов, используя иконку приложения, на данный момент недоступна в новой ОС.
Пожалуй, именно невозможность перетаскивания файлов (привычным способом) раздражает больше всего. В той же Windows 10 вы могли перетащить файлы из проводника в программу, перетянув файлы на соответствующую иконку. Сейчас же нужно держать оба окна в развернутом состоянии, чтобы перетащить файлы. Или использовать контекстное меню, чтобы выделить файл и выбрать команду.
Содержание:
Можно ли вернуть перетаскивание в Windows 11
Конечно, есть вероятность, что привычное перетаскивание вернется в последующих сборках Windows 11, по мере выхода обновлений (по крайней мере, Microsoft внимательно относится к пожеланиям пользователей).
На данный момент перетаскивание работает только хитрыми способами. О них – далее.
Полезно: Как изменить расположение папки Загрузки в Windows 11
Способы, как переместить файлы в приложение
Итак, давайте рассмотрим способы, как сейчас можно перетаскивать файлы в Windows 11 и можно ли вернуть перетаскивание через модификацию системы.
Способ 1. Использование комбинации (Ctrl + ) Alt + Tab
Можно воспользоваться оконным менеджером, чтобы перетащить файлы. Делается следующим образом.
- Начните перетаскивать файл.
- Одновременно зажмите Alt+Tab, чтобы появился список окон. Если не сработает, попробуйте зажать Ctrl + Alt+Tab.
- Перетяните файлы в нужное окошко программы.
Способ 2. Перетаскивание между папками
Перетаскивание между двумя каталогами, директориями осуществляется тем же способом, что и в Windows 10. Опишем данный метод в пошаговой форме.
- Откройте 2 окна: то, из которого нужно перетащить (источник) и то, куда надо отправить данные (преемник). Расположите окна рядом для удобства.
- Нажмите левой кнопкой на файл, который хотите перетянуть.
- Перетяните файл во второе окно-преемник, зажав левую кнопку мыши и не отпуская ее.
- Отпустите левую кнопку, перетянув файл в окно – преемник.
Способ 3. Редактирование файлов Реестра
Далее описываемый метод активации drag & drop имеет свои недостатки. После редактирования Реестра кнопка Пуск, поисковая строка и голосовой ассистент будут недоступны для запуска из панели задач, хотя и будут присутствовать в виде иконок. Нужно вам это или нет – решать вам.
Через редактор реестра доступны всевозможные твики, в том числе вы можете исправить перетаскивание в Windows 11. Перед началом работы советуем создать точку восстановления, чтобы в случае неудачи вернуться к прежним системным настройкам.
- Вызовите диалог “Выполнить”, нажав Windows + R.
- Введите в текстовое поле regedit и нажмите Enter (программа запускается от имени администратора).
- Перейдите по адресу HKEY_LOCAL_MACHINE > SOFTWARE > Microsoft > Windows > CurrentVersion > Shell > Update > Packages.
- Кликните на пустом пространстве правой кнопкой мыши, чтобы вызвать контекстное меню.
- Создайте новый ключ: Создать > Параметр DWORD (32 бита). Переименуйте его в UndockingDisabled.
- Выставьте значение как «1». Нажмите ОК
- Для применения настройки перезагрузите ПК.
Как уже говорилось, некоторые функции будут недоступны после данного фикса. Чтобы вернуться к системным настройкам по умолчанию, измените значение ключа UndockingDisabled на 0 в реестре Windows 11, пройдя по шагам мини-инструкции выше (или просто удалите ключ с названием UndockingDisabled). Перезагрузите компьютер.
Заключение
Как видите, на данный момент нет нормальных способов заменить функцию перетаскивания, доступную ранее во всех версиях графического интерфейса Windows – 8, 10 и даже XP. Мы советуем дождаться крупного обновления Windows 11: скорее всего, разработчики пойдут навстречу пользователям и вернут интуитивно привычное перетаскивание на Панель задач.
К слову, вы также можете оставить свой отзыв, перейдя по ссылке или воспользовавшись обратной связью средствами Windows 11.
Прошло больше месяца с момента официального выпуска Windows 11. Со временем мы увидели множество улучшений, включая возможность даже устанавливать приложения Android в вашу систему. Хотя все это звучит хорошо, в Windows 11 все еще есть несколько проблем, над которыми нужно работать. По какой-то причине возможность перетаскивания файлов для открытия запущенным приложением отсутствует. С самого начала инсайдерской сборки Windows 11 до текущей стабильной версии эта функция отсутствовала.
К счастью, есть несколько способов вернуть эту функцию. Продолжайте читать, чтобы узнать, как включить функцию перетаскивания файлов для панели задач Windows 11.
Так же, как кнопка «Пуск» и меню «Пуск», которые продолжают существовать, пользователи также считают, что функция перетаскивания файлов на панель задач не должна быть удалена. Это всегда была удобная функция и продолжает использоваться. Однако Microsoft решила вернуть эту функцию и представит ее сначала инсайдерам к концу года, а затем широкой публике к началу следующего года. Итак, на данный момент есть несколько обходных путей, которые можно использовать для имитации перетаскивания файлов на панель задач в Windows 11.
Включение перетаскивания файлов на панели задач Windows 11
Сообщество, как всегда, быстро предложит решение, чтобы вернуть эту важную функцию, пока Microsoft не выпустит ее в качестве обновления. В любом случае, есть два простых способа вернуть эту удобную функцию. Давайте взглянем.
Метод 1 —
Первый способ — использовать простой инструмент, доступный на GitHub. Этот инструмент под названием Windows11DragAndDropToTaskbarFix помогает вернуть полезную функцию в Windows 11. Настройка для включения этой функции довольно проста. Следуйте инструкциям ниже.
- Прежде всего, вам нужно будет перейти на эту страницу GitHub, чтобы загрузить инструмент.
- Чтобы загрузить установочный файл, просто щелкните ссылку exe, которая находится прямо под заголовком Assets.
- Установка весит всего 109 КБ. Файл должен быть скачан мгновенно.
- Загрузив файл, дважды щелкните его, чтобы запустить. Windows может выдать предупреждение о том, что у файла есть непроверенный издатель.
- Просто нажмите кнопку «Выполнить».
- Теперь программа откроет окно консоли.
- Вам вообще ничего не нужно делать. Окно также автоматически закроется.
- Вот и все. Вот как вы можете включить перетаскивание файлов на панель задач в Windows 11.
- Если вы хотите закрыть приложение, просто откройте диспетчер задач и щелкните вкладку «Процесс».
- Теперь найдите процесс Windows 11 Drag and Drop Taskbar Fix и щелкните его правой кнопкой мыши.
- В контекстном меню выберите опцию «Завершить процесс». Функция будет закрыта сразу.
- Чтобы восстановить его, просто запустите exe-файл, и все готово.
Способ 2
Второй способ — это еще один простой способ включить эту функцию. Для этого вам необходимо загрузить приложение из Microsoft Store. Итак, если у вас нет учетной записи Microsoft, входящей в вашу систему, пришло время сделать это, поскольку Магазин требует, чтобы у вас была учетная запись Microsoft для загрузки приложений и даже публикации отзывов.
- Откройте Microsoft Store и перейдите к окну поиска, которое находится посередине вверху экрана.
- Введите перетаскивание. Нажмите клавишу ввода, чтобы выполнить поиск в приложении.
- В результате вы увидите первое приложение с надписью Drag and Drop Toolbar для Windows 11. Нажмите здесь.
- Теперь нажмите синюю кнопку Get в левой части экрана. Приложение начнет загружаться на ваш компьютер.
- Приложение весит всего 1,1 МБ. Итак, это должна быть быстрая загрузка.
- После загрузки нажмите кнопку «Открыть» в Microsoft Store.
- В тот момент, когда вы откроете приложение, вы получите уведомление о том, что приложение настроено на запуск при запуске Windows.
- Кроме того, вы увидите небольшой лоток в верхней части экрана.
- Чтобы перетащить файлы в любую запущенную программу, просто перетащите файл вверх и наведите указатель мыши на панель. Затем вы можете просто перетащить файл в открытую программу, и все готово.
- Конечно, он не помещается внизу, где находится панель задач, но он все равно выполняет свою работу.
Заключение
Итак, вот оно. Вы можете использовать два разных способа переноса файлов D5ag и Drop на панель задач на вашем ПК с Windows 11. Если вы все еще используете Windows 10, вам следует придерживаться ее до тех пор, пока функция не будет развернута с помощью обновления для Windows 11. После того, как функция будет официально интегрирована в ОС, для ее использования не потребуется использовать сторонние приложения..
Какой из двух методов вам больше подходит? Сообщите нам об этом в комментариях ниже. Также поделитесь этой статьей со своими друзьями.
А ещё по нажатию правой клавиши мыши на панель задач больше не открывается традиционное контекстное меню
Microsoft обещала много новшеств в Windows 11, и их действительно немало. Но не все из них к лучшему. Например, новая ОС Microsoft утратила удобнейшую функцию перетаскивания ярлыков приложений для закрепления их на панели задач.
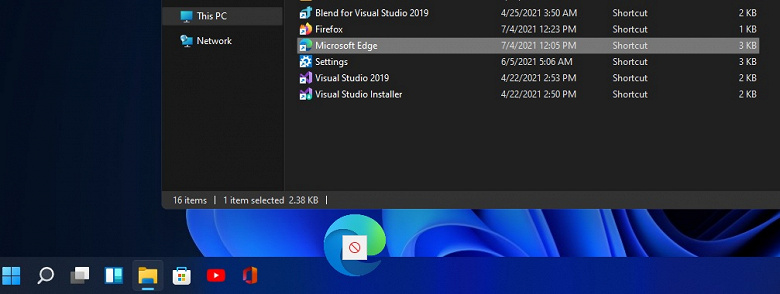
Чтобы закрепить приложение на панели задач Windows 10, достаточно просто перенести на неё ярлык. То же самое касалось и открытия файлов в приложениях, закреплённых на панели задач: например, если у пользователя открыт Photoshop, в Windows 10 достаточно выбрать изображения, которые нужно отредактировать, перетащить их курсором мышки на ярлык запущенной программы — и все они откроются в графическом редакторе. Но в Windows 11 ни первая, ни вторая функции не работают.
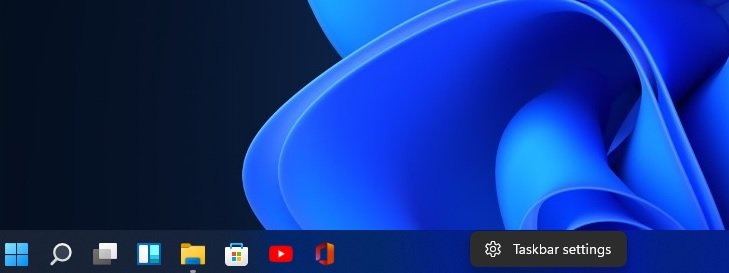
Естественно, пользователей, которые привыкли к этой возможности, такое положение дел не устраивает: в Feedback Hub хватает отзывов, в которых многие высказали разочарование в исчезновении из Windows 11 удобной функции. Сама компания отмечает, что «в настоящее время перетаскивание файла в приложение на панели задач, чтобы открыть его в этом приложении, не поддерживается в Windows 11, но мы ценим все ваши отзывы, и мы продолжим использовать их, чтобы в будущем улучшить эти функции».
22 июля 2021 в 07:20
| Теги: Microsoft, Windows
| Источник: Windows Latest
Если в Windows 10 закрепление на панели задач файл или иконку приложения было чем-то само собой разумеющимся, то в Windows 11 с этим возникли серьезные проблемы. В новой версии системы разработчики отключили эту функцию, недоступной стала также возможность открытия файлов путем их перетаскивания на иконки запущенных программ на той же панели задач. Восстановить отключенную функцию перетаскивания в инсайдерских сборках системы можно было с помощью несложного твика реестра.
Но сейчас этот способ более не работает.
Чтобы включить перетаскивание файлов на ярлыки запущенных приложений, в текущей версии Windows 11 вам понадобиться помощь стороннего инструмента — тулзы Windows11DragAndDropToTaskbarFix.
Эта весящая всего 100 килобайт утилита служит единственной цели — восстановлению функции перетаскивания файлов на расположенные на панели задач значки запущенных приложений. Утилита лишена графического интерфейса, при запуске тулзы откроется командная строка, которая через короткое время сама же закроется.
Если при запуске исполняемого файла Windows11DragAndDropToTaskbarFix вы получите сообщение об отсутствии библиотеки VCRUNTIME140_1.DLL, скачайте с официальной страницы:
docs.microsoft.com/ru-RU/cpp/windows/latest-supported-vc-redist?view=msvc-160
Компонент Microsoft Visual C++ 2015-2019 64-бит и установите.
После этого утилита должна запуститься без ошибок.
Изменения вступят в силу немедленно, и сразу после запуска инструмента вы сможете перетаскивать файлы и прочие элементы на значки запущенных приложений на панели задач.
Учтите, однако, что в многомониторных системах тулза может работать некорректно, также при перетаскивании объектов вы по-прежнему будете видеть красный значок, указывающий на запрет действия.
Обращать на него внимание не нужно, его появление никак не влияет на функциональность утилиты.
Кроме того, если вы хотите, чтобы перетаскивание работало на постоянной основе, исполняемый файл утилиты необходимо будет забросить в папку автозагрузки, так как Windows11DragAndDropToTaskbarFix не является патчем и не вносит изменений в файлы операционной системы.
Если вы вдруг захотите завершить работу утилиты, сделать это можно будет через Диспетчер задач, закрыв ее процесс принудительно.
Страница проекта: github.com/HerMajestyDrMona/Windows11DragAndDropToTaskbarFix/releases
Загрузка…
А также обновлённый «Диспетчер задач» с поддержкой тёмной темы.
16 февраля Microsoft выпустила предварительную сборку Windows 11 под номером 22557, которая стала доступна участникам программы Insider, использующим канал Dev.
Некоторые изменения Windows 11 Insider Preview Build 22557
- «Панель задач» получила поддержку функций drag-and-drop, на отсутствие которых массово жаловались пользователи Windows 11. После установки обновления на неё можно перетаскивать файлы и иконки для того, чтобы открыть их в запущенных программах или закрепить на панели. Эта возможность была в большинстве предыдущих версий ОС, но в Windows 11 её первоначально убрали.
- В меню «Пуск» появилась возможность создавать папки с иконками программ.
- В разделе «Быстрый доступ» в «Проводнике» теперь можно закреплять файлы.
- Microsoft добавила режим «Не беспокоить», который отключает все всплывающие уведомления на неограниченный срок. Управлять им можно в «Центре уведомлений».
- Режим «Фокусировка внимания», в свою очередь, изменился и стал отключать не только оповещения, но и другие отвлекающие факторы вроде индикаторов на панели задач. Функция позволяет фокусироваться на конкретное время, а также синхронизируется с «Часами» и Microsoft To Do.
- Появилось пять жестов для сенсорных экранов, позволяющих управлять меню «Пуск» и «Центром уведомлений».
- Окна запущенных программ теперь можно перетаскивать на конкретные макеты прикрепления Snap Layouts для того, чтобы перемещать их в нужную зону экрана.
- В настройках Windows появились рекомендации по энергосбережению для пользователей, у которых выключены переход в спящий режим и отключение экрана во время бездействия ПК. В Microsoft надеются, что это поможет сократить выбросы углекислого газа.
- В «Диспетчере задач» произошёл редизайн в соответствии с оформлением Windows 11 и в том числе появилась поддержка тёмной темы. Среди прочего, в утилите стало больше настроек, изменилась навигационная панель и стал доступен «Режим эффективности», который позволяет ограничить потребление ресурсов ПК конкретным приложениям.
- Поиск по системе улучшили. Он стал работать быстрее и находить файлы и программы более точно.
Когда состоится релиз этого обновления для всех пользователей ПК под управлением Windows 11, неизвестно. 15 февраля Microsoft выпустила первый крупный апдейт для системы с переработанным «Блокнотом».
Вышло первое крупное обновление для Windows 11 с переработанным «Блокнотом» — в нём можно отменять ввод несколько раз
Статьи редакции
В апдейте также появилась предварительная версия Amazon Appstore с Android-приложениями — пока только в США.
Существует способ включить перетаскивание файлов на панель задач в Windows 11 для их открытия в запущенных приложениях. К сожалению, эта полезная функция не была добавлена в Windows 11. Панель задач в ней не позволяет перетаскивать документы на кнопки приложений.
Одна из новых функций Windows 11 — панель задач. Он отображает кнопку меню «Пуск» и запущенные приложения, выровненные по центру. Кроме того, область значков в трее работает иначе. Например, значки сети, звука и батареи представляют собой одну большую кнопку, которая при щелчке по ней открывает новую панель «Быстрые настройки».
Хотя косметические изменения не имеют большого значения, и значки по центру на панель задач можно легко отключить, есть и более серьезные недостатки. Панель задач потеряла контекстное меню. Он открывает только приложение «Настройки» и ничего больше, даже нет привычного пункта «Диспетчер задач».
Другая регрессия заключается в том, что панель задач не позволяет перетаскивать файлы на кнопки запущенного приложения. Раньше вы могли найти нужный файл в проводнике и быстро перетащить его на кнопку на панели задач. Целевое приложение откроется на экране с открытым перетаскиваемым документом, как только вы отпустите левую кнопку мыши.
Это больше не работает. В Windows 11 отображается только красный значок «Отмена», указывающий на то, что функция не поддерживается.
Разработчики могут восстановить эту функциональность в следующих выпусках Windows 11, но не в текущем. К счастью, существует стороннее решение, исправляющее работу панели задач в стабильном выпуске Windows 11. Приложение под названием Windows11DragAndDropToTaskbarFix — это то, что нам нужно, чтобы включить перетаскивание файлов на панель задач в Windows 11.
- Скачайте Windows11DragAndDropToTaskbarFix с GitHub. Это приложение с открытым исходным кодом.
- Разблокируйте загруженный исполняемый файл.
- Запустите файл. Если вы получаете сообщение об ошибке отсутствия файла vcruntime140_1.dll, загрузите и установите файл vc_redist.x64.exe для среды выполнения C ++ с сайта Microsoft.
- Приложение откроет окно консоли, которое автоматически закроется через несколько секунд.
- Теперь вы можете перетаскивать документы на кнопки панели задач, чтобы открывать их непосредственно в запущенных приложениях.
Готово! Это самый простой способ включить функцию перетаскивания файлов для панель задач в Windows 11.
Приложение не отображает значок на панели задач, а также не отображает значок в области уведомлений. Таким образом, чтобы выйти из него, вам нужно убить его процесс с помощью диспетчера задач или выполнив команду taskkill /IM Windows11DragAndDropToTaskbarFix.exe /F в Терминале Windows.
Настройка программы Windows11DragAndDropToTaskbarFix
Приложение поддерживает настройку с помощью текстового файла конфигурации. Вам необходимо вручную создать файл с именем Windows11DragAndDropToTaskbarFix.txt в той же папке, где находится файл Windows11DragAndDropToTaskbarFix.exe.
Это обычный текстовый файл, который может содержать несколько параметров. Вы можете узнать о них больше на домашней странице приложения.
Стоит отметить пару из них.
AutomaticallyRunThisProgramOnStartup = 0 | 1— запускать приложение автоматически при запуске системы. 0 означает отключено, используется по умолчанию.- ShowConsoleWindowOnStartup = 1 | 0 — показать или скрыть окно консоли. 1 по умолчанию.
Приложение работает вполне достойно. Однако с ним всё же есть небольшая проблема. Хотя вы можете перетаскивать документы на панель задач, на ней по-прежнему отображается значок отмены. Вот с этим ничего сделать нельзя.
В любом случае, приложение кажется важным решением для новичков в Windows 11, которые полагаются на функцию панели задач Drap-n-drop.
Источник: Winaero
💡Узнавайте о новых статьях быстрее. Подпишитесь на наши каналы в Telegram и Twitter.
Судя по тому, что вы читаете этот текст, вы дочитали эту статью до конца. Если она вам понравилась, поделитесь, пожалуйста, с помощью кнопок ниже. Спасибо за вашу поддержку!

Ранее на этой неделе появились первые предварительные версии приложений для Android, а сегодня в Insider Build 22557 компания Microsoft представила поддержку перетаскивания для панели задач Windows 11.
В журнале изменений объясняется, как использовать восстановленную функциональность, которой так не хватало:
Быстро перетаскивайте файлы между окнами приложений, наводя курсор на приложения на панели задач, чтобы вывести их окна на передний план. Попробуйте прикрепить файл к электронному письму Outlook, перетащив его и наведя указатель мыши на значок Outlook на панели задач, чтобы вывести окно на передний план. Оказавшись на переднем плане, перетащите файл в электронное письмо, чтобы прикрепить его.
Вы также можете настроить панель задач с помощью своих любимых приложений из списка «Все приложения» в меню «Пуск», перетащив их на панель задач, чтобы закрепить их. Вы также можете перетащить на рабочий стол с помощью «Показать рабочий стол» в самом левом углу панели задач.
Это одна из самых востребованных функций, поэтому здорово, что Microsoft наконец представила ее.

В предварительных сборках это можно было исправить в редакторе реестра, но этот способ больше не работает. Есть информация, что в будущих версиях ОС эту функциональность вернут. Однако для того, чтобы включить поддержку перетаскивания файлов уже сейчас, придётся прибегнуть к сторонним средствам — бесплатной утилите Windows11DragAndDropToTaskbarFix.
Включение поддержки Drag and Drop для панели задач в Windows11DragAndDropToTaskbarFix
Единственная задача бесплатной программы Windows11DragAndDropToTaskbarFix — вернуть прежнее поведение панели задач Windows 11 при перетаскивании файлов на значки открытых программ. Использование очень простое:
- Скачайте последнюю версию утилиты с официальной страницы разработчика и сохраните файл в удобное вам расположение. Учитывайте, что фильтр SmartScreen в Microsoft Edge и Windows могут блокировать загрузку и запуск файла как малоизвестного.
- Запустите программу (при сообщениях о том, что система не обнаружила файлы VCRUNTIME140_1.DLL и другие, используйте эту инструкцию). После запуска откроется окно командной строки, которое через короткое время само закроется.
- Сразу после этого вы сможете перетаскивать файлы и другие элементы на значки открытых программ в панели задач Windows 11.
Дополнительно, в папке с программой вы можете создать файл конфигурации с именем Windows11DragAndDropToTaskbarFixConfig.txt и добавить в него параметры, такие как включение автоматического запуска Windows11DragAndDropToTaskbarFix при входе в систему. Подробнее о файле конфигурации можно прочитать на официальной странице.
В моем тесте утилита исправно работает, из замеченных нюансов:
- При перетаскивании файлов всё так же отображается красный перечеркнутый значок «запрета действия» (но на работоспособность не влияет).
- В отзывах о проблемах с программой на GitHub есть информация о том, что при использовании нескольких мониторов, на втором монитора программа может работать неправильно.
При работе утилита не показывает своих значков в панели задач или области уведомлений: если вам требуется закрыть её, используйте диспетчер задач.