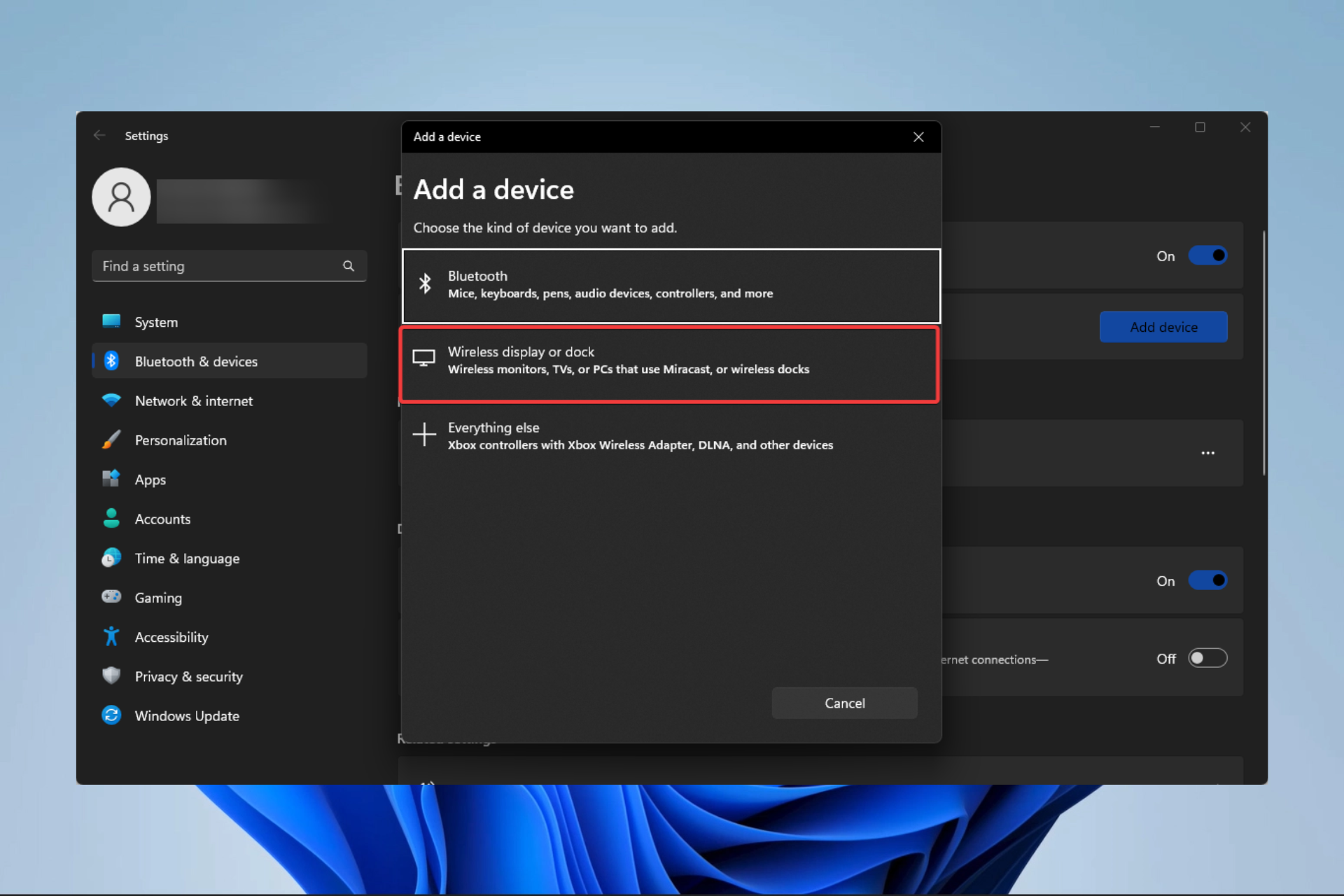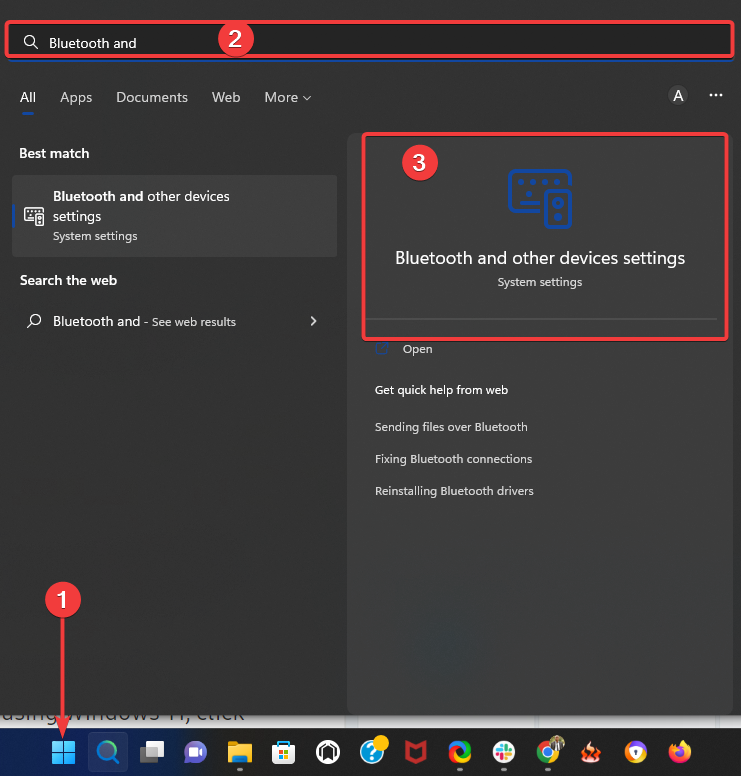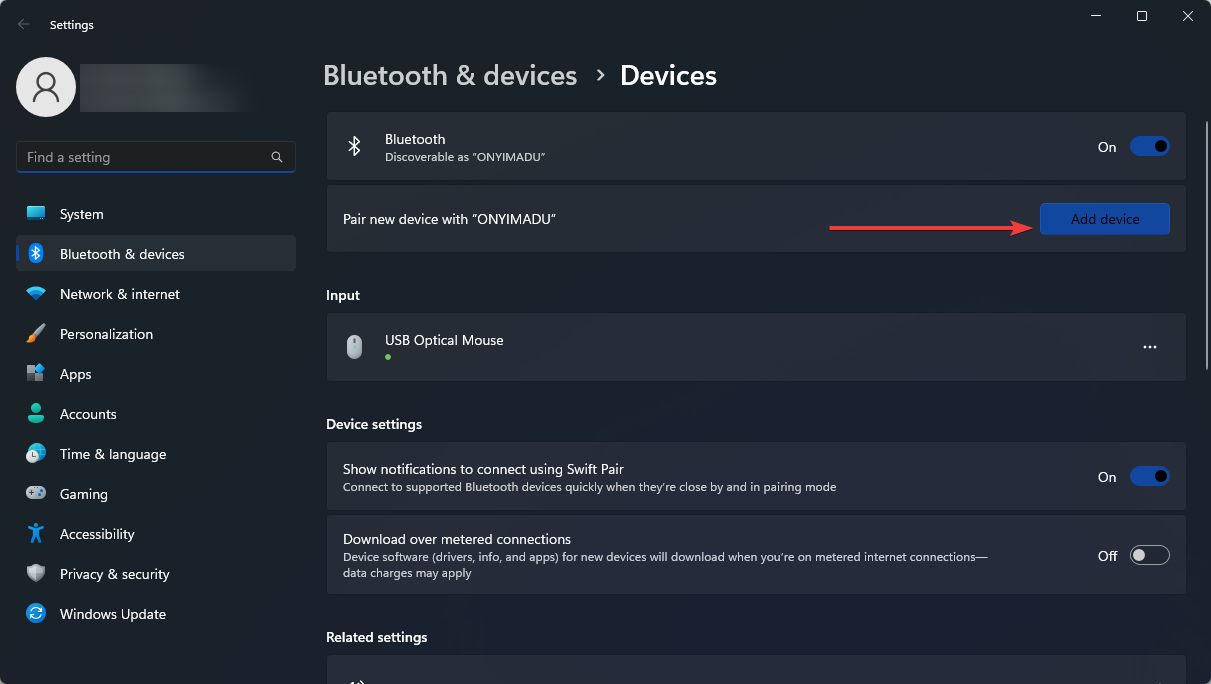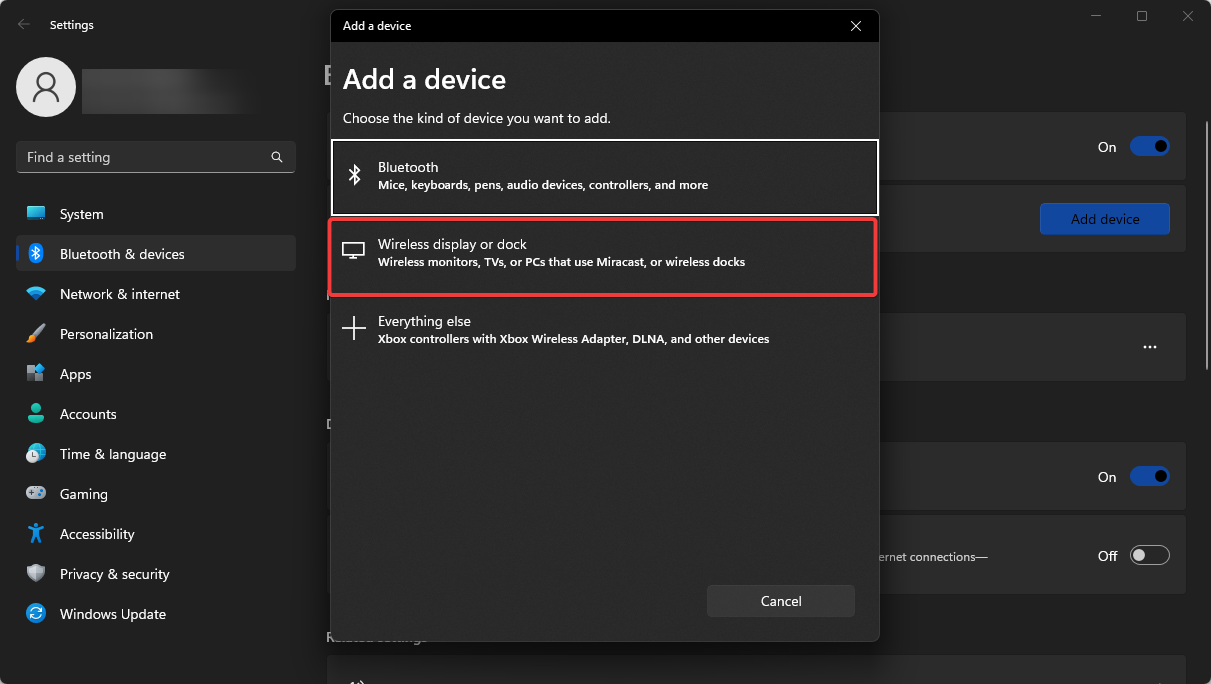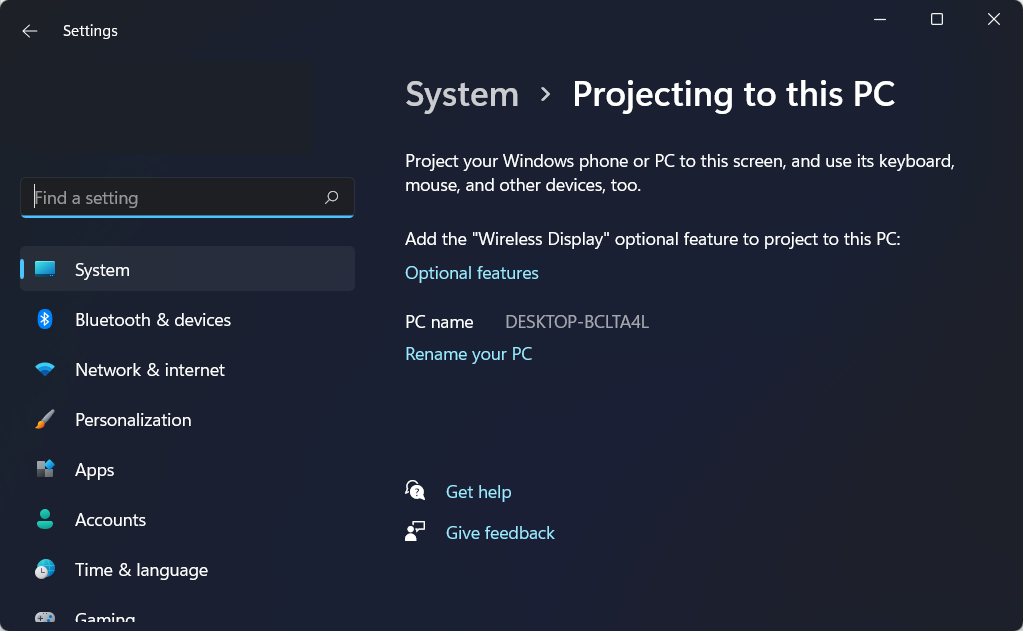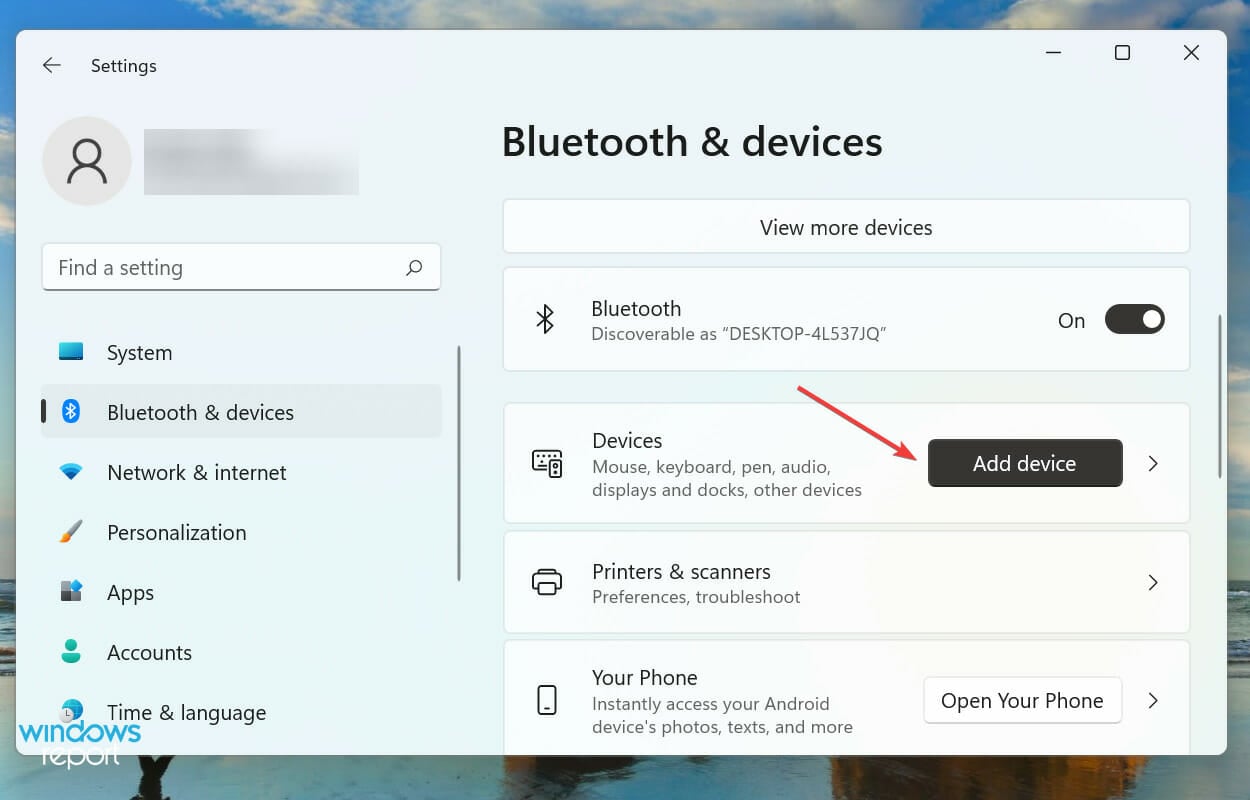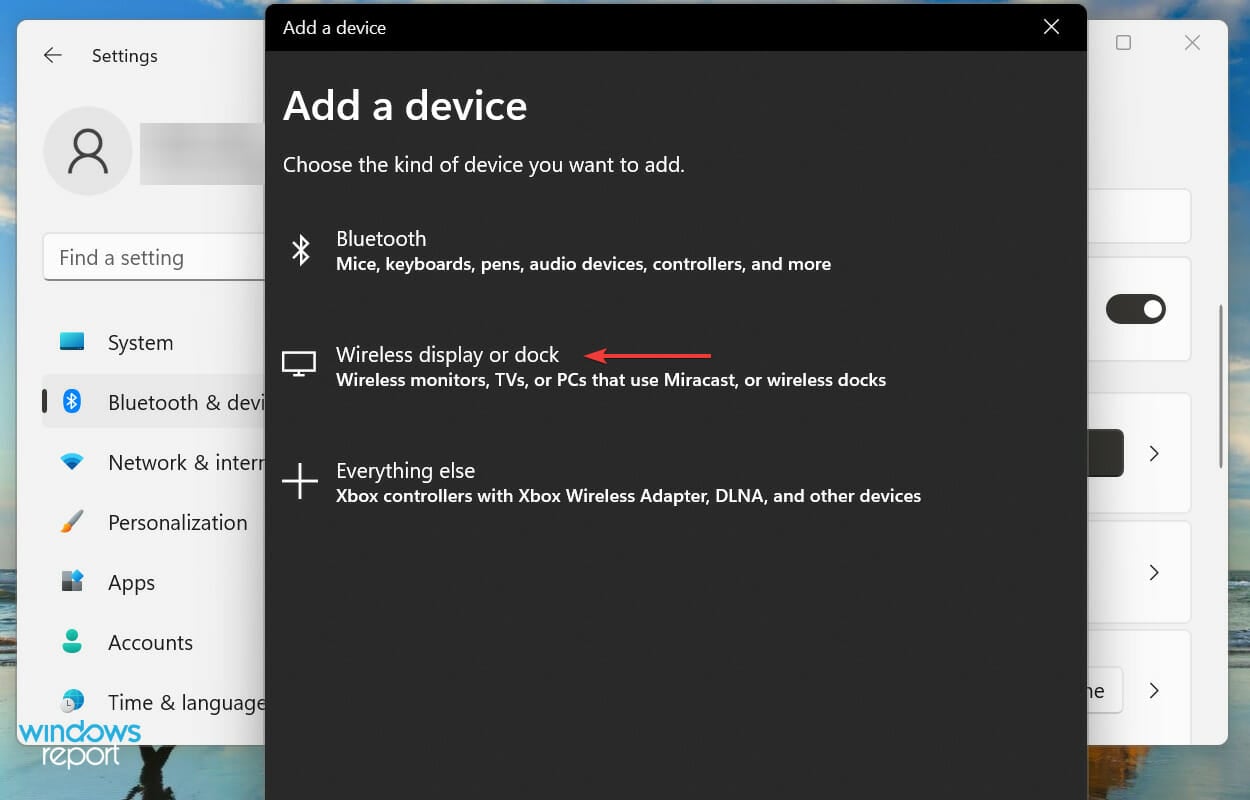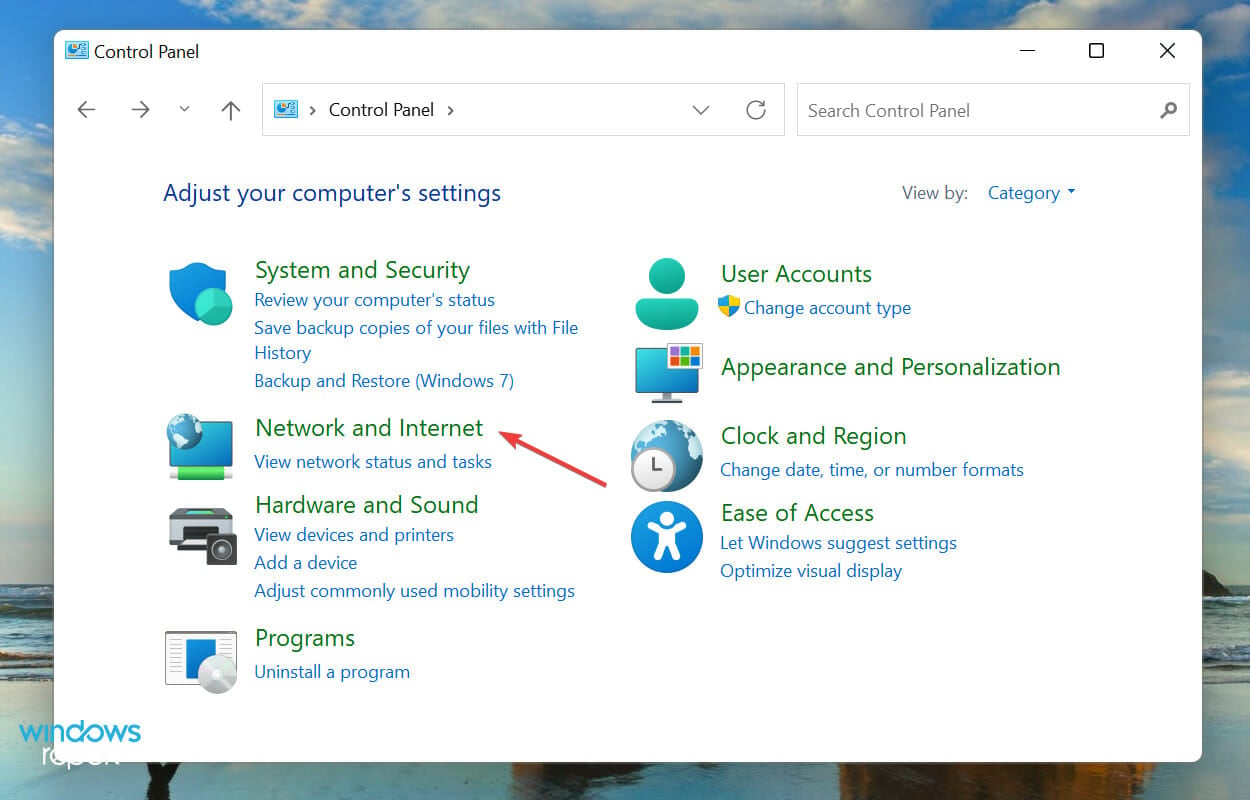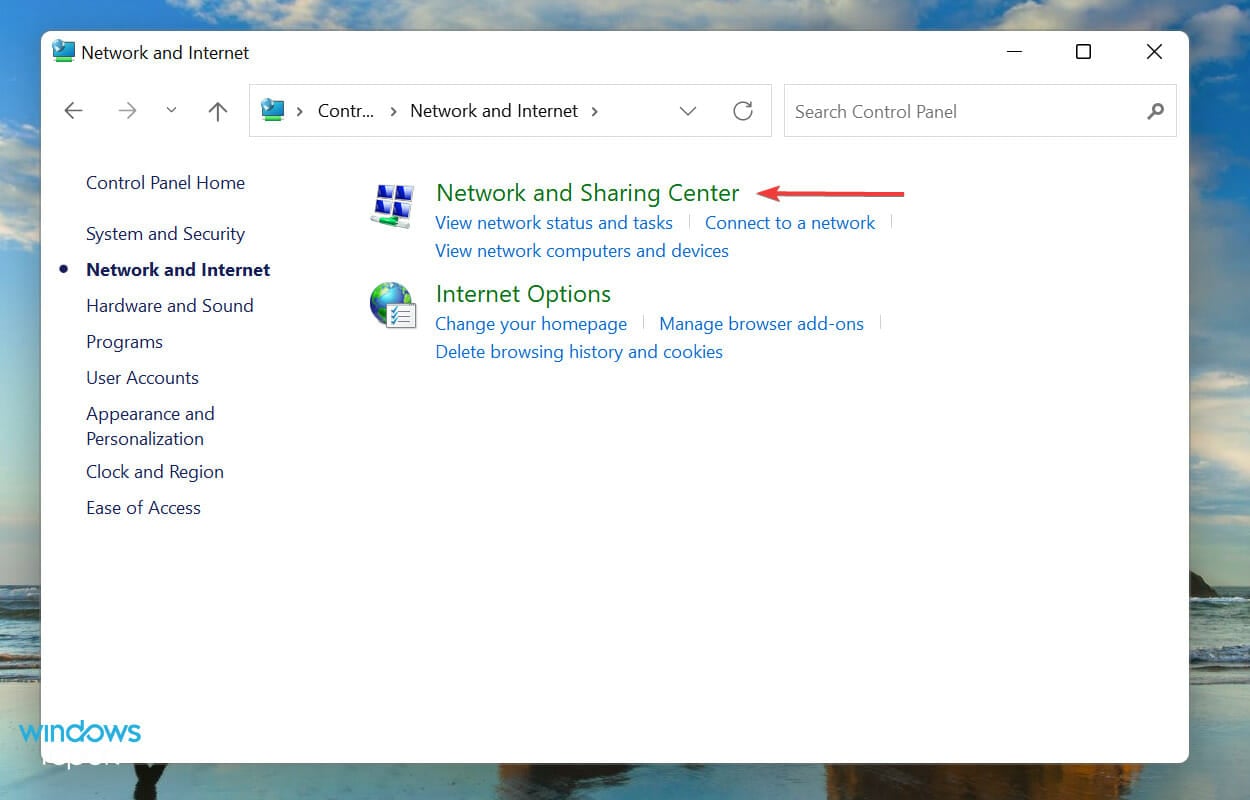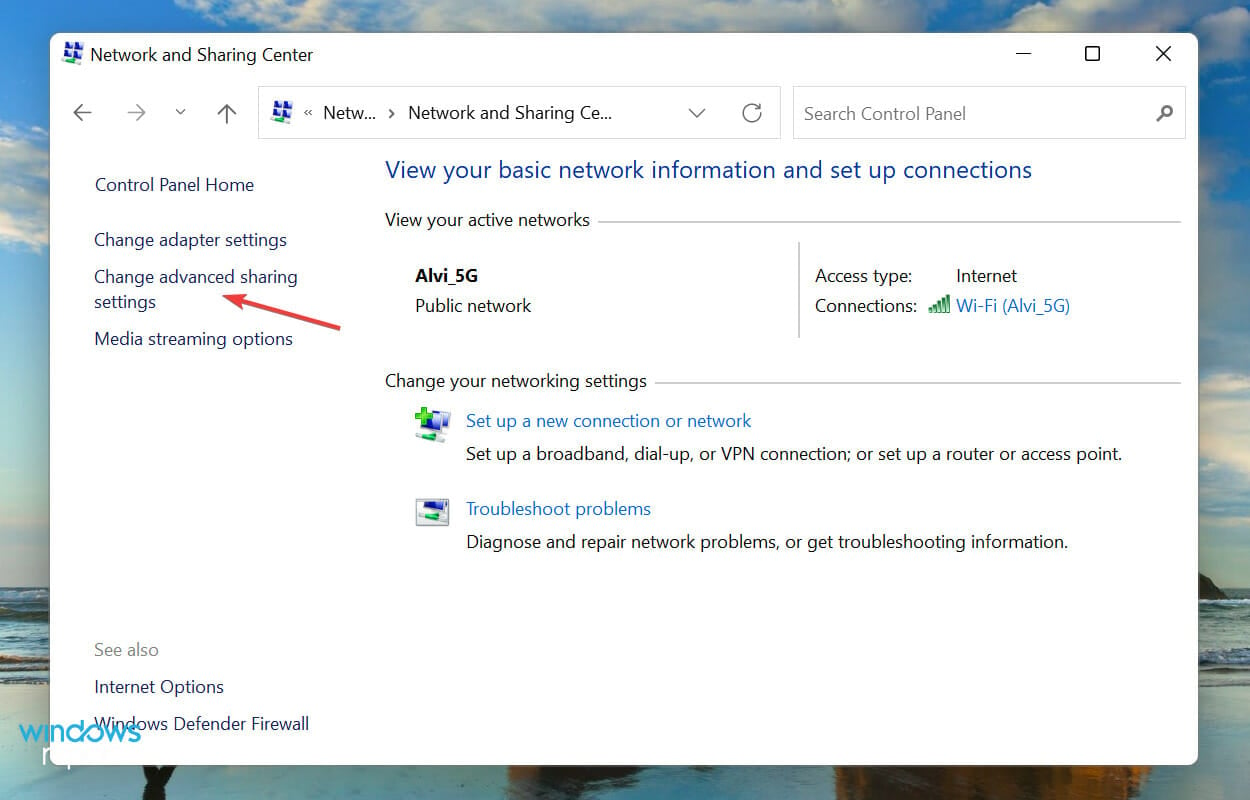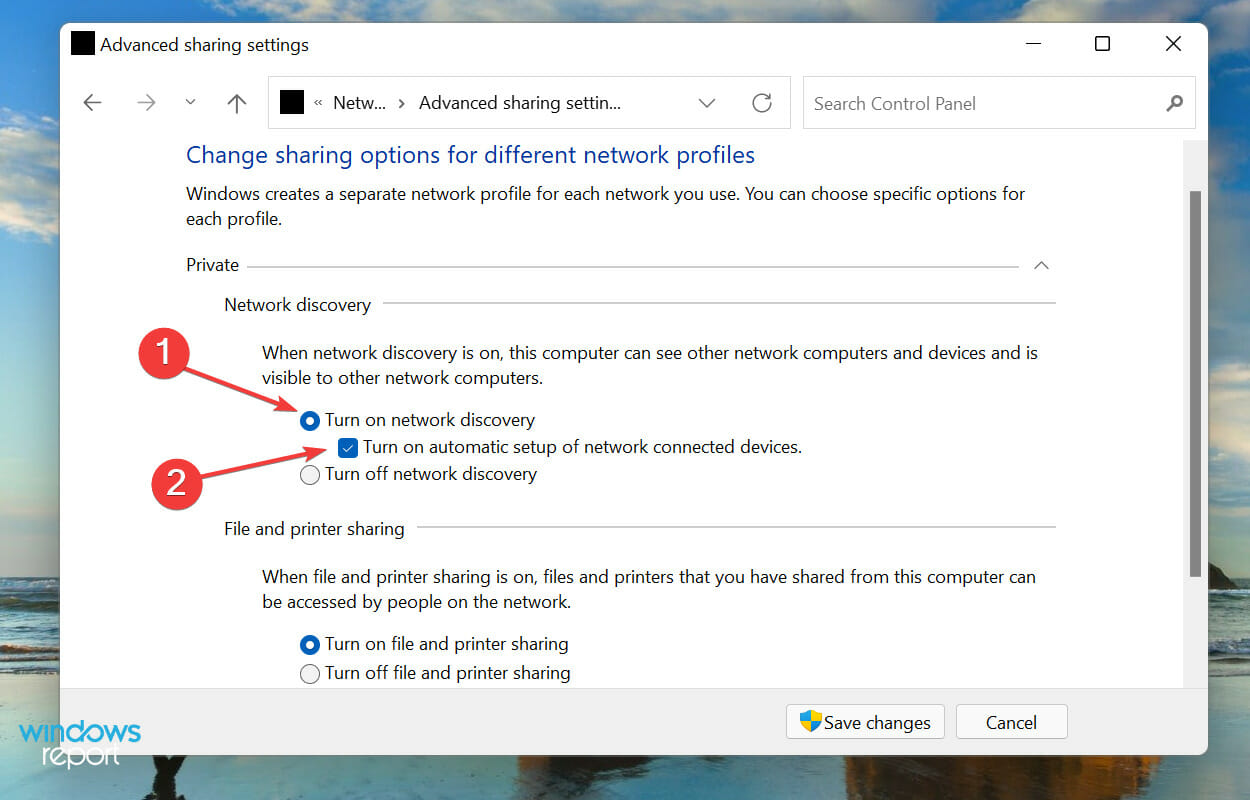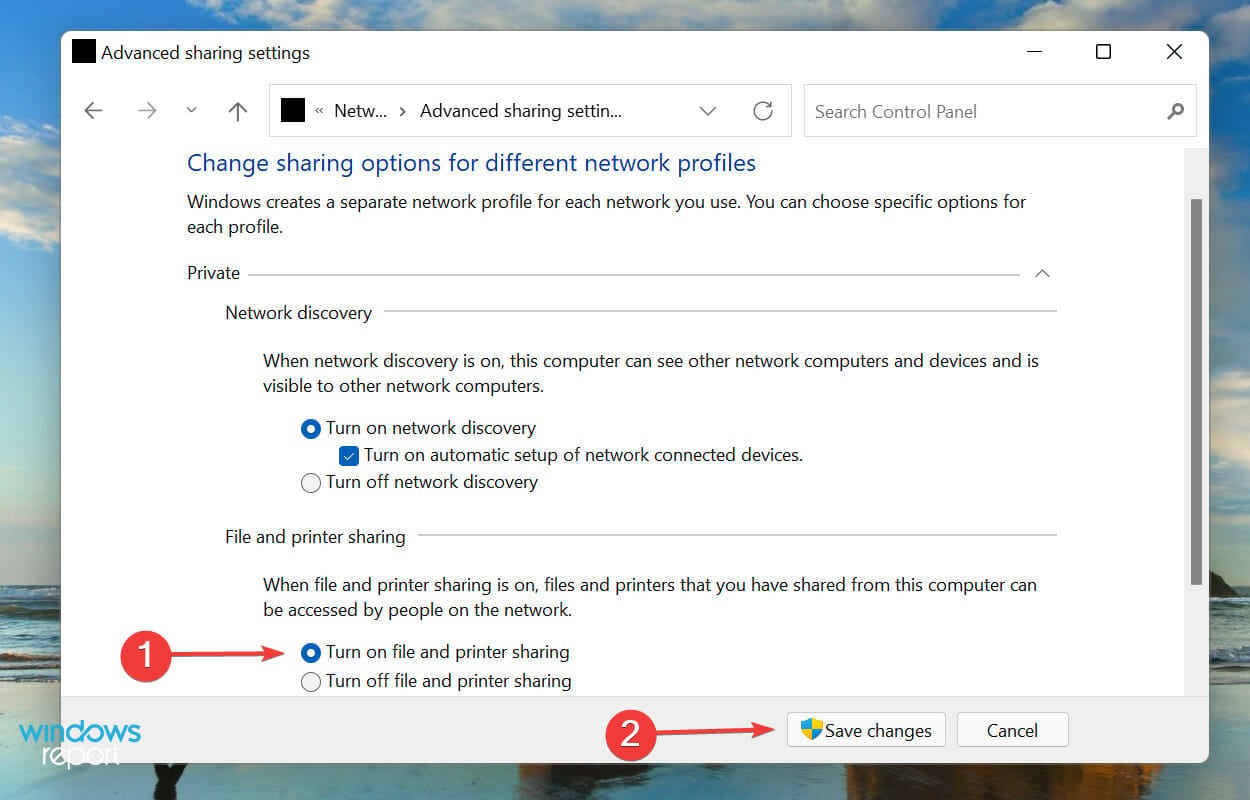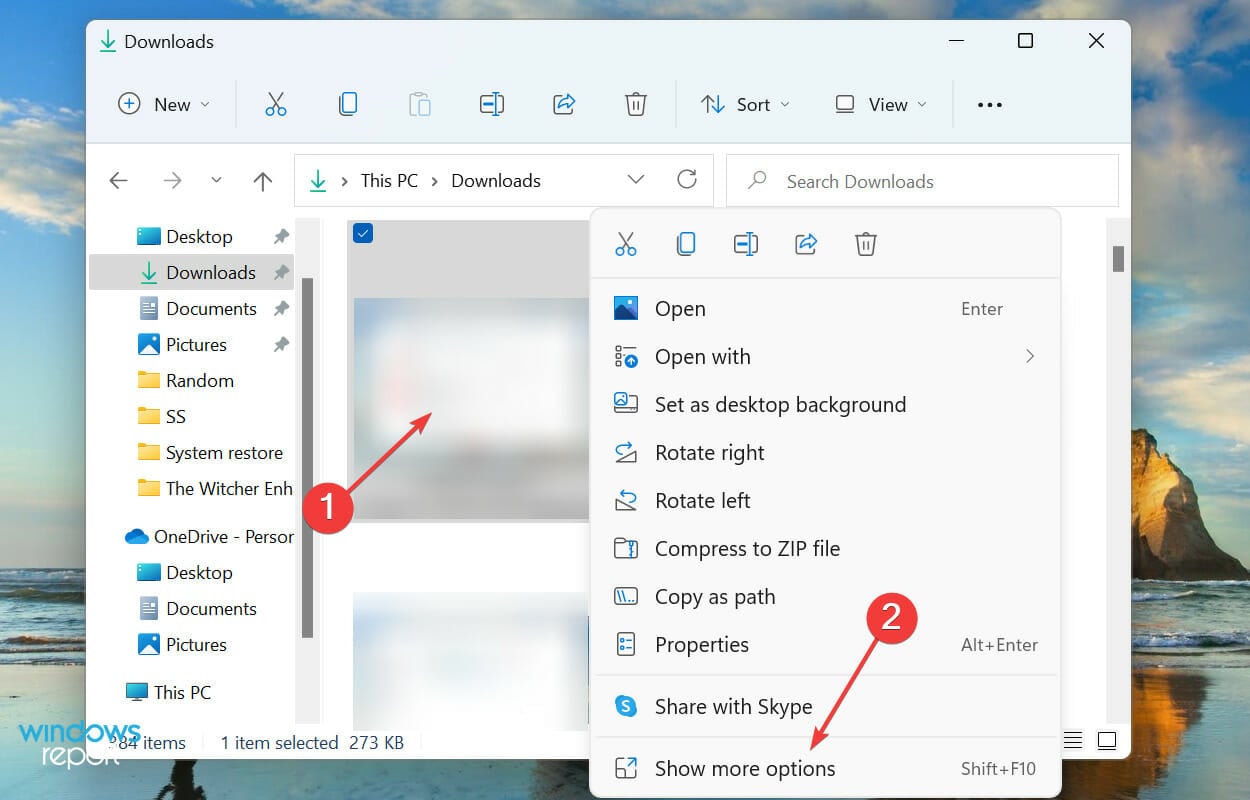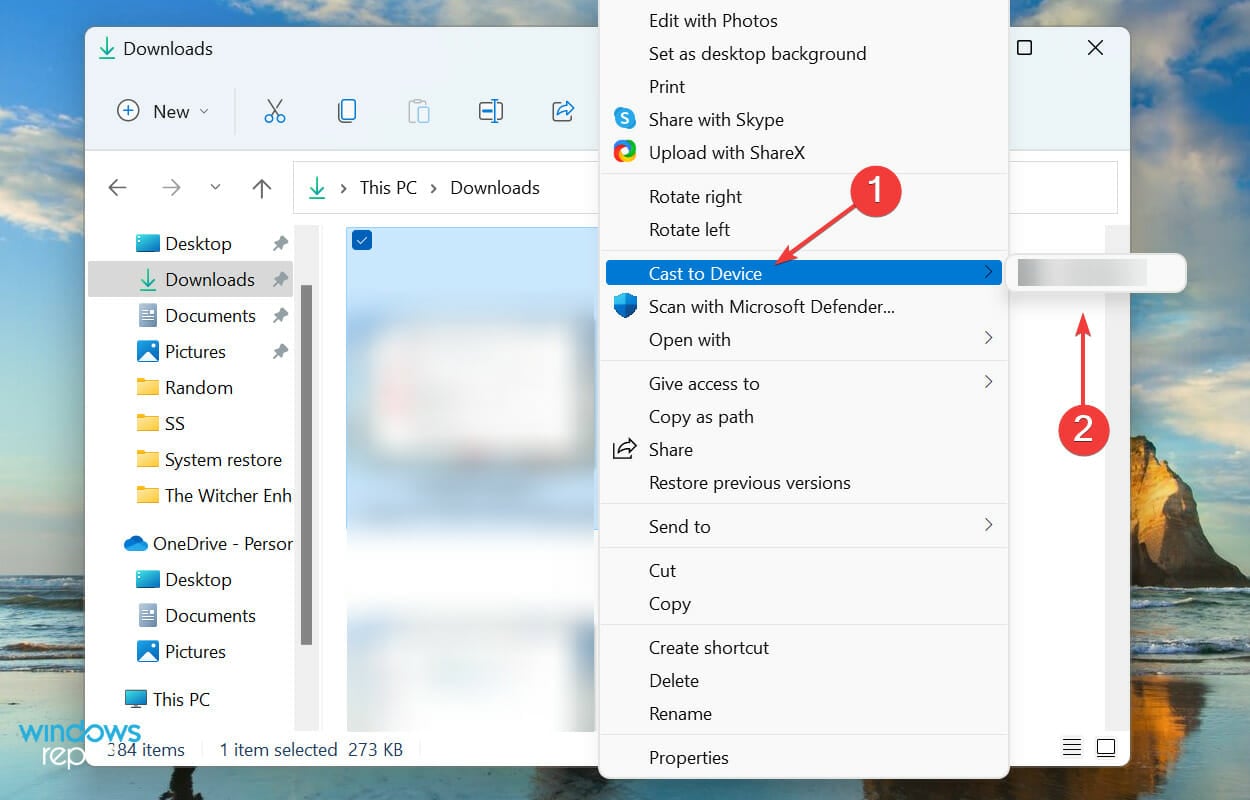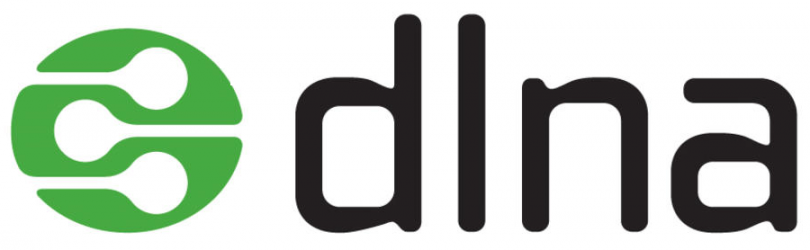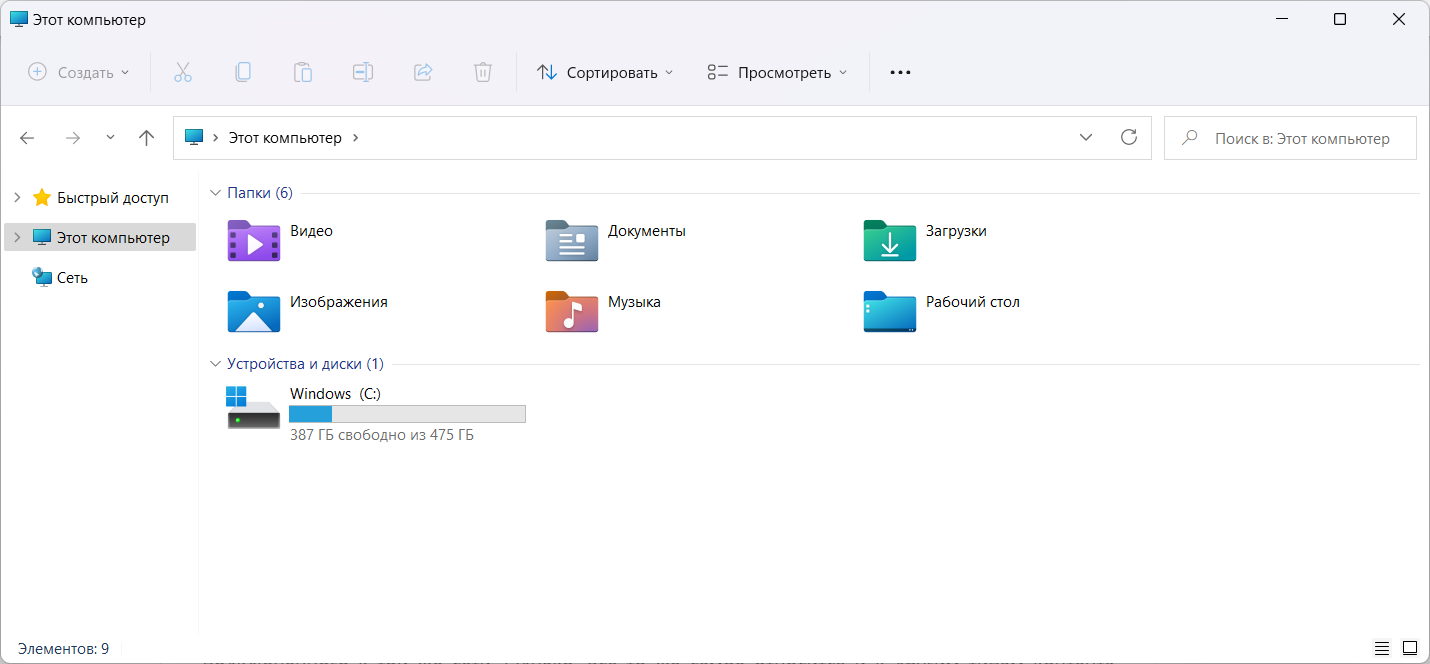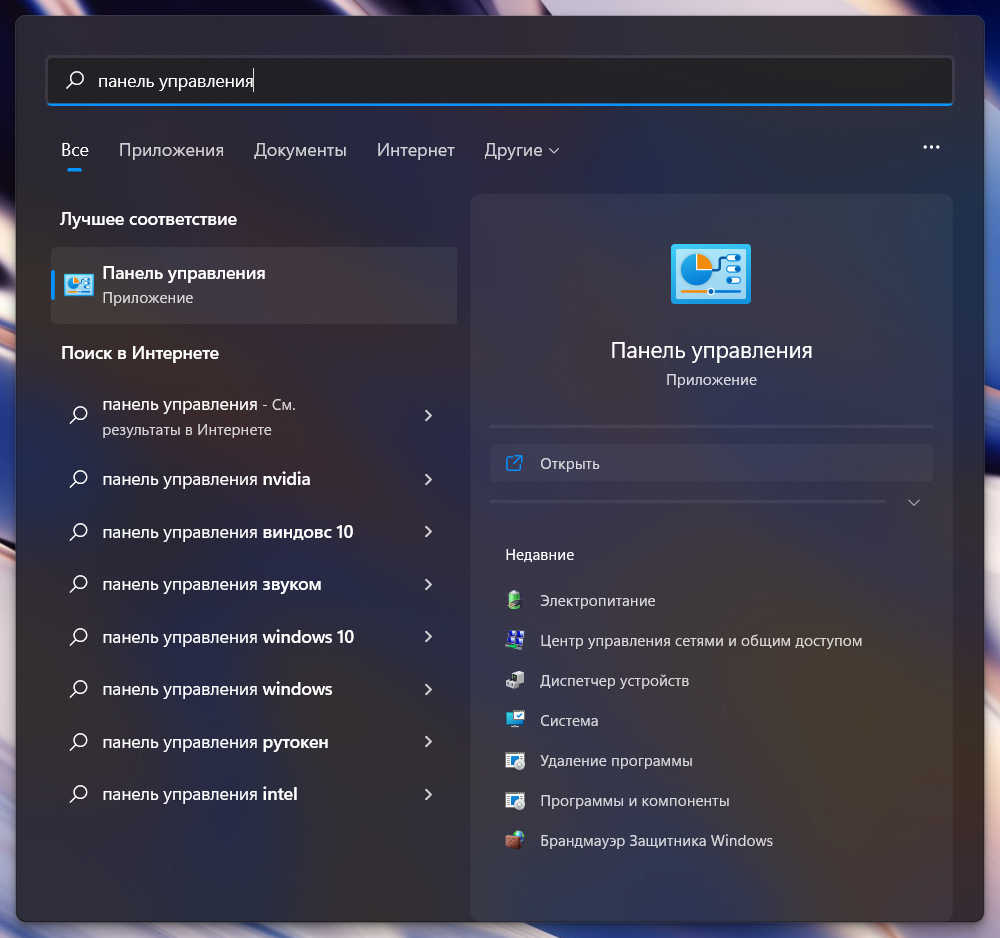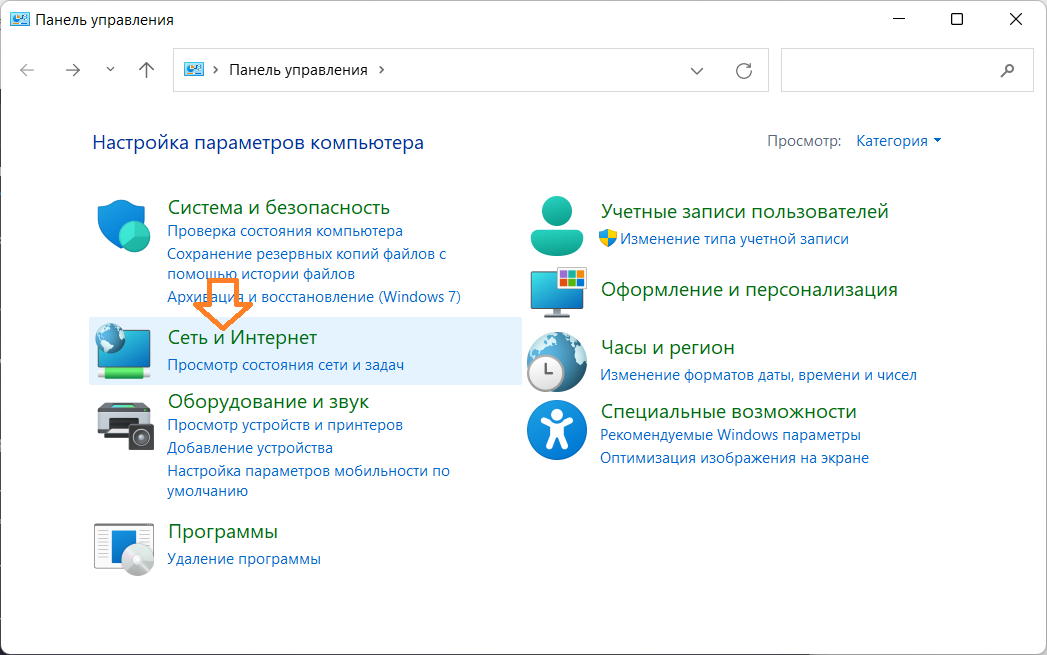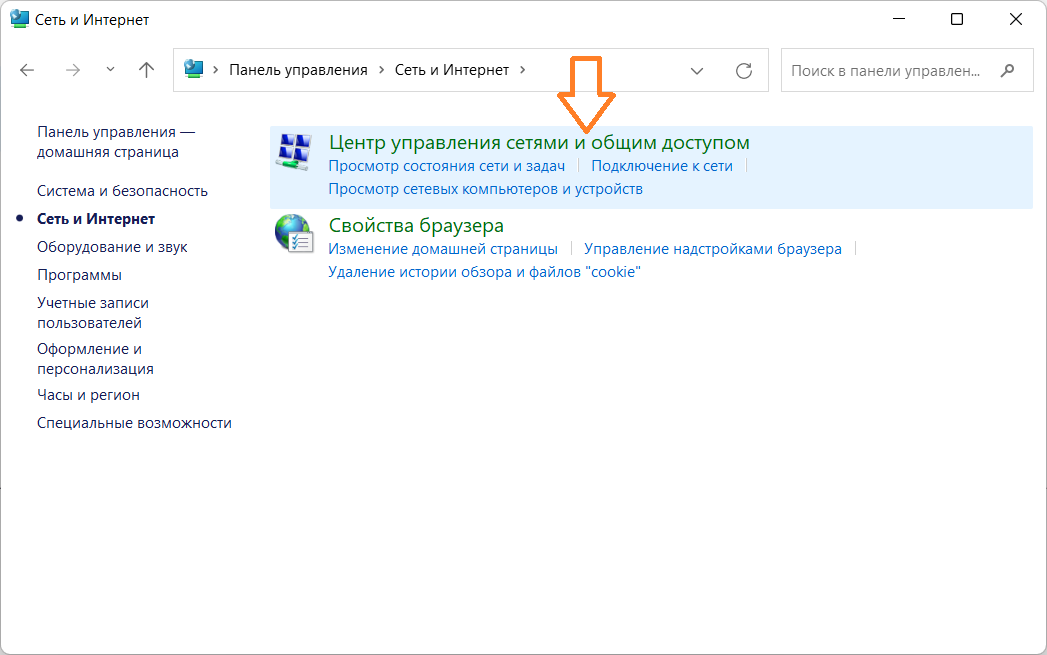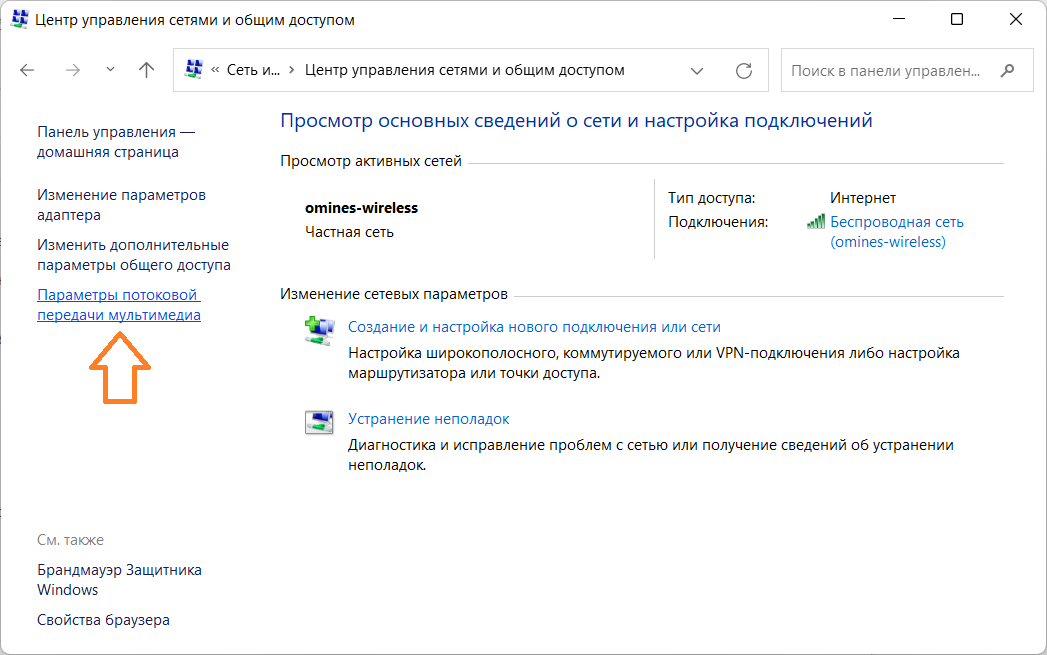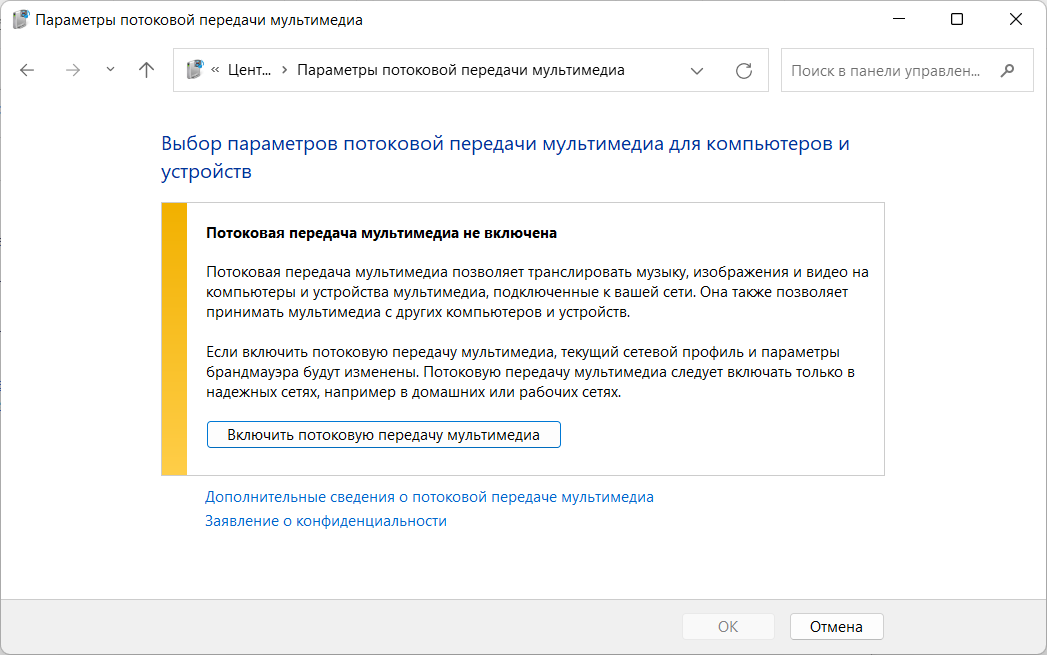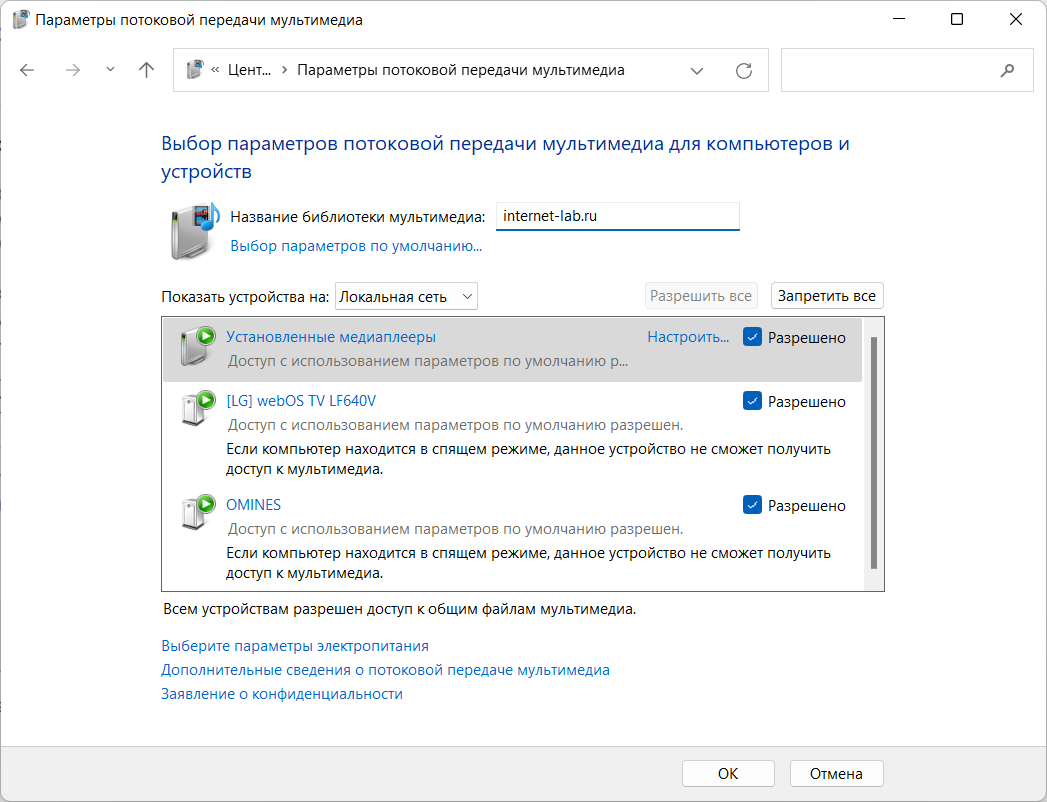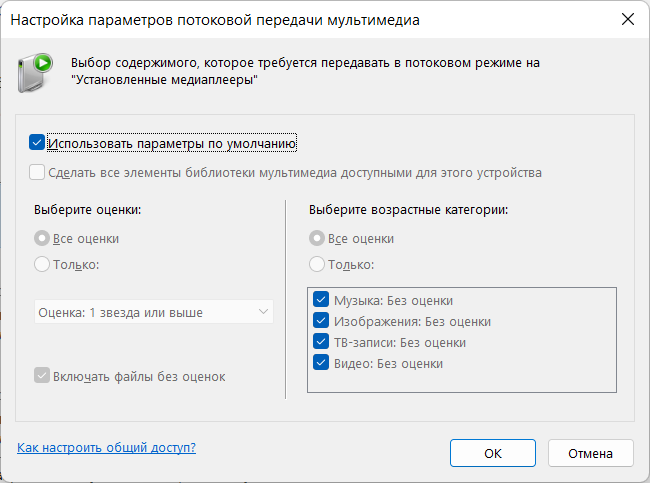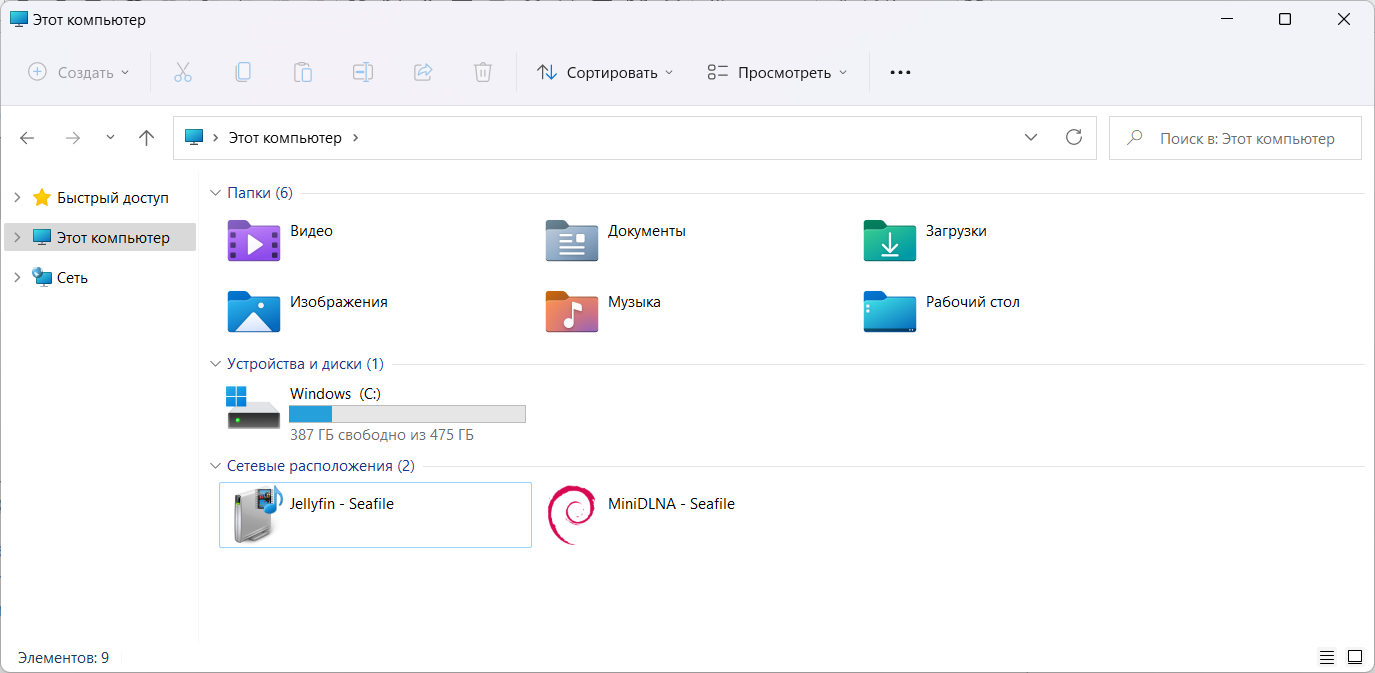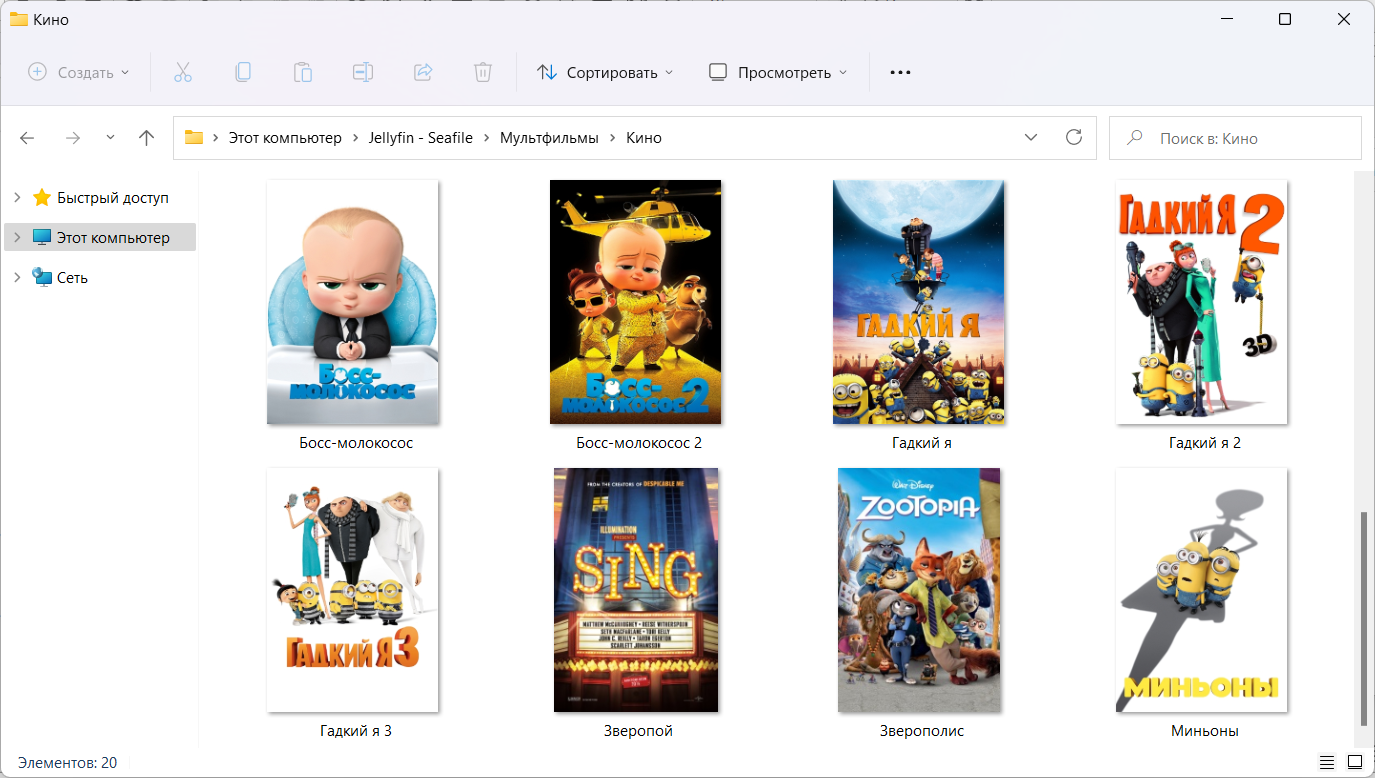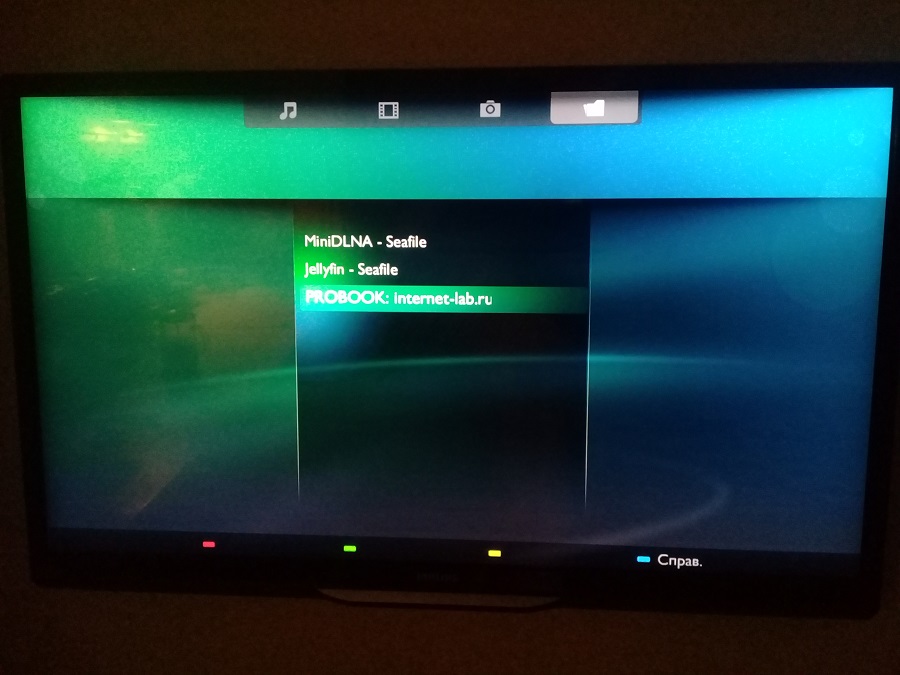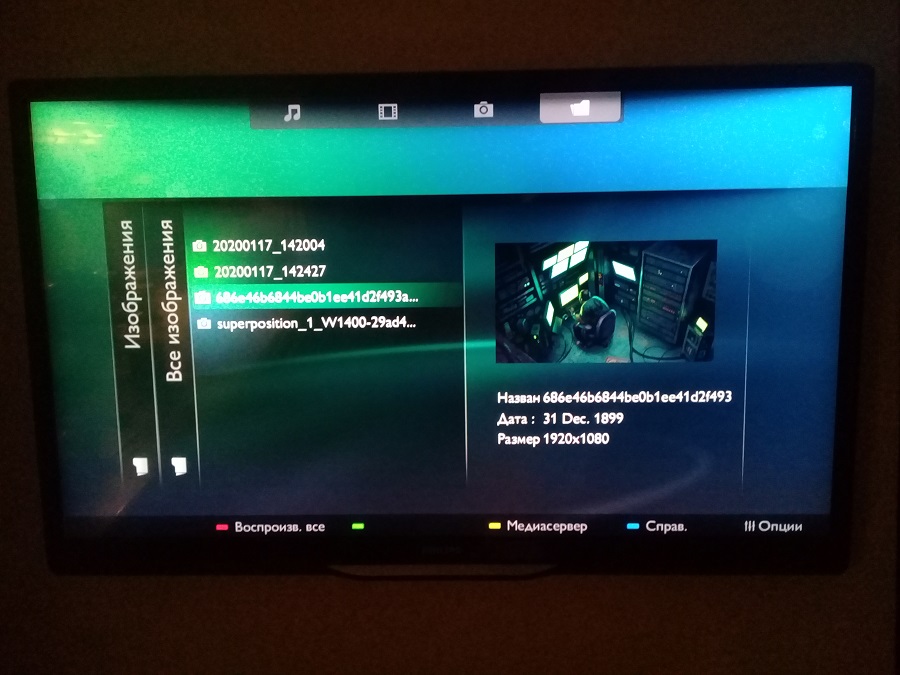Несомненно, игра, просмотр фильма или просмотр презентации на большом экране имеют свои преимущества. Для этого прочитайте это руководство, чтобы узнать, как поделиться экраном Windows 11 на телевизоре.
Большинство из нас используют либо ноутбук, либо настольный компьютер с 22-дюймовым монитором. Но когда дело доходит до телевизоров, исследования показывают, что люди, как правило, покупают телевизоры с большим экраном, где-то в диапазоне от 45 до 65 дюймов.
Так почему бы не поделиться экраном рабочего стола Windows 11 с телевизором и не получить максимальную отдачу от своих инвестиций? В следующих разделах мы расскажем вам обо всех способах совместного использования экрана между двумя устройствами.
Могу ли я поделиться экраном Windows 11 с любым телевизором?
Вы можете поделиться с помощью функции общего доступа к экрану на любом телевизоре, будь то смарт-устройство или нет. Хотя большинство смарт-телевизоров поддерживают эту функцию, обычные телевизоры тоже можно использовать, если у них есть функциональный порт HDMI.
В основном есть три способа поделиться экраном Windows 11 на телевизоре, и они подойдут подавляющему большинству пользователей. Прочтите их все и выберите тот, который покажется вам наиболее подходящим и удобным.
Как я могу поделиться экраном Windows 11 с телевизором?
1. Используйте кабель HDMI
Самый простой способ, который работает в большинстве случаев, — использовать кабель HDMI. HDMI означает мультимедийный интерфейс высокой четкости и используется для передачи цифровых (аудио и видео) сигналов между устройствами.
HDMI-кабельПодключите один конец кабеля HDMI к ПК, а другой — к телевизору. Конкретный порт на телевизоре должен иметь четкое указание HDMI, поэтому его идентификация не составит труда.
После завершения подключений просто измените режим на HDMI на телевизоре, и совместное использование экрана между ним и Windows 11 должно работать.
2. Подключиться с помощью Mirecast
- Нажмите Windows+ I, чтобы запустить приложение « Настройки », и выберите вкладку « Bluetooth и устройства » в списке параметров на панели навигации слева.
- Затем нажмите кнопку « Добавить устройство » рядом с « Устройства » .
- Выберите Беспроводной дисплей или док -станцию из трех вариантов, перечисленных в окне Добавление устройства .
- Нажмите на смарт-телевизор, чтобы подключиться, как только он появится.
Miracast позволяет вашему смартфону или компьютеру с Windows отражать их экран на телевизоре. Это не требует наличия отдельной сети и легко работает между двумя совместимыми устройствами.
Эта функция только отражает или, проще говоря, дублирует экран и поэтому не так универсальна, как Chromecast или другие подобные продукты.
После завершения процесса вы сможете поделиться экраном Windows 11 на совместимом телевизоре.
3. Используйте функцию трансляции на устройство
3.1 Включить сетевое обнаружение
- Нажмите Windows+ S, чтобы открыть меню поиска , введите « Панель управления » в текстовое поле вверху и щелкните соответствующий результат поиска.
- Выберите Сеть и Интернет из перечисленных здесь вариантов.
- Далее нажмите «Центр управления сетями и общим доступом» .
- Нажмите « Изменить дополнительные параметры общего доступа» из вариантов, перечисленных слева.
- Перейдите в « Частная сеть», выберите параметр « Включить сетевое обнаружение » и установите флажок « Включить автоматическую настройку устройств, подключенных к сети» .
- Затем выберите параметр « Включить общий доступ к файлам и принтерам » и нажмите « Сохранить изменения » внизу.
После того, как вы включили сетевое обнаружение, перейдите к следующему шагу, чтобы поделиться экраном Windows 11 на телевизоре.
3.2 Трансляция файла на телевизор
- Щелкните правой кнопкой мыши файл, который вы хотите транслировать, и выберите Показать дополнительные параметры в контекстном меню. Кроме того, вы можете выбрать файл и нажать Shift+ F10, чтобы открыть классическое контекстное меню.
- Теперь наведите курсор на Cast to Device и выберите нужный из списка параметров, которые появляются во всплывающем меню.
Выбранный файл теперь должен быть виден на выбранном устройстве. Но помните, что этот метод не будет работать на всех устройствах, поэтому он указан последним. Однако, если первые два не работают, вы также можете попробовать этот.
Существуют ли какие-либо программные инструменты для демонстрации экрана Windows 11 на телевизоре?
На рынке доступно множество программных решений, которые упрощают и оптимизируют весь процесс совместного использования экрана или зеркального отображения. Вы можете ознакомиться с нашим тщательно подобранным руководством, в котором перечислены лучшие программы для зеркалирования экрана для Windows 11/10.
Это все, что нужно для демонстрации экрана Windows 11 на телевизоре. Независимо от того, какое устройство вы используете, один из перечисленных выше методов должен работать.
Расскажите нам, какой метод сработал или использовали ли вы программное обеспечение для демонстрации экрана из Windows 11 на телевизоре. Используйте область комментариев ниже в этом отношении.
В этой статье я расскажу о подключении беспроводного дисплея в Windows 11. Как работает эта функция, для чего она нужна, как ее найти, включить Miracast, настроить и подключиться к беспроводному дисплею с вашего ноутбука или стационарного компьютера. Я уже все настроил и проверил, так что смогу показать все на реальном примере. С фото и скриншотами. Там все очень просто, но часто бывают разные проблемы с подключением. О решении самых популярных проблем и ошибок я расскажу в конце этой статьи, а более подробно – в отдельной статье.
Как работает «Беспроводной дисплей» в Windows 11?
Постараюсь объяснить максимально просто. Если вам не нужна эта информация, можете переходить сразу к настройке. Windows 11, которая установлена на ноутбуке или обычном компьютере использует видеокарту и Wi-Fi адаптер для передачи изображения «по воздуху» на телевизор, проектор, Miracast адаптер (который подключен по HDMI к какому-то экрану), приставку, или другое устройство с поддержкой Miracast. Как вы уже наверное поняли, для передачи видеосигнала используется технология Miracast, которая по Wi-Fi транслирует изображение и звук на беспроводной экран. Без проводов.

Что нам понадобится:
- Ноутбук или ПК с установленной Windows 11. Если у вас обычный компьютер (системный блок), то в нем должен быть встроенный в материнскую плату, или внешний Wi-Fi адаптер. Если у вас относительное новое устройство, то проблем быть не должно. Поддержка Miracast должна быть как со стороны видеокарты, так и Wi-Fi адаптера. Если же вы установили Windows 11 на старый компьютер, то с этим могут быть проблемы.
Как проверить? Нажмите правой кнопкой мыши на меню Пуск и выберите «Терминал Windows (Администратор)», скопируйте и вставьте в терминал команду netsh wlan show driver и нажмите Ентер (эту команду так же можно выполнить в командной строке). Найдите в результатах пункт «Поддерживается беспроводной дисплей». Там должен быть результат «Да». Как для графического драйвера, так и для драйвера Wi-Fi.
Если по результатам проверки на вашем компьютере нет поддержки, то можно попробовать обновить драйвер видеокарты и Wi-Fi адаптера. Если это не помогло, то скорее всего проблема в устаревшем железе.
- В качестве приемника чаще всего используют телевизор. Сейчас практически все современные телевизоры имею поддержку Miracast. Так же в качестве беспроводных дисплеев часто используют проекторы. Есть специальные Miracast адаптеры, которые по HDMI подключаются к любому телевизору, проектору или монитору, принимают сигнал от компьютера по Miracast и передают его на экран.
Как настроить Miracast в Windows 11 и подключиться к беспроводному дисплею?
Чтобы сделать эту инструкцию максимально просто и понятной, эту часть статьи я разделю на три шага:
Шаг 1: подключение обеих устройств к одной Wi-Fi сети
Это самый загадочный и непонятный момент. Насколько я понимаю, Miracast использует прямое соединение между устройствами по Wi-Fi сети. Но в моем случае, пока я не подключил компьютер и телевизор к одной Wi-Fi сети (к одному роутеру), мне не удалось настроить беспроводной дисплей. Возможно проблема в том, что я настраивал с уже немного устаревшим телевизором.
Поэтому, вы можете попробовать настроить соединение, но если в процессе соединения вы увидите ошибку, или компьютер не сможет обнаружить телевизор – подключите телевизор (проектор, адаптер) и свой компьютер к одной Wi-Fi сети. Wi-Fi на ноутбуке или компьютере должен быть обязательно включен.
Шаг 2: включите Miracast
На телевизоре или проекторе нужно включить Miracast. Если у вас адаптер, он так же должен быть переключен в режим Miracast. На разных устройствах это делается по-разному. Например, на моем старом телевизоре LG эти настройки находятся в разделе «Сеть». Пункт «Miracast/Intel WiDi». Включаем его.
На новых телевизорах LG нужно просто открыть Screen Share (подробнее в этой статье). Если вы используете Miracast адаптер, то вам может пригодиться эта статья.
Если вы не можете найти настройки Miracast на своем телевизоре, то возможно в нем просто нет поддержки этой функции. Если в нем нет Wi-Fi, то Miracast он точно не поддерживает. Если уже все проверили и не можете разобраться – пишите в комментариях. Обязательно укажите модель телевизора или проектора.
Шаг 3: функция «Передать» в Windows 11
Остается только выполнить подключение к беспроводному дисплею. В Windows 11 для этого есть отдельное меню, которое называется «Передать». В нем выполняется поиск доступных беспроводных дисплеев и собственно подключение, отключение и изменение режима проекции. Есть минимум три способа, с помощью которых можно открыть это меню:
- Сочетанием клавиш Win + K. Просто нажмите на клавиатуре сочетание клавиш Win + K (английская) и появится окно «Передать».
- Кнопка «Передать» на панели быстрого доступа (меню, которое появляется если нажать на иконку подключения к интернету в правом нижнем углу). Но по умолчанию в Windows 11 кнопка «Передать» отсутствует и ее туда нужно добавить. Сделать это не сложно. Откройте это меню и нажмите на кнопку в виде карандаша «Изменить быстрые настройки». Затем нажмите на «Добавить». Выберите пункт «Передать» и нажмите «Готово».
Теперь эта кнопка всегда будет отображаться на панели с быстрыми настройками.
- В Параметрах, в разделе «Система» – «Дисплей» – открыв меню «Несколько дисплеев» напротив пункта «Подключиться к беспроводному дисплею» нужно нажать на кнопку «Подключение».
В правом нижнем углу появится окно «Передать».
Дальше все очень просто. В этом меню (неважно каким способом вы его будете открывать) выбираем свой телевизор/проектор/адаптер. После чего сразу начнется процесс подключения.
Возможно, на телевизоре понадобится подтвердить подключение. Обратите на это внимание.
После подключения в окне «Передать» будет указан текущий режим проекции (по умолчанию – «Расширить»). Там же будет кнопка «Отключиться», с помощью которой можно прекратить дублирование экрана Windows 11 на телевизор.
Сверху экрана будет отображаться небольшая полоска с информацией о подключении к телевизору и кнопкой «Отключиться».
Все работает. Телевизор в качестве монитора без проводов! Правда в моем случае наблюдались сильные подтормаживания даже курсора мышки. Думаю, проблема в устаревшей модели телевизора. Задержка в передаче изображения конечно же будет, но в моем случае это сильно заметно.
Если необходимо, можно изменить режим проекции.
Если вы хотите дублировать экран компьютера или ноутбука, то выберите режим «Повторяющийся».
Вывод звука
Да, по Miracast передается не только изображение, но и звук. А это значит, что Windows 11 может выводить звук на динамики телевизора, или подключенные к нему колонки. В моем случае после соединения с беспроводным дисплеем звук автоматически начал воспроизводиться через телевизор. Если у вас не так, и звук идет из динамиков ноутбука или ПК, то проверьте настройки вывода звука.
Для этого нажмите на иконку вывода звука на панели задач и на кнопку «>» возле ползунка для регулировки громкости. В появившемся меню выберите свой телевизор.
Со звуком разобрались, идем дальше.
Возможные проблемы и решения
Исходя из комментариев к статье на эту же тему, но по предыдущей версии Windows, проблем и ошибок при подключении беспроводного дисплея очень много. Я и сам столкнулся с некоторыми ошибками в процессе настройки и написания этой статьи. Так что в Windows 11 тоже не без проблем. На эту тему я планирую написать отдельную, подробную статью с решениями. Когда она будет готова, я оставлю здесь ссылку. Ну а в этой статье коротко расскажу о самых частых проблемах и дам рекомендации по их решению.
- Нет настроек беспроводного дисплея и сообщение «Ваше устройство не поддерживает Miracast». А система предлагает выполнить подключение с помощью кабеля. Причины: например, на компьютере физически нет Wi-Fi адаптера, либо же не установлены драйверы. Или просто по причине устаревшего железа и/или драйверов нет поддержки Miracast. Как выполнить проверку, я писал в начале этой статьи. Решения: попробовать обновить драйвер Wi-Fi адаптера и видеокарты. Заменить Wi-Fi адаптер или видеокарту на более новые.
- Windows 11 не находит телевизор. Поиск идет, а телевизор в окне «Передать» не отображается. Причины: на телевизоре или другом устройстве нет поддержки Miracast или он выключен в настройках. Устройства находятся слишком далеко друг от друга. Решения: посмотрите характеристики и убедитесь, что ваш телевизор или проектор поддерживает Miracast. Если у вас адаптер, он должен быть переключен в соответствующий режим, в статье я об этом писал. Убедитесь, что Miracast включен. Подключите телевизор к той же Wi-Fi сети, к которой подключен телевизор.
- Ошибка при подключении «Не удалось подключиться». Причины: не подтвердили подключение на телевизоре, антивирус или брандмауэр Windows блокирует подключение, телевизор и ноутбук не подключены к одной Wi-Fi сети (я лично с этим столкнулся), мешает дискретная видеокарта. Решения: обратите внимание, возможно телевизор запрашивает разрешение на подключение. Отключите на время антивирус, встроенный в нем фаервол и отключите брандмауэр Windows. Убедитесь, что телевизор и ноутбук подключены к одной Wi-Fi сети. Попробуйте отключить дискретную видеокарту в диспетчере устройств (если на вашем ПК или ноутбуке она присутствует).
Если у вас не получилось выполнить подключение, или вы столкнулись с какой-то проблемой и не смогли решить ее с помощью рекомендаций которые я оставил выше – напишите в комментариях. Опишите подробно свой случай и я постараюсь вам помочь! За комментарии с советами и решениями отдельное спасибо.
Всегда предпочтительнее иметь больший и лучший экран; И что может быть лучше, чем ваш шикарный телевизор, стоящий без дела в центре стены. Более того, подключить его к ПК с Windows 11 очень просто.
С другой стороны, если вы используете настольный компьютер, вы также можете подключить телевизор к своей машине и постоянно использовать телевизор в качестве монитора. Каким бы ни был ваш случай использования, использование телевизора в качестве монитора не составляет труда.
Подключите компьютер к телевизору с помощью кабеля HDMI
Один из самых простых способов использовать телевизор в качестве монитора — это подключить кабель HDMI, и ваш настольный/портативный компьютер сможет без проблем передавать видео- и аудиосигналы на телевизор.
Как уже упоминалось, самым первым шагом является соединение вашего ПК и вашего TC через кабель HDMI.
Затем, если ваш телевизор имеет несколько портов HDMI, убедитесь, что вы выбрали правильный источник, нажав кнопку «Вход/Источник» на пульте дистанционного управления телевизора.
После того, как вы подключили кабель HDMI, одновременно нажмите клавиши Windows+ Pна клавиатуре. В правой части экрана появятся параметры проекции. Для вашего лучшего понимания ниже приводится их суть:
- Только экран ПК: выбор этой опции отключит проецирование на подключенный экран, и будет активен только экран вашего ПК. (Опция доступна только на портативных компьютерах).
- Дублировать: при выборе этой опции экран вашего ПК будет дублироваться, и контент будет отображаться на обоих экранах одновременно.
- Расширить: этот параметр в основном подходит, когда вы используете второй экран в дополнение к основному монитору.
- Только второй экран: если вы хотите проецировать экран вашего ПК, это наиболее подходящий вариант, поскольку внешний подключенный экран рассматривается как основной монитор.
Теперь выберите вариант «Только второй экран», чтобы начать проецирование экрана на телевизор.
Если проецируемый экран на вашем телевизоре немного размытый, не волнуйтесь, все, что вам нужно сделать, это настроить разрешение экрана.
Чтобы настроить разрешение экрана, перейдите в настройки либо из закрепленных приложений в меню «Пуск», либо выполнив поиск. Кроме того, вы также можете одновременно нажать клавиши Windows+ Iна клавиатуре, чтобы открыть приложение.
Затем убедитесь, что вы выбрали вкладку «Система» в окне настроек.
Затем найдите и щелкните плитку «Показать», чтобы продолжить.
После этого прокрутите вниз, пока не дойдете до раздела «Масштаб и макет». Затем щелкните раскрывающееся меню на плитке «Разрешение экрана».
В раскрывающемся меню выберите разрешение, указанное как «(Рекомендуемое)», чтобы обеспечить четкое и четкое отображение содержимого на экране.
Затем на вашем экране появится запрос с вопросом, хотите ли вы сохранить изменения, нажмите кнопку «Сохранить изменения», чтобы навсегда применить новое разрешение.
И все, теперь вы успешно изменили свое разрешение, чтобы оно соответствовало дисплею вашего телевизора.
Подключите компьютер к телевизору по беспроводной сети
Если вы не являетесь поклонником проводных подключений, вы также можете проецировать экран ПК с Windows 11 на телевизор по беспроводной сети, если ваш телевизор поддерживает входящие подключения Wi-Fi.
Однако, прежде чем вы сможете проецировать свой компьютер, вы должны убедиться, что ваш компьютер имеет возможность транслировать экран.
Чтобы проверить, может ли ваш компьютер транслировать экран по беспроводной сети, нажмите одновременно клавиши Windows+ Rна клавиатуре и нажмите Enter. В левом нижнем углу экрана появится служебная программа «Выполнить». Теперь введите dxdiagи нажмите Enter на клавиатуре. На вашем экране появится отдельное окно.
После этого в окне «Инструмент диагностики DirectX» нажмите кнопку «Сохранить всю информацию». Затем сохраните файл в предпочтительном месте с помощью проводника.
Затем дважды щелкните сохраненный файл, чтобы открыть его.
Теперь прокрутите вниз, пока не найдете раздел «Устройства отображения» и найдите под ним опцию «Miracast», если там указано «Поддерживается», ваша машина поддерживает беспроводную скринкастинг. Однако вам все равно придется включить функцию беспроводной трансляции на своем ноутбуке.
Чтобы включить эту функцию, перейдите в приложение «Настройки» либо из закрепленных приложений в меню «Пуск», либо выполнив поиск.
Затем нажмите вкладку «Приложения» на левой боковой панели окна настроек.
После этого в правой части окна нажмите плитку «Дополнительные функции», чтобы продолжить.
Затем нажмите кнопку «Просмотр функций» на плитке «Добавить дополнительную функцию». На вашем экране откроется отдельное окно.
Теперь в отдельно открывшемся окне введите Wirelessстроку поиска. Затем в результатах поиска установите флажок рядом с плиткой «Беспроводной дисплей» и нажмите кнопку «Далее», чтобы продолжить.
На следующем экране нажмите кнопку «Установить», чтобы начать загрузку.
Примечание.
Прежде чем продолжить, убедитесь, что вы запустили приложение Miracast/ScreenCast/WiFi Casting/Screen Mirroring на телевизоре, чтобы принять входящее соединение.
После установки функции нажмите одновременно клавиши Windows+ Kна клавиатуре, чтобы открыть параметры трансляции. Отдельное окно в правом нижнем углу экрана.
Теперь в окне трансляции название вашего телевизора должно появиться через несколько секунд. Щелкните по нему, чтобы начать передачу.
Подключение может занять несколько секунд. После подключения ваш экран должен отображаться на вашем телевизоре.
Использование телевизора в качестве монитора определенно звучит забавно, однако убедитесь, что вы находитесь на соответствующем расстоянии от большого экрана, чтобы избежать ненужных головных болей.
На чтение 4 мин Просмотров 1.1к. Опубликовано 7 ноября 2022
Обновлено 10 ноября 2022
Операционная система Windows 11 отличается от предыдущих версий лучшей оптимизацией различных функций для удобства их использования любым неподготовленным пользователем. К ним можно отнести так называемый «Беспроводной дисплей», который работает на основе технологии Miracast. В этой статье подробно покажу, как настроить Miracast на Windows 11 и подключить к ноутбуку или ПК беспроводной дисплей в виде телевизора на Smart TV или ТВ приставки на Android.
Как работает Miracast на Windows 11?
Суть данного типа подключения заключается в том, что можно без проводов по wifi передать картинку с одного устройства на другой. Например, с компьютера на телевизор. Будет такое соединение работать точно так же, как будто вы подключили телевизор к комптьютеру через кабель HDMI. Можно дублировать экран или расширить рабочий стол ПК, как будто работает с обычным вторым монитором. Единственный минус — картинка на Смарт ТВ будет немного запаздывать из-за меньшей скорости передачи данных по WiFi по сравнению с проводом.
Для создания соединения через миракаст необходимо, чтобы:
- На ПК установлена операционная система Windows 11
- Ноутбук (компьютер) и телевизор (smart TV приставка) были подключены к одному роутеру
- На ТВ имелась поддержка Miracast. Если нет встроенной, то можно установить миракаст адаптер, который приобретиется отдельно и подключается в USB порт телевизора или приставки. О том, как его настроить, я написал отдельную инструкцию.
Подключение беспроводного дисплея Windows 11
Если ваши устройства удовлетворяют данным требованиям, то действуем следущим образом:
- Жмем на ноутбуке в нижней панели значков на иконку wifi. Откроется меню быстрого доступа к различным функция, но беспроводного дисплея здесь по умолчанию нет. Чтобы его добавить, нужно нажать на иконку в виде карандаша
- Далее нажать на «Добавить» с плюсиком
- И выбираем «Передать»
- Блок с нашей опцией появится в списке других. Сохраняем его там, нажав на галочку «Готово»
- Переходим к ТВ. Включаем в меню Смарт ТВ функцию Miracast на вашем телевизоре или приставке Android TV — у меня она называется «Screen Mirroring», то есть «отзеркаливание экрана»
- Далее в Windows 11 нажимаем на «Передать»
- Будет выполнен поиск устройств, доступных для подключения. Обнаружится наш телевизор — выбираем его в качестве беспроводного дисплея
- И далее разрешаем на Смарт ТВ подключение
- Картинка с экрана компьютера отобразится на телевизоре
Настройка дублирования экрана Windows 11
По умолчанию будет активна настройка расширения монитора компьютера за счет экрана телевизора. Мы можем поменять тип дублирования — для этого надо нажать на ссылку «Изменить режим проекции»
И выбрать нужный пункт:
- Отключить передачу картинки с экрана Windows 11
- Расширить рабочий стол за счет второго монитора
- Дублировать изображение с ноутбука на ТВ
- Показывать только на беспроводном дисплее
Быстрый доступ к отключению и управлению функцией расширения экрана будет на закрепленной панели в верхней части монитора компьютера
Вывод звука с ноутбука на телевизор
В том случае, если после активации беспроводного экрана звук не переключился на динамики телевизора, а по-прежнему идет из колонок ПК или лэптопа, то нужно вручную переключить его на телевизор. Для этого жмем на стрелочку напротив регулировки уровня динамики
И в списке звуковых устройств выбираем Smart TV
Часто задаваемые вопросы
Ошибка «Ваше устройство не поддерживает Miracast»
Данное сообщение появляется в том случае, если Windows определяет, что на ноутбуке нет функционала для работы с Miracast. Это может означать, что адаптера нет, он не работает или на него не установлены драйвера. Соответственно, нужно либо приобрести и подключить рабочий адаптер миракаст, либо просто переустановить на него драйверы
Ноутбук на Windows 11 не может найти телевизор (Smart TV, Андроид ТВ, Яндекс ТВ, Салют ТВ)
В этом случае проблема с работой Miracast на самом телевизоре или ТВ приставке — модуля миракаст нет физически внутри корпуса или внешний адаптер не работает. Решение вопроса — подключить рабочий miracast адаптер к телевизору или приставке
Windows 11 не удается подключиться к телевизору через беспроводной дисплей
Данная ошибка происходит в результате блокировки подключения. Возможно, вы не подтвердили установку соединения с ноутбуком в соответствующем окне, которое запрашивалось при настройке miracast на ТВ. Или наоборот, в самом компьютере сработала защита и брандмауэр заблокировал сомнительное подключение. В этом случае нужно добавить его в разрешенные или на время полностью отключить антивирусную защиту Windows 11
Дополнительную информацию можно получить из инструкции на официальном сайте Microsoft
Видео инструкция
Актуальные предложения:

Задать вопрос
- 10 лет занимается подключением и настройкой беспроводных систем
- Выпускник образовательного центра при МГТУ им. Баумана по специальностям «Сетевые операционные системы Wi-Fi», «Техническое обслуживание компьютеров», «IP-видеонаблюдение»
- Автор видеокурса «Все секреты Wi-Fi»
An HDMI cable may be the quickest solution
by Kazim Ali Alvi
Kazim has always been fond of technology, be it scrolling through the settings on his iPhone, Android device, or Windows. And at times, unscrewing the device to take… read more
Updated on January 17, 2023
Reviewed by
Vlad Turiceanu
Passionate about technology, Windows, and everything that has a power button, he spent most of his time developing new skills and learning more about the tech world. Coming… read more
- Due to the larger display size, several users have been looking for ways to share screens on the Windows 11 PC with their TV.
- We have listed the three ways to cast your Windows 11 screen to a TV, and it should work even if you don’t own a smart TV.
- Also, find out the best screen mirroring software for Windows 11.
XINSTALL BY CLICKING THE DOWNLOAD FILE
- Download Restoro PC Repair Tool that comes with Patented Technologies (patent available here).
- Click Start Scan to find Windows 11 issues that could be causing PC problems.
- Click Repair All to fix issues affecting your computer’s security and performance
- Restoro has been downloaded by 0 readers this month.
No doubt, playing a game, watching a movie, or going through a presentation on a larger display has its fair share of benefits. To do that, read this guide to discover how to screen share Windows 11 to TV.
Most of us either use a laptop or a desktop with a 22″ monitor. But when it comes to TVs, researchers suggest that people tend to buy ones with a larger screen, somewhere between 45″ to 65″.
So why not share your Windows 11 desktop screen with the TV and make the most of your investment? In the following sections, we will walk you through how you can share the screen between the two devices.
How do I mirror my Windows 11 to my TV?
- Click the Start menu and type Bluetooth, then select the Bluetooth and other devices settings.
- Select the Add device button.
- Click on Wireless display or dock.
- Select your TV when its name displays and select the option to Allow on your TV if prompted, and your PC screen should be mirrored.
Screen mirroring to Samsung TV from Windows 11 will also work using the steps above.
Does Windows 11 support Miracast?
Connecting the screen of your Windows 11 computer to various peripherals may be accomplished in several ways. However, now that Miracast is supported, wirelessly streaming content from your personal computer to an intelligent television has never been simpler.
Because the technology is built into Windows 11, you will never need to download and set up the application on your own manually.
The process of wirelessly projecting the screen of your computer to a TV, projector, or any other device of this kind that supports screen casting is not only speedy but also simple and risk-free.
You can use the screen share feature on any TV, whether a smart device or not. Though most smart TVs support the feature, the regular ones too can be used, given they have an available HDMI port.
There are three ways to screen share Windows 11 to a TV, which would cater to most users. Read them all and choose the one that you find the most suitable and convenient.
How do I cast Windows 11 screen to the TV?
NOTE
The screenshots for various methods are only from a Windows 11 PC. The ones from the TV are missing since each interface differs. However, once acquainted with the process, you can screen share on or from any device.
1. Use an HDMI cable
The easiest method, which would work in most cases, is to use an HDMI cable. HDMI, the High-Definition Multimedia Interface, transfers digital (audio and video) signals across devices. So make sure you use a high-speed HDMI cable.

Plug one end of the HDMI cable into the PC and the other one into the TV. The specific port on the TV should have HDMI mentioned, so identifying it wouldn’t be difficult.

Once done with the connections, change the mode to HDMI on the TV, and screen sharing between it and Windows 11 should work.
2. Connect using Miracast
NOTE
This method will use the Bluetooth functionality of both the TV and the Windows 11 PC. So before you proceed, make sure that Bluetooth is available and enabled on both devices. Also, make sure that the smart TV and your PC supports Miracast.
- Press Windows + I to launch the Settings app, and select the Bluetooth & devices tab from the list of options in the navigation pane on the left.
- Next, click on the Add device button next to Devices.
- Select Wireless display or dock from the three options in the Add a device window.
- Click on your smart TV to connect once it appears.
Miracast helps enable your smartphone or Windows computer to mirror its screen to the TV. This doesn’t require a separate network and works effortlessly between two compatible devices.
The feature only mirrors, or in simple words duplicates, the screen and therefore is not as versatile as Chromecast or other similar products.
Once done with the process, you should be able to share Windows 11 screen with a compatible TV.
- How to Change Real Time Update Speed in Task Manager
- How to Check Your Windows Experience Index on Windows 11
- Browser Not Working on Windows 11: How to Fix This
- Fix: Your Account Doesn’t Match Your Dev Environment
3. Use a third-party software
A more straightforward way to perform screen mirroring from Windows 11 to an LG TV is with a dedicated app. An error-free option that mirrors without losing image quality in the process is ApowerMirror.
The process is straightforward. You have to download the dedicated application on your PC and TV. Then make sure your devices are connected to the same Wi-Fi network.
Open the app on your TV. It will automatically generate a PIN code. Then, on your PC app, open the TV tab, enter that code, and you’re good to go. It’s a great wireless option. Note that you can also screen share Windows 11 to a Samsung TV with this app.

ApowerMirror
Great software that provides you with an ultimate mirroring experience.
Another method you can use to cast your Windows 11 is via Network Discovery. This two-part process enables network discovery and casting of the desired file. If you already have the former turned on, directly head to the second section from the start.
Do remember that this method won’t work on all devices, which is why it’s been listed the last. However, if the first two don’t work to screen mirror your PC to your TV, you may as well give this one a try.
Some PC issues are hard to tackle, especially when it comes to corrupted repositories or missing Windows files. If you are having troubles fixing an error, your system may be partially broken.
We recommend installing Restoro, a tool that will scan your machine and identify what the fault is.
Click here to download and start repairing.
1. First you need to enable Network Discovery. If it is already turned on, head directly to step 8.
2. Press Windows + S to launch the Search menu, enter Control Panel in the text field at the top, and click on the relevant search result.
3. Select Network and Internet from the options listed here.
4. Next, click on Network and Sharing Center.
5. Click on Change advanced sharing settings from the options listed on the left.
6. Go to Private network, select the Turn on network discovery option, and tick the Turn on automatic setup of network connected devices checkbox.
7. Next, select the Turn on file and printer sharing option and click on Save changes at the bottom.
After you have enabled network discovery, head to the next step to screen share Windows 11 to TV.
8. Right-click on the file you want to cast and select Show more options from the context menu. Alternatively, you can select the file and hit Shift + F10 to launch the classic context menu.
9. Now, hover the cursor over Cast to Device and select the desired one from the list of options that appear in the flyout menu.
10. The selected file should now be visible on the chosen device.
- How to watch TV on Windows 10 computer
- How to fit the laptop screen on TV over HDMI [Quick Guide]
- How to Record Live TV on Windows 10
Many mirroring software solutions are available in the market that eases and streamline the whole process of screen sharing or mirroring.
Besides, you may learn how to use your Windows 11 PC as a Chromecast. It’s perfect for those looking for a more straightforward and versatile option.
What is the best way to screen mirror my Windows 11 to a TV?
In this article, we have spoken of 4 different ways to cast your computer screen onto a TV. You could pick what feels most appropriate to you.
We recommend using the Cast to Device feature, third-party software, Miracast, and an HDMI cable.
That’s all there is to screen-sharing Windows 11 to a TV. No matter which device you use, one of the above methods should work.
Also, you may need to learn how to mirror your iPhone/iPad screen to a Windows PC. Though the article is for Windows 10, it should also work fine on the latest iteration.
Now you should be able to share your laptop screen with your TV on Windows 11.
Tell us which method worked or whether you used software for screen sharing from Windows 11 to the TV. Use the comments area below in that regard.
Still having issues? Fix them with this tool:
SPONSORED
If the advices above haven’t solved your issue, your PC may experience deeper Windows problems. We recommend downloading this PC Repair tool (rated Great on TrustPilot.com) to easily address them. After installation, simply click the Start Scan button and then press on Repair All.
Newsletter
An HDMI cable may be the quickest solution
by Kazim Ali Alvi
Kazim has always been fond of technology, be it scrolling through the settings on his iPhone, Android device, or Windows. And at times, unscrewing the device to take… read more
Updated on January 17, 2023
Reviewed by
Vlad Turiceanu
Passionate about technology, Windows, and everything that has a power button, he spent most of his time developing new skills and learning more about the tech world. Coming… read more
- Due to the larger display size, several users have been looking for ways to share screens on the Windows 11 PC with their TV.
- We have listed the three ways to cast your Windows 11 screen to a TV, and it should work even if you don’t own a smart TV.
- Also, find out the best screen mirroring software for Windows 11.
XINSTALL BY CLICKING THE DOWNLOAD FILE
- Download Restoro PC Repair Tool that comes with Patented Technologies (patent available here).
- Click Start Scan to find Windows 11 issues that could be causing PC problems.
- Click Repair All to fix issues affecting your computer’s security and performance
- Restoro has been downloaded by 0 readers this month.
No doubt, playing a game, watching a movie, or going through a presentation on a larger display has its fair share of benefits. To do that, read this guide to discover how to screen share Windows 11 to TV.
Most of us either use a laptop or a desktop with a 22″ monitor. But when it comes to TVs, researchers suggest that people tend to buy ones with a larger screen, somewhere between 45″ to 65″.
So why not share your Windows 11 desktop screen with the TV and make the most of your investment? In the following sections, we will walk you through how you can share the screen between the two devices.
How do I mirror my Windows 11 to my TV?
- Click the Start menu and type Bluetooth, then select the Bluetooth and other devices settings.
- Select the Add device button.
- Click on Wireless display or dock.
- Select your TV when its name displays and select the option to Allow on your TV if prompted, and your PC screen should be mirrored.
Screen mirroring to Samsung TV from Windows 11 will also work using the steps above.
Does Windows 11 support Miracast?
Connecting the screen of your Windows 11 computer to various peripherals may be accomplished in several ways. However, now that Miracast is supported, wirelessly streaming content from your personal computer to an intelligent television has never been simpler.
Because the technology is built into Windows 11, you will never need to download and set up the application on your own manually.
The process of wirelessly projecting the screen of your computer to a TV, projector, or any other device of this kind that supports screen casting is not only speedy but also simple and risk-free.
You can use the screen share feature on any TV, whether a smart device or not. Though most smart TVs support the feature, the regular ones too can be used, given they have an available HDMI port.
There are three ways to screen share Windows 11 to a TV, which would cater to most users. Read them all and choose the one that you find the most suitable and convenient.
How do I cast Windows 11 screen to the TV?
NOTE
The screenshots for various methods are only from a Windows 11 PC. The ones from the TV are missing since each interface differs. However, once acquainted with the process, you can screen share on or from any device.
1. Use an HDMI cable
The easiest method, which would work in most cases, is to use an HDMI cable. HDMI, the High-Definition Multimedia Interface, transfers digital (audio and video) signals across devices. So make sure you use a high-speed HDMI cable.

Plug one end of the HDMI cable into the PC and the other one into the TV. The specific port on the TV should have HDMI mentioned, so identifying it wouldn’t be difficult.

Once done with the connections, change the mode to HDMI on the TV, and screen sharing between it and Windows 11 should work.
2. Connect using Miracast
NOTE
This method will use the Bluetooth functionality of both the TV and the Windows 11 PC. So before you proceed, make sure that Bluetooth is available and enabled on both devices. Also, make sure that the smart TV and your PC supports Miracast.
- Press Windows + I to launch the Settings app, and select the Bluetooth & devices tab from the list of options in the navigation pane on the left.
- Next, click on the Add device button next to Devices.
- Select Wireless display or dock from the three options in the Add a device window.
- Click on your smart TV to connect once it appears.
Miracast helps enable your smartphone or Windows computer to mirror its screen to the TV. This doesn’t require a separate network and works effortlessly between two compatible devices.
The feature only mirrors, or in simple words duplicates, the screen and therefore is not as versatile as Chromecast or other similar products.
Once done with the process, you should be able to share Windows 11 screen with a compatible TV.
- How to Change Real Time Update Speed in Task Manager
- How to Check Your Windows Experience Index on Windows 11
- Browser Not Working on Windows 11: How to Fix This
- Fix: Your Account Doesn’t Match Your Dev Environment
3. Use a third-party software
A more straightforward way to perform screen mirroring from Windows 11 to an LG TV is with a dedicated app. An error-free option that mirrors without losing image quality in the process is ApowerMirror.
The process is straightforward. You have to download the dedicated application on your PC and TV. Then make sure your devices are connected to the same Wi-Fi network.
Open the app on your TV. It will automatically generate a PIN code. Then, on your PC app, open the TV tab, enter that code, and you’re good to go. It’s a great wireless option. Note that you can also screen share Windows 11 to a Samsung TV with this app.

ApowerMirror
Great software that provides you with an ultimate mirroring experience.
Another method you can use to cast your Windows 11 is via Network Discovery. This two-part process enables network discovery and casting of the desired file. If you already have the former turned on, directly head to the second section from the start.
Do remember that this method won’t work on all devices, which is why it’s been listed the last. However, if the first two don’t work to screen mirror your PC to your TV, you may as well give this one a try.
Some PC issues are hard to tackle, especially when it comes to corrupted repositories or missing Windows files. If you are having troubles fixing an error, your system may be partially broken.
We recommend installing Restoro, a tool that will scan your machine and identify what the fault is.
Click here to download and start repairing.
1. First you need to enable Network Discovery. If it is already turned on, head directly to step 8.
2. Press Windows + S to launch the Search menu, enter Control Panel in the text field at the top, and click on the relevant search result.
3. Select Network and Internet from the options listed here.
4. Next, click on Network and Sharing Center.
5. Click on Change advanced sharing settings from the options listed on the left.
6. Go to Private network, select the Turn on network discovery option, and tick the Turn on automatic setup of network connected devices checkbox.
7. Next, select the Turn on file and printer sharing option and click on Save changes at the bottom.
After you have enabled network discovery, head to the next step to screen share Windows 11 to TV.
8. Right-click on the file you want to cast and select Show more options from the context menu. Alternatively, you can select the file and hit Shift + F10 to launch the classic context menu.
9. Now, hover the cursor over Cast to Device and select the desired one from the list of options that appear in the flyout menu.
10. The selected file should now be visible on the chosen device.
- How to watch TV on Windows 10 computer
- How to fit the laptop screen on TV over HDMI [Quick Guide]
- How to Record Live TV on Windows 10
Many mirroring software solutions are available in the market that eases and streamline the whole process of screen sharing or mirroring.
Besides, you may learn how to use your Windows 11 PC as a Chromecast. It’s perfect for those looking for a more straightforward and versatile option.
What is the best way to screen mirror my Windows 11 to a TV?
In this article, we have spoken of 4 different ways to cast your computer screen onto a TV. You could pick what feels most appropriate to you.
We recommend using the Cast to Device feature, third-party software, Miracast, and an HDMI cable.
That’s all there is to screen-sharing Windows 11 to a TV. No matter which device you use, one of the above methods should work.
Also, you may need to learn how to mirror your iPhone/iPad screen to a Windows PC. Though the article is for Windows 10, it should also work fine on the latest iteration.
Now you should be able to share your laptop screen with your TV on Windows 11.
Tell us which method worked or whether you used software for screen sharing from Windows 11 to the TV. Use the comments area below in that regard.
Still having issues? Fix them with this tool:
SPONSORED
If the advices above haven’t solved your issue, your PC may experience deeper Windows problems. We recommend downloading this PC Repair tool (rated Great on TrustPilot.com) to easily address them. After installation, simply click the Start Scan button and then press on Repair All.
Newsletter
По умолчанию DLNA в Windows 11 не работает. Ладно операционка не светит в сеть своими фотками и фильмами, так она не хочет находить в домашней сети работающий DLNA сервер. Так дело не пойдёт.
DLNA (Digital Living Network Alliance) — набор стандартов, которые позволяют передавать и воспроизводить в реальном времени фото, видео и аудио файлы по домашней сети. Поддерживается проводная (Ethernet) и беспроводная (Wi-Fi) связь.
У меня в домашней сети есть парочка DLNA серверов:
- Медиа сервер на базе Seafile + Jellyfin
- Медиа сервер на базе Seafile + MiniDLNA
А ноутбук с Windows 11 их видеть не желает, в окне «Этот компьютер» пустовато.
Включим службы DLNA чтобы видеть медиа сервера и иметь возможность транслировать видео с Windows 11. Заходим в панель управления:
Сеть и Интернет.
Центр управления сетями и общим доступом.
Параметры потоковой передачи мультимедиа.
Видим что потоковая передача мультимедиа не включена.
Нажимаем кнопку «Включить потоковую передачу мультимедиа».
Назовём свою библиотеку мультимедиа, убеждаемся что галки стоят. ОК.
Нажав «Настроить» можно указать, к каким типам медиа следует предоставлять доступ. По умолчанию устройства в сети будут иметь доступ к папкам:
- Музыка
- Изображения
- ТВ-записи
- Видео
Тип сети меняется на Частная сеть (Домашняя), включается сетевое обнаружение.
В сетевом расположении обнаруживаются DLNA сервера.
Фильмы с DLNA серверов доступны.
В сети наш ноутбук с Windows 11 стал тоже виден как DLNA сервер.
Примечание
Если вы переименовали компьютер, то следует отключить DLNA и снова включить.
Можно ли в Linux подключить к компьютеру телевизор или второй монитор
В этой заметке будет показано, как подключить телевизор или второй монитор к компьютеру в Windows 11. Также будет рассказано о доступных настройках и решениях типичных проблем, возникающих при подключении телевизора к компьютеру.
Если вы являетесь пользователем Linux, то смотрите статьи:
- Как подключить телевизор к компьютеру в Linux в Cinnamon (Linux Mint, LMDE)
- Как подключить телевизор к компьютеру в Linux в Xfce (Kali Linux, Xubuntu)
- Как подключить телевизор к компьютеру в Linux в GNOME (Ubuntu)
Что необходимо, что подключить телевизор или дополнительный монитор к компьютеру
Чтобы подключить телевизор или второй монитор к компьютеру или ноутбуку необходимы:
- телевизор с HDMI разъёмом (все современные модели) или монитор с HDMI разъёмом (все мониторы, выпущенные за последние два десятилетия)
- компьютер с HDMI разъёмом — подойдут практически все компьютеры и ноутбуки
- HDMI кабель
Выбор HDMI кабеля
Я к выбору HDMI кабеля подошёл довольно просто — выбрал самый дешёвый нужной мне длины, который нашёл в магазине. При последующем использовании данный кабель полностью удовлетворил мои потребности.

Не смотря на свою дешевизну этот HDMI кабель поддерживает:
- UHD 4K@2160P / 4K@60Hz / 4K HDR
- High Speed HDMI 2.0
- Позолоченные контакты

Длина кабеля 1.8 метра.
Видимо, это уже минимальные характеристики — возможно, более дорогие модели поддерживают более высокие разрешения и передачу данных на более высоких скоростях.
Какой телевизор можно подключить к компьютеру
С помощью HDMI кабеля можно подключить любой телевизор с HDMI разъёмом. Данный разъем присутствует на всех телевизорах и мониторах, выпущенных в последнее десятилетие.
Более старые модели телевизоров, без HDMI разъёма, также можно подключить компьютеру, но вместо HDMI кабеля потребуется провод с переходником.
Что касается технических характеристик телевизора (размер диагонали, разрешения экрана, частота обновления экрана, соотношение сторон), то это не является критическим. То есть вам необязательно подбирать модель телевизора с такими же характеристиками, как ваш монитор. Современные видеокарты поддерживают разнообразные режимы (разрешения и частоты обновления экрана), в том числе видеокарта будет работать с телевизором если разрешение экрана отличается от монитора.
К примеру, характеристики моих устройств:
- монитор ноутбука: 17″, 1920×1080, 16:9, 120 Hz
- телевизор (все характеристики): 32″, 1366x768p, 16:10, 60Hz
То есть это два весьма разных устройства, но при этом у меня не возникло проблем при их совместной работе.
Как подключить HDMI кабель к телевизору
Воткните HDMI кабель в разъёмы компьютера (ноутбука) и телевизора.
Как на компьютере, так и на телевизоре, может быть несколько HDMI разъёмов — запомните номер выбранного разъёма.
Включите компьютер и телевизор.
Примечание: HDMI кабель можно подключать когда компьютер и телевизор уже включены.
С помощью пульта дистанционного управления выберите на телевизоре в качестве источника сигнала «HDMI».

Если после выбора на телевизоре в качестве источника сигнала HDMI вы видите сообщение «Нет сигнала» (No Input Signal), то:
- Выберите HDMI с другим номером.
- Пошевелите провод, возможно он неплотно подключён в гнездо компьютера или телевизора.
- Убедитесь, что компьютер включён.
- Монитор на компьютере не должен быть отключён из-за неактивности.
Как пользоваться телевизором, подключённым к компьютеру
Имеется два основных режима:
- объединение дисплеев
- повторение (дублирование) изображений на обоих дисплеях
При объединении дисплеев общее пространство расширяется. То есть если вы к компьютеру с одним дисплеем 1920×1080 подключили ещё один дисплей 1920×1080, то теперь разрешение вашего виртуального экрана становится 3840×1080, при наличии трёх таких дисплеев разрешение станет 5760×1080. Можно перетаскивать окна программ с одного дисплея на другой. Некоторые приложения и игры поддерживают работу на таких широких виртуальных экранах.
При повторении (Mirror) изображения на обоих дисплеях будет показываться одинаковая картинка.
Среди дисплеев выделяется Основной (Primary). Это тот, который подключён первым. Особенностью основного дисплея является то, что на нём показываются ярлыки рабочего стола, хотя это можно поменять в настройках.
На следующем видео телевизор подключён к компьютеру. Для воспроизведения видеоролика YouTube на телевизоре окно веб-браузера перетаскивается из монитора в телевизор.
Где находятся настройки второго дисплея и телевизора
Откройте приложение «Параметры», это можно сделать нажав Win+i.
Перейдите в раздел «Дисплей».

Здесь вы увидите настройки дисплеев.
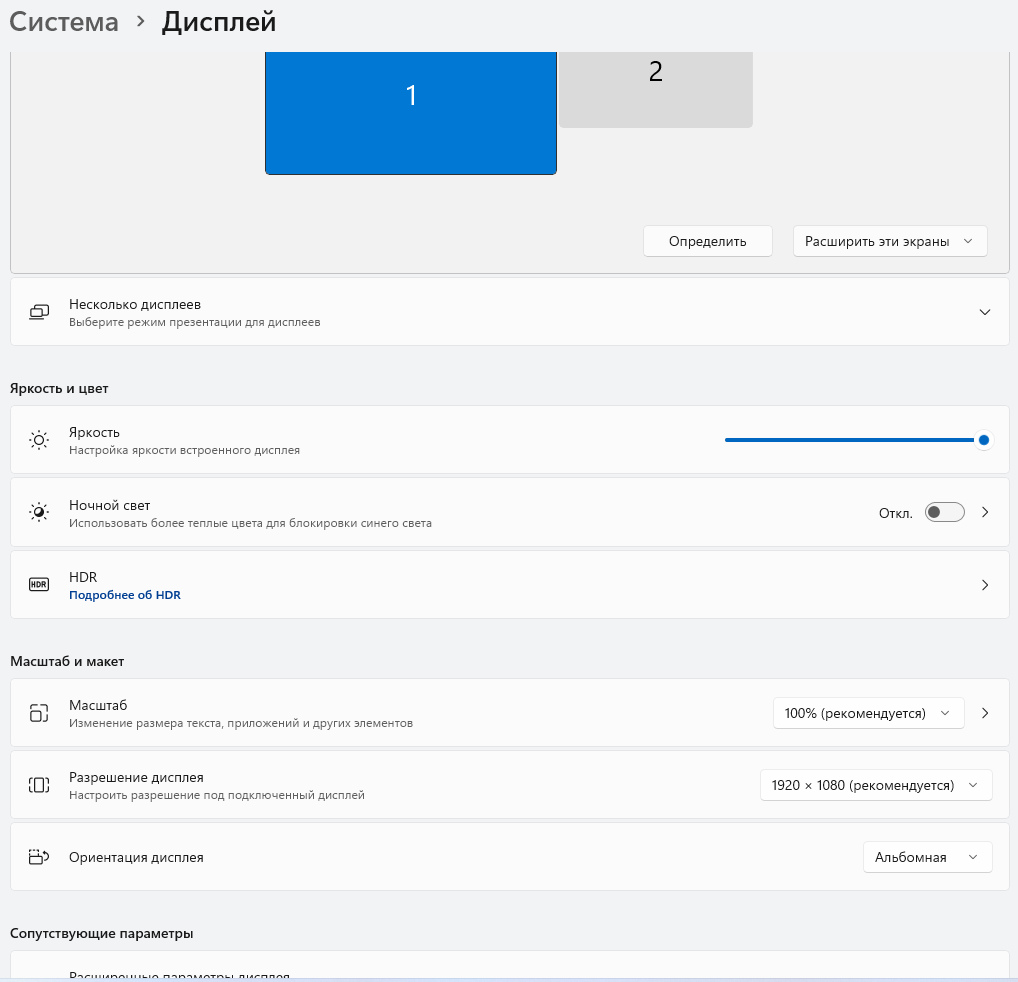
Выберите дисплей (или телевизор) который вы хотите настроить.
В верхней части окна настроек вы увидите макет расположения дисплеев.
Область настроек «Несколько дисплеев» появляется только если к компьютеру подключено несколько мониторов (телевизоров), в ней содержаться настройки поведения компьютера при работе с несколькими дисплеями. Чтобы увидеть эти настройки, нажмите на значок стрелочки в правой стороне.
Далее идут общие для всех дисплеев настройки.
Затем в нижней части окна расположены настройки, специфичные для каждого дисплея.
Выберите монитор, чтобы изменить его настройки.

Индивидуальными для каждого монитора являются настройки:
- Масштаб
- Разрешение дисплея
- Ориентация дисплея
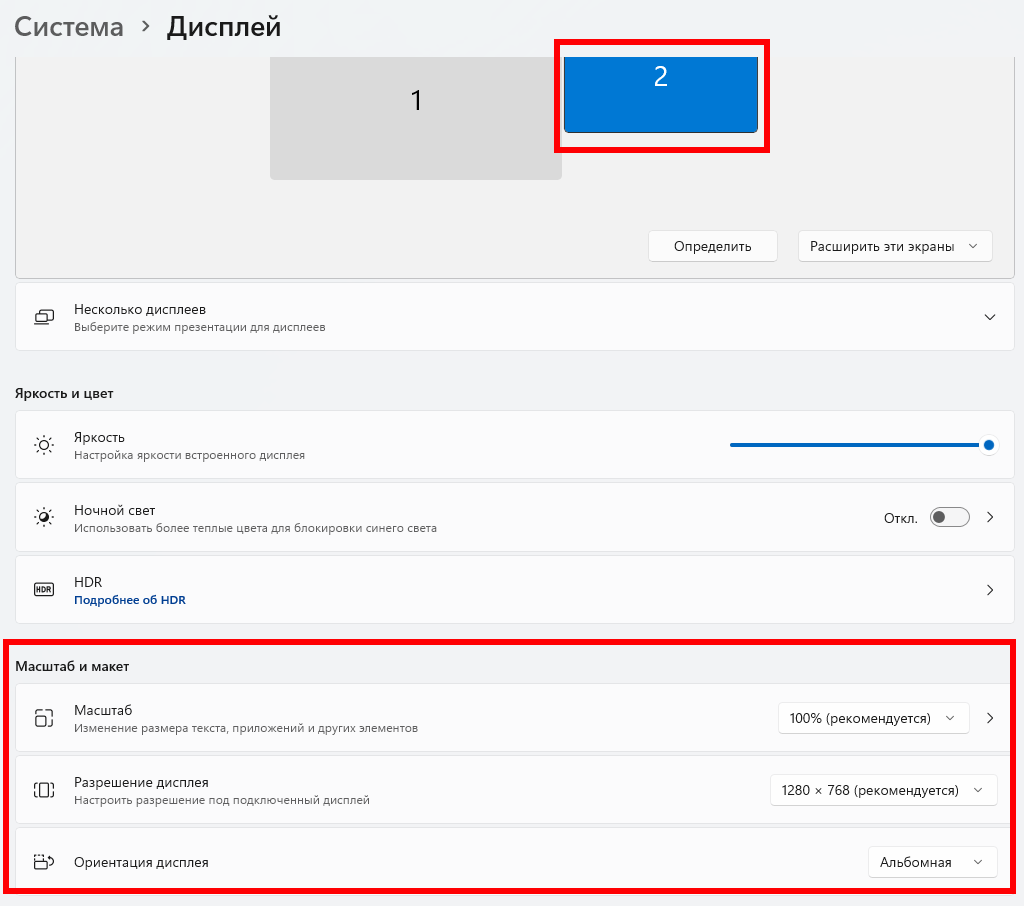
При переходе в раздел «Расширенные параметры дисплея» вы также сможете настроить частоту обновления для каждого из дисплея.

Как установить Основной монитор
По умолчанию на Основном дисплее показываются ярлыки рабочего стола. Вы можете изменить, то есть выбрать новый первичный монитор. Для этого:
1. Откройте приложение «Параметры», это можно сделать нажав Win+i.
2. Перейдите в раздел «Дисплей».
3. Выберите дисплей, который вы хотите сделать Основным.
4. Разверните область настроек «Несколько дисплеев».
5. Поставьте галочку «Сделать основным дисплеем».
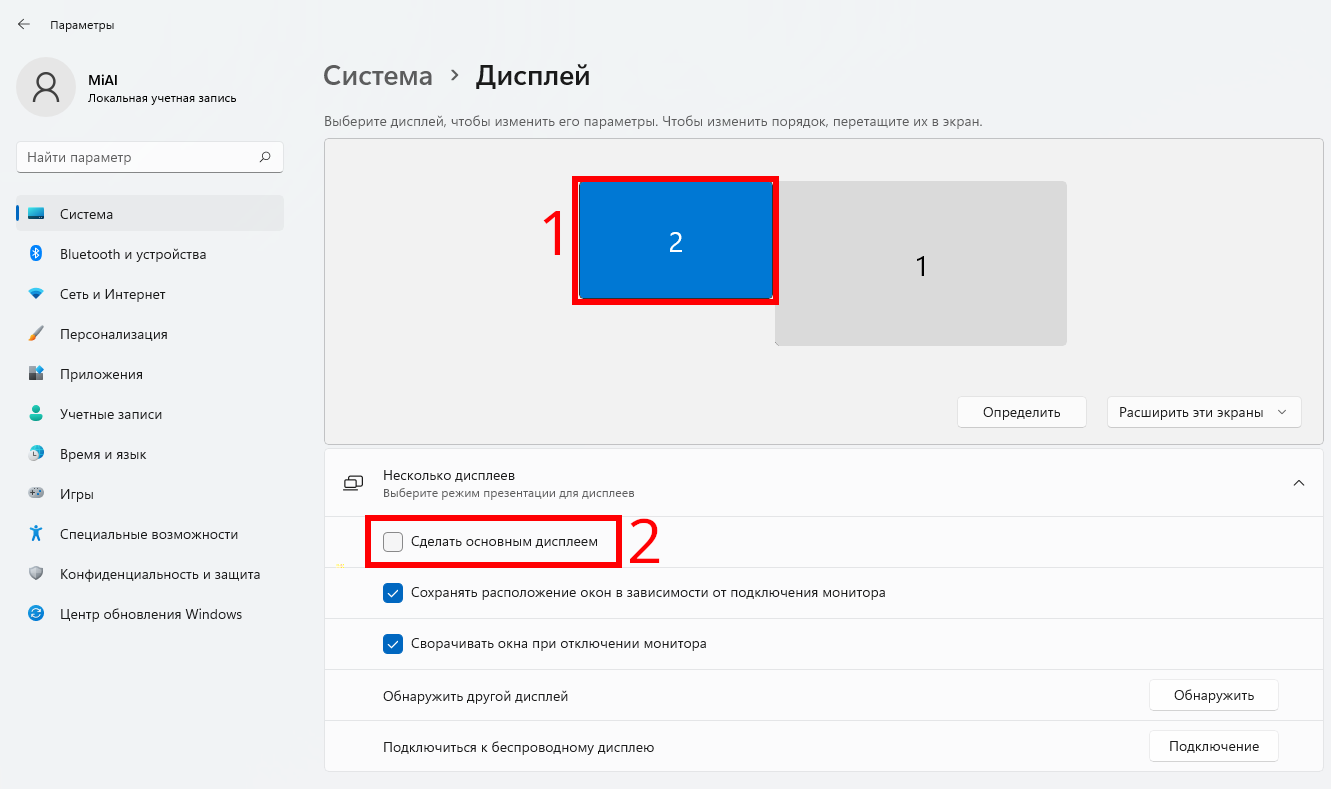
Как отключить дисплей или телевизор в настройках, без физического отключения
Вы можете в любой момент отключить шнур HDMI от телевизора или компьютера, но это не всегда удобно. К тому же, возможно вы хотите отключить монитор компьютера или встроенный монитор ноутбука.
Чтобы отключить любой монитор или телевизор в настройках, откройте приложение «Параметры», это можно сделать нажав Win+i.
Перейдите в раздел «Дисплей».
Под макетом расположения мониторов вы увидите выпадающий список из следующих пунктов:
- Дублировать эти экраны
- Расширить эти экраны
- Показать только на 1
- Показать только на 2
Выбор опции «Показать только на …» приведёт к тому, что изображение будет выводиться только на один дисплей (или телевизор), а все остальные будут отключены.
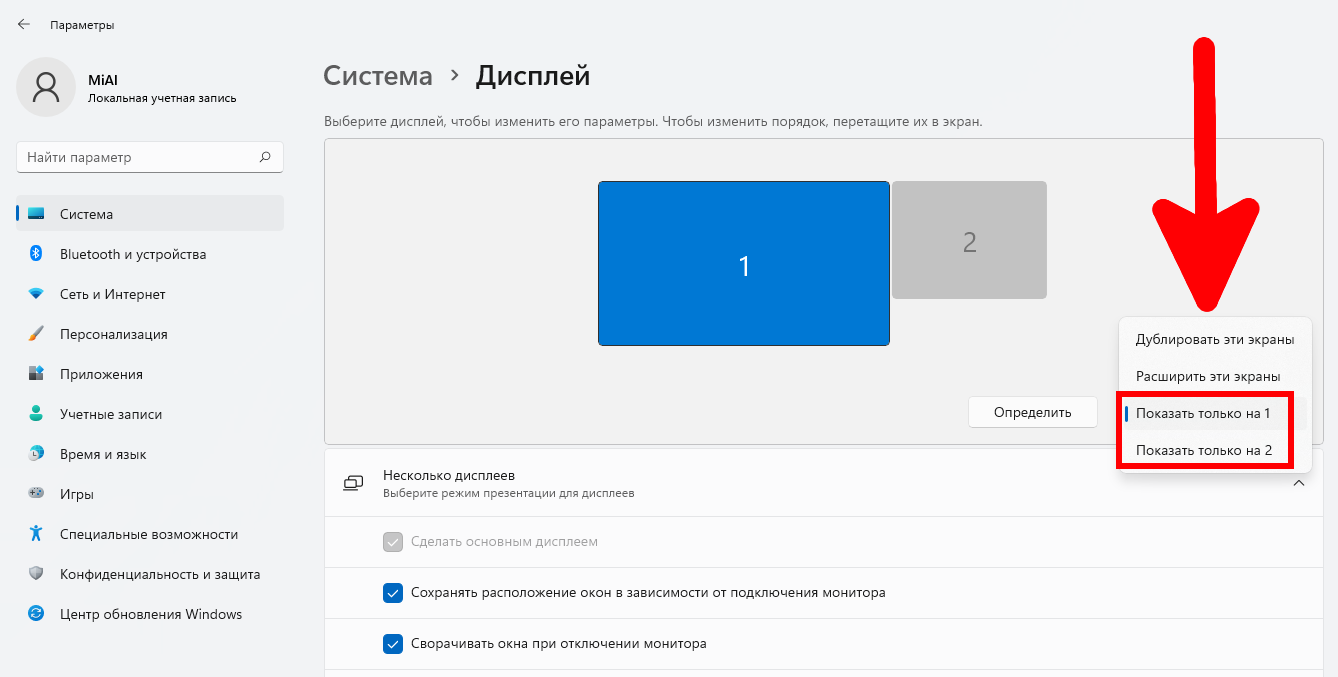
Отключённый монитор перестанет работать (на него не будет больше подаваться сигнал), но отключенный монитор по-прежнему будет доступен в настройках. Вы можете в любой момент включить его снова. Чтобы включить все мониторы, в указанном выше выпадающем списке выберите одну из следующих опций:
- Дублировать эти экраны
- Расширить эти экраны
Как сделать так, чтобы на телевизоре показывалась то же самое, что и на мониторе
Откройте приложение «Параметры», это можно сделать нажав Win+i.
Перейдите в раздел «Дисплей».
Под макетом расположения мониторов в выпадающем списке выберите «Дублировать эти экраны».
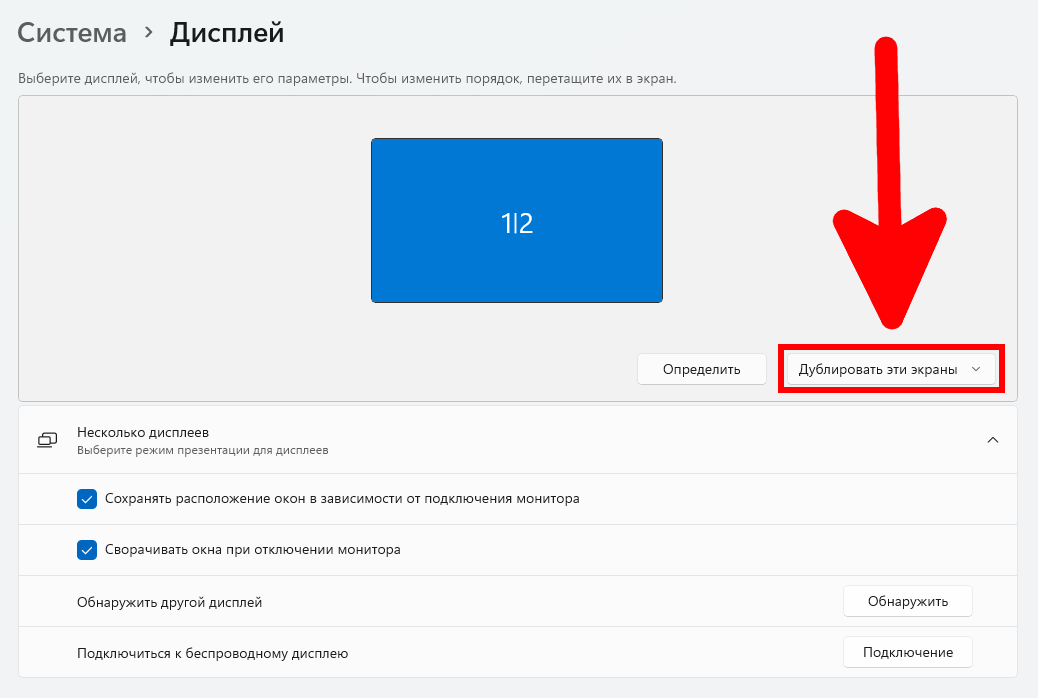
В результате будут показаны результирующие настройки для сразу обоих мониторов.
Теперь изображение на мониторе и телевизоре одинаковое:

Вы можете обратить внимание, что изображение на телевизоре немного обрезано.
Это может быть связано с соотношением сторон либо с разрешением экрана.

В моём случае и соотношение сторон, и разрешение экрана встроенного в ноутбук монитора и телевизора различаются. Изменение разрешения экрана на то, которое имеет телевизор, несколько уменьшило проблему с обрезанными краями.

Как сделать так, чтобы телевизор стал продолжением монитора
Откройте приложение «Параметры», это можно сделать нажав Win+i.
Перейдите в раздел «Дисплей».
Под макетом расположения мониторов в выпадающем списке выберите «Расширить эти экраны».
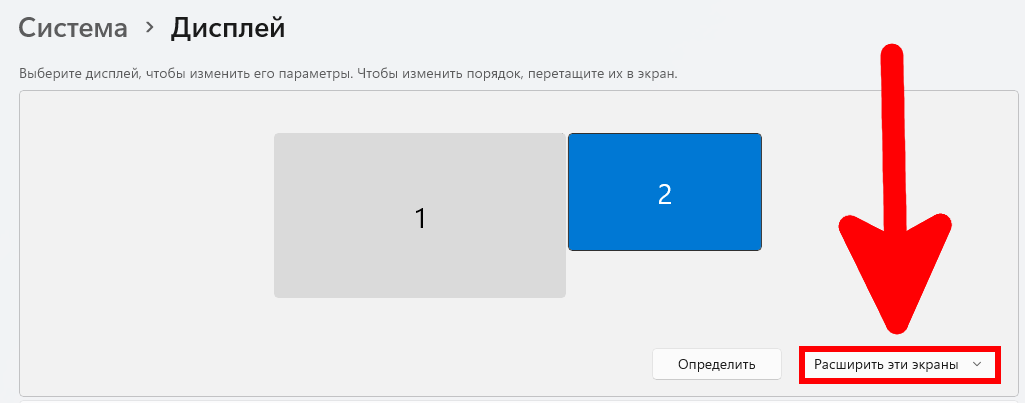
В этом случае один из мониторов будет считаться основным. При этом каждый из мониторов будет показывать свой рабочий стол, который, на самом деле, является единым.

Почему не получается перетащить окно программы на второй экран
Если вы видите в настройках два дисплея, но при этом у вас не получается перетащить окно программы на телевизор или второй дисплей, то попробуйте перетащить окно в другую сторону. То есть если вы, например, пытаетесь перетащить окно программы в левую сторону, то попробуйте вместо этого перетащить его в правую сторону.
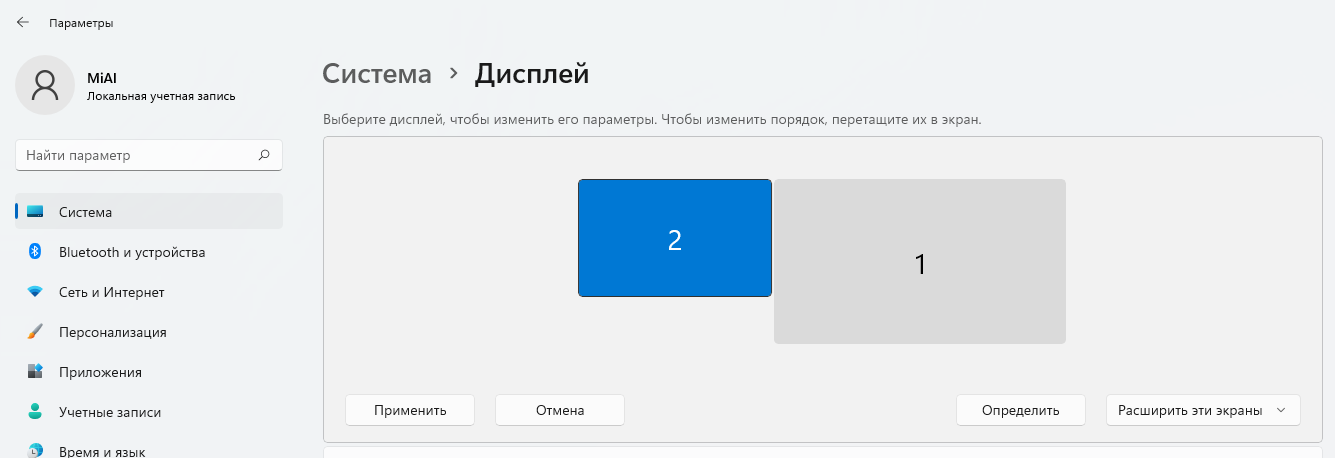
Дело в том, что физическое расположение второго монитора (телевизора) и его расположение в настройках могут быть различными. Чтобы это исправить, поменяйте в настройках мониторы местами.

Кроме расположения мониторов слева и справа друг от друга, возможны другие варианты.
Вы можете разместить один из мониторов (или телевизоров) над другим.

В этом случае разрешение экрана и область рабочего стола изменяться соответствующим образом.

Если у вас много мониторов, вы можете разместить нужным вам способом, необязательно все мониторы должны находиться на прямой линии по горизонтали. Вы можете разместить их, например, как 3×2, то есть два ряда по три монитора.
Как сделать так, чтобы Панель задач показывалась только на Основном мониторе
Если вы хотите, чтобы панель задач показывалась только на Основном мониторе, то выполните следующие действия.
Откройте приложение «Параметры», это можно сделать нажав Win+i.
Перейдите в раздел «Персонализация» → «Панель задач».

Разверните раздел «Поведение панели задач».
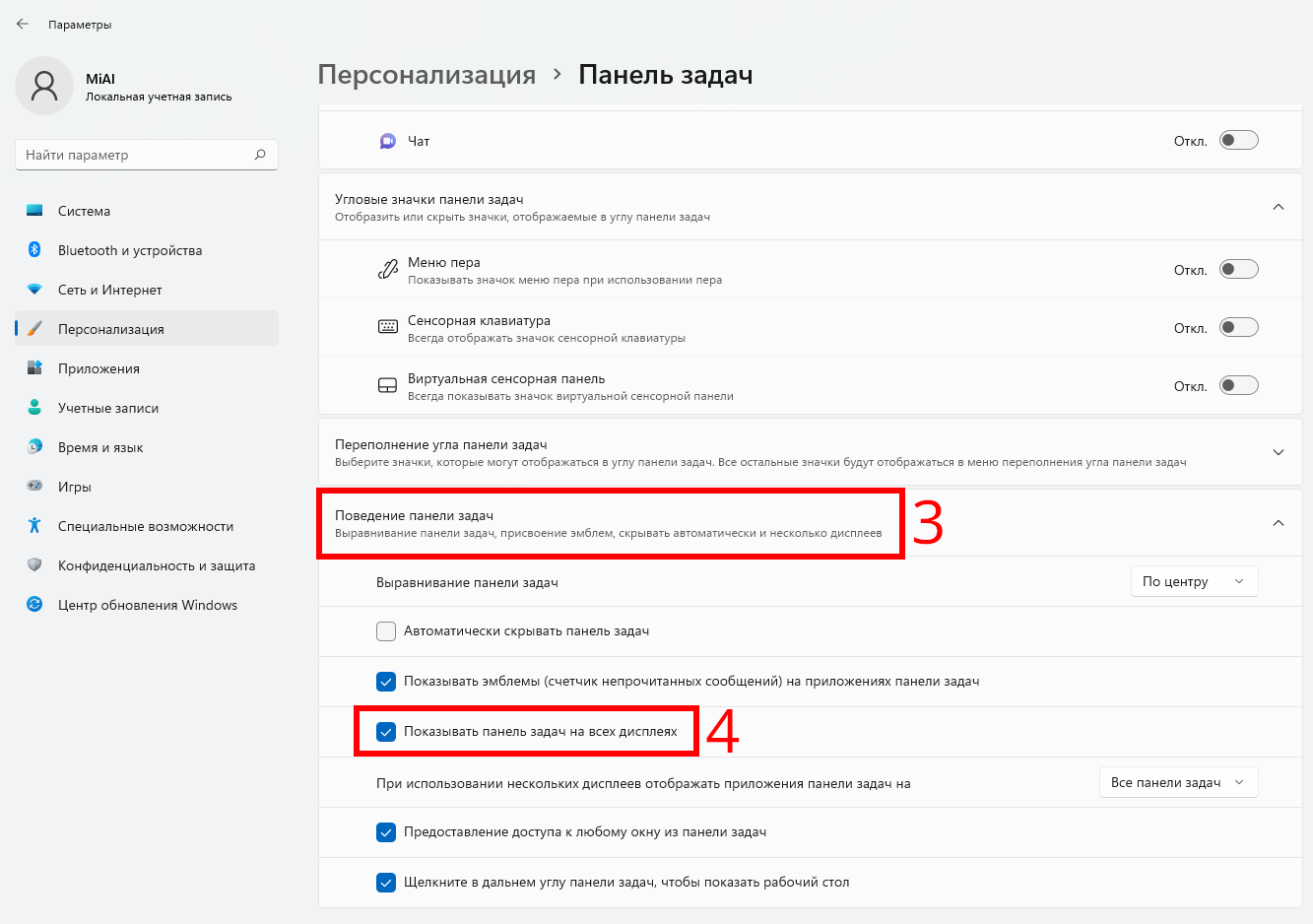
Снимите галочку с настройки «Показывать панель задач на всех дисплеях».
Как сделать так, чтобы Панель задач показывалась на всех мониторах
Если вы хотите, чтобы панель задач показывалась на всех подключённых мониторах и телевизорах, то выполните следующие действия.
Откройте приложение «Параметры», это можно сделать нажав Win+i.
Перейдите в раздел «Персонализация» → «Панель задач».
Разверните раздел «Поведение панели задач».
Поставьте галочку на настройке «Показывать панель задач на всех дисплеях».
После этого Панель задач будет показываться на всех мониторах.
Как установить различные обои рабочего стола на монитор и телевизор
Вы можете установить разные обои рабочего стола на все подключённые мониторы и телевизоры.
Для этого откройте приложение «Параметры», это можно сделать нажав Win+i.
Перейдите в раздел «Персонализация» → «Фон».
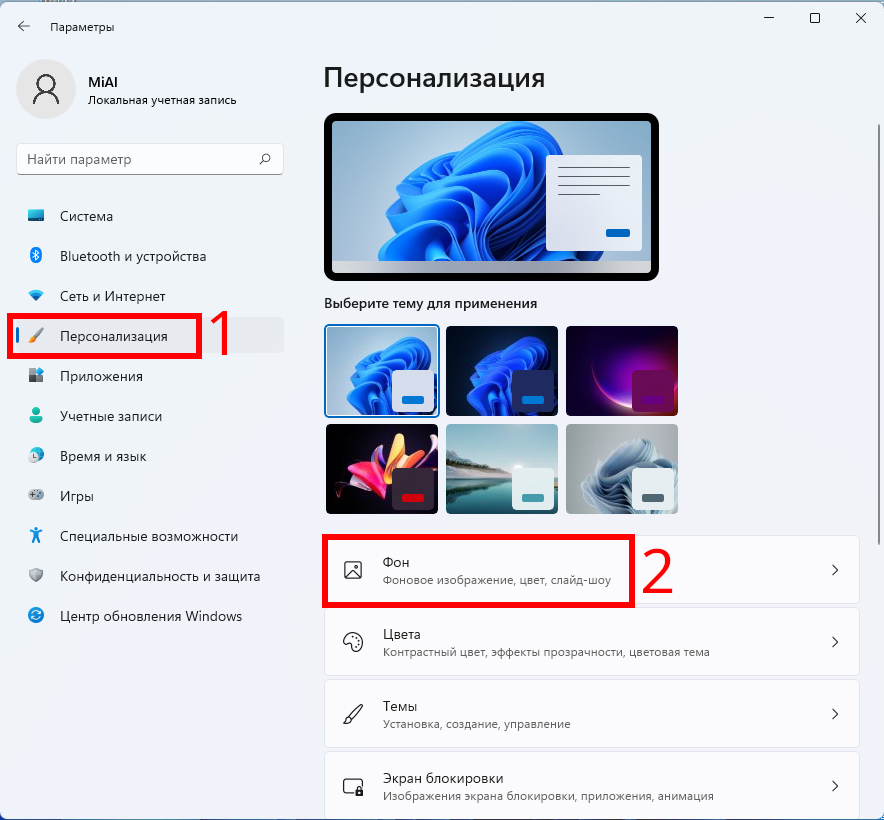
Кликните правой кнопкой на фотографии, которую вы хотите установить в качестве обоев рабочего стола. Во всплывающем меню выберите номер монитора, для которого вы хотите установить данный фон рабочего стола.
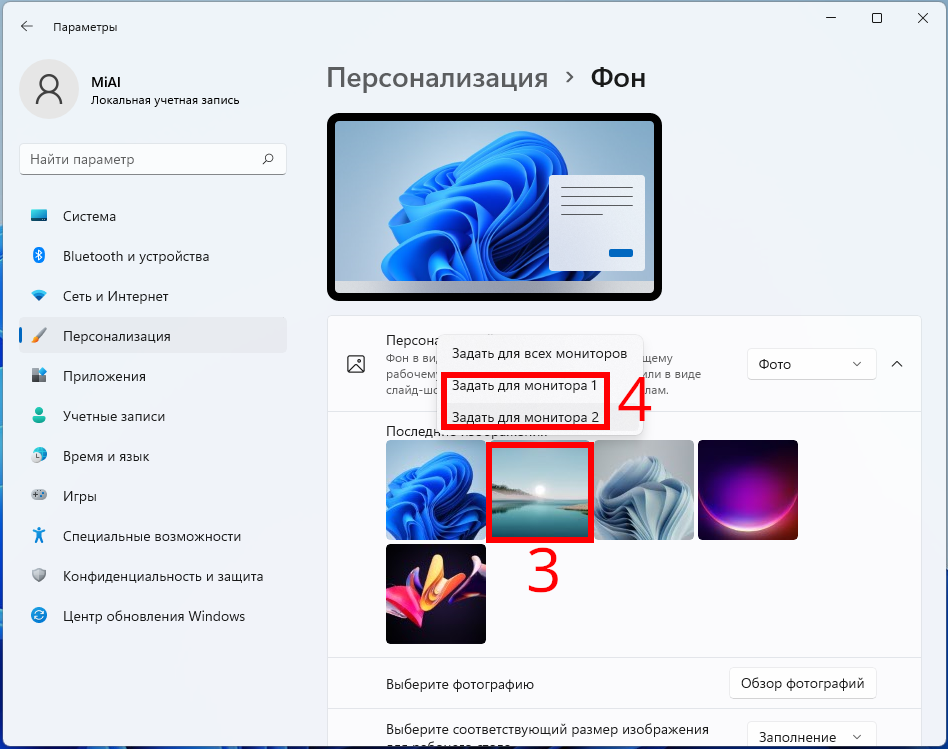
Теперь обои рабочего стола на мониторе и телевизоре различаются.

Как сделать так, чтобы на мониторе выводился его порядковый номер в настройках
Если у вас несколько мониторов и вы запутались в их настройке, то вы можете включить вывод номера на экране каждого монитора.
Откройте приложение «Параметры», это можно сделать нажав Win+i.
Перейдите в раздел «Дисплей».
Нажмите кнопку «Определить», которая располагается под схематическим изображением мониторов.
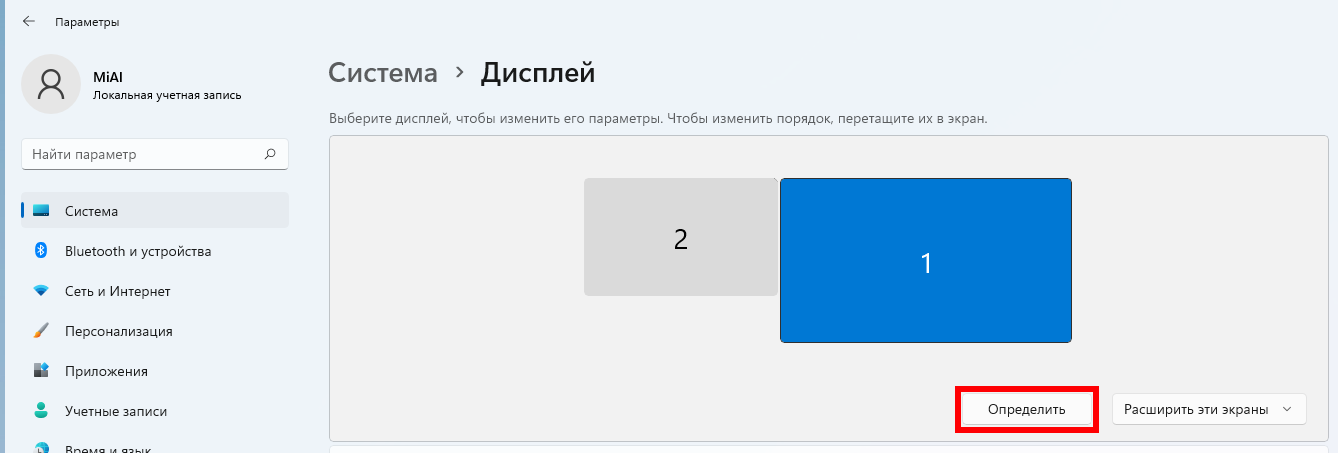
После этого на каждом мониторе и телевизоре будут показаны квадраты с номерами дисплея в настройках.
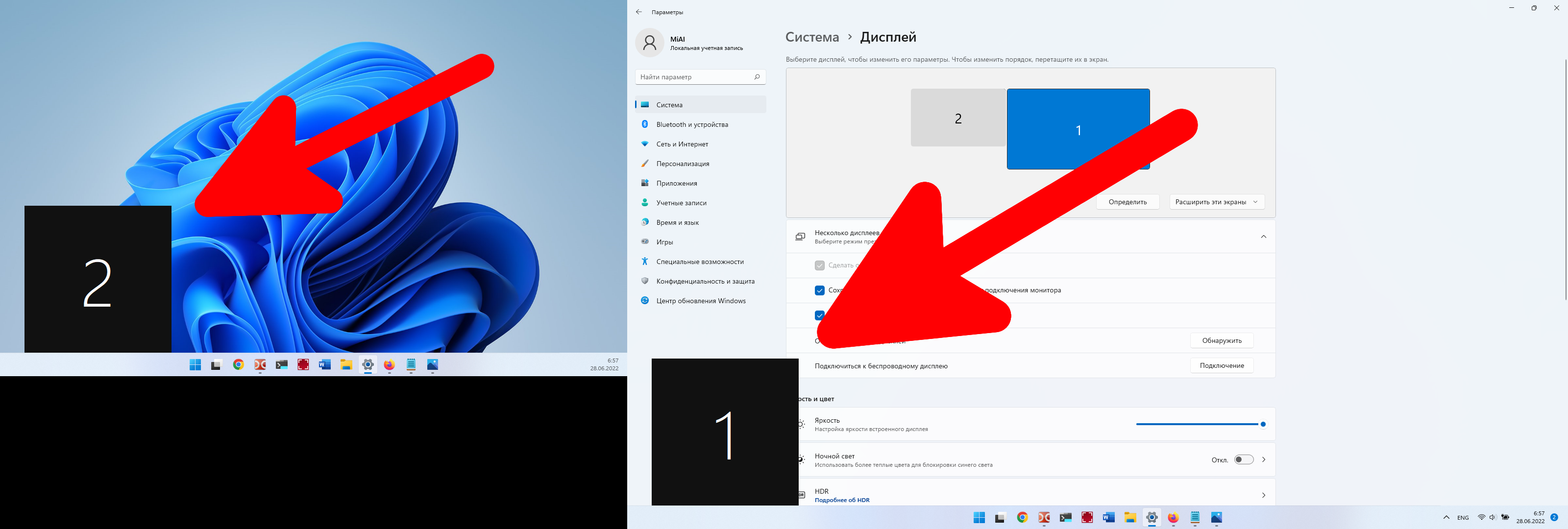
Почему звук воспроизводится через компьютер (ноутбук), а не через телевизор
HDMI кабель может передавать как видео сигнал, так и звук. Но даже после подключения телевизора по HDMI кабелю, звук по-прежнему выводится через динамики ноутбука или колонки компьютера.
Чтобы изменить источник вывода звука, перейдите в настройки звука. Для этого откройте приложение «Параметры», это можно сделать нажав Win+i.
Перейдите в раздел «Звук».
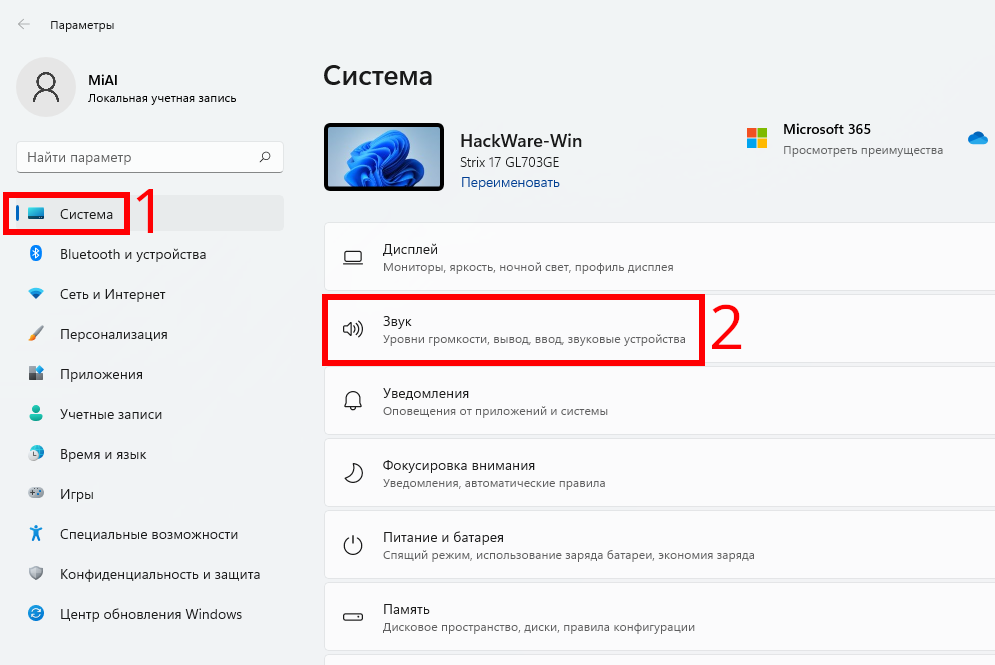
В разделе «Вывод» выберите «Аудио для дисплеев».
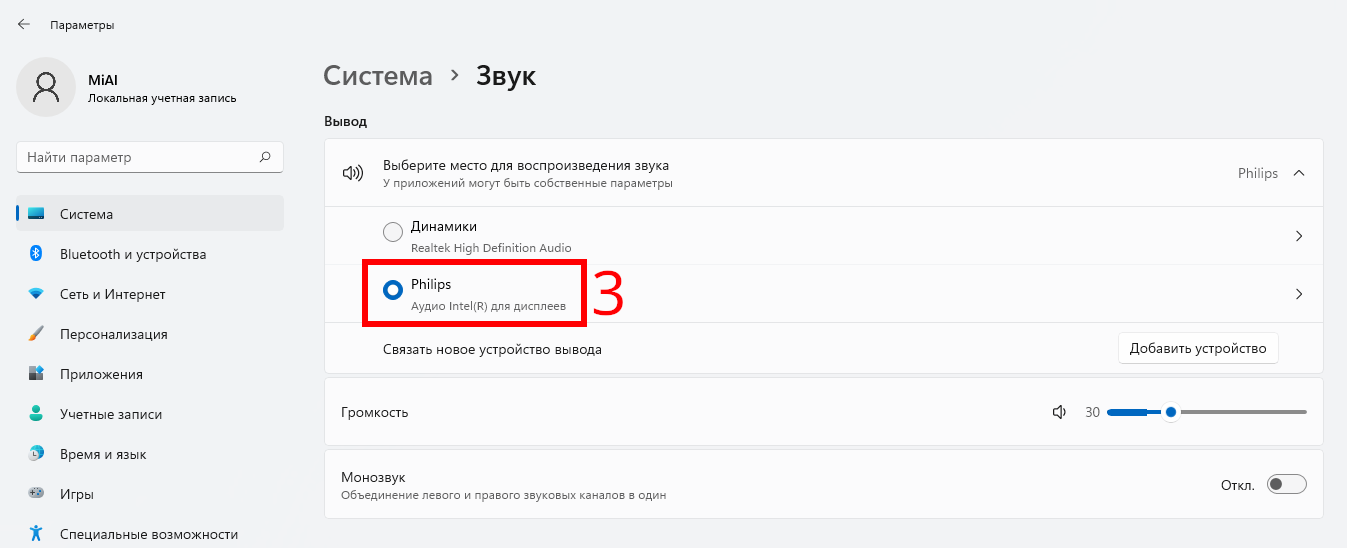
Вы также можете развернуть настройки каждого источника звука, для этого кликните символ стрелочки в правой части от названия источника. В открывшемся окне вы можете сделать тонкую настройку каждого источника звука.
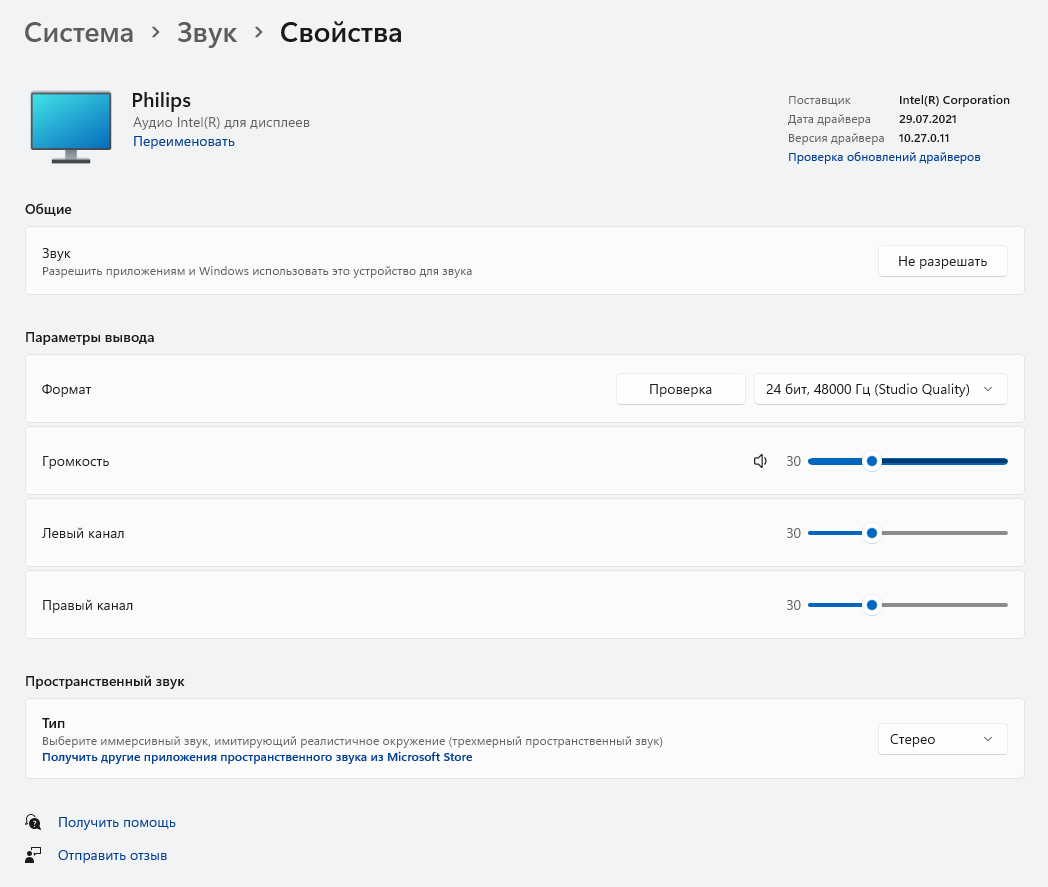
Почему после отключения телевизора на ноутбуке (компьютере) пропал звук
Чтобы изменить источник вывода звука, перейдите в настройки звука. Для этого откройте приложение «Параметры», это можно сделать нажав Win+i.
Перейдите в раздел «Звук».
В разделе «Вывод» выберите «Динамики».
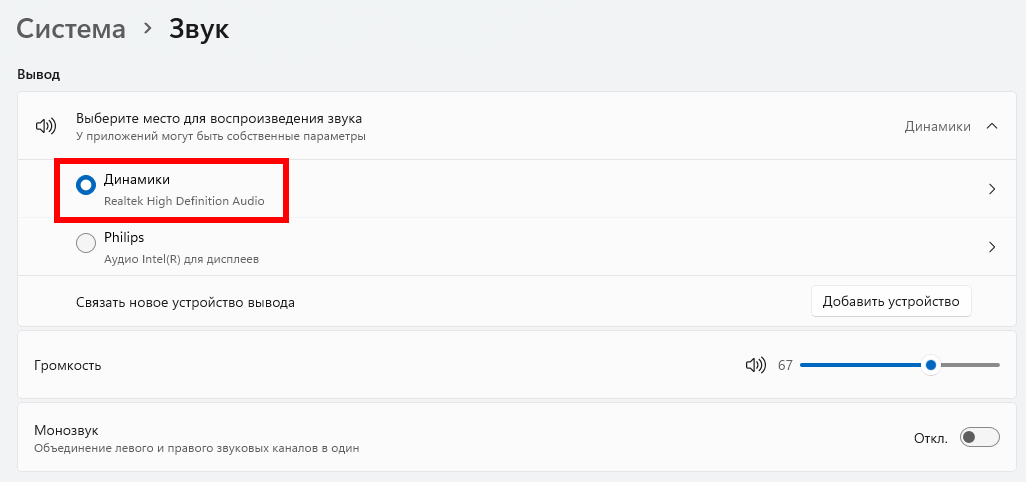
Настройка действия при закрытии крышки ноутбука при работе со вторым монитором
Если вы используете ноутбук, то закрытие крышки ноутбука, когда к нему подключены дополнительные мониторы, может быть не таким, как вы ожидаете. Например, при закрытии крышки ноутбука компьютер переходит в Спящий режим или выключается, а вы ожидаете, что можете работать на втором мониторе или смотреть телевизор, подключённый к компьютеру.
Для управления поведением компьютера при закрытии крышки ноутбука откройте Панель управления.
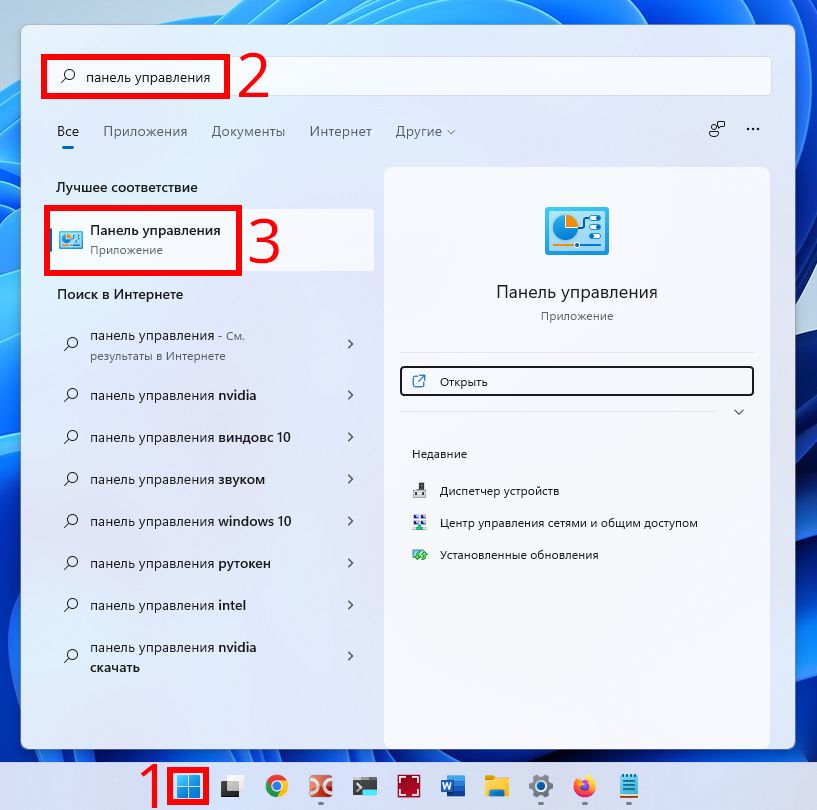
В Панели управления перейдите в Категория → Мелкие значки.
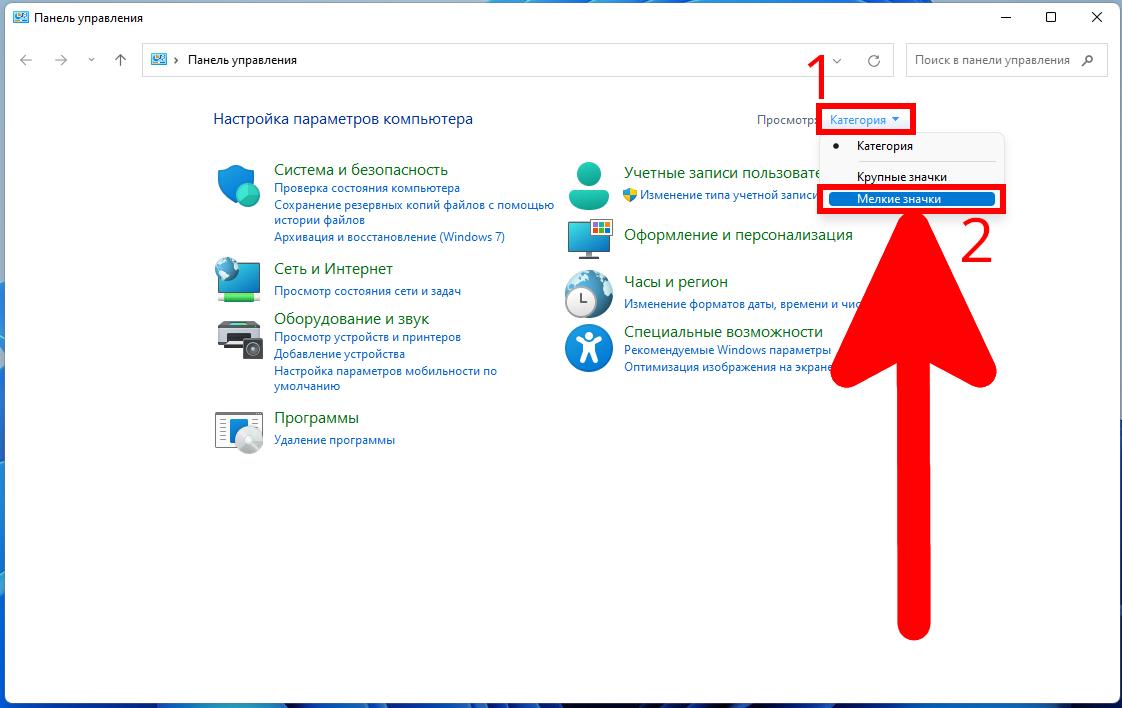
Откройте раздел «Электропитание».

Нажмите на ссылку «Действие при закрытии крышки».
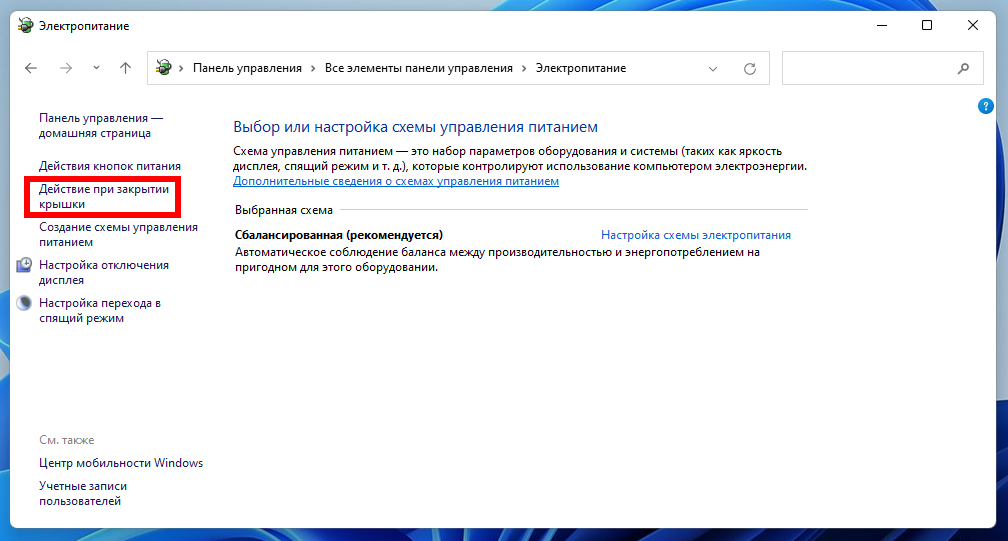
Также перейти к данной настройке можно выполнив команду:
control /name Microsoft.PowerOptions /page pageGlobalSettings
В открывшемся окне обратите внимание, что все действия настраиваются для двух режимов:
- При электропитании от батареи
- При электропитании от сети
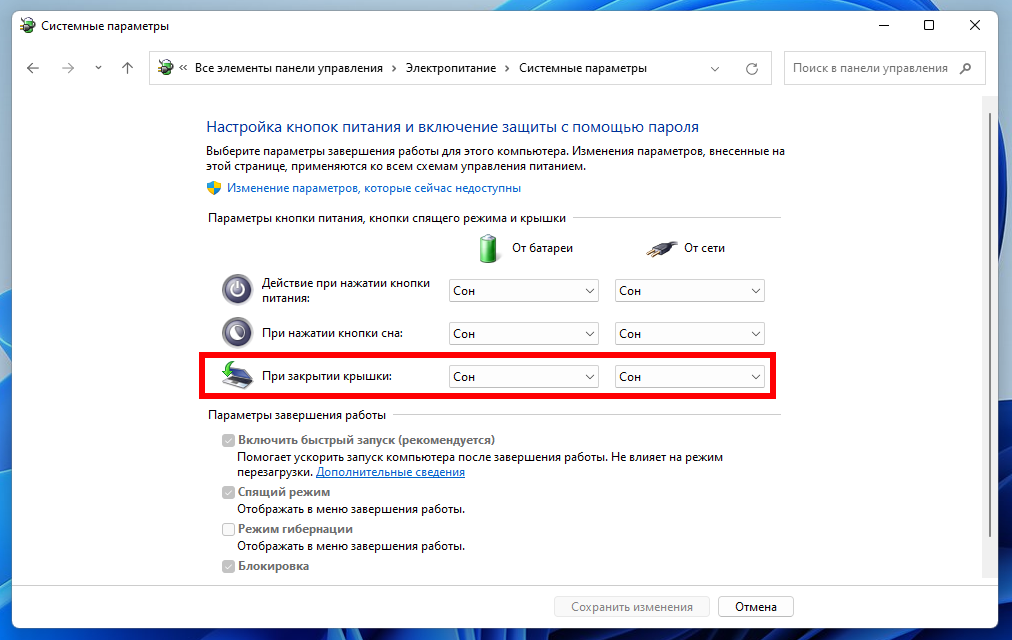
В качестве действия для «При закрытии крышки» выберите «Действие не требуется».
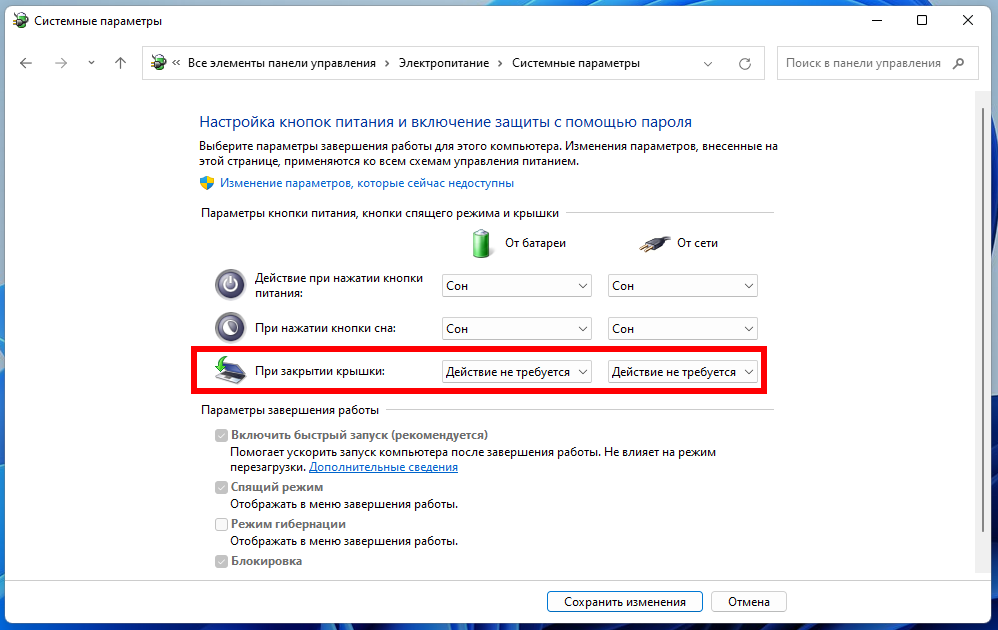
Как запретить отключение монитора
При отсутствии активности в течении некоторого времени (например, 10 минут) мониторы будут отключены. Вы можете отключить настройку отключения дисплеев.
Для управления отключением мониторов по из-за отсутстия активности откройте Панель управления.
В Панели управления перейдите в Категория → Мелкие значки.
Откройте раздел «Электропитание».
Нажмите на ссылку «Настройка отключения дисплея» (или «Настройка перехода в спящий режим»).
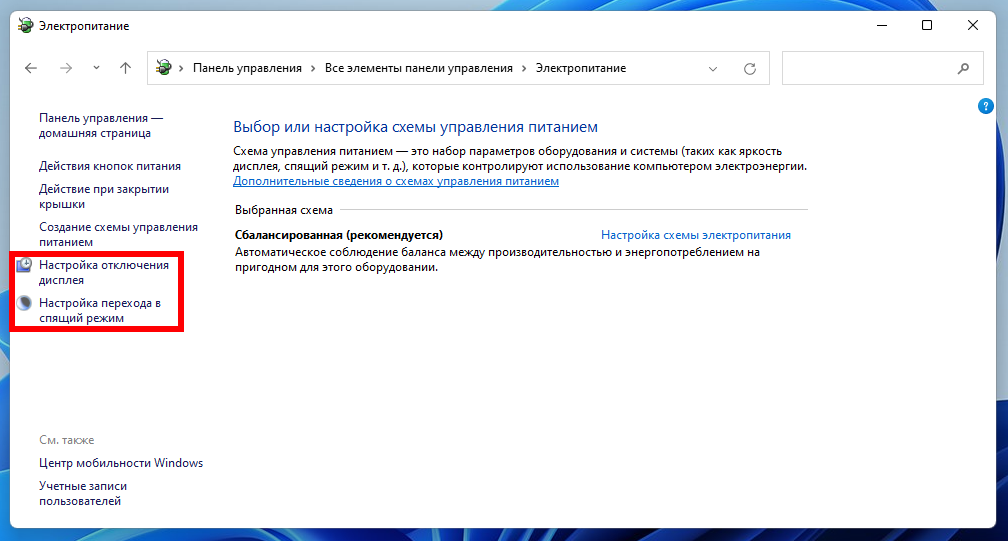
Также перейти к данной настройке можно выполнив команду:
control /name Microsoft.PowerOptions /page pagePlanSettings
В открывшемся окне обратите внимание, что все действия настраиваются для двух режимов:
- При электропитании от батареи
- При электропитании от сети
Установите более длительные интервалы времени перед отключением монитора и переходов в спящий режим, либо выберите «Никогда».
Связанные статьи:
- Как настроить два монитора в Windows 11 (100%)
- Как переместить окно программы на другой монитор в Windows 11 (100%)
- Компьютер перестал выводить изображение и звук на телевизор (РЕШЕНО) (78.8%)
- Как купить телевизор: что нужно знать (60%)
- Как изменить частоту обновления монитора в Windows 10 (54.6%)
- Как настроить очистку корзины по расписанию в Windows 10 (RANDOM — 50%)
Беспроводные дисплеи Miracast
Подключите свой ПК к телевизору, проектору, другому ПК или любому другому внешнему дисплею, поддерживающему Miracast, беспроводным способом.
-
Включите телевизор или проектор. Если вы используете ключ или адаптер Miracast, убедитесь, что он подключен к дисплею.
-
Убедитесь, что функция Wi-Fi включена на компьютере.
-
В правой части панели задач выберите значок Сеть и > ,а затем выберите адаптер дисплея или беспроводного устройства.
-
Следуйте всем дополнительным инструкциям на экране. В противном случае, все готово.
Беспроводные дисплеи WiGig
Подключите компьютер беспроводным способом к монитору, проектору или любому другому типу внешнего дисплея, подключенного к док-станции WiGig.
-
Включите телевизор или проектор.
-
Включите свою док-станцию WiGig и убедитесь, что она подключена к дисплею.
-
Убедитесь, что компьютер поддерживает WiGig и что он включен. Если компьютер поддерживает WiGig, вы увидите его в режиме Параметры > Network & Internet > «в самолете».
-
В правой части панели задач выберите значок Сеть и > ,а затем выберите док-станцию.
-
Следуйте всем дополнительным инструкциям на экране. В противном случае, все готово.
Проверьте, поддерживает ли ваш компьютер WiGig














 Если по результатам проверки на вашем компьютере нет поддержки, то можно попробовать обновить драйвер видеокарты и Wi-Fi адаптера. Если это не помогло, то скорее всего проблема в устаревшем железе.
Если по результатам проверки на вашем компьютере нет поддержки, то можно попробовать обновить драйвер видеокарты и Wi-Fi адаптера. Если это не помогло, то скорее всего проблема в устаревшем железе.

 Теперь эта кнопка всегда будет отображаться на панели с быстрыми настройками.
Теперь эта кнопка всегда будет отображаться на панели с быстрыми настройками. В правом нижнем углу появится окно «Передать».
В правом нижнем углу появится окно «Передать».