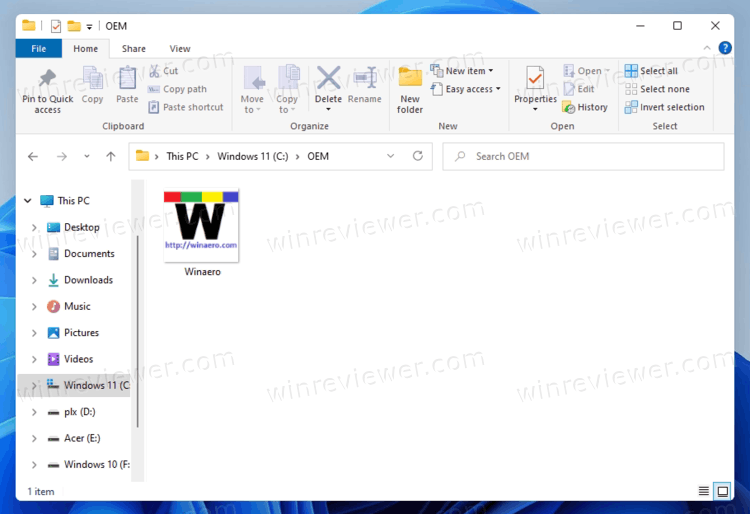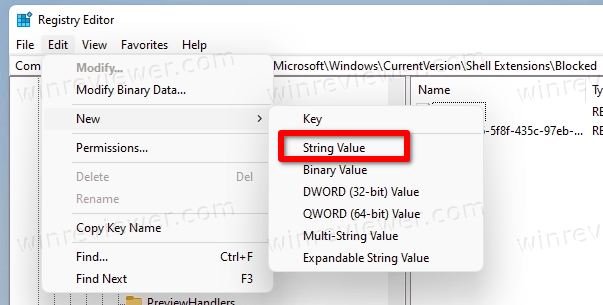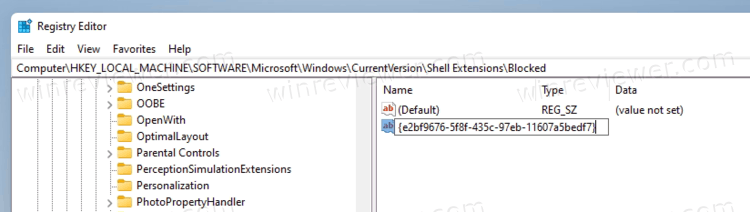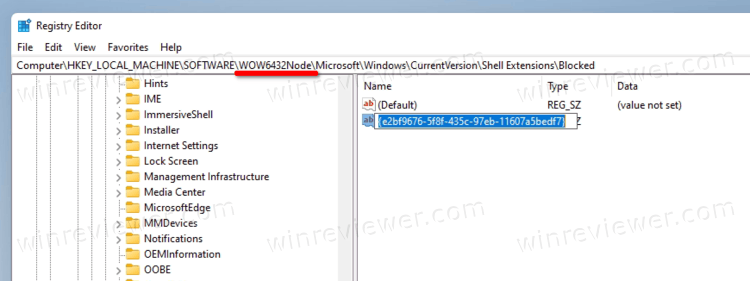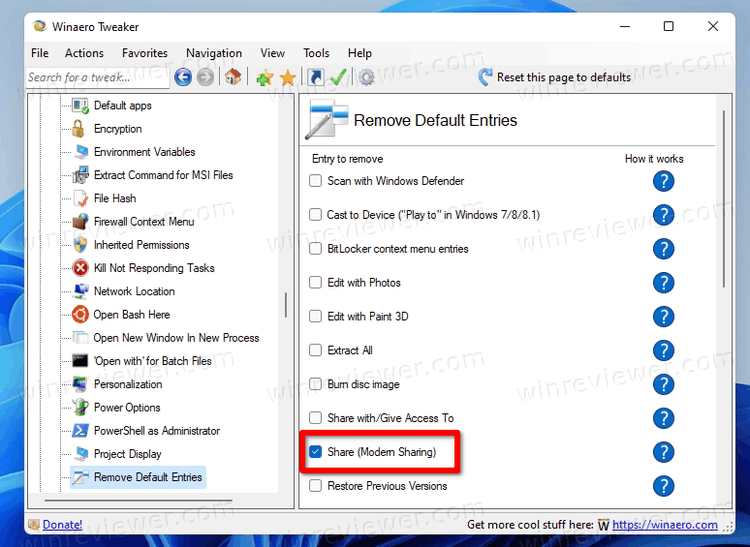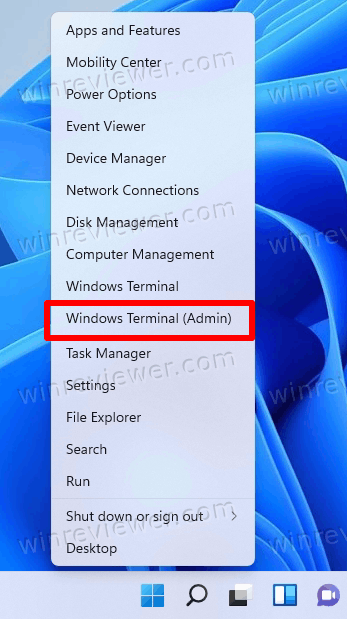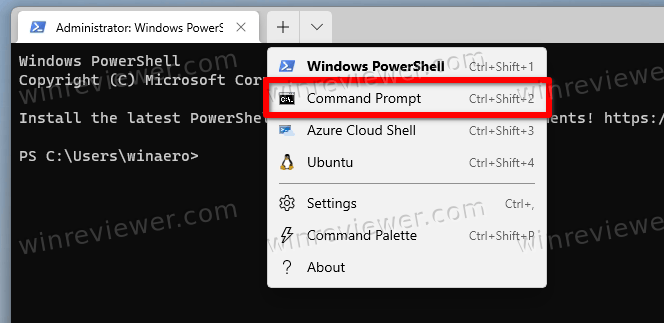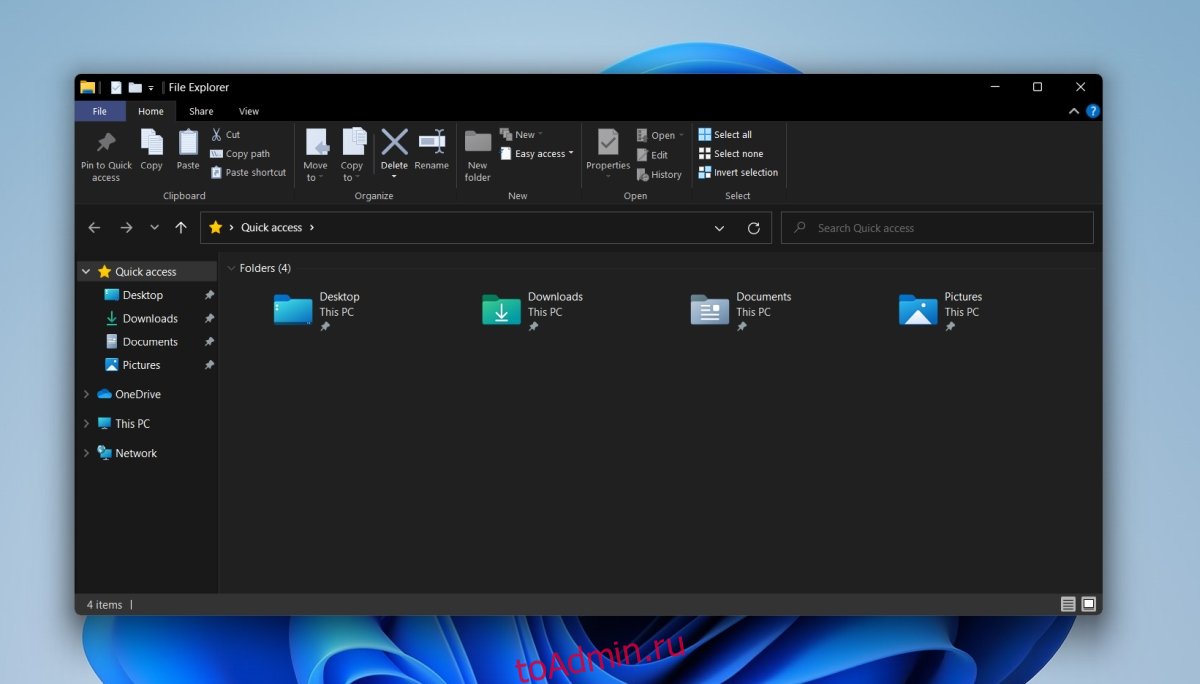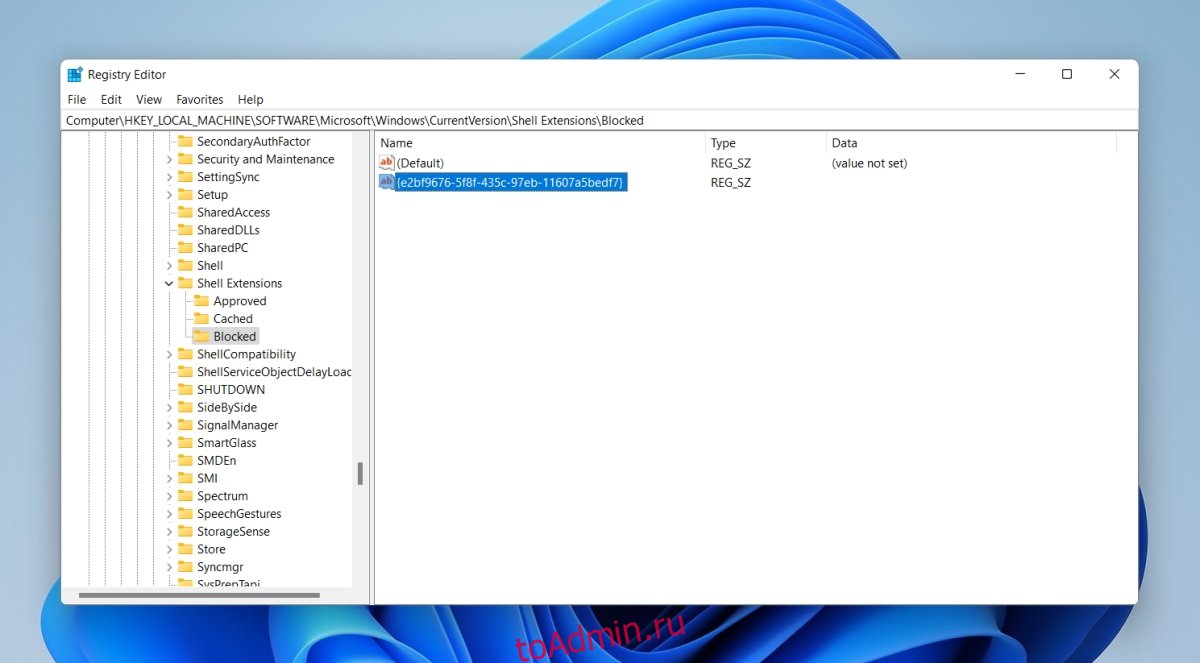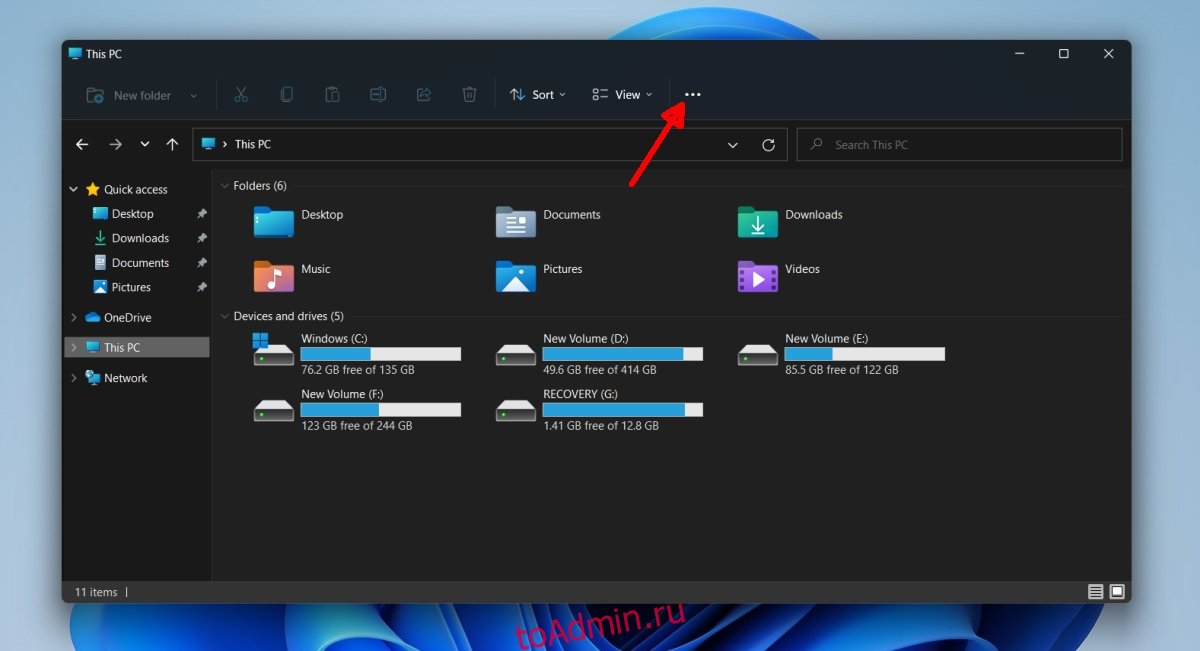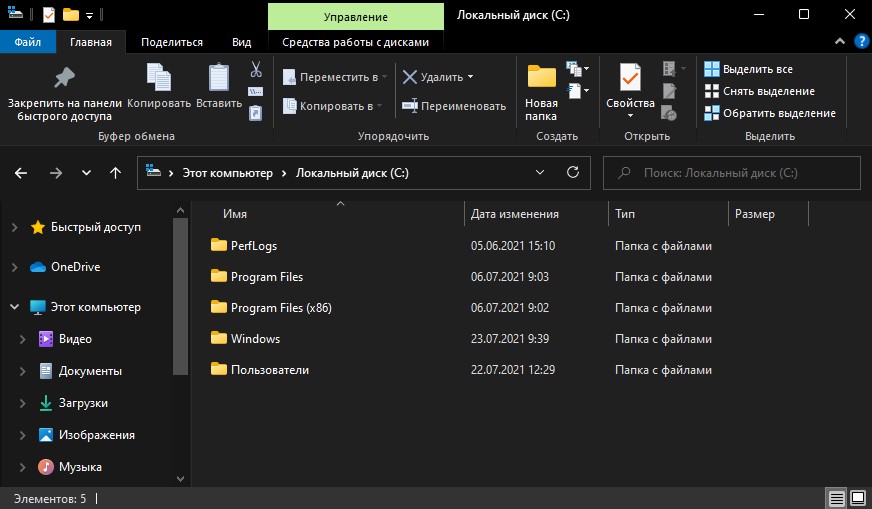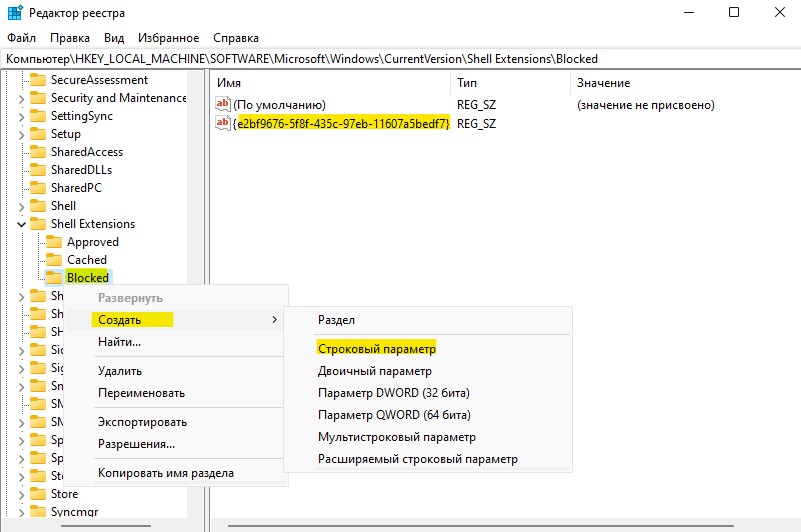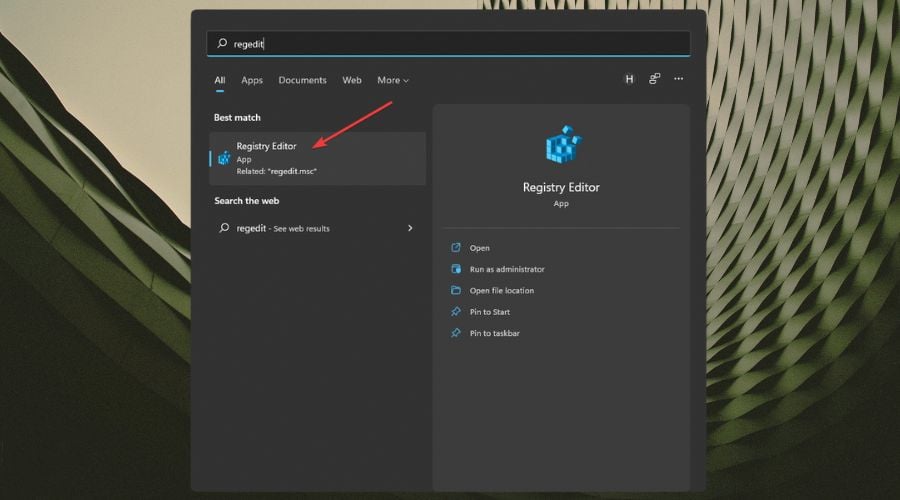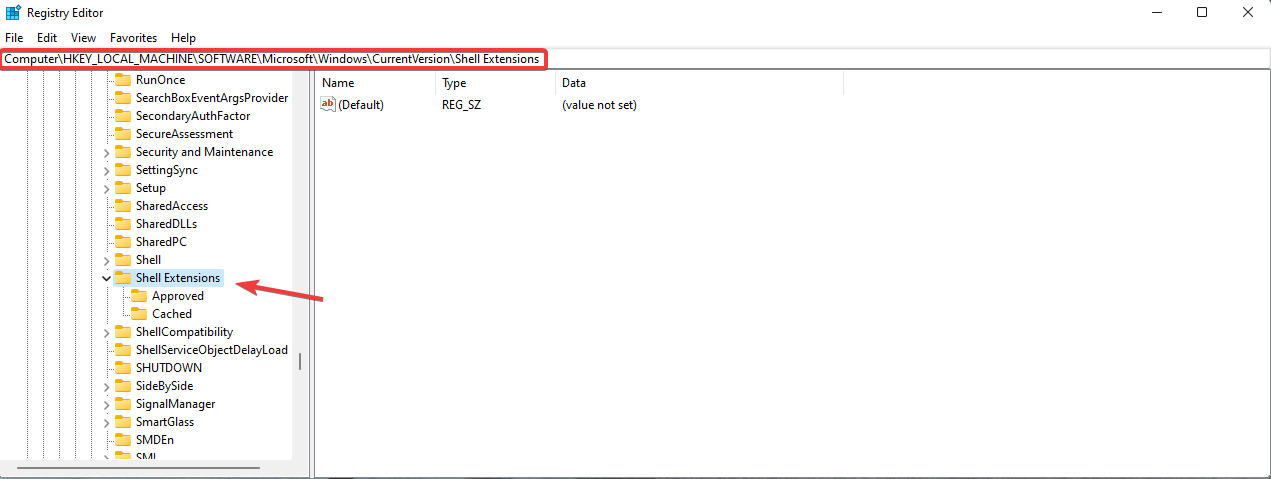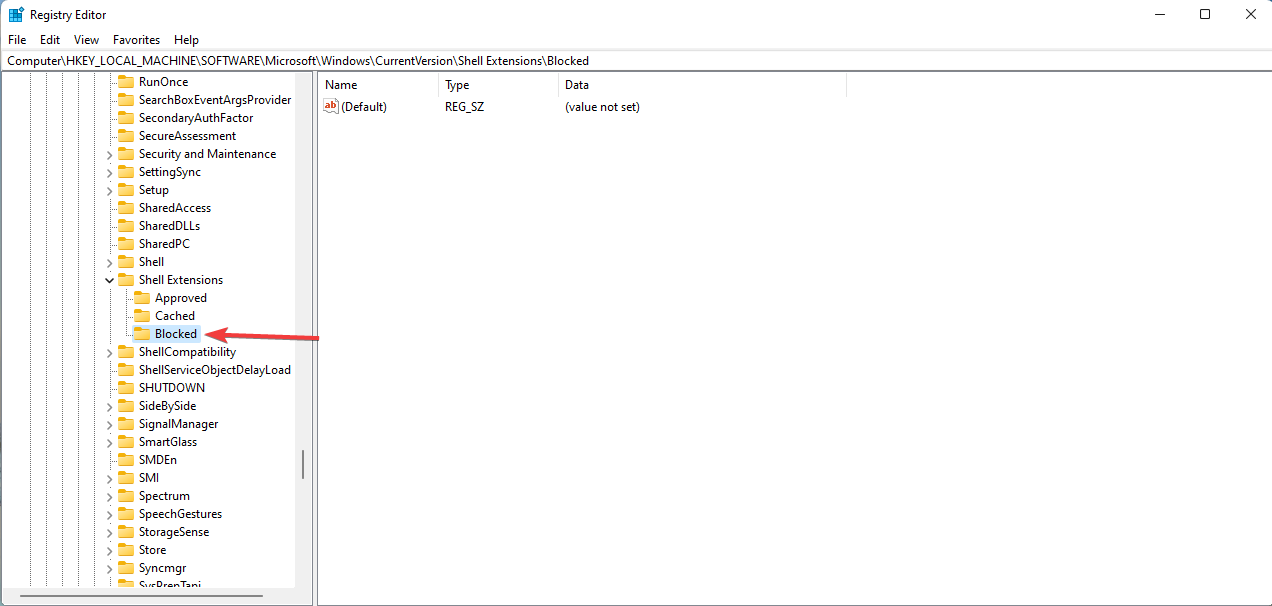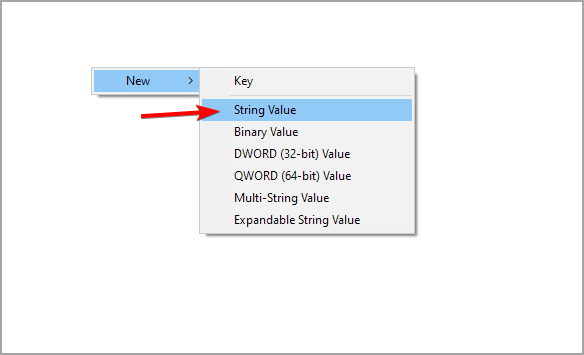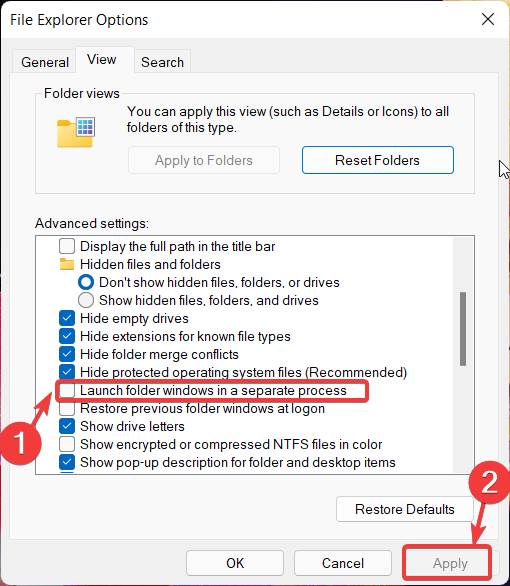Пользовательский интерфейс Проводника Windows 11 весьма заметно отличается от того, каким он был в Windows 10. Существенные изменения коснулись не только дизайна значков, нововведения затронули само юзабилити, в результате чего часть элементов управления оказались скрытыми за различными меню. Так, ставшая привычной лента Проводника в Windows 11 стала намного беднее, теперь на ней можно видеть только базовые инструменты.
Новый стиль ленты идеально вписывается в общий дизайн одиннадцатой версии, но более практичным пользователям ее старый вариант может показаться предпочтительным.
Если вы тоже так считаете, можете вернуть старую ленту Проводника на место, благо, такая возможность в Windows 11 имеется. Восстановить ленту с привычным набором инструментов можно двумя способами — путем применения твика реестра и через настройки параметров папок и поиска, причем второй способ вовсе не является таким уже очевидным, как это может показаться на первый взгляд.
Рассмотрим оба варианта.
Включить ленту Проводника через реестр
Откройте нажатием Win + R окошко быстрых действий и выполните в нём команду regedit, чтобы запустить редактор реестра.
Разверните в левой колонке ветку HKLMSOFTWAREMicrosoftWindowsCurrentVersionShell Extensions и создайте в последнем подразделе вложенный подраздел с именем Blocked.
В нём в свою очередь создайте новый строковый параметр.
И назовите его {e2bf9676-5f8f-435c-97eb-11607a5bedf7}.
Значение параметра оставляем пустым.
Чтобы изменения вступили в силу, перезагрузите компьютер.
Включить ленту Проводника в параметрах папок и поиска
Если первый способ не сработает, а может быть и такое, сделайте следующее.
Кликните на ленте Проводника по кнопке в виде трех точек и выберите в меню опцию «Параметры».
В открывшемся окошке переключитесь на вкладку «Вид», найдите и отметьте флажком опцию «Запускать окна с папками в отдельном процессе».
Сохраните настройки, закройте и заново откройте окно Проводника.
Старая лента с полным набором инструментов должна быть восстановлена, если она не появится, перезапустите Проводник любым удобным вам способом.
Судя по названию, непосредственного отношения к старой ленте Проводника опция запуска окон с папками в отдельном процессе не имеет, тем не менее, трюк этот работает. По крайней мере пока, так как в релизной версии или еще более поздних сборках Windows 11 разработчики могут отключить эту возможность.
Загрузка…
В операционной системе Windows 11 появилось много обновлений пользовательского интерфейса и серьезных изменений дизайна, заметно отличающихся от предыдущих версий системы. Был переработан внешний вид многих приложений, в том числе была затронута панель инструментов Проводника.
Проводник Windows — главный инструмент по управлению файлами по умолчанию в операционной системе. При работе с файловым менеджером в Windows 11, пользователь замечает, что в приложении исчезла классическая лента Проводника, расположенная в верхней части окна системного средства.
Содержание:
- Как вернуть старый Проводник Windows 11 в командной строке — 1 способ
- Как включить панель команд в Проводнике Windows 11 с помощью REG-файла — 2 способ
- Как вернуть Проводник Windows 10 в Windows 11 в редакторе реестра — 3 способ
- Как добавить ленточную панель в Проводник Windows 11 с помощью Winaero Tweaker — 4 способ
- Как включить новый Проводник Windows 11
- Выводы статьи
- Как вернуть ленту и вкладки в Проводник Windows 11 (видео)
Сразу бросается в глаза минимализм новой версии файлового менеджера. Microsoft удалила из Проводника панель инструментов с вкладками. С помощью удаленных инструментов пользователь получал доступ ко многим функциям ОС непосредственно из Проводника, без входа в параметры Windows.
Прежний интерфейс заменен единой панелью инструментов, на которой находятся несколько параметров, с которыми можно взаимодействовать для решения тех или иных задач. К сожалению, из панели инструментов исчезли многие параметры, благодаря которым пользователь мог быстро выполнить необходимые действия.
Налицо некий регресс многих функций Проводника, и это опечалило многих пользователей. На изображении ниже показан новый Проводник Windows 11.
Так выглядит старый Проводник Windows 11, в котором намного удобнее выполнять различные файловые операции. На изображении видно, что в классическом виде снова появились вкладки в Проводнике Windows 11 с доступом к различным функциям системы.
Помимо вышеперечисленных изменений переделке подверглось контекстное меню Проводника. О решении этой проблемы есть другая статья на сайте.
Возможно, внешний вид новой версии файлового менеджера и красивее, но там отсутствуют некоторые важные функции. В связи с этим, у многих пользователей возникает вопрос о том, как венуть в Windows 11 Проводник, сделав его таким, как в Windows 10.
В этой статье находятся инструкции о том, как изменить внешний вид Проводника в Windows 11 несколькими способами. В результате выполнения операций, вы сможете получить Проводник Виндовс 10 в Виндовс 11. Это касается отображения вкладок и панели инструментов на ленте в окне приложения.
Как вернуть старый Проводник Windows 11 в командной строке — 1 способ
Сначала рассмотрим первый способ, позволяющий изменить интерфейс верхней панели Проводника с помощью командной строки.
Выполните следующие действия:
- Запустите командную строку от имени администратора.
- В окне интерпретатора командной строки введите команду:
reg add "HKCUSoftwareClassesCLSID{d93ed569-3b3e-4bff-8355-3c44f6a52bb5}InprocServer32" /f /ve
- Нажмите на клавишу «Enter».
- Перезагрузите компьютер или выполните перезапуск Проводника.
В результате вы получите Проводник Windows 11 с ленточным интерфейсом и вкладками, похожий на тот, который использовался в Windows 10, Windows 8.1, Windows 8.
Как включить панель команд в Проводнике Windows 11 с помощью REG-файла — 2 способ
Выполнить подобную операцию можно с помощью готового REG-файлы, который применит необходимые изменения в системном реестре Windows.
Проделайте следующее:
- Скачайте архив с файлами по этой ссылке.
- Распакуйте ZIP-архив с помощью архиватора или средства системы.
- В папке находятся два REG-файла.
- Щелкните два раза левой кнопкой мыши по файлу «Enable File Explorer Ribbon Bar.reg».
- Подтвердите свои намерения на слияние файла с реестром в открывшемся окне.
- Перезагрузите ПК, чтобы изменения вступили в силу, или перезапустите Проводник.
Как вернуть Проводник Windows 10 в Windows 11 в редакторе реестра — 3 способ
Пользователь может вручную самостоятельно создать параметр в системном реестре Windows 11, который включит отображение старой ленточной панели в Проводнике.
Выполните несколько последовательных действий
- Откройте редактор реестра на компьютере.
- В окне «Редактор реестра» пройдите по пути:
HKEY_CURRENT_USERSoftwareClassesCLSID
- Найдите раздел с именем:
{d93ed569-3b3e-4bff-8355-3c44f6a52bb5}
Если такого раздела нет, создайте его. Щелкните правой кнопкой мыши по «CLSID», в открывшемся меню выберите «Раздел», а затем присвойте этому разделу имя, указанное выше.
- Кликните по разделу правой кнопкой мыши, выберите сначала «Создать», потом «Раздел», чтобы создать новый подраздел.
- Задайте имя разделу «InprocServer32».
- В разделе «InprocServer32» дважды щелкните по значению «По умолчанию».
- В окне «Изменение строкового параметра» нажмите на кнопку «ОК», не внося никаких значений.
- Закройте окно редактора реестра.
- После этого нужно перезагрузить компьютер или перезапустить Проводник.
Как добавить ленточную панель в Проводник Windows 11 с помощью Winaero Tweaker — 4 способ
Winaero Tweaker — мощная бесплатная программа, предназначенная для оптимизации системы и изменения настроек внешнего вида Windows по предпочтениям пользователя. С помощью данного приложения можно добавить классическую ленточную панель инструментов в Проводник Windows 11.
Эта программа, разработанная Сергеем Ткаченко, имеет интерфейс на английском языке.
Пройдите шаги:
- Скачайте программу Winaero Tweaker с официального сайта по ссылке: https://winaero.com/winaero-tweaker/.
- Скачайте, а затем установите приложение на своем устройстве, или выберите использование режима переносной версии.
- Откройте главное окно программы Winaero Tweaker.
- Из левой области перейдите к разделу «Windows 11».
- Щелкните по опции «Enable Ribbon».
- В правой части окна программы поставьте флажок в пункт «Enable the Ribbon UI in File Explorer».
- Нажмите на кнопку «Restart Explorer» для перезапуска Проводника.
Как включить новый Проводник Windows 11
Вполне возможно, что вам комфортнее работать с новым интерфейсом Проводника. В этом случае, вы можете вернуть новый интерфейс панели инструментов для встроенного файлового менеджера Windows 11.
Чтобы отключить ленточную панель в Проводнике, вам потребуется выбрать один из представленных ниже способов.
1 способ в командной строке:
- Вставьте следующий код в окно командной строки, запущенной от имени администратора.
reg delete "HKCUSoftwareClassesCLSID{d93ed569-3b3e-4bff-8355-3c44f6a52bb5}" /f
- Далее нужно нажать на клавишу «Enter».
- Перезагрузите операционную систему для применения изменений или перезапустите Проводник.
2 способ с готовым REG-файлом:
- Используйте REG-файл «Disable File Explorer Ribbon Bar.reg» из архива, который вы скачали ранее.
- Щелкните по нему два раза левой кнопкой мыши.
- В открывшемся окне подтвердите слияние файла в системном реестре.
- Выполните перезапуск Проводника или перезагрузку ПК.
3 способ в редакторе реестра:
- Запустите редактор реестра.
- Пройдите по пути:
HKEY_CURRENT_USERSoftwareClassesCLSID
- Удалите раздел с именем:
{d93ed569-3b3e-4bff-8355-3c44f6a52bb5}
- Выполните перезагрузку системы или перезапуск Проводника.
4 способ в Winaero Tweaker:
- В окне программы Winaero Tweaker, в разделе «Windows 11» нажмите на опцию «Enable Ribbon».
- В правой части окна приложения снимите галку в пункте «Enable the Ribbon UI in File Explorer».
- Потом нажмите на кнопку «Restart Explorer».
Выводы статьи
В операционной системе Windows 11 значительно переработали внешний вид многих системных средств и инструментов. В частности, это касается интерфейса Проводника — встроенного файлового менеджера, с которым часто взаимодействуют пользователи на компьютере.
В новом Проводнике отсутствует классическая ленточная панель инструментов с вкладками, а это уменьшает функциональные возможности приложения. Пользователи могут вернуть старое классическое меню в Проводник Windows 11, воспользовавшись одним из предложенных способов: с помощью командной строки, готового REG-файла, внесением изменений в редактор реестра вручную, или в программе Winaero Tweaker.
Как вернуть ленту и вкладки в Проводник Windows 11 (видео)
Похожие публикации:
- Как изменить цвет меню «Пуск» и панели задач Windows 11
- Как переместить «Пуск» влево в Windows 11 — 2 способа
- Как скачать ISO-образ Windows 11 — 7 способов
- Проверка совместимости Windows 11: системные требования
- Как отключить удаленный рабочий стол Windows 11 или Windows 10
Вы можете восстановить классический Проводник с лентой в Windows 11, если вас не устраивает то, что используется по умолчанию. На момент написания этой статьи это вопрос лишь одной настройки в реестре.
Windows 11 поставляется с множеством визуальных обновлений. Microsoft сделала действительно кардинальные изменения в пользовательском интерфейсе ОС. Windows 11 поставляется с новой панелью задач, на которой отображаются приложения и меню «Пуск», выровненные по центру экрана. Меню «Пуск» тоже новое.
В состав системы включены новые версии встроенных приложений. И здесь, и там вы найдете новые красочные значки, новые стили кнопок и других элементов управления. Приложение «Параметры» потеряло свою домашнюю страницу и теперь показывает свои категории сразу, как только вы его запускаете.
Наконец, главное изменение в Проводник — отсутствующий ленточный интерфейс. Вместо ленты приложение имеет новую панель инструментов с часто используемыми действиями с файлами. Панель занимает меньше места на экране и более удобна для работы с сенсорным экраном.
Если вас не устраивает новый вид Проводника, вы обратились по адресу. В этой статье вы узнаете, как восстановить классический вид Проводника с помощью ленты в Windows 11.
- Откройте редактор реестра. Для этого нажмите клавиши Win + R и введите команду
regeditв поле «Выполнить». - Перейдите к ключу
HKEY_LOCAL_MACHINESOFTWAREMicrosoftWindowsCurrentVersionShell ExtensionsBlocked. - Нажмите Правка > Создать> Строковое значение в меню редактора реестра.
Назовите вновь созданное значение{e2bf9676-5f8f-435c-97eb-11607a5bedf7}. - Оставьте его значение пустым.
- Теперь откройте раздел
HKEY_LOCAL_MACHINESOFTWAREWOW6432NodeMicrosoftWindowsCurrentVersionShell ExtensionsBlockedи создайте здесь то же строковое значение{e2bf9676-5f8f-435c-97eb-11607a5bedf7}. - Выйдите из своей учетной записи и войдите снова. Теперь у вас снова классический Проводник с лентой!
Стоит отметить, что у этого метода есть недостаток. Этот твик удаляет команду «Поделиться» из проводника. Я не знаю, как они связаны между особой, но отключение команды «Поделиться» отключает и новый стиль проводника, и восстанавливает ленту. Но цена, которую вы при этом платите, — это отсутствие команды «Поделиться».
Если вы на «вы» с реестром и стараетесь избегать правок руками, вы можете воспользоваться моей утилитой Winaero Tweaker.
Включаем ленту в проводнике Windows 11 с помощью Winaero Tweaker
- Скачайте Winaero Tweaker отсюда и установите приложение.
- В левой панели выберите Context menu Remove Default Entries..
- Выберите (отметьте) опцию Share (Modern Sharing).
- При появлении запроса выйдите из своей учетной записи.
Вуаля, вы восстановили ленточный интерфейс Проводника. Можно пользоваться.
Наконец, есть способ восстановить Ribbon в Проводнике без отключения команды «Поделиться». Кроме того, при использовании второго способа ленточный интерфейс проводника будет активирован только для текущего пользователя (а в рассмотренном выше по тексту — для всех).
Как включить ленточный интерфейс Проводника только для текущего пользователя
- Нажмите Win + X и выберите Терминал Windows (Администратор).
- Выберите профиль «Командная строка» в меню Терминала.
- Скопируйте и вставьте эту команду и запустите ее:
reg add "HKCUSoftwareClassesCLSID{d93ed569-3b3e-4bff-8355-3c44f6a52bb5}InprocServer32" /ve /f. - Выйдите из вашей учётной записи Windows 11, чтобы применить изменения
Готово!
Вы можете отменить изменение в любой момент позже, выполнив следующую команду:
reg delete "HKCUSoftwareClassesCLSID{d93ed569-3b3e-4bff-8355-3c44f6a52bb5}" /f
Я не знаю, как долго будет работать этот твик реестра. Он может перестать работать прямо в следующей сборке Insider Preview, так что ловите момент. Также мне стоит сказать большое спасибо моему другу @kb0000001 за подсказку.
Источник: Winaero
💡Узнавайте о новых статьях быстрее. Подпишитесь на наши каналы в Telegram и Twitter.
Судя по тому, что вы читаете этот текст, вы дочитали эту статью до конца. Если она вам понравилась, поделитесь, пожалуйста, с помощью кнопок ниже. Спасибо за вашу поддержку!
Пользовательский интерфейс Windows 11 заметно отличается от пользовательского интерфейса Windows 10. Вы сразу заметите закругленные углы и значки, но есть и другие изменения пользовательского интерфейса. Лента проводника в Windows 11 была переработана. Важные кнопки по-прежнему легко доступны, но многие из менее используемых настроек спрятаны в меню.
Новая лента в проводнике в Windows 11 выглядит неплохо, но она гораздо менее функциональна, чем пользователи ленты, привыкшие к Windows 8.1 и Windows 10. Лента была превосходной с точки зрения пользовательского интерфейса и функциональности. Хорошая новость в том, что вы все еще можете вернуть его в Windows 11.
Получите ленту проводника Windows 10 в Windows 11
Чтобы получить ленту проводника Windows 10 в Windows 11, вам необходимо отредактировать реестр, что означает, что вам потребуются права администратора в системе Windows 11.
Нажмите сочетание клавиш Win + R, чтобы открыть окно запуска.
В поле запуска введите regedit и нажмите клавишу Enter.
Перейдите к этому значению: HKEY_LOCAL_MACHINESOFTWAREMicrosoftWindowsCurrentVersionShell Extensions
Щелкните правой кнопкой мыши «Расширения оболочки» и выберите «Создать»> «Ключ».
Назовите новый ключ Blocked.
Выберите заблокированный ключ и щелкните его правой кнопкой мыши.
Выберите «Создать»> «Строковое значение».
Назовите новое значение {e2bf9676-5f8f-435c-97eb-11607a5bedf7}.
Нажмите ОК и закройте редактор реестра.
Перезагрузите систему.
Откройте проводник, и вы увидите ленту Windows 10.
Изменить вид папки
Хотя описанный выше метод работает, если вы не видите ленту проводника Windows 10, вам может потребоваться выполнить еще один шаг.
Откройте проводник.
Нажмите кнопку дополнительных параметров на ленте.
Выберите «Параметры» в меню.
В открывшемся окне включите «Запускать окна папок в отдельном процессе».
Щелкните ОК.
Перезагрузите систему.
Примечание: если у вас возникли проблемы с доступом к параметрам папки из проводника в Windows 11, вы можете получить к нему доступ из панели управления. Панель управления не удалялась в Windows 11.
Вывод
Windows 11 в настоящее время находится на стадии предварительного выпуска, поэтому возможно, что лента будет выглядеть иначе, когда она, наконец, станет общедоступной. Тем не менее, маловероятно, что лента проводника Windows 10 будет снова добавлена в Windows 11. Этот трюк позволит вам вернуть старую ленту, и мы надеемся, что Microsoft не заблокирует ее. Это лучше, чем установка стороннего приложения для изменения пользовательского интерфейса. По сей день многие пользователи Windows 8.1 и Windows 10 используют ClassicShell и его вилки, чтобы получить понравившееся меню «Пуск» вместо того, что предлагает ОС. Запускать приложение просто для того, чтобы изменить внешний вид системы, является пустой тратой системных ресурсов.
Что вы думаете об этой статье?
Содержание статьи
- Как восстановить классический проводник Windows 11
- Как вручную восстановить классический проводник с помощью ленты с помощью реестра
- Как восстановить проводник Windows 10 с помощью файла реестра
В Windows 11 были внесены значительные изменения интерфейса, в том числе элементы операционной системы, которые практически не менялись десятилетиями. Так, File Explorer, например, отказался от характерного пользовательского интерфейса на основе ленты в пользу более простого интерфейса. Т.к. многие будут недовольны этим изменением, поэтому мы научим вас, как восстановить старый Проводник с лентой в Windows 11.
К счастью, восстановить проводник Windows 10 в Windows 11 проще, чем некоторые другие модификации. Итак, в ответ на потребительский спрос Microsoft внесла изменение в реестр, которое позволяет вам использовать проводник Windows 10 в Windows 11. Никаких сторонних приложений не требуется.
Как восстановить классический проводник Windows 11
Изменение реестра Windows — опасная задача. Поврежденный файл реестра Windows может сделать ваш компьютер непригодным для использования, что потребует переустановки Windows и риска потери данных. Прежде чем начать, сделайте резервную копию файла реестра Windows и создайте действующую точку восстановления.
При этом мы еще больше упростим вам задачу, предоставив возможность использовать наш предварительно настроенный файл реестра для его обновления за считанные секунды. Если у вас мало времени, мы предпочитаем второй способ. Если вы более технический пользователь, мы рекомендуем использовать первый, ручной способ, чтобы лучше понять, как он работает. Давайте начнем эту вечеринку.
Как вручную восстановить классический проводник с помощью ленты с помощью реестра
Один реестр DWORD используется для замены проводника Windows 11 на Windows 10 и более ранние версии. Нужно только знать, как его назвать и где хранить. К счастью, мы здесь, чтобы помочь вам пройти через это.
- Открытый редактор реестра
- Введите «редактор реестра» в строку поиска на панели задач, а затем щелкните верхний результат.
- Создайте новый ключ в разделе реестра «Расширения оболочки».
- Ключ расширения оболочки можно найти на компьютере.
HKEY_LOCAL_MACHINESOFTWAREMicrosoftWindowsCurrentVersionРасширения оболочки
5. Чтобы перейти туда, просто вставьте это в адресную строку браузера.
6. Затем слева щелкните правой кнопкой мыши папку «Расширения оболочки» и выберите «Создать > Ключ».
7. «Заблокировано» — имя нового ключа.
8. Создайте новое строковое значение в «заблокированном» ключе реестра. Чтобы создать его, щелкните правой кнопкой мыши любое пустое место в главном окне и выберите «Создать > Строковое значение».
9. Назовите строковое значение «e2bf9676-5f8f-435c-97eb-11607a5bedf7». Чтобы упростить задачу, скопируйте и вставьте строковое значение отсюда:
e2bf9676-5f8f-435c-97eb-11607a5bedf7
10. Итак, чтобы использовать современный проводник по умолчанию с панелью команд, дважды щелкните клавишу и введите «Удалить» в области «Значение данных». Итак, это называется проводником Windows 11, и чтобы сохранить изменения, нажмите «ОК». Чтобы они вступили в силу, перезагрузите компьютер или выполните вход и выход.
11. Чтобы использовать старый проводник Windows 10 в Windows 11, дважды щелкните ключ и введите «Удалить» в области «Значение данных». Чтобы сохранить изменения, нажмите «ОК». Чтобы они вступили в силу, перезагрузите компьютер или выполните вход и выход.
Как восстановить проводник Windows 10 с помощью файла реестра
Если у вас нет времени редактировать реестр вручную, вы можете восстановить ленту Проводника с помощью наших готовых файлов .reg. Чтобы применить изменения, просто дважды щелкните их следующим образом:
- Загрузите и извлеките файлы реестра для проводника Windows 11.
- Вы можете извлечь содержимое, загрузив файлы и выбрав «Извлечь все».
- Перейдите к месту извлечения по вашему выбору и нажмите «Извлечь».
- Чтобы восстановить старый проводник в Windows 11, дважды щелкните «Переключиться на классический проводник».
- В предупреждении безопасности нажмите «Выполнить».
- Итак, когда появится всплывающее окно редактора реестра, нажмите «Да».
- Для успешного диалога нажмите «ОК». Чтобы применить изменения, перезагрузите компьютер или войдите в систему и выйдите из нее.
- Чтобы вернуться к современному проводнику Windows 11, просто дважды щелкните другой файл реестра в zip-файле и повторите процесс.
Таким образом, не каждое изменение в Windows 11 полезно, особенно с учетом значительного долга по коду, который Microsoft еще предстоит решить. Итак, у старого Проводника в Windows 10 очень много возможностей, и не все из них перешли в новую ОС. К счастью, восстановление — это простой процесс.
Большинство, хотя и не все, пользователей знают о том, что вышла в свет новая Windows 11. Новейшая ОС имеет множество разнообразных обновлений — от общего пользовательского интерфейса модулей управления, до серьезных (неожиданных и неудобных для некоторых пользователей) изменений дизайна. Был, скажем так, реконструирован и Проводник Windows 11.
В операционной системе собрано много штатных приложений — кои также были переработаны в плане управления и дизайна; изменилась — уж не знаю, в лучшую или худшую сторону — панель инструментов; проводник Windows 11 обрел много нового: как раз теме Проводника и посвящена сегодняшняя тема.
Проводник Windows, не убоюсь этакого слова, наиважнейший инструмент в ОС. Посредством него мы управляем большинством файлов системы. И теперь, в обновленной версии, если открыть проводник, и как замечают многие пользователи, в приложении исчезла лента…
Подробнее об этом по тексту ниже:
-
как вернуть Проводник Windows 10 в Windows 11 в редакторе реестра: 1 вар.
-
как включить панель команд в Проводнике Windows 11 с помощью REG-файла: 2 вариант
-
как вернуть старый Проводник Windows 11 в командной строке: 3
-
добавить ленточную панель в Проводник Windows 11 с помощью Winaero Tweaker: 4 вариант
-
как включить новый Проводник Windows 11
На первый взгляд, проводник стал выглядеть аскетичные!.. т.к. в ОС 11 упразднена панель инструментов (вместе с вкладками). Ввиду этого, пользователь может, миня меню Параметры, получить доступ ко многим полезным функциям управления системой.
Выполнен в едином интерфейсе.
Однако, к сожалению или нет, панель инструментов «потеряла» большинство опций управления. Многие пользователи, как принято в подобных ситуациях, опечалены. Однако, думаю, это только по началу так будет… да и сама ос пока что, скажем так, сыровата. Так бывает.
Примерно таким образом выглядит Проводник Windows 11:
Для сравнения — старый Проводник Windows 10 (11):
Возможно, внешний вид новой версии файлового менеджера и красивее, но там отсутствуют некоторые важные функции. В связи с этим, у многих пользователей возникает вопрос о том, как вернуть в Windows 11 Проводник, сделав его таким, как в Windows 10.
По инструкции ниже, узнаем, как изменить проводник Windows 11 несколькими вариантами решений — по функционалу и внешнему виду. То есть по сути вернем прежний Windows 10 проводник в новую Windows 11.
вернуться к оглавлению ↑
как вернуть Проводник Windows 10 в Windows 11 в редакторе реестра: 1 вар.
Давайте вначале рассмотрим такой способ решения поставленной задачи:
Чтобы включить отображение старой ленточной панели в Проводнике (как мы все уже привыкли ее видеть), потребуется немного поработать с системным реестром Windows 11. А именно создадим — вручную — требуемый параметр.
- открываем (или запускаем) на своем компьютере редактор реестра.
- в вертикальном меню слева пройдем по дереву файлов по такому пути.
HKEY_CURRENT_USERSoftwareClassesCLSID- нам требуется раздел опций (показан ниже) ищем…
{d93ed569-3b3e-4bff-8355-3c44f6a52bb5}Может так оказаться, что такого раздела у вас не окажется (ничего страшного) — мы его создадим сами: тюкаем правой кнопкой мыши по CLSID, в контекстном меню выберем имя Раздел, ну и, как понимаете, назовем новый раздел как показано выше — копируйте, вставляйте.
следующие действия в системном реестре:
- теперь (картинка ниже) нам нужно создать подраздел в созданном нами Разделе — тюкнем по разделу, выберем Создать, далее логично Раздел, таким образом мы и создадим подраздел.
- а имя у подраздела такое: InprocServer32.
- в InprocServer32 укажем параметры по умолчанию: тюкаем По умолчанию.
- в Изменение строкового параметра всего лишь тюкаем на ОК — здесь изменения вносить не требуется.
- не забываем перезапустить Проводник…
вернуться к оглавлению ↑
как включить панель команд в Проводнике Windows 11 с помощью REG-файла: 2 вариант
…этот вариант решения задачи будет заключаться в том, что внесем изменения в системном реестре Windows при помощи так называемого REG файла:
- нужно скачать архив с файлами к себе на комп — вот ссылка:
//mega.nz/file/lkQSCRgT#xqx21Q3Z9Hoe0T3vb9ESzTQ2f24ytGF0NTMXJyaSGDY - потом распакуем ZIP-архив в какой-то созданной на ПК папке — сделать это возможно при помощи архиватора.
- как только распакуете — увидите пару REG-файлов (2 файла — один из них нам пригодится по статье ниже). Теперь нам требуется запустить Enable File Explorer Ribbon Bar.reg, для запуска щелкните по имени файла левой кнопкой мыши.
- подтверждаем свои действия (проще говоря — разрешаем файлу взаимодействие с системным реестром).
- перезапускаем Проводник…
вернуться к оглавлению ↑
как вернуть старый Проводник Windows 11 в командной строке: 3
Давайте познакомимся с вариантом, когда вернуть проводник поможет штатная утилита Командная строка:
- запускаем командную строку; непременно от имени администратора.
- в окне команд пропишем такую команду:
reg add "HKCUSoftwareClassesCLSID{d93ed569-3b3e-4bff-8355-3c44f6a52bb5}InprocServer32" /f /ve- для запуска отработки команды тюкаем — Enter.
- попробуйте сначала выполнить перезапуск Проводника и, если внешний вид проводника не поменялся — перезагрузите компьютер.
После перезагрузки системы вы увидите Проводник Windows 11 с ленточным интерфейсом и вкладками как в Windows 10 — 8.
вернуться к оглавлению ↑
добавить ленточную панель в Проводник Windows 11 с помощью Winaero Tweaker: 4 вариант
…поможет четвертый вариант решения… это для тех пользователей, которые не находят в себе силы (или боятся) настраивать файловую систему Виндовс.
Воспользуемся бесплатной программой Winaero Tweaker (правда интерфейс на английском языке). Помимо прочего эта утилита здорово помогает оптимизировать Операционную Систему.
…и нынче нам именно она поможет добавить прежнюю классическую ленточную панель инструментов в проводник Windows 11.
- установим на ПК утилиту (ссылка в финале раздела) — логичнее, думаю, воспользоваться переносной версией и установить, скажем, в папке на диске D;
- запускаем Winaero Tweaker;
- переходим в опции Windows 11;
- тюкаем Enable Ribbon;
- справа в окне установим птичку Enable the Ribbon UI in File Explorer (стрелка на картинке);
- перезапускаем проводник средствами программы Restart Explorer.
Скачать приложение можно по ссылке в спойлере:
текст спойлера
//winaero.com/downloads/winaerotweaker.zip
вернуться к оглавлению ↑
как включить новый Проводник Windows 11
А этот раздел моего поста для тех пользователей, которые привыкли идти в ногу со временем — и им комфортнее работать с новыми версиями программ, в данном случае с новым Проводником.
Достаточно просто запустить новую версию панели инструментов для работы со встроенным файловым менеджером Windows 11.
Отключить ленточную панель в Проводнике возможно несколькими способами (поступаем от обратного — как описано выше).
1 вариант — вновь обратимся к командной строке:
Запускаем CMD от имени администратора. ВВодим такую симпатичную команду…
reg delete "HKCUSoftwareClassesCLSID{d93ed569-3b3e-4bff-8355-3c44f6a52bb5}" /f… и непременно Enter…
…перезапускаем Проводник (возможно, кому-то придется перезагрузить ПК).
2 вариант: выручит REG-файл:
как помните из пункта чуть выше, мы скачивали зип-архив, в котором было 2 файла — теперь нам нужен Disable File Explorer Ribbon Bar.reg.
…тюкаем по этому файлу левой кнопкой мыши.
…подтверждаем наши действия…
…ну и НЕ ЗАБЫВАЕМ в подобных случаях — перезапустить Проводник, или ПК.
3 вариант: редактор реестра системы:
Запускаем утилиту реестра…
по такому пути откроем папку:
HKEY_CURRENT_USERSoftwareClassesCLSID…и удаляем созданный нами раздел с именем:
{d93ed569-3b3e-4bff-8355-3c44f6a52bb5}перезагружаемся…
4 вариант: Winaero Tweaker…
откроем опцию Enable Ribbon;
снимаем галку Enable the Ribbon UI in File Explorer;
перезапускаем — Restart Explorer — проводник.
как эпилог:
по статье мы узнали какими способами возможно вернуть классическое меню в Проводнике Windows 11. Использовали для работы такие инструменты: командная строка; REG-файл, изменили параметры в редактор реестра и пр.
желаю удачи.!.
Windows 10 — удаляем временные файлы: очистка системы, ускорение системы
Если что-то не ясно и остались вопросы, делитесь ими в комментариях…
все статьи: Сергей Кролл ATs владелец, автор cайта COMPLITRA.RU
…веб разработчик студии ATs media — запросто с WordPress
занимаюсь с 2007-года веб разработкой — преимущественно работаю с WordPress в студии ATs media
Лента проводника в Windows 11 очень урезана по отображаемым функциями в отличие от Windows 10. Если вы перешли на пользования Windows 11 и хотите вернуть старый классический проводник от Windows 10, то разберем, как это сделать.
Чтобы вернуть проводник от Windows 10 в Windows 11:
1. Нажмите сочетание клавиш Win+R и введите regedit, чтобы открыть редактор реестра. В реестре перейдите по пути
HKEY_LOCAL_MACHINESOFTWAREMicrosoftWindowsCurrentVersionShell Extensions
- Нажмите правой кнопкой мыши по Shell Extensions и «Создать» > «Раздел«. Назовите новый раздел Blocked.
2. Далее нажмите правой кнопкой мыши по Blocked и «Создать» > «Строковый параметр». Задайте имя новому строковому параметру.
- {e2bf9676-5f8f-435c-97eb-11607a5bedf7}
3. Перезагрузите компьютер или процесс проводник в диспетчере задач, после чего старый проводник с функциями от Windows 10 вернутся в Windows 11.
Смотрите еще:
- Как удалить Чат с панели задач Windows 11
- Как убрать пароль при входе Windows 11
- Отображение папок в меню Пуск рядом с кнопкой питания Windows 11
- Как удалить программы и приложения в Windows 11
- Как закрепить приложение на панели задач в Windows 11
[ Telegram | Поддержать ]
The Ribbon gives access to handy features and commands
by Alexandru Poloboc
With an overpowering desire to always get to the bottom of things and uncover the truth, Alex spent most of his time working as a news reporter, anchor,… read more
Published on September 6, 2022
Reviewed by
Vlad Turiceanu
Passionate about technology, Windows, and everything that has a power button, he spent most of his time developing new skills and learning more about the tech world. Coming… read more
- No matter how good-looking some of Windows 11’s new UI changes are, some just can’t get used to them.
- For many users, the Windows 10 style of design for many UI elements is still the best, and worth changing back to.
- If you dislike the File Explorer ribbon that Windows 11 has now, you can switch back to the way the previous OS displayed it.
- This article contains the exact steps you need to go through in order to perform this to the Classic File Explorer Ribbon Menu.
XINSTALL BY CLICKING THE DOWNLOAD FILE
- Download Restoro PC Repair Tool that comes with Patented Technologies (patent available here).
- Click Start Scan to find Windows 11 issues that could be causing PC problems.
- Click Repair All to fix issues affecting your computer’s security and performance
- Restoro has been downloaded by 0 readers this month.
Every time Microsoft makes a design upgrade in Windows, there are people that prefer the old way because of different reasons.
One example is the new File Explorer in Windows 11 that substitutes the ribbon with a new command bar, unlike Windows 10.
Nowadays, it seems that every fresh UI design detail that Microsoft comes with for Windows 11 immediately gets rejected by the user community, under the pretext that they liked things better on Windows 10.
Luckily, there still are some tips and tricks that some of the more tech-savvy users know how to use in order to revert some UI elements back to how they looked on the previous operating system like the File Explorer Ribbon on Windows 11.
Anything can be achieved, as long as you know where to look.
If you are one of the users that greatly appreciate the old style of doing things, as well as the old system layout, know that you can revert to the File Explorer ribbon from Windows 10, and here’s how you do it.
1. Manually edit the Registry
1. Click the search icon on your taskbar and type Registry Editor, then click the first result.
2. Navigate to the following registry key: ComputerHKEY_LOCAL_MACHINESOFTWAREMicrosoftWindowsCurrentVersionShell Extensions
3. Right-click the Shell Extensions folder on the left side and select New > Key.
4. Name the new key Blocked.
5. Open the Blocked registry key and create a new string value by right-clicking any free space in the main panel and selecting New > String Value.
6. Name the string value {e2bf9676-5f8f-435c-97eb-11607a5bedf7}.
7. Restart your PC to apply changes.
The process of getting the old File Explorer ribbon only requires a few moments of your time and it’s achievable without having a thorough knowledge of how computers actually work.
A simple Registry tweak will get you the desired result within a few clicks. However, you should know that performing Registry modifications is risky and should be done carefully, as to not cause any damage to your PC.
To return to default File Explorer in Windows 11, open Registry Editor and delete the Blocked key you created, close the editor, and then restart your PC.
- 6 Tested Methods to Stop Windows 11 File Explorer Crashing
- Is Windows 11’s File Explorer Slow? Try These 5 Easy Fixes
- How to Enable Explorer Tabs in Windows 11
- How to restore an invisible Quick Access Toolbar
2. Via Control Panel (only works on versions prior to build 71)
- Access the Control Panel app on your Windows 11 device.
- Select Appearance and Personalization.
- Click on File Explorer Options.
- Check the tiny box next to the text that says Launch folder windows in a separate process, found under the View tab. Once you’ve done this, click on Apply and you are good to go.
- If you followed these steps correctly, the end result should look something like this:
NOTE
After you install the Cumulative Update for Windows 11 (10.0.22000.71), this tweak won’t work anymore.
If, however, at some point you get bored with this look and want to switch to the Windows 11 version, simply follow the same steps and untick the little box you ticked in order to make this happen.
Which one of the ribbons do you prefer for your File Explorer? The old Windows 10 one, or the new and improved Windows 11 version? Let us know in the comments section below.
Still having issues? Fix them with this tool:
SPONSORED
If the advices above haven’t solved your issue, your PC may experience deeper Windows problems. We recommend downloading this PC Repair tool (rated Great on TrustPilot.com) to easily address them. After installation, simply click the Start Scan button and then press on Repair All.
Newsletter
The Ribbon gives access to handy features and commands
by Alexandru Poloboc
With an overpowering desire to always get to the bottom of things and uncover the truth, Alex spent most of his time working as a news reporter, anchor,… read more
Published on September 6, 2022
Reviewed by
Vlad Turiceanu
Passionate about technology, Windows, and everything that has a power button, he spent most of his time developing new skills and learning more about the tech world. Coming… read more
- No matter how good-looking some of Windows 11’s new UI changes are, some just can’t get used to them.
- For many users, the Windows 10 style of design for many UI elements is still the best, and worth changing back to.
- If you dislike the File Explorer ribbon that Windows 11 has now, you can switch back to the way the previous OS displayed it.
- This article contains the exact steps you need to go through in order to perform this to the Classic File Explorer Ribbon Menu.
XINSTALL BY CLICKING THE DOWNLOAD FILE
- Download Restoro PC Repair Tool that comes with Patented Technologies (patent available here).
- Click Start Scan to find Windows 11 issues that could be causing PC problems.
- Click Repair All to fix issues affecting your computer’s security and performance
- Restoro has been downloaded by 0 readers this month.
Every time Microsoft makes a design upgrade in Windows, there are people that prefer the old way because of different reasons.
One example is the new File Explorer in Windows 11 that substitutes the ribbon with a new command bar, unlike Windows 10.
Nowadays, it seems that every fresh UI design detail that Microsoft comes with for Windows 11 immediately gets rejected by the user community, under the pretext that they liked things better on Windows 10.
Luckily, there still are some tips and tricks that some of the more tech-savvy users know how to use in order to revert some UI elements back to how they looked on the previous operating system like the File Explorer Ribbon on Windows 11.
Anything can be achieved, as long as you know where to look.
If you are one of the users that greatly appreciate the old style of doing things, as well as the old system layout, know that you can revert to the File Explorer ribbon from Windows 10, and here’s how you do it.
1. Manually edit the Registry
1. Click the search icon on your taskbar and type Registry Editor, then click the first result.
2. Navigate to the following registry key: ComputerHKEY_LOCAL_MACHINESOFTWAREMicrosoftWindowsCurrentVersionShell Extensions
3. Right-click the Shell Extensions folder on the left side and select New > Key.
4. Name the new key Blocked.
5. Open the Blocked registry key and create a new string value by right-clicking any free space in the main panel and selecting New > String Value.
6. Name the string value {e2bf9676-5f8f-435c-97eb-11607a5bedf7}.
7. Restart your PC to apply changes.
The process of getting the old File Explorer ribbon only requires a few moments of your time and it’s achievable without having a thorough knowledge of how computers actually work.
A simple Registry tweak will get you the desired result within a few clicks. However, you should know that performing Registry modifications is risky and should be done carefully, as to not cause any damage to your PC.
To return to default File Explorer in Windows 11, open Registry Editor and delete the Blocked key you created, close the editor, and then restart your PC.
- 6 Tested Methods to Stop Windows 11 File Explorer Crashing
- Is Windows 11’s File Explorer Slow? Try These 5 Easy Fixes
- How to Enable Explorer Tabs in Windows 11
- How to restore an invisible Quick Access Toolbar
2. Via Control Panel (only works on versions prior to build 71)
- Access the Control Panel app on your Windows 11 device.
- Select Appearance and Personalization.
- Click on File Explorer Options.
- Check the tiny box next to the text that says Launch folder windows in a separate process, found under the View tab. Once you’ve done this, click on Apply and you are good to go.
- If you followed these steps correctly, the end result should look something like this:
NOTE
After you install the Cumulative Update for Windows 11 (10.0.22000.71), this tweak won’t work anymore.
If, however, at some point you get bored with this look and want to switch to the Windows 11 version, simply follow the same steps and untick the little box you ticked in order to make this happen.
Which one of the ribbons do you prefer for your File Explorer? The old Windows 10 one, or the new and improved Windows 11 version? Let us know in the comments section below.
Still having issues? Fix them with this tool:
SPONSORED
If the advices above haven’t solved your issue, your PC may experience deeper Windows problems. We recommend downloading this PC Repair tool (rated Great on TrustPilot.com) to easily address them. After installation, simply click the Start Scan button and then press on Repair All.