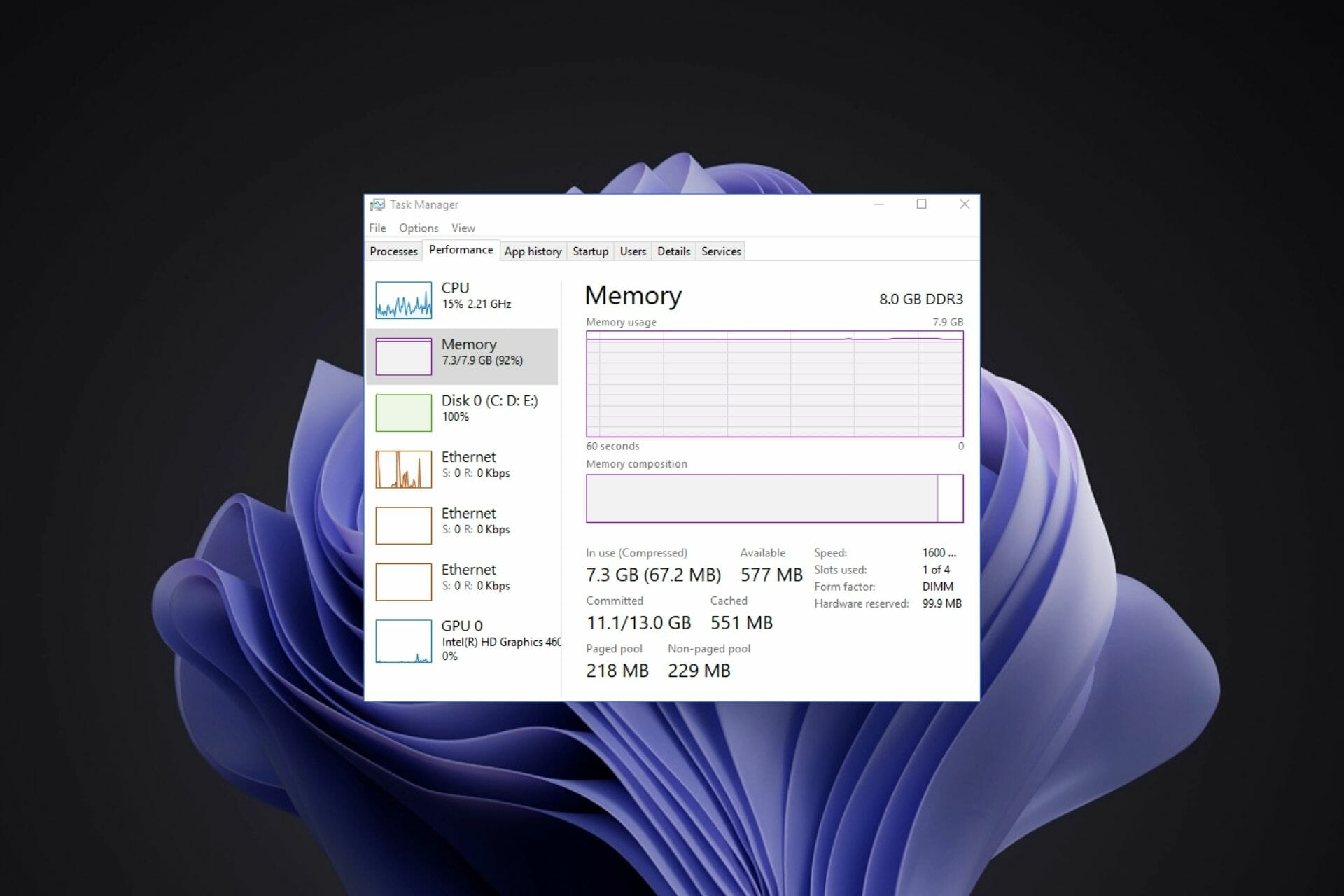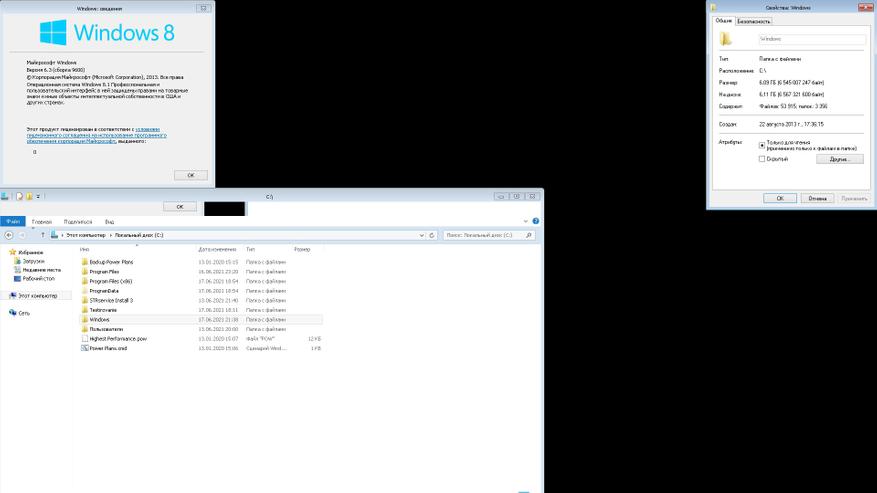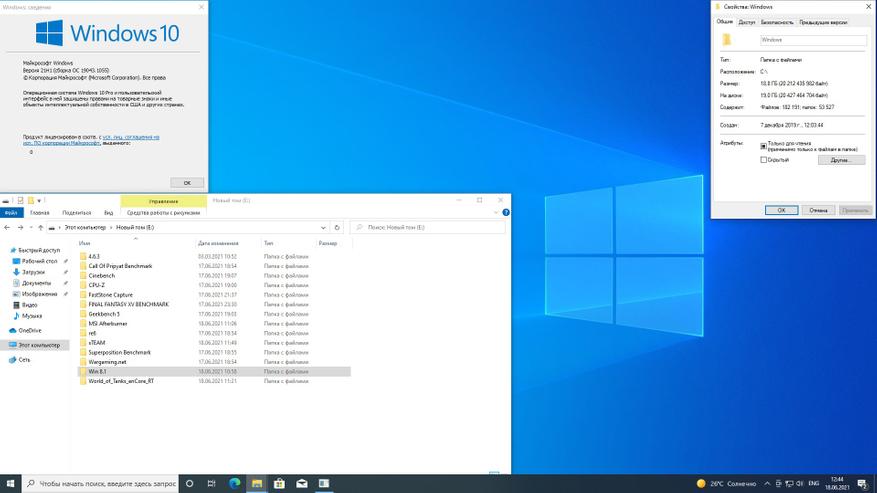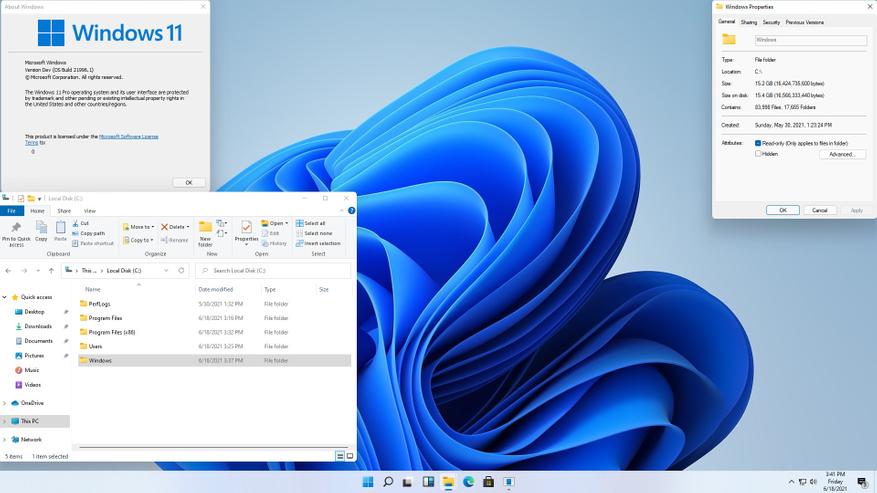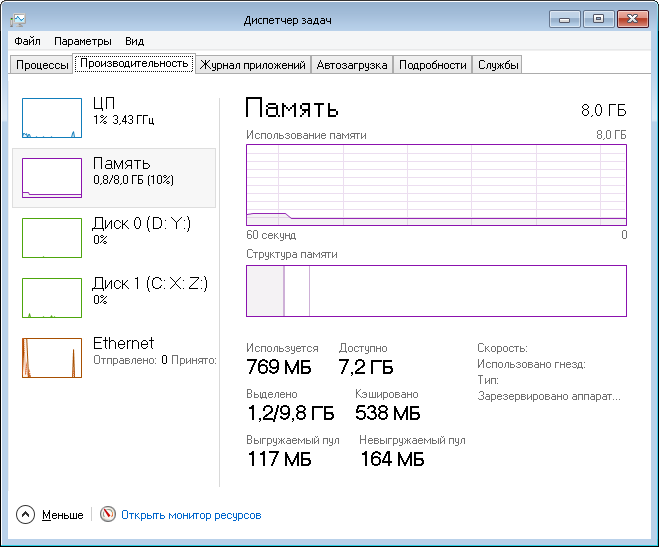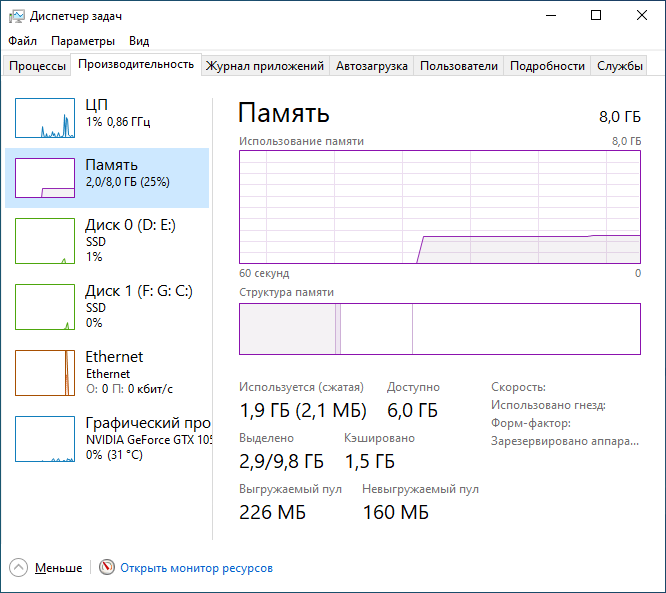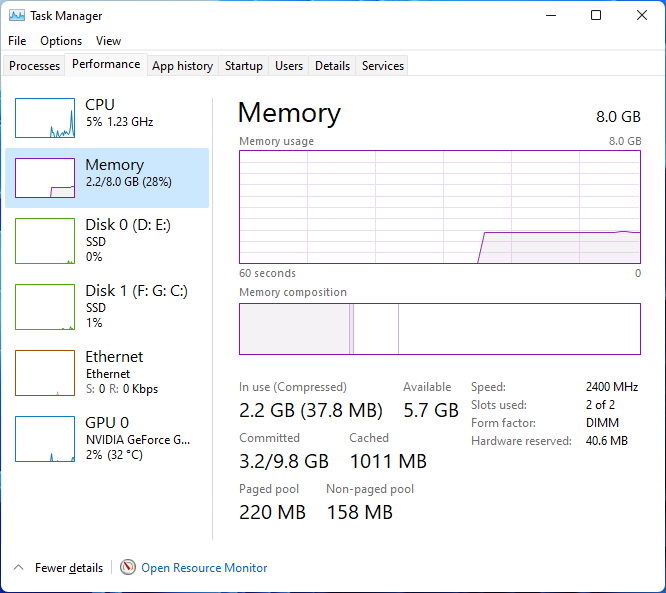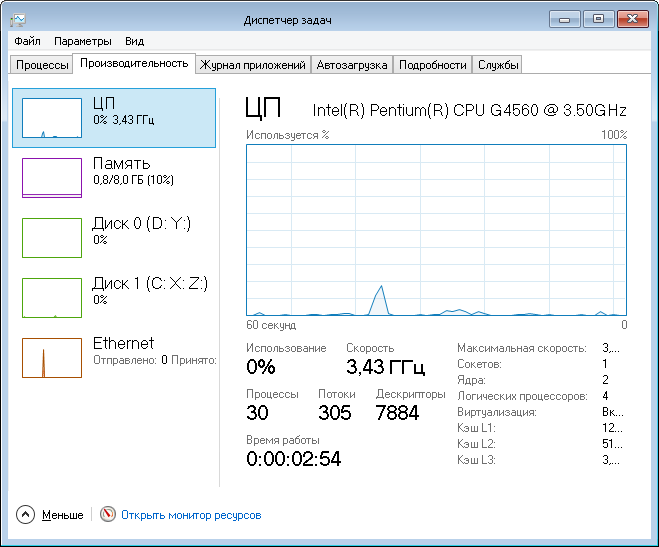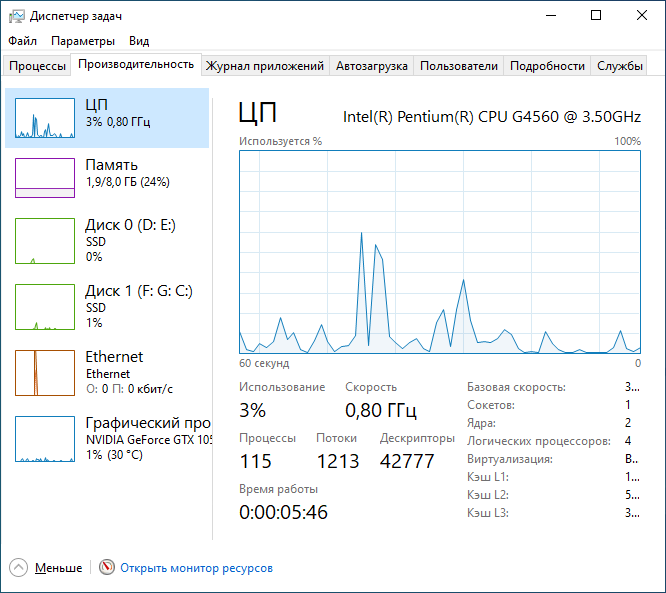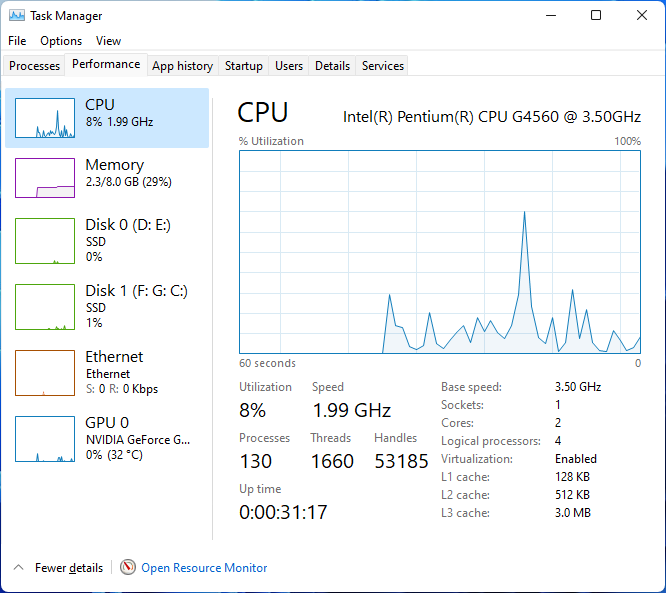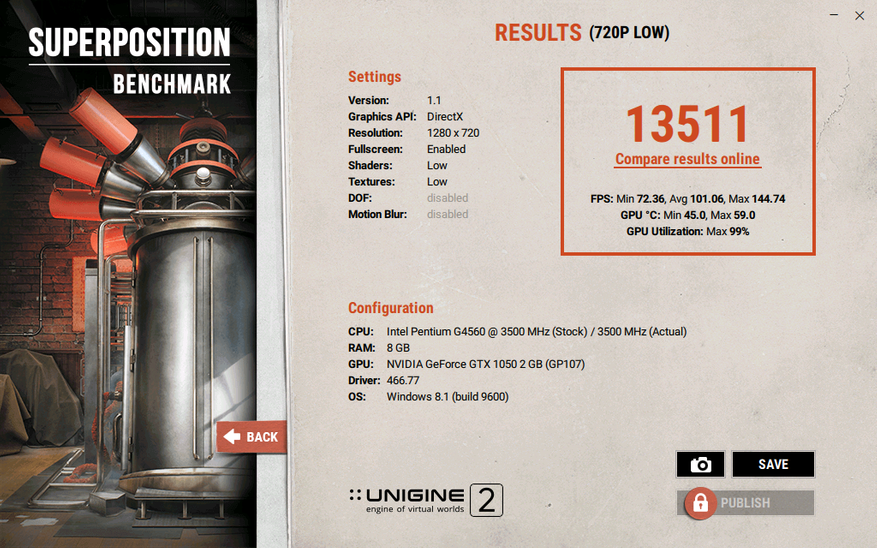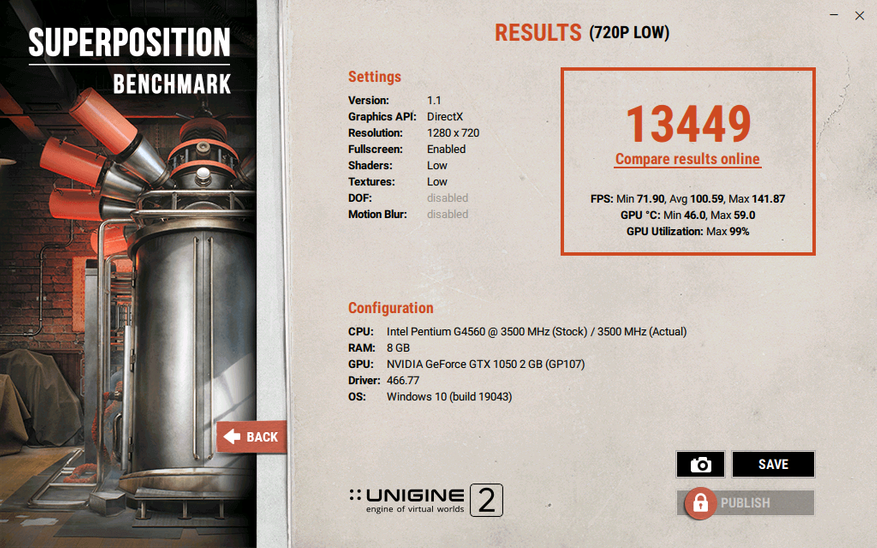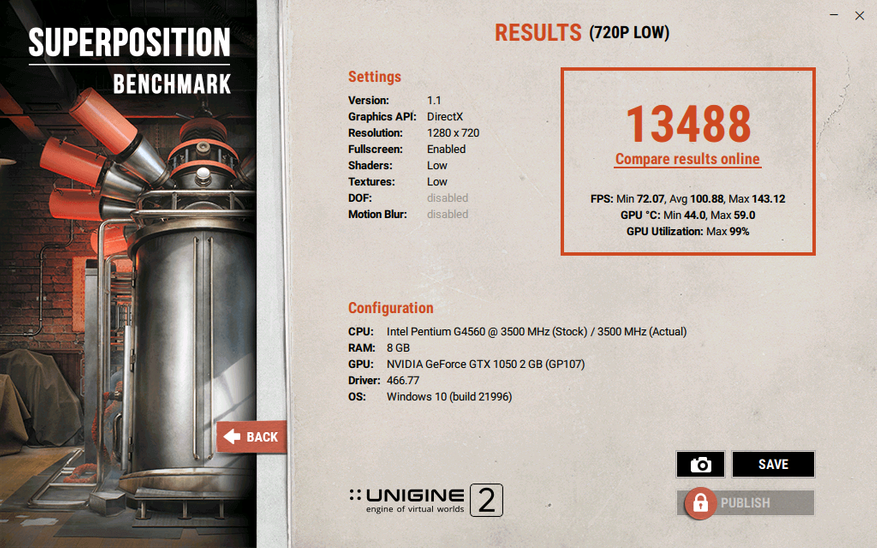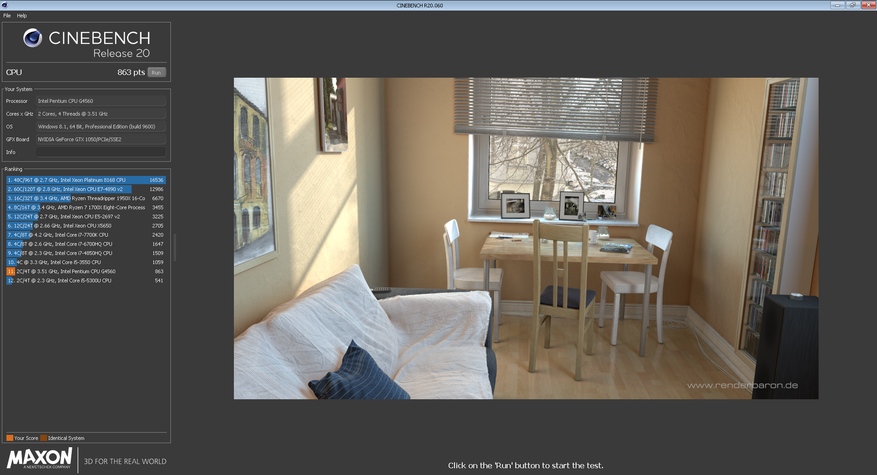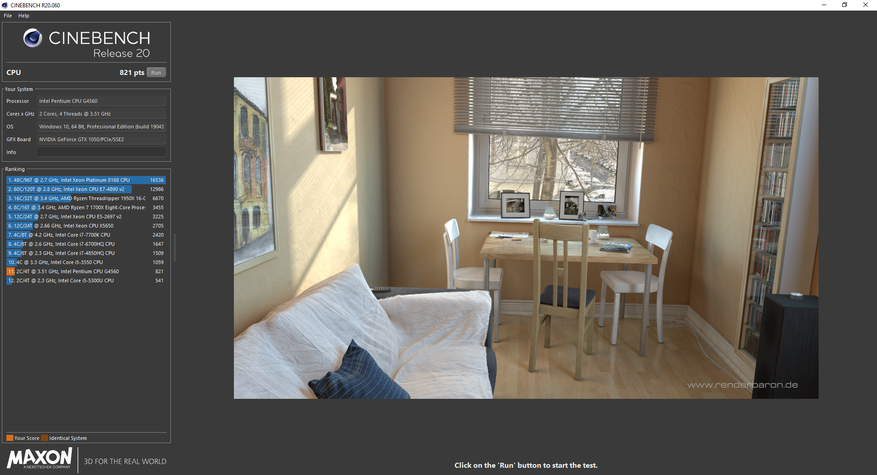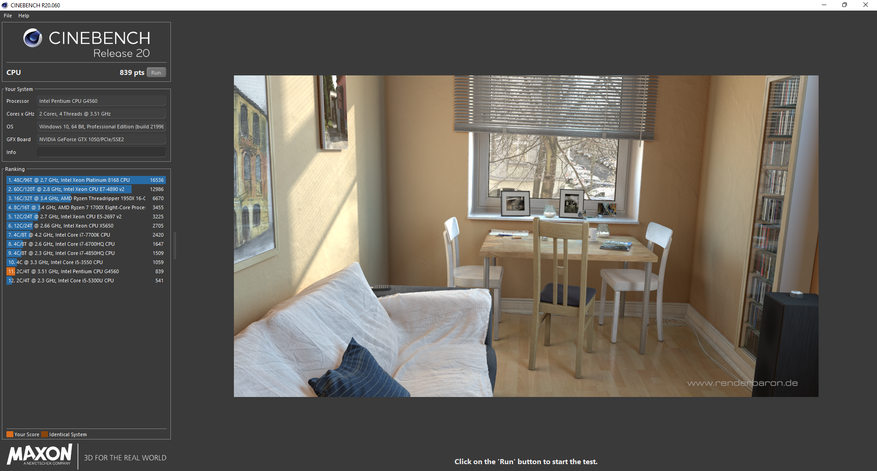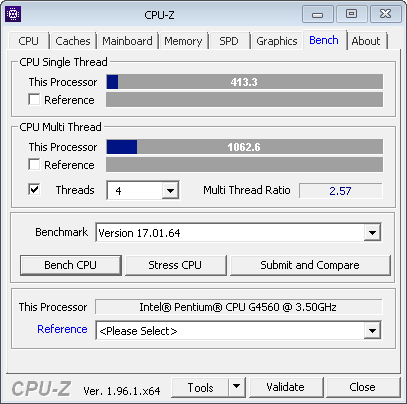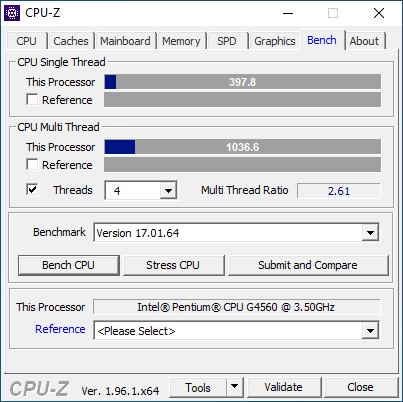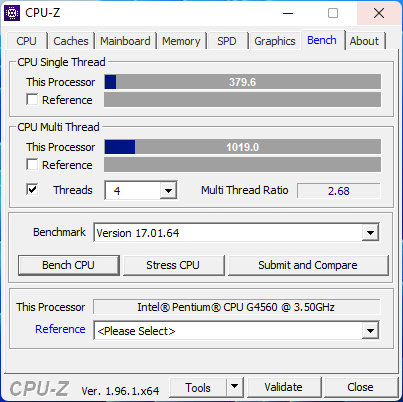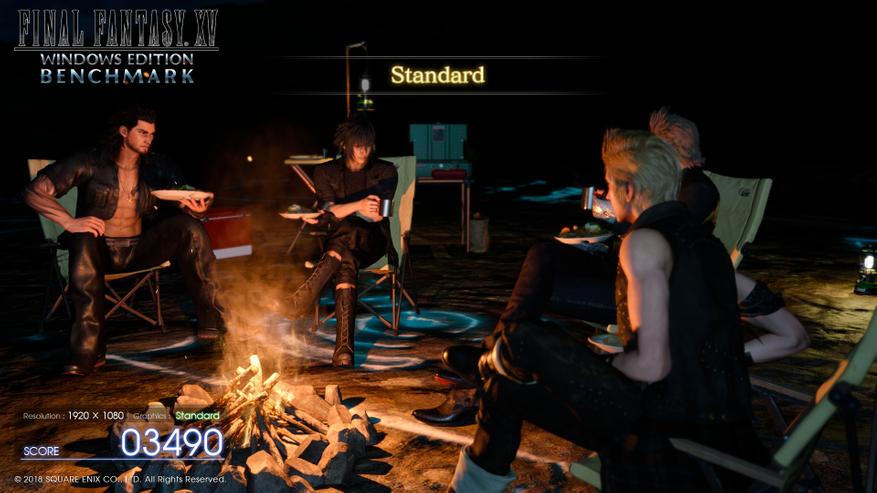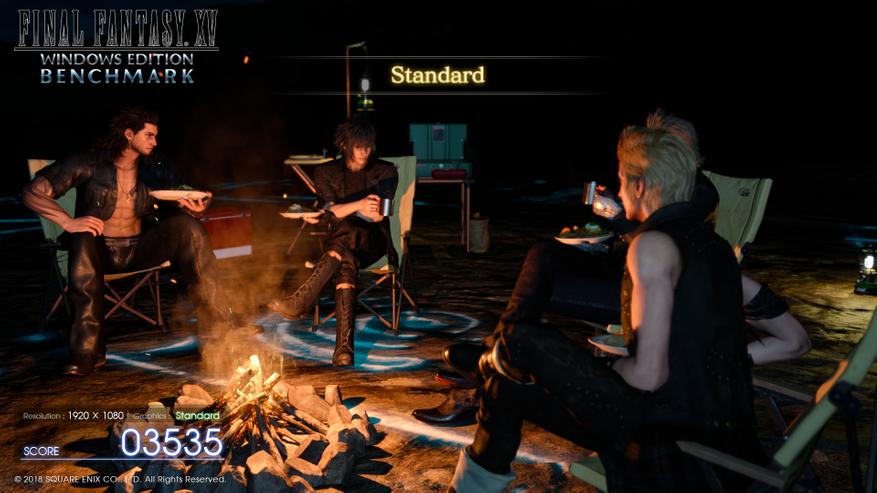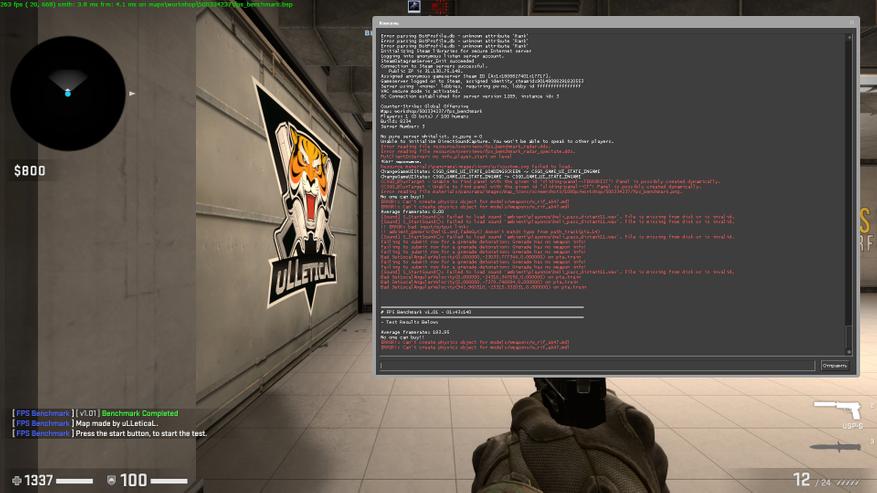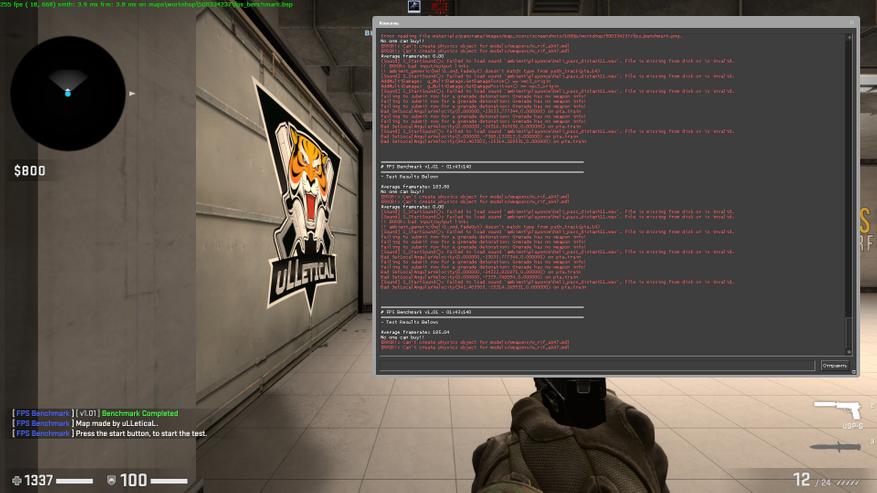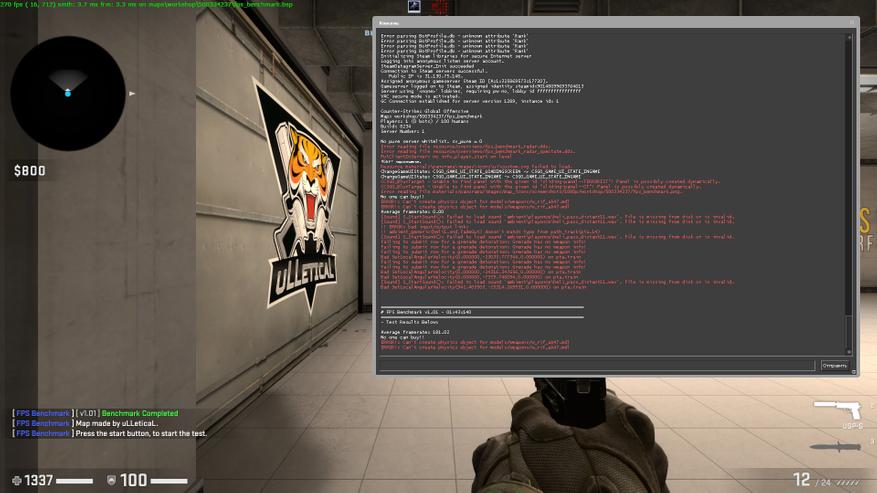Столкнулись с ошибкой «Высокое использование памяти» в Windows 11, потому что вашей системе не хватает памяти? Когда вашей системе не хватает памяти, приложения начинают отставать и зависать, что является признаком того, что вам нужно освободить немного памяти. Но что такое «Память», что приводит к проблеме «Высокое использование памяти» в Windows 11 и как ее исправить? В следующих разделах мы рассмотрели каждый из вопросов, чтобы помочь вам ознакомиться с ошибкой и иметь возможность ее исправить.
Что такое память (ОЗУ)?
Многие из вас могут спутать память с хранилищем, но это совершенно разные понятия. Память относится к ОЗУ (оперативное запоминающее устройство), ПЗУ (постоянное запоминающее устройство) и кэш-памяти. Он используется для хранения временных данных во время выполнения задачи. Всякий раз, когда вы запускаете программу в Windows, ЦП будет передавать данные в память для эффективного функционирования, и как только вы закроете программу, данные будут выгружены.
Что приводит к высокому использованию памяти?
Высокое использование памяти может быть вызвано разными причинами, но это связано с оперативной или виртуальной памятью. Если вы заметили, что приложения тормозят или зависают, возможно, это связано с высоким использованием памяти.
Прежде чем мы перейдем к исправлениям, необходимо понять, что приводит к проблеме.
- Одновременный запуск слишком большого количества программ
- Многие программы запускаются при запуске
- Недостаточно памяти
- Система заражена вредоносным ПО или вирусом
- Неправильно настроенный реестр
Теперь, когда у вас есть четкое представление об этой концепции, давайте посмотрим, как вы можете решить проблему «Высокое использование памяти».
1. Закройте ненужные приложения
Самый простой способ очистить память — закрыть приложения. Часто пользователи запускают слишком много ненужных приложений, но не понимают, что это повлияет на производительность системы. Если это так, попробуйте закрыть приложения, которые вам больше не нужны, с помощью диспетчера задач в Windows 11.
Чтобы принудительно закрыть приложение, нажмите WINDOWSклавишу для запуска меню «Пуск», найдите «Диспетчер задач», а затем щелкните соответствующий результат поиска, чтобы запустить приложение.
В диспетчере задач вы найдете запущенные приложения, перечисленные на вкладке «Процессы». Рядом с каждым приложением вы увидите потребление памяти, указанное в столбце «Память». Определите приложения, которые либо потребляют много памяти, либо те, которые не актуальны в данный момент. Чтобы закрыть приложение, щелкните его правой кнопкой мыши и выберите «Завершить задачу» в контекстном меню.
Приложение закроется и больше не будет отображаться в диспетчере задач. Точно так же закройте другие приложения, чтобы уменьшить использование памяти.
2. Отключить запуск приложений при запуске
Есть несколько программ, которые запускаются сразу после включения компьютера и занимают много памяти. Эти приложения/программы могут привести к проблеме с высоким использованием памяти. Чтобы исправить это, просмотрите приложения, которые запускаются при запуске, и удалите ненужные.
Чтобы отключить запуск приложений при запуске, запустите «Диспетчер задач», как обсуждалось ранее, и перейдите на вкладку «Автозагрузка» вверху. Теперь найдите приложения, которые вы не хотите запускать при запуске, щелкните их правой кнопкой мыши и выберите «Отключить».
3. Отключить службу SysMain
Служба SysMain помогает предварительно загружать часто используемые программы в оперативную память для быстрого доступа и эффективного функционирования. Хотя это значительно ускоряет доступ к программе и повышает производительность системы, SysMain может быть одной из причин высокого использования памяти.
Вы можете попробовать отключить эту функцию и проверить, устраняет ли она проблему. Если это не так, снова включите службу, так как она повышает производительность компьютера.
Чтобы отключить службу «SysMain», нажмите, WINDOWS+R чтобы запустить команду «Выполнить», введите «services.msc» в текстовое поле, а затем нажмите ENTERили щелкните «ОК» внизу.
Затем найдите и дважды щелкните службу «SysMain». Услуги здесь расположены в алфавитном порядке, поэтому найти их не составит труда.
В свойствах службы щелкните раскрывающееся меню «Тип запуска» и выберите «Отключено» в списке параметров.
Затем нажмите «Остановить» в разделе «Статус службы». Windows отключит службу через несколько секунд, а ход выполнения будет отображаться в диалоговом окне на экране.
После того, как служба была остановлена, нажмите «ОК» внизу, чтобы сохранить изменения и закрыть окно свойств.
После того, как вы отключили службу, проверьте, устранена ли проблема с высоким использованием памяти, и приложения больше не тормозят и не зависают.
4. Дефрагментация жесткого диска
Фрагментация — это когда блоки данных или фрагменты, составляющие файл, разбросаны по жесткому диску. Это происходит со временем и замедляет работу системы. Дефрагментация — это процесс объединения этих фрагментов в физическом пространстве жесткого диска, что помогает Windows быстро получить доступ к таким файлам.
Хотя Windows по умолчанию периодически дефрагментирует жесткий диск, вам следует сделать это вручную, если вы столкнетесь с чрезмерным использованием памяти. Кроме того, современный SSD (твердотельный накопитель) не требует дефрагментации, хотя вы должны выполнять процесс на жестком диске (жестком диске).
Чтобы дефрагментировать жесткий диск, найдите «Дефрагментация и оптимизация драйвера» в меню «Пуск» и запустите приложение, щелкнув соответствующий результат поиска.
Теперь вы увидите список дисков в вашей системе или подключенных к ней. Выберите тот, который вы хотите дефрагментировать, и нажмите «Оптимизировать».
Процесс начнется сразу и займет время в зависимости от хранилища и степени фрагментации диска. Дождитесь завершения процесса, перезагрузите компьютер и проверьте, уменьшилось ли использование памяти.
5. Увеличьте виртуальную память
Виртуальная память позволяет перенести данные из оперативной памяти в дисковое хранилище, тем самым компенсируя нехватку физической памяти в системе. Это эффективный метод, который поможет решить проблему с высоким использованием памяти.
Чтобы увеличить виртуальную память, запустите «Пуск», введите «sysdm.cpl» и щелкните соответствующий результат поиска, чтобы запустить элемент.
В окне «Свойства системы» перейдите на вкладку «Дополнительно» вверху и нажмите «Настройки» в разделе «Производительность».
Откроется окно «Параметры производительности». Перейдите на вкладку «Дополнительно» и нажмите «Изменить» в разделе «Виртуальная память».
Теперь снимите флажок «Автоматически управлять размером файла подкачки для всех дисков» вверху.
Прежде чем установить новый размер виртуальной памяти, очистите существующий на диске «C». Для этого выберите диск «C» из списка, установите флажок «Нет файла подкачки» и нажмите «Установить».
Нажмите «Да» в появившемся окне подтверждения.
Теперь выберите из списка другой том (несистемный раздел), выберите параметр «Нестандартный размер», а затем введите значение для виртуальной памяти. Введите одинаковые значения для «Начальный размер» и «Максимальный размер» в «МБ (мегабайт)».
Примечание. Как правило, виртуальная память должна быть в 1,5–2 раза больше физической памяти (ОЗУ), доступной в системе.
Затем нажмите «Установить» и подождите, пока изменения вступят в силу, а затем нажмите «ОК» внизу.
Теперь перезагрузите компьютер и проверьте, устранена ли проблема с высоким использованием памяти.
6. Изменить настройки производительности системы
Изменение параметров производительности системы также может помочь решить проблему высокого использования памяти.
Чтобы изменить настройки, запустите окна «Свойства системы», как обсуждалось ранее, перейдите на вкладку «Дополнительно» и нажмите «Настройки» в разделе «Производительность».
В окне «Параметры производительности», которое запускается по умолчанию, выберите параметр «Настроить для лучшей производительности» и нажмите «ОК» внизу, чтобы сохранить изменения.
7. Запустите полное сканирование системы
Система, зараженная вредоносным ПО или вирусом, может столкнуться с проблемой большого использования памяти, поскольку вредоносное ПО может работать в фоновом режиме и потреблять много памяти. Если приведенные выше исправления не сработали, попробуйте запустить полное сканирование системы, чтобы проверить наличие вредоносных программ. Вы можете использовать Windows Security или доверенный сторонний антивирус для запуска сканирования. Мы будем использовать Windows Security, поскольку она встроенная, быстрая и обеспечивает такую же безопасность, как и любой первоклассный антивирус.
Чтобы запустить полное сканирование системы, найдите «Безопасность Windows» в меню «Пуск» и щелкните соответствующий результат поиска, чтобы запустить приложение.
В разделе «Безопасность Windows» нажмите «Защита от вирусов и угроз».
Далее вы найдете опцию «Быстрое сканирование» в списке. Однако мы намерены запустить «Полное сканирование», чтобы выявить любой вирус или вредоносное ПО, которые могли заразить систему. Нажмите «Параметры сканирования», чтобы просмотреть другие параметры сканирования.
Теперь выберите опцию «Полное сканирование» и нажмите «Сканировать сейчас» внизу.
Начнется сканирование, и отобразится прогресс. После завершения вы будете проинформированы, если было обнаружено какое-либо вредоносное ПО, и были предприняты действия.
8. Внесите изменения в реестр
При выключении системы оперативная память автоматически очищается, а файл подкачки или виртуальная память — нет. Если вы включите очистку файла подкачки при завершении работы, это поможет контролировать потребление памяти.
Примечание. Поскольку этот процесс требует внесения изменений в реестр, рекомендуется следовать шагам как есть, так как любое упущение с вашей стороны может сделать систему непригодной для использования.
Нажмите, WINDOWS+Rчтобы запустить команду «Выполнить», введите «regedit» в текстовое поле и либо нажмите «ОК» внизу, либо нажмите ENTER, чтобы запустить «Редактор реестра». Нажмите «Да» в появившемся окне подтверждения.
В «Редакторе реестра» либо перейдите по следующему пути, либо вставьте его в адресную строку и вверху и нажмите ENTER.
ComputerHKEY_LOCAL_MACHINESYSTEMCurrentControlSetControlSession ManagerMemory ManagementТеперь найдите и дважды щелкните ключ «ClearPageFileAtShutDown».
В появившемся окне введите «1» в разделе «Значение данных», а затем нажмите «ОК», чтобы сохранить изменения.
Теперь перезагрузите компьютер, чтобы изменения вступили в силу.
9. Увеличьте объем оперативной памяти
Если ни одно из вышеперечисленных исправлений не помогло решить проблему с высоким использованием памяти, у вас нет другого выбора, кроме как обновить физическую память или ОЗУ. Прежде чем вы это сделаете, обязательно, чтобы вы знали текущую оперативную память в вашей системе. Кроме того, каждая система имеет максимальный объем оперативной памяти, проверьте это либо на веб-сайте производителя системы, либо в руководстве, прилагаемом к системе.
Вы можете проверить текущую оперативную память либо в настройках «Система», либо в «Диспетчере задач». Запустите «Диспетчер задач», как обсуждалось ранее, и перейдите на вкладку «Производительность». Затем выберите параметр «Память» слева, и установленная оперативная память будет указана в правом верхнем углу.
Когда дело доходит до обновления ОЗУ, мы предлагаем вам воспользоваться советом экспертов, поскольку каждая система уникальна, и обобщение этого вопроса еще больше усложнит проблему, а не решит ее.
Вышеупомянутые исправления помогут решить проблему с высоким использованием памяти, которая могла привести к сбою и зависанию приложений. Как только проблема будет устранена, вы сможете запускать необходимое количество приложений без замедления работы системы или появления ошибок.
Find out what experts have to say about the latest iteration
by Loredana Harsana
Loredana is a passionate writer with a keen interest in PC software and technology. She started off writing about mobile phones back when Samsung Galaxy S II was… read more
Updated on December 19, 2022
Reviewed by
Alex Serban
After moving away from the corporate work-style, Alex has found rewards in a lifestyle of constant analysis, team coordination and pestering his colleagues. Holding an MCSA Windows Server… read more
- Windows 11 has many features that require more RAM, compared to the previous iteration, to function effectively.
- Though the minimum RAM requirement for Windows 11 is just 4 GB, you might need more memory to run programs and apps.
- Find out whether 8 GB of RAM is good enough for a Windows 11 PC.
XINSTALL BY CLICKING THE DOWNLOAD FILE
- Download Restoro PC Repair Tool that comes with Patented Technologies (patent available here).
- Click Start Scan to find Windows 11 issues that could be causing PC problems.
- Click Repair All to fix issues affecting your computer’s security and performance
- Restoro has been downloaded by 0 readers this month.
Does Windows 11 consume more RAM? It’s a question that requires an in-depth understanding of the idea, the computer’s use, and several other critical factors. In general, Windows 11 does use more memory, though it might not be the case for everyone.
If you had a PC running Windows 10 and recently upgraded to Windows 11, the RAM consumption might be higher. But why is that, and can you reduce the memory used in the latest iteration? Let’s find out the answer to these.
Why does Windows 11 consume so much RAM?
Here are a few reasons Windows 11 consumes so much RAM on your PC:
- More features – Windows 11 is a feature-loaded OS, and these are bound to use more RAM than the previous iteration. But it also ensures a better and safer user experience.
- A higher number of built-in programs – The RAM consumption increases with the number of programs running. And since the latest OS has more built-in programs, referred to as the bloatware in Windows 11, it uses higher memory.
- Graphics – When all the visual effects are enabled, the OS will consume higher resources. Though, you may disable animations in Windows 11 to reduce this.
How much RAM do I need for Windows 11?
If we were to look at the system requirements for Windows 11, the latest iteration requires a minimum of 4 GB Random Access Memory to install on a device. Remember, it’s the minimum requirement for just running the OS.
Launch a few programs on a PC running Windows 11 with 4 GB of memory, and the device will slow down, apps may start crashing, and in the worst case, you won’t be able to use it at all. So, when upgrading to the latest iteration, ensure the PC has at least 8 GB RAM.
How much RAM does Windows 11 use when idle?
Based on feedback from users, our reader, and through in-depth research, it seems like Windows 11 uses around 2.5-3 GB of memory in an idle state. But remember, what you consider an idle state is not the same for the PC.
It still has several background processes and services running. More so, the startup programs are launched as soon as Windows boots and will consume some resources.
- Windows 11 is not using all the available RAM? Fix it now
- How to increase Virtual Memory (page file) in Windows 11
- How to limit RAM usage on your PC
Is 8GB of RAM enough for Windows 11?
8GB of memory should be good when running Windows 11 and a few simple programs and browsers. But, for resource-intensive tasks like gaming or running editing apps, you will need more RAM.
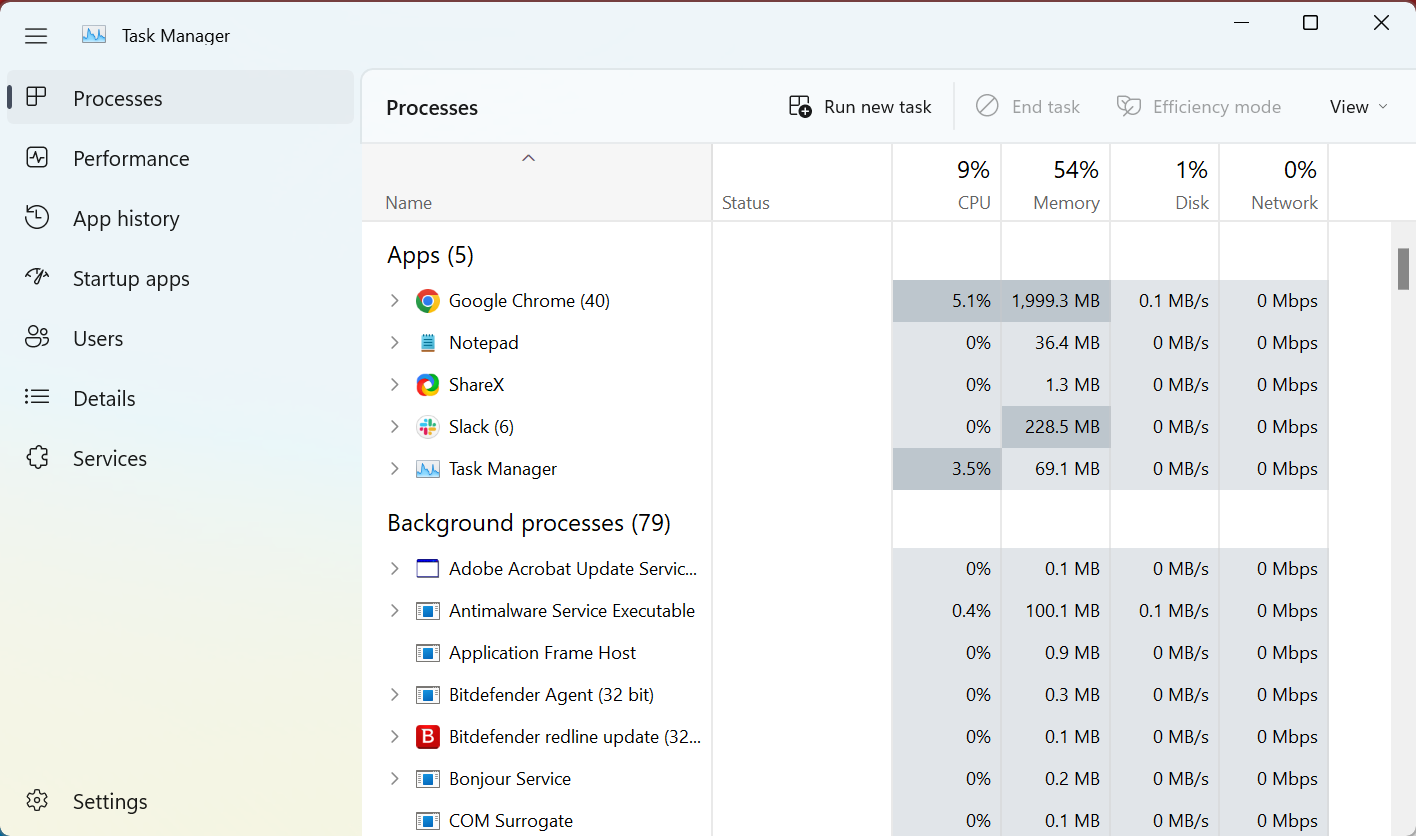
Google Chrome, for instance, uses a lot of memory, so you might consider switching to a lightweight browser. Other similar changes, too, will help bring the RAM consumption in check.
Windows 11 RAM usage vs. Windows 10
Windows 11 does use more RAM than Windows 10, and it’s due to more built-in programs and features. It can be reduced, but we don’t recommend terminating the critical processes or disabling services vital for the effective functioning of the OS.
What can I do if Windows 11 consumes more RAM?
Though the problem is not encountered by many, you can quickly fix high RAM usage in Windows 11 if that is the case.
So, if you were earlier wondering whether Windows 11 does use more resources, the answer is Yes. And you now know the reasons behind it as well as ways to reduce RAM usage.
Also, you can take advantage of the best RAM cleaners to optimize your computer and fix any issues in no time. Another quick trick would be to increase the page file in Windows 11.
Feel free to let us know how to prevent Windows 11 from hogging your memory in the comments below.
Still having issues? Fix them with this tool:
SPONSORED
If the advices above haven’t solved your issue, your PC may experience deeper Windows problems. We recommend downloading this PC Repair tool (rated Great on TrustPilot.com) to easily address them. After installation, simply click the Start Scan button and then press on Repair All.
Newsletter
Find out what experts have to say about the latest iteration
by Loredana Harsana
Loredana is a passionate writer with a keen interest in PC software and technology. She started off writing about mobile phones back when Samsung Galaxy S II was… read more
Updated on December 19, 2022
Reviewed by
Alex Serban
After moving away from the corporate work-style, Alex has found rewards in a lifestyle of constant analysis, team coordination and pestering his colleagues. Holding an MCSA Windows Server… read more
- Windows 11 has many features that require more RAM, compared to the previous iteration, to function effectively.
- Though the minimum RAM requirement for Windows 11 is just 4 GB, you might need more memory to run programs and apps.
- Find out whether 8 GB of RAM is good enough for a Windows 11 PC.
XINSTALL BY CLICKING THE DOWNLOAD FILE
- Download Restoro PC Repair Tool that comes with Patented Technologies (patent available here).
- Click Start Scan to find Windows 11 issues that could be causing PC problems.
- Click Repair All to fix issues affecting your computer’s security and performance
- Restoro has been downloaded by 0 readers this month.
Does Windows 11 consume more RAM? It’s a question that requires an in-depth understanding of the idea, the computer’s use, and several other critical factors. In general, Windows 11 does use more memory, though it might not be the case for everyone.
If you had a PC running Windows 10 and recently upgraded to Windows 11, the RAM consumption might be higher. But why is that, and can you reduce the memory used in the latest iteration? Let’s find out the answer to these.
Why does Windows 11 consume so much RAM?
Here are a few reasons Windows 11 consumes so much RAM on your PC:
- More features – Windows 11 is a feature-loaded OS, and these are bound to use more RAM than the previous iteration. But it also ensures a better and safer user experience.
- A higher number of built-in programs – The RAM consumption increases with the number of programs running. And since the latest OS has more built-in programs, referred to as the bloatware in Windows 11, it uses higher memory.
- Graphics – When all the visual effects are enabled, the OS will consume higher resources. Though, you may disable animations in Windows 11 to reduce this.
How much RAM do I need for Windows 11?
If we were to look at the system requirements for Windows 11, the latest iteration requires a minimum of 4 GB Random Access Memory to install on a device. Remember, it’s the minimum requirement for just running the OS.
Launch a few programs on a PC running Windows 11 with 4 GB of memory, and the device will slow down, apps may start crashing, and in the worst case, you won’t be able to use it at all. So, when upgrading to the latest iteration, ensure the PC has at least 8 GB RAM.
How much RAM does Windows 11 use when idle?
Based on feedback from users, our reader, and through in-depth research, it seems like Windows 11 uses around 2.5-3 GB of memory in an idle state. But remember, what you consider an idle state is not the same for the PC.
It still has several background processes and services running. More so, the startup programs are launched as soon as Windows boots and will consume some resources.
- Windows 11 is not using all the available RAM? Fix it now
- How to increase Virtual Memory (page file) in Windows 11
- How to limit RAM usage on your PC
Is 8GB of RAM enough for Windows 11?
8GB of memory should be good when running Windows 11 and a few simple programs and browsers. But, for resource-intensive tasks like gaming or running editing apps, you will need more RAM.
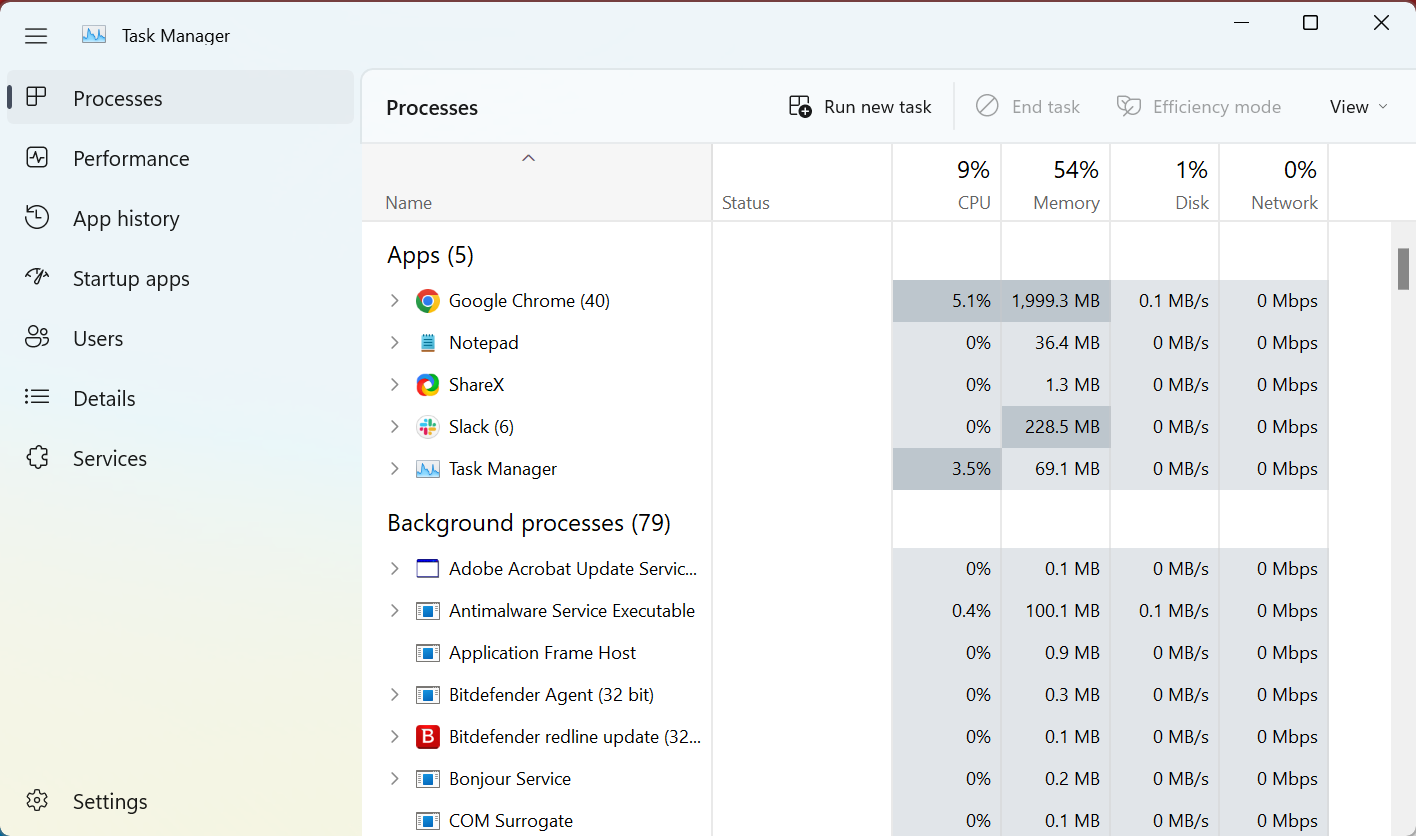
Google Chrome, for instance, uses a lot of memory, so you might consider switching to a lightweight browser. Other similar changes, too, will help bring the RAM consumption in check.
Windows 11 RAM usage vs. Windows 10
Windows 11 does use more RAM than Windows 10, and it’s due to more built-in programs and features. It can be reduced, but we don’t recommend terminating the critical processes or disabling services vital for the effective functioning of the OS.
What can I do if Windows 11 consumes more RAM?
Though the problem is not encountered by many, you can quickly fix high RAM usage in Windows 11 if that is the case.
So, if you were earlier wondering whether Windows 11 does use more resources, the answer is Yes. And you now know the reasons behind it as well as ways to reduce RAM usage.
Also, you can take advantage of the best RAM cleaners to optimize your computer and fix any issues in no time. Another quick trick would be to increase the page file in Windows 11.
Feel free to let us know how to prevent Windows 11 from hogging your memory in the comments below.
Still having issues? Fix them with this tool:
SPONSORED
If the advices above haven’t solved your issue, your PC may experience deeper Windows problems. We recommend downloading this PC Repair tool (rated Great on TrustPilot.com) to easily address them. After installation, simply click the Start Scan button and then press on Repair All.
Newsletter
Windows 11 потребляет больше оперативной памяти? Прежде чем подробно ответить на этот вопрос, следует отметить, что потребление оперативной памяти операционной системой зависит от многих факторов.
Одним из них является то, как вы его используете: если ваш компьютер будет использоваться только для работы в Интернете или просмотра фильмов, вам не понадобится так много. Однако, если ваша деятельность требует оперативной памяти, вам следует подумать о том, чтобы оснастить вашу систему большей оперативной памятью.
Если у вас есть ПК под управлением Windows 10, и вы обновили его до последней версии Windows 11, то вы можете ожидать некоторых изменений.
Вы заметите, что все стало быстрее, появился новый интерфейс и вы увидите несколько новых значков.
Одним из самых больших изменений, которые вы можете ожидать от Windows 11, является тот факт, что она использует больше оперативной памяти, чем ее предшественница.
Почему Windows 11 потребляет больше оперативной памяти?
Windows 11, вероятно, будет потреблять больше оперативной памяти из-за нескольких факторов. Главный из них заключается в том, что это огромное обновление Windows 10. Это очень мощная и многофункциональная операционная система, которая сильно нагружает системное оборудование.
Высокая загрузка ЦП или ОЗУ может вызвать такие проблемы, как низкая производительность, отставание, не отвечающие приложения или другие связанные с этим проблемы.
Итак, почему Windows 11 потребляет больше оперативной памяти? Вот несколько возможных причин:
- Ненужные приложения или программы . Иногда из-за ненужных приложений или программ, работающих в фоновом режиме, оперативная память расходуется очень быстро. Чтобы решить эту проблему, вам нужно проверить, какие приложения или программы работают, и завершить их. Вы также можете удалить те приложения, которыми вы вообще не пользуетесь. Это освободит вашу оперативную память и сделает ваш компьютер быстрее.
- В вашем браузере открыто слишком много вкладок . Это правда, что открытие слишком большого количества вкладок может потреблять много памяти, но это проблема не только Windows 11. Все современные браузеры способны потреблять ГБ ОЗУ, если вы открываете несколько. вкладки с тяжелыми веб-сайтами, такими как YouTube или Facebook.
- Слишком много фоновых приложений . Количество фоновых приложений велико, потому что оно включает все запущенные приложения, даже если они не используют ресурсы вашего компьютера активно. В этом конкретном случае, если вы видите большое количество фоновых приложений и считаете, что это влияет на производительность вашего компьютера, вы можете закрыть приложения, которые вам не нужны.
- Вирусная инфекция . Наиболее распространенной причиной чрезвычайно высокой загрузки ЦП в Windows является вирусная инфекция. Очень заразный вирус может перегрузить ваш процессор, лишив его возможности делать что-либо еще. Вот почему важно регулярно сканировать компьютер с помощью антивирусной программы.
Если вы столкнулись с какой-либо из этих проблем, не беспокойтесь, так как есть способы, чтобы ваша ОС не потребляла слишком много оперативной памяти.
Что делать, если Windows 11 потребляет больше оперативной памяти?
1. Дефрагментируйте жесткий диск
- Нажмите Windows клавишу, введите « Дефрагментация и оптимизация дисков » и нажмите « Открыть ».
- Выберите диск, который вы хотите дефрагментировать, и нажмите « Оптимизировать».
- Дождитесь завершения процесса.
2. Сканировать на наличие вредоносных программ
- Нажмите Windowsклавишу, найдите Безопасность Windows и нажмите Открыть.
- Выберите Защита от вирусов и угроз.
- Затем нажмите «Быстрое сканирование » в разделе «Текущие угрозы ».
- Дождитесь завершения процесса.
Если вам недостаточно безопасности Windows и вы хотите добавить дополнительный уровень безопасности, ESET — отличная альтернатива. ESET Internet Security сочетает в себе лучшее в антивирусной и антишпионской защите, а также множество дополнительных функций для повышения безопасности вашего ПК.
⇒ Получить ESET Internet Security
3. Отключите автозагрузку приложений
- Нажмите Windowsклавишу, введите « Диспетчер задач» и выберите « Открыть».
- Выберите вкладку « Автозагрузка », щелкните правой кнопкой мыши приложение, которое хотите отключить, и нажмите « Отключить ».
- Закройте диспетчер задач.
4. Удалите ненужные приложения
- Нажмите Windowsклавишу, найдите приложение, которое хотите удалить (в данном случае WSA).
- Выберите Удалить.
- Нажмите « Удалить » в появившемся диалоговом окне.
Сколько оперативной памяти требуется для Windows 11?
Microsoft устанавливает минимальные требования к своим операционным системам, чтобы они были совместимы с большинством конфигураций компьютеров. Однако встретить их не всегда просто из-за все более требовательного программного обеспечения и игр.
В связи с этим минимальные системные требования Microsoft для Windows 11 несколько более требовательны, чем у ее предшественницы.
Несмотря на то, что Microsoft говорит, что вам нужно, этого не всегда достаточно. Если ваш компьютер немного старше, вы можете заметить некоторое отставание при работе с Windows 11. Открытие программ и приложений может занять больше времени, и вы можете столкнуться с зависанием или сбоем, если вы попытаетесь слишком много работать в многозадачном режиме.
Объем оперативной памяти, необходимый для Windows 11, зависит от вашего процессора и программ, которые вы используете. В 64-разрядной операционной системе можно установить больше оперативной памяти, чем потребуется большинству пользователей.
Если вы видите, что ваша система потребляет больше оперативной памяти, то вас это должно обеспокоить.
Могу ли я увеличить объем оперативной памяти в Windows 11?
Хотя объем оперативной памяти в вашей системе можно увеличить, сначала следует определить, достаточно ли имеющейся у вас оперативной памяти для ваших нужд.
Если вы модернизируете или собираете новый компьютер, вы можете выделить часть сэкономленных средств на дополнительную оперативную память, которая поможет вашей системе работать более эффективно и упростить многозадачность.
Важно отметить, что независимо от того, есть ли у вас настольный компьютер или ноутбук, установка дополнительной оперативной памяти не увеличит скорость вашего процессора. Чтобы обновить процессор, вы должны заменить текущий процессор на более быстрый.
Общее эмпирическое правило заключается в том, что если вы можете использовать менее 4 ГБ ОЗУ в Windows 11 без свопинга (записи данных на диск при заполнении физической памяти), то для большинства людей достаточно 4 ГБ.
Это включает в себя просмотр веб-страниц, офисные инструменты, такие как Word и Excel, электронную почту и обмен сообщениями, воспроизведение музыки и видео и т. д.
Если вы хотите регулярно заниматься редактированием видео или другими задачами, требующими большого объема памяти, то лучшим выбором будет 8 ГБ или более.
Для специализированных задач, таких как редактирование фото и видео или запуск нескольких виртуальных машин одновременно, вам потребуется не менее 16 ГБ.
Если ваш компьютер испытывает много сбоев и зависаний, это может быть из-за нехватки оперативной памяти. Узнайте, что поглощает вашу память, и попробуйте одно из приведенных выше решений, чтобы исправить ситуацию. Вы можете использовать наши рекомендуемые советы и приемы, чтобы ускорить работу вашего ПК.
Не стесняйтесь сообщить нам, как вы предотвращаете перегрузку оперативной памяти Windows 11 в разделе комментариев ниже.
В Windows 11 обнаружили утечку памяти в приложении «Проводник», которая мешает нормальной работе устройств и в некоторых случаях прекращает работу системы. Пользователи оставили описание проблемы в «Центре отзывов». Microsoft пока никак не прокомментировали ситуацию.
На ошибку обратил внимание пользователь сайта Reddit под ником gyrohan269. По словам юзера, «Проводник» не очищает ОЗУ после закрытия окна. После активной работы в системе, оперативная память, используемая приложением, может занимать более одного гигабайта. В Windows 11 не работает механизм очистки и единственный способ освободить место — закрыть процесс в диспетчере задач или перезагрузить систему.
Об ошибке стало известно еще несколько месяцев назад на стадии тестирования, но с официальным релизом стало поступать больше жалоб от пользователей.
Операционная система Windows 11 была анонсирована летом 2021 года. Релиз состоялся 5 октября 2021 года. Система претерпела изменения в дизайне, безопасности и обзавелась рядом функций для улучшения режима многозадачности.
Для работы проектов iXBT.com нужны файлы cookie и сервисы аналитики.
Продолжая посещать сайты проектов вы соглашаетесь с нашей
Политикой в отношении файлов cookie
Считанные дни остались до официальной презентации компании Microsoft, где будет представлена новейшая операционная система Windows 11. По слухам, Windows 11 будет оптимизирована для работы с контентом в 4К, что позволит добиться непревзойдённого эффекта погружения, а игровой опыт обещает заиграть новыми красками. Но всё это слухи. К счастью нам в руки попали настоящие тесты Windows 11. Давайте взглянем на них в сравнении с предыдущими системами от Microsoft.
Тестовый стенд
- Процессор: Intel Pentium G4560 2/4 3.5 Гигагерц
- Видеокарта: Nvidia Geforce 1050 2Gb
- Оперативная память: 2×4 2400
- Материнская плата: H110M-DGS R3.0 Bios 7.50
- Накопитель: 2 Sata 3 SSD 128 и 256 GB
Тестовый стенд не блещет новизной, но всё ещё вполне реален в наше время майнинга и пандемии.
Содержание
- Тестовый стенд
- Занимаемые системой ресурсы
- Потребления оперативной памяти:
- Потребления процессора:
- Бенчмарки
- Игры
- Resident evil 6
- World Of Tanks
- FINAL FANTASY XV
- Counter-Strike: Global Offensive
- Вывод
- Видеоверсия тестов
- Тестирование производилось в:
Занимаемые системой ресурсы
Занимаемое место на диске:
Новейшая система получилась менее прожорливой относительно 10 в плане занимаемого места, но всё ещё проигрывает оптимизированной Windows 8.1 Embedded. Также, не сто́ит забывать, что это только пара первых запусков и никто не знает до скольки разрастётся система в дальнейшем.
Потребления оперативной памяти:
После чистого старта и установки всех компонентов-драйверов, системы потребляют разное количество памяти, что не удивляет, ибо технологии не стоят на месте, но владельцам 8 GB не сто́ит переходить на Windows 10/11 во избежание фризов. (Если вам не требуется dx 12).
Потребления процессора:
Скажу честно, тенденция по захламлению системы лишними сервисами началась давно и это не способствует увеличению производительности в нужных вам приложениях. Прости Microsoft, но 115-130 процессов это перебор. Обходите стороной новые системы, если обладаете 4 поточным CPU.
Бенчмарки
Superposition Benchmark 1.1 — это обширный тест работы с графикой, что показывает возможную производительность системы в играх.
Здесь получился тест процессора, но ничего страшного, ибо в дальнейшем он только подтвердит правильность своего результата.
Geekbench 5 — это обширный пакет тестов, что включает в себя не только тест симуляции работы пользователя, но и видеосистемы.
| Тесты | Windows 8.1 | Windows 10 | Windows 11 |
| Графика (Vulkan) | 19387 | 19178 | 18301 |
| Общий тест | 935/2130 | 936/2133 | 912/2050 |
Очень показательный тест, ибо посмотрите как украшательства и подготовка к 4К влияют на графические возможности, если бы это были игры, то вы решились бы нескольких кадров. Общий тест лишь показывает ухудшение работы за Windows 11, всё же система потребляет слишком много.
Cinebench 20 — это тестирование процессора путем рэндера.
Несмотря на загруженность CPU многими процессами в Windows 10/11, компания Microsoft смогла добиться прогресса в планировщики работе с ядрами и распределением приоритетов, но патчи Spectre and Meltdown ощутимо бьют по процессору и Windows 8.1 вырывается вперёд.
СPU-Z 1.96 — это тест процессора путём вычислений.
Этот тест лишь подтверждает предыдущий, ибо Spectre and Meltdown с фоновыми процессами существенно влияет на чистую производительность, что могла быть использована в нужной задаче. Windows 8.1 опять на коне.
Игры
Какое тестирование может обойтись без сногсшибательных игр? Давайте определим, какая система будет лучше для разных конфигураций и что за подводные камни нам могут встретиться.
Resident evil 6
В целом, системы равнозначны, но есть нюансы. На открытых пространствах, где не требуется сильная работа CPU, лидируют новые системы по максимальному кадру, но как только в кадр попадает множество объектов, начинаются просадки и отчётливые фризы, что связано с бо́льшим потреблением памяти и ресурсов CPU фоновыми процессами на новых системах. Восьмёрка же проигрывает по максимальному кадру в простых сценах, что может быть связано с новых планировщиком (прямым взаимодействием GPU и её памяти в обход CPU).
World Of Tanks
К сожалению, obs отказалась записывать показания, но результат и так очевиден, ибо старая игра отличная работает со старой системой и чем больше свободных ресурсов в системе, тем лучше. Были фризы на 10/11 из-за большого потребления оперативной памяти.
FINAL FANTASY XV
Не фризит только 8.1 и это радует, все же есть смысл в обрезании системы.
Counter-Strike: Global Offensive
Старому движку нет никакой разницы на чём работать, ибо даже при большем потребление 10/11, он показывает одинаковый результат. Фризов во время тестов не наблюдалось.
Вывод
Прогресс не стоит на месте, но это не значит, что вы должны сломя голову вливаться во что-то новое-модное, ибо всегда нужно думать своей головой. Спросите у себя, зачем вам переходить на новую систему, что вы там получите и надо ли это вам? Мной были проведены эти тесты лишь для ещё одного подтверждения, что Microsoft идёт не только за прогрессом, но и превращением своей системы в полноценный сервис, а не вашу личную обитель. Тесты отчётливо это показали, ибо кто знает, что делают 100-130 процессов и постоянно загруженные 2 GB оперативной памяти. Готовы ли вы жертвовать ресурсы свой системы, лишь только потому, что кто-то этого хочет? Мне всё давно ясно, но ясно ли это вам?
Видеоверсия тестов
Тестирование производилось в:
- Superposition Benchmark 1.1
- Geekbench 5
- Cinebench 20
- СPU-Z 1.96
- World of Tanks enCore RT
- Resident Evil 6 benchmark
- FINAL FANTASY XV Benchmark
- Counter-Strike: Global Offensive
Тесты проводились по 3 раза во избежание погрешности.
Все работает нормально, но есть одна проблема: Windows 10 использует больше оперативной памяти, чем Windows 7. В версии 7 ОС использовала около 20-30% моей оперативной памяти. Однако, когда я тестировал 10, я заметил, что он использует 50-60% моей оперативной памяти.
2GB оперативной памяти является минимальным системным требованием для 64-битной версии Windows 10.
Почему Windows 10 потребляет столько оперативной памяти?
Если ваша оперативная память высокая и ваш компьютер работает медленно, причиной проблемы может быть приложение. Нажмите Ctrl + Shift + Esc, чтобы открыть диспетчер задач, а затем на вкладке «Процессы» проверьте, сколько памяти использует Runtime Broker. Если он использует более 15% вашей памяти, у вас, вероятно, проблема с приложением на вашем ПК.
Как заставить Windows 10 использовать меньше оперативной памяти?
Как максимально эффективно использовать вашу оперативную память
- Перезагрузите компьютер. Первое, что вы можете попробовать освободить оперативную память, — это перезагрузить компьютер. …
- Обновите свое программное обеспечение. …
- Попробуйте другой браузер. …
- Очистите кеш. …
- Удалите расширения браузера. …
- Отслеживайте память и процессы очистки. …
- Отключите программы автозагрузки, которые вам не нужны. …
- Прекратите запускать фоновые приложения.
Windows 11 потребляет больше оперативной памяти, чем Windows 10?
Например, базовое требование к ОЗУ для Windows 11 составляет 4 ГБ, что составляет вдвое больше оперативной памяти, необходимой для запустите Windows 10.… Объем памяти, необходимый для установки Windows 11, также в два раза больше, чем у Windows 10.
Достаточно ли 4 ГБ ОЗУ для 10-разрядной версии Windows 64?
По нашему мнению, 4 ГБ памяти достаточно для запуска Windows 10 без особых проблем. При таком количестве одновременный запуск нескольких (базовых) приложений в большинстве случаев не проблема. … Однако вы используете 64-битную версию Windows 10? Тогда вы можете использовать максимум 128 ГБ оперативной памяти.
Какой объем оперативной памяти в норме?
Как правило, 4 ГБ становится «недостаточно», а 8GB подходит для большинства ПК общего пользования (с высокопроизводительными игровыми ПК и рабочими станциями до 16 ГБ и более). Но это может варьироваться от человека к человеку, поэтому есть более точный способ узнать, действительно ли вам нужно больше оперативной памяти: диспетчер задач.
Использование 70 RAM плохо?
Вы должны проверить свой диспетчер задач и узнать, что вызывает это. 70 процентов использования ОЗУ просто потому, что вам нужно больше оперативной памяти. Положите туда еще четыре гига, и больше, если ноутбук выдержит.
Мой компьютер использует всю оперативную память?
Проверьте общий объем оперативной памяти
Щелкните меню «Пуск» Windows и введите «Системная информация». Появится список результатов поиска, среди которых есть служебная программа «Информация о системе». Нажмите здесь. Прокрутите вниз до Установленная Физическая память (RAM) и посмотрите, сколько памяти установлено на вашем компьютере.
Почему система использует так много оперативной памяти?
ОЗУ — используется для хранения информации, к которой необходимо быстро получить доступ. Он очищается каждый раз, когда вы выключаете компьютер, в отличие от жесткого диска, на котором информация хранится постоянно. Если вы обнаружите, что ваш компьютер становится вялым, вы можете использовать диспетчер задач Windows, чтобы определить, что занимает так много оперативной памяти.
Выпускает ли Microsoft Windows 11?
Дата объявлена: Microsoft начнет предлагать Windows 11 на Октябрь 5 к компьютерам, полностью отвечающим его аппаратным требованиям.
Как мне запретить Chrome использовать так много оперативной памяти?
Уменьшите использование высокой памяти Chrome и сделайте так, чтобы он использовал меньше оперативной памяти
- Закройте неиспользуемые вкладки.
- Запустите сканирование на вредоносное ПО.
- Включите аппаратное ускорение.
- Удалите конфликтующие расширения браузера.
- Создание нового профиля пользователя для Google Chrome.
- Отключите функцию изоляции сайта.
- Включите Использовать службу прогнозирования, чтобы страницы загружались быстрее.
Что происходит, когда на Android заполнена оперативная память?
Ваш телефон будет тормозить. Да, это приводит к медленной работе телефона Android. Если быть точным, при полной оперативной памяти переключение с одного приложения на другое будет похоже на ожидание, когда улитка перейдет дорогу. Кроме того, некоторые приложения будут работать медленнее, а в некоторых неприятных случаях ваш телефон зависнет.
Ещё до релиза операционной системы Windows 11 стало известно, что её требования к железу существенно выше, чем у Windows 10. Например, ей нужно не менее 4 ГБ оперативной памяти. И потому неизбежно возник вопрос — что делать тем, у кого в распоряжении есть старый ПК или ноутбук с малым объёмом ОЗУ. Что же, оказалось, это вполне возможно сделать. И в сегодняшнем гайде мы поговорим о том, как можно отключить некоторые новые функции, которые появились в Windows 11, чтобы уменьшить её аппетиты по части оперативной памяти.
- Как установить Windows 11: проверяем системные требования, активируем TPM и Secure Boot
- Как настроить TPM 2.0 для установки Windows 11
- Как получить бета-версию Windows 11. Как подключиться к Windows Insider. Какой канал выбрать. Что делать, если процессор не соответствует системным требованиям Windows 11
- Поддерживаемые процессоры для Windows 11. Список процессоров от intel и AMD, на которых будет работать новая операционная система
- Как убрать виджет «Погода» с панели задач в Windows 10 и Windows 11. Как настроить «Новости и интересы» в Windows 10
- Оптимизация Windows 10 и Windows 11. Как ускорить систему, отключить автозапуск программ, удалить временные файлы и другие советы
- Как навсегда отключить обновления в Windows 10, Windows 11 и остановить фоновую загрузку приложений
- Чем отличаются версии Home и Pro у Windows 11
- Как можно уменьшить потребление оперативной памяти в Windows 11
- Как и чем заменить меню «Пуск» в Windows 11
- 25 команд Windows, которые вам точно стоит запомнить
- Как изменить время до блокировки экрана в Windows 11
- Как отключить сенсорный экран в ноутбуке с Windows 11
- Как сделать маленькую панель задач в Windows 11
- Как зайти в UEFI в Windows 11
- Как Windows 11 сделать похожей на Windows 10
- Как ускорить компьютер на Windows 10 и Windows 11 при помощи одной функции
Что нового появилось в Windows 11
Вы наверняка в курсе, что встроенный чат Microsoft Teams играет заметную роль в системе. Приложение интегрировало в панель задач и позволяет пользователям общаться текстов, голосом или по видеосвязи.

Также в новой системе появилась так называемая «Доска виджетов», которая тоже закреплена в панели задач. Она позволяет выводить на экран виджеты, просматривать новости, управлять другими функциями. И, само собой, работа этих возможностей отражается на потреблении оперативной памяти.

Как отключить Teams
По словам бывшего сотрудника Microsoft Майкла Нихауса (Michael Niehaus), можно отключить эти функции, чтобы повысить производительность системы.
Для ручного отключения автозапуска Teams в Windows делаем так:
- Запускаем приложение Teams.
- Переходим в «Настройки» -> «Общие» -> «Приложения».
- Отключаем опцию «Автоматически запускать приложения».
- Перезапускаем мессенджер.
При этом важно, что отключение через вкладку «Автозагрузка» в «Диспетчере задач» не деактивирует именно автозапуск. При следующем старте программы она снова будет запускаться автоматически.
Также можно отключить автозапуск через реестр.
- Идём в ветку реестра HKEY_Current_UserSoftwareMicrosoftWindowsCurrentVersionRun.
- Удаляем там параметр com.squirrel.Teams.Teams.
- Перезагружаем систему.
- Если же вы хотите вернуть всё, как было, то Microsoft предлагает использовать готовый PowerShell скрипт.
Наконец, можно удалить значок «Чат». Это делается так:
- Открываем меню «Пуск», затем переходим в «Параметры».
- Открываем раздел «Персонализация» и выбираем категорию «Панель задач».
-
- В списке элементов панели находим «Чат» и отключаем его значок.
После этого приложение уже не будет маячить перед глазами.
Как отключить виджеты
Вторым номером в списке на отключение будет функция виджетов. Дело в том, что эта система использует процессы WebView 2, которые довольно сильно нагружают систему. А если иконка программы для запуска виджетов висит на панели задач, то эти процессы запускаются и работают в фоновом режиме.

Потребление памяти процессами WebView 2Потребление памяти процессами WebView 2
Итак, давайте поговорим о том, как отключить виджеты и высвободить немного оперативной памяти.
Чтобы отключить мини-приложения или виджеты на Windows 11, необходимо воспользоваться меню «Параметры». Алгоритм такой:
- Заходим в меню «Параметры», для этого щёлкаем левой кнопкой по пустому месту на панели задач и переходим в «Параметры панели задач». Также этот режим доступен через хоткей Win + I, затем идём в раздел в раздел «Персонализация — Панель задач».
- Здесь ищем кнопку «Мини-приложения» и отключаем её.
После этого кнопка виджетов с новостями и прочими плюшками пропадёт с панели задач.
Аналогично это реализуется через реестр. Делаем это следующим образом:
- Открываем редактор реестра — хоткей Win + R и вводим команду «regedit» (без кавычек) или же ищем через системный поиск в меню «Пуск».
- Переходим в раздел HKEY_CURRENT_USERSoftwareMicrosoftWindowsCurrentVersionExplorerAdvanced
- Ищем параметр типа DWORD с названием «TaskbarDa» (без кавычек). Если его нет — создаём его.
- После создания открываем его и присваиваем ему значение «0» для отключения кнопки виджетов или «1» для включения.
- Изменения происходят сразу, но, если не получилось, перезагрузите компьютер.
Наконец, можно использовать «Редактор локальной группой политики». Это работает только на версии Windows 11 Pro.
- Открываем «Выполнить» (Win + R) или меню «Пуск» и выполните команду «gpedit.msc».
- В «Редакторе локальной групповой политики» открываем «Политика Локальный компьютер — Конфигурация компьютера — Компоненты Windows — Widgets», затем ищем там параметр «Allow Widgets».
- В нём выбираем вариант «Отключено» и сохраняем настройки.
После этого кнопка с новостями и виджетами должна пропасть с панели задач Windows 11. Обычно перезагрузки не требуется.
Таким образом можно немного уменьшить прожорливость системы к оперативной памяти. Разумеется, много высвободить не получится, однако даже гигабайт-другой может пригодиться.
- Свежее обновление для Windows 11 ускорило работу системы
- В феврале Windows 11 получит ряд новых функций
- В Windows 11 обновили элемент интерфейса, который не менялся годами
Некоторые функции и настройки Windows 11 включены по умолчанию. Чтобы повысить скорость работы операционной системы можно их отключить, особенно когда используется старое оборудование с небольшим объёмом оперативной памяти. В первую очередь рекомендуется убрать приложение Microsoft Teams, которое было интегрировано в панель задач для быстрого доступа к основным функциям платформы.
Помимо Teams, в Windows 11 появилось ещё одно дополнение под названием Widgets board («Доска виджетов»). Эти две новые кнопки закреплены на панели задач и добавлены в контекстное меню вместе с такими привычными опциями, как «Пуск» и «Просмотр задач». Как видно на скриншоте ниже, Widgets board позволяет просматривать и управлять новостями, виджетами и другим содержимым.
По словам бывшего сотрудника Microsoft Майкла Нихауса (Michael Niehaus), отключение этих значков может быть хорошей идеей, если на первом месте стоит производительность системы, а не сомнительные функции. Это связано с тем, что виджеты и Microsoft Teams запускают процесс WebView2 в фоновом режиме. WebView2 является частью Microsoft Edge и необходим для веб-приложений в Windows 11. В некоторых случаях эти процессы требуют больших ресурсов.
Widgets board запускает процесс WebView 2 только в момент нажатия на значок приложения и просмотра ленты. В свою очередь Teams может использовать ресурсы системы даже без активных действий со стороны пользователя. Когда значок закреплен на панели задач Windows 11, он запускает в фоновом режиме действия, необходимые для авторизации в сервисе. В таких приложениях, как Process Explorer, можно сразу увидеть девять процессов, связанных с Teams. Эти процессы не запускаются после удаления значка Teams.
Открепление Teams с панели задач может не сразу сказаться на производительности системы, однако по мере запуска большего числа приложений, эта процедура окажется действительно полезной, поскольку существенно сократит количество процессов WebView 2 в фоне.
- 10 приложений, которые нужно сразу установить на новый компьютер
- Windows 11 должна была быть такой сразу: обзор крупнейшего обновления 22H2
- Сделал Linux из Windows 11. 10+1 тема, меняющая систему до неузнаваемости