
В последних обновлениях был сделан акцент на безопасности системы и данных. При попытке установить программу выскакивает предупреждение: приложение, которое Вы пытаетесь установить, не является проверенным корпорацией Майкрософт приложением. Итак будет со всеми классическими программами.
Эта статья расскажет, как установить приложение, которое проверенным корпорацией Майкрософт. Если Вы будете устанавливать приложения из Microsoft Store, это поможет защитить компьютер и обеспечить его бесперебойную работу. Хотя судя по некоторым приложениям не совсем понятно как они попали в Магазин Windows 10.
Приложение не является проверенным корпорацией Майкрософт
- Проверенные — все приложения, которые доступны в Microsoft Store проходят сертификацию. Теоретически корпорация Майкрософт тщательно отбирает приложения. И только тогда они становятся доверенными приложениями с Магазина Windows 10.
- Не проверенные — по сути, это все классические приложения, которых нет в Microsoft Store. Они распространяются с других источников. И рекомендуются до загрузки непосредственно с официальных сайтов производителей.
По умолчанию установлено значение Предупреждать перед установкой приложения. В совсем непонятном окне пользователя предупреждают о рисках. Стоит задуматься особенно, если оно загружено с недостоверного источника. Можно посмотреть самые популярные приложения Store. Майкрософт рассчитывает, что Вы найдёте его аналог.
В принципе у Вас есть возможность нажать кнопку Всё равно установить. Это самый простой и надёжный вариант. Открывшееся окно закроется и начнётся процесс установки. В любом случае при попытке установить другие приложение (что точно Вам понадобится в ближайшем будущем) оно повторно откроется. Это отбирает Ваше личное время.
Рекомендуем отключить предупреждение, если же Вы уверены в себе и знаете, что не будете устанавливать приложения с недостоверных источников. Как все знают, большинство проблем с операционной системой возникает из-за вмешательства пользователя. Зачастую установка непонятных приложений и вызывает все возможные проблемы.
Как разрешить установку приложений из неизвестных источников
Перейдите в Параметры > Приложения > Приложения и возможности. И в списке установки вместо значения Из любого места, но предупреждать перед установкой приложения, которое получено не из Microsoft Store выберите просто Из любого места или Отключить рекомендации приложений.
В Магазине появляется всё больше и больше полезных приложений. Можете выбрать значение Из любого места, но уведомлять, если есть сопоставимое приложение в Microsoft Store. Возможно, действительно не нужно искать установщик на сайте производитель, а достаточно нажать одну кнопку Получить.
Таким способом можно запретить установку программ на Windows 10. Вы можете не только ограничить пользователя, но и обезопасить операционную систему. Так как установка приложений с неизвестных источников ведёт к появлению хлама на компьютере.
Интересно то что не приводит к успеху даже очистка диска С от ненужных файлов в Windows 10. Опытный пользователь сможет избавиться от вредоносного ПО. Но даже ему понадобится время. А как Вы все понимаете, время бесценно.
Заключение
- Действительно, если Вы будете устанавливать приложения из Microsoft Store, это поможет защитить компьютер и обеспечить его бесперебойную работу. Это, конечно, невыход, поскольку список используемых приложений зачастую выходит за возможности Магазина Windows 10.
- Отключите предупреждение: приложение, которое Вы пытаетесь установить, не является проверенным корпорацией Майкрософт приложением. Выскакивает каждый раз, безопасность не повышает. Если же пользователю нужно он нажмёт кнопку всё равно установить.
- Как сама по себе функция — возможность быстрого запрета на установку ПО из небезопасных источников очень даже ничего. Возможно, даже кому-нибудь понадобиться. Честно говоря, это предупреждение достало. Смело его отключаю и спокойно устанавливаю нужный софт.

Администратор и основатель проекта Windd.ru. Интересуюсь всеми новыми технологиями. Знаю толк в правильной сборке ПК. Участник программы предварительной оценки Windows Insider Preview. Могу с лёгкостью подобрать комплектующие с учётом соотношения цены — качества. Мой Компьютер: AMD Ryzen 5 3600 | MSI B450 Gaming Plus MAX | ASUS STRIX RX580 8GB GAMING | V-COLOR 16GB Skywalker PRISM RGB (2х8GB).

Обновлено 2023 января: перестаньте получать сообщения об ошибках и замедлите работу вашей системы с помощью нашего инструмента оптимизации. Получить сейчас в эту ссылку
- Скачайте и установите инструмент для ремонта здесь.
- Пусть он просканирует ваш компьютер.
- Затем инструмент почини свой компьютер.
Гибкость операционной системы Windows увеличивается с каждой версией и обновлением. Это позволяет вам скачивать и устанавливать всевозможные приложения на твоем компьютере. Эта свобода может привести к значительным рискам, если ее не остановить.
Чтобы помочь нам защитить наши компьютеры, Windows публикует в Microsoft Store только надежные приложения. Программное обеспечение, загруженное из других источников за пределами Microsoft Store, может содержать вредоносные программы или ошибки. Поэтому по умолчанию система настроена так, чтобы не устанавливать приложения, не проверенные Microsoft.
Если вы попытаетесь установить эти приложения, вы получите сообщение об ошибке: «Приложение, которое вы пытаетесь установить, не является проверенным приложением Microsoft.
В этом кратком руководстве мы покажем вам, как обойти это ограничение и установить приложения из любого источника на ваш компьютер. Однако не забывайте, что начальные настройки предназначены для вашей защиты. Если вы измените этот параметр, ваш компьютер станет более уязвимым для вирусов, вредоносных программ и дефектных приложений.
Почему так происходит? Microsoft делает это, чтобы защитить ваш компьютер от подозрительных приложений, которые могут повредить вашу систему. Это связано с тем, что программное обеспечение, которое вы загружаете не из Microsoft Store, может содержать вредоносные программы или ошибки. Поэтому по умолчанию ваша система не будет устанавливать приложения, которые не были проверены Microsoft.
Вы, наверное, задаетесь вопросом: «Как я могу устанавливать приложения, не проверенные Microsoft? » К счастью, есть способ обойти чрезмерную защиту Microsoft, о котором мы поговорим в этой статье.
Как исправить сообщение «Приложение, которое вы пытаетесь установить, не проверено корпорацией Майкрософт»
Обновление за январь 2023 года:
Теперь вы можете предотвратить проблемы с ПК с помощью этого инструмента, например, защитить вас от потери файлов и вредоносных программ. Кроме того, это отличный способ оптимизировать ваш компьютер для достижения максимальной производительности. Программа с легкостью исправляет типичные ошибки, которые могут возникнуть в системах Windows — нет необходимости часами искать и устранять неполадки, если у вас под рукой есть идеальное решение:
- Шаг 1: Скачать PC Repair & Optimizer Tool (Windows 10, 8, 7, XP, Vista — Microsoft Gold Certified).
- Шаг 2: Нажмите «Начать сканирование”, Чтобы найти проблемы реестра Windows, которые могут вызывать проблемы с ПК.
- Шаг 3: Нажмите «Починить все», Чтобы исправить все проблемы.
Настроить параметры Microsoft Store
Если вы не можете удалить приложение в Windows, потому что оно не проверено Microsoft, самый простой способ решить эту проблему — изменить настройки Microsoft Store. Эта проблема часто возникает, когда ваша Windows позволяет только устанавливать приложения через Microsoft Store.
Вот как изменить настройки Microsoft Store на вашем компьютере:
- Введите «Настройки» в строке поиска и нажмите «Открыть», чтобы запустить программу.
- Выберите «Приложения» и на левой панели выберите «Приложения и компоненты».
- В разделе «Выберите, где вы хотите получать приложения» выберите «Везде», щелкнув раскрывающееся меню.
Вот и все. Теперь у вас должна быть возможность загружать приложения на свой компьютер из различных источников. Однако, если параметр «Выберите, откуда получать приложения» на вашем ПК неактивен, это означает, что у вас нет прав администратора для внесения этого изменения.
Обычно это происходит, если компьютер принадлежит кому-то другому, например, вашему работодателю. В этом случае попросите владельца войти в систему как администратор и изменить настройки.
Выход из домашнего S-режима
Еще одна возможная причина появления сообщения «Приложение, которое вы пытаетесь установить, не является проверенным приложением Microsoft» — это домашний S-режим. Режим Home S обеспечивает пользователям безопасную работу с Windows.
По соображениям безопасности этот режим не позволяет пользователям устанавливать приложения из других источников, кроме Microsoft Store. Вы можете решить эту проблему, отключив режим Home S на своем ПК.
Вот как вы можете это сделать:
- Зайдите в Настройки и нажмите Система.
- На левой панели окна «Система» прокрутите вниз и нажмите «О программе».
- В разделе «Технические характеристики Windows» проверьте, является ли текущая версия Windows на вашем компьютере Home S.
- Если это Home S, вернитесь в настройки.
- Нажмите «Обновление и безопасность» и выберите «Активация».
- Теперь щелкните ссылку «Перейти в магазин».
- Откроется окно Microsoft Store, из которого вы можете выйти из S-режима.
- Нажмите кнопку «Получить» на экране в разделе «Выйти из режима S» и закройте Microsoft Store после установки функции переключателя на вашем ПК.
- Теперь повторите шаг 2 и проверьте, стала ли версия Windows Home Home.
- Наконец, попробуйте переустановить нужное приложение и посмотрите, устранена ли ошибка.
Использование командной строки для установки приложения
Windows имеет несколько мощных интерфейсов, которые позволяют пользователям выполнять расширенные административные функции, просто выполняя команды. Одной из таких программ является командная строка, которая обычно используется для поиска и устранения различных проблем с операционной системой.
Если вам не удается установить приложение в Windows из источника, отличного от Microsoft Store, попробуйте использовать командную строку. Командная строка позволяет вам установить нужное приложение в кратчайшие сроки.
Вот как вам следует действовать:
- Введите cmd в строке поиска и щелкните Запуск от имени администратора, чтобы запустить командную строку с правами администратора.
- Введите команду ниже в окне командной строки. Не забудьте заменить путь компакт-диска местоположением установочного файла на вашем компьютере.
- Затем введите имя установочного файла напрямую. Если файл имеет формат .exe, введите setup.exe и нажмите Enter.
- После выполнения команды проверьте, правильно ли установлена программа.
Совет экспертов: Этот инструмент восстановления сканирует репозитории и заменяет поврежденные или отсутствующие файлы, если ни один из этих методов не сработал. Это хорошо работает в большинстве случаев, когда проблема связана с повреждением системы. Этот инструмент также оптимизирует вашу систему, чтобы максимизировать производительность. Его можно скачать по Щелчок Здесь
Часто задаваемые вопросы
Если вы используете Windows 10 V1903 или новее, вы можете разрешить или запретить непроверенные приложения. Зайдите в Настройки -> Приложения -> Приложения и функции. На правой панели «Приложения и функции» в разделе «Выберите, где вы хотите получать приложения» выберите «Везде». Это позволит вам устанавливать приложения, которые не из Microsoft Store.
- Зайдите в настройки безопасности и войдите в свою учетную запись Microsoft.
- В разделе Двухэтапная проверка выберите Настроить двухэтапную проверку, чтобы включить ее, или выберите
- Отключите двухэтапную проверку, чтобы отключить ее.
- Следуй инструкциям
Выберите «Пуск» -> «Настройки» -> «Приложения» -> «Приложения и функции». В разделе «Установить приложения» выберите один из доступных вариантов. Чтобы не видеть рекомендации приложений, выберите «Разрешить приложения из любого места» или «Отключить рекомендации приложений» (параметры зависят от версии Windows).
В разделе «Настройки» -> «Приложения и функции» -> «Установщик приложений» выберите «Разрешить приложения из любого места» в раскрывающемся меню.
Сообщение Просмотров: 595
@Turnstile
I don’t know what your Settings screen looks like — so we are even on that side.
Windows 11
Settings > Apps > Apps and Features
top selection >> «Choose where to get apps» >>>>
Drop down menu choices
Anywhere, but let me know…
or
Anywhere, but warn me…
or
The Microsoft Store only…
Choose the first option — «Anywhere, but let me know«…
HP Device Support Home Page — References and Resources – Learn about your Device — Solve Problems
NOTE: Content depends on device type and Operating System
Categories: Alerts, Warranty Check, HP Drivers / Software and BIOS, How-to Videos, Bulletins/Notices, How-to Documents, Troubleshooting, Manuals > User Guide, Service and Maintenance Guide (Replacement Parts and Procedures), Product Information (Specifications), more
When the website support page opens, Select (as available) a Category > Topic > Subtopic
HP Pavilion Gaming — 15-dk0068wm
Thank you for participating in the HP Community.
Our Community is comprised of volunteers — people who own and use HP devices.
Click Helpful = Yes to say Thanks!
Question / Concern Answered, Click «Accept as Solution»
@Turnstile
I don’t know what your Settings screen looks like — so we are even on that side.
Windows 11
Settings > Apps > Apps and Features
top selection >> «Choose where to get apps» >>>>
Drop down menu choices
Anywhere, but let me know…
or
Anywhere, but warn me…
or
The Microsoft Store only…
Choose the first option — «Anywhere, but let me know«…
HP Device Support Home Page — References and Resources – Learn about your Device — Solve Problems
NOTE: Content depends on device type and Operating System
Categories: Alerts, Warranty Check, HP Drivers / Software and BIOS, How-to Videos, Bulletins/Notices, How-to Documents, Troubleshooting, Manuals > User Guide, Service and Maintenance Guide (Replacement Parts and Procedures), Product Information (Specifications), more
When the website support page opens, Select (as available) a Category > Topic > Subtopic
HP Pavilion Gaming — 15-dk0068wm
Thank you for participating in the HP Community.
Our Community is comprised of volunteers — people who own and use HP devices.
Click Helpful = Yes to say Thanks!
Question / Concern Answered, Click «Accept as Solution»
Содержание
- Приложение, которое Вы пытаетесь установить, не является проверенным корпорацией Майкрософт
- Приложение не является проверенным корпорацией Майкрософт
- Как разрешить установку приложений из неизвестных источников
- Параметры Windows 10 разрешают устанавливать только проверенные приложения
- Как проявляется запрет на установку и работу непроверенных приложений
- Почему Microsoft запрещает установку сторонних приложений
- Что делать, если параметры разрешают устанавливать только проверенные приложения
- Windows 10 блокирует установку программ, издатель неизвестен, что делать?
- Windows 10 блокирует установку программ издатель неизвестен или по цифровой подписи, решение проблемы
- Windows 10 блокирует установку программ — отключаем контроль учетных записей
- Windows 10 блокирует установку программ из интернета, с диска HDD
- Как безопасно запускать ненадежные программы в Windows 10
- Безопасный запуск ненадежных программ в Windows 10
- Как безопасно запускать ненадежные программы в Windows 10
- Как решить проблему: «Приложение, которое вы пытаетесь установить, не является подтвержденным Microsoft»
- Что вызывает сообщение «Приложение, которое вы пытаетесь установить, не является проверенным приложением Microsoft»?
- Как исправить сообщение «Приложение, которое вы пытаетесь установить, не проверено корпорацией Майкрософт»
- Настроить параметры Microsoft Store
- Выход из домашнего S-режима
- Использование командной строки для установки приложения
- Часто задаваемые вопросы
- Как установить непроверенные приложения в Windows 10?
- Как отключить проверку приложений Microsoft?
- Как изменить настройки для проверенных приложений Microsoft?
- Как разрешить приложения, которых нет в Microsoft Store?
Приложение, которое Вы пытаетесь установить, не является проверенным корпорацией Майкрософт
В последних обновлениях был сделан акцент на безопасности системы и данных. При попытке установить программу выскакивает предупреждение: приложение, которое Вы пытаетесь установить, не является проверенным корпорацией Майкрософт приложением. Итак будет со всеми классическими программами.
Эта статья расскажет, как установить приложение, которое проверенным корпорацией Майкрософт. Если Вы будете устанавливать приложения из Microsoft Store, это поможет защитить компьютер и обеспечить его бесперебойную работу. Хотя судя по некоторым приложениям не совсем понятно как они попали в Магазин Windows 10.
Приложение не является проверенным корпорацией Майкрософт
По умолчанию установлено значение Предупреждать перед установкой приложения. В совсем непонятном окне пользователя предупреждают о рисках. Стоит задуматься особенно, если оно загружено с недостоверного источника. Можно посмотреть самые популярные приложения Store. Майкрософт рассчитывает, что Вы найдёте его аналог.
В принципе у Вас есть возможность нажать кнопку Всё равно установить. Это самый простой и надёжный вариант. Открывшееся окно закроется и начнётся процесс установки. В любом случае при попытке установить другие приложение (что точно Вам понадобится в ближайшем будущем) оно повторно откроется. Это отбирает Ваше личное время.
Рекомендуем отключить предупреждение, если же Вы уверены в себе и знаете, что не будете устанавливать приложения с недостоверных источников. Как все знают, большинство проблем с операционной системой возникает из-за вмешательства пользователя. Зачастую установка непонятных приложений и вызывает все возможные проблемы.
Как разрешить установку приложений из неизвестных источников
Перейдите в Параметры > Приложения > Приложения и возможности. И в списке установки вместо значения Из любого места, но предупреждать перед установкой приложения, которое получено не из Microsoft Store выберите просто Из любого места или Отключить рекомендации приложений.
В Магазине появляется всё больше и больше полезных приложений. Можете выбрать значение Из любого места, но уведомлять, если есть сопоставимое приложение в Microsoft Store. Возможно, действительно не нужно искать установщик на сайте производитель, а достаточно нажать одну кнопку Получить.
Таким способом можно запретить установку программ на Windows 10. Вы можете не только ограничить пользователя, но и обезопасить операционную систему. Так как установка приложений с неизвестных источников ведёт к появлению хлама на компьютере.
Интересно то что не приводит к успеху даже очистка диска С от ненужных файлов в Windows 10. Опытный пользователь сможет избавиться от вредоносного ПО. Но даже ему понадобится время. А как Вы все понимаете, время бесценно.
Источник
Параметры Windows 10 разрешают устанавливать только проверенные приложения
В Windows 10 компания Microsoft уделяет большое внимание безопасности данных пользователей и их компьютера. Одним из радикальных способов значительного снижения вероятности заражения компьютера является препятствие установки сторонних игр и приложений. Microsoft на некоторых версиях Windows 10 ограничивает возможность устанавливать игры и приложения, загруженные из интернета, предлагая пользоваться для поиска необходимого софта только Microsoft Store. Это не всегда удобно, и в рамках данной статьи мы рассмотрим, как снять это ограничение.
Как проявляется запрет на установку и работу непроверенных приложений
Загрузив на компьютер из интернета игру или приложение, пользователь во время начала установки может столкнуться с сообщением “Параметры компьютера разрешают устанавливать на нем только проверенные приложения из Магазина”. Данное сообщение содержит предупреждение, что при использовании сторонних приложений может возникнуть сбой в работе системы.
Также запрет на работу сторонних приложений может проявляться в виде другой ошибки, которая возникает при попытке запустить непроверенную программу: “Чтобы обеспечить безопасность и производительность, в этом режиме Windows запускаются только проверенные приложения из Магазина”.
Почему Microsoft запрещает установку сторонних приложений
Запрет на установку и работу сторонних приложений в операционной системе Windows 10 реализован, чтобы повысить безопасность компьютера. В интернете большое количество программ, которые заражены вирусом. Малоопытные пользователи могут загрузить такие приложения к себе на компьютер, установить их, после чего у них возникнут сбои в работе Windows, чреватые потерей данных. Чтобы минимизировать такую вероятность, Microsoft разрешает устанавливать программы только из Microsoft Store.
Все игры и приложения, которые попадают в магазин Microsoft Store, предварительно проходят проверку со стороны модераторов. Это позволяет пропускать в магазин только рабочие версии приложений, которые не содержат в себе вирусов и других проблем, способных привести к негативным последствиям при работе компьютера.
Стоит отметить, что опция на запрет установки и запуска сторонних приложений в базовой версии Windows 10 изначально отключена. Но она может включиться самостоятельно после одного из обновлений операционной системы, а также некоторые производители ноутбуков, которые поставляют компьютеры с предустановленной Windows 10, активируют запрет на работу со сторонними приложениями по умолчанию.
Что делать, если параметры разрешают устанавливать только проверенные приложения
Если вас не устраивает, что компьютер ограничивает возможность устанавливать сторонние приложения, данную опцию можно отключить в настройках системы следующим образом:
Стоит отметить, что в продаже можно найти компьютеры на базе операционной системы Windows 10 S. Это специальная версия системы, которая позволяет устанавливать только приложения из магазина Microsoft Store. В данной версии ОС отключить рассмотренный в рамках данной статьи метод защиты не получится.
Источник
Windows 10 блокирует установку программ, издатель неизвестен, что делать?
Привет, друзья. Продолжаем уходить от «рекомендуемых настроек» безопасности Windows10. Только что установленная (или обновленная) «десятка» иногда любит удивлять пользователей возникающими неудобствами. Довольно частая проблема — система блокирует установку некоторых программ и приложений, которые кажутся ей потенциально опасными.
Параметры легко и быстро изменяются, нет ничего сложного. Предполагается, что на компьютере с антивирусом все в порядке и его фильтры настроены правильно. Обычно вредоносное ПО хороший антивирус удаляет в карантин сразу. Но если у вас в антивирусной программе запрещен запуск неизвестных программ, то сначала разбираемся с антивирусом, далее читаем материал.
Windows 10 блокирует установку программ издатель неизвестен или по цифровой подписи, решение проблемы
Microsoft заключает договоры с издателями программного обеспечения, если считает их надежными. Надежность подтверждается цифровой подписью. При установке программы система проверяет наличие сертификата цифровой подписи в своих базах и если он отсутствует в базе то издатель «неизвестен» или подпись недействительна.
Делается это в целях безопасности, но в действительности многие издатели оборудования не заморачиваются цифровыми подписями. Рекомендуемые настройки иногда блокируют установку и запуск программ, например, если включен максимальный контроль учетных записей.
Windows 10 блокирует установку программ — отключаем контроль учетных записей
При запуске программы от имени администратора появляется окно с запросом на разрешение запуска, а ниже в «Подробно» есть ссылка «Настройка записей таких уведомлений». Нужно отключить эту настройку на самый нижний уровень:
Можно пойти по другому пути «Панель управления» — «Система и безопасность»- «Центр безопасности и обслуживания»:
С каждым годом проблемных программ становиться все меньше и эта настройка в большинстве случаев проблему снимает. Однако ее не стоит отключать совсем, один раз выключение надолго контроля учетных записей сильно меня подвело. Я уже рассказывал о том как поймал вирус шифровальщик, специально отключив эту настройку.
Так что будьте внимательны при отключении настроек безопасности — они в ряде случаев мне реально помогали.
Windows 10 блокирует установку программ из интернета, с диска HDD
Наиболее частая проблема у пользователей «десятки» возникает при установке программ скаченных из интернета. Встроенный в систему браузер Microsoft Edge имеет свой фильтр SmsrtScreen и когда пользователь запускает в нём исполняемый файл, этот фильтр блокирует его.
Отключаем в настройках «Центра безопасности защитника Windows» этот фильтр с самого строгого режима на средний:
Для поклонников «легких» браузеров будет так же не лишним пройтись по настройкам Internet Explorer, некоторые важные настройки безопасности берутся из него:
Возможно, у вас для Интернета выставлен высший уровень защиты (как у опасных сайтов):
Нужно в этом случае переключить его на средний или пока отключить на самый низкий уровень:
Во вкладке «Дополнительно» так же может найтись решение проблемы — можно сбросить настройки на рекомендуемые или снять галочки:
Еще можно попробовать при загрузке нажимать F7 или F8 пока не попадете в «меню восстановления». Быстро войти в него помогает выключение компьтера в момент загрузки. В появившимся окне выберите режим загрузки компьтера «Отключить обязательную проверку подписи драйверов»:
Источник
Как безопасно запускать ненадежные программы в Windows 10
Вам нужно запустить ненадежную программу на ПК с Windows 10? Нужно установить и попробовать программу, не влияя на установку? Хотите знать, как безопасно запустить ненадежное приложение на ПК под управлением Windows 10? В этом руководстве мы увидим, как безопасно запустить ненадежную программу в Windows 10, не затрагивая операционную систему и ваши данные.
Версия Windows 10 1903 и более поздние версии включают функцию Windows Sandbox, которая позволяет запускать программы изолированно. Проще говоря, функция Windows Sandbox действует как программное обеспечение для виртуализации, такое как VirtualBox, и позволяет запускать приложения без влияния на хост.
Безопасный запуск ненадежных программ в Windows 10
ПРИМЕЧАНИЕ. Функция Windows Sandbox в настоящее время недоступна в версии Home. Тем не менее, существует обходной путь для включения функции песочницы Windows в домашней версии. Пожалуйста, поищите в интернете то же самое, чтобы включить полезную функцию и в домашней версии.
Когда вы закрываете окно «Песочница», Windows 10 автоматически удаляет установленную программу и сбрасывает «Песочницу» к настройкам по умолчанию. Таким образом, если вы внесли какие-либо изменения в Windows 10 (внутри Песочницы), она не будет сохранена.
Кроме того, любые изменения, которые вы вносите в «Песочницу» Windows, не влияют на Windows 10 (хост), установленный на вашем компьютере, и ваши данные. Таким образом, абсолютно безопасно запускать небезопасные программы в Песочнице, поскольку программа, работающая внутри Песочницы, не может повлиять на ваш хост.
Как безопасно запускать ненадежные программы в Windows 10
Чтобы запустить небезопасную или ненадежную программу в Windows песочнице, следуйте приведенным ниже шагам:
Шаг 1. Прежде всего, включите функцию песочницы Windows, так как эта функция по умолчанию отключена. Для этого введите Appwiz.cpl в поле поиска на панели задач, а затем нажмите клавишу Enter.
Шаг 2. Щелкните ссылку «Включить или отключить компоненты Windows» на левой панели, чтобы открыть диалоговое окно «Компоненты Windows».
Шаг 3. Найдите параметр «Песочница» для Windows и выберите его. Нажмите кнопку ОК. Если будет предложено перезагрузить компьютер, перезагрузите компьютер.
Шаг 4: Запустите «Песочницу» Windows, введя ее в поле поиска на панели задач и нажав клавишу Enter. Окно Windows Sandbox загружается через несколько секунд.
Шаг 5: Скопируйте и вставьте ненадежный установщик приложения, которое вы хотите попробовать, в окно Песочницы и запустите его.
Когда вы закончите с приложением, закройте окно «Песочница». Windows 10 удалит установленную программу и восстановит среду Sandbox по умолчанию.
Источник
Как решить проблему: «Приложение, которое вы пытаетесь установить, не является подтвержденным Microsoft»
Обновление: Перестаньте получать сообщения об ошибках и замедляйте работу своей системы с помощью нашего инструмента оптимизации. Получите это сейчас на эту ссылку
Гибкость операционной системы Windows увеличивается с каждой версией и обновлением. Это позволяет вам скачивать и устанавливать всевозможные приложения на твоем компьютере. Эта свобода может привести к значительным рискам, если ее не остановить.
Чтобы помочь нам защитить наши компьютеры, Windows публикует в Microsoft Store только надежные приложения. Программное обеспечение, загруженное из других источников за пределами Microsoft Store, может содержать вредоносные программы или ошибки. Поэтому по умолчанию система настроена так, чтобы не устанавливать приложения, не проверенные Microsoft.
Если вы попытаетесь установить эти приложения, вы получите сообщение об ошибке: «Приложение, которое вы пытаетесь установить, не является проверенным приложением Microsoft.
В этом кратком руководстве мы покажем вам, как обойти это ограничение и установить приложения из любого источника на ваш компьютер. Однако не забывайте, что начальные настройки предназначены для вашей защиты. Если вы измените этот параметр, ваш компьютер станет более уязвимым для вирусов, вредоносных программ и дефектных приложений.
Что вызывает сообщение «Приложение, которое вы пытаетесь установить, не является проверенным приложением Microsoft»?
Почему так происходит? Microsoft делает это, чтобы защитить ваш компьютер от подозрительных приложений, которые могут повредить вашу систему. Это связано с тем, что программное обеспечение, которое вы загружаете не из Microsoft Store, может содержать вредоносные программы или ошибки. Поэтому по умолчанию ваша система не будет устанавливать приложения, которые не были проверены Microsoft.
Вы, наверное, задаетесь вопросом: «Как я могу устанавливать приложения, не проверенные Microsoft? » К счастью, есть способ обойти чрезмерную защиту Microsoft, о котором мы поговорим в этой статье.
Как исправить сообщение «Приложение, которое вы пытаетесь установить, не проверено корпорацией Майкрософт»
Настроить параметры Microsoft Store
Вот как изменить настройки Microsoft Store на вашем компьютере:
Вот и все. Теперь у вас должна быть возможность загружать приложения на свой компьютер из различных источников. Однако, если параметр «Выберите, откуда получать приложения» на вашем ПК неактивен, это означает, что у вас нет прав администратора для внесения этого изменения.
Обычно это происходит, если компьютер принадлежит кому-то другому, например, вашему работодателю. В этом случае попросите владельца войти в систему как администратор и изменить настройки.
Выход из домашнего S-режима
По соображениям безопасности этот режим не позволяет пользователям устанавливать приложения из других источников, кроме Microsoft Store. Вы можете решить эту проблему, отключив режим Home S на своем ПК.
Вот как вы можете это сделать:
Использование командной строки для установки приложения
Windows имеет несколько мощных интерфейсов, которые позволяют пользователям выполнять расширенные административные функции, просто выполняя команды. Одной из таких программ является командная строка, которая обычно используется для поиска и устранения различных проблем с операционной системой.
Если вам не удается установить приложение в Windows из источника, отличного от Microsoft Store, попробуйте использовать командную строку. Командная строка позволяет вам установить нужное приложение в кратчайшие сроки.
Вот как вам следует действовать:
Часто задаваемые вопросы
Как установить непроверенные приложения в Windows 10?
Как отключить проверку приложений Microsoft?
Как изменить настройки для проверенных приложений Microsoft?
Как разрешить приложения, которых нет в Microsoft Store?
Источник
Download PC Repair Tool to quickly find & fix Windows errors automatically
The flexibility of the Windows operating system increases with every release and update. It lets you download and install all kinds of applications on your computer. This freedom could result in massive risks if left unchecked.
To help us safeguard our computers, Windows only publishes trusted applications to the Microsoft Store. The software you download from other sources outside the Microsoft Store can contain malware or bugs. This is why the system is set by default not to install applications that aren’t Microsoft-verified.
When you attempt to install these apps, you get an error message that says The app you’re trying to install isn’t a Microsoft verified app.
In this short guide, we’ll show you how to bypass this restriction and install apps from any source onto your PC. However, note that the original settings are in place to protect you. When you modify the setting, your computer becomes more vulnerable to viruses, malware, and buggy apps.
Read: How to SideLoad apps on Windows 10 PC.
How to install non-Microsoft-verified apps
The most common reason why your system refuses to install such applications is that… the app isn’t a Microsoft-verified app!
Your computer is probably configured only to install Microsoft-verified apps. So, to fix this issue, we have to change this setting.
Press the Windows key + I combination to open Windows Settings.
Click on Apps.
Click on the Where to get apps dropdown menu. The options are:
- Anywhere
- Anywhere, but let me know if there’s a compatible app in the Microsoft Store
- Anywhere, but warn me before installing an app that’s not from the Microsoft Store
- The Microsoft Store only (Recommended).
Select Anywhere.
In some instances, you may not find the Choose where to get apps dropdown.
If this is you, make sure that you’re logged in to Windows with a user account with administrative privileges. If you don’t have such an account, you can ask an administrator to do it for you.
This post will help you if the Choose where to get apps option is grayed out in Windows Settings.
Anand Khanse is the Admin of TheWindowsClub.com, a 10-year Microsoft MVP (2006-16) & a Windows Insider MVP (2016-2022). Please read the entire post & the comments first, create a System Restore Point before making any changes to your system & be careful about any 3rd-party offers while installing freeware.
Download PC Repair Tool to quickly find & fix Windows errors automatically
The flexibility of the Windows operating system increases with every release and update. It lets you download and install all kinds of applications on your computer. This freedom could result in massive risks if left unchecked.
To help us safeguard our computers, Windows only publishes trusted applications to the Microsoft Store. The software you download from other sources outside the Microsoft Store can contain malware or bugs. This is why the system is set by default not to install applications that aren’t Microsoft-verified.
When you attempt to install these apps, you get an error message that says The app you’re trying to install isn’t a Microsoft verified app.
In this short guide, we’ll show you how to bypass this restriction and install apps from any source onto your PC. However, note that the original settings are in place to protect you. When you modify the setting, your computer becomes more vulnerable to viruses, malware, and buggy apps.
Read: How to SideLoad apps on Windows 10 PC.
How to install non-Microsoft-verified apps
The most common reason why your system refuses to install such applications is that… the app isn’t a Microsoft-verified app!
Your computer is probably configured only to install Microsoft-verified apps. So, to fix this issue, we have to change this setting.
Press the Windows key + I combination to open Windows Settings.
Click on Apps.
Click on the Where to get apps dropdown menu. The options are:
- Anywhere
- Anywhere, but let me know if there’s a compatible app in the Microsoft Store
- Anywhere, but warn me before installing an app that’s not from the Microsoft Store
- The Microsoft Store only (Recommended).
Select Anywhere.
In some instances, you may not find the Choose where to get apps dropdown.
If this is you, make sure that you’re logged in to Windows with a user account with administrative privileges. If you don’t have such an account, you can ask an administrator to do it for you.
This post will help you if the Choose where to get apps option is grayed out in Windows Settings.
Anand Khanse is the Admin of TheWindowsClub.com, a 10-year Microsoft MVP (2006-16) & a Windows Insider MVP (2016-2022). Please read the entire post & the comments first, create a System Restore Point before making any changes to your system & be careful about any 3rd-party offers while installing freeware.
Гибкость операционной системы Windows увеличивается с каждым выпуском и обновлением. Он позволяет загружать и устанавливать на свой компьютер всевозможные приложения. Эта свобода может привести к огромным рискам, если ее не остановить.
Чтобы помочь нам защитить наши компьютеры, Windows публикует в Microsoft Store только надежные приложения. Программное обеспечение, которое вы загружаете из других источников вне Microsoft Store, может содержать вредоносные программы или ошибки. Вот почему система по умолчанию настроена так, чтобы не устанавливать приложения, не проверенные корпорацией Майкрософт.
Когда вы пытаетесь установить эти приложения, вы получаете сообщение об ошибке, в котором говорится Приложение, которое вы пытаетесь установить, не проверено Microsoft..
В этом кратком руководстве мы покажем вам, как обойти это ограничение и установить приложения из любого источника на ваш компьютер. Однако учтите, что исходные настройки созданы для вашей защиты. Когда вы изменяете этот параметр, ваш компьютер становится более уязвимым для вирусов, вредоносных программ и приложений с ошибками.
Читать: Как загружать приложения SideLoad на ПК с Windows 10.
Как установить приложения, не проверенные Microsoft
Самая распространенная причина, по которой ваша система отказывается устанавливать такие приложения, заключается в том, что … приложение не проверенное Microsoft приложение!
Ваш компьютер, вероятно, настроен только на установку приложений, проверенных Microsoft. Итак, чтобы решить эту проблему, нам нужно изменить этот параметр.
нажмите Клавиша Windows + I комбинация, чтобы открыть настройки Windows.
Нажмите на Программы.
Нажать на Где взять приложения выпадающее меню. Возможные варианты:
- Куда угодно
- Где угодно, но дайте мне знать, есть ли совместимое приложение в Microsoft Store
- В любом месте, но предупредите меня перед установкой приложения, которое не из Microsoft Store
- Только Microsoft Store (рекомендуется).
Выбирать Куда угодно.
В некоторых случаях вы можете не найти Выберите, где брать приложения падать.
Если это вы, убедитесь, что вы вошли в Windows с учетной записью пользователя с правами администратора. Если у вас нет такой учетной записи, вы можете попросить администратора сделать это за вас.
Этот пост поможет вам, если в настройках Windows 10 параметр Выбрать, где получать приложения неактивен.
Содержание
- Как разрешить установку неопубликованных приложений в Windows 10?
- Заметки сисадмина о интересных вещах из мира IT, инструкции и рецензии. Настраиваем Компьютеры/Сервера/1С/SIP-телефонию в Москве
- Разрешить установку приложений только из магазина в Windows 10
- Выбрать откуда можно устанавливать приложения в параметрах системы
- Выбрать откуда можно устанавливать приложения в групповых политиках
- Выбрать откуда можно устанавливать приложения в редакторе реестра
- Как активировать стороннюю установку приложений в Windows 10
- Как выполнить стороннюю установку приложений на Windows 10
- Приложение, которое Вы пытаетесь установить, не является проверенным корпорацией Майкрософт
- Приложение не является проверенным корпорацией Майкрософт
- Как разрешить установку приложений из неизвестных источников
- Windows 10 блокирует установку программ, издатель неизвестен, что делать?
- Windows 10 блокирует установку программ издатель неизвестен или по цифровой подписи, решение проблемы
- Windows 10 блокирует установку программ — отключаем контроль учетных записей
- Windows 10 блокирует установку программ из интернета, с диска HDD
Как разрешить установку неопубликованных приложений в Windows 10?
Установка универсальных приложений, неопубликованных в Магазине Windows, но полученных из других надёжных источников (от работодателя или учебного заведения, например) разрешается в панели Параметры → Обновление и безопасность → Для разработчиков:
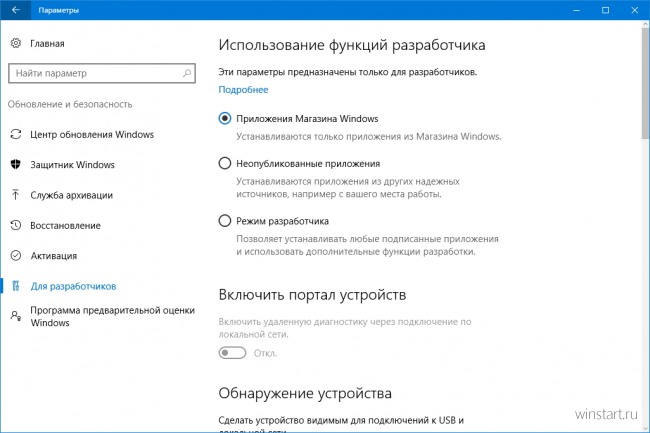
Достаточно выбрать в открывшейся панели пункт Неопубликованные приложения, а затем подтвердить своё намерение в диалоговом окне предупреждения о возможных последствиях.
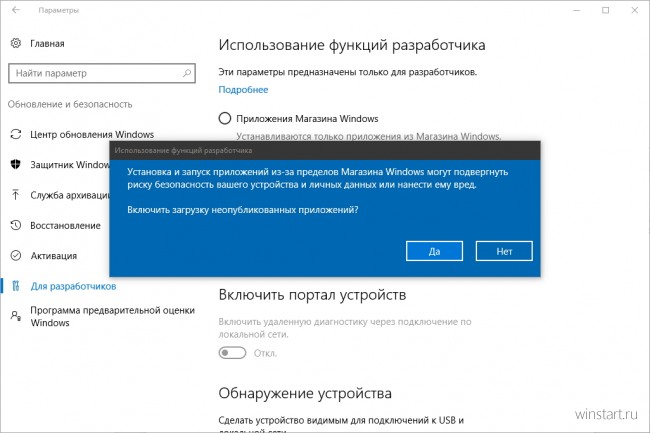
Чтобы разрешить установку абсолютно любых подписанных приложений, в том числе полученных из каких-то сторонних и возможно не очень надёжных источников, придётся активировать Режим разработчика.
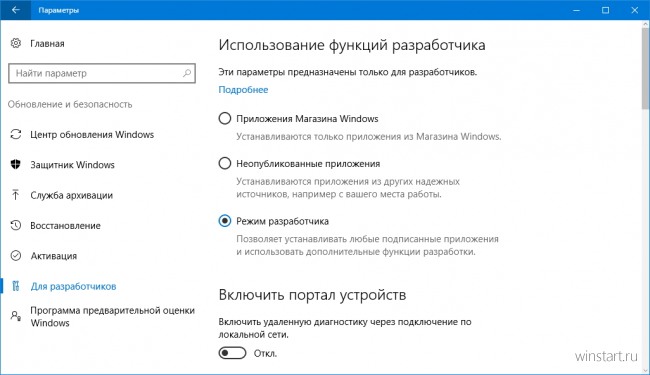
Важно помнить, что активация режима разработчика влечёт за сбой и изменение некоторых важных системных настроек, прямо влияющих на её безопасность: разрешается удалённое подключение к компьютеру, выполнение локальных сценариев PowerShell без подписи, например. Со всеми применяемыми параметрами можно ознакомиться всё в той же панели Параметры → Обновление и безопасность → Для разработчиков.
Заметки сисадмина о интересных вещах из мира IT, инструкции и рецензии. Настраиваем Компьютеры/Сервера/1С/SIP-телефонию в Москве
Разрешить установку приложений только из магазина в Windows 10
В Windows 10 добавили возможность разрешать установку приложений только из магазина Windows. То есть, если данную функцию включить – пользователи этого компьютера не смогут устанавливать приложения скачанные из интернета, также вредоносное ПО не сможет установиться без вашего ведома. В сегодняшней статье рассмотрим как разрешить установку приложений только из магазина в Windows 10.
Так как некоторые пользователи пишут, что у них нет данной функции в графическом интерфейсе – мы рассмотрим еще способ в групповых политиках и в редакторе реестра. Данная функция добавлена в Windows 10 начиная со сборки 15042.
Выбрать откуда можно устанавливать приложения в параметрах системы
1. Откройте меню “Пуск” и зайдите в “Параметры”.
2. Зайдите в “Приложения”.
3. С левой стороны выберите “Приложения и возможности”, в правой колонке возле “Установка приложений” выберите из списка один из трех вариантов:
- Разрешить использование приложений из любого места: выбрано по умолчанию, вы можете устанавливать приложения скачанные из любых источников и никаких предупреждений не увидите.
- Предупреждать перед установкой приложений, не предлагаемых в Магазине: если вы пытаетесь установить приложение скачанное не из магазина -перед вами возникнет предупреждение “Приложение, которое вы пытаетесь установить, – не проверенное приложение из Магазина. Вы можете закрыть это окно и тем самым отменить установку, или нажать на “Все равно установить” и продолжить установку приложения, или нажать на “Получить приложение из Магазина” и попытаться найти данное приложение или его альтернативу там.
- Разрешать использование приложений только из Магазина: если вы попытаетесь запустить установку приложения не из магазина – перед вами возникнет окно “Параметры компьютера разрешают устанавливать на нем только проверенные приложения из Магазина”. В появившемся окне вы можете нажать на “Получить приложение из Магазина” и попытаться найти данное приложение или его альтернативу там.
Выбрать откуда можно устанавливать приложения в групповых политиках
Данный способ работает в Windows 10 Pro, Enterprise или Education, если у вас домашняя версия – воспользуйтесь первым или третьим способом.
1. Откройте групповые политики: в строке поиска или в меню выполнить (выполнить вызывается клавишами Win+R) введите gpedit.msc и нажмите клавишу Enter.
2. Зайдите в “Конфигурация компьютера” => “Административные шаблоны” => “Компоненты Windows” => “SmartScreen Защитника Windows” => Explorer => с правой стороны откройте “Настроить компонент “Управление установкой приложений”.
3. Если поставить точку напротив “Включено” и нажать на “ОК” – пользователи смогут устанавливать приложения только из Магазина”. Если поставить точку напротив “Отключено” и нажать на “ОК” – пользователи смогут устанавливать приложения из любого места. Если поставить точку напротив “Не задано” и нажать на “ОК” => пользователи смогут выбрать нужный параметр в графическом интерфейсе, используя первый способ.
Выбрать откуда можно устанавливать приложения в редакторе реестра
1. В строке поиска или в меню “Выполнить” введите команду regedit и нажмите клавишу Enter.
2. Перейдите по пути HKEY_LOCAL_MACHINE SOFTWARE Microsoft Windows CurrentVersion Explorer. В разделе Explorer откройте параметр AicEnabled (если его нет – нажмите на раздел Explorer правой клавишей мыши, выберите “Создать” => “Строковый параметр” => назовите новый параметр AicEnabled). В поле “Значение” параметра AicEnabled введите одно из значений:
- StoreOnly – разрешить использование приложений только из Магазина.
- PreferStore – предупреждать перед установкой приложений, не предлагаемых в магазине.
- Anywhere – разрешить использование приложений из любого места.
Самый оптимальный вариант установить “Предупреждать перед установкой приложений, не предлагаемых в Магазине”, так вы будете предупреждены каждый раз когда пытаетесь скачать что-то через uTorrent , а вместо начала загрузки запускается установка приложений, или когда вы открываете какую-то ссылку и начинается какая-то установка.
Как активировать стороннюю установку приложений в Windows 10
В операционной системе Windows 10 компания Microsoft продолжает продвигать новую платформу универсальных предложений, которые скачиваются из магазина Windows Store. Однако, как и в случае с системой Android и рядом других, можно скачивать приложения из-за пределов магазина — так называемая сторонняя загрузка.
Для Windows 10 это означает, что приложение не прошло процедуру сертификации для попадания в магазин и работы на Windows-устройствах. По умолчанию операционная система блокирует такие приложения. Причина — желание защитить пользователей и их устройства. Сертифицированное приложение означает надёжность, отсутствие вредоносного кода и незадокументированных действий.
Есть ряд причин для сторонней установки приложений. Например, если вы или ваш друг разработчик и вы хотите протестировать создаваемое приложение перед его отправкой на допуск в магазин. Можно найти приложение в вебе и установить его на своё устройство, существует немало сайтов с доступными для скачивания программами.
Как выполнить стороннюю установку приложений на Windows 10
Откройте Параметры > Обновление и безопасность > Для разработчиков > Использование функций разработчика > Неопубликованные приложения. Нажмите «Да» в окне подтверждения с описанием риска. Перезагрузите компьютер.
Ещё здесь есть опция «Режим разработчика», которая даёт дополнительные возможности, помимо сторонней установки приложений.
Рекомендуется устанавливать приложения только из доверенных источников, чтобы не повредить устройства и не подвергать опасности данные на них. Это же руководство можно использовать для сторонней установки приложений на смартфонах на Windows 10 Mobile.
Приложение, которое Вы пытаетесь установить, не является проверенным корпорацией Майкрософт
В последних обновлениях был сделан акцент на безопасности системы и данных. При попытке установить программу выскакивает предупреждение: приложение, которое Вы пытаетесь установить, не является проверенным корпорацией Майкрософт приложением. Итак будет со всеми классическими программами.
Эта статья расскажет, как установить приложение, которое проверенным корпорацией Майкрософт. Если Вы будете устанавливать приложения из Microsoft Store, это поможет защитить компьютер и обеспечить его бесперебойную работу. Хотя судя по некоторым приложениям не совсем понятно как они попали в Магазин Windows 10.
Приложение не является проверенным корпорацией Майкрософт
- Проверенные — все приложения, которые доступны в Microsoft Store проходят сертификацию. Теоретически корпорация Майкрософт тщательно отбирает приложения. И только тогда они становятся доверенными приложениями с Магазина Windows 10.
- Не проверенные — по сути, это все классические приложения, которых нет в Microsoft Store. Они распространяются с других источников. И рекомендуются до загрузки непосредственно с официальных сайтов производителей.
По умолчанию установлено значение Предупреждать перед установкой приложения. В совсем непонятном окне пользователя предупреждают о рисках. Стоит задуматься особенно, если оно загружено с недостоверного источника. Можно посмотреть самые популярные приложения Store. Майкрософт рассчитывает, что Вы найдёте его аналог.
В принципе у Вас есть возможность нажать кнопку Всё равно установить. Это самый простой и надёжный вариант. Открывшееся окно закроется и начнётся процесс установки. В любом случае при попытке установить другие приложение (что точно Вам понадобится в ближайшем будущем) оно повторно откроется. Это отбирает Ваше личное время.
Рекомендуем отключить предупреждение, если же Вы уверены в себе и знаете, что не будете устанавливать приложения с недостоверных источников. Как все знают, большинство проблем с операционной системой возникает из-за вмешательства пользователя. Зачастую установка непонятных приложений и вызывает все возможные проблемы.
Как разрешить установку приложений из неизвестных источников
Перейдите в Параметры > Приложения > Приложения и возможности. И в списке установки вместо значения Из любого места, но предупреждать перед установкой приложения, которое получено не из Microsoft Store выберите просто Из любого места или Отключить рекомендации приложений.
В Магазине появляется всё больше и больше полезных приложений. Можете выбрать значение Из любого места, но уведомлять, если есть сопоставимое приложение в Microsoft Store. Возможно, действительно не нужно искать установщик на сайте производитель, а достаточно нажать одну кнопку Получить.
Таким способом можно запретить установку программ на Windows 10. Вы можете не только ограничить пользователя, но и обезопасить операционную систему. Так как установка приложений с неизвестных источников ведёт к появлению хлама на компьютере.
Интересно то что не приводит к успеху даже очистка диска С от ненужных файлов в Windows 10. Опытный пользователь сможет избавиться от вредоносного ПО. Но даже ему понадобится время. А как Вы все понимаете, время бесценно.
- Действительно, если Вы будете устанавливать приложения из Microsoft Store, это поможет защитить компьютер и обеспечить его бесперебойную работу. Это, конечно, невыход, поскольку список используемых приложений зачастую выходит за возможности Магазина Windows 10.
- Отключите предупреждение: приложение, которое Вы пытаетесь установить, не является проверенным корпорацией Майкрософт приложением. Выскакивает каждый раз, безопасность не повышает. Если же пользователю нужно он нажмёт кнопку всё равно установить.
- Как сама по себе функция — возможность быстрого запрета на установку ПО из небезопасных источников очень даже ничего. Возможно, даже кому-нибудь понадобиться. Честно говоря, это предупреждение достало. Смело его отключаю и спокойно устанавливаю нужный софт.
Windows 10 блокирует установку программ, издатель неизвестен, что делать?
Привет, друзья. Продолжаем уходить от «рекомендуемых настроек» безопасности Windows10. Только что установленная (или обновленная) «десятка» иногда любит удивлять пользователей возникающими неудобствами. Довольно частая проблема — система блокирует установку некоторых программ и приложений, которые кажутся ей потенциально опасными.
Параметры легко и быстро изменяются, нет ничего сложного. Предполагается, что на компьютере с антивирусом все в порядке и его фильтры настроены правильно. Обычно вредоносное ПО хороший антивирус удаляет в карантин сразу. Но если у вас в антивирусной программе запрещен запуск неизвестных программ, то сначала разбираемся с антивирусом, далее читаем материал.
Windows 10 блокирует установку программ издатель неизвестен или по цифровой подписи, решение проблемы
Microsoft заключает договоры с издателями программного обеспечения, если считает их надежными. Надежность подтверждается цифровой подписью. При установке программы система проверяет наличие сертификата цифровой подписи в своих базах и если он отсутствует в базе то издатель «неизвестен» или подпись недействительна.
Делается это в целях безопасности, но в действительности многие издатели оборудования не заморачиваются цифровыми подписями. Рекомендуемые настройки иногда блокируют установку и запуск программ, например, если включен максимальный контроль учетных записей.
Windows 10 блокирует установку программ — отключаем контроль учетных записей
При запуске программы от имени администратора появляется окно с запросом на разрешение запуска, а ниже в «Подробно» есть ссылка «Настройка записей таких уведомлений». Нужно отключить эту настройку на самый нижний уровень:
Можно пойти по другому пути «Панель управления» — «Система и безопасность»- «Центр безопасности и обслуживания»:
С каждым годом проблемных программ становиться все меньше и эта настройка в большинстве случаев проблему снимает. Однако ее не стоит отключать совсем, один раз выключение надолго контроля учетных записей сильно меня подвело. Я уже рассказывал о том как поймал вирус шифровальщик, специально отключив эту настройку.
Так что будьте внимательны при отключении настроек безопасности — они в ряде случаев мне реально помогали.
Windows 10 блокирует установку программ из интернета, с диска HDD
Наиболее частая проблема у пользователей «десятки» возникает при установке программ скаченных из интернета. Встроенный в систему браузер Microsoft Edge имеет свой фильтр SmsrtScreen и когда пользователь запускает в нём исполняемый файл, этот фильтр блокирует его.
Отключаем в настройках «Центра безопасности защитника Windows» этот фильтр с самого строгого режима на средний:
Для поклонников «легких» браузеров будет так же не лишним пройтись по настройкам Internet Explorer, некоторые важные настройки безопасности берутся из него:
Возможно, у вас для Интернета выставлен высший уровень защиты (как у опасных сайтов):
Нужно в этом случае переключить его на средний или пока отключить на самый низкий уровень:
Во вкладке «Дополнительно» так же может найтись решение проблемы — можно сбросить настройки на рекомендуемые или снять галочки:
Еще можно попробовать при загрузке нажимать F7 или F8 пока не попадете в «меню восстановления». Быстро войти в него помогает выключение компьтера в момент загрузки. В появившимся окне выберите режим загрузки компьтера «Отключить обязательную проверку подписи драйверов»:














































