В системах Windows установлено несколько удобных приложений для различных задач. Если в этих приложениях возникают какие-либо критические проблемы, ситуация может расстраивать и отрицательно сказываться на вашей повседневной работе. Как мы уже говорили, есть сообщения о том, что иногда приложения Windows 11 не подключаются к Интернету; в результате приложение становится бесполезным.
Содержание страницы
-
Как исправить приложения Windows 11, которые не подключаются к Интернету
- ИСПРАВЛЕНИЕ 1. Отключите брандмауэр Windows.
- ИСПРАВЛЕНИЕ 2: Запустите средство устранения неполадок Магазина Windows
- ИСПРАВЛЕНИЕ 3: сбросить сокет Windows
- ИСПРАВЛЕНИЕ 4: Очистить кеш магазина
- ИСПРАВЛЕНИЕ 5: Установите новое соединение
- ИСПРАВЛЕНИЕ 6. Выполните перезапуск сети
Как исправитьПриложения Windows 11 не подключаются к Интернету
Эта неприятная ситуация очень распространена и может возникнуть после обновления драйверов или изменения сетевого оборудования. Если у вас также возникла аналогичная проблема, вы обратились по адресу. Если вы не можете получить доступ к Интернету через приложение, попробуйте эти решения для устранения неполадок. Для получения дополнительной информации посмотрите ниже:
ИСПРАВЛЕНИЕ 1. Отключите брандмауэр Windows.
В некоторых случаях приложение стороннего брандмауэра, установленное на Windows 11, может прерывать работу приложений, не позволяя им подключиться к Интернету. Лучшее решение здесь — отключить эту стороннюю программу и переключиться на Microsoft Defender. Для этого выполните следующие действия:
- Во-первых, введите Защитник Windows в поле поиска Windows 11 и откройте первый результат поиска.
- Внутри Брандмауэр Защитника Windows в окне выберите Включение или отключение брандмауэра Защитника Windows вариант из меню левой панели.
- На следующем экране выберите Отключить брандмауэр Защитника Windows (не рекомендуется) вариант на обоих Настройки публичной сети и Настройки частной сети.
- После этого нажмите на В ПОРЯДКЕ и перезапустите систему.
ИСПРАВЛЕНИЕ 2: Запустите средство устранения неполадок Магазина Windows
Иногда запуск средства устранения неполадок Магазина Windows может помочь вам в кратчайшие сроки избавиться от проблемы с приложениями Windows 11, которые не подключаются к Интернету. При этом этот встроенный инструмент удалит типичные ошибки, включая ошибки в последних обновлениях и изменениях сетевого адаптера. Для этого выполните следующие действия:
- Во-первых, введите Windows + I запустить Приложение настроек.
- В окне настроек выберите Система, нажмите на Устранение неполадок вариант из меню правой панели.
- Затем нажмите на Другие средства устранения неполадок вариант и выберите Приложения Магазина Windows из списка и щелкните Бегать кнопка.
- После этого перезапустите систему и проверьте, решена ли указанная проблема.
- Если проблема не исчезнет, повторите описанные выше шаги и в Другие средства устранения неполадок экран, выберите Интернет-соединения и нажмите на Бегать кнопка.
- После этого приложение будет без проблем подключаться к Интернету.
ИСПРАВЛЕНИЕ 3: сбросить сокет Windows
Иногда сброс разъема Windows может помочь вам избавиться от проблемы с приложениями Windows 11, которые не подключаются к Интернету. Для этого выполните следующие действия:
- Сначала перейдите в Стартовое меню, и в поле поиска введите cmd и откройте Командная строка окно с административным доступом.
- Затем вам нужно ввести или скопировать и вставить следующую команду и нажать Входить,
сброс WinSock Netsh
- Подождите несколько минут, чтобы завершить процесс.
- После этого перезапустите систему и проверьте, подключаются ли приложения к Интернету или нет.
ИСПРАВЛЕНИЕ 4: Очистить кеш магазина
По мнению некоторых пострадавших пользователей, когда они очистили кеш магазина, проблема с приложениями Windows 11 не подключалась к Интернету была решена. Вы также можете попробовать то же самое, выполнив следующие шаги:
- Во-первых, нажмите Windows + R одновременно открыть Диалоговое окно «Выполнить».
- Затем введите wsreset в текстовом поле и нажмите В ПОРЯДКЕ.
- Этот процесс может занять несколько минут; после завершения проверьте, что приложения подключаются к Интернету.
ИСПРАВЛЕНИЕ 5: Установите новое соединение
Иногда устаревшие или неправильно настроенные подключения также могут вызывать проблемы с Интернетом в приложениях Windows 11. Здесь лучший способ исправить проблемы с подключением — это установить новые статусы. Для этого выполните следующие действия:
ИСПРАВЛЕНИЕ 6. Выполните перезапуск сети
Если ни одно из вышеперечисленных исправлений не помогло, необходимо выполнить перезагрузку сети. Этот процесс может помочь удалить все сетевые драйверы и переустановить их с настройками по умолчанию. Для этого выполните следующие действия:
- Во-первых, нажмите Windows + I открыть Приложение настроек и выберите Сеть и Интернет вариант из меню левой панели.
- Затем выберите Расширенные настройки сети и нажмите на Сброс сети вариант.
- В следующем окне прокрутите вниз и нажмите на Сбросить сейчас кнопка. Нажмите на да если на экране появляется подсказка,
- После этого проверьте, подключены ли приложения к Интернету.
Это 6 основных исправлений, позволяющих решить проблему, при которой приложения Windows 11 не подключаются к Интернету. В дополнение ко всем этим исправлениям вы можете переключиться на соединение Ethernet и посмотреть, поможет ли это вам или нет. Точно так же, если у вас медленное подключение к Интернету, приложения не будут подключаться к Интернету. Здесь вам необходимо связаться с вашим интернет-провайдером для получения дополнительной помощи.
Все вышеперечисленные исправления проверены и опробованы экспертами. Если у вас есть какие-либо вопросы или отзывы, напишите комментарий в поле для комментариев ниже.
|
1 / 1 / 0 Регистрация: 05.10.2021 Сообщений: 1 |
|
|
1 |
|
|
05.10.2021, 18:06. Показов 14719. Ответов 13
Добрый день. Добавлено через 20 минут
__________________
1 |
|
Programming Эксперт 94731 / 64177 / 26122 Регистрация: 12.04.2006 Сообщений: 116,782 |
05.10.2021, 18:06 |
|
13 |
|
2438 / 1177 / 436 Регистрация: 08.11.2016 Сообщений: 3,251 |
|
|
08.10.2021, 15:00 |
2 |
|
0 |
|
416 / 238 / 5 Регистрация: 01.04.2020 Сообщений: 682 |
|
|
09.10.2021, 16:21 |
3 |
|
Зайдите на официальную страницу скрипта Universal Media Creation Tool и скачайте архив с файлами, https://gist.github.com/AveYo/… 5613187b15 запустите и все автоматически исправится
0 |
|
4 / 4 / 0 Регистрация: 09.10.2021 Сообщений: 5 |
|
|
09.10.2021, 18:07 |
4 |
|
Столкнулся с такой же проблемой. Уже трижды обновлялся до 11 и откатывался до 10. В 11 внутренние приложения не видят интернет, магазин при запуске вылетает. В 10 всё в порядке. Останется ли возможность откатиться до 10 в случае, если обновление через media creation tool не поможет?
1 |
|
14 / 13 / 1 Регистрация: 11.07.2021 Сообщений: 297 |
|
|
09.10.2021, 19:59 |
5 |
|
А может просто запустить проверку и обновление всех актуальных драйверов через соответствующее по.
0 |
|
4 / 4 / 0 Регистрация: 09.10.2021 Сообщений: 5 |
|
|
10.10.2021, 01:12 |
6 |
|
Зайдите на официальную страницу скрипта Universal Media Creation Tool и скачайте архив с файлами, Не помогло. И на десятку я теперь также не могу откатиться
А может просто запустить проверку и обновление всех актуальных драйверов через соответствующее по. Это было сделано, само собой. А еще были попытки подключиться к роутеру кабелем вместо wi-fi, через телефон в режиме модема и через юсб модем Из самых явных проявлений проблемы: при запуске магазина он вылетает, и в журнале появляется ошибка Кликните здесь для просмотра всего текста
Имя сбойного приложения: WinStore.App.exe, версия: 0.0.0.0, метка времени: 0x61086559 И несколько сведений такого плана Кликните здесь для просмотра всего текста
Контейнер ошибки , тип 0 Сигнатура проблемы: В приложениях и возможностях предлагается войти в свою учетную запись. При нажатии на «войти» мигает рамка окна авторизации и пропадает, больше никакой реакции. Браузеры и прочие программы работают корректно.
1 |
|
416 / 238 / 5 Регистрация: 01.04.2020 Сообщений: 682 |
|
|
10.10.2021, 02:05 |
7 |
|
Не помогло. И на десятку я теперь также не могу откатиться теперь наверно легче переустановку с флешки или ISO сделать, начисто лучше будет ее переустановить https://remontka.pro/windows-11-install/ Добавлено через 7 минут
Столкнулся с такой же проблемой. Уже трижды обновлялся до 11 и откатывался до 10. В 11 внутренние приложения не видят интернет, магазин при запуске вылетает. В 10 всё в порядке. Останется ли возможность откатиться до 10 в случае, если обновление через media creation tool не поможет? я на компьютер и на ноут в понедельник с помощью скрипта Universal Media Creation Tool[/quote] легко установила , а сегодня на ноут сверху 10-ки несколько раз пробовали — тоже не получилось , обратно на 10 ку возвращается с ошибкой на каком то этапе ( не стала запоминать) — ясно, что отключили наверно такую возможность … Добавлено через 2 минуты
Это было сделано, само собой. А еще были попытки подключиться к роутеру кабелем вместо wi-fi, через телефон в режиме модема и через юсб модем заново переустановите — больше времени потратите на поиск проблемы Добавлено через 25 минут
0 |
|
4 / 4 / 0 Регистрация: 09.10.2021 Сообщений: 5 |
|
|
10.10.2021, 10:25 |
8 |
|
Время — не проблема. Очень хочется разобраться именно без чистой переустановки. Есть вообще где-то понимание источника проблемы и того, куда можно еще копать? Кроме Защитника других антивирусов нет. Есть только AdGuard for Windows, но его удаление ничего не изменило
0 |
|
1074 / 807 / 143 Регистрация: 25.07.2015 Сообщений: 1,782 |
|
|
10.10.2021, 10:46 |
9 |
|
Время — не проблема. Огонь..))
Очень хочется разобраться именно без чистой переустановки. Есть вообще где-то понимание источника проблемы и того, куда можно еще копать? Есть , но чисто субъективная — раздел , куда будет ставиться 11 должен быть в UEFI. Добавлено через 3 минуты
именно без чистой переустановки. Сорри , не дочитал. Если нужно без истой установки , то не пойдёт.
1 |
|
4 / 4 / 0 Регистрация: 09.10.2021 Сообщений: 5 |
|
|
10.10.2021, 11:39 |
10 |
|
Я, кстати, в этой ситуации даже не уверен, что чистая установка решит проблему. Но хотя хз
0 |
|
4 / 4 / 0 Регистрация: 09.10.2021 Сообщений: 5 |
|
|
11.10.2021, 12:21 |
11 |
|
Для тех, кто столкнется с подобной проблемой, может помочь удаление криптографической программы. В моем случае, после удаления КриптоПро всё заработало как надо.
2 |
|
0 / 0 / 0 Регистрация: 02.11.2021 Сообщений: 1 |
|
|
02.11.2021, 19:50 |
12 |
|
Спасибо тебе добрый человек, я бы и не вспомнил, что Крипто Про может всё сломать
0 |
|
0 / 0 / 0 Регистрация: 21.10.2020 Сообщений: 1 |
|
|
05.11.2021, 06:58 |
13 |
|
Помогло удаление крипто про ) хотелось бы конечно его оставить и с ним пользоваться системой. В целом 11я нравиться по внешнему виду. Но ноут xiaomi air 13″ начал шуметь так как похоже она его сильно грузит. =( =( печально.
0 |
|
0 / 0 / 0 Регистрация: 03.12.2017 Сообщений: 2 |
|
|
10.12.2022, 12:13 |
14 |
|
Сапасибо Netjook за месседж. Была такая же проблема как описывает автор. Помогло удаление крипто про.
0 |
|
IT_Exp Эксперт 87844 / 49110 / 22898 Регистрация: 17.06.2006 Сообщений: 92,604 |
10.12.2022, 12:13 |
|
14 |
by Ivan Jenic
Passionate about all elements related to Windows and combined with his innate curiosity, Ivan has delved deep into understanding this operating system, with a specialization in drivers and… read more
Updated on January 23, 2023
- Running built-in troubleshooters can help if Windows apps won’t connect to the Internet.
- Your firewall settings may prevent certain software from working properly.
- Sometimes disabling the proxy connection can help with various network issues.
XINSTALL BY CLICKING THE DOWNLOAD FILE
- Download Restoro PC Repair Tool that comes with Patented Technologies (patent available here).
- Click Start Scan to find Windows 10 issues that could be causing PC problems.
- Click Repair All to fix issues affecting your computer’s security and performance
- Restoro has been downloaded by 0 readers this month.
Windows 10 apps have been a huge component of the operating system since their introduction and many use them on a daily basis.
There are hundreds of apps available to choose from, and you’ll find most services available in this form, so you can have them available right at your fingertips.
However, sometimes Windows 10 apps won’t connect to the Internet. If this happens, your app will become almost useless.
This can turn into an issue especially if you rely on those apps on daily basis, but luckily, there are ways to correct that right away.
What can I do if Microsoft apps aren’t connecting to the Internet?
1. Use a VPN
Sometimes using a VPN can help circumvent issues such as this one. Your ISP might be blocking certain servers, thus causing this problem.
Few users reported that using a VPN solved this problem for them, so you might want to try that. There are many great applications that you can take advantage of, but we suggest Private Internet Access for the best results.
2. Use the dedicated troubleshooter
- Click the Start button and select Settings.
- Choose Update & Security.
- Now click on Troubleshoot from the left and select Additional troubleshooters from the right.
- Scroll down and select Windows Store Apps and click on Run the troubleshooter.
- The system will look for any problems with the apps and try to fix them.
3. Clear the Store cache
- Press the Windows key + R to start a Run console, type wsreset.exe, and press Enter or click OK.
- Let the command run and try to connect the apps again to the Internet.
4. Switch off Windows Firewall
- Go to search, type firewall, and open Windows Defender Firewall.
- In the left pane select Turn Windows Defender Firewall on or off.
- Select Turn off Windows Defender Firewall.
The firewall of some third-party security software could prevent your apps from connecting to the Internet sometimes. So you can try to disable third-party security software and see if anything is different.
5. Run the Internet troubleshooter
- Press Windows key + I to open the Settings app.
- Go to the Update & Security section.
- Select Troubleshoot from the left pane. In the right pane, select Additional troubleshooters.
- Select Internet Connections and click on Run the troubleshooter.
- After that, run Incoming Connections and Network Adapter troubleshooters.
6. Allow other people to use the connection
- Press Windows key + S and enter network status. Select View network status and tasks.
- Click on Set up a new connection or network.
- Choose what type of connection you want to set up and enter your credentials.
- Make sure to check Allow other people to use this connection.
- Follow the instructions on the screen to complete the process.
7. Disable automatic proxy detection
- Press Windows key + S and enter proxy. Select Change proxy settings.
- Turn off Automatically detect settings.
- Now disable all other options as well.
8. Clean boot your PC
- Press Windows key + R and enter msconfig. Press Enter.
- Go to the Services tab. Check Hide all Microsoft services and click on Disable all.
- Click Apply and OK. Don’t restart your PC.
- Press Ctrl + Shift + Esc to open Task Manager.
- To to the Startup tab. Right-click the first entry and choose Disable.
- Repeat this for all entries.
- After doing that, restart your computer.
How do I download Universal apps?
- Press Windows key + S and enter store. Select Microsoft Store from the list.
- Select the app you wish to download.
- Now click on Get to download it.
- Wait for the download process to finish.
Are Win32 apps better than Universal apps?
Some PC issues are hard to tackle, especially when it comes to corrupted repositories or missing Windows files. If you are having troubles fixing an error, your system may be partially broken.
We recommend installing Restoro, a tool that will scan your machine and identify what the fault is.
Click here to download and start repairing.
Universal apps offer more security since they are distributed by Microsoft, and the user has full control over app access rights.
When it comes to functionality, we can’t help but notice that UWP apps offer fewer features than their Win32 counterparts.
This is because these types of apps are optimized for different platforms, so they will work the same on your PC and Xbox.
On the other hand, Win32 apps are optimized for desktops and laptops, and since they are designed just for one platform, they offer more features to their users.
If the problem doesn’t occur anymore, the issue is related to one of the disabled applications or services, so you need to find it manually.
That would be all, at least one of these solutions should help your apps to establish an Internet connection again.
In case the problem is still there, you might be interested in our Internet browser working but not apps guide for more similar solutions.
Did you manage to fix this problem on your own? Share your solution with us in the comments section below.
Still having issues? Fix them with this tool:
SPONSORED
If the advices above haven’t solved your issue, your PC may experience deeper Windows problems. We recommend downloading this PC Repair tool (rated Great on TrustPilot.com) to easily address them. After installation, simply click the Start Scan button and then press on Repair All.
Newsletter
by Ivan Jenic
Passionate about all elements related to Windows and combined with his innate curiosity, Ivan has delved deep into understanding this operating system, with a specialization in drivers and… read more
Updated on January 23, 2023
- Running built-in troubleshooters can help if Windows apps won’t connect to the Internet.
- Your firewall settings may prevent certain software from working properly.
- Sometimes disabling the proxy connection can help with various network issues.
XINSTALL BY CLICKING THE DOWNLOAD FILE
- Download Restoro PC Repair Tool that comes with Patented Technologies (patent available here).
- Click Start Scan to find Windows 10 issues that could be causing PC problems.
- Click Repair All to fix issues affecting your computer’s security and performance
- Restoro has been downloaded by 0 readers this month.
Windows 10 apps have been a huge component of the operating system since their introduction and many use them on a daily basis.
There are hundreds of apps available to choose from, and you’ll find most services available in this form, so you can have them available right at your fingertips.
However, sometimes Windows 10 apps won’t connect to the Internet. If this happens, your app will become almost useless.
This can turn into an issue especially if you rely on those apps on daily basis, but luckily, there are ways to correct that right away.
What can I do if Microsoft apps aren’t connecting to the Internet?
1. Use a VPN
Sometimes using a VPN can help circumvent issues such as this one. Your ISP might be blocking certain servers, thus causing this problem.
Few users reported that using a VPN solved this problem for them, so you might want to try that. There are many great applications that you can take advantage of, but we suggest Private Internet Access for the best results.
2. Use the dedicated troubleshooter
- Click the Start button and select Settings.
- Choose Update & Security.
- Now click on Troubleshoot from the left and select Additional troubleshooters from the right.
- Scroll down and select Windows Store Apps and click on Run the troubleshooter.
- The system will look for any problems with the apps and try to fix them.
3. Clear the Store cache
- Press the Windows key + R to start a Run console, type wsreset.exe, and press Enter or click OK.
- Let the command run and try to connect the apps again to the Internet.
4. Switch off Windows Firewall
- Go to search, type firewall, and open Windows Defender Firewall.
- In the left pane select Turn Windows Defender Firewall on or off.
- Select Turn off Windows Defender Firewall.
The firewall of some third-party security software could prevent your apps from connecting to the Internet sometimes. So you can try to disable third-party security software and see if anything is different.
5. Run the Internet troubleshooter
- Press Windows key + I to open the Settings app.
- Go to the Update & Security section.
- Select Troubleshoot from the left pane. In the right pane, select Additional troubleshooters.
- Select Internet Connections and click on Run the troubleshooter.
- After that, run Incoming Connections and Network Adapter troubleshooters.
6. Allow other people to use the connection
- Press Windows key + S and enter network status. Select View network status and tasks.
- Click on Set up a new connection or network.
- Choose what type of connection you want to set up and enter your credentials.
- Make sure to check Allow other people to use this connection.
- Follow the instructions on the screen to complete the process.
7. Disable automatic proxy detection
- Press Windows key + S and enter proxy. Select Change proxy settings.
- Turn off Automatically detect settings.
- Now disable all other options as well.
8. Clean boot your PC
- Press Windows key + R and enter msconfig. Press Enter.
- Go to the Services tab. Check Hide all Microsoft services and click on Disable all.
- Click Apply and OK. Don’t restart your PC.
- Press Ctrl + Shift + Esc to open Task Manager.
- To to the Startup tab. Right-click the first entry and choose Disable.
- Repeat this for all entries.
- After doing that, restart your computer.
How do I download Universal apps?
- Press Windows key + S and enter store. Select Microsoft Store from the list.
- Select the app you wish to download.
- Now click on Get to download it.
- Wait for the download process to finish.
Are Win32 apps better than Universal apps?
Some PC issues are hard to tackle, especially when it comes to corrupted repositories or missing Windows files. If you are having troubles fixing an error, your system may be partially broken.
We recommend installing Restoro, a tool that will scan your machine and identify what the fault is.
Click here to download and start repairing.
Universal apps offer more security since they are distributed by Microsoft, and the user has full control over app access rights.
When it comes to functionality, we can’t help but notice that UWP apps offer fewer features than their Win32 counterparts.
This is because these types of apps are optimized for different platforms, so they will work the same on your PC and Xbox.
On the other hand, Win32 apps are optimized for desktops and laptops, and since they are designed just for one platform, they offer more features to their users.
If the problem doesn’t occur anymore, the issue is related to one of the disabled applications or services, so you need to find it manually.
That would be all, at least one of these solutions should help your apps to establish an Internet connection again.
In case the problem is still there, you might be interested in our Internet browser working but not apps guide for more similar solutions.
Did you manage to fix this problem on your own? Share your solution with us in the comments section below.
Still having issues? Fix them with this tool:
SPONSORED
If the advices above haven’t solved your issue, your PC may experience deeper Windows problems. We recommend downloading this PC Repair tool (rated Great on TrustPilot.com) to easily address them. After installation, simply click the Start Scan button and then press on Repair All.
Newsletter
Microsoft недавно выпустила Windows 11, последнее обновление, которое содержит множество интересных новых функций и улучшений производительности. Независимо от того, какое устройство вы используете, приложения очень важны. Без приложений использование наших гаджетов было бы чрезвычайно однообразным, не так ли?
От заказа еды онлайн до бронирования такси и проверки обновлений погоды — есть приложение для всего, буквально для всего. Более того, как и наш смартфон, Windows 11 тоже не обходится без приложений. Microsoft Store предлагает широкий спектр приложений разных жанров, включая игры, продуктивность, социальные сети, медицину, навигацию и карты, здоровье и фитнес и многие другие.
Итак, не будет ли немного обидно, если приложения Windows 11 не будут подключаться к Интернету? Да, разочарование от того, что вы не используете определенное приложение, может раздражать. В Microsoft Store доступно множество универсальных приложений, которые вы можете использовать. В этом посте мы перечислили несколько обходных путей, которые вы можете использовать, если приложения не подключаются к Интернету.
Давайте быстро узнаем, как решить эту проблему, сделав несколько быстрых изменений в настройках.
Также читайте: Microsoft Store заблокирован в Windows 10? 5 способов разблокировать!
# 1 Запустите средство устранения неполадок Магазина Windows
ОС Windows поставляется со множеством встроенных средств устранения неполадок, которые можно использовать для исправления типичных ошибок и ошибок.
Коснитесь значка Windows на панели задач и выберите «Настройки».
Перейдите в раздел «Система» на левой панели меню. Прокрутите вниз и выберите «Средства устранения неполадок», чтобы просмотреть список всех доступных средств устранения неполадок на вашем устройстве.
Нажмите «Другие средства устранения неполадок».
Найдите в списке «Приложения Магазина Windows» и нажмите кнопку «Выполнить», расположенную рядом с ним.
Подождите несколько минут, пока Windows 11 не выполнит сканирование, диагностику и устранение основных проблем.
После запуска средства устранения неполадок Магазина Windows перезагрузите устройство, запустите Магазин Microsoft и попробуйте подключиться к приложению, в котором ранее были проблемы.
Также читайте: Как исправить ошибку Microsoft Store 0x80070005 в Windows 10
# 2 Отключите брандмауэр Windows
Изначально брандмауэр Windows был выпущен с пакетом обновления 2 (SP2) для Windows XP еще в 2003 году. И, наконец, в сентябре 2017 года он был переименован в брандмауэр Защитника Windows. Брандмауэр Защитника Windows — это важный компонент ОС Windows, который защищает ваше устройство от вирусов и потенциальных угроз.
Но да, в некоторых случаях брандмауэр Windows может мешать работе определенного приложения. Чтобы убедиться, что брандмауэр Защитника Windows не блокирует приложение, к которому вы пытаетесь получить доступ в Microsoft Store, вы можете временно отключить его, чтобы проверить, так ли это.
Чтобы отключить брандмауэр Windows в Windows 11, выполните следующие быстрые действия.
Коснитесь значка поиска на панели задач, введите «Брандмауэр Защитника Windows» в поле поиска и нажмите Enter.
Нажмите на опцию «Включить или выключить брандмауэр Защитника Windows», расположенную на левой панели меню.
Теперь выберите параметр «Отключить брандмауэр Защитника Windows (не рекомендуется)» как для частной, так и для общедоступной сети.
После отключения брандмауэра Windows вернитесь в Microsoft Store, чтобы проверить, не возникает ли у вас по-прежнему проблема «Приложения Windows 11 не подключаются к Интернету».
Также читайте: 10 лучших брандмауэров для ПК с Windows 10, 8, 7
# 3 Настройте новое соединение или сеть
Запустите Панель управления и перейдите в Сеть и Интернет> Центр управления сетями и общим доступом.
Нажмите «Установить новое соединение или сеть».
Введите имя пользователя, пароль и имя подключения для новой сети.
И самое главное, отметьте опцию «Разрешить другим пользователям использовать это соединение».
Когда закончите, нажмите «Подключиться».
# 4 Сброс кеша Магазина Windows
Вот что вам нужно сделать, чтобы сбросить кеш Microsoft Store.
Нажмите комбинацию клавиш Windows + R, чтобы открыть диалоговое окно «Выполнить». Введите «wsreset.exe» в текстовое поле и нажмите Enter.
После успешного выполнения команды кеш Магазина Windows будет сброшен. Попробуйте снова подключиться к приложениям Microsoft Store, чтобы проверить, сохраняется ли проблема.
# 5 Сброс сокетов Windows
Еще один способ решения проблемы «Приложения Windows 11 не подключаются к Интернету» — сбросить параметры сокетов Windows.
Запустите командную строку в режиме администратора.
Введите следующую команду и нажмите Enter:
сброс WinSock Netsh
Winsock отвечает за определение того, как сетевое программное обеспечение Windows должно получать доступ к TCP / IP или другим сетевым службам.
FAQs:
В. Что такое универсальные приложения?
Универсальные приложения могут работать на любой платформе, включая смартфоны (iOS и Android), ПК, Xbox и другие устройства IoT. В настоящее время большинство приложений, которые вы видите в Microsoft Store, Apple App Store, Google Play Store или любой другой торговой площадке, являются универсальными, что расширяет поддержку для нескольких платформ.
В. Что лучше: универсальные приложения против приложений Win32?
Универсальные приложения предлагают лучший пользовательский интерфейс, поскольку вам не нужно загружать несколько версий одного приложения в разные приложения. По сравнению с приложениями Win32 универсальные приложения предлагают более оптимизированный рабочий процесс.
Также читайте: 5 лучших альтернатив магазинам Windows 10 в 2021 году
Заключение
Вот несколько простых советов по устранению неполадок, которые вы можете использовать, чтобы снова использовать свои любимые приложения в Магазине Windows. Мы надеемся, что вы больше не застреваете с ошибкой «Приложения Windows 11 не подключаются к Интернету» после использования этих разрешений.
Был ли этот пост полезен? Не стесняйтесь поделиться, какое решение сработало для вас лучше всего!
Содержание
- Способ 1: Проверка подключений
- Способ 2: Отключение автономного режима
- Способ 3: Модуль устранения неполадок
- Способ 4: Сброс параметров сети
- Способ 5: Работа с сетевыми драйверами
- Способ 6: Управление электропитанием
- Способ 7: Сброс сети
- Способ 8: Удаление стороннего софта
- Вопросы и ответы
Способ 1: Проверка подключений
Прежде чем менять настройки, сбрасывать параметры и выполнять другие действия, описанные в статье, просто перезагружаем систему. При раздаче интернета через маршрутизатор пробуем присоединить к сети другие устройства, и если они подключатся, значит проблема, скорее всего, именно в компьютере. Если результат отрицательный, возможно, дело в роутере и тогда его тоже следует перезагрузить – вынуть интернет-кабель, отключить от электросети, при наличии аккумулятора, извлечь его, подождать 1-2 минуты, затем снова все подключить.
Проверьте настройки маршрутизатора, они могли сбиться или вообще сброситься к значениям по умолчанию. Если вы не разбираетесь в этом, пригласите специалиста из организации, предоставляющей доступ к интернету, или откройте специальный раздел на нашем сайте, где, возможно, вы найдете инструкцию для настройки своего роутера или похожей модели.
Подробнее: Статьи из рубрики «Роутер»
Читайте также: Решаем проблему с отсутствием роутера в системе
Если на компьютере есть LAN-разъем, но сетевой кабель проходит через маршрутизатор, подсоедините его напрямую к сетевой карте и создайте новое подключение. Для этого вам, возможно, потребуются имя пользователя, пароль и другие данные, которые обычно прописываются в договоре, заключенном с провайдером.
Подробнее: Как подключить компьютер к интернету
Проверьте основной кабель, а также патч-корды на наличие повреждений. Обратите внимание на индикаторы на разъеме сетевой карты. Светодиоды должны мигать или просто гореть, то есть реагировать на подключение. На роутере обязательно должны гореть зеленым или синим цветом иконка WAN, а также LAN, если компьютер подключен с помощью патч-корда к Ethernet-портам.
Кроме того, убедитесь, что вы не забыли оплатить интернет, а если в этом плане все в порядке, позвоните в службу поддержки вашего провайдера и уточните, нет ли каких-то сбоев с их стороны.
Способ 2: Отключение автономного режима
Если остальные устройства подключаются по Wi-Fi стабильно, а ваш компьютер с Windows 11 нет, необходимо убедиться, что не активирован режим «в самолете», так как он может блокировать беспроводные модули.
- Открываем окно быстрых настроек, кликнув по иконке подключения к интернету, и проверяем статус функции.
- Если такой плитки здесь нет, кликаем кнопку «Пуск» и вызываем окно системных параметров.
Переходим во вкладку «Сеть и Интернет», находим режим «в самолете», и если он активен, отключаем его.
Способ 3: Модуль устранения неполадок
Если причина отсутствия интернета до сих пор не выявлена, стоит попробовать сделать это с помощью встроенного в ОС Виндовс 11 средства диагностики неисправностей.
- Вызываем параметры сочетанием клавиш «Windows+I» открываем раздел «Устранения неполадок»,
затем список средств УН,
находим и запускаем модуль проверки состояния сетевого адаптера.
- Выбираем «Беспроводная сеть» или «Все сетевые адаптеры», если таковых несколько и вы не знаете, какой именно нужен, а затем нажимаем «Далее».
- Если модуль что-то выявит, постарается все исправить или хотя бы сообщит в чем проблема.

Способ 4: Сброс параметров сети
Одним из самых эффективных действий, способных решить проблему с интернетом или локальной сетью, является сброс сетевых параметров. И в первую очередь следует выполнить очистку DNS-кэша, так как он может хранить неправильные или поврежденные записи, которые и являются источником неполадок.
- С помощью поиска Виндовс 11 находим «Командную строку» и запускаем ее с повышенными правами.
- В поле консоли вводим:
ipconfig /flushdnsи нажимаем «Enter». В результате мы должны получить сообщение о том, что кэш очищен.
- Дополнительно сбросим настройки протоколов Winsock и TCP/IP. Для этого вводим:
netsh winsock resetnetsh int ip reset
После этого перезагружаем компьютер и пробуем подключиться к интернету.
Способ 5: Работа с сетевыми драйверами
Драйверы играют важную роль в работоспособности компьютерного железа, а значит, и у сетевого адаптера в этом плане проблем быть не должно.
- Правой кнопкой мышки (ПКМ) кликаем «Пуск» и открываем «Диспетчер устройств».
Ищем адаптер в соответствующей вкладке. У нас устройство от Realtek, у вас в названии может быть другой бренд. Ориентируемся на слова «Adapter», «Ethernet» или «Family Controller». Если ярлык устройства со стрелочкой, значит, оно отключено. В этом случае кликаем по нему ПКМ и включаем.
- Также есть вероятность, что драйвер недавно обновился, но плохо установился или изначально был с ошибкой и теперь работает некорректно. В этом случае можно попробовать вернуть предыдущую версию, пока новую не исправят. Открываем «Свойства»
и во вкладке «Драйвер» жмем «Откатить», если это функция доступна.
Если адаптер с восклицательным знаком, отображается как неизвестное устройство или даже все выглядит так, как будто проблем у него нет, стоит попробовать обновить его ПО. Учитывая, что интернет не работает, необходимо с другого компьютера, на котором он есть, посетить официальный сайт производителя материнской платы, сетевой карты или ноутбука, загрузить драйверы на съемный диск, а затем установить на своем компьютере.
Подробнее:
Поиск и инсталляция драйвера для сетевой карты
Скачивание и установка драйвера для Wi-Fi адаптера
Способ 6: Управление электропитанием
Пользователи в сети описывали ситуацию, когда сетевой адаптер блокировался принудительно ради экономии энергии. В этом случае сначала просто подключаем ноутбук к электросети, а если ничего не изменится, отключаем соответствующую опцию.
- Сочетанием клавиш «Windows+R» вызываем окно «Выполнить», вводим команду
controlи подтверждаем ее. - В «Панели управления» устанавливаем крупные или мелкие значки, переходим в «Центр управления сетями и общим доступом»,
затем открываем окно «Изменения параметров адаптера»,
кликаем по подключению правой кнопкой мышки и открываем его «Свойства».
- В следующем окне жмем «Настроить»,
и во вкладке «Управление электропитанием» отключаем опцию, которая способна блокировать сетевое устройство.


Способ 7: Сброс сети
При полном сбросе сети произойдет удаление и последующая переустановка всех сетевых адаптеров. Настройки связанных компонентов будут возвращены к значениям по умолчанию, а все сторонние подключения, например виртуальные коммуникаторы и VPN-клиенты, будут удалены. Не забудьте уточнить пароль от Wi-Fi, если вы давно его не вспоминали, так как после следующей операции компьютер его забудет. Снова открываем параметры Виндовс 11, во вкладке «Сеть и Интернет» переходим в раздел с дополнительными сетевыми параметрами,
кликаем «Сброс сети»,
запускаем функцию, ждем перезагрузки системы и пробуем подключиться к интернету.
Способ 8: Удаление стороннего софта
Если на этом ПК вы подключаетесь к сети не впервые, т.е. вчера, например все работало, есть вероятность, что конфликт вызвало какое-нибудь программное обеспечение, связанные с ним службы или элемент автозагрузки. В этом случае следует просто удалить софт, который вы недавно установили, о чем подробно написано в отдельной статье на нашем сайте.
Подробнее: Удаление приложений в Windows 11
Особое внимание обратите на сторонние антивирусы. Если раньше проблем не было, возможно, они получили обновление, которое каким-то образом теперь блокирует подключение к интернету. Удалять их, конечно, сразу не стоит, особенно если вы покупали лицензию, но попробовать отключить можно. Кроме того, есть смысл посетить страницу техподдержки или форум на официальном сайте разработчика, так как иногда там выкладываются инструкции для правильной настройки программного обеспечения при возникновении тех или иных неполадок.
Подробнее: Как отключить антивирус
Это руководство познакомит вас с различными способами устранения проблемы с Интернетом или неработающим Wi-Fi в Windows 11. В том же духе это руководство также поможет вам решить проблему с низкой скоростью Wi-Fi, ограниченным доступом, неопознанной сетью или отсутствием доступа к Интернету. ошибки. В последней версии Windows появилось множество новых и заслуживающих внимания функций. Начиная с изменений пользовательского интерфейса и заканчивая множеством настроек панели задач, есть на что рассчитывать.
Но, несмотря на все приложенные плюсы, он не свободен от своей доли проблем. Среди всего множества проблем, с которыми вы, вероятно, столкнетесь, именно проблемы с сетью будут наиболее неприятными для конечных пользователей. Что ж, если вас тоже беспокоит эта проблема, не волнуйтесь. Настоящим приведены различные методы, которые помогут вам решить проблему с неработающим Интернетом или Wi-Fi на вашем ПК с Windows 11. Итак, без лишних слов, приступим.
Имейте в виду, что универсального решения как такового не существует. Вам придется попробовать каждый из нижеперечисленных обходных путей, пока один из них не принесет вам успеха.
Исправление 1: перезагрузите маршрутизатор и ПК
Прежде всего, рассмотрите возможность перезагрузки компьютера и маршрутизатора. Говоря о последнем, рекомендуется отключить его от розетки, оставить в таком состоянии на несколько секунд, а затем снова подключить. Теперь снова включите его и перезагрузите компьютер. Проверьте, можете ли вы установить успешное сетевое соединение или нет.
Исправление 2: переключить WiFi и режим полета
- Для начала щелкните значок WiFi в правой части панели задач.
- Теперь нажмите на текущий WiFi, к которому вы подключены. Это отключит WiFi.
- Как только это произойдет, нажмите на режим полета, чтобы включить его. Подождите несколько секунд, а затем отключите режим полета.
- Теперь подключитесь к своей сети Wi-Fi и проверьте, устранена ли проблема с неработающим Интернетом на вашем ПК с Windows 11.
Исправление 3: обновить сетевой адаптер
- Перейдите в меню «Пуск» и найдите «Диспетчер устройств».
- Откройте его и разверните раздел «Сетевой адаптер».
- Теперь щелкните правой кнопкой мыши сетевые драйверы (обычно Realtek) и выберите «Обновить драйверы».
- Затем нажмите «Просмотреть мой компьютер в поисках драйверов».
- После этого нажмите «Позвольте мне выбрать из списка доступных драйверов на моем компьютере».
- Теперь выберите драйверы Realtek из списка и нажмите «Установить».
- После обновления драйверов проверьте, устранена ли проблема с неработающим Интернетом/WiFi на вашем ПК с Windows 11.
- Если проблема не устранена, снова перейдите в «Диспетчер устройств» > «Сетевой адаптер» > «Обновить драйверы».
- На этот раз выберите Автоматический поиск драйверов. Теперь вам нужно будет предоставить доступ к Интернету вашего смартфона через точку доступа или USB-модем.
- Теперь Windows будет использовать Интернет вашего устройства и искать в Интернете последние доступные драйверы.
- Если он найден, он автоматически загрузит и установит его на ваш компьютер. Как только это будет сделано, перезагрузите компьютер и посмотрите, решена ли проблема или нет.
Исправление 4: отключить и снова включить драйверы сетевого адаптера
Если вы уже используете новейшие сетевые драйверы, вы можете подумать о том, чтобы начать все сначала. Это можно сделать, отключив, а затем снова включив его. Вот что вам нужно сделать для того же:
- Щелкните правой кнопкой мыши значок Windows и выберите «Диспетчер устройств».
- В нем перейдите в раздел «Сетевой адаптер».
- Щелкните правой кнопкой мыши драйверы WiFi и выберите «Отключить устройство».
- Затем подождите несколько секунд, щелкните его правой кнопкой мыши и выберите «Включить устройство».
После повторного включения попробуйте перезагрузить компьютер. После загрузки проверьте, устранена ли проблема с неработающим Интернетом/WiFi на вашем ПК с Windows 11 или нет.
Исправление 5: очистить и обновить DNS в Windows 11
Вы также можете сбросить текущую систему доменных имен и попросить свой компьютер обновить и использовать вновь созданные. Это удобно, если со временем накопилось много кеша DNS или данные DNS были повреждены.
- Итак, перейдите в меню «Пуск», найдите CMD и запустите командную строку от имени администратора.
- Теперь введите приведенную ниже команду, чтобы освободить текущий сохраненный DNS: ipconfig /release
- Затем используйте приведенную ниже команду для сброса сетевого IP-адреса: netsh int ip reset
- После этого выполните приведенную ниже команду, чтобы очистить текущий DNS: ipconfig /flushdns.
- Наконец, обновите DNS с помощью следующей команды: ipconfig /renew
- Теперь перезагрузите компьютер и проверьте, устранена ли проблема с неработающим Интернетом/WiFi на вашем ПК с Windows 11.
Исправление 6: используйте Google DNS
Вы также можете рассмотреть возможность перехода на DNS-адрес Google. Вот как:
- Откройте диалоговое окно «Выполнить» с помощью сочетания клавиш Windows + R.
- Затем введите ncpa.cpl и нажмите Enter.
- Теперь щелкните правой кнопкой мыши текущую сеть и выберите «Свойства».
- Выберите Интернет-протокол версии 4 (TCP/IPv4) и щелкните Свойства.
- Теперь выберите «Использовать следующие DNS-адреса серверов» и введите следующие значения:
- Предпочтительный DNS-адрес: 8.8.8.8.
- Альтернативный DNS-адрес: 8.8.4.4.
- Наконец, нажмите «ОК», чтобы сохранить изменения, а затем перезагрузите компьютер. Проверьте, устраняет ли это проблему с неработающим Интернетом/WiFi на вашем ПК с Windows 11.
Исправление 7: используйте устранение неполадок сети
В Windows встроены различные приложения для устранения неполадок, одно из которых специально разработано для сети. Это не только помогло бы найти основную проблему, но и могло бы ее исправить. Итак, давайте попробуем в полной мере использовать то же самое.
- Для начала откройте меню «Настройки» с помощью сочетаний клавиш Windows + I.
- В нем перейдите в «Система» в левой строке меню и прокрутите до раздела «Устранение неполадок».
- Затем перейдите в раздел «Другие средства устранения неполадок» и нажмите «Выполнить» рядом с «Сетевой адаптер».
- Теперь Windows будет искать все проблемы, связанные с сетью, и, если они будут обнаружены, также исправит их.
- После этого перезагрузите компьютер и проверьте, устранена ли проблема с неработающим Интернетом / WiFi на вашем ПК с Windows 11.
Исправление 8: изменение параметров управления питанием сетевого адаптера
- Используйте ярлык Windows + X и выберите «Диспетчер устройств» в появившемся меню.
- Теперь разверните раздел «Сетевые адаптеры», щелкните правой кнопкой мыши сетевой адаптер и выберите «Свойства».
- Затем перейдите на вкладку «Управление питанием».
- Снимите флажок рядом с Разрешить компьютеру отключать это устройство для экономии энергии.
- После этого перезагрузите компьютер и посмотрите, решит ли это проблему с неработающим Интернетом / WiFi на вашем ПК с Windows 11.
Исправление 9: отключить брандмауэр Windows 11
В некоторых случаях брандмауэр Защитника Windows может действовать несколько чрезмерно и может блокировать заслуживающие доверия сайты. Поэтому, если вы полностью доверяете сайтам, которые собираетесь просматривать, вы можете отключить брандмауэр во время просмотра. Вот как это можно сделать:
- Перейдите в меню «Пуск» и выполните поиск «Брандмауэр Защитника Windows».
- Затем нажмите «Включить или выключить брандмауэр Защитника Windows» в левой строке меню.
- Наконец, выберите «Отключить брандмауэр Защитника Windows» в разделах «Общедоступная» и «Частная сеть».
- Проверьте, можете ли вы теперь эффективно просматривать веб-страницы или нет.
Исправление 10: отключить прокси-сервер
Если вы используете прокси-сервер для обхода ограничений или доступа к содержимому с географическим ограничением, это может привести к нескольким конфликтам. Поэтому вы можете рассмотреть возможность отключения прокси-сервера, что можно сделать следующим образом:
- Используйте сочетания клавиш Windows + R, чтобы открыть диалоговое окно «Выполнить».
- Затем введите inetcpl.cpl и нажмите Enter.
- Перейдите на вкладку «Подключения» и нажмите кнопку «Настройки локальной сети».
- Наконец, снимите флажок «Использовать прокси-сервер для вашей локальной сети».
- Сохраните его и перезагрузите компьютер. Затем проверьте, устраняет ли это проблему с неработающим Интернетом / WiFi на вашем ПК с Windows 11.
Исправление 11: сброс сети
Если ни одна из вышеперечисленных настроек не принесла вам успеха, возможно, вам придется пойти по ядерному пути. Это включает в себя сброс сети на вашем ПК и может быть выполнено следующим образом:
- Откройте меню «Настройки» с помощью сочетания клавиш Windows + I.
- Затем перейдите в Сеть и Интернет > Дополнительные параметры сети.
- Затем перейдите в раздел «Сброс сети».
- Наконец, нажмите кнопку «Сбросить сейчас». После сброса сети повторите попытку установления соединения, и на этот раз у вас не должно возникнуть никаких проблем.
Итак, на этом мы завершаем руководство о том, как решить проблему с неработающим Интернетом/WiFi на ПК с Windows 11. Мы поделились одиннадцатью различными исправлениями для одного и того же. Дайте нам знать в комментариях, какой из них сработал для вас. Аналогично, все вопросы приветствуются в комментариях.
После подключения к Wi-Fi сети в Windows 11 может возникнуть проблема, когда подключение без доступа к интернету. Ноутбук или компьютер к беспроводной сети подключен, но интернет не работает. А возле самой сети отображается статус «Без подключения к Интернету». В этой статье вы найдете решения, с помощью которых сможете самостоятельно определить в чем причина и исправить эту проблему.
Сначала покажу, как выглядит эта проблема в Windows 11, чтобы вы понимали, что это именно ваш случай.
Если в двух словах, то подключение к сети (к роутеру) есть, а интернет не работает. В браузере будет ошибка, либо бесконечная загрузка. Программы, которым нужен интернет, работать не будут.
Почему нет интернета по Wi-Fi в Windows 11?
В этой статье мы рассмотрим случай, когда подключение именно по Wi-Fi. Такая же проблема может быть и при подключении по кабелю, но это уже тема для другой статьи.
В чем может быть причина?
- В Wi-Fi сети. Точнее в роутере (точке доступа), к которому подключен наш ноутбук. Если, например, есть проблемы на стороне интернет-провайдера, что-то с кабелем, которым роутер подключен к интернету, или роутер неправильно настроен, сломался и т. д., то подключение к Wi-Fi сети может быть без доступа к интернету. В этом случае проблему со стороны Windows 11 решить не получится.
- В Windows 11 (на стороне ноутбука, ПК). Возможно, интернет не работает из-за каких-то проблем в системе. Например, неправильно заданы сетевые настройки, ограничение доступа со стороны каких-то программ, антивируса и т. д. Проблемы с DNS.
Как выяснить в чем дело?
- Подключить к этой сети другие устройства (возможно, они уже подключены). Если интернет на них работает, значит с сетью (роутером) все в порядке и проблема скорее всего в компьютере.
- Подключить проблемный компьютер к другой Wi-Fi сети и проверить, есть ли доступ к интернету. Если все работает, то возможно проблема на стороне роутера, интернет-провайдера.
Бывают случаи, когда конкретный компьютер или ноутбук не дружит с конкретной Wi-Fi сетью. Так же возможна ситуация, когда ваш ноутбук добавлен в черный список роутера, на нем настроен родительский контроль, или он был автоматически заблокирован точкой доступа (особенно, если это общественная Wi-Fi сеть в кафе, ресторане, отеле и т. д.).
Что делать, если проблема в Wi-Fi сети (роутере)?
Если вы выяснили, что причина на стороне роутера (например, интернет не работает на всех устройствах), то сделайте следующее:
- Перезагрузите роутер. Просто отключите питание на минуту.
- Выясните, нет ли проблем со стороны интернет-провайдера. Оплачен ли интернет. Можно позвонить в поддержку.
- Посмотрите статью: роутер перестал раздавать интернет.
- Отдельная статья, если проблема возникала при настройке роутера: при настройке роутера пишет «Без доступа к интернету».
Дальше мы рассмотрим возможные решения со стороны компьютера.
Как исправить «Без подключения к Интернету» в Windows 11?
Перовым делом я советую выполнить эти простые действия:
- Перезагрузить компьютер. Так же не забываем перезагрузить роутер (если проблема с домашней сетью и у вас есть к нему доступ).
- Включить и выключить режим «в самолете».
- Попробуйте на время отключить антивирус, или удалить его совсем. Очень часто это помогает. Особенно, если у вас антивирус Avast, AVG, Comodo.
- Отключите или удалите VPN (если он у вас настроен/установлен).
- Если у вас ноутбук и он работает от батареи – попробуйте подключить питание от сети. Если это поможет, то нужно в диспетчере устройств, в свойствах беспроводного адаптера на вкладке «Электропитание» запретить отключение адаптера для экономии электроэнергии.
- Вспомните, возможно вы перед этим меняли какие-то настройки, или устанавливали приложения, антивирус. Если делали это – вернуть настройки обратно, удалить приложение.
- Можно попробовать забыть (удалить) Wi-Fi сеть и подключиться к ней заново.
- Если Windows 11 показывает плохой уровень Wi-Fi сети, попробуйте разместить ноутбук ближе к роутеру.
- Проверьте настройки и отключите прокси сервер.
Если вам не удалось исправить проблему и соединение в Windows 11 все еще без подключения к интернету, то попробуйте применить более серьезные решения.
1. Сброс настроек сети
Чтобы не проверять все сетевые настройки, не удалять Wi-Fi сеть вручную, я рекомендую выполнить сброс всех сетевых настроек. После этих действий, возможно, понадобиться заново выполнить подключение к Wi-Fi сети.
Откройте Параметры, перейдите в раздел «Сеть и Интернет», нажмите там на пункт «Дополнительные сетевые параметры» и «Сброс сети». Нажмите на кнопку «Сбросить сейчас» и подтвердите сброс нажав «Да».
Подробная инструкция: сброс настроек сети в Windows 11. По ссылке так же показан еще один способ – через командную строку.
Перезагрузите компьютер, подключитесь к Wi-Fi сети и проверьте, есть ли доступ к интернету.
2. Измените DNS-серверы для адаптера «Беспроводная сеть»
По моим наблюдениям, очень часто интернет подключен но не работает именно из-за DNS-серверов. Такая проблема была на предыдущих версиях Windows. A Windows 11, я думаю, не исключение. Как правило, при подключении к роутеру система автоматически получает DNS-серверы. Либо от интернет-провайдера, либо от роутера (если они там изменены). Я рекомендую прописать DNS от Google. Можно прописать их в свойствах конкретной Wi-Fi сети, но лучше сделать это для всех беспроводных подключений (изменить адреса в свойствах адаптера Беспроводная сеть).
- Нам нужно открыть окно «Сетевые подключения». Самый простой способ в Windows 11: нажать сочетание клавиш Win+R, ввести (скопировать/вставить) команду ncpa.cpl и нажать Ok.
- Нужно нажать правой кнопкой мыши на адаптер «Беспроводная сеть» и выбрать «Свойства».
- Дальше выделяем пункт «IP версии 4 (TCP/IPv4)» и нажимаем на кнопку «Свойства». Откроется еще одно окно, в котором нужно поставить переключатель возле «Использовать следующие адреса DNS-серверов» и ввести следующие адреса: 8.8.8.8 и 8.8.4.4 (как на скриншоте ниже). Нажмите Ok.
Если интернет не появился, попробуйте перезагрузить компьютер.
Если у вас в этом окне уже изначально были прописаны какие-то адреса, то установите автоматическое получение IP и DNS.
Более подробно об этих DNS и как они работают вы можете почитать в отдельной статье: 8.8.8.8 – что за адрес? Как заменить DNS на Google Public DNS.
3. Включите режим совместимости FIPS
- Нажмите сочетание клавиш Win+R, введите команду ncpa.cpl и нажмите Ok. Или откройте окно «Сетевые подключения» другим удобным для вас способом.
- Нажмите на адаптер «Беспроводная сеть» правой кнопкой мыши и выберите «Состояние».
- Нажмите на кнопку «Свойства беспроводной сети», дальше на вкладку «Безопасность» и на кнопку «Дополнительные параметры». Установите галочку возле пункта «Включить для этой сети режим совместимости с Федеральным стандартом обработки информации (FIPS)». Нажмите «Ok».
Нажмите «Ok» в двух окнах. Перезагрузите компьютер.
4. Отключите IPv6 и другие компоненты
Нужно открыть окно «Сетевые подключения» (Win+R, команда ncpa.cpl), затем открыть свойства адаптера «Беспроводная сеть» (нажав на него правой кнопкой мыши) и убрать галочку возле компонента «IP версии 6 (TCP/IPv6)».
Важно: если там у вас есть другие компоненты (например, в названии которых есть «Avast», «Comodo», «NOD32»), которых нет у меня на скриншоте выше, то попробуйте их отключить. Оставьте только такой набор компонентов, как у меня (если прокрутить окно, там еще два компонента в самом низу должны быть включены, ну и IPv6 можете оставить) – все остальные отключите (снимите галочки).
Бывает, что разные программы и антивирусы добавляют в список компонентов данного подключения свои компоненты, и соединение в Windows 11 становится без подключения к интернету.
5. Переустанавливаем Wi-Fi адаптер
- Откройте диспетчер устройств. Его можно найти и открыть через поиск в меню Пуск, нажав на меню Пуск правой кнопкой мыши, или командой devmgmt.msc в окне «Выполнить» (открывается сочетанием клавиш Win+R).
- Находим и открываем вкладку «Сетевые адаптеры». После чего находим там беспроводной адаптер (в его названии будет слово Wi-Fi, Wireless, WLAN, 802.11, AC, AX).
- Нажимаем на этот адаптер правой кнопкой мыши и выбираем «Удалить устройство».
Подтвердите удаление и перезагрузите Windows 11. После перезагрузки адаптер должен установиться автоматически.
6. Обновление или замена драйвера Wi-Fi адаптера
Бывает, что Wi-Fi подключен но интернет не работает из-за проблем с драйвером беспроводного адаптера. В Windows 11 такое тоже возможно. Поэтому, я рекомендую обновить драйвер. А если это не поможет – заменить его из списка уже установленных в системе.
Лучший способ обновить драйвер – вручную скачать его с сайта производителя ноутбука или адаптера, конкретно для модели которая у вас и под Windows 11, и запустить установку. Если в диспетчере устройств нажать правой кнопкой мыши на адаптер (как на скриншоте выше) и выбрать «Обновить драйвер» (Автоматический поиск драйверов), то система скорее всего сообщит вам, что наиболее подходящие драйверы для этого устройства уже установлены.
Чтобы заменить драйвер, делаем так:
- В диспетчере устройств нажимаем на Wi-Fi адаптер правой кнопкой мыши и выбираем «Обновить драйвер». Дальше – «Найти драйвер на этом компьютере».
- Нажмите на «Выбрать драйвер из списка доступных драйверов на компьютере». В следующем окне выделите в списке один из драйверов (по очереди можно проверить все) и нажмите «Далее».
После установки драйвера, возможно, интернет заработает.
На данный момент в статье собраны все известные мне решения этой проблемы в Windows 11. Если какое-то решение вам помогло – напишите в комментариях какое именно решение сработало у вас. Если вам удалось исправить ошибку «Без подключения к Интернету» другим способом, которого нет в статье – буду благодарен, если поделитесь им. А я обязательно все оформлю и добавлю решение в статью.
Задавайте вопросы в комментариях, описывайте свою проблему, прикрепляйте скриншоты. Постараюсь подсказать и помочь разобраться конкретно в вашем случае.





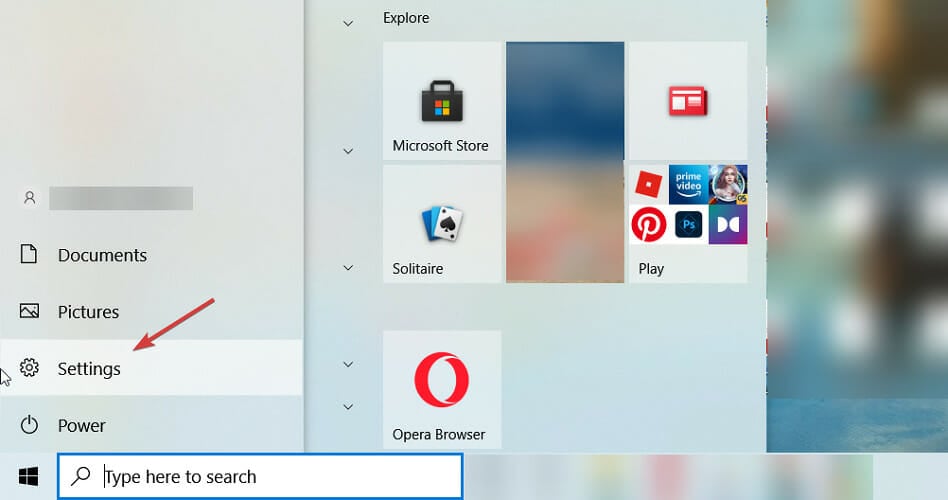



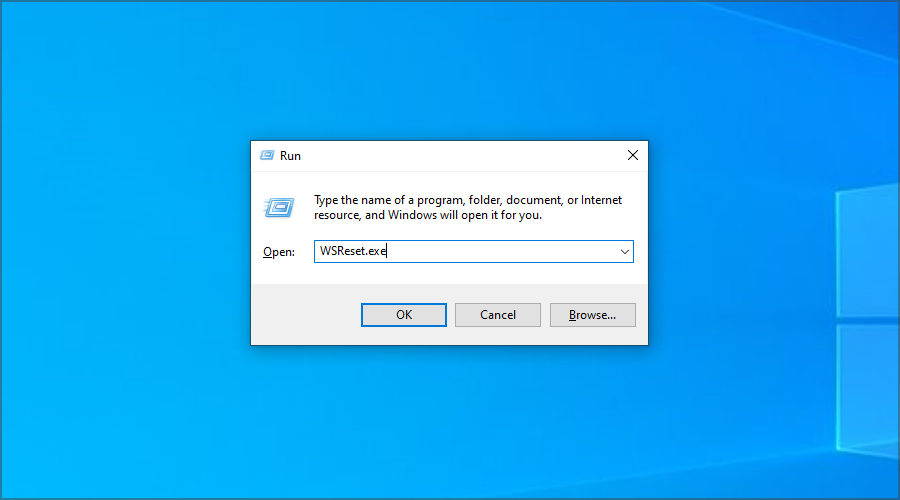
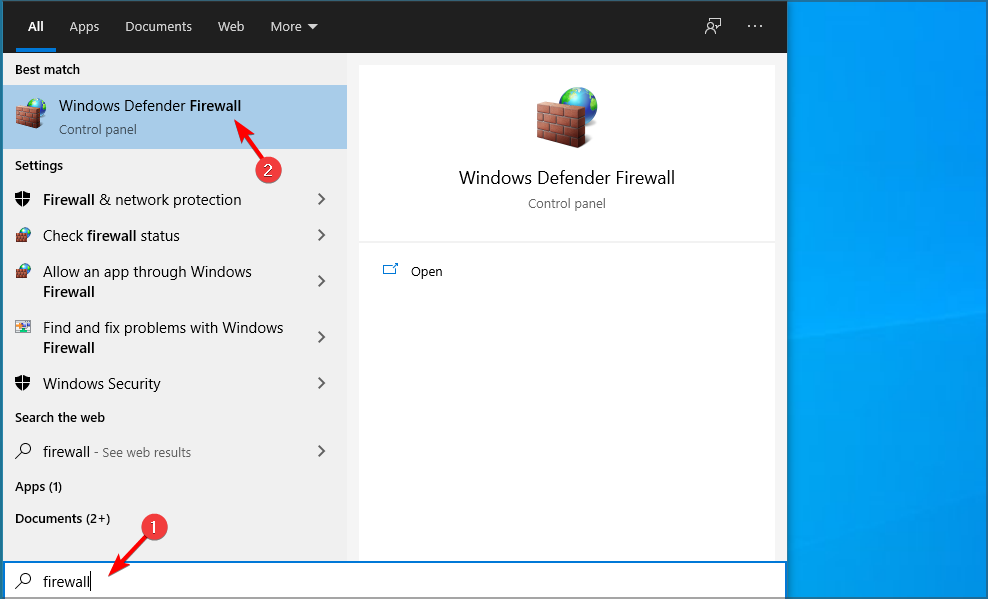

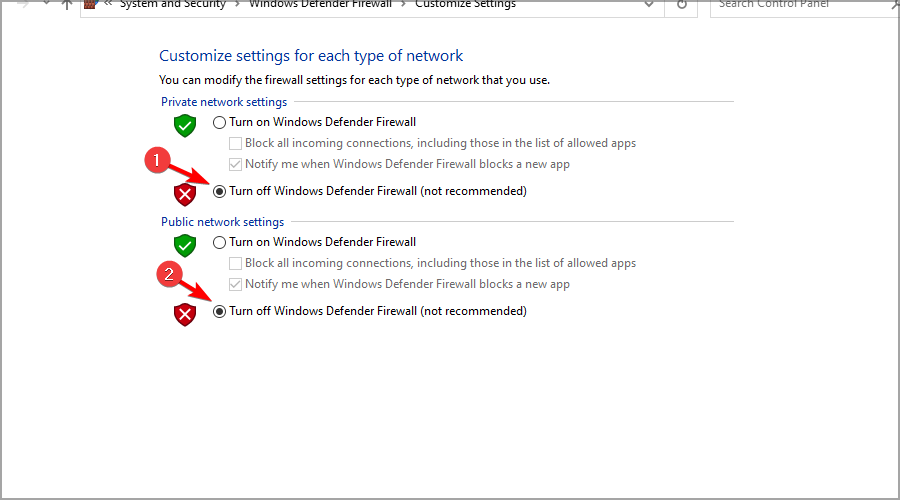

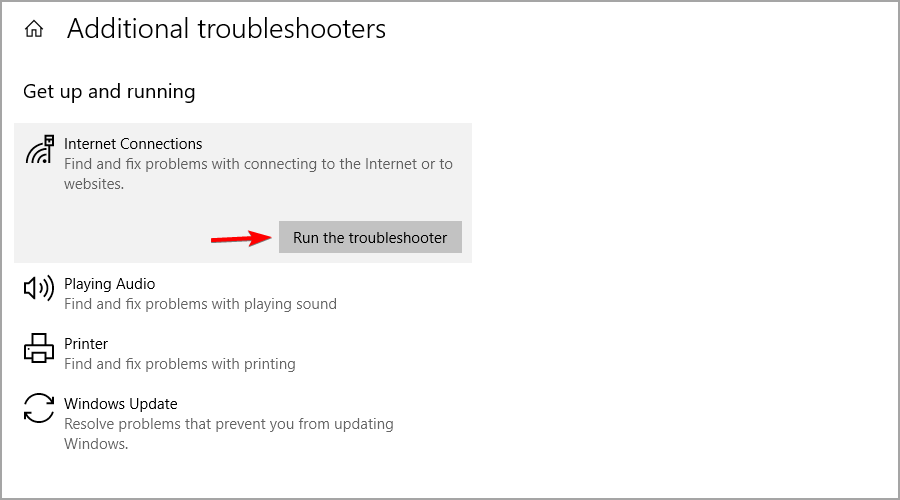
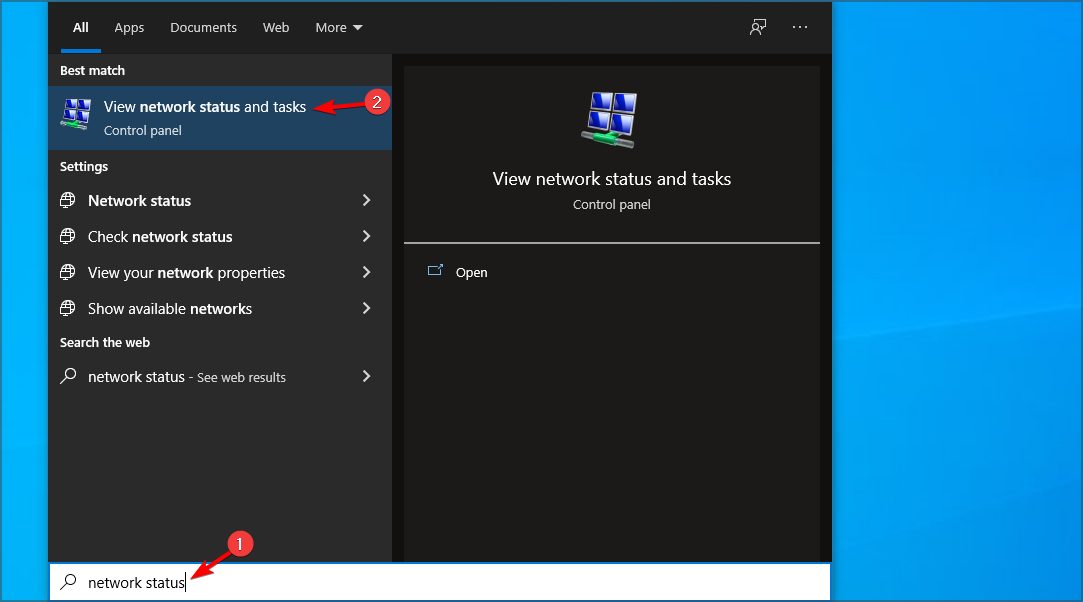
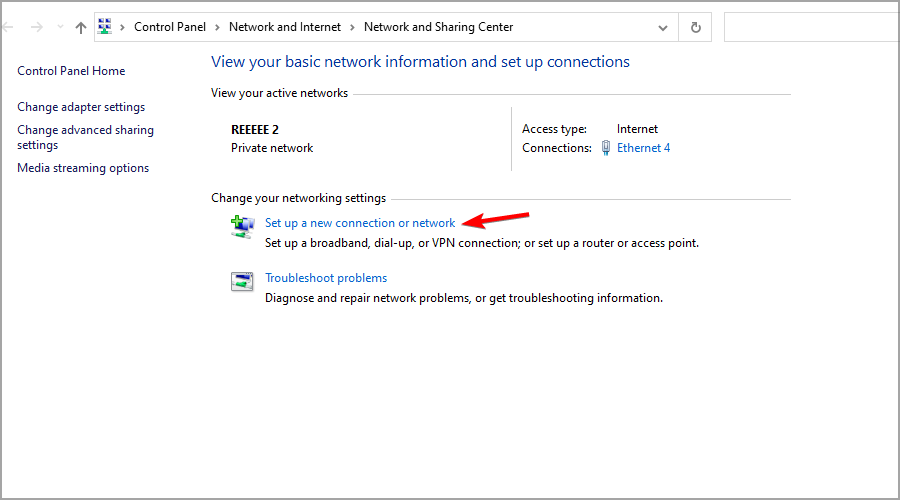
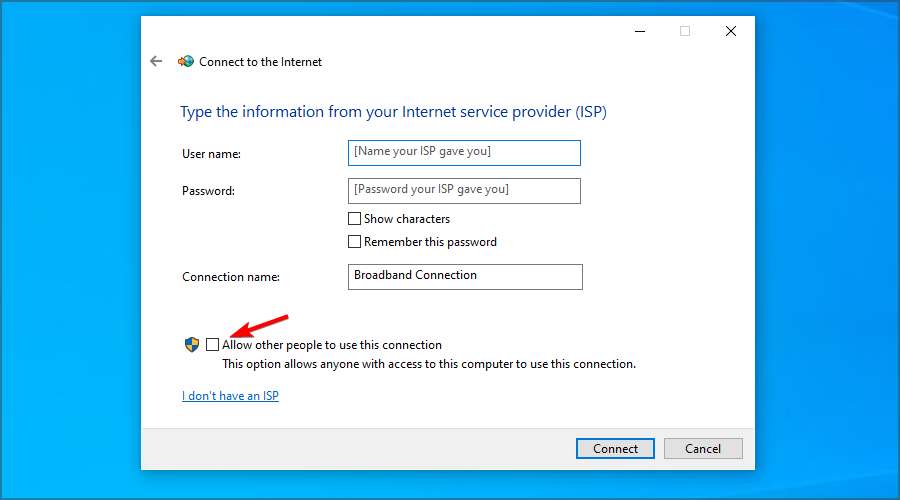
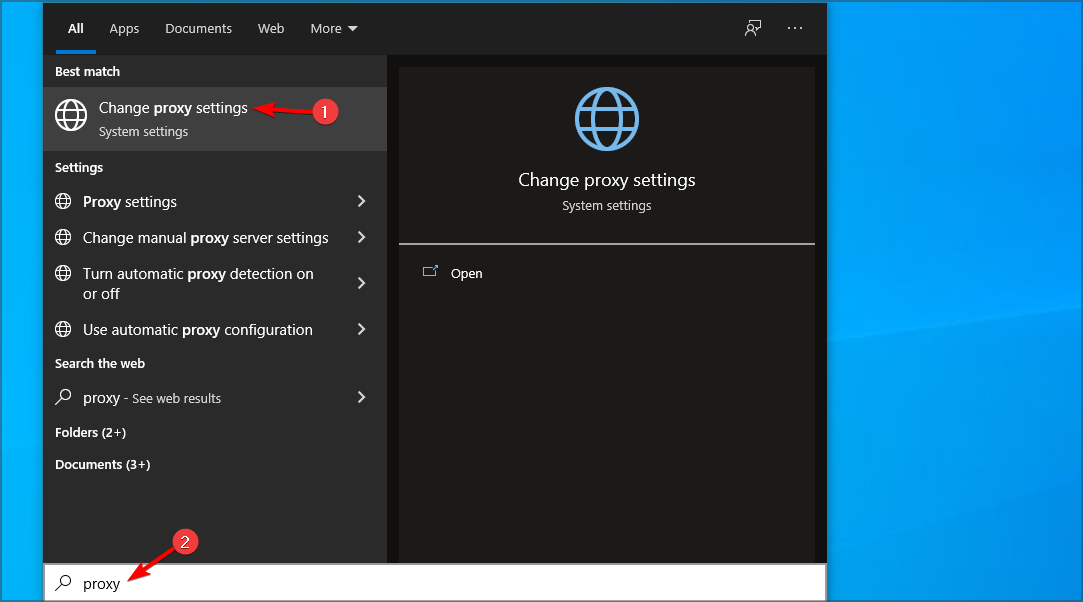



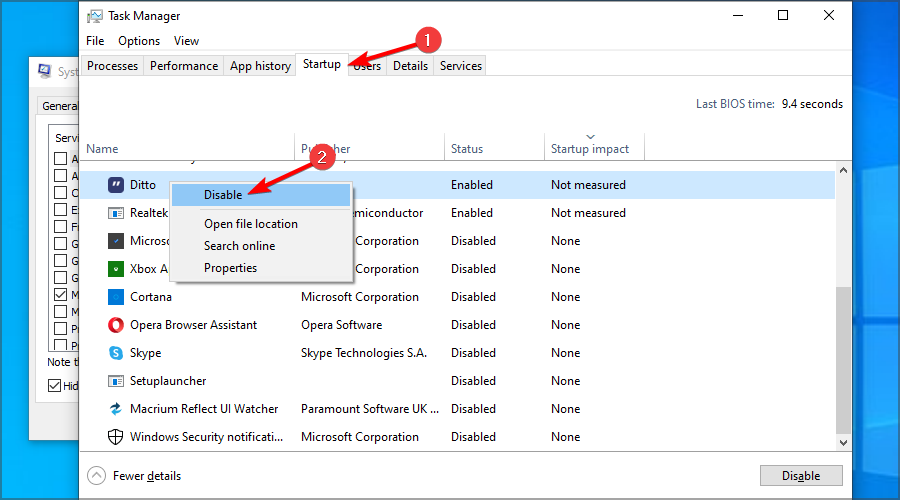
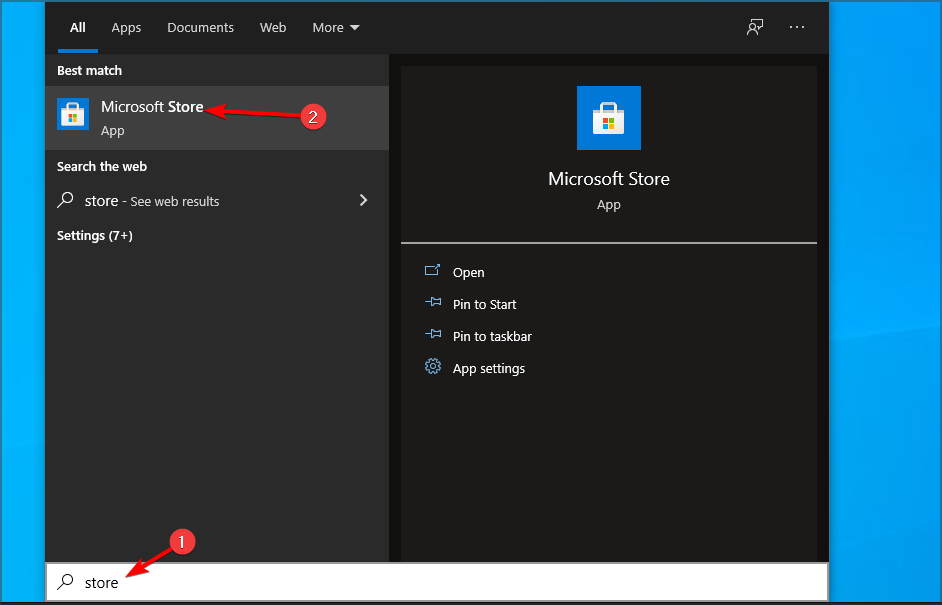
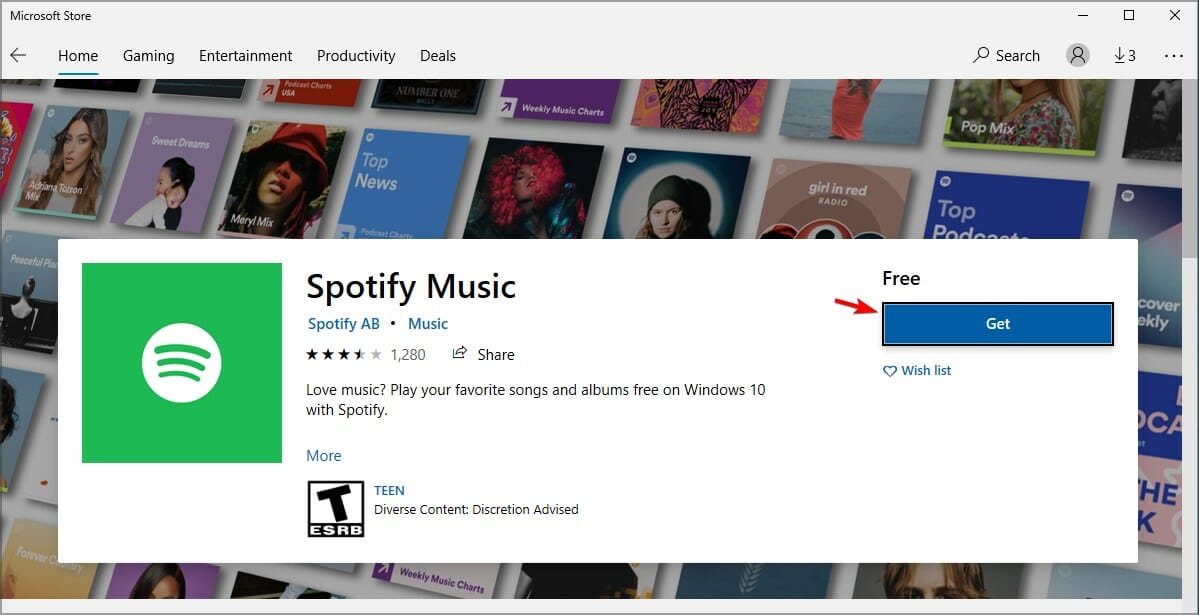







































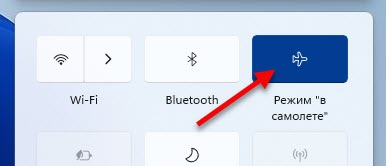

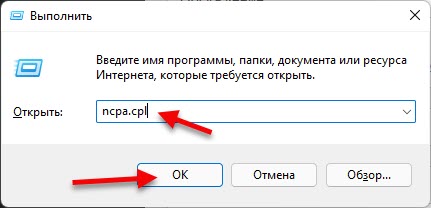

 Если интернет не появился, попробуйте перезагрузить компьютер.
Если интернет не появился, попробуйте перезагрузить компьютер.
 Нажмите «Ok» в двух окнах. Перезагрузите компьютер.
Нажмите «Ok» в двух окнах. Перезагрузите компьютер.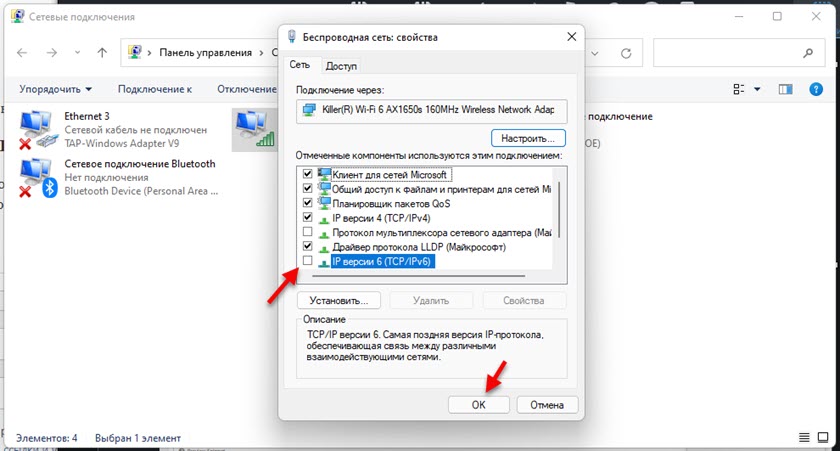
 Подтвердите удаление и перезагрузите Windows 11. После перезагрузки адаптер должен установиться автоматически.
Подтвердите удаление и перезагрузите Windows 11. После перезагрузки адаптер должен установиться автоматически.
 После установки драйвера, возможно, интернет заработает.
После установки драйвера, возможно, интернет заработает.