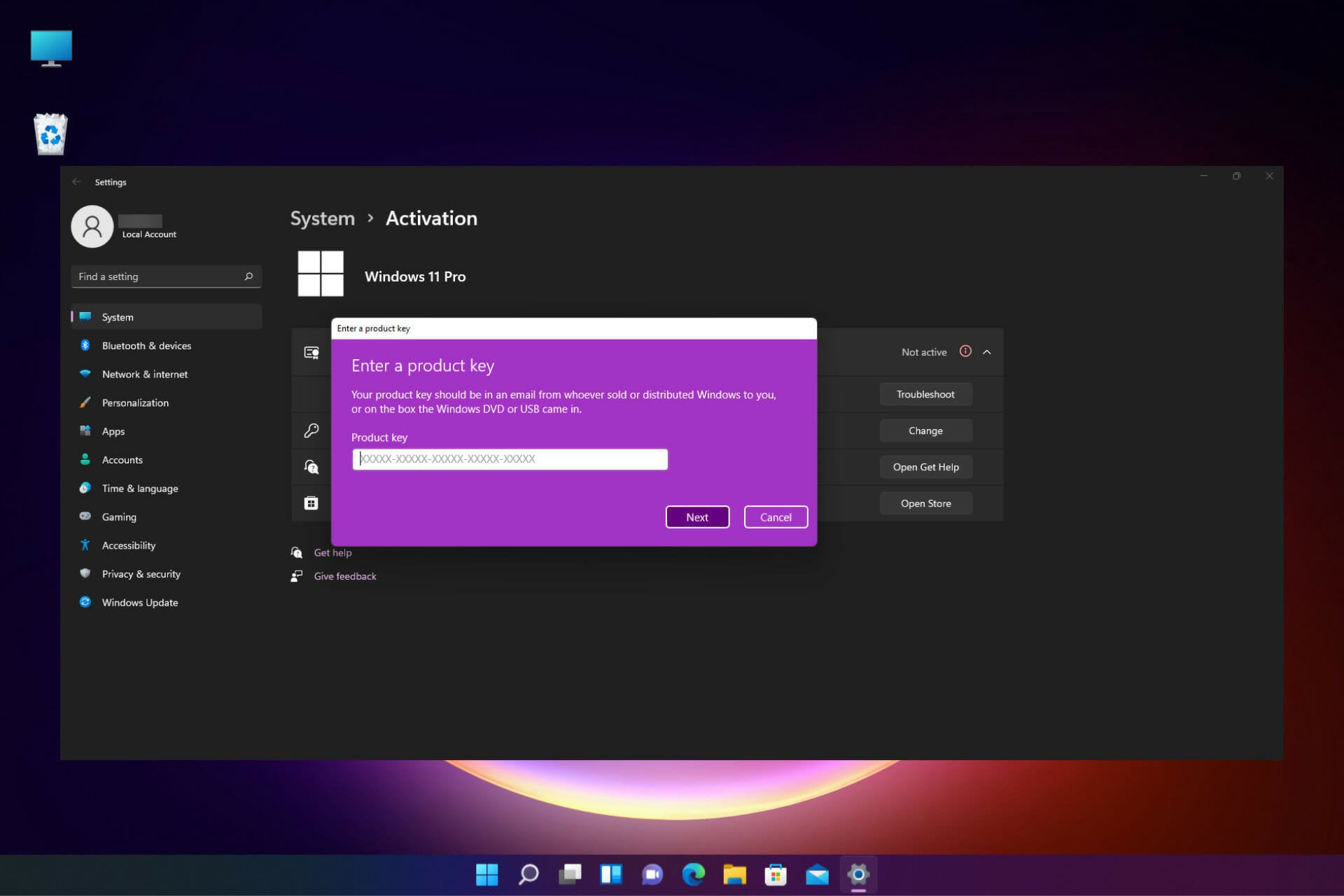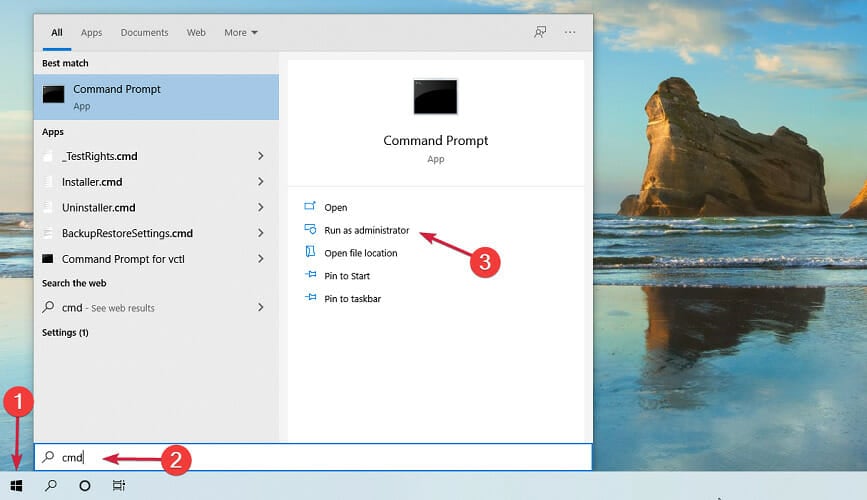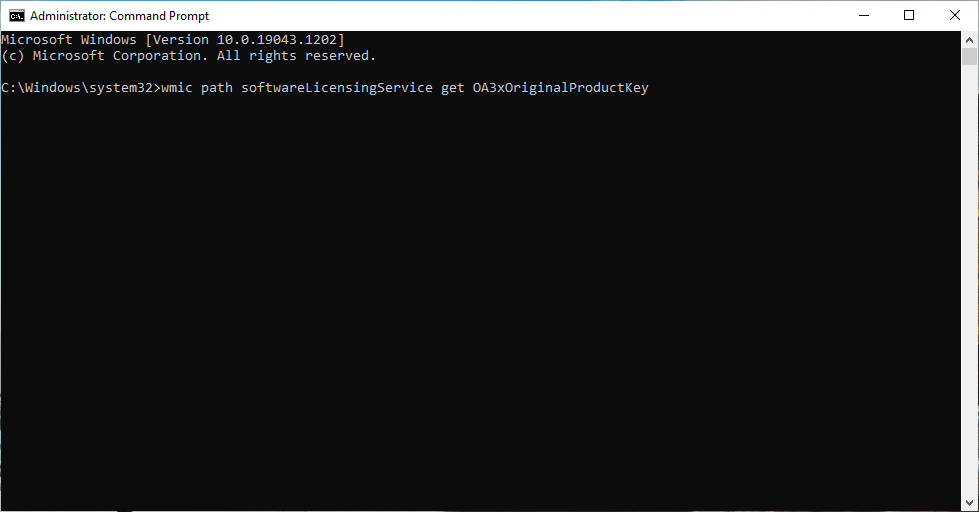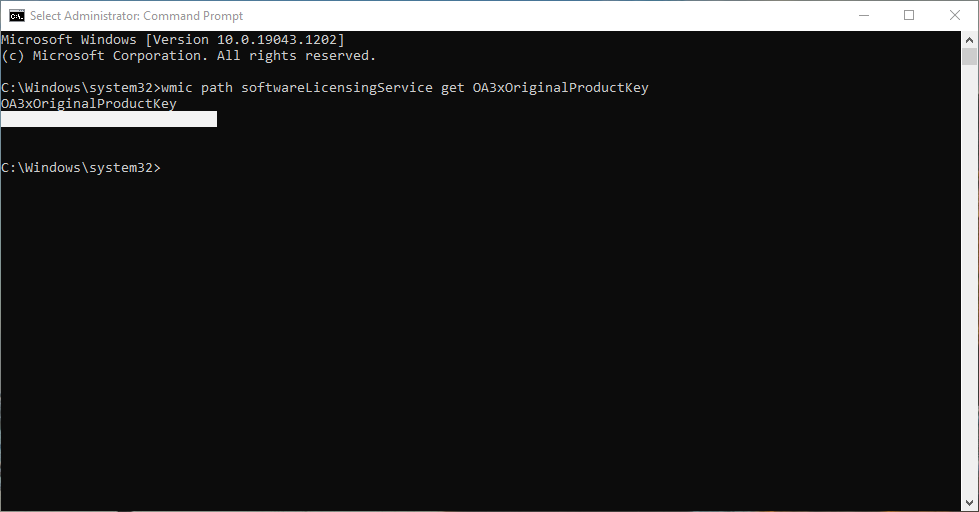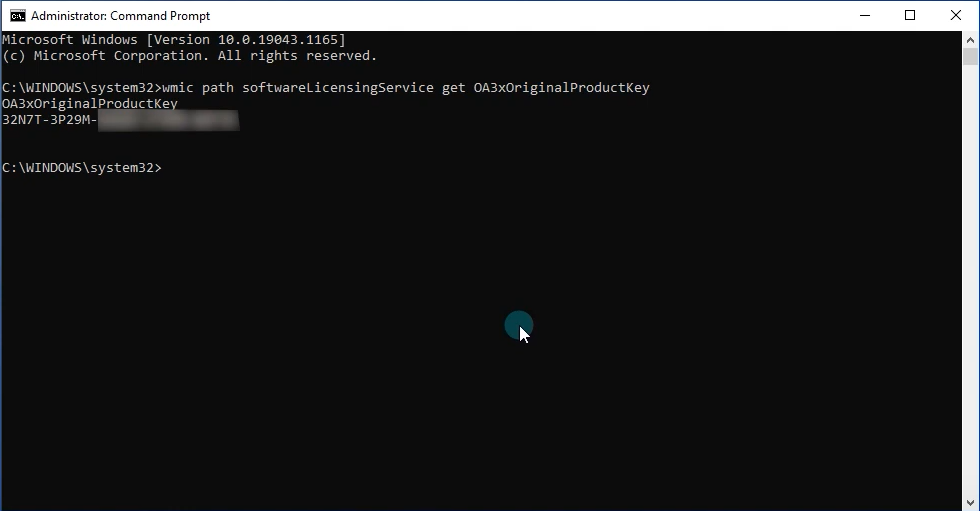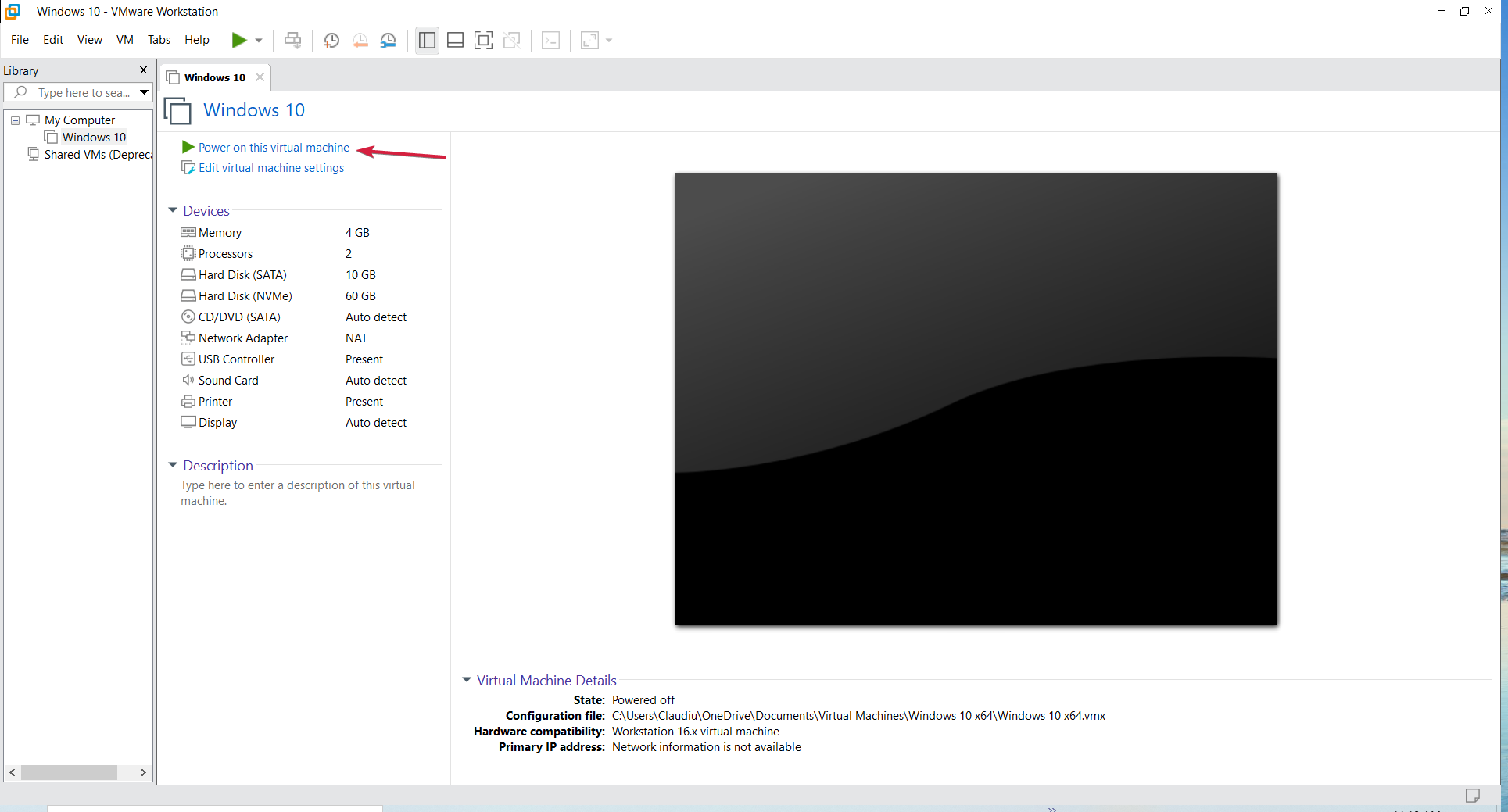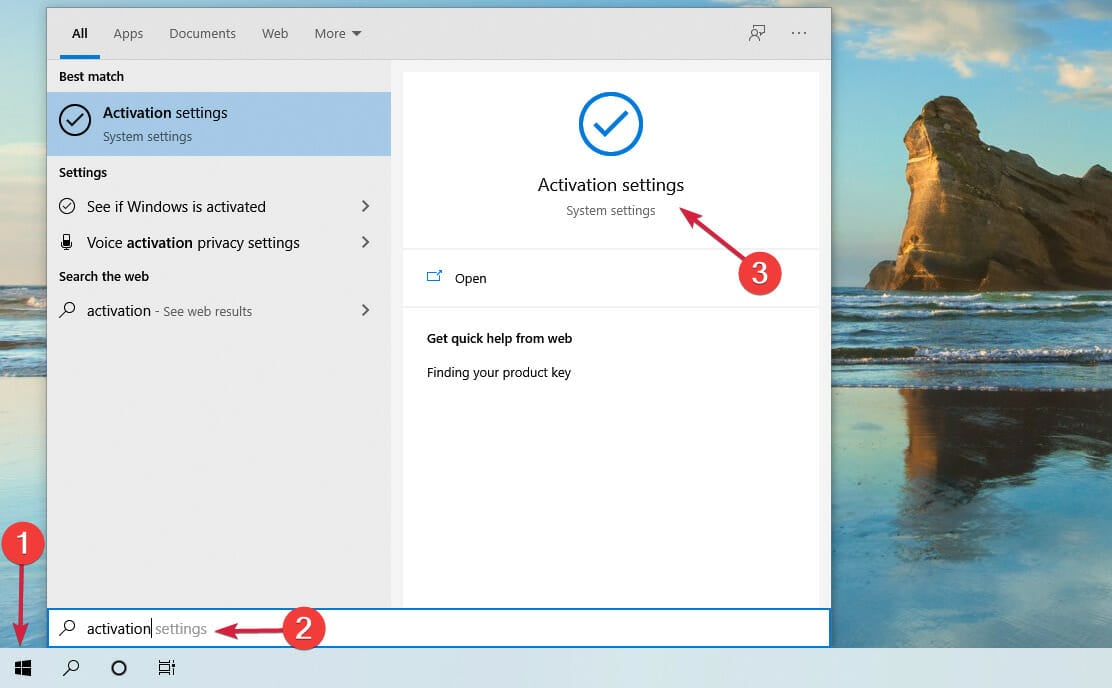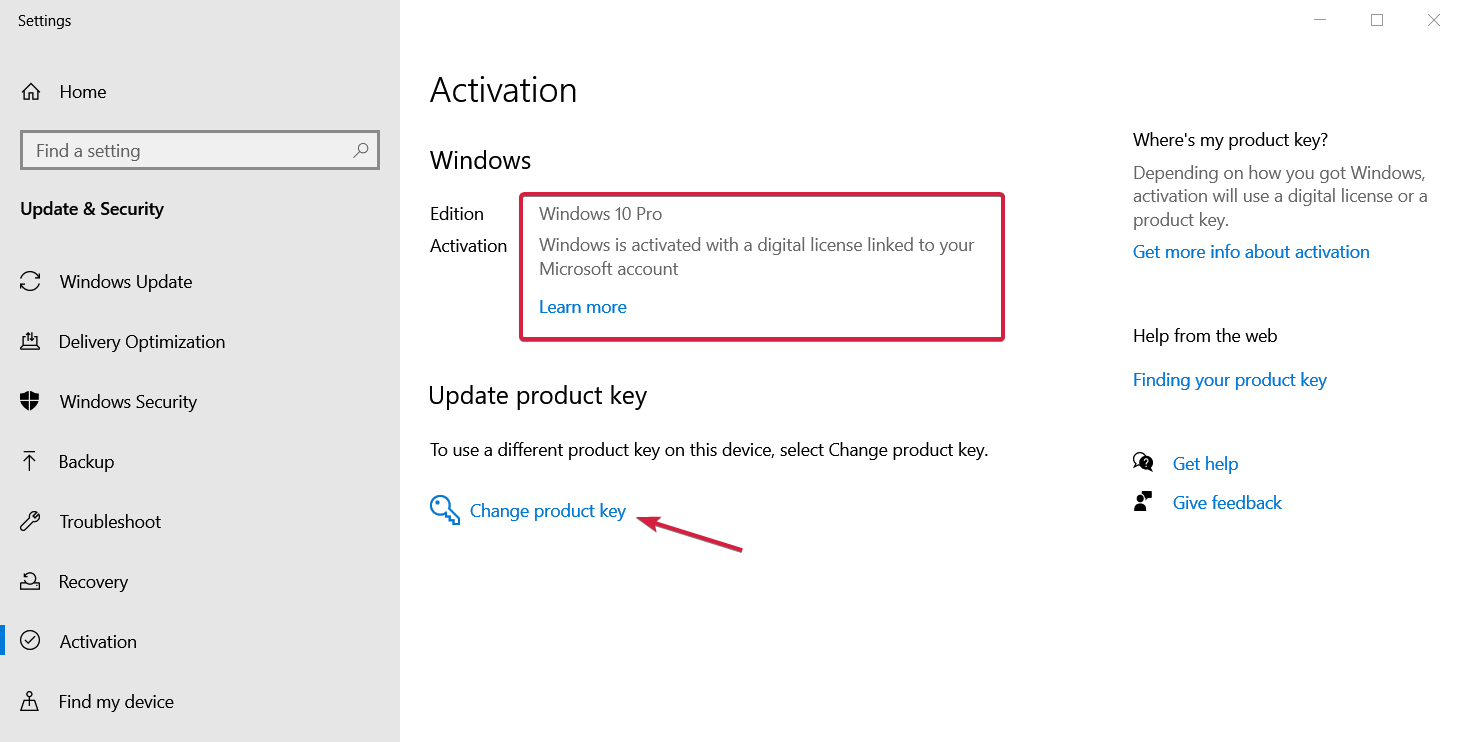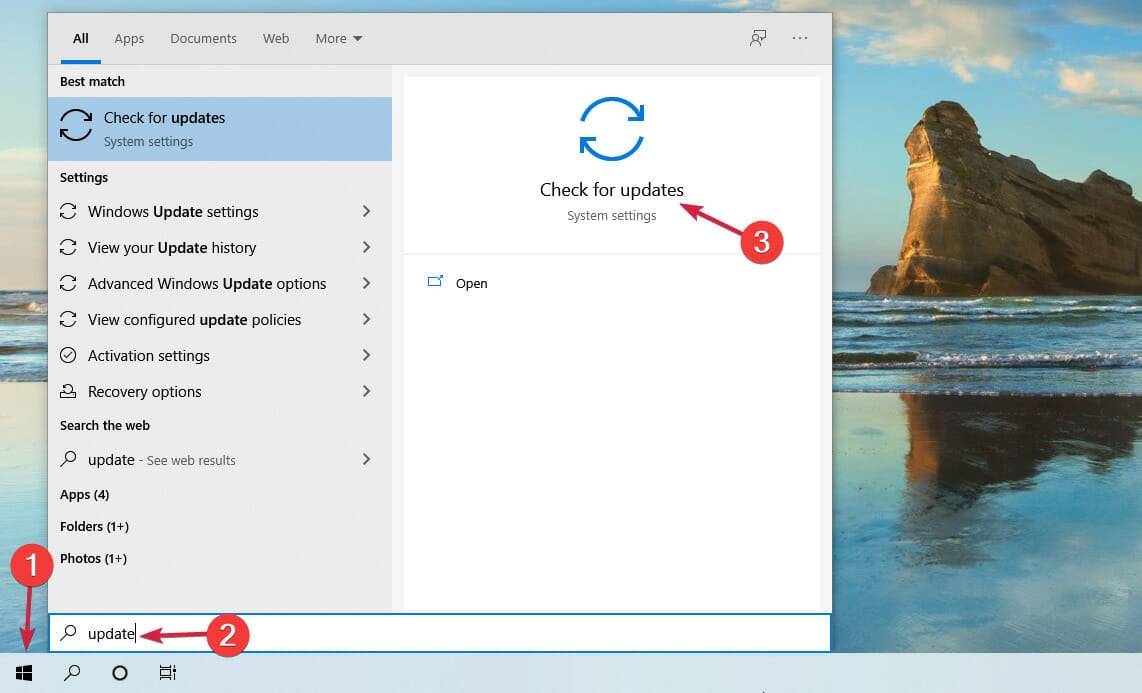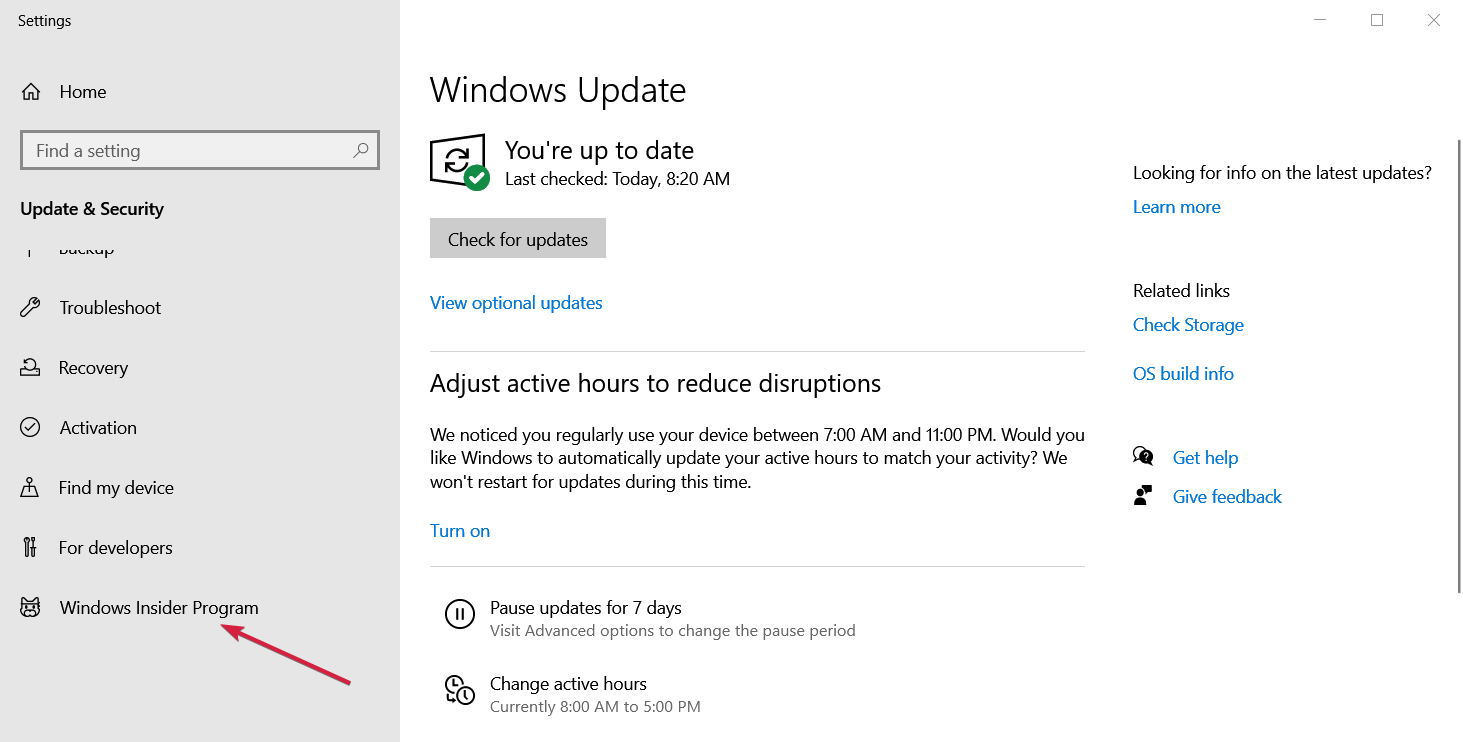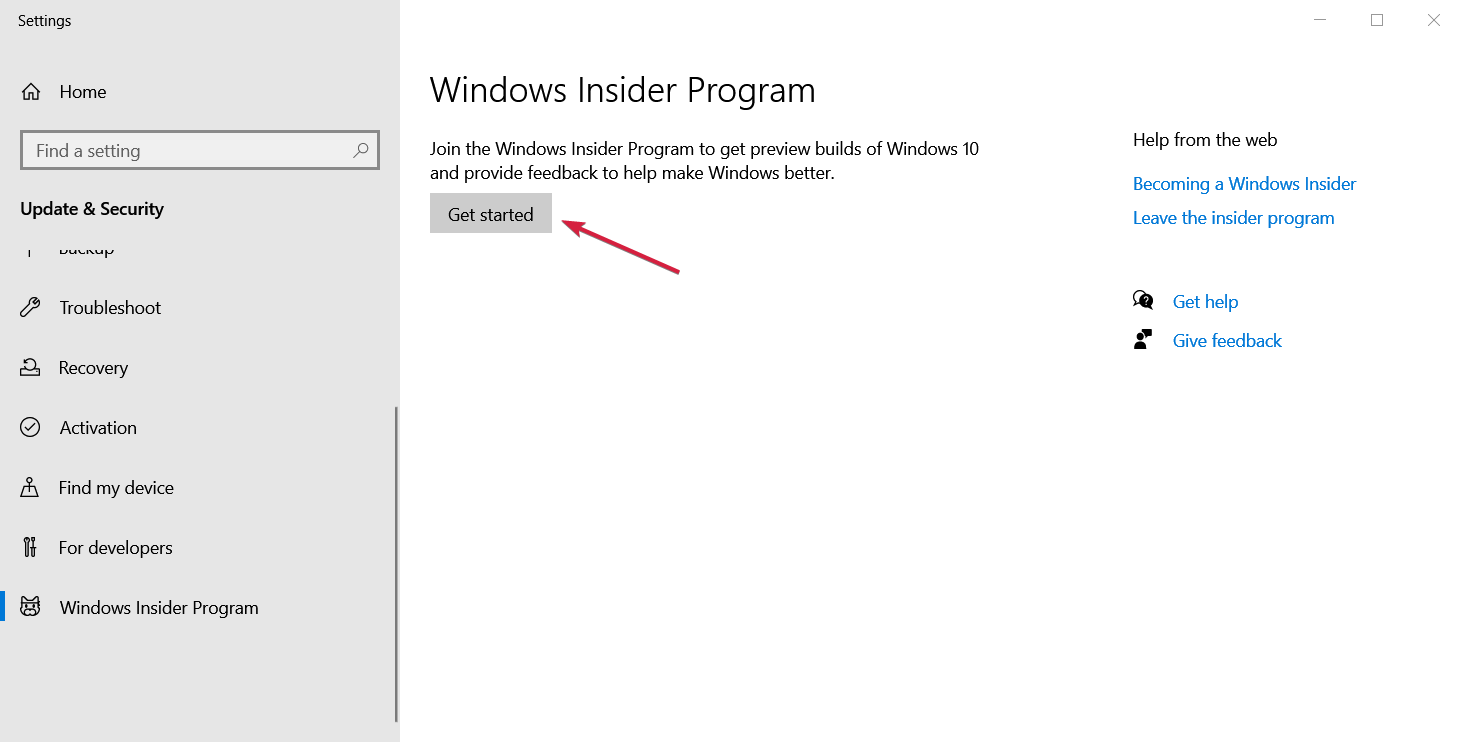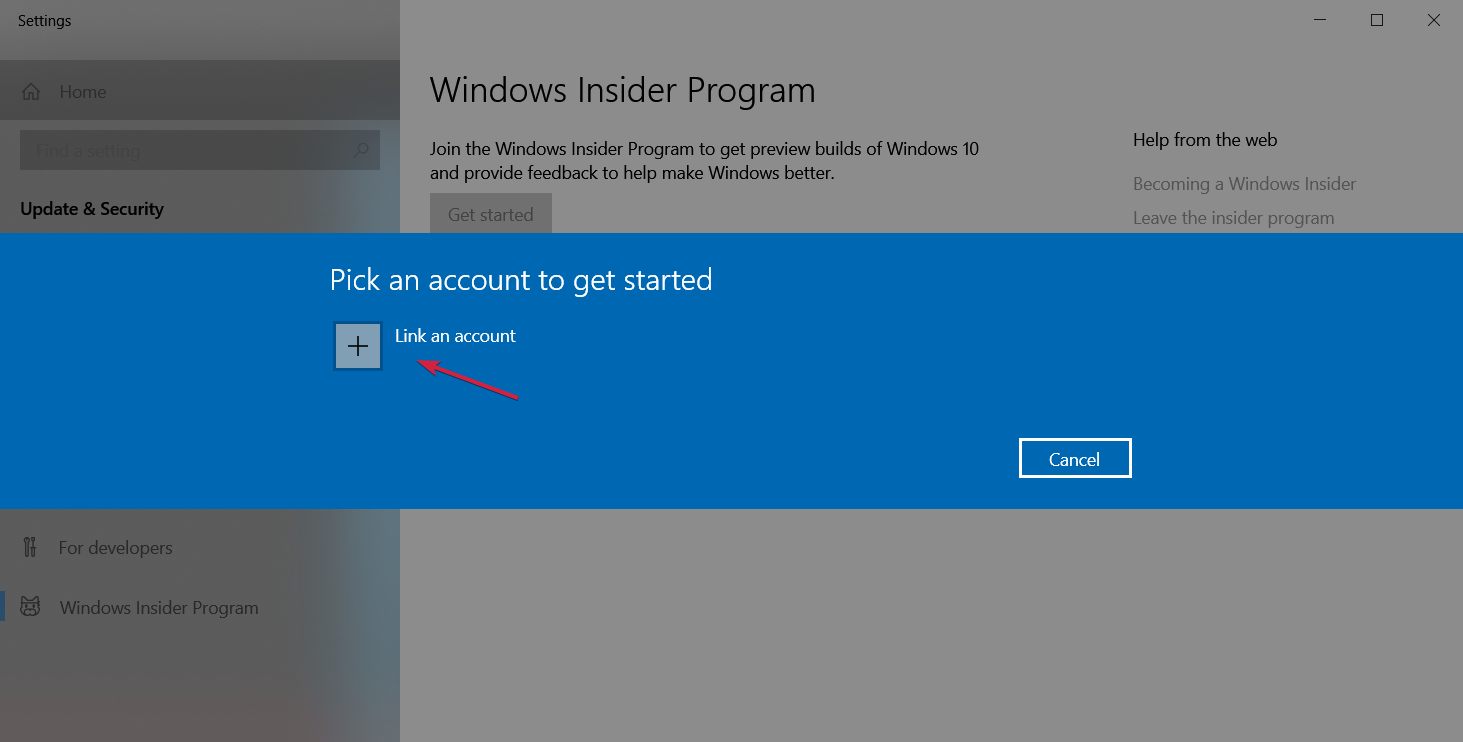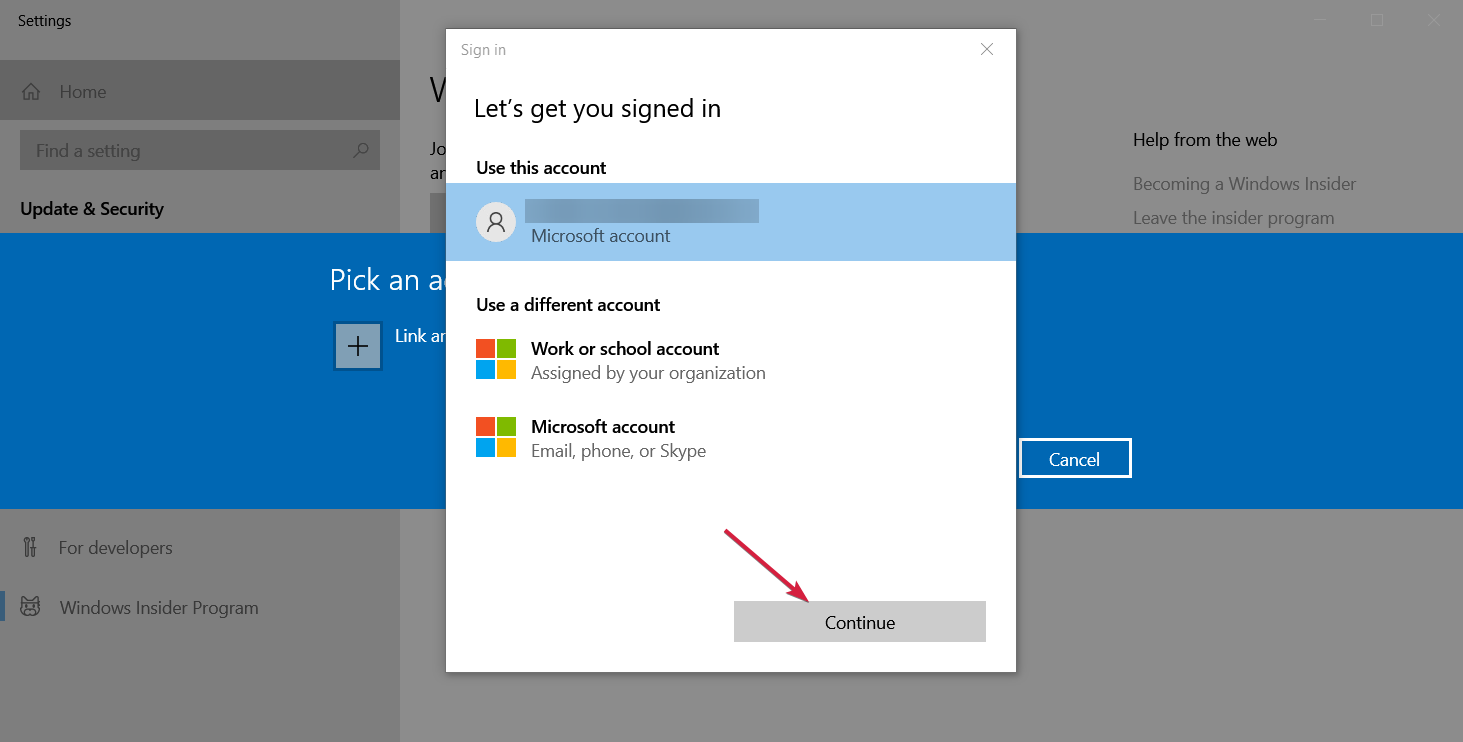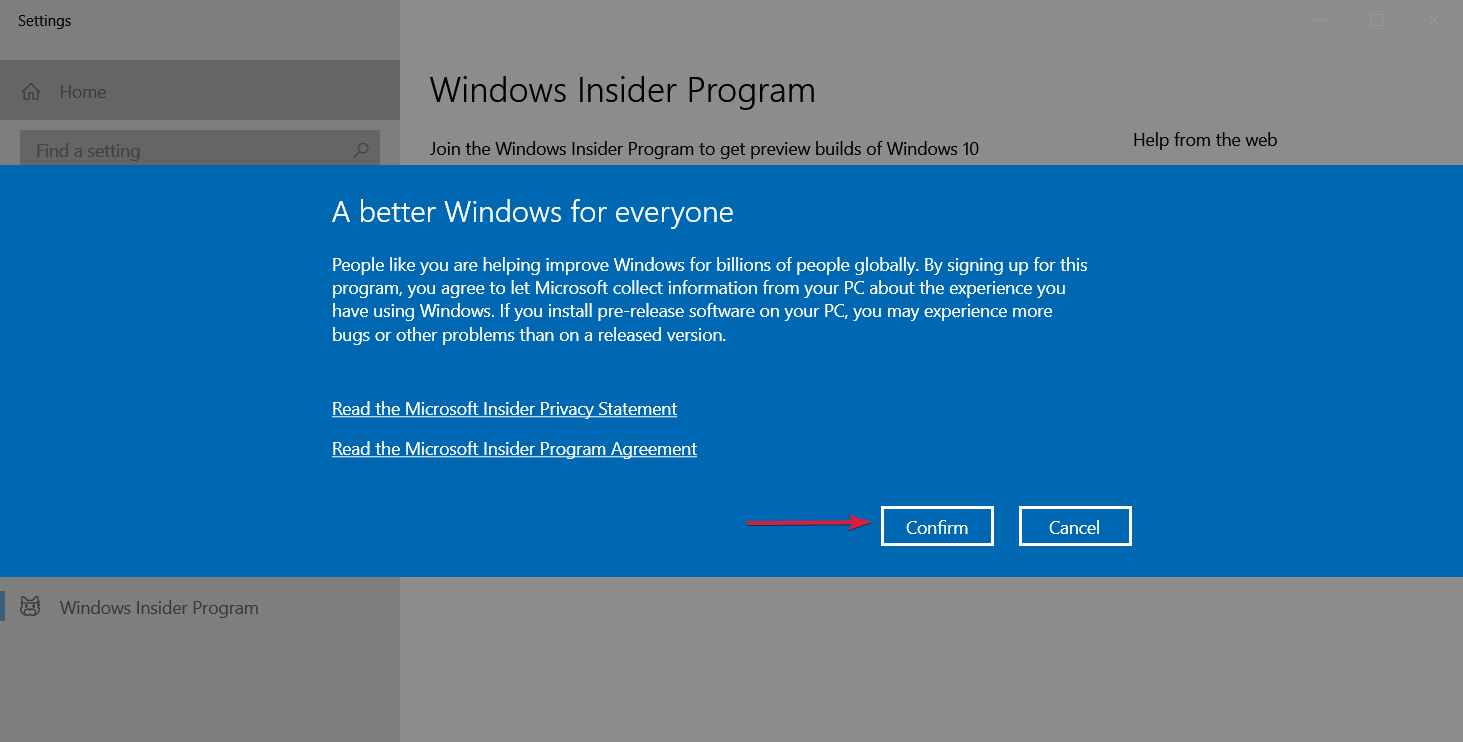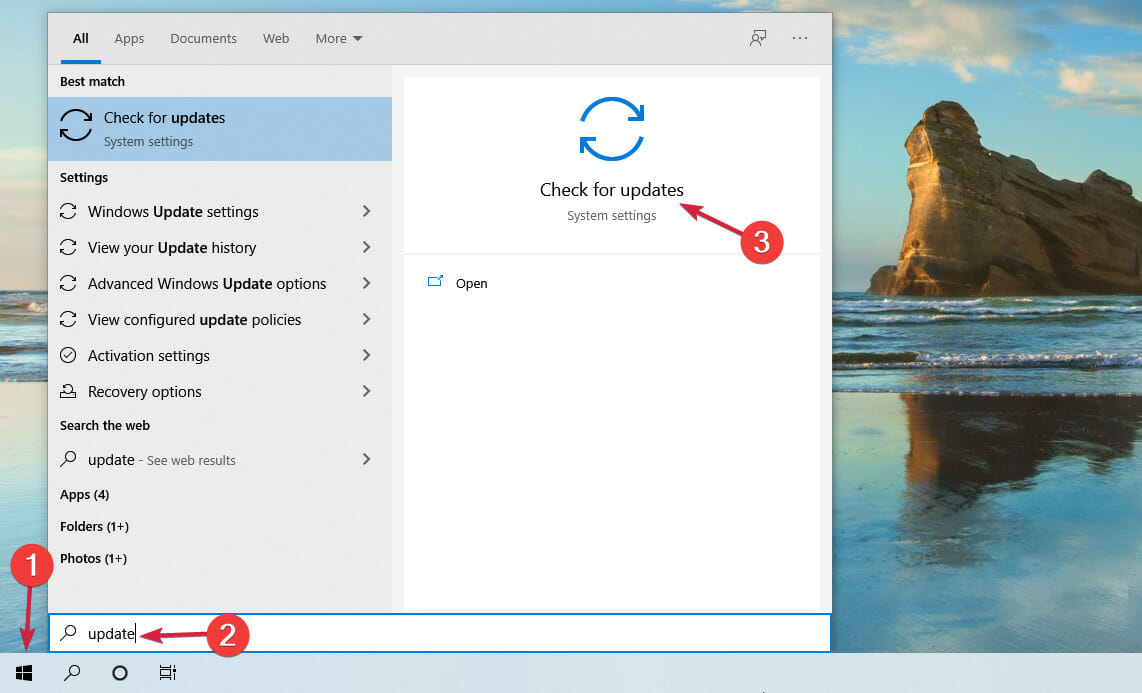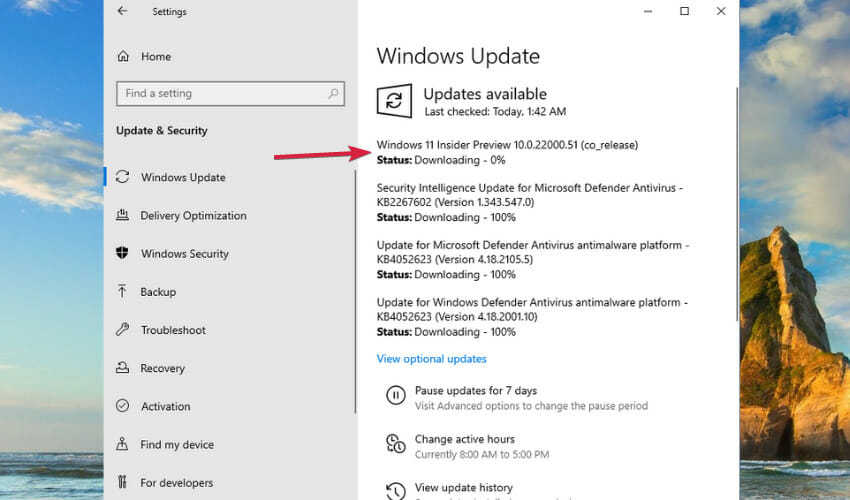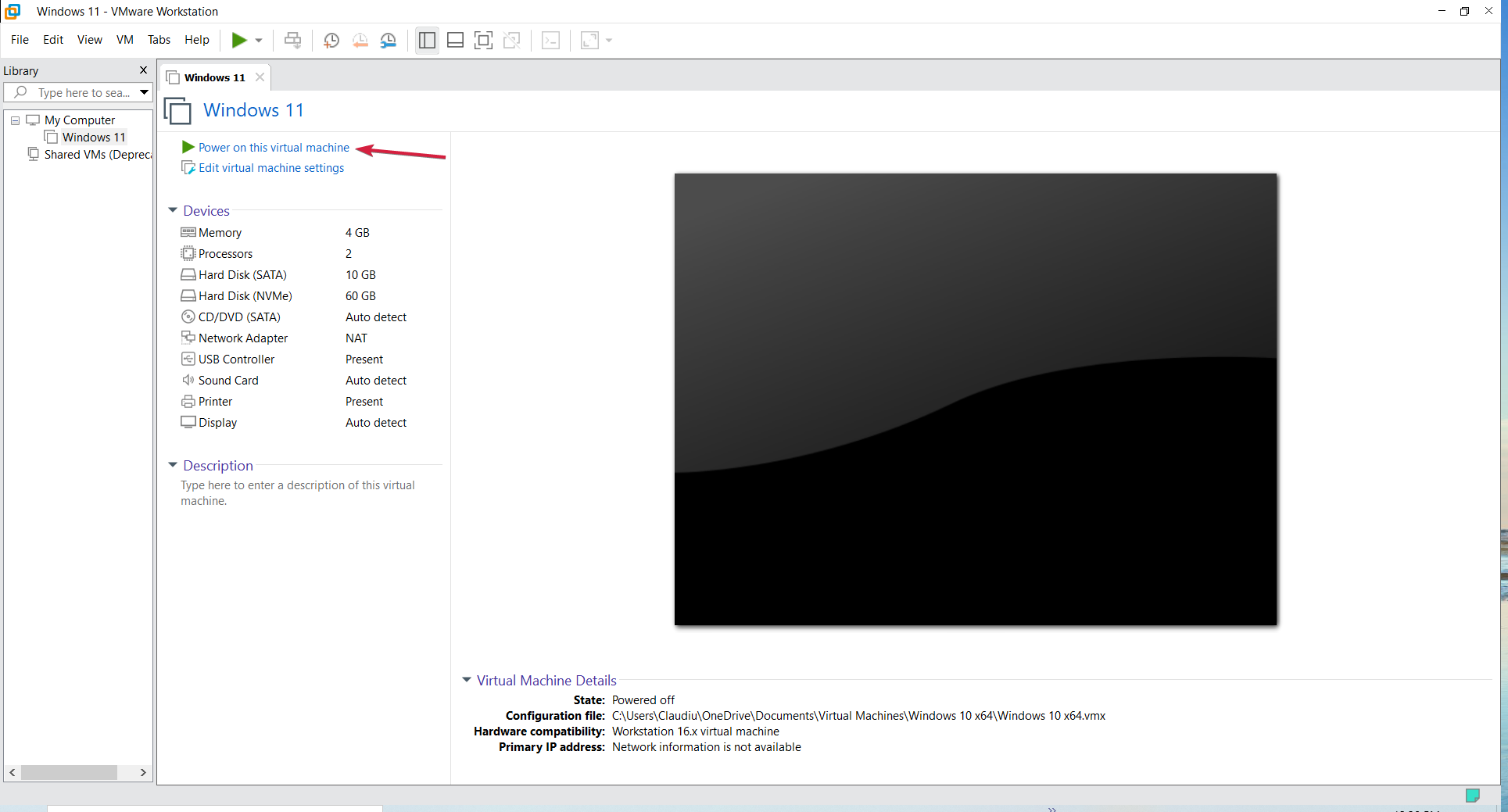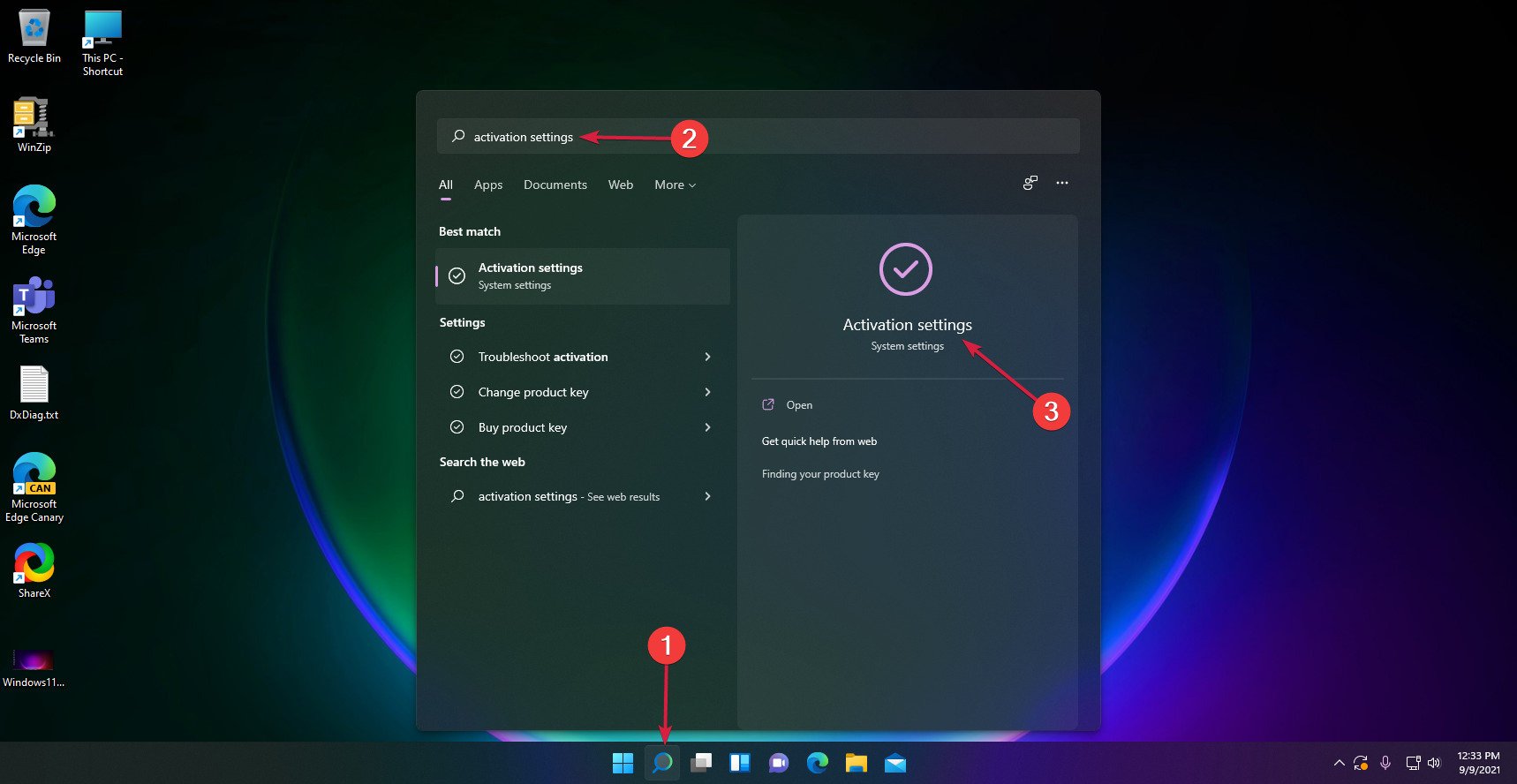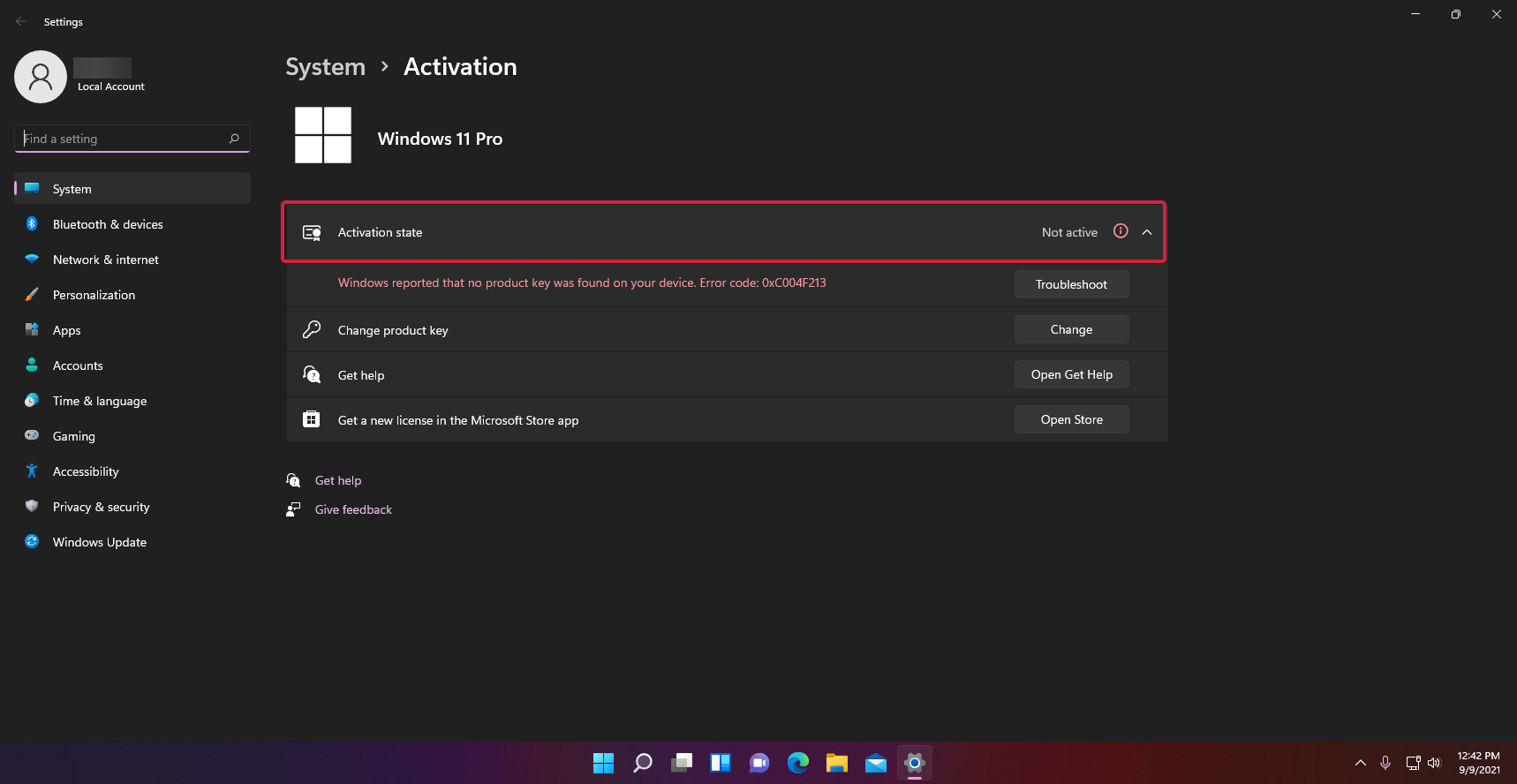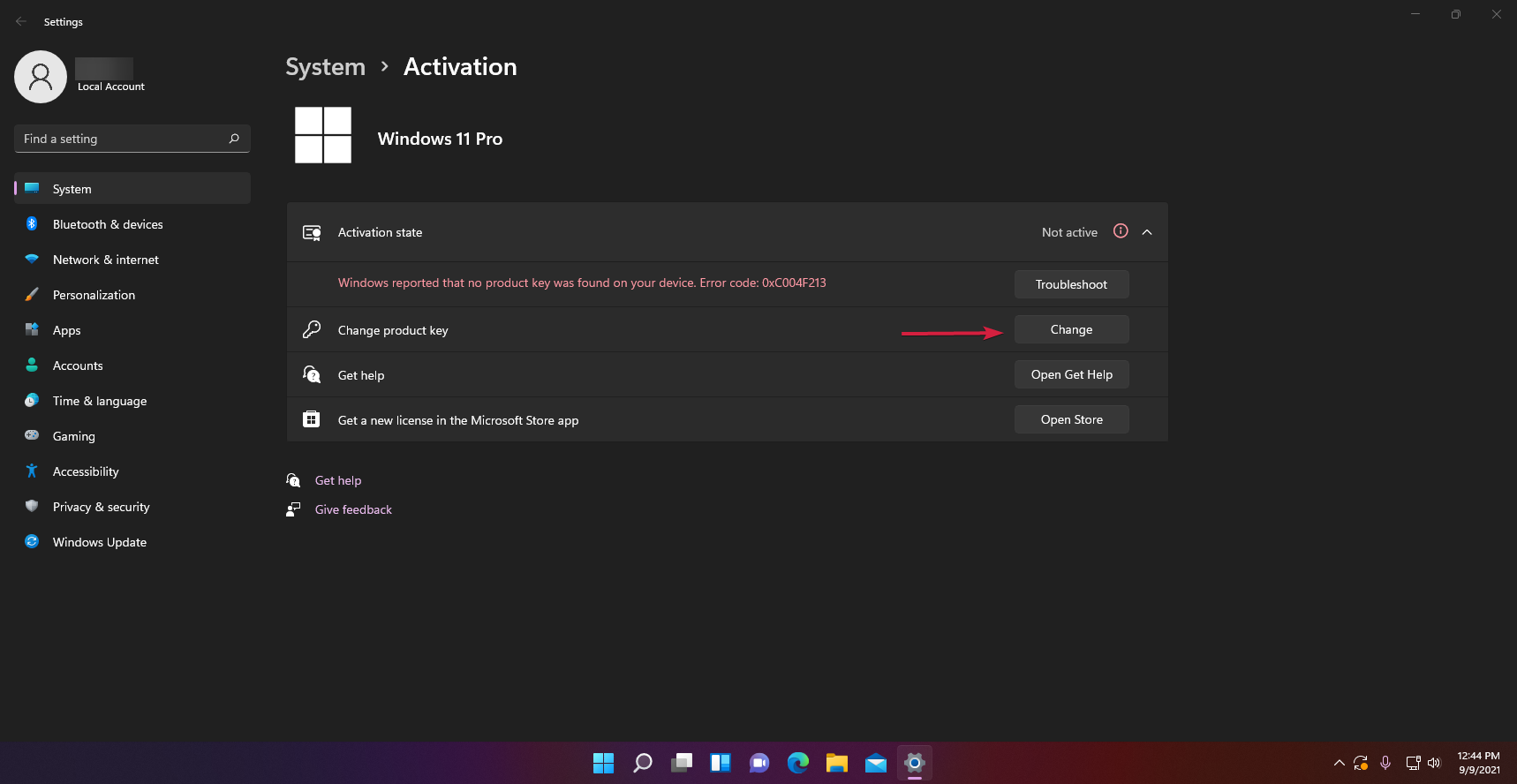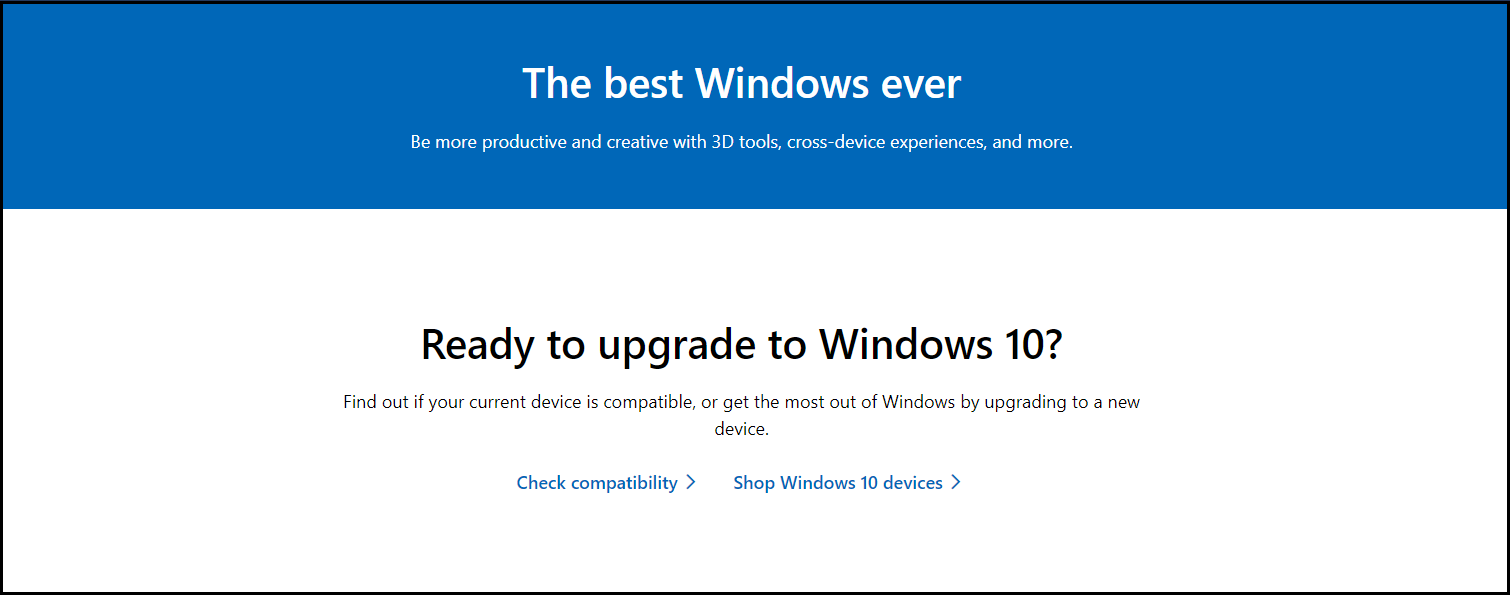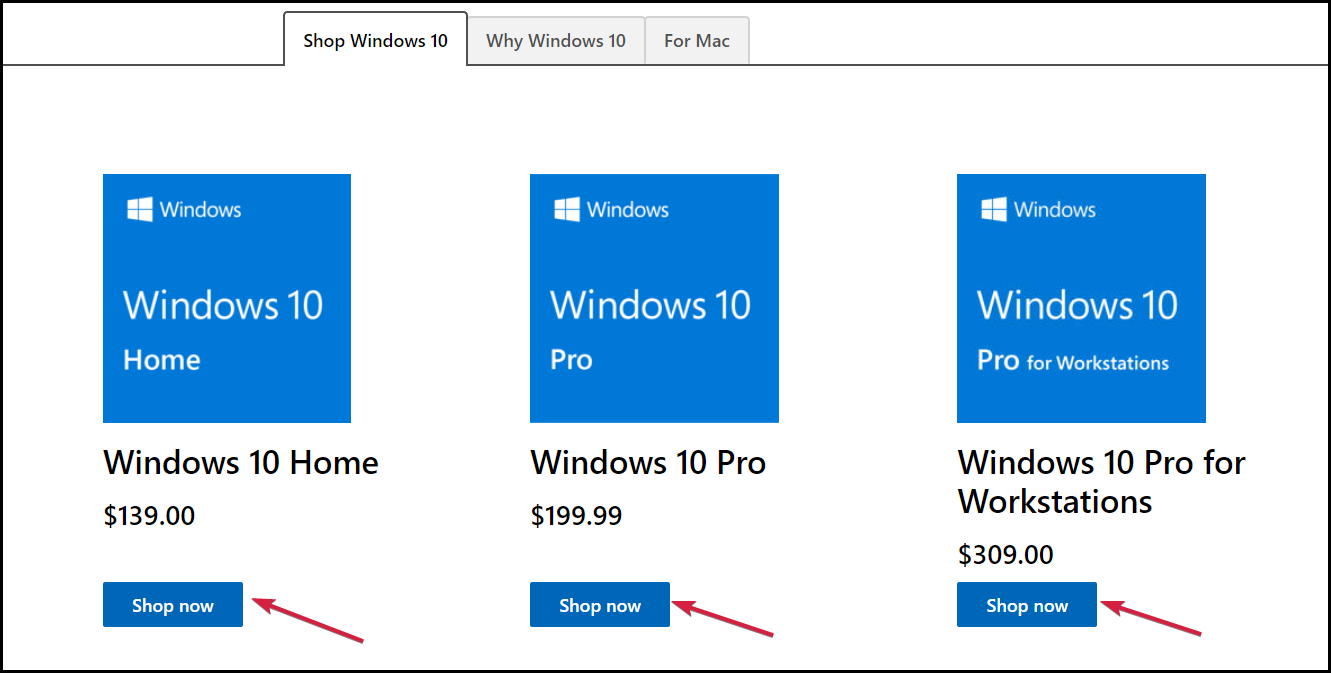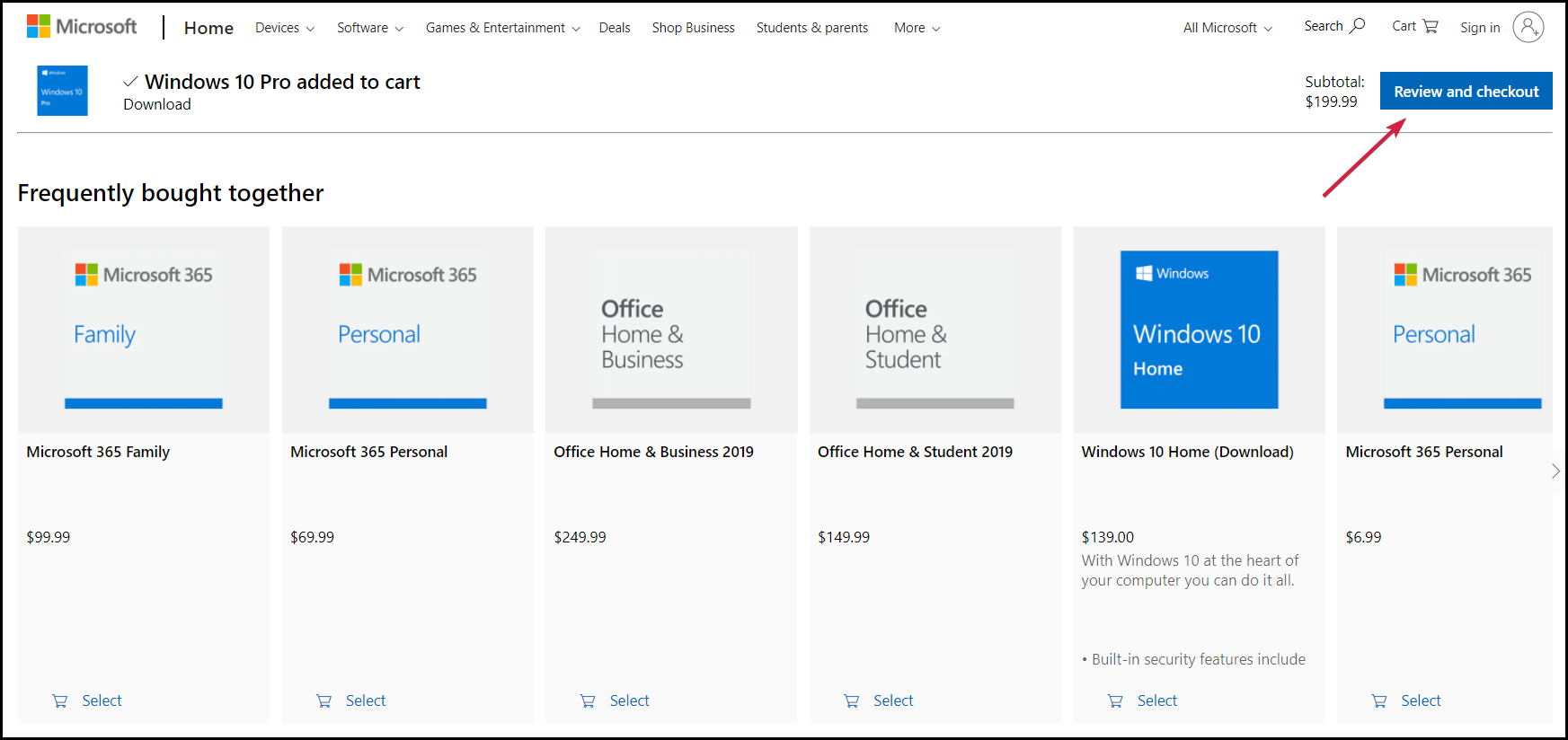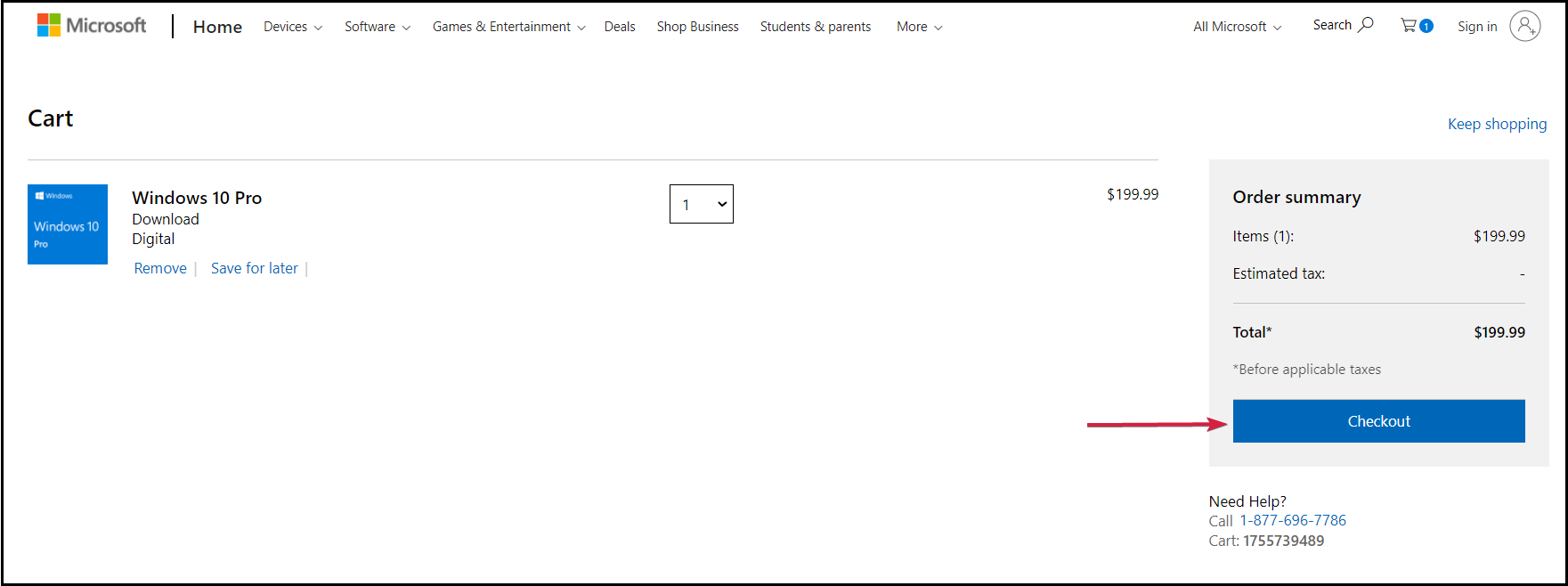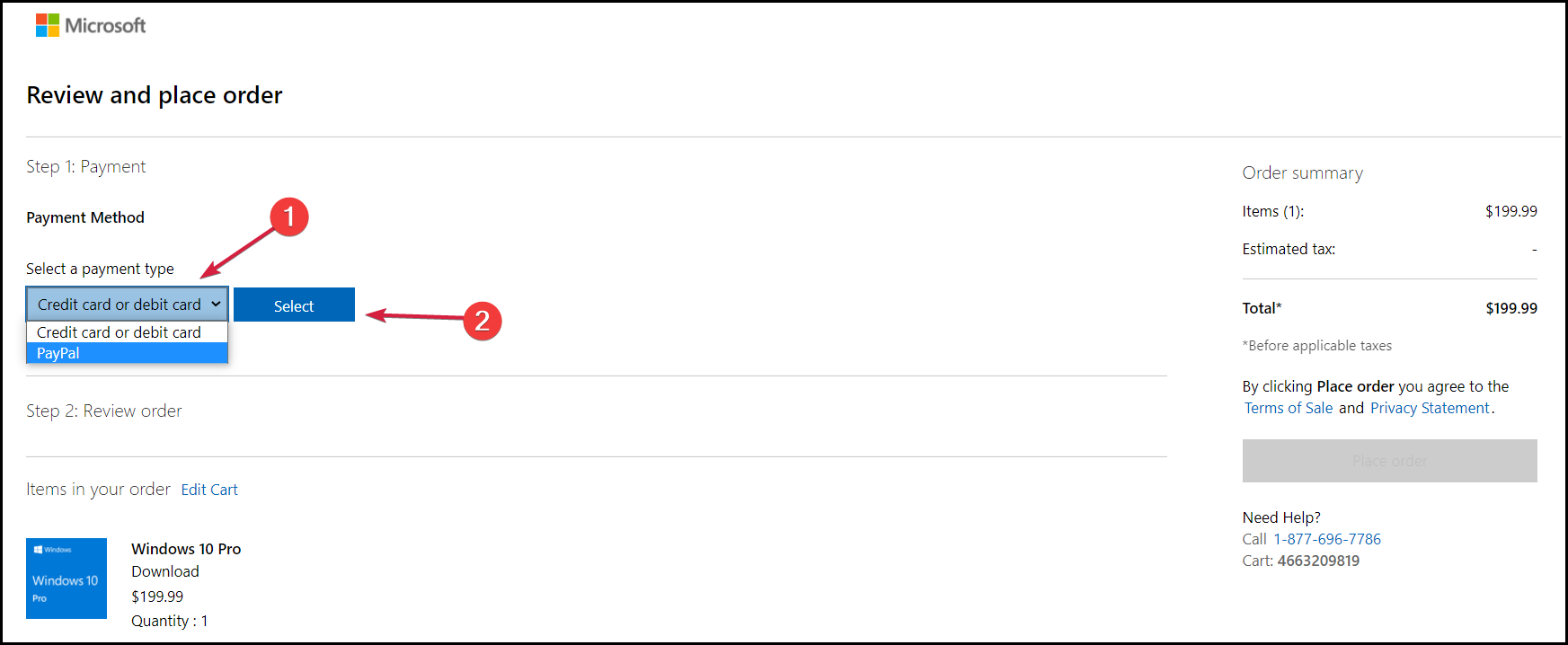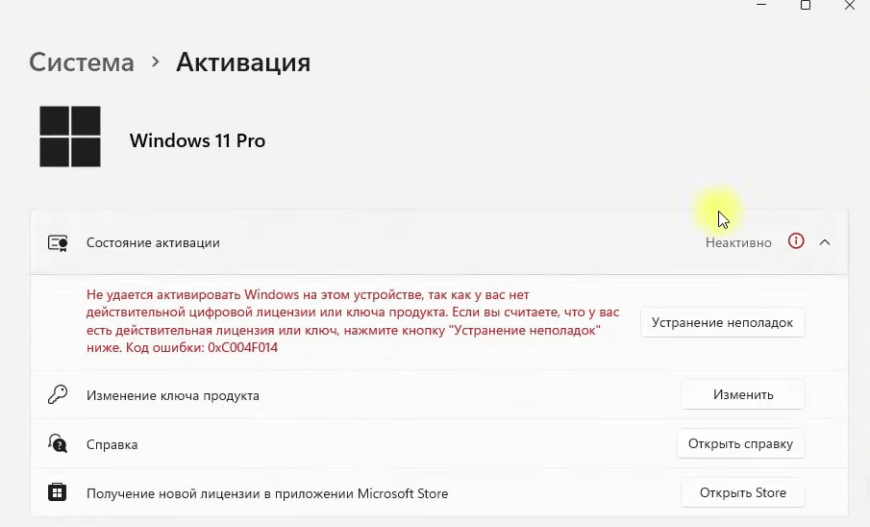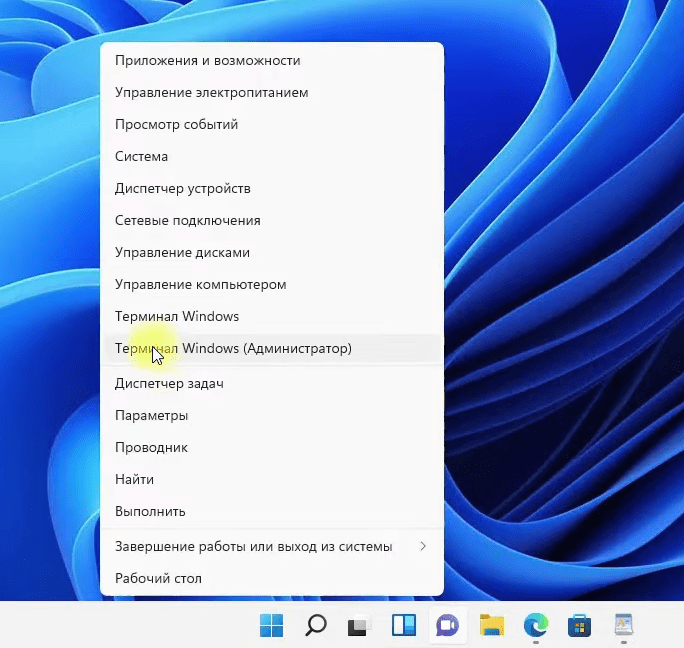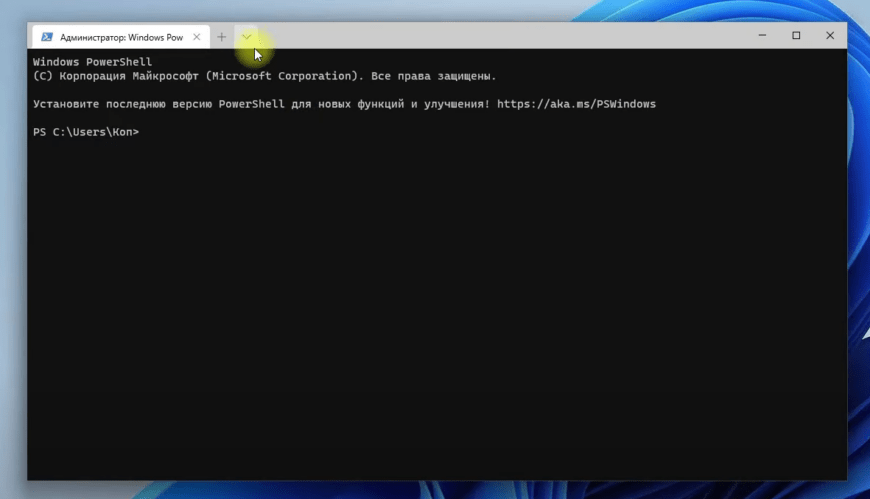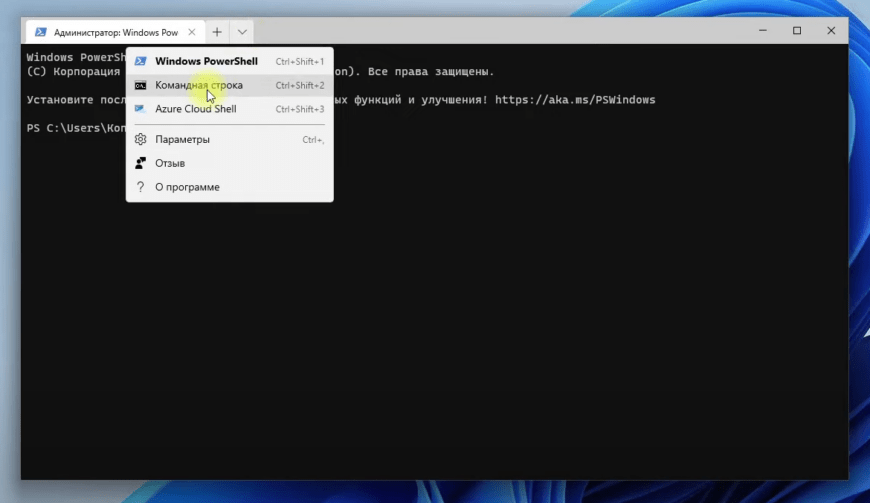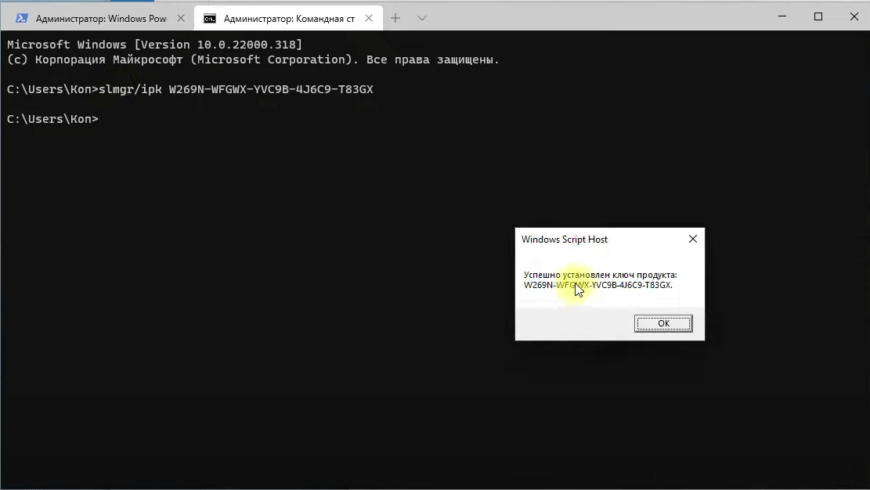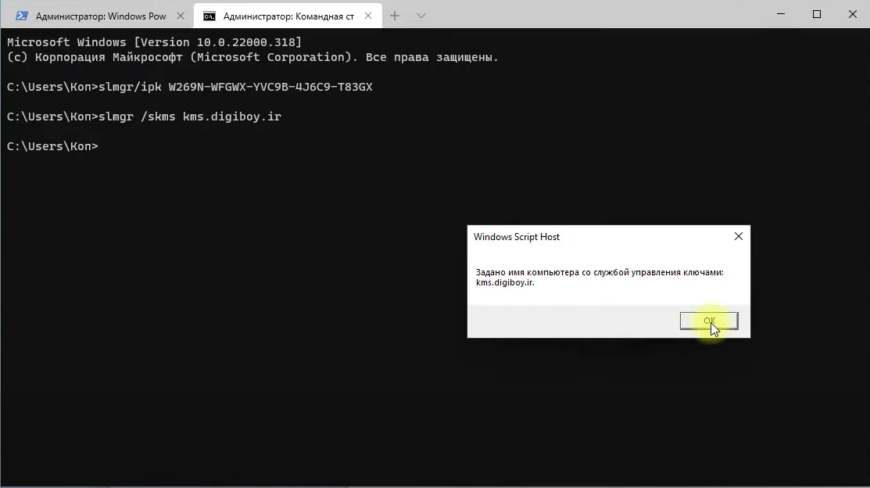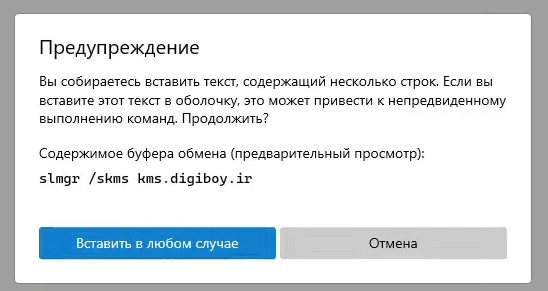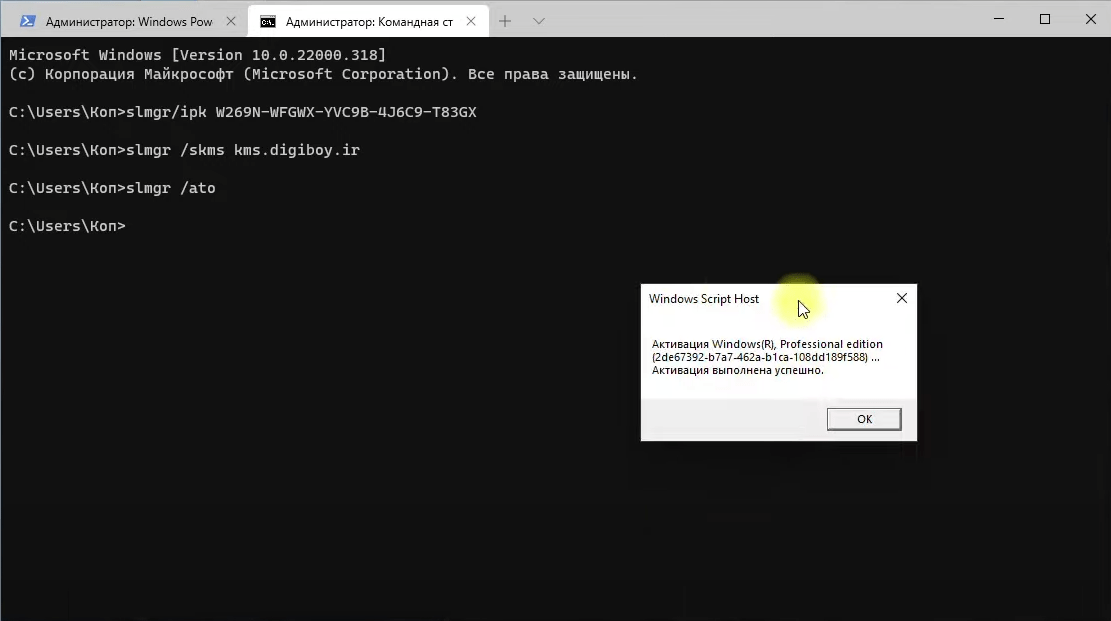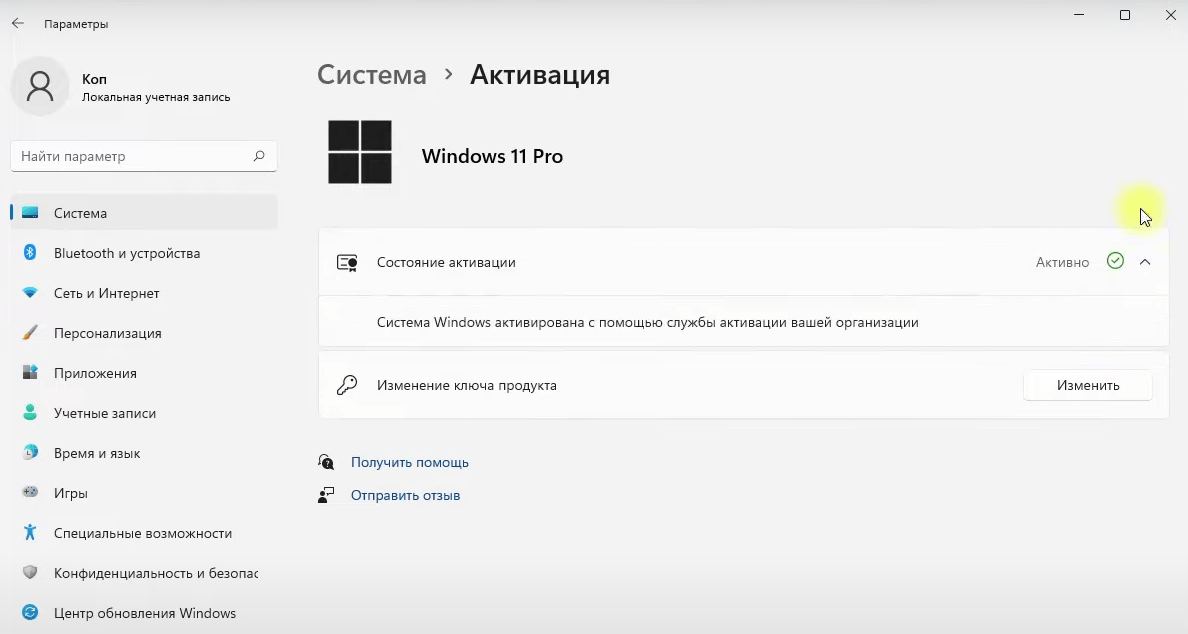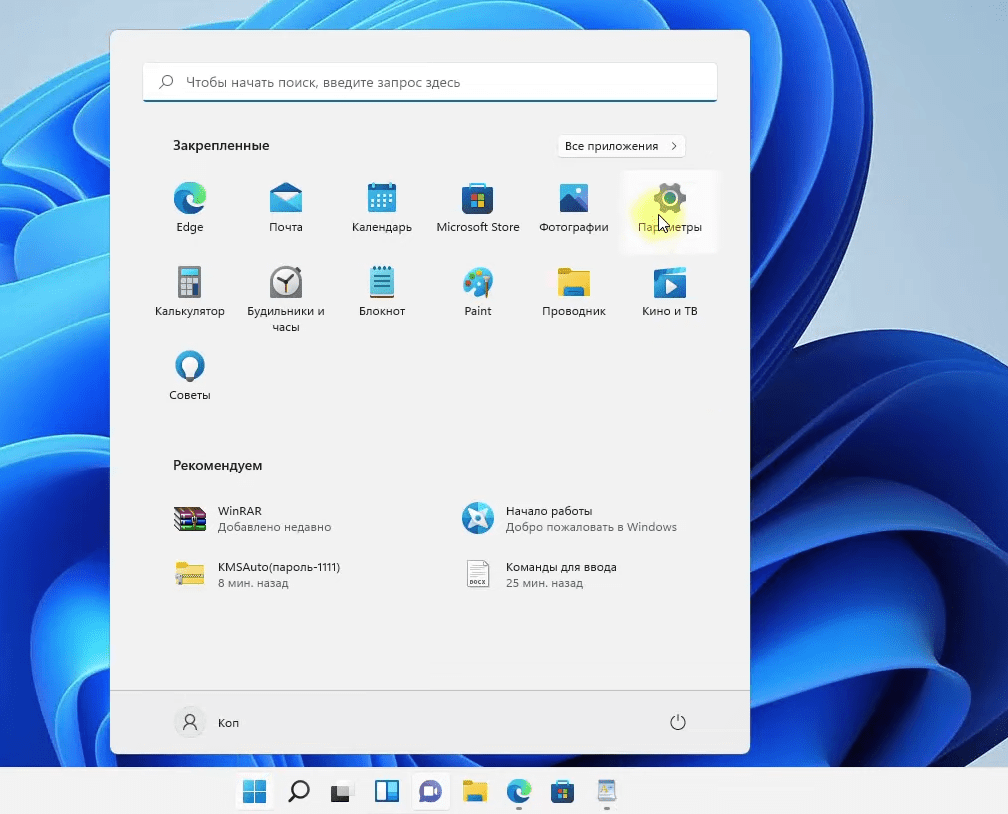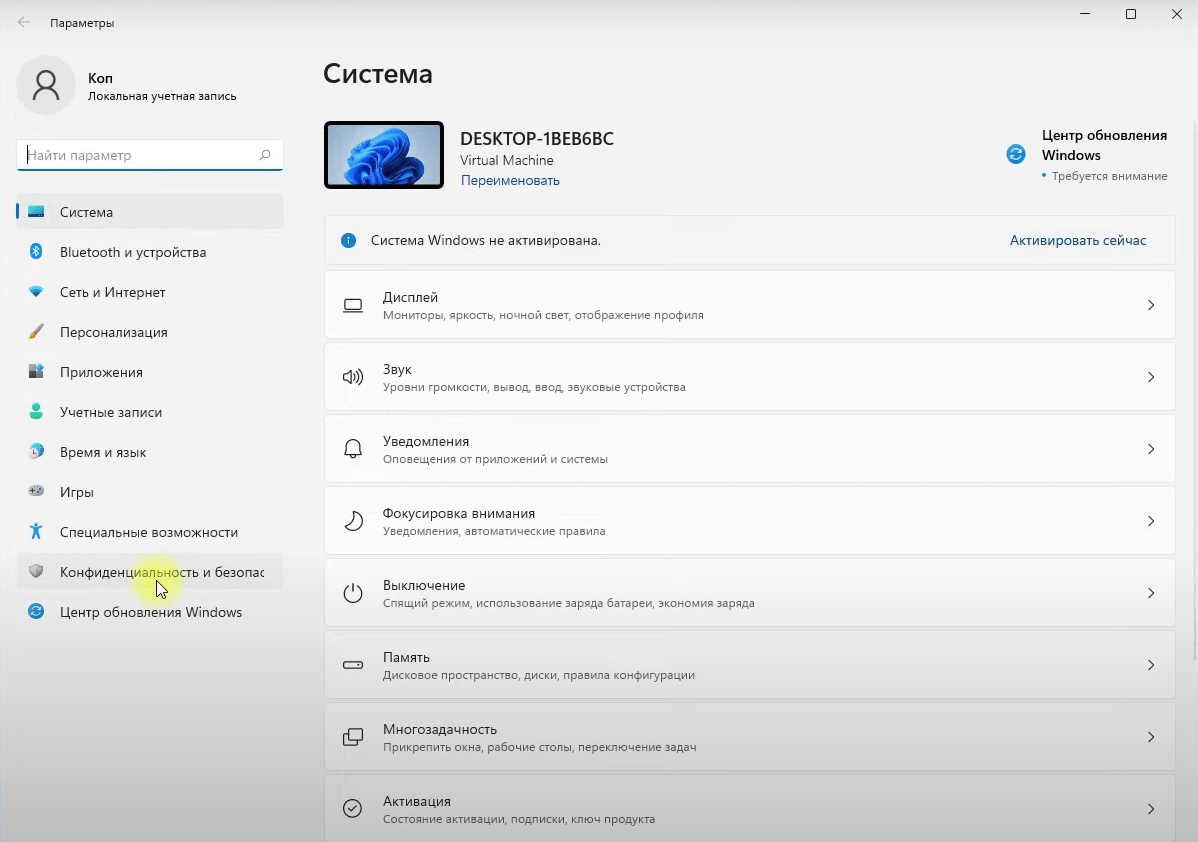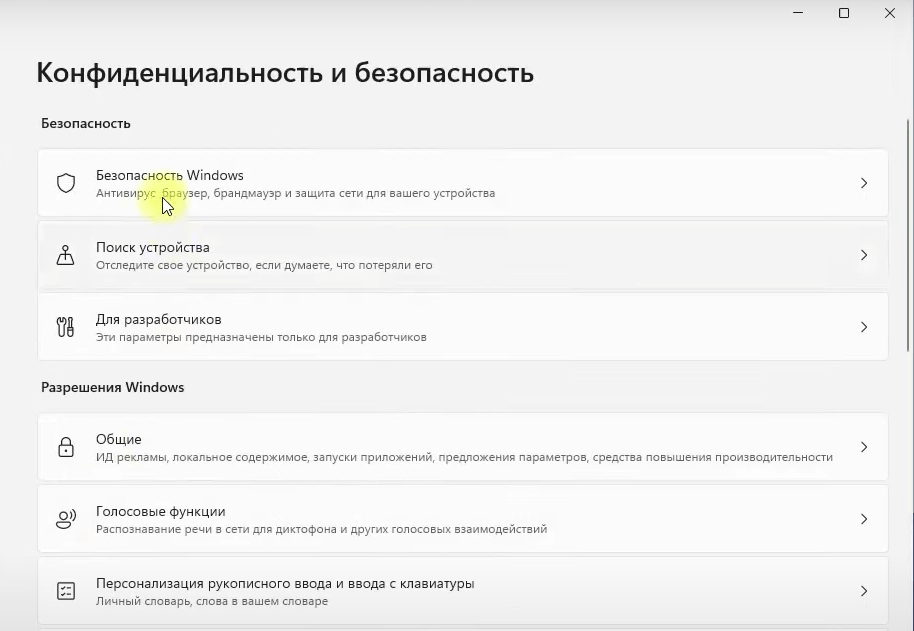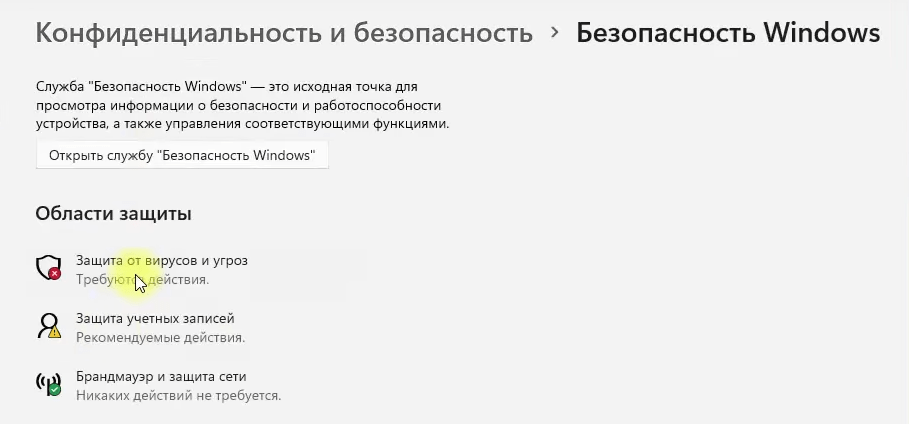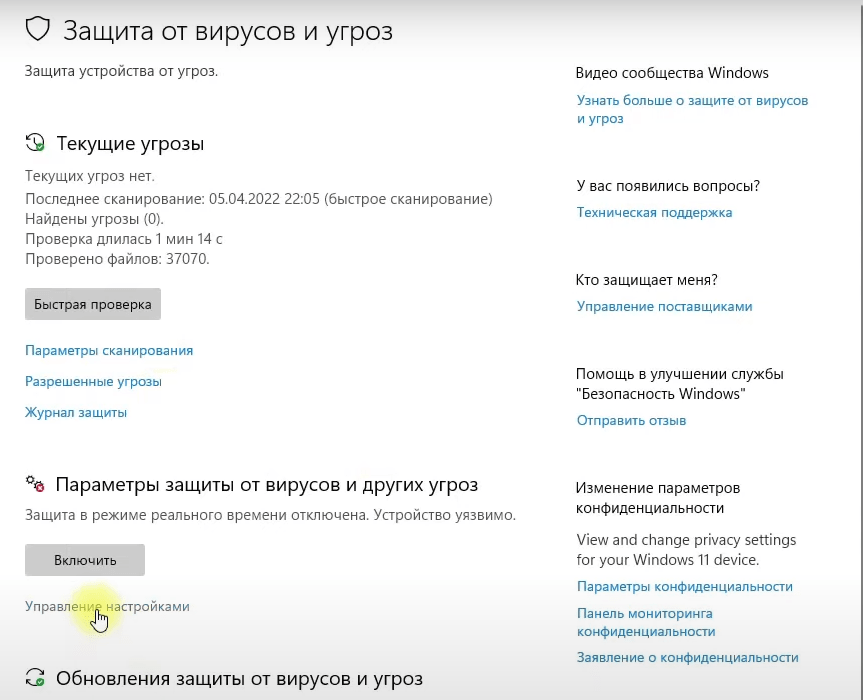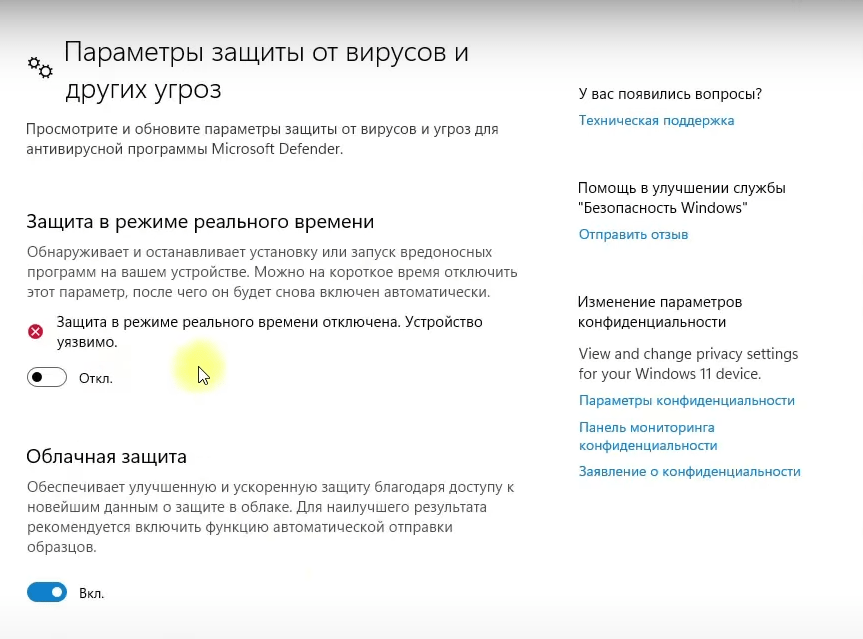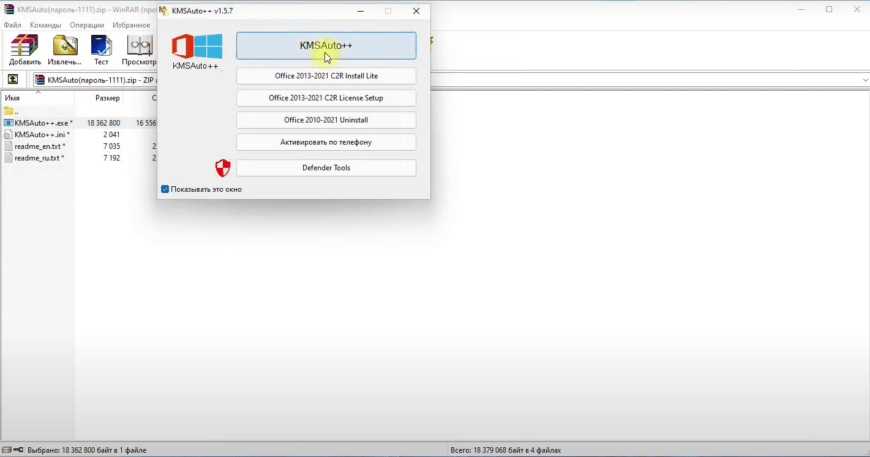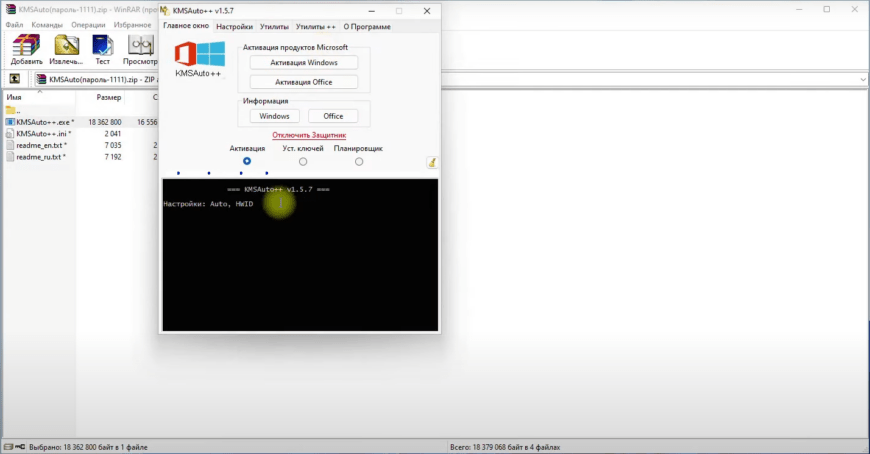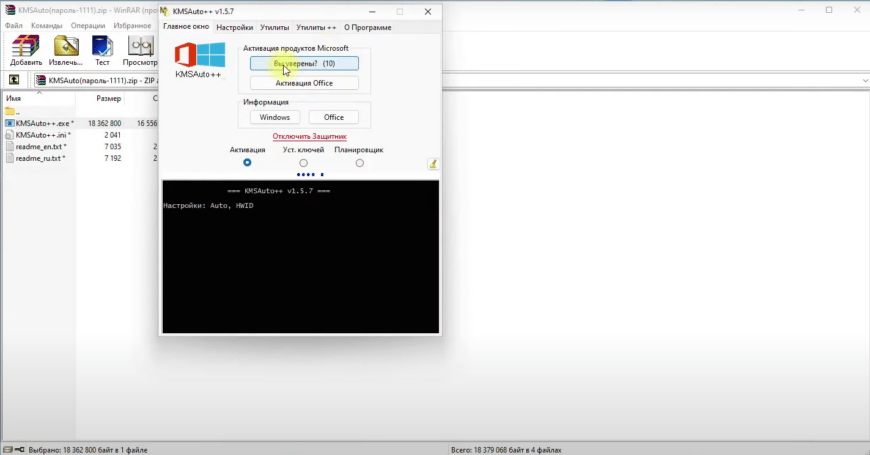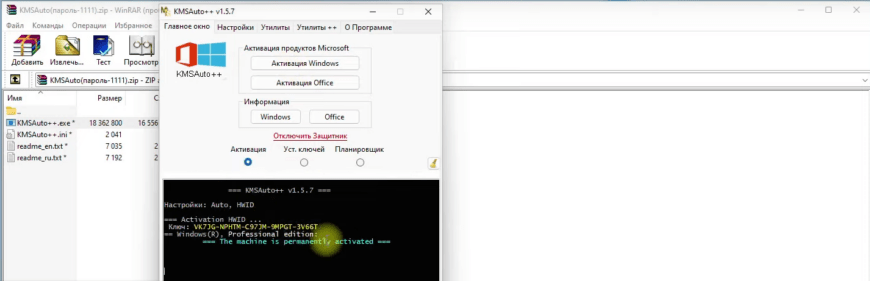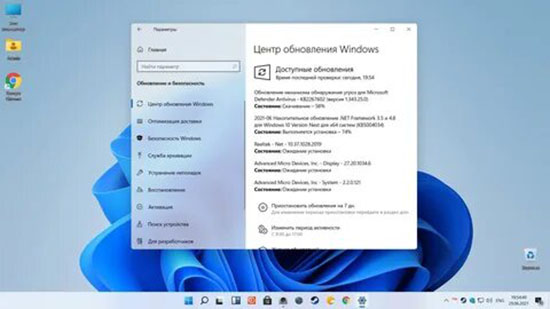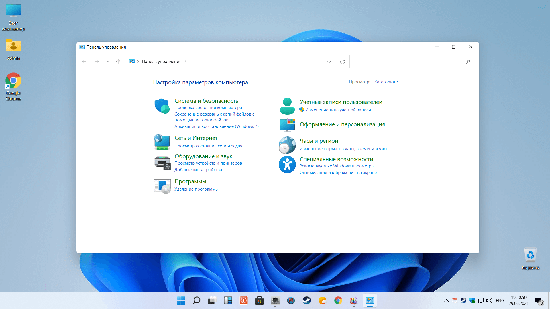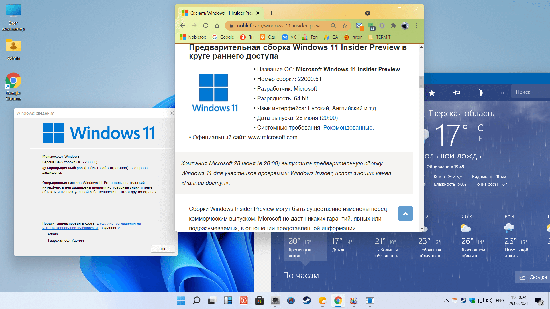by Claudiu Andone
Oldtimer in the tech and science press, Claudiu is focused on whatever comes new from Microsoft. His abrupt interest in computers started when he saw the first Home… read more
Updated on December 5, 2022
- Activating Windows 11 on a VM will give you access to the Personalization features and more.
- The best method is to install and activate Windows 10 on the virtual machine and then upgrade to Windows 11.
- There is also the option to install the new OS and simply insert your existing key.
XINSTALL BY CLICKING THE DOWNLOAD FILE
- Download Restoro PC Repair Tool that comes with Patented Technologies (patent available here).
- Click Start Scan to find Windows 11 issues that could be causing PC problems.
- Click Repair All to fix issues affecting your computer’s security and performance
- Restoro has been downloaded by 0 readers this month.
Windows 11 has created, without doubt, a lot of stir among users all over the world, and while more and more are downloading and installing it, there is an increased number of questions.
A very important one is how to activate Windows 11 on a virtual machine. That’s because many of you prefer to install it in a safe environment.
That is also our recommendation and we have written an article on how to install Windows 11 on a virtual machine and test it.
However, some of you have realized that after installing it on a VM, the Windows 11 copy was not activated and therefore, you are not able to access some of the features.
Why wasn’t Windows 11 activated?
Usually, if you upgrade your Windows 10 machine to Windows 11, the system should automatically use the product key from Windows 10.
However, if you don’t have an activated copy of Windows 10, or if you bypass the TPM 2.0 verification, the product key won’t be acknowledged.
This can also happen when you’re using an unofficial ISO from an unsecure website. There are plenty of those but we strongly recommend not to get one because they are definitely not safe.
If we’re all set on why this problem occurs, let’s first find out if your copy of Windows 10 is activated and get the key.
How can I find out my Windows 10 product key?
- Click the Start button and type cmd, then select Run as administrator below the search results to open Command Prompt with full privileges.
- Now type or paste the following command line and press Enter to run it:
wmic path softwareLicensingService get OA3xOriginalProductKey - If you don’t see any results, then your copy of Windows is either not activated or you don’t have a legitimate copy of Windows. In this case, the only solution is to buy a Windows 10 or Windows 11 copy and use the key.
- If you do see the product key, copy it for later use.
Now that you know your product key, you can proceed and activate your Windows 11 on the virtual machine.
How can I activate Windows 11 on a virtual machine?
1. Update Windows 11 from Windows 10 on your virtual machine
NOTE
If you got to the point where you installed Windows 10 on your virtual machine, you can start by activating that copy first.
- Start Windows 10 in your virtual machine. We used VMware Workstation for this demonstration but the process is identical for any other virtual machine.
- Click the Start button, type activation and click on Activation settings from the results.
- As you can see in our screenshot, Windows 10 Pro is activated but if the copy of the OS is not legitimate, you will see the same results. So, if your copy is not activated, click on the Enter product key button and if if it’s not legitimate, click on Change product key.
- Either way, you will see an Enter product key window where you need to enter the valid product key and hit the Next button.
- Next, click the Start button, type update and select the Check for updates option from the results.
- Scroll down and click on the Windows Insider Program from the left pane.
- Now hit the Get started button from the right pane.
- You will be asked to link a Microsoft account so click on the Link an account button and log in.
- Select the account, then Continue.
- Next, choose between the Dev Channel or the Beta Channel. These are the only options if you want to get Windows 11 right now. We recommend choosing the first option, then hit Confirm.
- Click on Confirm in the next window and Restart after that.
- After the restart, go to the Windows Update menu by clicking the Start button, typing update, and selecting the option from the results.
- Now click on the Check for updates button.
- After the search, you should be able to see the new Windows 11 Insider Preview build that is already downloading.
After that, you will be prompted to restart your machine and you will go through the Windows 11 installation process.
In the end, you will have your fresh and activated copy of Windows 11 installed on your virtual machine.
2. How to insert the product key in Windows 11
NOTE
If you already installed Windows 11 on your virtual machine, the process is a lot more simple. If you didn’t, check out our guide on how to install Windows 11 on your virtual machine.
- Start Windows 11 on your virtual machine. We used VMware Workstation for this guide but the process is similar for any other virtual machine.
- Click the Search icon from the taskbar, type activation and select Activation settings from the results.
- As you can see from our screenshot, in the Activation state field, it shows that the Window copy is Not active.
- Below, you will find a Change product key option so hit the Change button from its right.
- Next, you will have to enter the product key you’ve got from Windows 10 and click on Next. If the product key is valid, the system will activate it.
If, for some reason, the Windows 10 key doesn’t work, proceed by installing a Windows 10 copy on your virtual machine, activate that copy with a valid key, and upgrade to Windows 11 as detailed in the first step.
How can I get a Windows 10 key?
If you don’t have a genuine copy of Windows 10, the only solution to the problem is to get one. But we recommend avoiding random websites that could be selling illegal copies.
The best way to do it is to use the Microsoft Store that is available in Windows 10 or Windows 11 and look for options there.
Of course, there are other shops that sell genuine copies and if you can find one that you have confidence in, go ahead and make the purchase.
- Go to the dedicated Microsoft Store download page.
- Scroll down, find which product is right for you, and hit the Shop now button of your choosing.
- Next, select whether you want the download option or the USB. You need to know that the latter means that you will receive the actual USB stick with the kit and that will take a few days for delivery. Lastly, click on the Add to cart button.
- Now, unless you want to purchase more products, click on the Review and checkout button.
- In the next window, verify the purchase and click the Checkout button.
- Choose the payment method and click Select.
- You will have to complete the credit/debit card information or any other information corresponding to your method of payment. After the transfer, you will receive a link for download and your copy of your license that you will be able to use in order to activate the product.
In October, Microsoft will officially launch Windows 11 to the general public so you will also be able to get a license for the new OS. You just need to wait a little bit more in this case.
How to make sure I get a genuine copy of Windows?
Sometimes, you can go to a store that will sell you an incredibly cheap Windows license. Well, if it looks too good to be true, then it probably is.
Some PC issues are hard to tackle, especially when it comes to corrupted repositories or missing Windows files. If you are having troubles fixing an error, your system may be partially broken.
We recommend installing Restoro, a tool that will scan your machine and identify what the fault is.
Click here to download and start repairing.
You can use the product key and it works just fine until you need to perform an upgrade like this and find out that it’s not a legitimate key.
The answer to this problem is to look carefully at the tell-tale signs and consider a few key factors before making the purchase.
➡ Use only certified stores
Don’t ever buy a Windows license from an unverified source. This actually goes for every product you want to buy, not only a product key.
If you don’t know anything about the store, if it doesn’t have any credentials or the offers look suspicious, avoid it.
We’ve detailed the official method but there are actually a lot of web stores that sell genuine licenses. Just keep your eyes open for any reviews or lack of them for that matter.
➡ Look for authenticity certificates
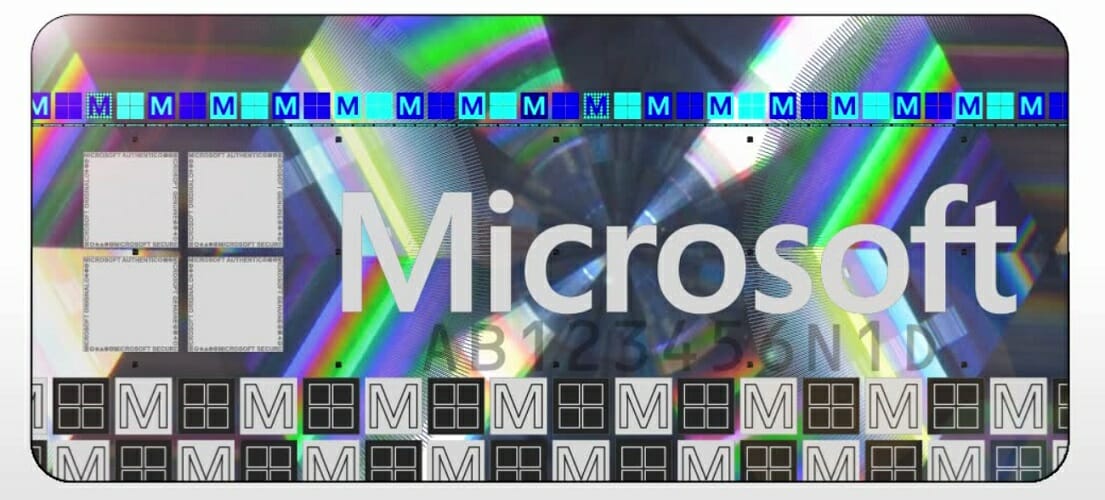
It’s essential to keep in mind the key features of genuine Windows software, such as the Certificate of Authenticity (COA), proof of license label, and an edge-to-edge hologram like the one above.
If you’re only receiving a product key and some shady installation instructions, you probably got a pirated copy on your hands.
➡ Buy a product with a licensed copy of Windows
Another way of making sure that you get a genuine copy of Windows is by purchasing a PC or a laptop that comes with Windows preinstalled.
Of course, you should also verify the proof of software authenticity by asking for the documentation and labeling from the store.
We hope that our guide helped you activate your copy of Windows 11 on the virtual machine and you also found out how to stay away from counterfeit products.
There are a lot of illegitimate copies of Windows out there and using one can lead to a lot of legal trouble although they can work as the original product.
An activated copy of Windows gives you access to a lot of personalization features and apps that wouldn’t work otherwise.
You can also take a look at our dedicated list including the best license key recovery software to help you activate your copy.
If you have any questions or suggestions, don’t hesitate to leave them in our comments section below.
Still having issues? Fix them with this tool:
SPONSORED
If the advices above haven’t solved your issue, your PC may experience deeper Windows problems. We recommend downloading this PC Repair tool (rated Great on TrustPilot.com) to easily address them. After installation, simply click the Start Scan button and then press on Repair All.
Newsletter
by Claudiu Andone
Oldtimer in the tech and science press, Claudiu is focused on whatever comes new from Microsoft. His abrupt interest in computers started when he saw the first Home… read more
Updated on December 5, 2022
- Activating Windows 11 on a VM will give you access to the Personalization features and more.
- The best method is to install and activate Windows 10 on the virtual machine and then upgrade to Windows 11.
- There is also the option to install the new OS and simply insert your existing key.
XINSTALL BY CLICKING THE DOWNLOAD FILE
- Download Restoro PC Repair Tool that comes with Patented Technologies (patent available here).
- Click Start Scan to find Windows 11 issues that could be causing PC problems.
- Click Repair All to fix issues affecting your computer’s security and performance
- Restoro has been downloaded by 0 readers this month.
Windows 11 has created, without doubt, a lot of stir among users all over the world, and while more and more are downloading and installing it, there is an increased number of questions.
A very important one is how to activate Windows 11 on a virtual machine. That’s because many of you prefer to install it in a safe environment.
That is also our recommendation and we have written an article on how to install Windows 11 on a virtual machine and test it.
However, some of you have realized that after installing it on a VM, the Windows 11 copy was not activated and therefore, you are not able to access some of the features.
Why wasn’t Windows 11 activated?
Usually, if you upgrade your Windows 10 machine to Windows 11, the system should automatically use the product key from Windows 10.
However, if you don’t have an activated copy of Windows 10, or if you bypass the TPM 2.0 verification, the product key won’t be acknowledged.
This can also happen when you’re using an unofficial ISO from an unsecure website. There are plenty of those but we strongly recommend not to get one because they are definitely not safe.
If we’re all set on why this problem occurs, let’s first find out if your copy of Windows 10 is activated and get the key.
How can I find out my Windows 10 product key?
- Click the Start button and type cmd, then select Run as administrator below the search results to open Command Prompt with full privileges.
- Now type or paste the following command line and press Enter to run it:
wmic path softwareLicensingService get OA3xOriginalProductKey - If you don’t see any results, then your copy of Windows is either not activated or you don’t have a legitimate copy of Windows. In this case, the only solution is to buy a Windows 10 or Windows 11 copy and use the key.
- If you do see the product key, copy it for later use.
Now that you know your product key, you can proceed and activate your Windows 11 on the virtual machine.
How can I activate Windows 11 on a virtual machine?
1. Update Windows 11 from Windows 10 on your virtual machine
NOTE
If you got to the point where you installed Windows 10 on your virtual machine, you can start by activating that copy first.
- Start Windows 10 in your virtual machine. We used VMware Workstation for this demonstration but the process is identical for any other virtual machine.
- Click the Start button, type activation and click on Activation settings from the results.
- As you can see in our screenshot, Windows 10 Pro is activated but if the copy of the OS is not legitimate, you will see the same results. So, if your copy is not activated, click on the Enter product key button and if if it’s not legitimate, click on Change product key.
- Either way, you will see an Enter product key window where you need to enter the valid product key and hit the Next button.
- Next, click the Start button, type update and select the Check for updates option from the results.
- Scroll down and click on the Windows Insider Program from the left pane.
- Now hit the Get started button from the right pane.
- You will be asked to link a Microsoft account so click on the Link an account button and log in.
- Select the account, then Continue.
- Next, choose between the Dev Channel or the Beta Channel. These are the only options if you want to get Windows 11 right now. We recommend choosing the first option, then hit Confirm.
- Click on Confirm in the next window and Restart after that.
- After the restart, go to the Windows Update menu by clicking the Start button, typing update, and selecting the option from the results.
- Now click on the Check for updates button.
- After the search, you should be able to see the new Windows 11 Insider Preview build that is already downloading.
After that, you will be prompted to restart your machine and you will go through the Windows 11 installation process.
In the end, you will have your fresh and activated copy of Windows 11 installed on your virtual machine.
2. How to insert the product key in Windows 11
NOTE
If you already installed Windows 11 on your virtual machine, the process is a lot more simple. If you didn’t, check out our guide on how to install Windows 11 on your virtual machine.
- Start Windows 11 on your virtual machine. We used VMware Workstation for this guide but the process is similar for any other virtual machine.
- Click the Search icon from the taskbar, type activation and select Activation settings from the results.
- As you can see from our screenshot, in the Activation state field, it shows that the Window copy is Not active.
- Below, you will find a Change product key option so hit the Change button from its right.
- Next, you will have to enter the product key you’ve got from Windows 10 and click on Next. If the product key is valid, the system will activate it.
If, for some reason, the Windows 10 key doesn’t work, proceed by installing a Windows 10 copy on your virtual machine, activate that copy with a valid key, and upgrade to Windows 11 as detailed in the first step.
How can I get a Windows 10 key?
If you don’t have a genuine copy of Windows 10, the only solution to the problem is to get one. But we recommend avoiding random websites that could be selling illegal copies.
The best way to do it is to use the Microsoft Store that is available in Windows 10 or Windows 11 and look for options there.
Of course, there are other shops that sell genuine copies and if you can find one that you have confidence in, go ahead and make the purchase.
- Go to the dedicated Microsoft Store download page.
- Scroll down, find which product is right for you, and hit the Shop now button of your choosing.
- Next, select whether you want the download option or the USB. You need to know that the latter means that you will receive the actual USB stick with the kit and that will take a few days for delivery. Lastly, click on the Add to cart button.
- Now, unless you want to purchase more products, click on the Review and checkout button.
- In the next window, verify the purchase and click the Checkout button.
- Choose the payment method and click Select.
- You will have to complete the credit/debit card information or any other information corresponding to your method of payment. After the transfer, you will receive a link for download and your copy of your license that you will be able to use in order to activate the product.
In October, Microsoft will officially launch Windows 11 to the general public so you will also be able to get a license for the new OS. You just need to wait a little bit more in this case.
How to make sure I get a genuine copy of Windows?
Sometimes, you can go to a store that will sell you an incredibly cheap Windows license. Well, if it looks too good to be true, then it probably is.
Some PC issues are hard to tackle, especially when it comes to corrupted repositories or missing Windows files. If you are having troubles fixing an error, your system may be partially broken.
We recommend installing Restoro, a tool that will scan your machine and identify what the fault is.
Click here to download and start repairing.
You can use the product key and it works just fine until you need to perform an upgrade like this and find out that it’s not a legitimate key.
The answer to this problem is to look carefully at the tell-tale signs and consider a few key factors before making the purchase.
➡ Use only certified stores
Don’t ever buy a Windows license from an unverified source. This actually goes for every product you want to buy, not only a product key.
If you don’t know anything about the store, if it doesn’t have any credentials or the offers look suspicious, avoid it.
We’ve detailed the official method but there are actually a lot of web stores that sell genuine licenses. Just keep your eyes open for any reviews or lack of them for that matter.
➡ Look for authenticity certificates
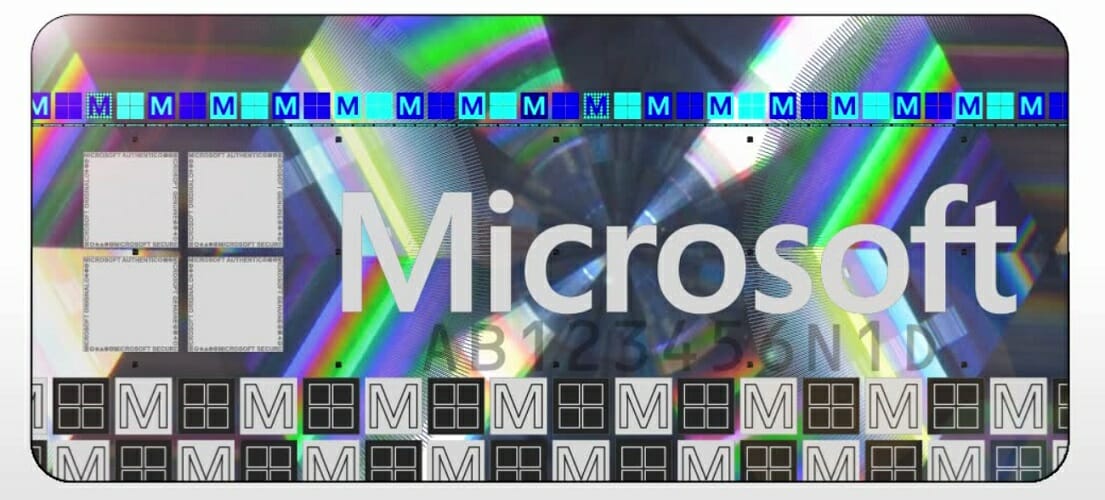
It’s essential to keep in mind the key features of genuine Windows software, such as the Certificate of Authenticity (COA), proof of license label, and an edge-to-edge hologram like the one above.
If you’re only receiving a product key and some shady installation instructions, you probably got a pirated copy on your hands.
➡ Buy a product with a licensed copy of Windows
Another way of making sure that you get a genuine copy of Windows is by purchasing a PC or a laptop that comes with Windows preinstalled.
Of course, you should also verify the proof of software authenticity by asking for the documentation and labeling from the store.
We hope that our guide helped you activate your copy of Windows 11 on the virtual machine and you also found out how to stay away from counterfeit products.
There are a lot of illegitimate copies of Windows out there and using one can lead to a lot of legal trouble although they can work as the original product.
An activated copy of Windows gives you access to a lot of personalization features and apps that wouldn’t work otherwise.
You can also take a look at our dedicated list including the best license key recovery software to help you activate your copy.
If you have any questions or suggestions, don’t hesitate to leave them in our comments section below.
Still having issues? Fix them with this tool:
SPONSORED
If the advices above haven’t solved your issue, your PC may experience deeper Windows problems. We recommend downloading this PC Repair tool (rated Great on TrustPilot.com) to easily address them. After installation, simply click the Start Scan button and then press on Repair All.
Newsletter
Содержание
- Шаг 1: Включение программы предварительной оценки через «Параметры»
- Шаг 2: Регистрация в программе предварительной оценки Windows
- Шаг 3: Ручная загрузка обновления сборки Insider
- Шаг 4: Скачивание ISO с Insider-сборками
- Вопросы и ответы
Шаг 1: Включение программы предварительной оценки через «Параметры»
В первую очередь вам необходимо убедиться в том, что вы можете принять участие в программе предварительной оценки Windows 11, а также активировать функциональность, нажав по соответствующей кнопке. Осуществляется это через одну из категорий в разделе с обновлениями для операционной системы, а выглядит следующим образом:
- Откройте меню «Пуск» и перейдите в «Параметры», кликнув по значку с изображением шестеренки.
- На панели слева выберите раздел «Центр обновления Windows» и перейдите в «Программа предварительной оценки Windows».
- Теперь понадобится подождать немного, пока ОС проведет сканирование вашего устройства на совместимость со всеми требованиями.
- Если на экране появилось уведомление о том, что вы не можете принять участие в тестировании, поскольку компьютер не соответствует минимальным требованиям, скорее всего, ситуацию исправить не получится и версии Insider вам будет недоступны. Если же все нормально, на экране отобразится кнопка «Начать», после нажатия по которой вы должны стать участником программы предварительной оценки.

Понадобится немного разобраться в теме участия в программе предварительной оценки в Windows 11. У вас обязательно должна быть лицензионная версия операционной системы, а также зарегистрирована учетная запись, к которой привязан текущий компьютер. Вместе с этим сама установка должна была происходить без обхода ограничений, которые есть у Виндовс 11, то есть ваш ПК обязательно должен поддерживать TPM 2.0 и удовлетворять минимальным системным требованиям. Если во всем этом вы уверены, но кнопки для начала принятия участия в программе предварительной оценки так и не появилось, попробуйте решить ситуацию при помощи методов, описанных в статье по ссылке ниже.
Подробнее: Решение проблем с работой программы предварительной оценки в Windows 11
Возможно, в вашей ситуации этот шаг окажется не обязателен для выполнения, поскольку форма для регистрации появляется сразу при включении программы предварительной оценки в Windows 11. Однако она отображается не всегда, поэтому мы рекомендуем вручную привязать учетную запись, чтобы не только получать обновления и необходимые уведомления, но и иметь возможность скачать ISO с любой сборкой Insider Windows 10 или 11.
Регистрация в программе предварительной оценки Windows
- Перейдите по ссылке выше, чтобы попасть на необходимую страницу для регистрации, где нажмите кнопку с соответствующим названием.
- Далее нажмите «Войти сейчас», чтобы авторизоваться с той учетной записью, которой вы пользуетесь в операционной системе на своем компьютере.
- После успешного входа примите условия соглашения и нажмите «Зарегистрироваться».
- Вы будете уведомлены о том, что регистрация выполнена успешно, нажмите «Начать тестирование» для перехода к следующему шагу.
- Будет предложено сразу открыть приложение «Параметры», чтобы через него завершить все подготовительные действия. Компьютер перезагрузится несколько раз, а также вам понадобится читать сообщения от разработчиков на экране и выбирать оптимальные для себя настройки.
Шаг 3: Ручная загрузка обновления сборки Insider
Если после произведения всех настроек, отображающихся на экране после регистрации, вы перезагрузили компьютер и все еще обнаруживаете стандартную сборку Windows 11, понадобится самостоятельно запустить проверку обновлений, чтобы найти последнюю сборку Insider на серверах Майкрософт и установить ее на свой компьютер.
- Для этого в «Параметрах» на панели слева выберите «Центр обновления Windows» и нажмите кнопку «Проверить наличие обновлений».
- Ожидайте окончания поиска апдейтов и ознакомьтесь с тем, какие файлы вам предлагают установить. Если среди них будет сборка с названием «Insider», скачивайте и инсталлируйте ее, чтобы после перезагрузки ПК перейти к тестированию.
- Дополнительно обратите внимание на то, что в категории «Программа предварительной оценки» вы сможете управлять каналами, чтобы получать определенные сборки раньше или скачивать технические версии, если такие вам требуются.

Шаг 4: Скачивание ISO с Insider-сборками
Данный шаг стоит выполнять только в том случае, если после подключения программы предварительной оценки Windows 11 вы хотите не просто получать обновления, а загрузить полноценные сборки со многими новыми функциями. У вас будет возможность скачивать как ISO с Windows 10, так и с Виндовс 11, выбирая ревизии на свое усмотрение.
Открыть страницу Windows Insider Preview Downloads
- Нажмите по ссылке выше, чтобы перейти на страницу со сборками. Обязательно войдите на ней в свою учетную запись, с которой регистрировались в программе предварительной оценки, иначе загрузки будут недоступны.
- Разверните список с редакциями и найдите подходящую для себя. Каждый номер сборки имеет свою страницу на официальном сайте, где на английском языке перечислены все тестируемые функции. В этом же списке вы найдете и версии для Китая, если вас интересуют именно такие.
- После выборка сборки щелкните по «Confirm» для перехода к следующему шагу.
- Укажите язык для установки и снова подтвердите действие.
- Ссылка для скачивания сборки будет сформирована, поэтому нажмите «64-bit Download» для скачивания ISO.
- Ожидайте завершения загрузки, и можете запускать полученный файл прямо через встроенное средство монтирования образов. Далее процесс инсталляции ничем не отличается от стандартного.

Еще статьи по данной теме:
Помогла ли Вам статья?
Всем привет сегодня я расскажу, как активировать Windows 11, всё очень просто и не займёт много времени. Рассмотрим два простых способа.
Для начала заходим и проверяем активирована Windows или нет. «Пуск» далее заходим в параметры, видим не активирован. Если уверены, что неактивирована, этот шаг пропускаете и переходите к активации.
Следуем не сложной инструкции ниже.
- Первый способ. При помощи командной строки
- Способ №2. С помощью программы KMS avto
Первый способ. При помощи командной строки
Жмём «Пуск» правой кнопкой мыши, выбираем «Терминал Windows» и запускаем от администратора.
Далее находим такую шторку, как на картинке ниже
Открываем ее и выбираем «Командная строка»
После этого вводим три простых команды, для каждой сборки ОС они разные, выбирайте для своей.
Команды для ввода: Windows 11 Pro:
- slmgr/ipk W269N-WFGWX-YVC9B-4J6C9-T83GX
- slmgr /skms kms.digiboy.ir
- slmgr /ato
Команды для ввода: Windows 11 Pro N:
- slmgr/ipk MH37W-N47XK-V7XM9-C7227-GCQG9
- slmgr /skms kms.digiboy.ir
- slmgr /ato
Команды для ввода Windows 11 Pro для рабочих станций:
- slmgr/ipk NRG8B-VKK3Q-CXVCJ-9G2XF-6Q84J
- slmgr /skms kms.digiboy.ir
- slmgr /ato
Команды для ввода Windows 11 Pro для рабочих станций N:
- slmgr/ipk 9FNHH-K3HBT-3W4TD-6383H-6XYWF
- slmgr /skms kms.digiboy.ir
- slmgr /ato
Команды для ввода Windows 11 Корпоративная:
- slmgr/ipk NPPR9-FWDCX-D2C8J-H872K-2YT43
- slmgr /skms kms.digiboy.ir
- slmgr /ato
Первая команда установит ключ продукта.
После нее вводим вторую команду задаём имя компьютера со службой управления ключами.
Если при вводе второй команды вышло такое окно, как на скрине ниже, то просто жмём «Вставить в любом случае».
После чего вводим третью команду ждем около минутки выскочит вот такое окно
Снова заходим «Пуск» — «Параметры активации» и если всё прошло удачно, то увидите такое окно.
Как видите сложностей никаких, теперь ваш Windows 11 активирован.
Чтобы деактивировать Windows 11, просто введите в команду slmgr /upk и нажмите «Enter».
Способ №2. С помощью программы KMS avto
Название, наверное, известно всем, кто уже использовал подобный активатор для других версий Windows, теперь есть и активатор для Windows 11, который также работает на отлично, как и раньше. Скачать можно по этой ссылке.
Для этого сначала нужно отключить защитник Windows, иначе он просто не даст программе запуститься, вирусов в ней нет, проверено.
Снова идём в раздел «Параметры»
Выбираем «Конфиденциальности безопасность»
Далее «Безопасность Windows»
И переходим «Защита от вирусов и угроз»
Тут нас интересует раздел «Управление настройками», переходим в него
Переводим тумблер «Защита в режиме реального времени», в положение «Откл»
После чего открываете скаченный с активатором архив и запускаете, пароль к архиву «1111», без кавычек соответственно, если потребуется.
Нажимаем KMSAuto, в следующем окне жмём на кнопку «Активация Windows»
Подтверждаете активацию Windows
После этого начнётся активация Windows 11 при помощи активатора. По окончанию вы увидите подтверждение успешной активации.
Всё ваша операционная система активирована, можете полноценно ей пользоваться, в том числе получать обновления. Надеюсь, что статья вам помогла.
Активация позволяет убедиться, что ваша копия Windows подлинная и не используется на большем числе устройств, чем разрешено условиями лицензионного соглашения на использование программного обеспечения корпорации Майкрософт.
Возникли проблемы с активацией Windows?
Начните с попытки устранения неполадок активации в приложении «Получить справку». Справка поможет вам выполнить правильные действия по устранению большинства проблем с активацией.
Открыть раздел «Справка»
Проверка состояния активации Windows
Сначала необходимо узнать, активирована ли ваша копия Windows 11 и привязана ли она к вашей учетной записи Майкрософт.
Очень важно привязать учетную запись Майкрософт к лицензии Windows 11 на вашем устройстве. После того как вы привяжете свою учетную запись Майкрософт к своей цифровой лицензии, вы сможете повторно активировать Windows с помощью средства устранения неполадок активации в случае значительного изменения оборудования.
Чтобы проверить состояние активации в Windows 11, нажмите кнопку Пуск , выберите Параметры > Система , затем выберите Активация . Состояние активации будет указано рядом с пунктом Активация.
Проверить состояние активации в параметрах
На странице активации вы увидите одно из следующих сообщений состоянии активации:
|
Состояние активации |
Описание |
|---|---|
|
Система Windows активирована |
|
|
Система Windows активирована с помощью цифровой лицензии |
|
|
Система Windows активирована с помощью цифровой лицензии, привязанной к вашей учетной записи Майкрософт |
|
|
Система Windows не активирована |
|
Если вам необходимо приобрести лицензию для вашего устройства, см. раздел «Приобретение лицензии Windows 11».
Если вы приобрели лицензию для этого устройства и все равно видите сообщение об ошибке, см. раздел Способы активации.
Чтобы привязать учетную запись Майкрософт, выполните следующие инструкции.
-
Убедитесь, что учетная запись администратора также является вашей учетной записью Майкрософт, проверив, отображается ли адрес электронной почты над надписью Администратор. Если адрес электронной почты отображается, это учетная запись Майкрософт. Если нет, это значит, что вы выполнили вход с помощью локальной учетной записи. Если у вас еще нет учетной записи Майкрософт, см. раздел Как создать новую учетную запись Майкрософт.
-
После того как вы убедитесь, что являетесь администратором и используете свою учетную запись Майкрософт, вернитесь назад на страницу Активация , выберите Добавить учетную запись, введите свое имя пользователя и пароль для учетной записи Майкрософт, и выберите Войти.
После добавления учетной записи Майкрософт на странице Активация отобразится сообщение Система Windows активирована с помощью цифровой лицензии, привязанной к вашей учетной записи Майкрософт.
Методы активации Windows
В зависимости от того, как вы получили свою копию Windows 11, для активации может потребоваться цифровая лицензия или 25-значный ключ продукта. Если у вас нет одного из этих средств, активацию устройства выполнить не удастся.
-
Цифровая лицензия (в Windows 11 она называется цифровым разрешением) — это способ активации Windows 11, не требующий ввода ключа продукта.
-
Ключ продукта представляет собой 25-значный код, используемый для активации Windows. Вы увидите КЛЮЧ ПРОДУКТА: XXXXX-XXXXX-XXXXX-XXXXX-XXXXX.
После определения используемого способа активации выполните действия в разделе Активация с помощью цифровой лицензии или Активация с помощью ключа продукта.
Способ активации зависит от того, каким образом вы получили вашу копию Windows 11.
|
Если вы получили Windows 11 следующим образом… |
Метод активации |
|---|---|
|
Вы бесплатно обновили систему до Windows 11 на соответствующем устройстве с подлинной копией Windows 10, Windows 8.1 или Windows 7 |
Цифровая лицензия Если вы связали учетную запись Майкрософт или вошли в нее, или связали MSA со своей цифровой лицензией, то ваша MSA будет содержать цифровую лицензию. |
|
Вы приобрели обновление Windows 11 Pro в приложении Microsoft Store и успешно активировали Windows 11. |
Цифровая лицензия При покупке в Microsoft Store для подтверждения покупки отправляется электронное письмо. Этот адрес электронной почты (MSA) будет содержать цифровую лицензию. |
|
Вы участвовали в программе предварительной оценки Windows и обновили систему до предварительной сборки Windows 11 Insider Preview на соответствующем устройстве с активированной более ранней версией Windows 11 и Windows 11 Preview. |
Цифровая лицензия Адрес электронной почты, который вы использовали для входа в программе предварительной оценки Windows, скорее всего, будет содержать цифровую лицензию. |
|
Вы купили подлинную копию Windows 11 в приложении Microsoft Store. |
Цифровая лицензия При покупке в Microsoft Store для подтверждения покупки отправляется электронное письмо. Этот адрес электронной почты (MSA) будет содержать цифровую лицензию. |
|
Вы купили компьютер с Windows 11. |
Ключ продукта Ключ продукта находится на упаковке устройства или на сертификате подлинности, прикрепленном к устройству. |
|
Вы купили коробочную копию Windows 11 у авторизованного розничного продавца. |
Ключ продукта Ключ продукта находится на этикетке внутри коробки с диском Windows 11. |
|
Вы купили цифровую копию Windows 11 у авторизованного розничного продавца. |
Ключ продукта Ключ продукта находится в письме с подтверждением, которое вы получили после приобретения Windows 11, или в цифровой корзине, доступ к которой можно получить через веб-сайт розничного продавца. Вашему устройству будет выдана цифровая лицензия Windows 11 на основе введенного вами действительного ключа продукта. |
|
Соглашение о корпоративном лицензировании для Windows 11 или подписка MSDN |
Ключ продукта Ключ продукта доступен на веб-портале для вашей программы. |
|
Вы купили новое или восстановленное устройство с Windows 11 |
Ключ продукта Ключ продукта предварительно установлен на устройстве, указан на упаковке, входит в комплект поставки в виде карточки или указан в сертификате подлинности, прикрепленном к устройству. Если вы приобрели восстановленный компьютер, организация выполнившая ремонт, а не корпорация Майкрософт, должна предоставить вам ключ продукта. |
|
Вы осуществили покупку в веб-магазине Microsoft Store |
Ключ продукта Ключ продукта находится в письме с подтверждением, содержащем журнал заказов. |
Если у вас нет ни ключа продукта, ни цифровой лицензии, вы можете приобрести цифровую лицензию Windows 11 после завершения установки. Для этого выполните следующие действия.
-
Нажмите кнопку Пуск .
-
Выберите Параметры > Система > Активация .
-
Выберите Перейти в Store.
Откроется приложение Microsoft Store, в котором вы сможете приобрести цифровую лицензию Windows 11.
Активация Windows с помощью цифровой лицензии
Цифровые лицензии связаны с вашим оборудованием и учетной записью Майкрософт, поэтому вам не нужно ничего искать на своем компьютере. Все настраивается автоматически при подключении компьютера к Интернету и выполнении входа в свою учетную запись Майкрософт.
Если у вас нет цифровой лицензии, для активации можно использовать ключ продукта. Сведения об активации с помощью ключа продукта см. в инструкциях из раздела Активация с помощью ключа продукта.
Если вы впервые устанавливаете Windows на новом устройстве или системной плате и у вас нет ключа продукта, выберите У меня нет ключа продукта на экранах настройки установки. При запросе введите учетную запись Майкрософт, с помощью которой нужно приобрести цифровую лицензию для этого устройства. После заполнения экранов настройки и завершения установки Windows перейдите к параметрам активации: нажмите кнопку Пуск и выберите Параметры > Система > Активация . Затем выберите Открыть Store, чтобы приобрести цифровую лицензию для активации Windows.
Если у вас есть цифровая лицензия для устройства, вы можете переустановить тот же выпуск Windows 11 на этом устройстве без ввода ключа продукта.
Перед переустановкой убедитесь, что система Windows 11 активирована. Чтобы узнать это, нажмите кнопку Пуск , затем Параметры > Система > Активация . Вы сможете проверить, активирована ли ваша копия Windows 11, и связана ли ваша учетная запись Майкрософт с цифровой лицензией.
Проверить состояние активации в параметрах
Далее приведены сообщения, которые могут отобразиться на странице активации.
|
Состояние активации |
Описание |
|---|---|
|
Система Windows активирована с помощью цифровой лицензии |
Ваша учетная запись Майкрософт не привязана к вашей цифровой лицензии. Следуйте инструкциям в разделе Привязка учетной записи Майкрософт. |
|
Система Windows активирована с помощью цифровой лицензии, привязанной к вашей учетной записи Майкрософт |
Ваша учетная запись Майкрософт уже привязана к вашей цифровой лицензии. |
Если система Windows 11 не активирована на вашем устройстве, см. статью Справка по ошибкам активации Windows для получения дополнительных сведений.
Если цифровая лицензия не связана с вашей учетной записью Майкрософт, выполните действия, описанные в разделах «Проверка состояния активации» и Привязка учетной записи Майкрософт.
После связывания учетной записи вы сможете запустить программу установки, чтобы переустановить Windows 11. Дополнительные сведения о том, как создать установочный носитель для переустановки Windows 11, см. на веб-сайте скачивания программного обеспечения Майкрософт. При создании установочного носителя обязательно выберите выпуск Windows 11, соответствующий выпуску, который уже установлен на вашем устройстве.
Если во время повторной установки вам будет предложено ввести ключ продукта, этот шаг можно пропустить, выбрав пункт У меня нет ключа продукта. После завершения установки система Windows 11 будет автоматически активирована через Интернет. Если вы связали цифровую лицензию с учетной записью Майкрософт, убедитесь, что вы вошли в учетную запись Майкрософт, связанную с цифровой лицензией.
Если оборудование устройства значительно изменилось (например, заменена системная плата), состояние активации Windows 11 может аннулироваться.
Убедитесь, что учетная запись Майкрософт связана с цифровой лицензией, чтобы подготовиться к изменению оборудования. Эта процедура связывания позволяет повторно активировать Windows, используя средство устранения неполадок активации, если впоследствии вы значительно поменяете оборудование. Дополнительные сведения см. в статье Повторная активация Windows после изменения оборудования.
Активация Windows с помощью ключа продукта
Ключ продукта — это 25-значный код, который выглядит следующим образом:
КЛЮЧ ПРОДУКТА: XXXXX-XXXXX-XXXXX-XXXXX-XXXXX
Во время установки вам будет предложено ввести ключ продукта. Также можно ввести ключ продукта после установки. Для этого нажмите кнопку Пуск , выберите Параметры > Система > Активация > Обновить ключ продукта > Изменить ключ продукта.
Изменить ключ продукта в параметрах
Чтобы найти ключ продукта, см. в таблицу ключей продуктов в разделе «Способы активации» (пункт Какой способ активации использовать: цифровую лицензию или ключа продукта?)
Примечание: Корпорация Майкрософт хранит записи только тех ключей продуктов, которые были приобретены в интернет-магазине Майкрософт. Чтобы узнать, где вы приобрели свою копию ОС, посетите раздел Журнал заказов. в своей учетной записи Майкрософт. Дополнительные сведения см. в разделе Поиск ключа продукта Windows.
Если у вас есть ключ продукта, можно воспользоваться функцией «Изменить ключ продукта» для активации Windows 11 в каждом из следующих сценариев. Ниже приведены дополнительные сведения, которые помогут вам при активации.
Вам потребуется использовать действительный ключ продукта Windows 11, чтобы активировать Windows 11 на устройстве, на котором ранее не было активированной копии этой системы.
Вам также потребуется использовать действительный ключ продукта, если вы устанавливаете выпуск Windows 11, ранее не активированный на этом устройстве. Например, вам потребуется действительный ключ продукта для установки и активации Windows 11 Pro на устройстве, где был установлен выпуск Windows 11 Домашняя.
Во время установки вам будет предложено ввести действительный ключ продукта. После завершения установки система Windows 11 будет автоматически активирована через Интернет. Чтобы проверить состояние активации в Windows 11, нажмите кнопку Пуск , затем выберите Параметры > Система > Активация .
Проверить состояние активации в параметрах
Если система Windows 11 не активирована на вашем устройстве, см. статью Справка по ошибкам активации Windows для получения дополнительных сведений.
Примечание: В некоторых случаях может потребоваться ввести ключ продукта Windows 11, который был указан на упаковке, входил в комплект поставки в виде карточки или указан в сертификате подлинности (COA), прикрепленном к устройству. Если у вас нет ключа продукта Windows 11, у вас будет возможность купить его в ходе установки.
Если вы приобрели восстановленное устройство с Windows 11, потребуется активировать Windows с помощью ключа продукта на сертификате подлинности (COA), прикрепленном к устройству.
Если изготовитель оборудования (OEM) заменил вам системную плату, компьютер должен автоматически выполнить повторную активацию. Если активацию выполнить не удается, используйте 25-значный ключ, расположенный под серым стирающимся слоем на сертификате подлинности, который вам предоставил изготовитель оборудования. Выполните следующие шаги, чтобы завершить активацию.
Примечание: Чтобы удалить серое покрытие, под которым скрыт ключ продукта, аккуратно сотрите его с помощью монеты или ногтя.
-
Нажмите кнопку Пуск , затем выберите Параметры > Система > Активация .
-
Выберите пункт Изменить ключ продукта.
Во время установки вам будет предложено ввести ключ продукта. После ввода ключа продукта ваш выпуск Windows 11 будет активирован.
Если вы завершили установку и не ввели ключ продукта, вы все равно сможете ввести ключ продукта. Нажмите кнопку Пуск , а затем выберите Активация > Обновить ключ продукта > Изменить ключ продукта.
Изменить ключ продукта в параметрах
Если оборудование устройства значительно изменилось (например, заменена системная плата), состояние активации Windows 11 может аннулироваться.
Если вы не выполняете повторную установку Windows, нажмите кнопку Пуск и выберите Активация > Обновить ключ продукта > Изменить ключ продукта для повторной активации устройства. В противном случае можно ввести ключ продукта во время установки Windows.
Если изготовитель оборудования (OEM) заменил вам системную плату, компьютер должен автоматически выполнить повторную активацию. Если активацию выполнить не удается, используйте 25-значный ключ, расположенный под серым стирающимся слоем на сертификате подлинности, который вам предоставил изготовитель оборудования. Выполните следующие шаги, чтобы завершить активацию.
Примечание: Чтобы удалить серое покрытие, под которым скрыт ключ продукта, аккуратно сотрите его с помощью монеты или ногтя.
-
Нажмите кнопку Пуск , а затем выберите Параметры > Обновление и безопасность > Активация .
-
Выберите пункт Изменить ключ продукта.
-
Введите ключ продукта, указанный на сертификате подлинности, и следуйте инструкциям.
Изменить ключ продукта в параметрах
Дополнительные сведения см. в статье Повторная активация Windows 11 после изменения оборудования.
Нужна дополнительная информация?
Если ваша лицензия не соответствует приобретенному или доступному для вас выпуску Windows, активация Windows не будет выполнена. Проверьте, какой выпуск вы приобрели: Windows 11 Домашняя или Windows 11 Pro. Чтобы проверить выпуск, нажмите кнопку Пуск , выберите Параметры > Система > Активация .
Проверить выпуск Windows в параметрах
Если вы приобрели выпуск Windows 11 Домашняя, потребуется снова установить Windows 11 Домашняя. Если вы не хотите продолжать использовать Windows 11 Домашняя, а хотите перейти на другой выпуск, см. статью Обновление Windows 11 Домашняя до Windows 11 Pro.
Если вы являетесь участником программы предварительной оценки Windows и работаете со сборками Windows 11 Insider Preview, вы будете автоматически получать новые активированные сборки, при условии что ОС Windows на вашем устройстве была активирована перед обновлением до новой сборки.
Чтобы проверить состояние активации в Windows 11, нажмите кнопку Пуск , затем выберите Параметры > Система > Активация .
Проверить состояние активации в параметрах
Если система Windows 11 не активирована на вашем устройстве, см. статью Справка по ошибкам активации Windows для получения дополнительных сведений.
Если вы еще не являетесь участником программы предварительной оценки Windows и хотите им стать, нажмите кнопку Пуск , выберите Параметры > Система > Программа предварительной оценки Windows > Начало работы.
Присоединиться к программе предварительной оценки Windows
Примечание: При переустановке Windows 11 Insider Preview, если на вашем устройстве уже был активирован тот же выпуск Windows 11 или Windows 11 Insider Preview (сборки новее 10240), система Windows будет автоматически активирована с вашей цифровой лицензией.
Ссылки по теме
-
Если система Windows 11 не активирована на вашем устройстве, см. статью Справка по ошибкам активации Windows.
-
Если вам требуется помощь по поиску ключа продукта, см. раздел Как найти ключ продукта Windows.
-
Если вы хотите узнать, является ли ваша копия ОС Windows подлинным программным обеспечением Майкрософт, см.на соответствующей странице.
-
Если вам необходимо активировать Microsoft Office, см. раздел Скачивание, установка и повторная установка Office на компьютере или Mac.
-
Если вас интересует обновление Windows, а не активация Windows, см. статью Обновление Windows.
Активация позволяет убедиться, что ваша копия Windows подлинная и не используется на большем числе устройств, чем разрешено условиями лицензионного соглашения на использование программного обеспечения корпорации Майкрософт.
Возникли проблемы с активацией Windows?
Начните с попытки устранения неполадок активации в приложении «Получить справку». Справка поможет вам выполнить правильные действия по устранению большинства проблем с активацией.
Открыть раздел «Справка»
Проверка состояния активации Windows
Сначала необходимо узнать, активирована ли ваша копия Windows 10 и привязана ли она к вашей учетной записи Майкрософт.
Очень важно привязать учетную запись Майкрософт к лицензии Windows 10 на вашем устройстве. После того как вы привяжете свою учетную запись Майкрософт к своей цифровой лицензии, вы сможете повторно активировать Windows с помощью средства устранения неполадок активации в случае значительного изменения оборудования.
Чтобы проверить состояние активации в Windows 10, нажмите кнопку Пуск, затем выберите Параметры > Обновление и безопасность и выберите Активация . Состояние активации будет указано рядом с пунктом Активация.
Проверить состояние активации в параметрах
На странице активации вы увидите одно из следующих сообщений состоянии активации:
|
Состояние активации |
Описание |
|---|---|
|
Система Windows активирована |
|
|
Система Windows активирована с помощью цифровой лицензии |
|
|
Система Windows активирована с помощью цифровой лицензии, привязанной к вашей учетной записи Майкрософт |
|
|
Система Windows не активирована |
|
Если вам необходимо приобрести лицензию для вашего устройства, см. раздел «Приобретение лицензии Windows 10».
Если вы приобрели лицензию для этого устройства и все равно видите сообщение об ошибке, см. раздел Способы активации.
Чтобы привязать учетную запись Майкрософт, выполните следующие инструкции.
-
Убедитесь, что учетная запись администратора также является вашей учетной записью Майкрософт, проверив, отображается ли адрес электронной почты над надписью Администратор. Если адрес электронной почты отображается, это учетная запись Майкрософт. Если нет, это значит, что вы выполнили вход с помощью локальной учетной записи. Если у вас еще нет учетной записи Майкрософт, см. раздел Как создать новую учетную запись Майкрософт.
-
После того как вы убедитесь, что являетесь администратором и используете свою учетную запись Майкрософт, вернитесь назад на страницу Активация , выберите Добавить учетную запись, введите свое имя пользователя и пароль для учетной записи Майкрософт, и выберите Войти.
После добавления учетной записи Майкрософт на странице Активация отобразится сообщение Система Windows активирована с помощью цифровой лицензии, привязанной к вашей учетной записи Майкрософт.
Методы активации Windows
В зависимости от того, как вы получили свою копию Windows 10, для активации может потребоваться 25-значный ключ продукта или цифровая лицензия. Если у вас нет одного из этих средств, активацию устройства выполнить не удастся.
-
Цифровая лицензия (в Windows 10 версии 1511 она называется цифровым разрешением) — это способ активации в Windows 10, при котором не требуется вводить ключ продукта.
-
Ключ продукта представляет собой 25-значный код, используемый для активации Windows. Вы увидите КЛЮЧ ПРОДУКТА: XXXXX-XXXXX-XXXXX-XXXXX-XXXXX.
После определения используемого способа активации выполните действия в разделе Активация с помощью цифровой лицензии или Активация с помощью ключа продукта.
Способ активации зависит от способа приобретения копии Windows 10.
|
Способ получения Windows 10 |
Метод активации |
|---|---|
|
Вы бесплатно обновили систему до Windows 10 на соответствующем устройстве с подлинной копией Windows 7 или Windows 8.1. |
Цифровая лицензия Если вы связали учетную запись Майкрософт или вошли в нее, или связали MSA со своей цифровой лицензией, то ваша MSA будет содержать цифровую лицензию. |
|
Вы приобрели обновление Windows 10 Pro в приложении Microsoft Store и успешно активировали Windows 10. |
Цифровая лицензия При покупке в Microsoft Store для подтверждения покупки отправляется электронное письмо. Этот адрес электронной почты (MSA) будет содержать цифровую лицензию. |
|
Вы участвовали в программе предварительной оценки Windows и обновили систему до последней сборки Windows 10 Insider Preview на соответствующем устройстве с активированной более ранней версией Windows и Windows 10 Preview. |
Цифровая лицензия Адрес электронной почты, который вы использовали для входа в программе предварительной оценки Windows, скорее всего, будет содержать цифровую лицензию. |
|
Вы купили подлинную копию Windows 10 в приложении Microsoft Store. |
Цифровая лицензия При покупке в Microsoft Store для подтверждения покупки отправляется электронное письмо. Этот адрес электронной почты (MSA) будет содержать цифровую лицензию. |
|
Вы купили компьютер с Windows 10. |
Ключ продукта Ключ продукта находится на упаковке устройства или на сертификате подлинности, прикрепленном к устройству. |
|
Вы купили коробочную копию Windows 10 у авторизованного розничного продавца. |
Ключ продукта Ключ продукта находится на этикетке внутри коробки с диском Windows 10. |
|
Вы купили цифровую копию Windows 10 у авторизованного розничного продавца. |
Ключ продукта Ключ продукта находится в письме с подтверждением, которое вы получили после приобретения Windows 10, или в цифровой корзине, доступ к которой можно получить через веб-сайт розничного продавца. Цифровая лицензия, которая будет выдана вашему устройству для Windows 10 на основе введенного вами действительного ключа продукта. |
|
Соглашение о корпоративном лицензировании для Windows 10 или подписка MSDN |
Ключ продукта Ключ продукта доступен на веб-портале для вашей программы. |
|
Вы купили новое или восстановленное устройство с Windows 10. |
Ключ продукта Ключ продукта предварительно установлен на устройстве, указан на упаковке, входит в комплект поставки в виде карточки или указан в сертификате подлинности, прикрепленном к устройству. Если вы приобрели восстановленный компьютер, организация выполнившая ремонт, а не корпорация Майкрософт, должна предоставить вам ключ продукта. |
|
Вы осуществили покупку в веб-магазине Microsoft Store |
Ключ продукта Ключ продукта находится в письме с подтверждением, содержащем журнал заказов. |
Если у вас нет ни ключа продукта, ни цифровой лицензии, вы можете приобрести цифровую лицензию на Windows 10 после завершения установки. Для этого выполните следующие действия.
-
Нажмите кнопку Пуск .
-
Выберите Параметры > Обновление и безопасность > Активация .
-
Выберите Перейти в Store.
Откроется приложение Microsoft Store, в котором вы сможете приобрести цифровую лицензию Windows 10
Активация Windows с помощью цифровой лицензии
Цифровые лицензии связаны с вашим оборудованием и учетной записью Майкрософт, поэтому вам не нужно ничего искать на своем компьютере. Все настраивается автоматически при подключении компьютера к Интернету и выполнении входа в свою учетную запись Майкрософт.
Если у вас нет цифровой лицензии, для активации можно использовать ключ продукта. Сведения об активации с помощью ключа продукта см. в инструкциях из раздела Активация с помощью ключа продукта.
Если вы впервые устанавливаете Windows на новом устройстве или системной плате и у вас нет ключа продукта, выберите У меня нет ключа продукта на экранах настройки установки. При запросе введите учетную запись Майкрософт, с помощью которой нужно приобрести цифровую лицензию для этого устройства. После заполнения экранов настройки и завершения установки Windows перейдите к параметрам активации: нажмите кнопку Пуск и выберите Параметры > Обновление и безопасность > Активация . Затем выберите Перейти в Store, чтобы приобрести цифровую лицензию для активации Windows.
Если у вас есть цифровая лицензия для устройства, вы можете переустановить тот же выпуск Windows 10 на этом устройстве без ввода ключа продукта.
Перед переустановкой Windows 10 убедитесь, что текущая версия Windows активирована. Чтобы узнать это, нажмите кнопку Пуск, затем выберите Параметры > Обновление и безопасность > Активация . Вы сможете проверить, активирована ли ваша копия Windows 10 и связана ли ваша учетная запись Майкрософт с цифровой лицензией.
Проверить состояние активации в параметрах
Далее приведены сообщения, которые могут отобразиться на странице активации.
|
Состояние активации |
Описание |
|---|---|
|
Система Windows активирована с помощью цифровой лицензии |
Ваша учетная запись Майкрософт не привязана к вашей цифровой лицензии. Следуйте инструкциям в разделе Привязка учетной записи Майкрософт. |
|
Система Windows активирована с помощью цифровой лицензии, привязанной к вашей учетной записи Майкрософт |
Ваша учетная запись Майкрософт уже привязана к вашей цифровой лицензии. |
Если система Windows 10 не активирована на вашем устройстве, см. статью Справка по ошибкам активации Windows для получения дополнительных сведений.
Если цифровая лицензия не связана с вашей учетной записью Майкрософт, выполните действия, описанные в разделах «Проверка состояния активации» и Привязка учетной записи Майкрософт.
После связывания учетной записи вы сможете запустить программу установки, чтобы переустановить Windows 10. Дополнительные сведения о том, как создать установочный носитель для переустановки Windows 10, см. на веб-сайте программного обеспечения Майкрософт. При создании установочного носителя обязательно выберите выпуск Windows 10, соответствующий уже установленному на вашем устройстве выпуску.
Если во время повторной установки вам будет предложено ввести ключ продукта, этот шаг можно пропустить, выбрав пункт У меня нет ключа продукта. После завершения установки Windows 10 будет автоматически активирована через Интернет. Если вы связали цифровую лицензию с учетной записью Майкрософт, убедитесь, что вы вошли в учетную запись Майкрософт, связанную с цифровой лицензией.
Если вы внесли значительное изменение в оборудование вашего устройства, например заменили системную плату, возможно, активировать Windows 10 на вашем компьютере не удастся.
Убедитесь, что учетная запись Майкрософт связана с цифровой лицензией, чтобы подготовиться к изменению оборудования. Эта процедура связывания позволяет повторно активировать Windows, используя средство устранения неполадок активации, если впоследствии вы значительно поменяете оборудование. Дополнительные сведения см. в статье Повторная активация Windows после изменения оборудования.
Активация Windows с помощью ключа продукта
Ключ продукта — это 25-значный код, который выглядит следующим образом:
КЛЮЧ ПРОДУКТА: XXXXX-XXXXX-XXXXX-XXXXX-XXXXX
Во время установки вам будет предложено ввести ключ продукта. Также можно ввести ключ продукта после установки. Для этого нажмите кнопку Пуск, и затем выберите Параметры > Обновление и безопасность > Активация > Обновить ключ продукта > Изменить ключ продукта.
Изменить ключ продукта в параметрах
Чтобы найти ключ продукта, см. в таблицу ключей продуктов в разделе «Способы активации» (пункт Какой способ активации использовать: цифровую лицензию или ключа продукта?)
Примечание: Корпорация Майкрософт хранит записи только тех ключей продуктов, которые были приобретены в интернет-магазине Майкрософт. Чтобы узнать, где вы приобрели свою копию ОС, посетите раздел Журнал заказов. в своей учетной записи Майкрософт. Дополнительные сведения см. в разделе Поиск ключа продукта Windows.
Если у вас есть ключ продукта, вы можете использовать параметр Изменить ключ продукта для активации Windows 10 в каждом из следующих сценариев. Ниже приведены дополнительные сведения, которые помогут вам при активации.
Вам потребуется использовать действительный ключ продукта Windows 10, чтобы активировать Windows 10 на устройстве, на котором ранее не устанавливалась активированная копия этой системы.
Вам также потребуется использовать действительный ключ продукта, если вы устанавливаете выпуск Windows 10, ранее не активированный на вашем устройстве. Например, вам потребуется действительный ключ продукта для установки и активации Windows 10 Pro на устройстве с установленной Windows 10 Домашняя.
Во время установки вам будет предложено ввести действительный ключ продукта. После завершения установки Windows 10 будет автоматически активирована через Интернет. Чтобы проверить состояние активации в Windows 10, нажмите кнопку Пуск , а затем выберите Параметры > Обновление и безопасность > Активация .
Проверить состояние активации в параметрах
Если система Windows 10 не активирована на вашем устройстве, см. статью Справка по ошибкам активации Windows для получения дополнительных сведений.
Примечание: В некоторых случаях может потребоваться ввести ключ продукта Windows 10, который был указан на упаковке, входил в комплект поставки в виде карточки или указан в сертификате подлинности, прикрепленном к устройству. Если у вас нет ключа продукта Windows 10, у вас будет возможность купить его в ходе установки.
Если вы приобрели восстановленное устройство с Windows 10, вам необходимо активировать Windows с помощью ключа продукта на сертификате подлинности (COA), приложенном к устройству.
Если изготовитель оборудования (OEM) заменил вам системную плату, компьютер должен автоматически выполнить повторную активацию. Если активацию выполнить не удается, используйте 25-значный ключ, расположенный под серым стирающимся слоем на сертификате подлинности, который вам предоставил изготовитель оборудования. Выполните следующие шаги, чтобы завершить активацию.
Примечание: Чтобы удалить серое покрытие, под которым скрыт ключ продукта, аккуратно сотрите его с помощью монеты или ногтя.
-
Нажмите кнопку Пуск , а затем выберите Параметры > Обновление и безопасность > Активация .
-
Выберите пункт Изменить ключ продукта.
Во время установки вам будет предложено ввести ключ продукта. После ввода ключа продукта ваш выпуск Windows 10 будет активирован.
Если вы завершили установку и не ввели ключ продукта, вы все равно сможете ввести ключ продукта. Нажмите кнопку Пуск , а затем выберите Активация > Обновить ключ продукта > Изменить ключ продукта.
Изменить ключ продукта в параметрах
Если вы внесли значительное изменение в оборудование вашего устройства, например заменили системную плату, возможно, активировать Windows 10 на вашем компьютере не удастся.
Если вы не выполняете повторную установку Windows, нажмите кнопку Пуск и выберите Активация > Обновить ключ продукта > Изменить ключ продукта для повторной активации устройства. В противном случае можно ввести ключ продукта во время установки Windows.
Если изготовитель оборудования (OEM) заменил вам системную плату, компьютер должен автоматически выполнить повторную активацию. Если активацию выполнить не удается, используйте 25-значный ключ, расположенный под серым стирающимся слоем на сертификате подлинности, который вам предоставил изготовитель оборудования. Выполните следующие шаги, чтобы завершить активацию.
Примечание: Чтобы удалить серое покрытие, под которым скрыт ключ продукта, аккуратно сотрите его с помощью монеты или ногтя.
-
Нажмите кнопку Пуск , а затем выберите Параметры > Обновление и безопасность > Активация .
-
Выберите пункт Изменить ключ продукта.
-
Введите ключ продукта, указанный на сертификате подлинности, и следуйте инструкциям.
Изменить ключ продукта в параметрах
Дополнительные сведения см. в статье Повторная активация Windows после изменения оборудования.
Нужна дополнительная информация?
Если ваша лицензия не соответствует приобретенному или доступному для вас выпуску Windows, активация Windows не будет выполнена. Проверьте, какой выпуск вы приобрели — Windows 10 Домашняя или Windows 10 Pro. Чтобы проверить выпуск, нажмите кнопку Пуск , затем выберите Параметры > Обновление и безопасность > Активация .
Проверить выпуск Windows в параметрах
Если вы приобрели выпуск Windows 10 Домашняя, вам потребуется снова установить Windows 10 Домашняя. Если вы не хотите продолжать использовать Windows 10 Домашняя, а хотите перейти на другой выпуск, см. статью Обновление Windows 10 Домашняя до Windows 10 Pro.
Если вы являетесь участником программы предварительной оценки Windows и работаете со сборками Windows 10 Insider Preview, вы будете автоматически получать новые активированные сборки, при условии что ОС Windows на вашем устройстве была активирована перед обновлением до новой сборки.
Чтобы проверить состояние активации в Windows 10, нажмите кнопку Пуск , а затем выберите Параметры > Обновление и безопасность > Активация .
Проверить состояние активации в параметрах
Если система Windows 10 не активирована на вашем устройстве, см. статью Справка по ошибкам активации Windows для получения дополнительных сведений.
Если вы еще не являетесь участником программы предварительной оценки Windows и хотите им стать, нажмите кнопку Пуск и выберите Параметры > Обновление и безопасность > Программа предварительной оценки Windows > Начало работы.
Присоединиться к программе предварительной оценки Windows
Примечание: При переустановке Windows 10 Insider Preview, если на вашем устройстве уже был активирован тот же выпуск Windows 10 или Windows 10 Insider Preview (сборки новее 10240), с помощью цифровой лицензии будет автоматически выполнена активация Windows.
Связанные ссылки
-
Если система Windows 10 не активирована на вашем устройстве, см. статью Справка по ошибкам активации Windows.
-
Если вам требуется помощь по поиску ключа продукта, см. раздел Как найти ключ продукта Windows.
-
Если вы хотите узнать, является ли ваша копия ОС Windows подлинным программным обеспечением Майкрософт, см.на соответствующей странице.
-
Если вам необходимо активировать Microsoft Office, см. раздел Скачивание, установка и повторная установка Office на компьютере или Mac.
-
Если вас интересует обновление Windows, а не активация Windows, см. статью Обновление Windows.
Нужна дополнительная помощь?
При установке Windows 11 на компьютер Microsoft предложит вам убедиться, что у вас есть подлинная копия операционной системы. Отсутствие активации Windows 11 означает, что у вас не будет доступа к определенным приложениям, инструментам и функциям операционной системы.
Например, вы не сможете настроить панель задач , изменить фоновые изображения/обои, установить новые темы, или внесите другие изменения в свой компьютер, не активируя Windows. Водяной знак «Активировать Windows» остается приклеенным к нижнему левому углу экрана. Windows также может отображать постоянно появляющиеся всплывающие сообщения с просьбой активировать операционную систему.
Содержание 
В этом руководстве мы покажем вам, как активировать Windows 11 с помощью ключа продукта, цифровой лицензии. и средство устранения неполадок активации Windows.
Если вы не ввели ключ продукта сразу после установки или обновления до Windows 11, ваше устройство скорее всего неактивировано. Вы можете проверить статус активации вашего устройства в приложении”Настройки”или через командную строку.
Проверить статус активации Windows в приложении”Настройки”
Откроется приложение”Настройки”. сообщение «Windows не активирована», если вы используете непроверенную версию Windows. Вы также можете подтвердить статус активации вашего ПК в меню «Активация» Windows.
Перейдите в Настройки , выберите Система и выберите Активация . 
Ваш компьютер неактивен, если в строке «Состояние активации» отображается сообщение об ошибке Не активно .
Если вы видите код ошибки и запрос на ввод ключа продукта при раскрытии состояния активации , ваш компьютер с Windows не активирован. 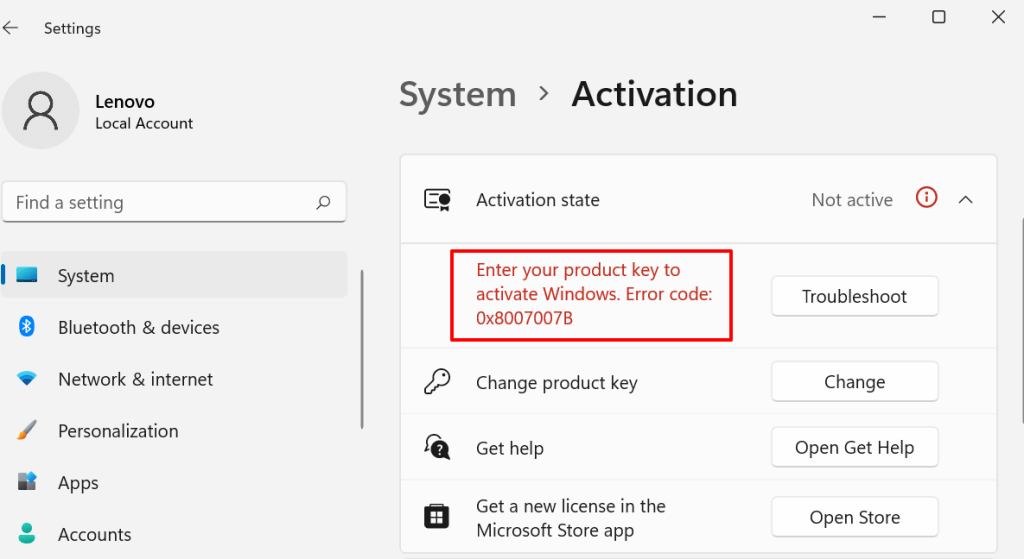
Проверить статус активации Windows через командную строку
Командная строка-это универсальная утилита для проверки информации о вашем устройстве.
Щелкните правой кнопкой мыши меню «Пуск» или нажмите Клавиша Windows + X и выберите Терминал Windows (администратор) в меню быстрого доступа. 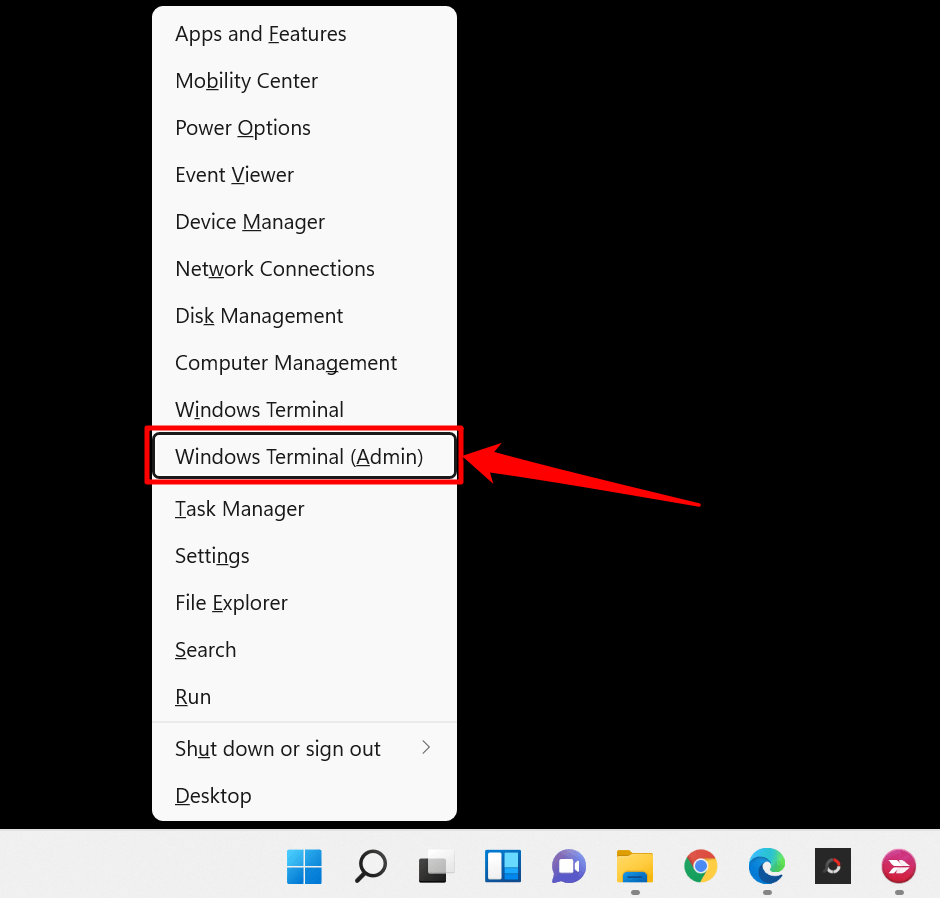
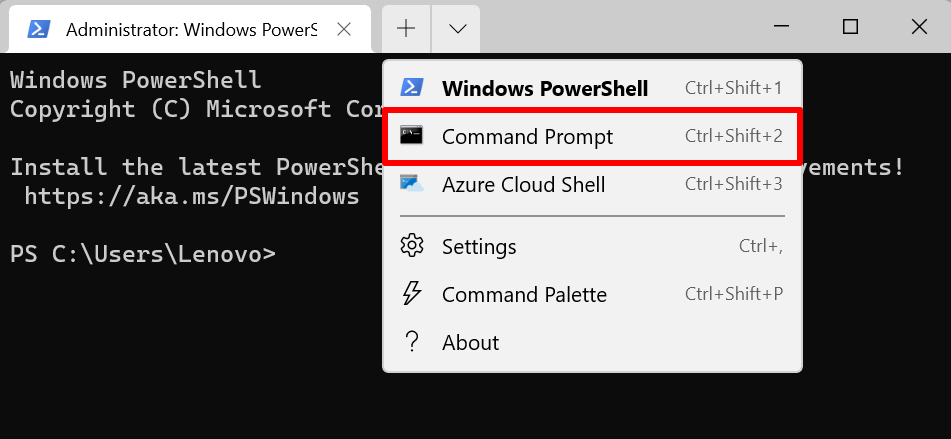
Откроется консоль командной строки с повышенными правами с правами администратора.
Введите или вставьте slmgr/dli в консоль и нажмите Enter . 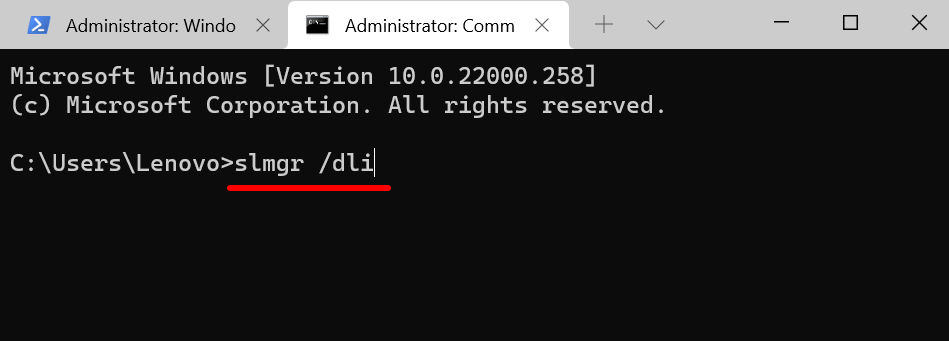
В окне Windows Script Host отобразится сообщение, информирующее вас о том, есть ли ключ продукта, связанный с копией Windows 11, запущенной на вашем устройстве. Конечно, сообщение об ошибке «ключ продукта не найден» означает, что Windows не активирована.

Теперь, если ваша установка Windows 11 не активирована, следуйте трем методам ниже.
1. Активируйте Windows 11 с помощью средства устранения неполадок активации
Если вы выполнили обновление до Windows 11 с ранее активированного ПК с Windows 10 или имеете право на бесплатное обновление, вы можете использовать средство устранения неполадок активации для активации Windows 11 без предоставления ключ продукта или цифровую лицензию.
Подключите компьютер к Интернету и следуйте инструкциям ниже.
Откройте приложение «Настройки» и выберите Активировать сейчас в поле «Windows isn уведомление «не активировано». 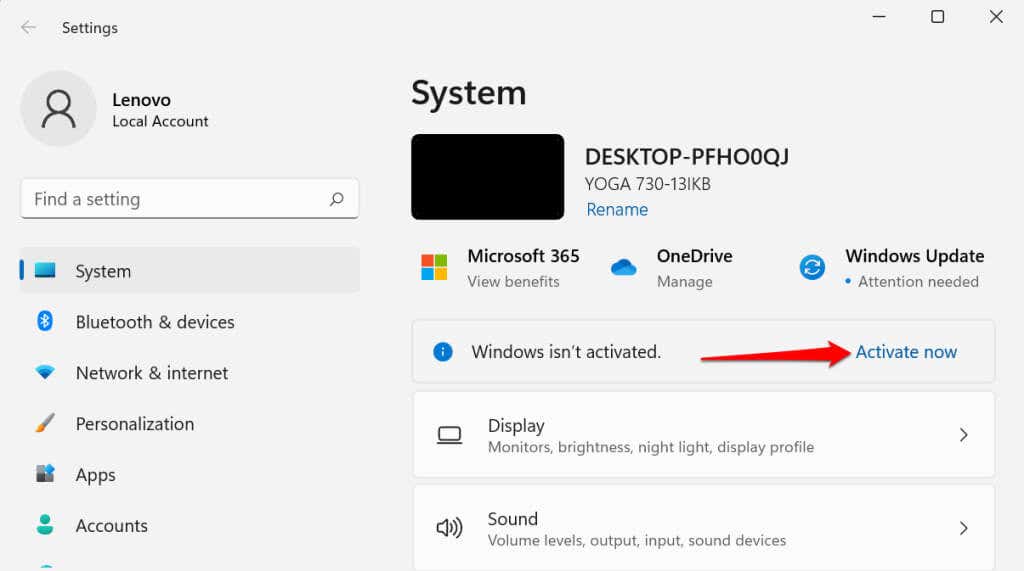
Либо перейдите в Настройки > Система > Активация > Состояние активации и выберите Устранение неполадок , чтобы запустить средство устранения неполадок активации Windows.
Подождите, пока средство устранения неполадок диагностирует и исправит проблемы, связанные с активацией.

Вы получите сообщение« Мы активировали эту копию Windows », если средство устранения неполадок активации обнаружит ключ продукта и успешно активирует ваш компьютер.
Выберите Закрыть , чтобы закрыть средство устранения неполадок. 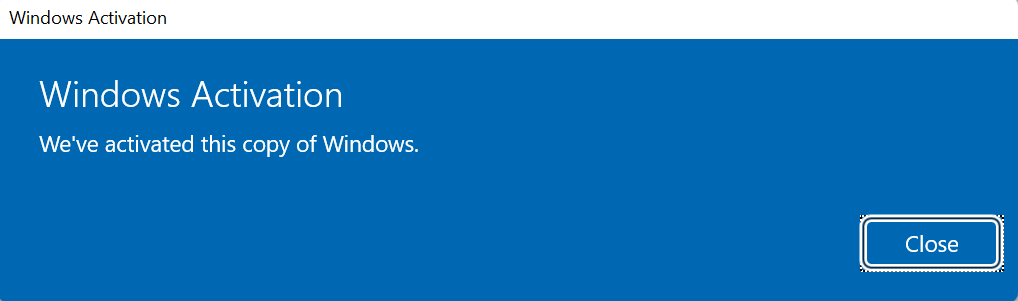
В противном случае перейдите к следующему разделу, чтобы активировать Windows 11, вручную введя ключ продукта.
2. Как активировать Windows 11 с помощью ключа продукта
Допустим, у вас есть ключ продукта (25-значный код) и вы хотите активировать свой компьютер с Windows 11. Подключите компьютер к Интернету и выполните следующие действия:
Откройте меню активации Windows, выбрав Настройки > Система > Активация -и разверните раздел Состояние активации . 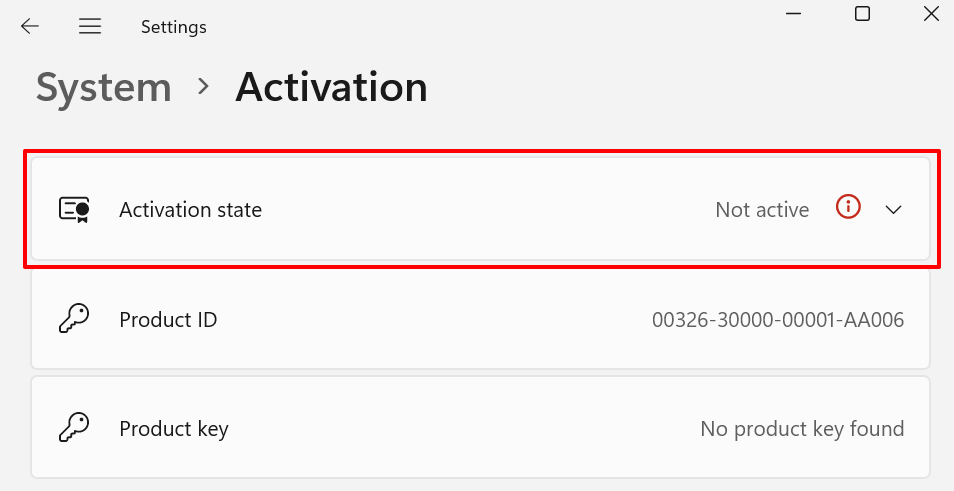
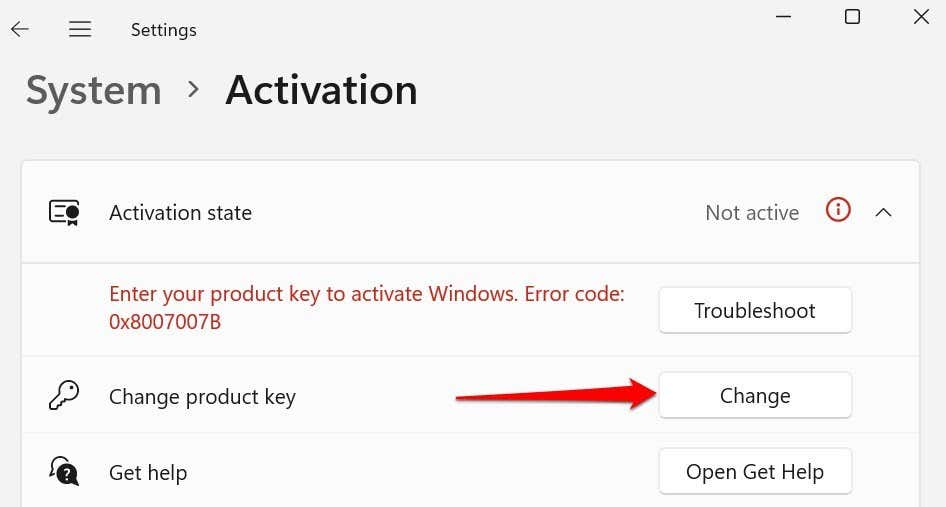
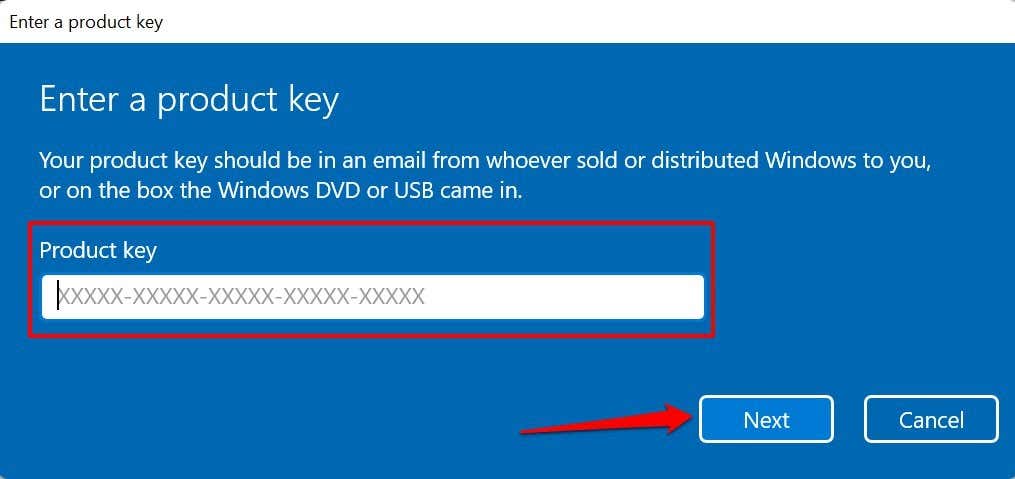
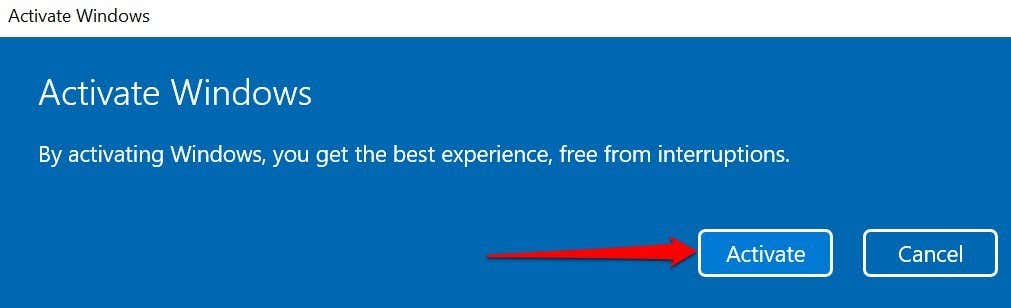
Microsoft активирует ваше устройство с Windows 11 если ключ продукта действителен. Это снимет все ограничения и предоставит вам доступ ко всем функциям Windows 11.
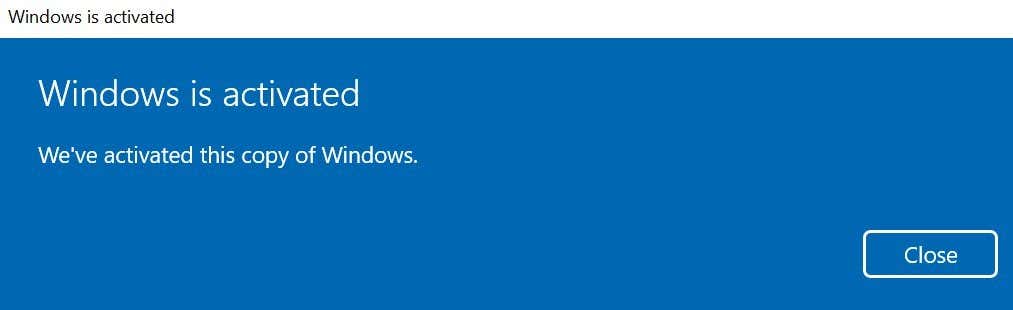
Если вы приобрели Windows 11, но не можете найти ключ продукта, посетите целевую История заказов учетной записи Microsoft в браузере. Мы описываем другие способы найти ключ продукта Windows в этом руководство .
3. Активация Windows 11 с помощью цифровой лицензии
Цифровая лицензия (называемая «цифровым правом» в Windows 11) по сути представляет собой цифровую версию ключ продукта, связанный с вашей учетной записью Microsoft . Это метод активации Windows без ввода ключа продукта. Цифровая лицензия или цифровое разрешение были бы идеальным методом активации, если вы:
купили обновление до Windows 11 или Windows 11 Pro в приложении Microsoft Store. Обновили до Windows 11 с подходящего устройства Windows или более старой версии Windows. Windows 11 из сборки Windows 11 Insider Preview. Приобретите цифровую копию Windows 11 у авторизованного продавца.
Если у вас нет ключа продукта или ваша копия Windows 11 получена из неавторизованного источника, вы можете приобрести цифровую лицензию для Windows 11 в приложении Microsoft Store.
Перейдите в Настройки > Система > Активация и разверните раскрывающееся меню Состояние активации . и нажмите кнопку Открыть магазин в строке «Получить новую лицензию в приложении Microsoft Store».
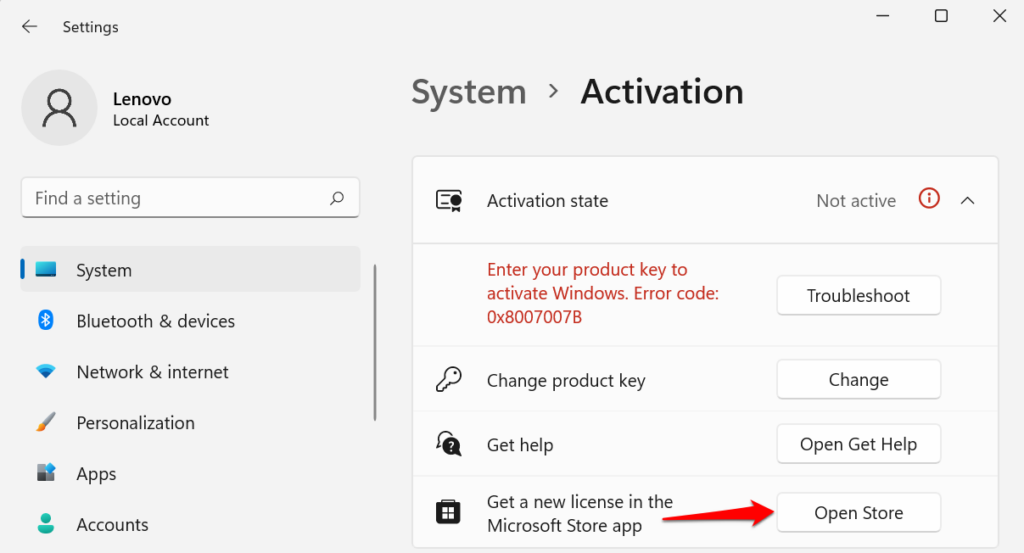
Нажмите кнопку Купить и следуйте инструкциям, чтобы приобрести Windows 11 с подлинной лицензией..
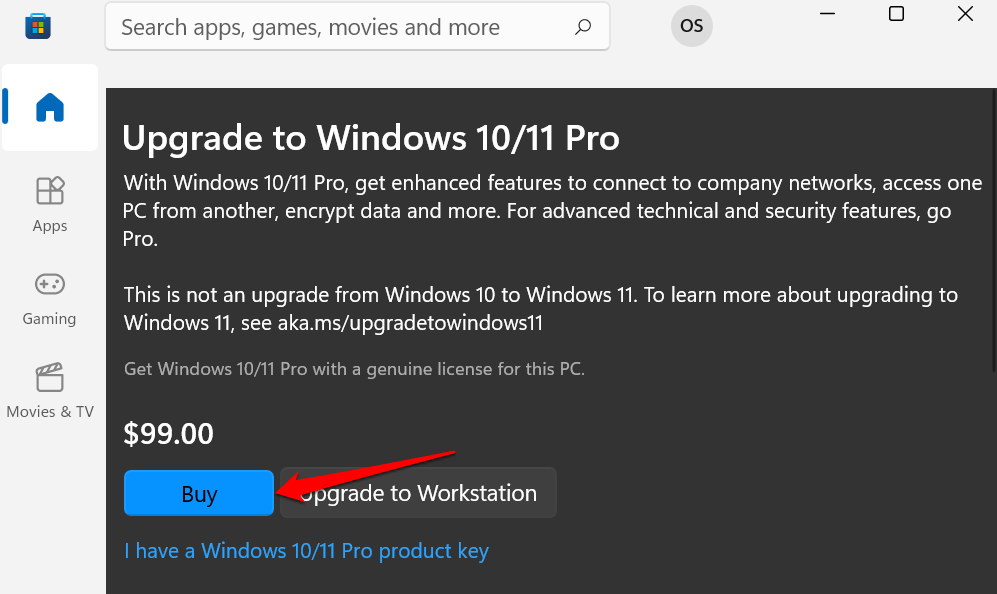
Убедитесь, что Магазин Microsoft Store связан с вашей учетной записью Microsoft. Нажмите на значок профиля рядом с панелью поиска, выберите Войти и введите учетные данные своей учетной записи.
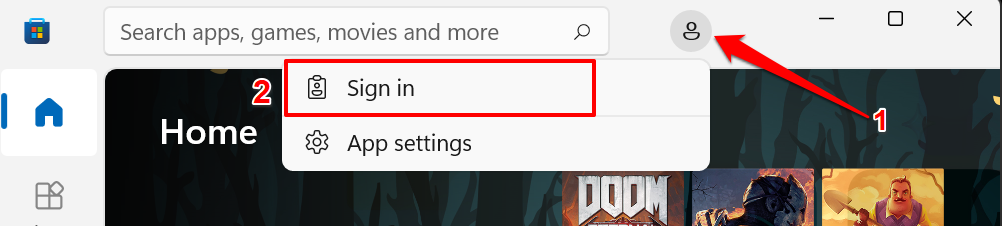
После покупки лицензии Windows 11 вы должны увидеть сообщение «Windows активирована с цифровой лицензией. »При проверке меню активации Windows.
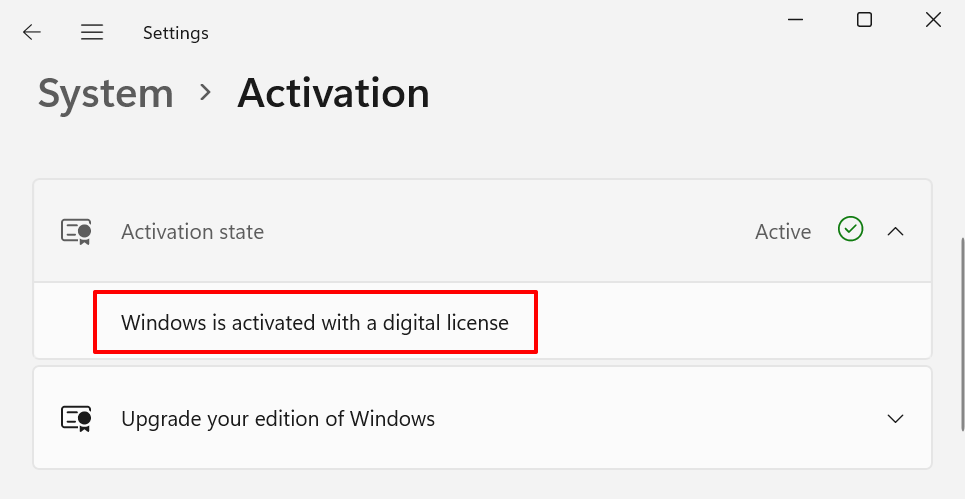
Если Windows по-прежнему не активирована после покупки лицензии, перезагрузите компьютер, подключите его к Интернету и проверьте еще раз.
Как деактивировать Windows или удалить ключ продукта
Microsoft позволяет передавать розничную лицензию Windows 11 между устройствами. Но сначала вам нужно деактивировать или удалить ключ продукта с одного устройства, прежде чем использовать его на другом.
В Windows 11 вы можете удалить ключ продукта, выполнив команду в командной строке.
Щелкните правой кнопкой мыши меню Пуск или нажмите клавиши Windows + X и выберите Терминал Windows (администратор) в меню быстрого доступа. 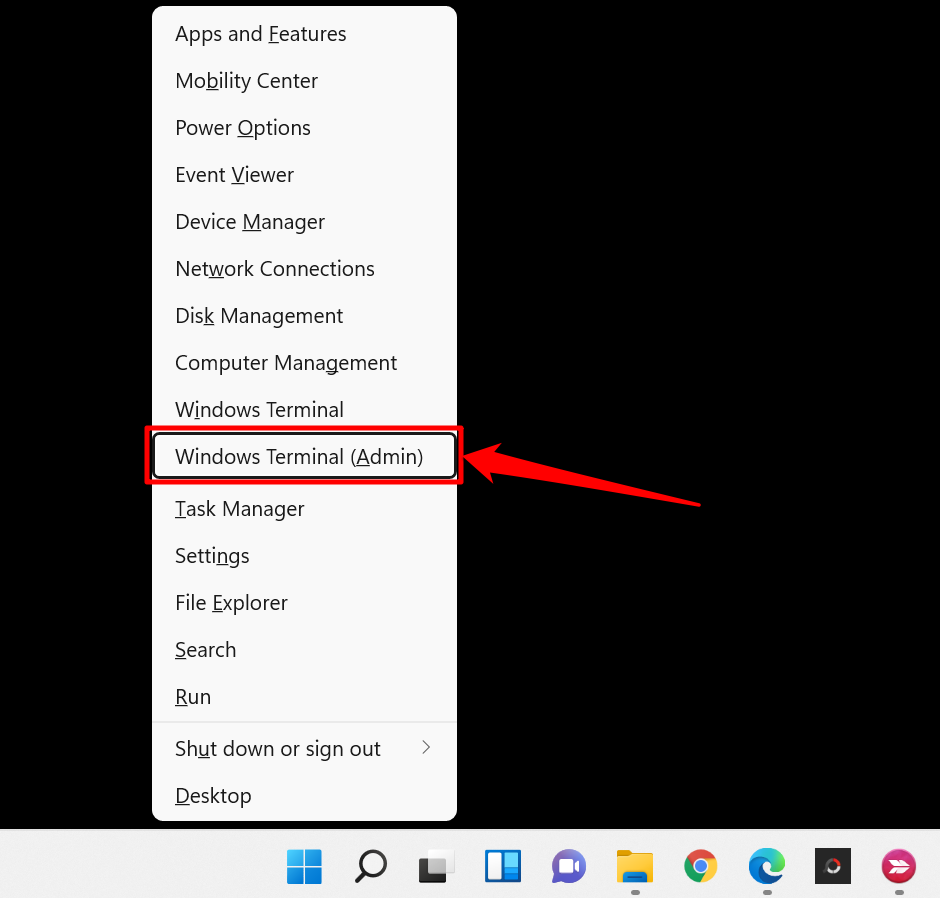
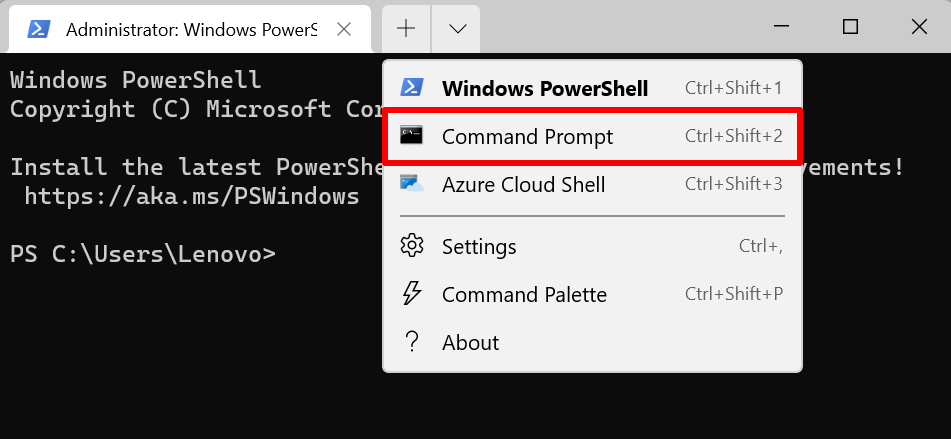
Откроется команда с повышенными правами Запросить консоль с правами администратора.
Введите или вставьте slmgr/upk в консоль и нажмите Enter . 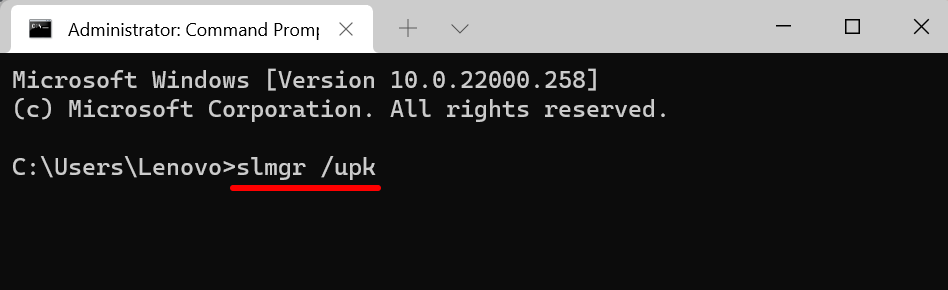
Вы должны получить Windows Script Host сообщение о том, что ключ продукта вашего устройства был успешно удален.
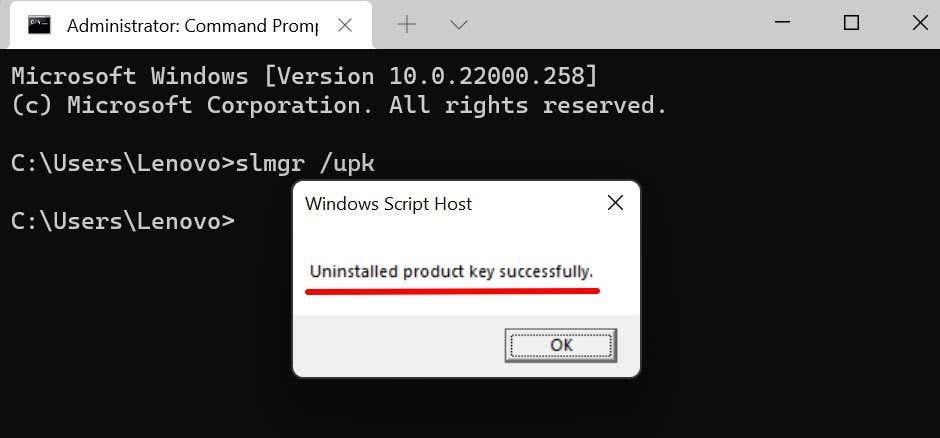
Теперь вы можете использовать ключ продукта для активации другого устройства Windows 11. Прочтите это подробное руководство по лицензированию Windows, чтобы узнать больше о передаче лицензии Windows 11 с помощью ключа продукта или вашей учетной записи Microsoft.
Исправить ошибки активации Windows 11
Активировать Windows 11 действительно просто. Однако вы можете получить ошибки, связанные с активацией, если ваша копия Windows 11 является поддельной или установлена на нескольких компьютерах. Запустите средство устранения неполадок активации Windows, чтобы определить причину ошибок. Если ошибки не исчезнут, ознакомьтесь с решениями по устранению неполадок в этом руководстве по исправлению ошибок активации Windows.
Если вы участвуете в инсайдерской программе предварительной оценки Windows 11 и хотите переключиться с каналов Beta или Release Preview на стабильную версию при следующем обновлении, просто отмените их получение в параметрах.

Если вы планируете использовать стабильную сборку Windows 11 после ее запуска 5 октября 2021 года и используете каналы Beta или Release Preview, то можно отменить регистрацию Windows 11 в программе предварительной оценки (Insider Preview) после выхода следующей основной стабильной версии.
После релиза операционной системы Windows 11 необходимо дождаться крупного обновления, чтобы переключение на финальную сборку произошло автоматически. Если вы этого не сделаете, то останетесь на каналах бета-версии или предварительного выпуска Windows 11.
Примечание. Переход с канала Dev на финальную версию невозможен, вам необходимо выполнить чистую установку.
Как перейти с инсайдерской программы на стабильную версию Windows 11
1. Откройте параметры Windows, нажав Windows + i на клавиатуре. Или просто задействуйте соответствующую кнопку в меню «Пуск».
2. Нажмите «Центр обновления Windows» на боковой панели, затем выберите «Программа предварительной оценки Windows».
3. В настройках программы предварительной оценки Windows разверните раздел «Прекратить получение предварительных сборок» (щелкнув его). Затем переведите переключатель рядом с «Отменить регистрацию этого устройства, после выхода следующей версии Windows» в положение «Вкл».
В следующий раз, когда Microsoft выпустит крупное стабильное обновление для Windows 11, ваш компьютер выйдет из программы предварительной оценки и переключится на обычную стабильную сборку.
Источник: How-To Geek
Каждый пользователь, который принимает участие непосредственно в разработанной инсайдерской программе предварительной оценки ОС Виндовс 11, причем изъявил желание произвести переключение с имеющегося канала Beta или же Release Preview непосредственно на стабильный классический вариант исполнения при последующих обновления, требуется отменить автоматическое получение в установленных по умолчанию параметрах. Дополнительно требуется знать о некоторых ключевых особенностях.
Изначально требуется четко понимать, что каждый пользователь, который планирует настроить эксплуатацию стабильного функционирования сборки ОС Виндовс 11 непосредственно после официального запуска в октябре 2021 года, оставляют за собой полное право на отмену имеющейся по умолчанию регистрации в программе предварительной оценки, причем при последующих выходах обновлений.
После официального релиза ОС Виндовс 11, настоятельно рекомендуется пользователям дождаться соответствующего крупного обновления. В конечном итоге это позволяет рассчитывать на процедуру переключения непосредственно на финальную сборку в автоматическом режиме. В случае игнорирования рассматриваемого выхода из сложившейся ситуации, есть риски остаться на имеющихся по умолчанию каналах-бета либо непосредственно предварительного выпуска ОС Виндовс 11.
Пользователи, которые четко понимать, что скрывается под рассматриваемой терминологией Insider Preview, указывают на многочисленные путаницы. Сложностей в освоении не выявлено. Главная задача заключается в том, чти если пользователи в силу определенных обстоятельств не планируют или не хотят инициировать активацию лицензии ОС Виндовс 11, при этом имеется ключ безопасности к предыдущей, предусматривается автоматическое вступление в программу предварительной оценки. В таком случае отсутствует сложностей в поиске альтернативного метода выхода из сложившейся ситуации.
Чтобы войти непосредственно в программу требуется придерживаться следующей последовательности действий:
- Изначально выполняется переход в раздел пользовательских настроек.
- Далее выбирается из предложенного перечня категорию обновления и безопасности.
- На следующем этапе требуется нажать на программу предварительной оценки ОС Виндовс.
- Нажимается клавиша начала работы.
Чтобы добиться поставленных целей, пользователям требуется придерживаться системных уведомлений на экране монитора, после чего выбирается опция и интересующий канал непосредственно получения сборки.
Как выйти с Insider Preview на полную Windows 11
Чтобы выполнить поставленную задачу, пользователям настоятельно рекомендуется придерживаться четкой последовательности действий. Разработчики предлагают структурированный алгоритм, который подразумевает под собой:
- На начальном этапе требуется инициировать запуск пользовательских параметров Виндовс. Для этого требуется нажать на графическую иконку Виндовса + I на клавиатуре. В качестве альтернативного метода выделяют нажатие на интересующую иконку в меню Пуск.
- После этого требуется нажать на клавишу центра обновления Виндовса , которая расположена в интегрированной боковой панели. В результате выполненных манипуляций из представленного автоматически системой перечня выбирается функция программы предварительной оценки Виндовс.
- На следующем этапе требуется в настройках программного обеспечения непосредственно программы предварительной оценки ОС Виндовс 11 инициировать разворачивание опции прекращения получения предварительных имеющихся сборок.
- После этого пользователям требуется инициировать переключение установленной отметки возле ссылки отмены регистрации интересующего устройства, причем непосредственно после выхода последующего обновления ПО в положение по умолчанию «Включено».
- На завершающем этапе требуется нажать на клавишу сохранения внесенных изменений путем нажатия на одноименную клавишу. Дополнительных действий предпринимать не требуется, о чем свидетельствуют многочисленные отзывы пользователей. Перезагрузка используемого стационарного персонального компьютера не требуется.
Дополнительно требуется обращать внимание на то, что последующие действия, когда разработчики компании Майкрософт примут решение о выпуске специализированного крупного программного обновления для ОС Виндовс 11, используемый персональный компьютер автоматически совершает выход из утилиты предварительной оценки. В результате выполненных манипуляций осуществляется последующее переключение на стандартный тип стабильной сборки. Дополнительных многочисленных манипуляций предпринимать не требуется.
Наличие встроенного логического интерфейса исключает риски возникновения многочисленных ошибок и недопонимания. Главное придерживаться предложенной выше исчерпывающей последовательности действий, чтобы исключить формирование ошибок и недопонимания с вытекающими негативными последствиями.
( 4 оценки, среднее 1 из 5 )