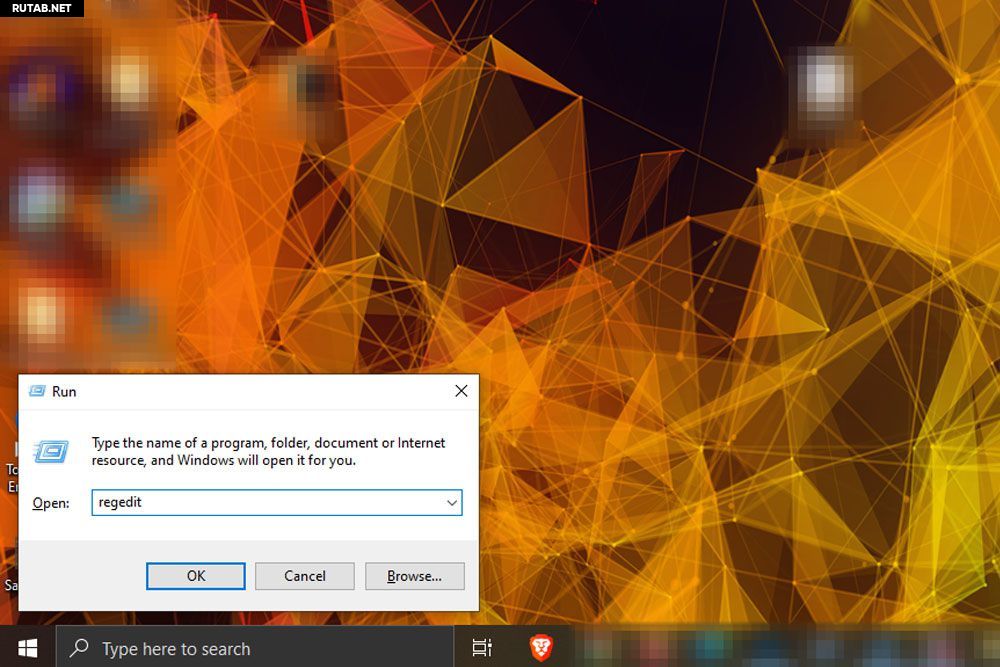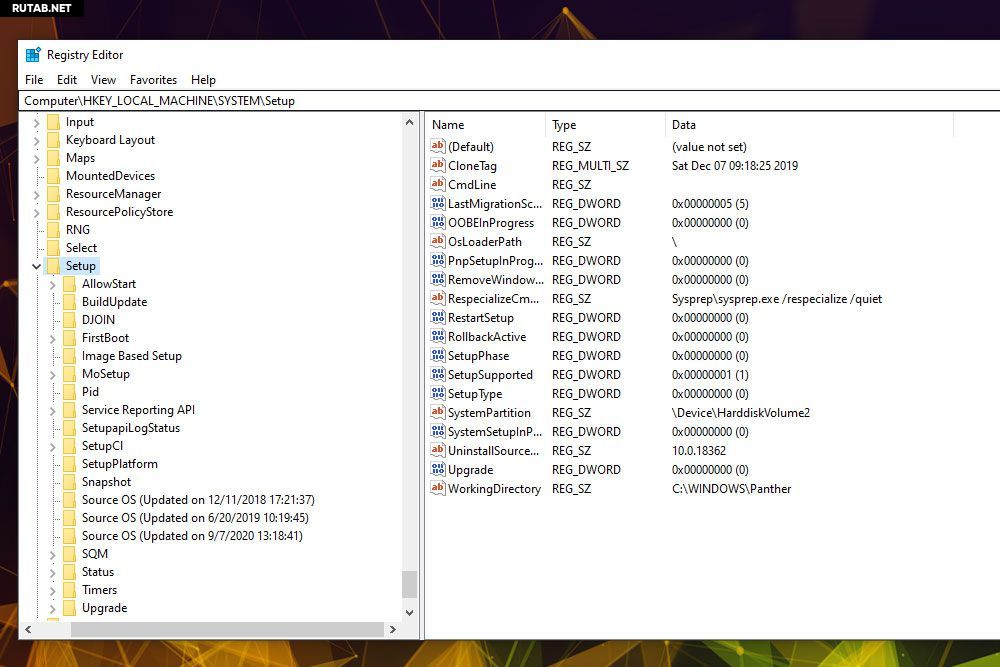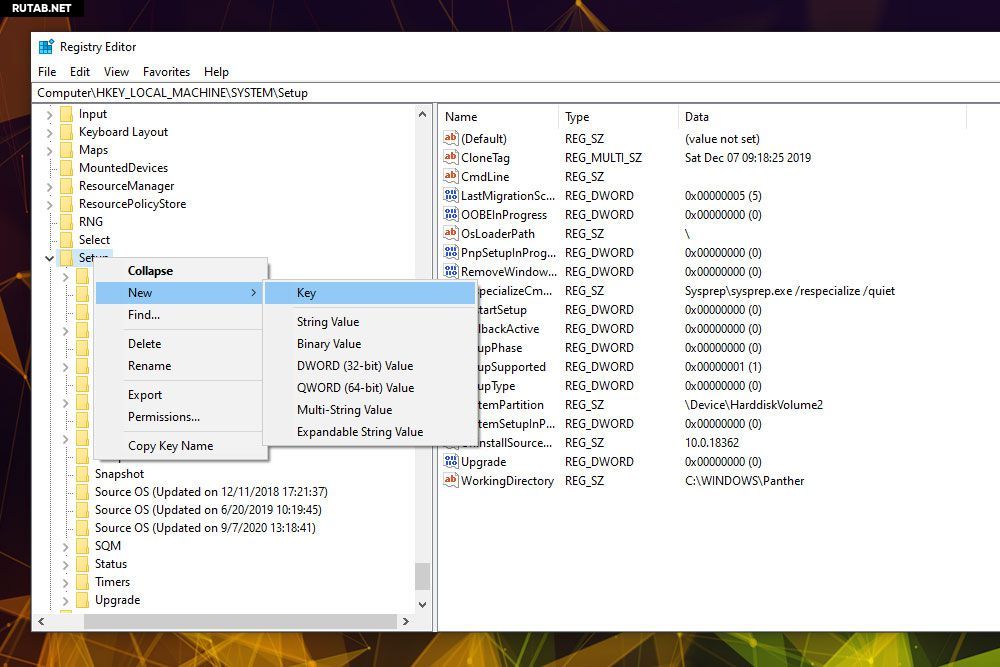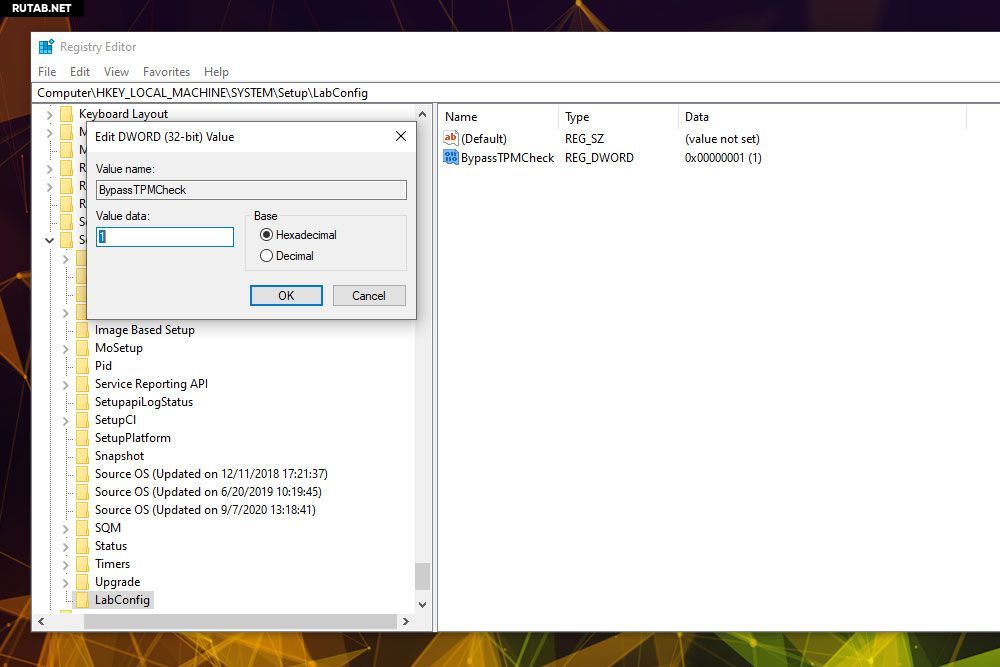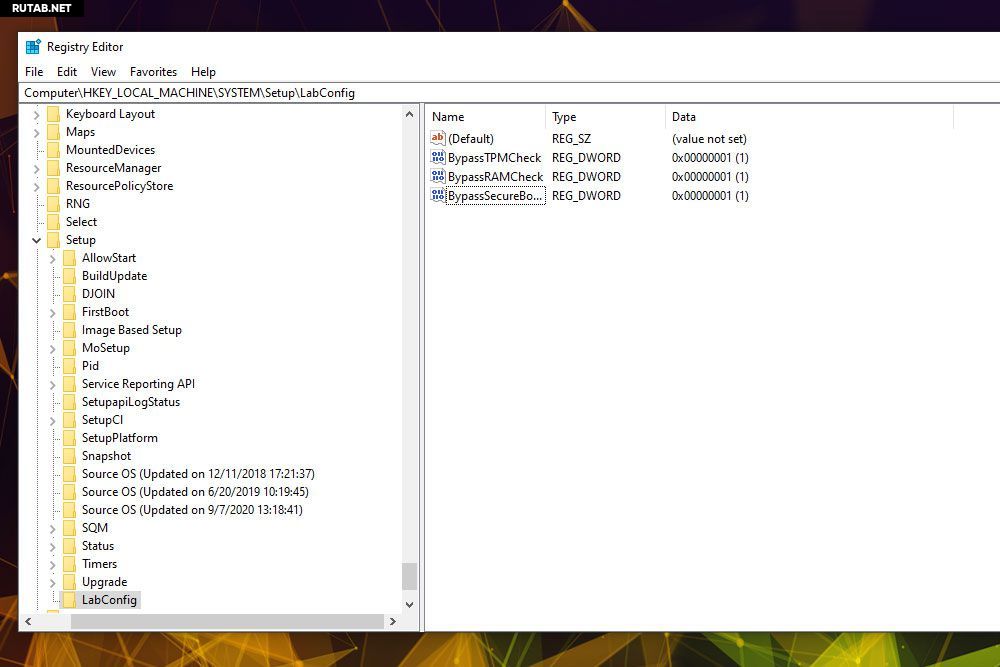В этой инструкции о простом способе выполнить автоматическое обновление системы до Windows 11 без TPM 2.0 и в случае, если есть другие несоответствия минимальным требованиям к системе. Также может быть полезным: обновление до Windows 11 22H2 на компьютере, не отвечающем системным требованиям.
Автоматическое обновление до Windows 11 без проверки совместимости с помощью Universal Media Creation Tool
Вы можете найти различные способы обхода минимальных системных требований Windows 11 для обновления для установки на несовместимый компьютер, например редактирование образа ISO или реестра. Также можно использовать чистую установку ОС с флешки, однако это не всегда удобно.
Я предлагаю использовать Universal Media Creation Tool — простой скрипт, изначально разработанный для возможности загрузки старых версий системы, но позволяющий также выполнить обновление до Windows 11 на неподдерживаемых компьютерах, минуя проверку наличия TPM 2.0, поколения процессора и других аппаратных характеристик. Способ обновления состоит из следующих шагов:
- Зайдите на официальную страницу скрипта Universal Media Creation Tool официальную страницу скрипта Universal Media Creation Tool и скачайте архив с файлами, нажав по стрелке рядом с кнопкой Code, а затем — кнопку Download ZIP.
- Распакуйте архив в удобное вам расположение.
- Запустите файл MediaCreationTool.bat из папки.
- После запуска файла вы можете получить уведомление фильтра SmartScreen, связанное с тем, что программа неизвестна системе. Нажмите «Подробнее», а затем — выполнить в любом случае.
- После запуска откроется командная строка и окно, в котором требуется выбрать версию системы, выбираем Windows 11.
- В следующем окне предлагается выбрать необходимое действие, в нашем случае — Auto Setup (автоматическая установка).
- После запуска автоматической установки сначала будут загружены необходимые файлы напрямую с сайта Майкрософт (что можно будет увидеть в окне командной строки), затем, после подтверждения в PowerShell запустится программа установки.
- Несмотря на то, что в программе установки будет указано, что выполняется загрузка Windows 10, по факту загружается обновление до Windows 11: суть в том, что для установки используется Media Creation Tool от предыдущей системы.
- Останется лишь дождаться завершения загрузки, «создания носителя» (по факту, никакой носитель не записывается и установки Windows 11 — всё это будет выполнено полностью автоматически, компьютер будет перезагружаться в процессе.
- После этапа «Работа с обновлениями» вы попадете на экран входа в Windows 11, а после входа будет выполнена подготовка к первому запуску.
В результате вы получите обновлённую до Windows 11 систему с возможностью отката обновления при необходимости, всё что потребуется с вашей стороны после 6-го шага — дождаться завершения процесса и не выключать компьютер. При «зависании» на каком-либо проценте, лучше не торопитесь что-либо предпринимать, подождите (даже если это займёт около часа). Читатели сообщают, что первые накопительные обновления на установленную таким образом систему успешно пришли.
Официальный способ пропустить проверку модуля TPM и поколения процессора от Майкрософт
На официальной странице, посвященной установке Windows 11, Майкрософт предлагает собственный метод обхода проверки наличия модуля TPM 2.0, однако указывается, что наличие как минимум TPM 1.2 всё равно требуется. Поколение процессора проверяться не будет. Необходимые шаги:
- Нажмите клавиши Win+R на клавиатуре и введите regedit в окно Выполнить, после чего нажмите Enter.
- Перейдите к разделу реестра
HKEY_LOCAL_MACHINESYSTEMSetupMoSetup
- Нажмите правой кнопкой мыши в правой панели редактора реестра, выберите Создать — Параметр DWORD (32 бита) и создайте параметр с именем AllowUpgradesWithUnsupportedTPMOrCPU
- Дважды нажмите по параметру и задайте значение 1 для него.
- Закройте редактор реестра и запустите помощник по установке Windows 11 с официального сайта для обновления.
Как поведёт установка обновления в случае отсутствия модуля TPM даже версии 1.2 — сказать не могу, жду ваших отзывов в комментариях.
Помощник по установке Windows 11 в режиме совместимости
Ещё один способ (в комментариях сообщают, что уже не срабатывает) — использовать официальный помощник по установке Windows 11 с официального сайта https://www.microsoft.com/ru-ru/software-download/windows11, но запустить его в режиме совместимости с Windows 7. Для этого:
- Скачиваем помощник по установке в удобное расположение.
- Нажав правой кнопкой мыши по загруженному файлу выбираем пункт Свойства в контекстном меню
- На вкладке «Совместимость» отмечаем пункт «Запустить программу в режиме совместимости с» и указываем Windows 7.
- Применяем настройки и запускаем помощник по установке.
Сообщали, что в этом случае проверка совместимости системы с Windows 11 не производится и установка обновления выполняется успешно, но, похоже, уже нет.
В случае, если вы будете использовать один из предложенных способов обновления неподдерживаемой системы до Windows 11, прошу поделиться результатами, особенно интересны следующие моменты: обновление на Legacy-системах с MBR диском, а также результаты при обновлении не с Windows 10, а с более ранних систем (в этих сценариях скрипт мною опробован не был). Также вы можете создать загрузочный ISO или загрузочную флешку для чистой установки без проверки TPM 2.0 или TPM 1.2, поколения процессора и состояния безопасной загрузки.
Операционная система Windows 11 имеет довольно суровые системные требования. В первую очередь многие компьютеры не подходят под требования к наличию доверенного платформенного модуля (TPM) версии 2.0. Это требование достаточно легко обойти всего за несколько минут.
Microsoft не очень хорошо справилась с информированием пользователей о системных требованиях Windows 11 и для чего те или иные компоненты нужны. Кроме того, за несколько месяцев предварительного тестирования условия ещё и менялись. Главная путаница связана с необходимостью модуля TPM 2.0, который прежде был нужен только в корпоративном окружении.
Microsoft хочет, чтобы Windows 11 получила дополнительный уровень безопасности, в котором модуль TPM 2.0 играет основную роль. Компанию не останавливает отсутствие этого модуля на многих компьютерах. Однако, это требование нетрудно обойти и для этого существует не один способ. Правда, после этого вы не сможете получать функциональные обновления и обновления безопасности Windows 11.
Один из методов требует наличия поддержки TPM 1.2. Если у вас процессор линейки AMD Ryzen 1000 или более современный и Intel Kaby Lake 7-го поколения или новее, на вашей материнской плате скорее всего есть TPM 1.2 или даже TPM 2.0.
Проверить это легко. Достаточно открыть диспетчер устройств в разделе «Устройства безопасности». Можно воспользоваться сочетанием клавиш Win + R и в открывшемся окне ввести tpm.msc. Откроется окно «Управление доверенным платформенным модулем (TPM) на локальном компьютере». Тут сказано, есть у вас этот модуль или нет.
Если нет, проверьте настройки UEFI. Обычно нужно открыть вкладку «Дополнительно» и включить опцию «PTT» для систем Intel и «PSP fTPM» для систем AMD. Эта настройка есть на большинстве потребительских ПК, где она чаще всего по умолчанию выключена.
После её изменения нужно добавить ключ в реестр. Нажмите на кнопку «Пуск» и введите regedit, нажмите ввод. В адресное поле скопируйте HKEY_LOCAL_MACHINESYSTEMSetupMoSetup и нажмите ввод. Нужно создать параметр DWORD с названием «AllowUpgradesWithUnsupportedTPMOrCPU», значение выставить на 1. Создайте загрузочную флешку или диск при помощи приложения Media Creation Tool, запустите с них программу установки Windows 11 и обновите свою систему.
Если вы желаете выполнить чистую установку на ещё более старым процессоре, можно обойти проверки процессора и TPM в процессе установки Windows. После этого появится сообщение «На этом компьютере не работает Windows 11». Нужно вернуться на шаг назад и нажать сочетание клавиш Shift + F10 для запуска окна командной строки. Снова откройте редактор реестра, нажав пуск и введя regedit. Перейдите по адресу HKEY_LOCAL_MACHINESYSTEMSetup. Нажмите на Setup правой кнопкой мыши и создайте ключ с названием «LabConfig».
В этом ключе добавьте параметр DWORD под названием «BypassTPMCheck» со значением 1. Добавьте ещё один параметр «BypassCPUCheck» также со значением 1. Этот же процесс повторите с «BypassSecureBootCheck». Однако, если ваш компьютер не соответствует требованиям Windows 11 по объёму оперативной памяти или хранилища, лучше этим способом не пользоваться и оставаться на Windows 10.
рекомендации
3070 Gigabyte Gaming за 50 тр с началом
MSI 3050 за 25 тр в Ситилинке
3080 дешевле 70 тр — цены снова пошли вниз
3070 Gainward Phantom дешевле 50 тр
13700K дешевле 40 тр в Регарде
16 видов <b>4070 Ti</b> в Ситилинке — все до 100 тр
3060 Gigabyte Gaming за 30 тр с началом
13600K дешевле 30 тр в Регарде
4080 почти за 100тр — дешевле чем по курсу 60
12900K за 40тр с началом в Ситилинке
RTX 4090 за 140 тр в Регарде
Компьютеры от 10 тр в Ситилинке
3060 Ti Gigabyte за 42 тр в Регарде
3070 дешевле 50 тр в Ситилинке
Этот материал написан посетителем сайта, и за него начислено вознаграждение.
Достаточно добавить один параметр в реестре.
Компания опубликовала инструкцию, в которой перечислила способы установки Windows 11 и поделилась официальным методом обхода проверки поддерживаемой модели процессора и доверенного платформенного модуля TPM 2.0. Для этого необходимо:
- Открыть «Редактор реестра».
- Перейти в раздел HKEY_LOCAL_machinesystemSetupMoSetup.
- Создать параметр типа DWORD (32-бита) с именем AllowUpgradesWithUnsupportedTPMOrCPU и присвоить ему значение 1.
После этого при установке Windows 11 с использованием записанного на съёмный носитель ISO-образа системы, проверки на модель процессора и наличия TPM 2.0 выполняться не будут.
При этом на компьютере должна быть поддержка TPM 1.2, уточнили в Microsoft. Стоит отметить, что на некоторых ПК эта функция отключена в настройках BIOS. Кроме того, возможность активировать опцию в параметрах иногда появляется после обновления прошивки BIOS. Чтобы проверить, какая версия TPM включена на ПК, необходимо запустить программу tpm.msc через утилиту «Выполнить» (Win + R).
В Microsoft подчеркнули, что некорректные изменения в данных реестра могут привести к возникновению неполадок в работе ПК. Также в компании отметили, что применять этот способ обхода не следует, только если его не порекомендовали в службе поддержки.
Релиз Windows 11 состоялся 5 октября 2021 года. Компания начала постепенно распространять систему среди пользователей через «Центр обновления», а также предоставила доступ к релизной сборке с номером 22000.194 в формате ISO-образа.
Windows 10 должна была стать последней операционной системой, которую Microsoft будет только дорабатывать, внедряя новые опции. В 2021 году все пользователи ждали масштабное обновление десятки, но разработчики представили новый проект — Windows 11, который всех удивил не только функционалом, но и требованиям. Например, на старый процессор система просто не устанавливается. Юзеры начали искать выход из ситуации для тех, кто имеет устаревшее железо. Далее рассмотрен вопрос, почему же процессор не поддерживает Windows 11, и как установить ОС на неподдерживаемый ПК.
Какие минимальные требования предъявляются к процессору
Выход операционной системы Windows 11 для глобального сообщества стал неожиданностью. Все привыкли, что ОС прекрасно чувствует себя на маломощных компьютерах и ноутбуках, а теперь многие столкнулись с проблемой, что установка Windows 11 на несовместимый компьютер невозможна.
Перед тем как исправить данную ситуацию, необходимо рассмотреть требование к операционной системе.
Минимальный набор аппаратного обеспечения для запуска ОС:
- процессор: 2 ядерный с тактовой частотой 1 ГГц;
- оперативная память: 4 ГБ;
- хранилище (HDD/SSD): не менее 64 ГБ;
- низкоуровневое ПО: UEFI и BIOS с поддержкой Secure BOOT;
- графическое ядро: любой чип с поддержкой DirectX 12 с последними драйверами;
- вывод изображения: монитор с разрешением от 720p;
- модуль доверенной платформы: TPM 2.0 или выше.
Особые требования выдвигаются именно к модулю TRM доверенной платформы. Если устройство входит в список поддерживаемых процессоров, но модуль не соответствует заявленной конфигурации, то систему нельзя установить на ноутбук, только в обход ограничений.
Если установить Виндовс 11 в обход ограничений, то часть функций будет заблокировано, например, получение обновлений безопасности.
Официально поддерживаемые процессоры для Windows 11
Перечень поддерживаемых процессоров Windows 11 невелик, именно из-за этого произошел резонанс в комьюнити Microsoft. Тем не менее в списках есть и центральные процессоры оптимизированные для мобильных аппаратов.
Совместимые процессоры для Windows 11:
- AMD: Athlon 3000, EPYC 7000, Ryzen 3, Ryzen 5, Ryzen 7, Ryzen 9, Ryzen V2000, Ryzen Threadripper/PRO (процессоры Ryzen на микроархитектуре Zen, где указано 2, 3 и 4 поколение). Операционная система Windows 11 на Ryzen 1600 не запустится, как и на CPU серии FX.
- Intel: Atom X6200 и X6400, Celeron 6305, 3867U, 4205U, 4305U, 5205U, 5305U, 6305E, G4900, G5900, J4000, J6412, J6413, N4000, N5000, N6210 и N6211. Также в списках есть Core i3 1000G, 10100, 8100, 9100, Сore i5 10200, 10300, 10400, 10500, 11500, 11600, 8210, 9500, Core i7 10510, Core i9 10900. Присутствует Pentium 6805, 7505, G5400 и архитектура Xeon начиная с E-2124.
Семейство процессоров Intel Core i7 7700 несовместимы с Windows 11.
Кроме того, ОС можно запустить на адаптерах Qualcomm Processor. Если компьютерный планшет или ноутбук оснащены Snapdragon 850, 7C, Gen 2, 8C, Microsoft SQ1 и SQ2, то Виндовс 11 допускается установить.
Что делать если процессор 7-го поколения или более старый
Процессоры 7-го поколения и другие старые модели изначально присутствовали в технической спецификации Microsoft.
Летом 2021 года разработчики официально уведомили комьюнити, что обновление будет разрешено, но в последующем возможна блокировка выпуска апдейтов.
Также летом для участников программы предварительной оценки прошло тестирование CPU на архитектурах Zen 1, Sandy Bridge, Ivy Bridge, Haswell, Broadwell, Skylake и Kaby Lake. Проверка показала неудовлетворительную безопасность и низкую производительность.
Таким образом, официальные данные от Microsoft Support таковы, что CPU 7-го поколения и более старые адаптеры не соответствуют принципам современной безопасности.
Обновление ПК на старых процессорах до Win 11 не будет доступно.
Почему разработчики ввели строгие требования для Windows 11
Самый главный вопрос у пользователей, почему на Windows 11 процессор не поддерживается? Все дело в безопасности, компьютеры с новейшим железом получают доступ к прогрессивным технологиям защиты.
Именно поэтому требуется TPM 2.0. Модуль позволяет хранить криптографические ключи, например, для защиты данных на жестком диске.
Кроме того, совместимый процессор с TPM 2.0 позволит использовать Secure Boot (безопасная загрузка), которая ограничит активность вредоносного программного обеспечения при запуске операционной системы.
Разработчики также ответили, что новая версия Виндовс базируется на трех принципах: безопасность, надежность и совместимость. Современные устройства могут обеспечить беспрерывность работы в 99 % случаев, а для ПК на устаревшем железе это не под силу.
Принцип совместимости является ключевым для Microsoft. Практически все приложения разрабатываются под единые минимальные требования — 2 ядра, частота 1 ГГц, оперативная память 4 ГБ, место на жестком диске 64 ГБ.
Установка Windows 11 на неподдерживаемый процессор: способы и обход проверки совместимости
Если процессор сейчас не поддерживается для Windows 11, то допускается обойти несовместимость. Как обновить десятку рассказали сами разработчики, только с оговоркой, что компьютер не будет получать важные апдейты безопасности.
Также в компании предупредили, что тестирование ОС проходило только на указанных в спецификации процессорах, поэтому возможны вылеты или нестабильная работа.
На данный момент существует два рабочих способа установить ОС Windows 11 на старый компьютер: с помощью утилиты Universal Media Creation Tool или использовать официальный алгоритм от Microsoft.
Обновление без проверки совместимости с помощью Universal Media Creation Tool
Universal Media Creation Tool — это программный скрипт, позволяющий устанавливать новую Виндовс поверх старой. Таким образом, сокет (программный интерфейс) не будет проходить процесс инициализации.
Обойти ограничение с помощью утилиты можно без каких-либо проблем, так как приложение автоматически изменяет файлы системного реестра без вмешательства пользователя.
Установка ОС Win 11 на несовместимое железо выполняется так:
- Необходимо посетить официальный сайт разработчиков Universal Media Creation Tool. Нужно скачать архив, щелкнув по вкладке Download.
- Распаковать архив в удобное место на персональном компьютере. Не рекомендуется использовать системные каталоги.
- С помощью сочетания клавиш WIN+I вызвать меню «Параметры».
- Перейти в раздел «Обновление и безопасность».
- В боковом меню выбрать «Безопасность» и «Открыть службу безопасности».
- Щелкнуть по вкладке «Защита от вирусов и угроз».
Далее действовать так:
- Нажать «Отключить защиту в режиме реального времени». Защитник может ограничить установку системы Виндовс 11 на старый ПК, так как программа изменяет файлы реестра.
- Далее нужно запустить файл из архива под названием PDA MediaCreationTool.bat.
- Будет запущено окно командной строки и интерфейс программы, где нужно выбрать версию устанавливаемой ОС.
В новом диалоговом меню будет предложено инсталлировать систему через образ ISO. Если флешка отсутствует, то необходимо щелкнуть по параметру Auto Setup.
Начнется фоновая загрузка файлов напрямую с сайта разработчика. Процесс и статус будут отображаться в окне командной строки.
Затем появится окно мастера установщика, где написано, что будет устанавливаться десятка, но по факту инсталлируется 11 версия.
После загрузки компонентов компьютер будет перезагружен. На экране отобразится окно «Работа с обновлениями». Необходимо немного подождать, так как устройство перезагрузится еще раз. Что ни в коем случае нельзя делать — выключать ПК. Иначе автоматические выполняется откат к предыдущему состоянию.
В ходе установки наблюдается проблема зависания на 60 % выполнения процесса. Здесь решение только одно — ждать.
Если неполадка сохраняется, рекомендуется проверить, достаточно ли свободного места на жестком диске, ведь для системы нужно 64 ГБ минимум.
Поддержка Microsoft предупреждала комьюнити, что если поставить для слабых ПК Windows 11 через средства обхода проверки совместимости, то накопительные апдейты не будут приходить. Как показывает практика, обновления приходят и без проблем инсталлируются.
Пропуск проверки совместимости и установка с помощью официальной инструкции от разработчика
После выхода новой системы пользователи начали критиковать разработчиков, так как раньше обновление с семерки на восьмерку, а потом и на десятку всегда происходило без проблем. Теперь же для старых компьютеров новая Виндовс 11 стала не доступной.
Microsoft опубликовали свой собственный способ обхода проверки совместимости, что позволило поддержать юзеров.
Процесс начинается с редактирования реестра:
- Сочетанием клавиш WIN+R открыть меню «Выполнить».
- Написать команду regedit и нажать «ОК».
- Откроется системный реестр, где нужно найти древо HKEY_LOCAL_MACHINESYSTEMSetupMoSetup.
Далее так:
- В пустой области щелкнуть ПКМ и в диалоговом окне нажать «Создать».
- Выбрать «Параметр DWORD 32».
- Задать наименование для файла AllowUpgradesWithUnsupportedTPMOrCPU.
- В пункте «Значение» указать цифру «1».
Теперь нужно закрыть реестр и выполнить перезагрузку ПК.
Перед редактированием реестра рекомендуется создать точку восстановления. В случае ошибок во время первичной инсталляции можно выполнить откат.
Microsoft Windows 11, как установить на старый компьютер? Такой вопрос звучит от пользователей, которые хотят протестировать новую ОС. Здесь все без хитростей — нужно скачать помощник:
- Зайти на сайт Microsoft и перейти в раздел «Загрузка программного обеспечения».
- Выбрать кнопку «Помощник по установке» и нажать «Скачать».
- В загрузках найти скаченный файл Win Install PC и щелкнуть по нему ПКМ.
- В контекстном меню выбрать «Свойства».
- В пункте «Совместимость» найти параметр «Запустить программу в режиме совместимости».
- В выпадающем списке нажать Win 7. Теперь ОС сможет установиться на любой ПК.
- Вновь запустить мастер настройки Win Install PC и дождаться успешной проверки.
- Теперь необходимо принять условия на использование программного обеспечения, кликнув «Принять и установить».
Начнется загрузка компонентов и копирование файлов. В этот момент нельзя выключать компьютер и питание, если используете ноутбук. Устройство в процессе инсталляции будет перезагружено.
Установка новой версии Виндовс на неподдерживаемое железо возможна. Каких-либо рисков процесс не несет. Единственное, что может ожидать, недоступность накопительных обновлений, что делает компьютер уязвимым.
Последнее обновление — 12 июля 2022 в 08:20
- Почему некоторые процессоры не поддерживаются Windows 11?
- Установка Windows 11 путем обновления из Windows 10
- Обход требований Windows 11 при помощи программы Rufus
- Обход требований Windows 11 при помощи скрипта «Universal Media Creation Tool»
Многие пользователи, решившие обновиться до Windows 11 стандартным способом, с удивлением обнаружили, что их процессор не поддерживается. Удивление возникло на той почве, что, к примеру, на компьютеры с Intel Core i3 удалось установить новую версию ОС, а с более современными процессорами Intel Core i5 — нет (и в случае с кристаллами AMD таких примеров тоже хватает).
Почему некоторые процессоры не поддерживаются Windows 11?
Как выяснилось немного позже после публикации системных требований Windows 11, для нормальной работы операционная система требует наличия в процессорах определенных функций безопасности:
- «Mode Based Execution Control» или «MBEC» для процессоров Intel
- «Guest-Mode Execute Trap» или «GMET» для процессоров AMD
Грубо говоря, наличие этих функций не зависит от семейства «камней» (i3/i5/i7 и т.д.), а зависит от их модели — это цифровой или буквенно-цифровой код, следующий сразу за наименованием семейства (Intel Core i5 10600K). Так, разработанный в 2019 году Intel Core i3 1000G1 обладает нужными функциями безопасности для установки Windows 11, а выпущенные в 2017-м Intel Core i5 7400 — нет. Примерно та же картина наблюдается и у продукции AMD.
Но обидней всего то, что многие из поддерживаемых Windows 11 процессоров чуть ли не на порядок слабее по техническим характеристикам тех, что оказались в аутсайдерах. А все из-за того, что в них отсутствует какая-то там функция безопасности, о которой и слышал-то узкий круг сильно заинтересованных пользователей.
Итак, что же делать? Выхода всего два — либо приобрести поддерживаемый Windows 11 «камешек» (вот списки «правильных» ЦП Intel и AMD, либо установить систему, используя один их методов обхода этого требования. Однако владельцам ноутбуков деваться и вовсе некуда — процессор новый установить они не смогут, потому остается только последний вариант.
И сразу скажем, среди методов обхода требований к ЦП присутствует и официальный, предложенный самой Microsoft. Правда, сработает он только на тех компьютерах, на которых установлена оригинальная копия Windows 10 (но вполне возможно, что сработает и на активированных «левыми» способами системах). С него и начнем.
Установка Windows 11 путем обновления из Windows 10
Это и есть тот самый способ, предложенный Microsoft. Точнее — их два, но они особо не отличаются. Все, что требуется сделать — создать в реестре специальный параметр, который станет своеобразным сигналом для «Центра обновления Windows» и серверов Microsoft о разрешении установки Windows 11 на компьютер с неподходящим процессором. И не только, кстати, с ним. Этот же способ позволит обойти и требование к версии доверенного платформенного модуля (TPM) — достаточно будет иметь на компьютере TPM 1.2, а не 2.0, как того требуется 11-я Windows.
Создадим ключ:
- Запустите Редактор реестра при помощи команды «regedit» через приложение «Выполнить» (нажмите «Win + R» для его запуска):
- В самом редакторе перейдите нижеуказанному адресу (просто скопируйте и вставьте его в адресную строку, затем нажмите Enter):
КомпьютерHKEY_LOCAL_MACHINESYSTEMSetupMoSetup
- Находясь в разделе «MoSetup», создайте новый параметр «DWORD (32-бита)»: кликните правой кнопкой мыши по пустой области в левой части окна редактора, затем выберите «Создать» и «Параметр DWORD (32-бита)». Назовите его как AllowUpgradesWithUnsupportedTPMOrCPU:
- Далее откройте созданный параметр, впишите единицу в поле «Значение» в появившемся окне и нажмите «ОК»:
- Готово.
Дальнейшие действия зависят от того, как будет устанавливаться Windows 11. Либо путем обновления через «Центр обновления», либо путем скачивания небольшой утилиты «Помощник по установке Windows 11», которая, в свою очередь, скачает оригинальный ISO-образ с Windows 11 и запустит установку системы (загрузочную флешку при этом создавать не придется). С «Центром обновления» и так все понятно — просто откройте его в «Параметрах» и запустите обновление, кликнув по кнопке «Загрузить и установить»:
Если этот вариант не сработал, попробуйте следующий:
- Сначала скачайте утилиту «Помощник по установке Windows 11» с этой страницы Microsoft (кликните по кнопке «Скачать» в разделе «Помощник по установке Windows 11»).
- Запустите скачанный файл «Windows11InstallationAssistant.exe». Если окно «Помощник по установке Windows 11» автоматически закрывается, с чем уже столкнулись многие пользователи, следует запустить утилиту в режиме совместимости с Windows 7.
- Откройте свойства файла «Windows11InstallationAssistant.exe» и перейдите во вкладку «Совместимость». В центре — поставьте флажок напротив «Запустить программу в режиме совместимости с:», а затем — ниже — установите вариант «Windows 7». Нажмите «ОК», чтобы сохранить изменения:
- Теперь программа «Помощник по установке Windows 11» должна запуститься (проверено — работает). Просто кликните в ней «Принять и установить» и следуйте дальнейшим инструкциям. Но сначала придется дождаться завершения скачивания установочных файлов, размер которых составляет порядка 5 гигабайт.
Если ни тот, ни другой способ от Microsoft не помог или по каким-то причинам не сработал, придется пойти другим путем. Следующие два способа позволяют обойти почти все препятствия на пути к установке Windows 11, включая Secure Boot, TMP (даже если этот модуль и вовсе отсутствует в компьютере) и не только. И оба требуют предварительного создания загрузочной флешки, загрузки с нее и ручной установки системы.
Обход требований Windows 11 при помощи программы Rufus
Программа Rufus способна в процессе создания загрузочной флешки немного «подкорректировать» ISO-образ так, что установщик Windows 11 перестанет «обращать внимание» на несовместимость компьютера с новой системой:
- Для начала скачайте оригинальный ISO-образ с сайта Microsoft (кнопка «Скачать» в разделе «Скачать образ диска Windows 11 (ISO)»):
- Далее в программе Rufus кликните по кнопке «Выбрать» и укажите путь до только что скачанного ISO-образа Windows 11. Обратите внимание на блок «Параметры образа». Здесь будет указано «Standard Windows 11 Installation»:
- Установите в блоке «Параметры» вариант «Extended Windows 11 Installation (no TPM/no Secure Boot/8Gb- RAM)». Остальные настройки программы оставьте как есть. Нажмите кнопку «Старт», чтобы программа приступила к созданию загрузочной флешки
Теперь останется загрузиться с флешки и выполнить установку Windows 11 вручную.
Обход требований Windows 11 при помощи скрипта «Universal Media Creation Tool»
Условно назовем данный способ «полуофициальным», т.к. он предполагает использование утилиты «Media Creation Tool» (программа для создания загрузочных носителей от Microsoft) и оригинального образа Windows 11. Но по отдельности не то, не другое скачивать не придется — все это самостоятельно сделает скрипт «Universal Media Creation Tool». Его-то и достаточно скачать:
- Перейдите в браузере по этой ссылке репозитория GitHub, нажмите на открывшейся странице кнопку «Code» и затем в отобразившемся меню кликните «Download ZIP»:
- Распакуйте скачанный архив. В нем найдите и запустите файл «MediaCreationTool.bat»
- На экране отобразится окно «MCT Version» — кликните в нем по кнопке «11»:
- В следующем окне выберите пункт «Create USB»:
- Откроется еще одно окно — дождитесь окончания загрузки официальной утилиты Media Creation Tool:
- Программа Media Creation Tool запустится автоматически. Выберите в ней флешку, на которую будет записан ISO-образ Windosw 11, и нажмите «Далее»:
- Останется дождаться завершения скачивания файлов установки Windows 11 и следовать дальнейшим инструкциям Media Creation Tool:
По завершению создания загрузочной флешки выполните установку Windows 11 вручную.
Процессор сейчас не поддерживается для Windows 11? Внесите изменение в реестр или используйте утилиту Media Creation Tool для обхода ограничений и установке ОС даже на несовместимом «железе». Ниже рассмотрим, какие требования предъявляются для установки Виндовс 11, чем они обусловлены, и каким образом из проще обойти.
Требования
Главная причина, почему процессор не поддерживает Windows 11 сейчас — несоответствие требованиям, которые предъявляются к «железу» ПК или ноутбука. Во избежание таких конфликтов необходимо знать условия обновления. Подробно они представлены на официальном сайте docs.microsoft.com/ru-ru/windows/whats-new/windows-11-requirements. Здесь же рассмотрено, какой CPU сейчас поддерживается.
Базовые требования:
- ОЗУ. Оперативная память должна быть от 4 Гб и выше. При меньшем размере могут возникнуть тормоза во время работы, поэтому меньшая ОЗУ не поддерживается.
- CPU. Чтобы избежать ситуации. Когда сейчас для Виндовс 11 не поддерживается процессор, убедитесь в его соответствии. Частота должна быть от 1 ГГц. Количество ядер от двух и более. При этом должна быть совместимость с 64-битным процессором или наличие системы на кристалле SoC.
- Размер диска. Зная, какие процессоры не поддерживает Windows 11, не забывайте о других параметрах. На диске, куда устанавливается ОС, должно быть от 64 Гб свободного места.
- GPU. Графическая карта должна поддерживать работу с DirectX 12 или поздней версии. При этом должен использоваться драйвер WDDM 2.0.
- Поддерживается TPM 2.0 или, как минимум, 1.2.
- Встроенное ПО — опция безопасной загрузки, UEFI.
Также необходимо подключение к Интернету для полноценной загрузки ОС.
Ответ на вопрос, почему не подходит процессор для Windows 11, причиной является его несоответствие с некоторыми требованиями. Первоначально в компании Майкрософт заявляли, что некоторые процессоры, в том числе Intel 5-го поколения, будут поддерживаться в Виндовс 11. Для таких CPU планируется выпуск обновления, но эта позиция в будущем может измениться. К примеру, вместо Intel Core i5 7300hq со временем может потребоваться i7 7700hq, 7700k или более мощные устройства.
Почему такие жесткие требования
На этом фоне возникает вопрос, почему Виндовс 11 не поддерживает процессоры старого образца, и чем сейчас обусловлены столь жесткие условия. Особенно это заметно на фоне минимальных параметров в отношении Windows 7, 8 и 10.
Сама компания выделяет несколько причин, почему сейчас Windows 11 не поддерживается на старых процессорах:
- Безопасность. Как и в ситуации с TPM 2.0 наличие мощного CPU открывает доступ к новым опциям, позволяющим защитить ПК / ноутбук от взлома. Здесь подразумевается технология безопасности на базе защиты и виртуализации кода с помощью гипервизора с возможностью применения по умолчанию для всех компьютеров / ноутбуков. Если процессор не совместим с Windows 11, использование таких опций становится невозможным. Это же касается опции TPM 2.0, без которой недоступно шифрование для хранения файлов.
- Надежность. Если процессор не соответствует минимальным требованиям Windows 11, снижается надежность работы операционной системы. Если же пользователь выполнил все условия и установил систему на полностью поддерживаемый ПК / ноутбук, можно быть уверенным в бесперебойности работы.
- Совместимость с приложениями. Еще одна причина, почему Windows 11 не будет поддерживать старые процессоры — риск несовместимости с разными программами.
Это только базовые объяснения, почему CPU сейчас, возможно, не поддерживается вашим ПК / ноутбуком. При этом указанные выше требования в 1 ГГц и 2 ядра являются минимальными, поэтому на практике лучше ориентироваться на более серьезные параметры.
Можно ли обойти требования, если CPU не поддерживается, и как это сделать
Если ваш процессор не поддерживает Windows 11, имеется несколько решений для этой проблемы:
- Продолжить пользоваться Виндовс 10. По заявлению производителя, эта операционная система будет актуальной в плане обновлений до 2025 года. Если у вас сейчас на ПК / ноутбуке установлен старый процессор, можно продолжать работать на имеющейся системе Windows еще долгие годы и сейчас точно не переживать по этому поводу.
- Обойти ограничения. Если процессор, установленный сейчас, не отвечает требованиям, можно с легкостью «обмануть» систему. Вопрос в том, что производитель Windows не поощряет такие шаги. Последствием может быть появление проблем с совместимостью или даже сбои в работе самого оборудования. Пользователь не может быть уверен в стабильности пуска и дальнейших обновлений.
На практике жалобы, почему мой процессор не поддерживается Windows 11, сейчас не актуальны. Это обусловлено тем, что на сайте Виндовс по ссылке support.microsoft.com/ru-ru/windows/способы-установки-windows-11-e0edbbfb-cfc5-4011-868b-2ce77ac7c70e можно найти подробную инструкцию по обходу таких ограничений.
Если у вас сейчас не поддерживается ЦП и TPM 2.0, достаточно сделать следующие шаги:
- Жмите на Win+R.
- Зайдите в категорию HKEY_LOCAL_machinesystemSetupMoSetup.
- Сделайте файл вида REG_DWORD и дайте ему следующее имя — AllowUpgradesWithUnsupportedTPMOrCPU.
- Присвойте параметру значение «1».
После выполнения этих шагов процессор и наличие TPM 2.0 не проверяется. Но стоит учесть, что установить Windows 11 совсем без TPM (даже если процессор поддерживается), не получится. Необходимо иметь хотя бы работающий модуль 1.2. В большинстве современных компьютеров он присутствует, но может быть отключен через БИОС. Для проверки версию необходимо нажать на win+R, а потом задать команду tpm.msc.
При этом Майкрософт предупреждает, что ошибки в изменении данных реестра могут привести к повреждениям в работе оборудование. При этом сам способ обхода рекомендуется использоваться в крайнем случае, когда другие варианты не подходят.
Как вариант, можно использовать приложение Universal Media Creation Tool, доступное по ссылке github.com/AveYo/MediaCreationTool.bat. После его установки необходимо выбрать автоматическую установку и следовать инструкции.
Теперь вы знаете, почему ЦП Xeon или любой другой сейчас не поддерживается для Windows 11, и как действовать для обхода такого ограничения. В комментариях расскажите, приходилось ли вам сталкиваться с подобной сложностью, и как удалось решить вопрос.
Отличного Вам дня!
В этой статье, друзья, будем говорить о том, как обновить Windows 7, 8.1 или 10 до Windows 11 на компьютерах, которые не отвечают её минимальным системным требованиям. Т.е. о том, как обновиться до Windows 11 без TPM 2.0, Secure Boot и UEFI и с неподдерживаемым процессором. Требования 11-й Windows жёсткие, технически не аргументированные, на деле являют собой стратегический шаг компании Microsoft по вытеснению из пользовательского обихода старых и относительно таковых компьютеров. Если у нас компьютер не отвечает системным требованиям Windows 11, мы не получим обновление до неё в центре обновления нашей текущей версии Windows. И не сможем обновиться до Windows 11 с помощью официальных инструментов обновления, предложенных Microsoft для соответствующих требованиям компьютеров. Но мы сможем установить Windows 11 с нуля и обновиться до неё на неподдерживаемых компьютерах с использованием сторонних инструментов. Давайте посмотрим, как обновиться до Windows 11, если ваш компьютер не соответствует её системным требованиям.
Что являет собой Windows 11 в целом, стоит ли в принципе заморачиваться с её обновлением и переходить на неё, друзья, можете посмотреть в статье о презентации Windows 11 и в её комплексном обзоре. Ещё можете посмотреть на операционную систему детально в публикациях, посвящённых работе с ней. Новая 11-я Windows, бесспорно, хороша, но из-за своих системных требований может стать головной болью для тех, у кого компьютеры не отвечают этим требованиям. На таких компьютерах обновиться до Windows 11 не сможем с помощью официальных инструментов обновления от Microsoft — утилиты «Помощник по установке Windows 11» и установочного ISO-образ Windows 11. Утилита выдаст нам уведомление «Use the PC Health Check app to check compatibility», т.е. отправит нас к использованию утилиты на предмет совместимости с Windows 11.
А обновление с помощью установочного ISO Windows 11 застопорится на этапе проверки системных требований с выдачей нам компонентов, которые не тянут на 11-ю Windows.
Проверить, соответствует или не соответствует ваш компьютер требованиям Windows 11, можно с помощью различных утилит, подробности в статье «Как проверить компьютер на совместимость с Windows 11». Если не соответствует, в статье о системных требованиях Windows 11 найдёте пояснения и руководства по устранению причин несоответствия. Если эти причины вы не можете устранить без радикального апгрейда компьютера, а таковой пока что невозможен, добро пожаловать в зону аутсайдеров. В этой зоне вы сможете:
- Установить Windows 11 с нуля различными обходными способами, описанными в статье «Как установить Windows 11 без TPM 2.0, Secure Boot и UEFI»,
- Обновляться до Windows 11 с помощью различных обходных способов, о чём будем говорить предметно ниже.
Благо, соответствие или несоответствие системным требованиям никак не влияет на перенос лицензии на Windows 11. Обновившись до Windows 11 с Windows 8.1 или 10, перенесём лицензию в новую операционную систему и лицензии. Вместе с лицензией перенесём также свою учётную запись, пользовательские данные, хранящиеся в папках на диске С, установленные программы с их настройками. Но программы переносятся только при обновлении до Windows 11 с Windows 10 и 8.1.
Важно: при обновлении Windows 7 до Windows 11 установленные программы и их настройки не будут перенесены. Если у вас Windows 7, и вы хотите перенести программы, вам нужно сначала обновиться с Windows 7 до Windows 10. А потом Windows 10 обновить до Windows 11 по этой статье. Ещё нюанс: не сможем обновиться до Windows 11, если у нас исходной операционной системой будет Windows 10 с долгосрочным обслуживанием LTSB или LTSC. И не сможем обновиться на 32-разрядных операционных системах, ибо Windows 11 – только 64-разрядная.
Как обновиться до Windows 11, если компьютер не отвечает её системным требованиям? Друзья, с обновлением до Windows 11 на компьютерах, не отвечающих системным требованиям, не всё просто, в отличие от новой установки. Проверка компонентов компьютера на предмет соответствия Windows 11 прочно вшита в процесс обновления, и никакие правки реестра и подмены файлов в образе установки, которые работали с первыми инсайдерский сборками, со стабильной операционной системой нынче не работают. Microsoft серьёзно намерена ограничить использование Windows 11 и укрепляет механизмы блокировки установки системы на неподдерживаемые ПК и ноутбуки. Но на всякое действие есть противодействие, и сколь бы Microsoft не ставила преград, найдутся способы их обхода.
Упомянутая выше утилита «Помощник по установке Windows 11» — это один из официальных инструментов обновления Windows 10 до Windows 11. Она не работает для Windows 7 и 8.1. И она не будет работать, если ваш компьютер не отвечает системным требованиям Windows 11, но можно сделать один нехитрый трюк, и в Windows 10 она будет работать. Нужно запустить эту утилиту в режиме совместимости со старыми версиями Windows, например, с Windows 7. Как скачать эту утилиту, и как выполнить с её помощью обновление, смотрите в статье сайта про официальные способы обновления до Windows 11. В случае с неподдерживаемыми 11-й Windows компьютерами делаем всё то же, только перед запуском утилиты «Помощник по установке Windows 11» давайте в её контекстном меню выберем «Свойства».
Зайдём в свойствах в раздел «Совместимость» и установим режим совместимости с Windows 7. Нажмём «Применить»
И только после этого можем запускать утилиту и работать с ней. Будет ли этот трюк работать в дальнейшем, кто знает. Потому, безусловно, нужны дополнительные механизмы решения поставленной задачи.
Простой и удобный способ, как обновить Windows 11 до последней версии или до инсайдерской ветви на компьютерах, которые не отвечают требованиям операционной системы – бесплатная утилита WinPass11. Детально об этом способе – в статье «WinPass11: как обновить Windows 10 и 11 до актуальной Windows 11 без TPM и прочих требований».
На всякое действие есть противодействие – этот жизненный закон претворили в жизнь энтузиасты с GitHub. И предложили для компьютеров, которые не соответствуют Windows 11, решения по обновлению. Это решения и для Windows 10, и также для Windows 8.1 и 7. Решения эти, правда, могут сработать, а могут нет. Но, как говорится, спрос не ударит в лоб. Вы ничего не теряете, если попробуете.
Энтузиасты на GitHub выложили комплект инструментов Universal MediaCreationTool, позволяющий создавать установочные образы Windows 10 и 11 в разных их версиях с помощью кастомной утилиты MediaCreationTool. Но главное – в число этих инструментов входит скрипт пропуска проверки соответствия требованиям Windows 11 перед обновлением, а также механизм обновления до Windows 11, который работает для компьютеров, не отвечающих её требованиям. Качаем на GitHub архив с инструментами.
Распаковываем архив. И давайте рассмотрим отдельно два способа обновления до Windows 11, предлагаемые инструментами в этом архиве.
В распакованной папке есть два файла сценария командной строки:
- Skip_TPM_Check_on_Dynamic_Update_v1 — первый скрипт, это скрипт пропуска проверки соответствия требованиям Windows 11 перед обновлением до неё;
- Skip_TPM_Check_on_Dynamic_Update_v2 — второй скрипт, он отменяет первый скрипт.
Запустив первый скрипт, возможно, сможем после этого обновиться с использованием официального установочного образа Windows 11.
После чего качаем установочный ISO-образ Windows 11 с сайта Microsoft и пробуем обновиться с его помощью.
Важно: друзья, повторный запуск первого скрипта отменяет его действие. Если у вас что-то не получается, запустите скрипт по новой.
Если способ не сработает, пробуем следующий.
В распакованной папке у нас будет также файл сценария командной строки MediaCreationTool. Это подобие оригинальной утилиты загрузки Windows от Microsoft, выполненное в скрипте.
Запускаем этот скрипт. Обходим фильтр SmartScreen: жмём «Подробнее», затем – «Выполнить в любом случае».
После запуска скрипта у нас появится окошко с версиями Windows 10 и 11. Выбираем «11».
Далее жмём «Auto Setup».
И у нас запустится процесс обновления до Windows 11. Он полностью автоматизированный, мы лишь будем наблюдать его этапы. Друзья, пусть вас не смущает, что на первых этапах процесс обновления будет происходит в окне программы установки Windows 10. Так надо.
Позднее процесс обновления перейдёт на программу установки Windows 11.
Запустится установка Windows 11.
Далее пойдут этапы внедрения обновлений в предзагрузочном режиме.
Завершающие этапы.

Подменяем программу установки Windows 11 на программу установки Windows 10, которая не производит проверку соответствия компьютера требованиям Windows 11, способ описан в этой статье, в пункте «Отредактированный установочный ISO Windows 11».
Вот это, друзья, как обновиться до Windows 11 на не отвечающих системным требованиям компьютерах.
Это руководство проведет вас через шаги по настройке вашего ПК с Windows 11 с помощью редактора реестра Windows, даже если у вас нет процессора, поддерживающего TPM 2.0.
Что нужно знать
- Нажмите Windows + R, чтобы открыть меню «Выполнить», затем введите regedit и нажмите Enter. Введите путь HKEY_LOCAL_MACHINESYSTEMSetup.
- Щелкните правой кнопкой мыши «Настройка» > «Создать» > «Раздел». Назовите его LabConfig; щелкните правой кнопкой мыши раздел LabConfig > Создать > Параметр DWORD (32 бита). Назовите его BypassTPPMCheck. Дважды щелкните Dword и установите для параметра Value data (Значение) значение 1.
- Повторите, чтобы создать еще две записи DWORD (32 бита) — BypassRAMCheck и BypassSecureBootCheck. Установите оба их значения на 1.
Как установить Windows 11 на неподдерживаемый процессор
Чтобы на вашем компьютере можно было установить Windows 11, даже если он имеет неподдерживаемый процессор, вам необходимо внести некоторые изменения в реестр Windows. Это не так сложно, как может показаться, но не без опасности. Внесение неуказанных изменений или ошибок при изменении реестра может привести к повреждению вашей установки Windows, поэтому обязательно точно следуйте инструкциям, а если вы не уверены, попросите кого-нибудь помочь вам.
Важно : Перед редактированием реестра обязательно сделайте резервную копию реестра Windows, чтобы при необходимости можно было вернуться к нему.
Если вы перешли на страницу загрузки Windows 11 и получили сообщение «На этом компьютере не может работать Windows 11», продолжайте. В противном случае следуйте нашему руководству по установке Windows 11, чтобы завершить установку.
Нажмите клавишу Windows + R на клавиатуре, чтобы открыть меню «Выполнить». Введите regedit и нажмите Enter или выберите OK, чтобы открыть редактор реестра Windows.
Когда будет предложено дать разрешение администратора, сделайте это.
На панели навигации в верхней части окна введите путь HKEY_LOCAL_MACHINESYSTEMSetup и нажмите клавишу Enter.
Найдите выделенную настройку с левой стороны. Щелкните правой кнопкой мыши и выберите «Создать» > «Раздел». Назовите его LabConfig.
Щелкните правой кнопкой мыши или коснитесь и удерживайте клавишу LabConfig в меню слева, затем выберите «Создать» > «Значение DWORD (32-разрядное)». Назовите его BypassTPPMCheck, затем дважды щелкните или коснитесь его. Установите для параметра «Значение» значение 1, затем выберите «ОК».
Повторите описанные выше шаги, чтобы создать еще две записи значения DWORD (32-разрядного). Назовите их BypassRAMCheck и BypassSecureBootCheck. Установите оба их значения на 1.
Вернитесь к инструменту установки Windows 11 и выберите Назад. Затем попробуйте продолжить установку еще раз. Сообщение о том, что ваш процессор не поддерживает Windows 11, больше не должно появляться, что позволяет продолжить установку Windows 11.
Если вы не уверены, может ли ваш компьютер работать под управлением Windows 11 с включенным модулем TPM 2.0, подумайте о том, чтобы попытаться включить его вручную, поскольку, возможно, вам потребуется включить его. Для этого войдите в UEFI или BIOS вашего ПК и найдите переключатель для TPM.
Хотя Microsoft изначально требовала, чтобы для запуска Windows 11 вам обязательно требовался процессор с поддержкой Trusted Platform Module 2 или TPM 2.0, это уже не так. Он по-прежнему очень рекомендуется для самой безопасной и актуальной версии Windows 11, но в нем больше нет строгой необходимости.
| Подписаться на обновления Софт |