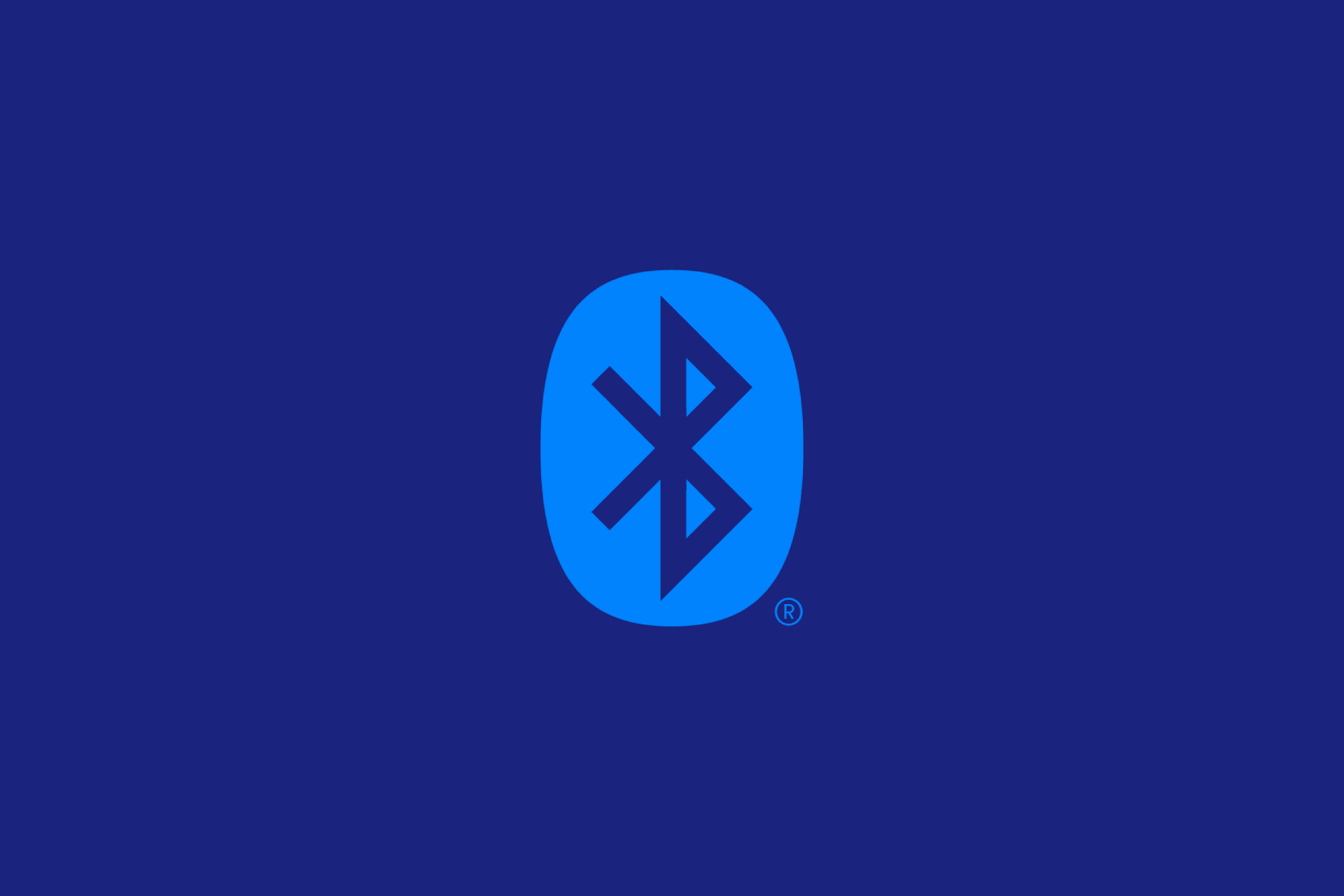После успешного подключения беспроводных Bluetooth наушников или колонки к Windows 11 иногда возникает проблема, когда нет звука. Наушники подключены, но звук через них не воспроизводится. Такая проблема может быть как на ноутбуках, так и на стационарных компьютерах. Причина, как правило, в самой Windows 11. В настройках звука, службах, или в драйвере Bluetooth адаптера. Что делать в этой ситуации и как исправить отсутствие звука в беспроводных наушниках, я расскажу в этой статье.
Для начала, я хотел бы показать, как выглядит эта проблема. Чтобы вы смогли понять, это ваш случай, или нет, и не тратить время на неподходящие вам решения.
- После включения Bluetooth и подключения Bluetooth наушников к Windows 11 они должны отображаться в параметрах «Bluetooth и устройства» – «Устройства» в разделе «Аудио». Если у вас проблемы с подключением, смотрите эту статью: не работает Bluetooth в Windows 11.
Под названием наушников должно быть написано: «Подключенный голос, музыка». Слово «музыка» в этом случае означает, что наушники можно использовать для вывода звука в стерео режиме, а слово «голос» – что наушники можно использовать как устройство ввода. То есть, как гарнитуру (будет работать микрофон). - Но часто после подключения, наушников или колонки нет в разделе «Аудио». Они там просто не отображаются. Но подключение проходит успешно. Они определяются как «Другие устройства» и отображаются в том же окне только ниже. Возле них может быть статус «Связано», «Сопряжено», или «Подключено».
При этом наушники не будут отображаться в звуковых устройствах и Windows 11 не сможет выводить на них звук. Так как система не понимает, что это за устройство и как с ним работать.
- И еще может быть такое, что возле подключенных беспроводных наушников в разделе «Аудио» написано только «Подключенный голос». Нет слова «Музыка». Это значит, что система не может использовать их как устройство вывода и выводить на них звук. Они могут работать только как микрофон (устройство ввода). Наушники не будут отображаться в устройствах воспроизведения Windows 11.
Бывает, что статус «Подключенная музыка». Тогда не будет работать микрофон. Но это уже тема для другой статьи.
Быстрое и простое решение, которое стоит попробовать: удалите наушник в параметрах на компьютере, перезагрузите его и попробуйте подключить их повторно.
Возле наушников «Подключенный голос, музыка» но звука нет
Если на первый взгляд вроде бы все как и должно быть, Windows 11 определяет Bluetooth наушники или колонку как аудио устройство и возле них написано «Подключенный голос, музыка» (как на первом скриншоте в этой статье), но звука нет или он идет из динамиков компьютера, то нужно проверить настройки вывода звука. Возможно, там неправильно выбрано устройство для воспроизведения звука.
Нажмите правой кнопкой мыши на значок звука возле часов и выберите «Параметры звука». Или зайдите в параметры и перейдите в раздел «Система» – «Звук».
Там будет список устройств доступных для вывода звука. Если он скрыт, нажмите на пункт «Выберите место для воспроизведения звука». Посмотрите, есть ли там наушники или ваша Bluetooth колонка. Если есть – выберите их (установите переключатель возле нужного устройства).
В этом же окне ниже можно нажать на пункт «Дополнительные параметры звука», чтобы открыть старое (и для многих привычное) окно управления звуком. Там нужно наушники установить в качестве устройства по умолчанию.
Если проблема с отсутствием звука в блютуз наушниках только в некоторых приложениях, то в параметрах, в разделе «Звук» перейдите в раздел «Громкость» и сделайте там сброс настроек.
Или проверьте настройки устройства ввода/вывода для необходимого приложения.
Windows 11 определяет Bluetooth наушники как «Другие устройства» или только «Подключенный голос» и нет звука
Дальше мы рассмотрим решения двух проблем, о которых я так же писал в начале статьи. Когда наушники не появляются в разделе «Аудио», а отображаются в разделе «Другие устройства» и когда возле них нет слова «музыка», только «Подключенный голос» (как это выглядит, можно посмотреть на скриншотах в начале статьи). Соответственно в настройках звука их нет и звука тоже нет.
Проверяем службы (приемник аудио)
По своему опыту могу сказать, что часто причина бывает в службах. Возможно, необходимые службы отключены, поэтому Windows 11 не может использовать наушники или колонку для вывода звука, или для работы с микрофоном.
- Откройте пуск и начните вводить «Панель управления». Запустите ее.
- Откройте раздел «Просмотр устройств и принтеров». Если у вас она выглядит по-другому, то справа вверху где «Просмотр» выберите «Категория».
- Найдите там свои Bluetooth наушники или колонку, нажмите на них правой кнопкой мыши и выберите «Свойства».
- Перейдите на вкладку «Службы», установите там галочки возле всех служб и нажмите на кнопку «Применить».
Служба «Приемник аудио» в свойствах наушников отвечает за вывод звука через эти самые наушники. Если ее нет, или она отключена, то Windows 11 не будет видеть наушники как устройство для воспроизведения звука. А служба «Беспроводная телефонная связь» отвечает за работу микрофона.
Если у вас эти службы были отключены, то после включения все должно заработать. Если их нет – смотрите статью дальше. Если они есть и были включены, то попробуйте их отключить, применить настройки, а затем включить обратно.
Исключаем проблемы с драйвером
Работа Bluetooth наушников, или колонки зависит от драйвера Bluetooth адаптера. Я не раз видел случаи, когда система не определяла наушники как устройство для вывода или ввода звука из-за проблем с драйвером самого адаптера, через который происходит сопряжение. Поэтому, я рекомендую выполнить обновление, и/или откат драйвера.
Bluetooth адаптер можно найти в диспетчере устройств (правой кнопкой на меню Пуск – «Диспетчер устройств «) на вкладке Bluetooth. У меня он выглядит вот так:
Что можно сделать:
- Просто удалить Bluetooth адаптер в диспетчере устройств и перезагрузить ноутбук.
- Найти на вкладке Bluetooth устройства в имени которых есть название наушников с которыми возникла проблема, удалить их, перезагрузить компьютер и подключить наушники повторно.
- Обновить драйвер Bluetooth адаптера. Лучше всего скачать его с сайта производителя адаптера или ноутбука и установить вручную, так как Windows 11 скорее всего будет говорить, что драйвер самый новый и обновлять его не нужно.
- Выполнить откат и/или замену драйвера. Как это сделать, я подробно показывал в конце этой статьи.
Общаемся по этой теме в комментариях. Задавайте вопросы, делитесь полезной информацией.
Похоже, вы недавно переехали в Windows 11 из ОС Windows 10 на вашем настольном компьютере или ноутбуке, и довольно часто вас беспокоят несколько проблем. Многие пользователи Windows 10 наконец-то обновились до Windows 11 Developer или Public Beta прямо сейчас через программу предварительной оценки. Хотя бета-сборки часто обновляются, они недостаточно стабильны. Между тем, если вы столкнулись с проблемой звука Bluetooth в Windows 11, вы не одиноки.
Здесь мы предложили несколько возможных решений, которые подойдут вам. блютузаудио заикание, искажение или даже проблемы с подключением — одни из самых распространенных среди пользователей. Излишне говорить, что бета-сборки содержат множество ошибок или проблем со стабильностью, которые в конечном итоге могут вызвать сразу несколько проблем.
Содержание страницы
-
Исправлено: проблема со звуком Bluetooth в Windows 11
- 1. Проверьте, включен ли Bluetooth
- 2. Включение и выключение режима полета
- 3. Отключите другие устройства Bluetooth
- 4. Проверьте расстояние до устройства Bluetooth или помехи
- 5. Удалить и снова подключить устройство Bluetooth
- 6. Включение возможности обнаружения устройства Bluetooth
- 7. Перезагрузите компьютер и устройство Bluetooth.
- 8. Запустите средство устранения неполадок в Windows
- 9. Перезапустите службу Bluetooth в Windows
- 10. Обновите или переустановите драйвер Bluetooth
Исправлено: проблема со звуком Bluetooth в Windows 11
Возможно, проблемы с драйвером Bluetooth, устаревшая сборка ОС Windows, отключенный Bluetooth, другие проблемы с периферией, обнаруживаемые проблемы Bluetooth и т. Д. Могут вызвать какие-либо проблемы. Итак, не теряя больше времени, давайте перейдем к руководству ниже.
1. Проверьте, включен ли Bluetooth
Обязательно проверьте, включен ли Bluetooth. Для этого:
- Нажмите Windows + I ключи, чтобы открыть Настройки Windows.
- Нажмите на Bluetooth и устройства из левой панели.
- Затем нажмите на блютуз переключите, чтобы включить его.
2. Включение и выключение режима полета
Также возможно, что в вашем Windows 11 Bluetooth каким-то образом возникли проблемы с подключением. Обязательно включайте и выключайте режим полета, чтобы еще раз проверить, не возникает ли проблема. Сделать это:
- Нажмите Windows + I ключи, чтобы открыть Настройки Windows.
- Нажмите на Сеть и Интернет из левой панели.
- Теперь нажмите на Режим полета переключиться на включи это.
- Подождите примерно пару секунд, а затем выключите.
3. Отключите другие устройства Bluetooth
Настоятельно рекомендуется просто удалить или отключить другие подключенные или сопряженные Bluetooth-устройства от вашего компьютера с Windows 11, чтобы иметь возможность легко подключиться к определенному Bluetooth-устройству должным образом. Если в этом случае подключены другие устройства Bluetooth, они не подключатся к Windows 11.
4. Проверьте расстояние до устройства Bluetooth или помехи
Между тем, вы также должны проверить, подключено ли устройство Bluetooth к вашему компьютеру или нет. Иногда проблема может возникать на самом устройстве Bluetooth из-за сбоя или за пределами диапазона Bluetooth. Если причиной проблемы являются помехи или препятствия, держите устройство Bluetooth ближе к компьютеру.
5. Удалить и снова подключить устройство Bluetooth
- Прежде всего, включите Bluetooth устройства.
- Далее вам нужно будет открыть Настройки Windows (Клавиши Win + I)> Нажмите Устройства.
- Нажмите на Bluetooth и другие устройства > Включить в блютуз переключать.
- Затем нажмите на значок с тремя точками > Нажмите на Удалять.
- Перейти к Добавить Bluetooth или другое устройство > Выберите ваше конкретное устройство Bluetooth из списка.
- Наконец, нажмите на Соединять кнопку для сопряжения> Нажмите Выполнено.
6. Включение возможности обнаружения устройства Bluetooth
Также рекомендуется разрешить уведомления о подключении Bluetooth на вашем компьютере с Windows 11. так что вы будете получать уведомления, когда новое устройство Bluetooth хочет подключиться к вашей Windows 11. ПК. Для этого:
- Нажмите Windows + I ключи, чтобы открыть Настройки Windows.
- Нажмите на Bluetooth и устройства из левой панели.
- Нажмите на Устройства > Прокрутите страницу внизу.
- Затем выберите Дополнительные настройки Bluetooth > Под Уведомления раздел, просто включите «Разрешить устройствам Bluetooth обнаруживать этот компьютер» флажок.
- Включите «Оповещать меня, когда новое устройство Bluetooth хочет подключиться» флажок тоже.
- Нажмите на Подать заявление а потом Ok > Перезагрузите компьютер, чтобы изменения вступили в силу.
7. Перезагрузите компьютер и устройство Bluetooth.
Обязательно перезапустите свое устройство Bluetooth, а также компьютер с Windows, потому что обычный перезапуск устройства могут иметь огромное значение, устраняя возможные системные сбои или данные кеша вопросы. Если в этом случае перезагрузка устройства не поможет, попробуйте следующий метод.
8. Запустите средство устранения неполадок в Windows
Вы также можете проверить метод устранения неполадок, чтобы проверить, есть ли проблема с оборудованием ПК с Windows или нет. Для этого:
- нажмите Клавиша Windows открыть Стартовое меню.
- Теперь введите устранение неполадок в строке поиска и нажмите Входить.
- Нажмите на Устранение неполадок в настройках из результатов поиска> Теперь нажмите Другие средства устранения неполадок.
- Перейти к Найдите и устраните другие проблемы > Выбрать Оборудование и устройства.
- Нажмите на Запустите средство устранения неполадок и выберите Следующий запустить его.
- Подождите, пока процесс завершится, а затем перезагрузите компьютер.
- Наконец, вы можете попробовать снова выполнить сопряжение устройства Bluetooth, чтобы проверить наличие проблемы.
9. Перезапустите службу Bluetooth в Windows
Также рекомендуется перезапустить службу Bluetooth на компьютере с Windows 11, выполнив следующие действия:
- нажмите Windows + R ключи, чтобы открыть Запустить чат.
- Теперь введите services.msc и нажмите Входить открыть Услуги интерфейс.
- Тогда ищите Служба поддержки Bluetooth и обязательно щелкните правой кнопкой мыши в теме.
- Нажмите на Рестарт > Щелкните правой кнопкой мыши снова на службе Bluetooth.
- Далее нажмите на Характеристики > Выбрать Автоматический от Тип запуска.
- Наконец, нажмите на Ok для сохранения изменений> Перезагрузите компьютер, чтобы изменения вступили в силу.
10. Обновите или переустановите драйвер Bluetooth
Попробуйте обновить драйвер Bluetooth на компьютере с Windows 11, чтобы убедиться, что устаревшая версия не конфликтует с устройствами Bluetooth. Иногда устаревший или даже отсутствующий / поврежденный драйвер Bluetooth может вызвать несколько проблем с системой. Для этого:
- нажмите Windows + X ключи, чтобы открыть Меню быстрых ссылок.
- Нажмите на Диспетчер устройств из списка> Теперь, Двойной клик на блютуз.
- Щелкните правой кнопкой мыши на Адаптер Bluetooth > Выбрать Обновить драйвер.
- Далее нажмите на Автоматический поиск драйверов.
- Если доступно обновление, система автоматически загрузит и установит его.
- После этого обязательно перезагрузите компьютер, чтобы изменения вступили в силу.
- Наконец, вы можете легко подключать или отключать устройства Bluetooth на своем ПК.
Однако, если проблема не решена, попробуйте переустановить драйвер Bluetooth на ПК, выполнив следующие действия.
- нажмите Windows + X ключи, чтобы открыть Меню быстрых ссылок.
- Нажмите на Диспетчер устройств из списка> Теперь щелкните Вид наверху.
- Выбирать Показать скрытые устройства из списка (если какое-либо устройство не отображается должным образом).
- Двойной клик на блютуз > Щелкните правой кнопкой мыши на Адаптер Bluetooth.
- Выбирать Удалить устройство > При появлении запроса убедитесь, что правильно удалили устройство Bluetooth, следуя инструкциям на экране.
- После этого закройте диспетчер устройств и перезагрузите компьютер, чтобы немедленно изменить эффекты.
- После перезагрузки ПК система Windows 11 автоматически установит драйвер Bluetooth. Однако, если этого не произошло, вам следует вручную загрузить и установить последнюю версию драйвера Bluetooth на свой компьютер с официального сайта производителя в соответствии с номером модели.
- Тебе будет хорошо идти.
Вот и все, ребята. Мы предполагаем, что это руководство было для вас полезным. Для дальнейших запросов вы можете оставить комментарий ниже.
Итак, вы только что обновились до новой и блестящей Windows 11, ожидая, что она принесет вам новые впечатления. Но по причинам, известным только Microsoft, ваши Bluetooth-наушники, вкладыши или микрофон просто не будут отображаться на вашем компьютере после обновления. Или, даже когда это происходит, вы сталкиваетесь с проблемами со звуком и случайными отключениями.
“Но они отлично работали в Windows 10!” — восклицаете вы.
К сожалению, несмотря на свои новые функции, Windows 11 требует много работы. Это особенно верно в отношении проблем со звуком Bluetooth, как отмечают бесчисленные пользователи после обновления своих систем. Но не волнуйтесь! Мы собрали несколько решений, которые помогут исправить вашу проблему.
Вот наши проверенные методы решения проблем со звуком Bluetooth в Windows 11. Давайте сразу приступим к делу!
Содержание
- Проверьте наличие новых обновлений или исправлений для Windows 11
- Установите устройство Bluetooth в качестве устройства вывода по умолчанию
- Отключите улучшения звука
- Удалите все устройства Bluetooth и выполните повторное сопряжение с устройством по умолчанию
- Обновите или откатите драйверы Bluetooth и аудио
- Обновите драйвер Bluetooth
- Откатите обновление драйвера Bluetooth
- Пусть Windows 11 переустановит все звуковые драйверы
- Запустите средства устранения неполадок Bluetooth и воспроизведения звука
- Отключите громкую связь и дистанционное управление
- Перезапустите службу поддержки Bluetooth и установите ее в режим автоматической
Проверьте наличие новых обновлений или исправлений для Windows 11
Поскольку Microsoft постоянно выпускает обновления для исправления мелких и крупных ошибок в Windows 11, в том числе связанных со звуком Bluetooth, проверка наличия обновлений и исправлений Windows должна быть первым, что вы попробуете.
Возможно, корпорация Майкрософт устранила проблему в последней версии, если ваши текущие Bluetooth-наушники или вкладыши не работают. Вот как вы можете проверить наличие новых обновлений в Windows 11:
- Перейдите в Пуск и выберите Настройки.
- Выберите Центр обновления Windows.
- Нажмите Проверить наличие обновлений в правом верхнем углу.
- После поиска последнего обновления нажмите Загрузить и установить.
Вам также следует проверить наличие дополнительных обновлений Windows 11, выбрав Дополнительные параметры> Дополнительное обновление. Здесь показаны другие обновления, которые вы можете загрузить, включая обновления драйверов.
Установите устройство Bluetooth в качестве устройства вывода по умолчанию
Возможно, вы неправильно настроили устройство вывода по умолчанию, если на вашем ПК с Windows установлено несколько устройств вывода звука. Если аудиовыход по умолчанию не является вашим Bluetooth–динамиком или наушниками — они не будут воспроизводить никакого звука.
К счастью, это довольно простое исправление, которое вы должны выполнить, прежде чем пробовать другие методы. Вот как это сделать:
- Нажмите на значок динамика в правом нижнем углу панели задач.
- На мини-панели управления нажмите на стрелку рядом с ползунком громкости.
- Выберите аудиоустройство Bluetooth из списка устройств.
Отключите улучшения звука
Улучшения звука — это пакеты, изменяющие звук, поставляемые Корпорацией Майкрософт и сторонними поставщиками (например, производителем вашего ПК) для улучшения встроенного аудиооборудования вашего устройства. Однако эти усовершенствования могут вызвать проблемы с внешним аудиооборудованием, включая Bluetooth–наушники и микрофоны.
Если вышеприведенные исправления не решили вашу проблему, вам следует попробовать отключить улучшения звука на вашем устройстве. Вот как это сделать:
- Перейдите в меню Пуск> Настройки.
- Выберите вкладку Система, затем нажмите кнопку Звук.
- Щелкните значок со стрелкой рядом с названием вашего аудиоустройства Bluetooth.
- Выключите переключатель улучшения звука.
Если на вашем аудиоустройстве Bluetooth есть микрофон, вам также следует отключить его усиление звука на вкладке ввода.
Удалите все устройства Bluetooth и выполните повторное сопряжение с устройством по умолчанию
Bluetooth — это беспроводное соединение, для передачи сигналов которому требуется полоса пропускания. Каждое устройство Bluetooth, подключенное к вашему ПК, использует пропускную способность – чем больше устройств вы используете, тем меньше пропускная способность каждого из них.
Низкая пропускная способность устройства Bluetooth может вызвать проблемы с подключением или качеством звука. Если вы считаете, что это так, вы можете попробовать удалить все подключенные устройства Bluetooth и выполнить повторное сопряжение с аудиоустройством Bluetooth. Вот как это сделать:
- Перейдите в меню Пуск> Настройки > Bluetooth и устройства.
- Щелкните три точки в углу названия вашего устройства.
- Выберите Удалить устройство. Выполните те же действия, чтобы удалить все другие подключенные устройства Bluetooth.
- После этого подключите свое устройство Bluetooth, нажав Добавить устройство > Bluetooth.
- Выберите свое аудиоустройство Bluetooth из списка. Убедитесь, что он находится в режиме сопряжения.
- Проверьте, по-прежнему ли у вас проблема с подключением.
Способ включения режима сопряжения зависит от устройств и брендов. Как правило, вы можете активировать режим сопряжения для Bluetooth-наушников, наушников-вкладышей и динамиков, удерживая кнопку питания в течение нескольких секунд.
Обновите или откатите драйверы Bluetooth и аудио
Драйверы Bluetooth и аудио отвечают за соединение между Windows и вашим аудиоустройством Bluetooth. Если драйверы неисправны, они могут помешать работе вашего устройства.
Обновите драйвер Bluetooth
Если вы ничего не изменили, и проблема со звуком Bluetooth возникает внезапно, вам следует попробовать обновить драйверы. Вот как это сделать:
- Нажмите клавишу Windows + X и выберите Диспетчер устройств.
- Щелкните правой кнопкой мыши имя вашего устройства в разделе Bluetooth, затем выберите Свойства.
- Перейдите на вкладку «Драйвер» и выберите «Обновить драйвер«.
- Выберите Автоматический поиск драйверов, чтобы начать процесс обновления.
Помните, что вам также следует проверить, установлены ли на вашем аудиоустройстве Bluetooth специальные драйверы для Windows 11. Вы можете выполнить поиск “[фирменное наименование] драйвера для Windows 11” в поисковых системах, чтобы найти их.
Откатите обновление драйвера Bluetooth
Если проблема со звуком Bluetooth возникла после обновления Windows, это может быть связано с тем, что вы также обновили драйвер Bluetooth.
- Нажмите клавишу Windows + X и выберите Диспетчер устройств.
- Щелкните правой кнопкой мыши на драйвере аудиоустройства Bluetooth, затем выберите Свойства.
- Перейдите на вкладку «Драйвер» и нажмите «Откат драйвера«.
- Выберите причину, по которой вы откатываете обновление драйвера, затем нажмите кнопку Да.
- Проверьте, по-прежнему ли у вас проблема со звуком Bluetooth.
Пусть Windows 11 переустановит все звуковые драйверы
Поврежденные драйверы Bluetooth или звука также могут быть причиной ваших проблем. Однако может быть сложно точно определить, какие драйверы неисправны, поэтому лучше всего просто переустановить их все.
Вот как вы можете переустановить звуковые драйверы с помощью диспетчера устройств Windows:
- Нажмите клавишу Windows + X и выберите Диспетчер устройств.
- Разверните раскрывающийся список Звуковые, видео и игровые контроллеры.
- Щелкните правой кнопкой мыши по каждому из пунктов, перечисленных под ним, затем выберите удалить. После завершения перезагрузите компьютер.
- После перезагрузки Windows попытается переустановить драйверы. Вы можете проверить это, перейдя в Диспетчер устройств и выполнив поиск устройств, которые вы удалили. Если они есть, это означает, что Windows успешно переустановила драйверы.
Если ваше аудиоустройство Bluetooth не отображается в диспетчере устройств, убедитесь, что оно подключено к вашему компьютеру. Затем перейдите в Диспетчер устройств и нажмите кнопку Проверить на наличие изменений в оборудовании. Это заставит Windows выполнить сканирование на наличие вновь добавленного оборудования и автоматически установить необходимые драйверы.
Запустите средства устранения неполадок Bluetooth и воспроизведения звука
Если возня в приложении «Настройки» Windows 11 не принесла вам никакой пользы, возможно, стоит попробовать встроенное средство устранения неполадок.
Средства устранения неполадок Bluetooth и воспроизведения звука попытаются определить причину ваших проблем, а затем порекомендуют некоторые исправления для устранения этих проблем. Вот как вы можете запустить эти средства устранения неполадок:
- Перейдите в меню Пуск> Настройки> Система.
- Выберите Устранение неполадок, затем щелкните Другие средства устранения неполадок.
- Нажмите кнопку Выполнить рядом с пунктом Воспроизведение звука.
- Выберите устройство, которое требуется устранить. Эта опция появится только в том случае, если у вас несколько устройств вывода звука.
- Подождите, пока Windows найдет рекомендуемое исправление, затем следуйте инструкциям на экране.
- Повторите шаги 3-5 в средстве устранения неполадок Bluetooth.
Если средства устранения неполадок Bluetooth и аудио не смогли найти проблему, попробуйте следующий метод.
Отключите громкую связь и дистанционное управление
Функция громкой связи часто не позволяет некоторым приложениям передавать звук на устройство Bluetooth. Это потому, что приложения интерпретируют соединение Bluetooth как телефонный звонок.
Функция громкой связи — это функция, которая помогает Windows с функциями телефонных звонков устройств Bluetooth, особенно наушников и вкладышей. Эта функция разделяет звуковой профиль для телефонных звонков и обычного воспроизведения звука – у первого более низкая пропускная способность и худшее качество звука.
Если вы подозреваете, что это является причиной проблемы со звуком Bluetooth, вот как отключить громкую связь:
- Перейдите в меню Пуск, затем найдите Панель управления.
- Выберите Оборудование и звук > Устройства и принтеры.
- Щелкните правой кнопкой мыши на имени аудиоустройства Bluetooth, затем выберите «Свойства«.
- Перейдите на вкладку Сервисы и снимите флажок Громкая связь и дистанционное управление.
Снятие флажка с функции громкой связи означает, что вы не сможете использовать микрофон вашего устройства для телефонных звонков с вашего компьютера. При отключении дистанционного управления отключается управление устройством Bluetooth, например воспроизведение / пауза, предыдущее / следующее и т.д.
Перезапустите службу поддержки Bluetooth и установите ее в режим автоматической
Другой распространенной проблемой, из-за которой звук Bluetooth не работает в Windows 11, является неисправная служба Bluetooth. Некоторые пользователи жаловались, что их меню Bluetooth отсутствует или не может подключиться к их устройствам.
К счастью, эту проблему относительно легко решить. Вы можете просто перезапустить службу поддержки Bluetooth. В качестве дополнительной меры вы можете настроить его на автоматический запуск, чтобы предотвратить повторение проблемы.
Вот как это сделать:
- Нажмите клавишу Windows + R, затем введите services.msc и нажмите enter.
- Щелкните правой кнопкой мыши Службу поддержки Bluetooth, затем выберите перезагрузить.
- Щелкните правой кнопкой мыши службу поддержки Bluetooth еще раз и выберите Свойства.
- Установите тип запуска на автоматический.
- Нажмите OK, чтобы сохранить изменения.
Это во многом похоже на подход ‘выключить, затем снова включить’ к службам Bluetooth в Windows. Перезапуск службы Bluetooth заставляет ее начать с чистого листа, сводя к минимуму факторы, вызывающие проблемы.
Основное преимущество наушников Bluetooth заключается в том, что они предлагают удобный способ прослушивания музыки без привязки к вашему устройству. Недостатком является то, что с наушниками Bluetooth возникают различные проблемы, включая периодическое отключение звука.
Заикание звука Bluetooth в Windows 11 может быть настоящей проблемой, как и в любой другой версии Windows. Если у вас не установлена последняя версия Bluetooth-аудио, возможно, вы заикаетесь. Эта статья должна помочь решить любые проблемы с заиканием звука Bluetooth, которые могут у вас возникнуть.
Почему мои наушники Bluetooth продолжают отключаться в Windows 11?
Если вы используете гарнитуру Bluetooth, и она продолжает отключаться в Windows 11, ниже приведены несколько причин, почему это происходит:
- Проблемы с драйверами. Иногда драйверы могут вызывать проблемы с подключением Bluetooth и качеством звука. Это особенно актуально, если они устарели или несовместимы с вашим устройством.
- Неисправное оборудование. Если ваша пара наушников Bluetooth продолжает отключаться, возможно, у вас под рукой неисправное устройство или даже ПК. Это также может привести к периодическим пропаданиям звука.
- Помехи. Если поблизости есть другое устройство Bluetooth, оно может создавать помехи для ваших наушников.
- Несовместимое устройство. Возможно, ваше устройство несовместимо с вашими наушниками. Например, если вы используете телефон Android с парой наушников Bluetooth, предназначенных для устройств iOS, Bluetooth может не обнаружить устройство.
- Низкий уровень сигнала. Если ваши Bluetooth-наушники имеют низкий уровень сигнала, возможно, они не смогут правильно подключиться к вашему устройству. Это может произойти, если между передатчиком и приемником слишком много препятствий.
- Низкий заряд батареи. Наушники с разряженной батареей могут вызвать проблемы с подключением.
- Неправильное сопряжение — убедитесь, что оба устройства правильно сопряжены и соединены друг с другом, прежде чем пытаться их использовать.
Как исправить заикание звука Bluetooth?
Прежде чем мы начнем устранять проблему, давайте сначала посмотрим, есть ли какие-то основные проверки, чтобы остановить заикание звука:
- Убедитесь, что ваше устройство Bluetooth и компьютер совместимы друг с другом. Вы можете убедиться в этом, посетив веб-сайт производителя и посмотрев характеристики его продукции.
- Проверьте настройки Bluetooth и убедитесь, что установлено самое высокое качество. Если нет, измените его на максимальное качество.
- Убедитесь, что ваши настройки звука настроены на воспроизведение через ваше устройство Bluetooth.
- Убедитесь, что ваше устройство не находится в режиме энергосбережения и его батарея не нуждается в зарядке.
- Переместите Bluetooth-устройство ближе к компьютеру, чтобы установить надежное соединение.
- Переключитесь на кабель Ethernet вместо беспроводного соединения.
- Попробуйте подключить свое устройство к другому устройству с поддержкой Bluetooth. Это скажет вам, связана ли проблема с вашим устройством или с самим Bluetooth. Иногда Bluetooth не включается.
1. Удалите драйверы Bluetooth.
- Нажмите Windows клавишу, введите «Диспетчер устройств» в строке поиска и нажмите «Открыть».
- Перейдите к своему Bluetooth-устройству, щелкните правой кнопкой мыши и выберите «Удалить устройство».
- Перезагрузите компьютер, и драйвер автоматически переустановится.
2. Обновите драйверы Bluetooth.
- Нажмите Windows клавишу, введите «Диспетчер устройств» в строке поиска и нажмите «Открыть».
- Найдите свое устройство Bluetooth, щелкните правой кнопкой мыши и выберите «Обновить драйвер».
- Выберите Автоматический поиск драйверов.
- Перезагрузите компьютер и попробуйте снова подключиться.
Если вам не нравятся ручные обновления, вам повезло, потому что существует сторонний инструмент, который может сделать всю тяжелую работу за вас. DriverFix сканирует ваш компьютер и все подключенные устройства на наличие устаревших, поврежденных или отсутствующих драйверов, а затем загружает и устанавливает последнюю версию драйвера.
Программа использует интеллектуальный механизм обнаружения, чтобы мгновенно определить, какие драйверы отсутствуют или устарели в вашей системе, а затем загрузит и установит для вас наиболее подходящий драйвер.
3. Переустановите карту Wi-Fi.
- Нажмите Windows клавишу, введите «Диспетчер устройств» в строке поиска и нажмите «Открыть».
- Найдите Сетевые адаптеры, нажмите на свой Wi-Fi, щелкните правой кнопкой мыши и выберите Удалить устройство.
- Перезагрузите компьютер, и драйвер автоматически переустановится.
4. Запустите средство устранения неполадок Bluetooth.
- Нажмите Windows клавишу и выберите Настройки.
- Нажмите «Система» на левой панели, затем «Устранение неполадок» на правой панели.
- Выберите Другие средства устранения неполадок.
- Найдите средство устранения неполадок Bluetooth и нажмите кнопку «Выполнить» рядом с ним.
5. Перезапустите службу поддержки Bluetooth.
- Одновременно нажмите клавиши Windows + R, чтобы открыть окно «Выполнить».
- Введите services.msc в диалоговом окне «Выполнить».
- Найдите службу поддержки Bluetooth, щелкните правой кнопкой мыши и выберите «Перезагрузить».
- Щелкните правой кнопкой мыши еще раз и выберите «Свойства».
- На вкладке «Общие» выберите «Автоматически» в качестве типа запуска, затем нажмите «Применить», затем «ОК».
- Попробуйте снова подключиться.
Проблем со звуком Bluetooth в Windows 11 предостаточно. Иногда вы можете столкнуться с проблемой отсутствия звука после подключения устройства Bluetooth. Вы можете найти различные исправления в нашей статье на этот счет.
В качестве альтернативы вам следует подумать о приобретении аудиоприемника Bluetooth для Windows 11, если вы хотите наслаждаться высококачественным звуком.
Если вы столкнулись с этой проблемой, мы хотели бы узнать ваши отзывы о том, какие решения вы пробовали и какие из них сработали для вас. Оставьте комментарий ниже.
Содержание
- Устранение неполадок подключений к звуковым устройствам Bluetooth
- Bluetooth подключен, но нет звука (решено)
- 4 исправления для Bluetooth подключен, но нет звука
- Исправление 1. Выберите устройство Bluetooth в качестве устройства воспроизведения по умолчанию.
- Исправление 2: убедитесь, что уровень звука достаточно высок
- Исправление 3. Убедитесь, что служба поддержки Bluetooth включена.
- Исправление 4. Обновите драйвер Bluetooth.
- Как исправить соединение Bluetooth, но нет звука в Windows 10, 8 и 7?
- Метод 1: проверьте устройство воспроизведения по умолчанию
- Метод 2: проверьте, правильный ли у вас уровень звука
- Метод 3. Включите службу поддержки Bluetooth.
- Метод 4: убедитесь, что ваш драйвер Bluetooth обновлен
- Нет звука в Bluetooth наушниках (колонке) в Windows 11. Не отображаются в звуковых устройствах
- Возле наушников «Подключенный голос, музыка» но звука нет
- Windows 11 определяет Bluetooth наушники как «Другие устройства» или только «Подключенный голос» и нет звука
- Проверяем службы (приемник аудио)
- Исключаем проблемы с драйвером
Устранение неполадок подключений к звуковым устройствам Bluetooth
Если у вас возникают проблемы с Bluetooth звуковых устройств (или Bluetooth в целом) в Windows 11, см. Bluetooth проблем в Windows.
Если при нажатии кнопки Подключить в центре уведомлений не удается найти устройство в Windows 10, попробуйте следующее:
Проверьте в центре уведомлений, поддерживает ли устройство с Windows подключение по Bluetooth. Если это так, в центре Bluetooth будет кнопка». Убедитесь, что она включена.
Если вы не видите кнопку Bluetooth в центре обработки, попробуйте обновить драйвер устройства. Для этого выполните следующие действия.
Перейдите в Начните, введите Диспетчер устройств и выберите его в списке результатов.
В диспетчере устройств найдите свое устройство, нажмите и удерживайте его (или щелкните правой кнопкой мыши), выберите Обновить драйвер > Автоматический поиск обновленных драйверов и следуйте дальнейшим инструкциям.
Если Bluetooth включен, а драйвер обновлен, но устройство не работает, попробуйте извлечь его, а затем повторно подсоединить. Для этого сделайте следующее:
Перейдите в Начните , введите Устройства , выберите Bluetooth и другие параметры устройств> выберите устройство > Удалить устройство> Да.
Попробуйте связать еще раз.
Убедитесь, что звуковое устройство, поддерживающее Bluetooth, включено и обнаруживаемо. Порядок выполнения действий различается для разных устройств, поэтому прочтите сведения в документации к вашему устройству или посетите веб-сайт производителя.
Источник
Bluetooth подключен, но нет звука (решено)
Bluetooth Connected No Sound
Если вы столкнулись с подключенным Bluetooth, но на вашем компьютере нет звука, не беспокойтесь. На самом деле это довольно легко исправить .
Если вы столкнетесь с блютус подключен, но на вашем компьютере нет звука, не беспокойтесь. Часто это довольно просто исправить .
4 исправления для Bluetooth подключен, но нет звука
Скриншоты ниже взяты из Windows 10 , но исправления работают и в Windows 8.1 и 7 .
Вот 4 исправления, которые помогли другим пользователям решить проблему. Просто двигайтесь вниз по списку, пока не получите Bluetooth подключен, но звука нет проблема решена.
Исправление 1. Выберите устройство Bluetooth в качестве устройства воспроизведения по умолчанию.
Иногда нам может потребоваться установить наши аудиоустройства по умолчанию, чтобы они работали правильно. Для этого:
- На клавиатуре нажмите Windows logo key и введите звук . Затем нажмите на Звук .
- в Воспроизведение вкладку, нажмите на твойУстройство Bluetooth >Установить по умолчанию . Затем нажмите Применять >Хорошо .
- Включи музыку и посмотри, Bluetooth подключен, но нет звука проблема решена.
Исправление 2: убедитесь, что уровень звука достаточно высок
В Исправить 2 , мы должны убедиться, что наши Bluetooth-колонки / наушники по крайней мере слышны. Вот как:
- На клавиатуре нажмите Windows logo key и введите звук . Затем нажмите на Звук .
- в Воспроизведение вкладку, нажмите на твойУстройство Bluetooth >Свойства .
- Щелкните вкладку Уровни. Тогда убедитесь полоса громкости перемещена до слышимого уровня и значок звука не отключен .
- Нажмите Применять >Хорошо .
- Надеюсь, Bluetooth подключен, но нет проблем со звуком на этот раз решено. Если проблема не устранена, перейдите к Исправить 3 .
Исправление 3. Убедитесь, что служба поддержки Bluetooth включена.
Еще одна причина для этого Bluetooth подключен, но нет звука проблема в том, что сервис просто отключен. Чтобы снова включить:
- На клавиатуре нажмите Windows logo key и р в то же время. Затем скопируйте и вставьте services.msc в коробку и нажмите Войти .
- Дважды щелкните на Служба поддержки Bluetooth .
- Выбрать Автоматический в Тип запуска раскрывающееся меню и нажмите Начало чтобы запустить службу. Затем нажмите Применять >Хорошо .
- Включите музыку и проверьте, Bluetooth подключен, но нет звука было исправлено. Если это все еще не радует, переходите к F ix 4, ниже.
Исправление 4. Обновите драйвер Bluetooth.
Эта проблема может возникнуть, если у вас неправильный или устаревший (или вообще отсутствует) драйвер Bluetooth. Поэтому вам следует обновить драйвер Bluetooth, чтобы увидеть, решит ли он вашу проблему. Если у вас нет времени, терпения или навыков для обновления драйвера вручную, вы можете сделать это автоматически с помощью Водитель Easy .
Driver Easy автоматически распознает вашу систему и найдет для нее подходящие драйверы. Вам не нужно точно знать, в какой системе работает ваш компьютер, вам не нужно беспокоиться о неправильном драйвере, который вы будете загружать, и вам не нужно беспокоиться об ошибке при установке. Driver Easy справится со всем этим.
Вы можете обновить драйверы автоматически с помощью Свобода или же Pro версия Driver Easy. Но с версией Pro это займет всего 2 клика (и вы получите полную поддержку и 30-дневную гарантию возврата денег):
1) Скачать и установите Driver Easy.
2) Запустите Driver Easy и нажмите Сканировать сейчас кнопка. Driver Easy просканирует ваш компьютер и обнаружит проблемы с драйверами.
3) Нажмите Обновить все для автоматической загрузки и установки правильной версии ВСЕ драйверы, которые отсутствуют или устарели в вашей системе (для этого требуется Pro версия — вам будет предложено выполнить обновление, когда вы нажмете «Обновить все»).

4) Перезагрузите компьютер, включите музыку и посмотрите, Bluetooth подключен, но нет звука проблема решена.
Вот и все — 4 лучших исправления для подключенного Bluetooth, но без проблем со звуком. Надеюсь, это поможет, и не стесняйтесь оставлять комментарии ниже, если у вас есть дополнительные вопросы или идеи, которыми вы можете поделиться с нами. 🙂
Источник
Как исправить соединение Bluetooth, но нет звука в Windows 10, 8 и 7?
«Самый громкий звук издает пустой сосуд».
Сталкивались ли вы с отсутствием звука на ПК, хотя соединение Bluetooth установлено? Что ж, мы понимаем, насколько это неприятно, особенно когда звук имеет решающее значение в материале, который вы хотите воспроизвести. Поэтому мы составили список решений, которые помогут вам решить эту проблему. Продолжайте читать эту статью, чтобы узнать, как исправить сопряжение Bluetooth, но без звука в Windows 10, 8 и 7.
Метод 1: проверьте устройство воспроизведения по умолчанию
В некоторых случаях все, что вам нужно сделать, это убедиться, что устройство воспроизведения по умолчанию установлено правильно. Для этого следуйте инструкциям ниже:
- Нажмите Windows Key + S на клавиатуре.
- Введите «звук» (без кавычек), затем нажмите Enter.
- Перейдите на вкладку «Воспроизведение» и щелкните свое устройство Bluetooth.
- Щелкните кнопку Установить по умолчанию. Сохраните это изменение, нажав Применить и ОК.
- Попробуйте воспроизвести музыку, чтобы узнать, нет ли звука на ПК, хотя соединение Bluetooth установлено.
Метод 2: проверьте, правильный ли у вас уровень звука
Возможно, вы ничего не слышите, потому что установлен слишком низкий уровень звука. Убедитесь, что ваше устройство Bluetooth слышно, выполнив следующие действия:
- Щелкните значок поиска на панели задач.
- Введите «звук» (без кавычек), затем нажмите Enter.
- Щелкните вкладку «Воспроизведение» и выберите свое устройство Bluetooth.
- Щелкните кнопку Свойства.
- Когда откроется окно «Свойства», перейдите на вкладку «Уровни».
- Перетащите ползунок громкости на слышимый уровень. Вы также должны убедиться, что для значка звука не установлено значение «Без звука».
- Сохраните изменения, нажав Применить и ОК.
Метод 3. Включите службу поддержки Bluetooth.
Одна из причин, по которой технология Bluetooth не работает в Windows 10, 8 или 7, заключается просто в том, что служба не активирована. Включите его снова, выполнив следующие действия:
- Нажмите Windows Key + R на клавиатуре. Это должно вызвать диалоговое окно «Выполнить».
- Введите «services.msc» (без кавычек) и нажмите Enter.
- Найдите службу поддержки Bluetooth и дважды щелкните ее.
- Выберите Автоматически из раскрывающегося списка рядом с Типом запуска.
- В разделе «Состояние службы» нажмите «Пуск».
- Нажмите Применить и ОК, чтобы сохранить изменения.
- Убедитесь, что проблема была решена путем воспроизведения музыки.
Метод 4: убедитесь, что ваш драйвер Bluetooth обновлен
Возможно, несовместимые, отсутствующие или поврежденные драйверы препятствуют правильной работе устройства Bluetooth. Итак, если вы попробовали наши первые три решения и проблема не исчезла, мы рекомендуем обновить драйверы. Установка последней версии драйвера Bluetooth гарантирует беспрепятственное воспроизведение звука с вашего компьютера.
Вы можете выбрать один из двух способов обновления драйверов устройств — вручную или автоматически. Когда вы пытаетесь обновить драйверы вручную, вы должны быть готовы пройти утомительный, сложный и трудоемкий процесс. Задача предполагает переход на официальный сайт производителя драйверов. Вы должны искать последнюю версию, совместимую с вашей системой. Как только вы найдете нужный, вам необходимо загрузить и установить его.
Источник
Нет звука в Bluetooth наушниках (колонке) в Windows 11. Не отображаются в звуковых устройствах
После успешного подключения беспроводных Bluetooth наушников или колонки к Windows 11 иногда возникает проблема, когда нет звука. Наушники подключены, но звук через них не воспроизводится. Такая проблема может быть как на ноутбуках, так и на стационарных компьютерах. Причина, как правило, в самой Windows 11. В настройках звука, службах, или в драйвере Bluetooth адаптера. Что делать в этой ситуации и как исправить отсутствие звука в беспроводных наушниках, я расскажу в этой статье.
Для начала, я хотел бы показать, как выглядит эта проблема. Чтобы вы смогли понять, это ваш случай, или нет, и не тратить время на неподходящие вам решения.
- После включения Bluetooth и подключения Bluetooth наушников к Windows 11 они должны отображаться в параметрах «Bluetooth и устройства» – «Устройства» в разделе «Аудио». Если у вас проблемы с подключением, смотрите эту статью: не работает Bluetooth в Windows 11.
Под названием наушников должно быть написано: «Подключенный голос, музыка». Слово «музыка» в этом случае означает, что наушники можно использовать для вывода звука в стерео режиме, а слово «голос» – что наушники можно использовать как устройство ввода. То есть, как гарнитуру (будет работать микрофон) . - Но часто после подключения, наушников или колонки нет в разделе «Аудио». Они там просто не отображаются. Но подключение проходит успешно. Они определяются как «Другие устройства» и отображаются в том же окне только ниже. Возле них может быть статус «Связано», «Сопряжено», или «Подключено».
При этом наушники не будут отображаться в звуковых устройствах и Windows 11 не сможет выводить на них звук. Так как система не понимает, что это за устройство и как с ним работать.
- И еще может быть такое, что возле подключенных беспроводных наушников в разделе «Аудио» написано только «Подключенный голос». Нет слова «Музыка». Это значит, что система не может использовать их как устройство вывода и выводить на них звук. Они могут работать только как микрофон (устройство ввода) . Наушники не будут отображаться в устройствах воспроизведения Windows 11.
Бывает, что статус «Подключенная музыка». Тогда не будет работать микрофон. Но это уже тема для другой статьи.
Возле наушников «Подключенный голос, музыка» но звука нет
Если на первый взгляд вроде бы все как и должно быть, Windows 11 определяет Bluetooth наушники или колонку как аудио устройство и возле них написано «Подключенный голос, музыка» (как на первом скриншоте в этой статье) , но звука нет или он идет из динамиков компьютера, то нужно проверить настройки вывода звука. Возможно, там неправильно выбрано устройство для воспроизведения звука.
Нажмите правой кнопкой мыши на значок звука возле часов и выберите «Параметры звука». Или зайдите в параметры и перейдите в раздел «Система» – «Звук».
Там будет список устройств доступных для вывода звука. Если он скрыт, нажмите на пункт «Выберите место для воспроизведения звука». Посмотрите, есть ли там наушники или ваша Bluetooth колонка. Если есть – выберите их (установите переключатель возле нужного устройства) .
В этом же окне ниже можно нажать на пункт «Дополнительные параметры звука», чтобы открыть старое (и для многих привычное) окно управления звуком. Там нужно наушники установить в качестве устройства по умолчанию.
Если проблема с отсутствием звука в блютуз наушниках только в некоторых приложениях, то в параметрах, в разделе «Звук» перейдите в раздел «Громкость» и сделайте там сброс настроек.
Или проверьте настройки устройства ввода/вывода для необходимого приложения.
Windows 11 определяет Bluetooth наушники как «Другие устройства» или только «Подключенный голос» и нет звука
Дальше мы рассмотрим решения двух проблем, о которых я так же писал в начале статьи. Когда наушники не появляются в разделе «Аудио», а отображаются в разделе «Другие устройства» и когда возле них нет слова «музыка», только «Подключенный голос» (как это выглядит, можно посмотреть на скриншотах в начале статьи) . Соответственно в настройках звука их нет и звука тоже нет.
Проверяем службы (приемник аудио)
По своему опыту могу сказать, что часто причина бывает в службах. Возможно, необходимые службы отключены, поэтому Windows 11 не может использовать наушники или колонку для вывода звука, или для работы с микрофоном.
- Откройте пуск и начните вводить «Панель управления». Запустите ее.
- Откройте раздел «Просмотр устройств и принтеров». Если у вас она выглядит по-другому, то справа вверху где «Просмотр» выберите «Категория».
- Найдите там свои Bluetooth наушники или колонку, нажмите на них правой кнопкой мыши и выберите «Свойства».
- Перейдите на вкладку «Службы», установите там галочки возле всех служб и нажмите на кнопку «Применить».
Служба «Приемник аудио» в свойствах наушников отвечает за вывод звука через эти самые наушники. Если ее нет, или она отключена, то Windows 11 не будет видеть наушники как устройство для воспроизведения звука. А служба «Беспроводная телефонная связь» отвечает за работу микрофона.
Если у вас эти службы были отключены, то после включения все должно заработать. Если их нет – смотрите статью дальше. Если они есть и были включены, то попробуйте их отключить, применить настройки, а затем включить обратно.
Исключаем проблемы с драйвером
Работа Bluetooth наушников, или колонки зависит от драйвера Bluetooth адаптера. Я не раз видел случаи, когда система не определяла наушники как устройство для вывода или ввода звука из-за проблем с драйвером самого адаптера, через который происходит сопряжение. Поэтому, я рекомендую выполнить обновление, и/или откат драйвера.
Bluetooth адаптер можно найти в диспетчере устройств (правой кнопкой на меню Пуск – «Диспетчер устройств «) на вкладке Bluetooth. У меня он выглядит вот так:
Что можно сделать:
- Просто удалить Bluetooth адаптер в диспетчере устройств и перезагрузить ноутбук.
- Найти на вкладке Bluetooth устройства в имени которых есть название наушников с которыми возникла проблема, удалить их, перезагрузить компьютер и подключить наушники повторно.
- Обновить драйвер Bluetooth адаптера. Лучше всего скачать его с сайта производителя адаптера или ноутбука и установить вручную, так как Windows 11 скорее всего будет говорить, что драйвер самый новый и обновлять его не нужно.
- Выполнить откат и/или замену драйвера. Как это сделать, я подробно показывал в конце этой статьи.
Общаемся по этой теме в комментариях. Задавайте вопросы, делитесь полезной информацией.
Источник
В этом посте мы перечислим возможные решения для устранения зависания звука Bluetooth в Windows 11/10. Заикание звука также называется искажением звука. Есть несколько причин этой ошибки, например, поврежденные или устаревшие драйверы, проблемы с частотой и т. Д. Некоторые пользователи сообщают, что проблема была устранена, когда они отключили свое соединение WiFi. Обычно это происходит, когда Bluetooth использует ту же частоту, что и сигнал WiFi.
Если вы столкнулись с проблемой заикания звука Bluetooth при подключении аудиоустройства Bluetooth к компьютеру с Windows 11/10, вы можете попробовать следующие решения, чтобы решить эту проблему.
- Запустите средство устранения неполадок Bluetooth.
- Переключайтесь между диапазонами WiFi.
- Отключите и снова включите улучшения звука.
- Переустановите драйверы Bluetooth и WiFi.
- Установите для параметра «Агрессивность роуминга» самое низкое значение в свойствах адаптера беспроводной сети.
- Отключите свойство удаленного управления на вашем устройстве Bluetooth.
- Отключите совместную работу по Bluetooth в свойствах сетевого адаптера Broadcom.
- Используйте USB-кабель.
- Выключите Bluetooth на других устройствах или разорвите с ними пару.
- Перезапустите службу поддержки Bluetooth.
Давайте подробно обсудим все эти решения.
1]Запустите средство устранения неполадок Bluetooth
Поскольку эта проблема связана с Bluetooth, запуск средства устранения неполадок Bluetooth может решить ее. Чтобы запустить средство устранения неполадок, вам необходимо выполнить следующие действия:
- Щелкните правой кнопкой мыши кнопку «Пуск» и выберите «Настройки», чтобы открыть приложение «Настройки».
- Щелкните Обновление и безопасность.
- Выберите Устранение неполадок с левой стороны.
- Теперь выберите Дополнительные средства устранения неполадок на правой панели.
- Прокрутите вниз и выберите Bluetooth. После этого нажмите кнопку «Запустить средство устранения неполадок».
После того, как устранение неполадок будет завершено, посмотрите, сохраняется ли проблема.
2]Переключение между диапазонами WiFi
Одной из основных причин заикания звука Bluetooth в Windows 11/10 является проблема с помехами. Проблема с помехами обычно возникает, когда два беспроводных устройства используют одну и ту же частоту. В вашем случае возможно, что частота вашего устройства Bluetooth и маршрутизатора WiFi совпадает. Чтобы проверить это, вы можете выключить свой WiFi-роутер и посмотреть, поможет ли он. Если он работает, это означает, что вы столкнулись с этой проблемой из-за помех сигнала Bluetooth и WiFi. Это можно исправить, изменив частоту вашего WiFi-роутера.
3]Отключите и снова включите улучшения звука.
Windows 10 поставляется с функцией улучшения звука, которую вы можете использовать для повышения качества звука определенного аудиооборудования. Иногда эта функция вызывает некоторые проблемы с аудиоустройствами. Если два вышеуказанных решения не помогли вам решить проблему, вы можете попробовать этот трюк; отключите улучшения звука в вашей системе, а затем снова включите их.
4]Переустановите драйверы Bluetooth и WiFi.
Вы также можете попробовать переустановить драйверы устройства Bluetooth. Мы перечислили шаги для этого ниже:
- Щелкните правой кнопкой мыши меню «Пуск» и выберите «Диспетчер устройств».
- В диспетчере устройств разверните узел Bluetooth.
- Щелкните правой кнопкой мыши драйвер устройства Bluetooth и выберите параметр «Удалить устройство». Следуйте инструкциям на экране.
- После завершения процесса удаления перезагрузите компьютер.
- Windows выполнит поиск изменений оборудования при перезагрузке и автоматически установит отсутствующий драйвер устройства Bluetooth.
- Если драйвер не устанавливается автоматически после перезапуска системы, откройте Диспетчер устройств и выберите «Действие> Сканировать на предмет изменений оборудования». Это приведет к переустановке удаленного драйвера устройства Bluetooth.
Теперь проверьте, устранена ли проблема.
Если проблема не исчезнет, попробуйте переустановить драйвер устройства WiFi. По словам некоторых пользователей, этот трюк устранил проблему заикания звука Bluetooth в их системе. Процедура аналогична переустановке драйвера устройства Bluetooth. Вы найдете драйвер устройства WiFi в узле Сетевые адаптеры.
5]Установите для параметра «Агрессивность роуминга» наименьшее значение в свойствах адаптера беспроводной сети.
Если переустановка драйвера адаптера беспроводной сети не устранила проблему прерывания звука Bluetooth, попробуйте этот трюк.
Установите для параметра «Агрессивность роуминга» самое низкое значение в свойствах адаптера беспроводной сети. Следуйте инструкциям ниже:
- Запустите диспетчер устройств.
- Разверните узел Сетевые адаптеры.
- Щелкните правой кнопкой мыши драйвер адаптера WiFi и выберите «Свойства».
- Щелкните вкладку «Дополнительно», а затем выберите «Агрессивность роуминга» в поле «Свойства».
- Щелкните раскрывающееся меню «Значение» и выберите «Наименьшее».
- Щелкните ОК, чтобы сохранить изменения.
Это может помочь.
6]Отключите свойство удаленного управления на вашем устройстве Bluetooth.
По словам некоторых пользователей, проблема была устранена после отключения свойства удаленного управления на устройстве Bluetooth. Следующие инструкции расскажут, как это сделать.
- Нажмите клавиши Win + R, чтобы запустить командное окно «Выполнить». Теперь введите Панель управления и нажмите ОК.
- Убедитесь, что для режима просмотра установлено значение Категория. Перейдите в «Оборудование и звук> Устройства и принтеры».
- Щелкните правой кнопкой мыши свое устройство Bluetooth и выберите «Свойства».
- Щелкните вкладку Services.
- Снимите флажок «Удаленное управление».
- Щелкните Применить, а затем ОК.
Если это не сработает, попробуйте отключить шлюз громкой связи на вкладке «Службы».
7]Отключить совместную работу по Bluetooth в свойствах сетевого адаптера Broadcom.
Сетевой адаптер Broadcom — это программа, разработанная Broadcom. Это программное обеспечение помогает вашему устройству подключаться к Интернету. Иногда это также может вызывать проблемы с устройствами Bluetooth. Вы можете отключить свойство совместной работы Bluetooth вашего сетевого адаптера Broadcom и посмотреть, поможет ли это. Для этого необходимо выполнить следующие действия:
- Запустите диспетчер устройств.
- Разверните узел Сетевые адаптеры.
- Щелкните правой кнопкой мыши сетевой адаптер Broadcom и выберите «Свойства».
- Теперь перейдите на вкладку «Дополнительно» и выберите «Совместная работа по Bluetooth» в поле «Свойства».
- Щелкните раскрывающееся меню «Значение» и выберите «Отключить».
- Щелкните ОК, чтобы сохранить изменения.
8]Используйте USB-кабель (для пользователей USB-адаптера Bluetooth).
Иногда в модуле Bluetooth материнской платы возникают электрические помехи. Эту проблему можно решить, увеличив расстояние между USB-адаптером Bluetooth и USB-портом вашего компьютера. Для этого подключите USB-адаптер Bluetooth с помощью USB-кабеля.
9]Выключите Bluetooth на других устройствах или разорвите с ними пару.
Использование нескольких устройств Bluetooth, таких как смартфоны, аудиоустройства BT и т. Д., Подключенных к определенному устройству одновременно, может иногда вызывать проблему с помехами. Чтобы исправить это, выключите Bluetooth на вашем смартфоне или других устройствах Bluetooth, которые вы в настоящее время не используете. Если это не сработает, рассмотрите возможность отключения других устройств Bluetooth.
10]Перезапустите службу поддержки Bluetooth.
Проблема также может возникнуть, если служба поддержки Bluetooth не работает бесперебойно. Вы можете попробовать перезапустить службу поддержки Bluetooth и посмотреть, внесет ли он какие-либо изменения.
Шаги для этого приведены ниже:
- Запустите командное окно «Выполнить» и введите services.msc.
- Найдите службу поддержки Bluetooth.
- Найдя его, щелкните его правой кнопкой мыши и выберите «Перезагрузить».
Почему у меня глючит звук на ПК?
Есть много причин, по которым вы можете столкнуться с проблемами со звуком на вашем компьютере. Иногда сбои звука возникают из-за поврежденных или устаревших аудиодрайверов. Следовательно, обновление драйверов устройств может решить проблему. Если вы столкнулись с этой проблемой с динамиком Bluetooth, вы можете попробовать решения, описанные в этой статье.
Как уменьшить помехи Bluetooth?
Иногда устройства Bluetooth создают помехи другим беспроводным устройствам, использующим ту же частоту. Это вызывает нарушение беспроводного сигнала, что не позволяет пользователям использовать свои устройства Bluetooth. Если вы испытываете интерференцию с вашими устройствами Bluetooth, вы можете попробовать следующее:
- Иногда микроволновые устройства могут создавать помехи другим беспроводным устройствам. Следовательно, вы никогда не должны размещать свои устройства Bluetooth рядом с микроволновыми устройствами.
- Выключите маршрутизатор Wi-Fi при использовании устройства Bluetooth. Если возможно, измените частоту вашего WiFi-роутера.
- Если к вашему ноутбуку подключено несколько устройств Bluetooth, отключите Bluetooth на устройствах, которые в данный момент не используются.
Вот и все.
Похожие сообщения:
.
by Matthew Adams
Matthew is a freelancer who has produced a variety of articles on various topics related to technology. His main focus is the Windows OS and all the things… read more
Updated on December 10, 2021
- Bluetooth devices are a great way of connecting peripherals to your PC without extra cables.
- This article will show you how to fix a Bluetooth audio device that doesn’t emit any sound.
- There are several simple tricks on how to fix this, such as updating your drivers or setting your device as the default.
- We also give you step-by-step instructions on how to use the troubleshooters and re-pair your Bluetooth speakers.
XINSTALL BY CLICKING THE DOWNLOAD FILE
This software will keep your drivers up and running, thus keeping you safe from common computer errors and hardware failure. Check all your drivers now in 3 easy steps:
- Download DriverFix (verified download file).
- Click Start Scan to find all problematic drivers.
- Click Update Drivers to get new versions and avoid system malfunctionings.
- DriverFix has been downloaded by 0 readers this month.
XINSTALL BY CLICKING THE DOWNLOAD FILE
- Download Restoro PC Repair Tool that comes with Patented Technologies (patent available here).
- Click Start Scan to find Windows 10 issues that could be causing PC problems.
- Click Repair All to fix issues affecting your computer’s security and performance
- Restoro has been downloaded by 0 readers this month.
Bluetooth enables you to connect devices without any cables. However, Bluetooth doesn’t always work perfectly as some Windows users have stated on forums that there is no sound coming from their wireless speakers even though the devices are seemingly connected.
This is how you can fix Bluetooth speakers that aren’t pumping out any audio in Windows 10.
How do I fix a Bluetooth device without sound?
- Update your Bluetooth device driver
- Does your Windows PC Support Bluetooth?
- Check that the Bluetooth Support Service is enabled
- Select the Bluetooth device as the Default Playback device
- Check the Bluetooth Device’s audio level
- Re-pair your Bluetooth speakers
- Open the Playing Audio Troubleshooter
- Open the Bluetooth Troubleshooter
- Check the Bluetooth Speaker set is enabled
1. Update your Bluetooth device driver
- Note down the speaker set’s product title and serial number. You’ll probably find those details in the manual for the speakers.
- You’ll also need Windows platform details. To check if you have 32 or 64-bit Windows, enter ‘system’ in the Cortana’s search box and select System.
- Open the speaker manufacturer’s website, and open the driver download section on the website.
- Enter or select your wireless speaker details in the search box or from the drop-down menus on the site.
- Download the most update driver for your speakers that’s compatible with your 32 or 64-bit Windows platform.
- After downloading the driver, you can probably select to run an installer for the driver.
For further details on updating drivers, check out this driver update guide.
Bluetooth device issues can be due to antiquated or corrupted drivers. If the driver is outdated, the speakers might not work with updated platforms or the latest Bluetooth 5 version. So updating a driver might restore the speaker sound.
We strongly recommend automatically updating your drivers with DriverFix. This tool is backed up by a library of all the most used drivers in the world, allowing it to identify and quickly fix all outdated, broken, or missing drivers altogether.
All you need to do is install it, let it scan your PC, and then choose which drivers should be fixed.
The rest of the process is all automated by DriverFix, and the speed with which it does its job is entirely dependent on your Internet connection.
Once your drivers have been dealt with, simply restart your PC, and you’re all set.
⇒ Get DriverFix
2. Does your Windows PC support Bluetooth?
If you have a more antiquated laptop or desktop upgraded to Windows 10, it might not support Bluetooth. As such, double-check that your system is Bluetooth compatible.
This post provides further details for checking Bluetooth compatibility with Device Manager in Windows 10.
If your PC doesn’t support Bluetooth, you can still connect wireless speakers with a USB dongle. You can insert a Bluetooth dongle into a USB slot and then connect the speakers.
For example, this Amazon page includes a USB dongle for various Windows platforms that you can connect up to several wireless devices with. Even if your desktop or laptop supports Bluetooth, a USB dongle might still resolve the issue.
3. Check that the Bluetooth Support Service is enabled
- Open Run by pressing the Windows key + R keyboard shortcut.
- Enter ‘services.msc’ in Run’s text box.
- Press the OK button to open the window in the snapshot directly below.

- Double-click Bluetooth Support Service to open its window below.

- Select Automatic from the Startup type drop-down menu if the startup is currently disabled.
- Press the Start button (on the properties window) to kick-start Bluetooth Support Service.
- Press Apply > OK to confirm the newly selected settings.
Some PC issues are hard to tackle, especially when it comes to corrupted repositories or missing Windows files. If you are having troubles fixing an error, your system may be partially broken.
We recommend installing Restoro, a tool that will scan your machine and identify what the fault is.
Click here to download and start repairing.
It might be the case that the Bluetooth Support Service is disabled. If so, your Bluetooth speakers aren’t going to work.
4. Select the Bluetooth device as the default playback device
- Right-click the system tray icon and select Playback devices to open the window directly below.

- Now select the paired Bluetooth speakers listed on the Playback tab.
- Next, press the Set Default button to select the Bluetooth speakers as your default playback device.
- Click Apply and OK to confirm the new settings.
Some users have got their wireless speakers working by adjusting the default playback device settings. This requires that you select the Bluetooth-connected device as the default speaker.
5. Check the Bluetooth Device’s Audio Level
In addition, check the Bluetooth speakers’ audio level via its properties window. You can do that by right-clicking the speakers on the Playback tab and selecting Properties.
Then select the Levels tab, and drag the audio output bar to the far right. Click Apply and OK to close the window.

6. Re-pair Your Bluetooth Speakers
- Re-pairing Bluetooth speakers might also be a potential resolution. To re-pair (reconnect) the speakers, enter the keyword ‘Bluetooth’ in Cortana’s search box.
- Select Bluetooth and other device settings to open the window shown directly below.

- Select the listed wireless speakers, and press the Remove device button.
- Press the Yes button to confirm.
- Select the listed Bluetooth speakers and press the Pair button to connect them again.
7. Open the Playing Audio Troubleshooter
Windows 10 includes a Playing Audio troubleshooter that can fix sound playback. So this troubleshooter might also come in handy for fixing your wireless speaker audio playback.
You can open that troubleshooter by pressing the Cortana button and entering the keyword ‘audio playback’ in the search box.
Select Find and fix audio playback to open the troubleshooter window in the snapshot directly below.

8. Open the Bluetooth Troubleshooter
- Open the Cortana app.
- Enter ‘troubleshoot’ in Cortana’s search box.
- Select Troubleshoot to open a list of Windows troubleshooters as shown below.

- Select Bluetooth and press the Run the troubleshooter button to open the window directly below.
- The troubleshooter might then provide potential fixes that will restore Bluetooth speaker audio.

Windows 10 also includes a Bluetooth troubleshooter that might be worth noting. You can utilize that troubleshooter to fix your wireless speakers.
First, it will tell you if your laptop or desktop supports Bluetooth. This is how you can open that troubleshooter.
9. Check the Bluetooth Speaker Set is Enabled
- The Bluetooth speakers might not be enabled.
- To check the speaker set is enabled, press the Win key + X hotkey and select Device Manager to open the window directly below.

- Double-click the Bluetooth Radios category to expand a list of wireless devices.
- A down arrow sign highlights that a device is not enabled. If your wireless device has a down arrow sign, right-click it and select Enable on the context menu.
There’s a good chance that some of those resolutions will fix your Bluetooth speakers so that they pump out audio once more.
If not, then there might be a hardware issue with the speakers; so check that they work with an alternative device such as a tablet or TV.
You can get the speakers fixed, or perhaps a replacement set, so long as they are still within the manufacturer’s warranty period.
For more information on how to use such devices, go to our dedicated Bluetooth Hub. Need more help fixing various PC components? Go to our Peripherals Fix page.
Still having issues? Fix them with this tool:
SPONSORED
If the advices above haven’t solved your issue, your PC may experience deeper Windows problems. We recommend downloading this PC Repair tool (rated Great on TrustPilot.com) to easily address them. After installation, simply click the Start Scan button and then press on Repair All.
Newsletter
by Matthew Adams
Matthew is a freelancer who has produced a variety of articles on various topics related to technology. His main focus is the Windows OS and all the things… read more
Updated on December 10, 2021
- Bluetooth devices are a great way of connecting peripherals to your PC without extra cables.
- This article will show you how to fix a Bluetooth audio device that doesn’t emit any sound.
- There are several simple tricks on how to fix this, such as updating your drivers or setting your device as the default.
- We also give you step-by-step instructions on how to use the troubleshooters and re-pair your Bluetooth speakers.
XINSTALL BY CLICKING THE DOWNLOAD FILE
This software will keep your drivers up and running, thus keeping you safe from common computer errors and hardware failure. Check all your drivers now in 3 easy steps:
- Download DriverFix (verified download file).
- Click Start Scan to find all problematic drivers.
- Click Update Drivers to get new versions and avoid system malfunctionings.
- DriverFix has been downloaded by 0 readers this month.
XINSTALL BY CLICKING THE DOWNLOAD FILE
- Download Restoro PC Repair Tool that comes with Patented Technologies (patent available here).
- Click Start Scan to find Windows 10 issues that could be causing PC problems.
- Click Repair All to fix issues affecting your computer’s security and performance
- Restoro has been downloaded by 0 readers this month.
Bluetooth enables you to connect devices without any cables. However, Bluetooth doesn’t always work perfectly as some Windows users have stated on forums that there is no sound coming from their wireless speakers even though the devices are seemingly connected.
This is how you can fix Bluetooth speakers that aren’t pumping out any audio in Windows 10.
How do I fix a Bluetooth device without sound?
- Update your Bluetooth device driver
- Does your Windows PC Support Bluetooth?
- Check that the Bluetooth Support Service is enabled
- Select the Bluetooth device as the Default Playback device
- Check the Bluetooth Device’s audio level
- Re-pair your Bluetooth speakers
- Open the Playing Audio Troubleshooter
- Open the Bluetooth Troubleshooter
- Check the Bluetooth Speaker set is enabled
1. Update your Bluetooth device driver
- Note down the speaker set’s product title and serial number. You’ll probably find those details in the manual for the speakers.
- You’ll also need Windows platform details. To check if you have 32 or 64-bit Windows, enter ‘system’ in the Cortana’s search box and select System.
- Open the speaker manufacturer’s website, and open the driver download section on the website.
- Enter or select your wireless speaker details in the search box or from the drop-down menus on the site.
- Download the most update driver for your speakers that’s compatible with your 32 or 64-bit Windows platform.
- After downloading the driver, you can probably select to run an installer for the driver.
For further details on updating drivers, check out this driver update guide.
Bluetooth device issues can be due to antiquated or corrupted drivers. If the driver is outdated, the speakers might not work with updated platforms or the latest Bluetooth 5 version. So updating a driver might restore the speaker sound.
We strongly recommend automatically updating your drivers with DriverFix. This tool is backed up by a library of all the most used drivers in the world, allowing it to identify and quickly fix all outdated, broken, or missing drivers altogether.
All you need to do is install it, let it scan your PC, and then choose which drivers should be fixed.
The rest of the process is all automated by DriverFix, and the speed with which it does its job is entirely dependent on your Internet connection.
Once your drivers have been dealt with, simply restart your PC, and you’re all set.
⇒ Get DriverFix
2. Does your Windows PC support Bluetooth?
If you have a more antiquated laptop or desktop upgraded to Windows 10, it might not support Bluetooth. As such, double-check that your system is Bluetooth compatible.
This post provides further details for checking Bluetooth compatibility with Device Manager in Windows 10.
If your PC doesn’t support Bluetooth, you can still connect wireless speakers with a USB dongle. You can insert a Bluetooth dongle into a USB slot and then connect the speakers.
For example, this Amazon page includes a USB dongle for various Windows platforms that you can connect up to several wireless devices with. Even if your desktop or laptop supports Bluetooth, a USB dongle might still resolve the issue.
3. Check that the Bluetooth Support Service is enabled
- Open Run by pressing the Windows key + R keyboard shortcut.
- Enter ‘services.msc’ in Run’s text box.
- Press the OK button to open the window in the snapshot directly below.

- Double-click Bluetooth Support Service to open its window below.

- Select Automatic from the Startup type drop-down menu if the startup is currently disabled.
- Press the Start button (on the properties window) to kick-start Bluetooth Support Service.
- Press Apply > OK to confirm the newly selected settings.
Some PC issues are hard to tackle, especially when it comes to corrupted repositories or missing Windows files. If you are having troubles fixing an error, your system may be partially broken.
We recommend installing Restoro, a tool that will scan your machine and identify what the fault is.
Click here to download and start repairing.
It might be the case that the Bluetooth Support Service is disabled. If so, your Bluetooth speakers aren’t going to work.
4. Select the Bluetooth device as the default playback device
- Right-click the system tray icon and select Playback devices to open the window directly below.

- Now select the paired Bluetooth speakers listed on the Playback tab.
- Next, press the Set Default button to select the Bluetooth speakers as your default playback device.
- Click Apply and OK to confirm the new settings.
Some users have got their wireless speakers working by adjusting the default playback device settings. This requires that you select the Bluetooth-connected device as the default speaker.
5. Check the Bluetooth Device’s Audio Level
In addition, check the Bluetooth speakers’ audio level via its properties window. You can do that by right-clicking the speakers on the Playback tab and selecting Properties.
Then select the Levels tab, and drag the audio output bar to the far right. Click Apply and OK to close the window.

6. Re-pair Your Bluetooth Speakers
- Re-pairing Bluetooth speakers might also be a potential resolution. To re-pair (reconnect) the speakers, enter the keyword ‘Bluetooth’ in Cortana’s search box.
- Select Bluetooth and other device settings to open the window shown directly below.

- Select the listed wireless speakers, and press the Remove device button.
- Press the Yes button to confirm.
- Select the listed Bluetooth speakers and press the Pair button to connect them again.
7. Open the Playing Audio Troubleshooter
Windows 10 includes a Playing Audio troubleshooter that can fix sound playback. So this troubleshooter might also come in handy for fixing your wireless speaker audio playback.
You can open that troubleshooter by pressing the Cortana button and entering the keyword ‘audio playback’ in the search box.
Select Find and fix audio playback to open the troubleshooter window in the snapshot directly below.

8. Open the Bluetooth Troubleshooter
- Open the Cortana app.
- Enter ‘troubleshoot’ in Cortana’s search box.
- Select Troubleshoot to open a list of Windows troubleshooters as shown below.

- Select Bluetooth and press the Run the troubleshooter button to open the window directly below.
- The troubleshooter might then provide potential fixes that will restore Bluetooth speaker audio.

Windows 10 also includes a Bluetooth troubleshooter that might be worth noting. You can utilize that troubleshooter to fix your wireless speakers.
First, it will tell you if your laptop or desktop supports Bluetooth. This is how you can open that troubleshooter.
9. Check the Bluetooth Speaker Set is Enabled
- The Bluetooth speakers might not be enabled.
- To check the speaker set is enabled, press the Win key + X hotkey and select Device Manager to open the window directly below.

- Double-click the Bluetooth Radios category to expand a list of wireless devices.
- A down arrow sign highlights that a device is not enabled. If your wireless device has a down arrow sign, right-click it and select Enable on the context menu.
There’s a good chance that some of those resolutions will fix your Bluetooth speakers so that they pump out audio once more.
If not, then there might be a hardware issue with the speakers; so check that they work with an alternative device such as a tablet or TV.
You can get the speakers fixed, or perhaps a replacement set, so long as they are still within the manufacturer’s warranty period.
For more information on how to use such devices, go to our dedicated Bluetooth Hub. Need more help fixing various PC components? Go to our Peripherals Fix page.
Still having issues? Fix them with this tool:
SPONSORED
If the advices above haven’t solved your issue, your PC may experience deeper Windows problems. We recommend downloading this PC Repair tool (rated Great on TrustPilot.com) to easily address them. After installation, simply click the Start Scan button and then press on Repair All.
Newsletter
ВОПРОС! Ребята, помогите. В Bluetooth наушниках периодически прерывается звук, или я слышу помехи и скрежет. То же самое иногда происходит и с беспроводной колонкой. Почему так происходит и как это можно решить? Заранее благодарю!
БЫСТРЫЙ ОТВЕТ! Вы не указали, какое устройство вы используете, поэтому дальше я буду рассказывать решения как для телефонов, так и для компьютеров. В первую очередь хочется отметить, что сама технология Bluetooth работает максимум на 10-15 метров на открытой местности. Также не забываем, что это радиоволна, которая может дополнительно глушиться от препятствий. Особенно хорошо её глушат толстые стены, а также металлические препятствия и зеркала. Если у вас блестящий чехол, то это может быть металлическое напыление, которое также может глушить волну. Если вы далеко ушли от основного источника сигнала, то может быть проблема в этом. При прослушивании аудиокниг может наблюдаться пропадание звука, когда исчезают некоторые слова – это связано с косяком протокола при передаче пауз в звуковой дорожке (когда звука нет). Еще одна причина – когда при прослушивании вы используете очень объемный аудиофайл, и Блютус-канала просто не хватает. Я описал все возможные решения в статье ниже. Если останутся вопросы после прочтения, пиши в комментариях – поможем.
Содержание
- Перезагрузка и переподключение
- Подключение к телефону
- Подключение на компьютере
- Версия Bluetooth
- Комплексные решения для ноутбука или компьютера
- Обновление Bluetooth драйвера на ноутбуке или компьютере
- Комплексные решения для телефона
- Конфликт Bluetooth и Wi-Fi
- Пропадает звук при воспроизведении аудиокниг
- Задать вопрос автору статьи
Перезагрузка и переподключение
Очень часто помогает банальная перезагрузка обоих устройств. Выключите и включите компьютер или телефон. Аналогично проделайте и с наушниками. Если это не помогло, то просто их переподключите.
Подключение к телефону
Откройте меню «Шторка» и активируйте Bluetooth. После этого зажмите пальцем значок, чтобы попасть в меню подключения. Также туда можно попасть через «Настройки» – «Bluetooth» – далее нажимаем по вашим Блютуз-наушникам. Если их нет, то убедитесь, что они включены, и активирован режим сопряжения.
Подключение на компьютере
- «Пуск» – «Параметры».
- Переходим в раздел «Устройства (Bluetooth, принтеры, мышь)»
- Вы сразу попадете в нужный раздел, далее включаем «Голубой зуб». Если вы ранее уже подключали наушники и на них включен режим сопряжения, то вы увидите из в разделе «Аудио» – значит они уже подключены.
- Если их там нет, то нажимаем по плюсику сверху для добавления их в ручном режиме.
- Тут выбираем верхний пункт.
- Далее после поиска вы должны их увидеть. Если вы их не видите, убедитесь, что они включены.
- После этого подключение должно произойти. Если у вас возникли проблемы с повторным коннектом, то читаем более детальную инструкцию тут.
Как вы уже знаете, версий «Голубого зуба» бывает достаточно много. Проблема стоит в том, что в каждой новой версии убирают старые баги, а также увеличивают скорость передачи. Также решаются некоторые проблемы с протоколами. Понятно дело, что более высокие версии работают и со старыми. Но тут может возникнуть казусы, если, например, телефон имеет слишком старую версию, а наушники, наоборот.
Есть одно негласное правило – оба устройства должны иметь поддержку Bluetooth не ниже 4.2. Версию наушников можно загуглить, или посмотреть на коробке или в документации, если они у вас остались. Если версии сильно отличаются, то проблема может быть в этом.
Особенно часто пропадает звук в беспроводных Bluetooth наушниках при прослушивании качественных и объемных треков, когда идет большой битрейт. В таком случае проблема кроется в слабом канале передачи данных. Это можно проверить, если включить менее объемный звуковой файл. Тут все просто, обычно, чем больше версия «Голубого зуба», тем шире канал передачи и больше скорость – поэтому и можно прослушивать более объемные звуковые файлы.
На телефоне можно просмотреть версию аналогично. Или скачать с Google Play AIDA64. После установки просто открываем раздел «Система» и пролистываем до нужного пункта.
С компьютером и ноутбуком немного все посложнее. Хотя вы аналогично можете скачать программу AIDA64, но можно обойтись и без неё.
- Кликаем ПКМ по компьютеру и заходим в «Свойства». Далее переходим в «Диспетчер устройств».
- Открываем раздел «Голубого зуба», жмем ПКМ по устройству, заходим в «Свойства» и открываем вкладку «Дополнительно».
- Теперь смотрим версию LMP и сверяем её с таблицей ниже.
- Бывает такое, что версия LMP не отображается, тогда идем в сетевые адаптеры и находим свой Wi-Fi модуль (он также отвечает и за Блютус). Находим его названием и просто уже гуглим.
Комплексные решения для ноутбука или компьютера
- Давайте проверим настройки подключения в Windows. Кликните ПКМ по значку динамика в трее и зайдите в «Звуки». Если есть раздел «Устройства воспроизведения», то лучше выберите его.
- На первой вкладке убедитесь, что наушники используются по умолчанию для воспроизведения. В противном случае кликаем ПКМ и выбираем нужный пункт.
- Также зайдите в их «Свойства» и убедитесь, чтобы были выключены все эффекты на вкладке «Enhancements».
- А также на вкладке «Пространственный звук».
- И обязательно в «Дополнительно» выключите галочку «Разрешить приложениям использовать устройство в монопольном режиме».
- Если вы не используете микрофон с наушников, а он есть, то его можно попробовать отключить, чтобы не было от него лишних помех. Перейдите в «Панель управления».
- Открываем «Устройства и принтеры».
- Заходим в «Свойства» ваших наушников.
- В службах отключите «Беспроводную телефонную связь» или «Микрофон».
- Можно воспользоваться службой «Устранения неполадок». Конечно, не факт, что это поможет – ну, а вдруг?!
- Если ничего из вышеперечисленного не помогло, то можно попробовать удалить устройство, нажав ПКМ, а потом повторно к нему подключиться, но вы уже знаете, как это делать.
Обновление Bluetooth драйвера на ноутбуке или компьютере
Обычно если есть какие-то проблемы с подключением по Bluetooth, то рано или поздно приходит пора переустанавливать или обновлять драйвера. Это можно попробовать сделать через «Диспетчер устройств», нажав правой кнопкой по устройству «Блютус». Заранее отключите сам Блютуз через «Параметры», чтобы вы видели только само устройство, а не подключения.
Или можно обновить дрова на Wi-Fi модуль, ведь именно он отвечает за Блютус.
Но, как правило, вы, скорее всего, увидите надпись, что драйвер не нуждается в обновлении – это значит, что на серверах Microsoft обновления нет. Поэтому лучше скачать дрова вручную. В таком случае обновляется не отдельно драйвер на Блютуз, а на весь Wi-Fi адаптер. Методов, ручного обновления существует много и тут описывать я их не буду – об этом вы можете почитать подробную инструкцию тут. Не смотрите, что она написана под семерку, она подойдёт для любой версии «окон».
Комплексные решения для телефона
Попробуйте обновить версию операционной системы до последней («Настройки» – «Система» – «Обновление системы»). Если это не поможет, то можно попробовать сбросить настройки Bluetooth подключения. Для этого в «Настройки», находим «Система» и заходим в раздел сброса. Сначала сбрасываем настройки Блютус, Интернета и вай-фай. После этого можно попробовать сбросить конфигурации приложений на телефоне.
Если вы используете телефоны от компании Xiaomi, то на их фирменной прошивке есть такой баг. При подключении наушников, там вылезает окошко, где нужно обязательно выключить галочку «Разрешить доступ к контактам и журналу звонков»
Конфликт Bluetooth и Wi-Fi
Как вы знаете, Bluetooth и Wi-Fi работают на одной и той же частоте – 2,4 ГГц. Проблема еще в том, что в многоквартирном доме каналы этой частоты могут быть сильно забиты. По идее наушники и сам девайс (телефон, планшет, ноутбук или компьютер) должны находить свободный канал с помощью алгоритма поиска каналов Adaptive Frequency Hopping (AFH). Но бывает так, что алгоритм не справляется – или из-за кривой реализации, или из-за забитости всех каналов частоты 2,4 ГГц.
Второй вариант проблемы относится к новым ноутбукам, которые используют порты USB 3.0. Да, в это сложно поверить, но подключение через эти порты может влиять на работу Bluetooth. Об этом сказано в исследовании компании Intel, выпущенном в 2012 году. Есть несколько решений, которые должны вам помощь – о них я подробно писал в этой статье, которая описывает данную проблему.
Пропадает звук при воспроизведении аудиокниг
Решение не мое, нашел его в интернете, но решил все же им поделиться. Проблема аудиокниг в том, что там есть моменты пауз и тишины. Данная тишина почему-то стопорится при передаче по Bluetooth. Проблема, как я понял, именно в протоколе – с этим ничего не поделаешь. При этом первые слова, а также после большой паузы – просто пропадают.
Но есть два костыля:
- Наложить на аудиокнигу небольшой белый шум. Да, это муторно и долго.
- Запустить сразу два воспроизведения: с книгой и белым шумом. Проблема в том, что Андроид не даст запустить сразу два плеера, поэтому нам понадобится программа Floating Apps Free (multitasking). Просто используем её. На первом запускаем белый шум и выставляем громкость на 0. На втором включаем книгу.


 При этом наушники не будут отображаться в звуковых устройствах и Windows 11 не сможет выводить на них звук. Так как система не понимает, что это за устройство и как с ним работать.
При этом наушники не будут отображаться в звуковых устройствах и Windows 11 не сможет выводить на них звук. Так как система не понимает, что это за устройство и как с ним работать. Бывает, что статус «Подключенная музыка». Тогда не будет работать микрофон. Но это уже тема для другой статьи.
Бывает, что статус «Подключенная музыка». Тогда не будет работать микрофон. Но это уже тема для другой статьи.






 Служба «Приемник аудио» в свойствах наушников отвечает за вывод звука через эти самые наушники. Если ее нет, или она отключена, то Windows 11 не будет видеть наушники как устройство для воспроизведения звука. А служба «Беспроводная телефонная связь» отвечает за работу микрофона.
Служба «Приемник аудио» в свойствах наушников отвечает за вывод звука через эти самые наушники. Если ее нет, или она отключена, то Windows 11 не будет видеть наушники как устройство для воспроизведения звука. А служба «Беспроводная телефонная связь» отвечает за работу микрофона.