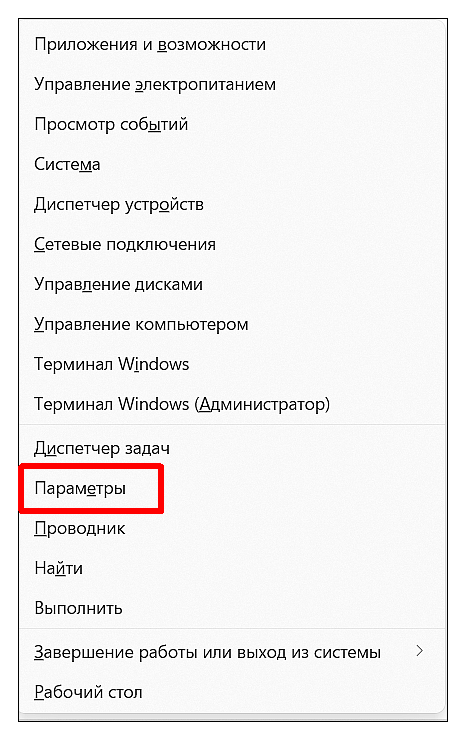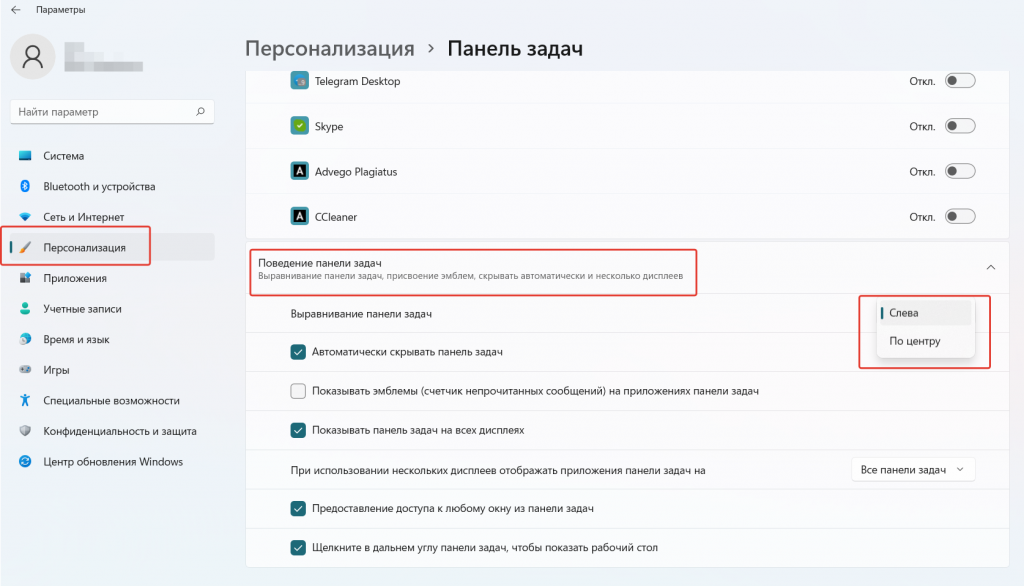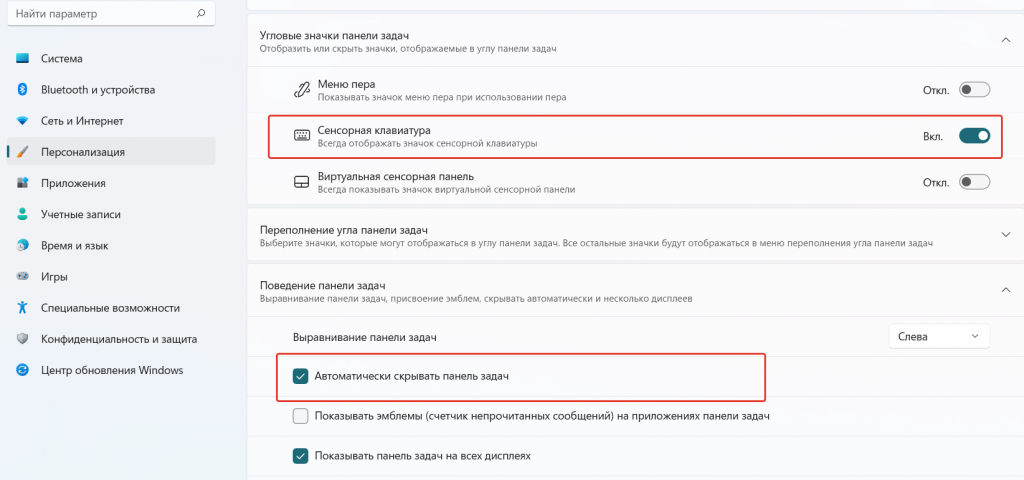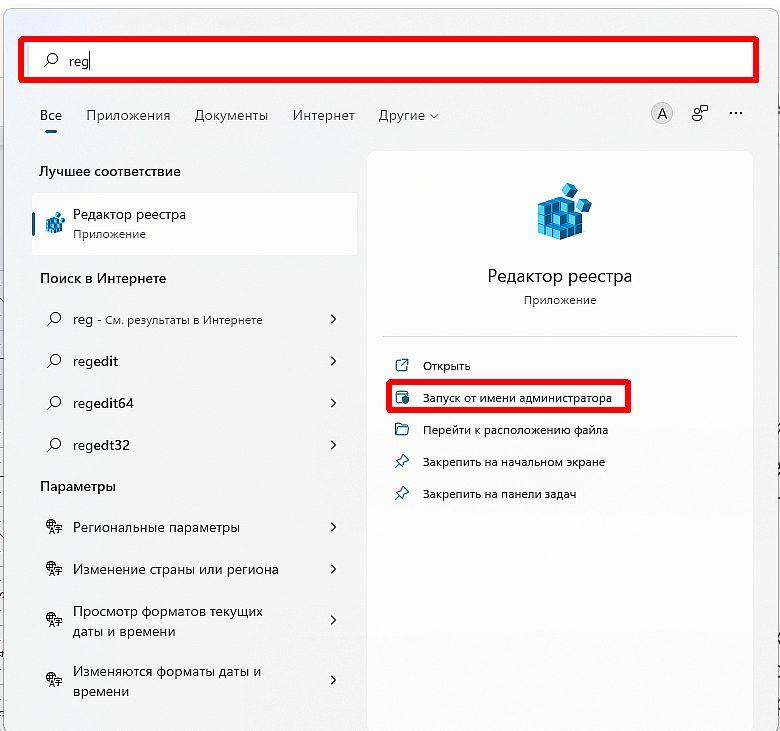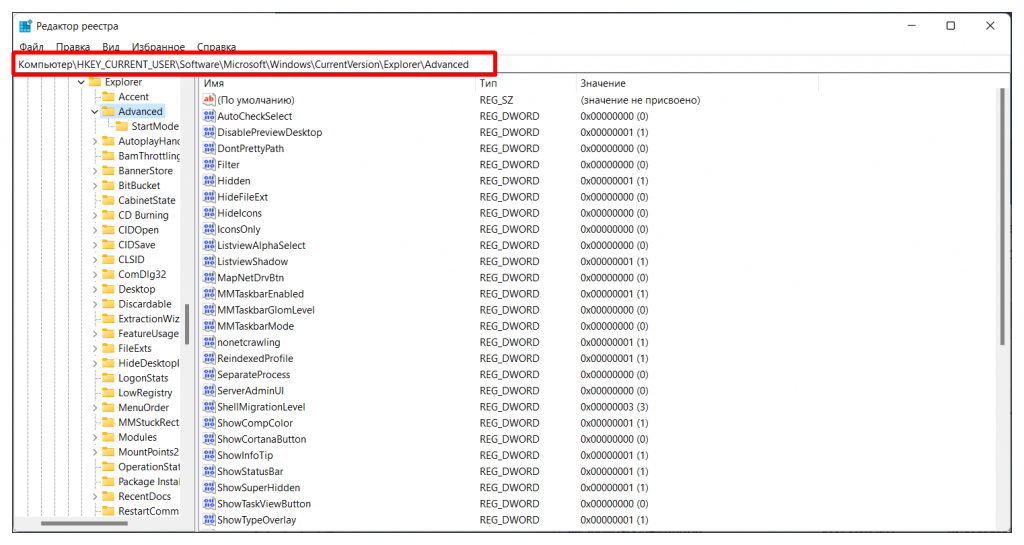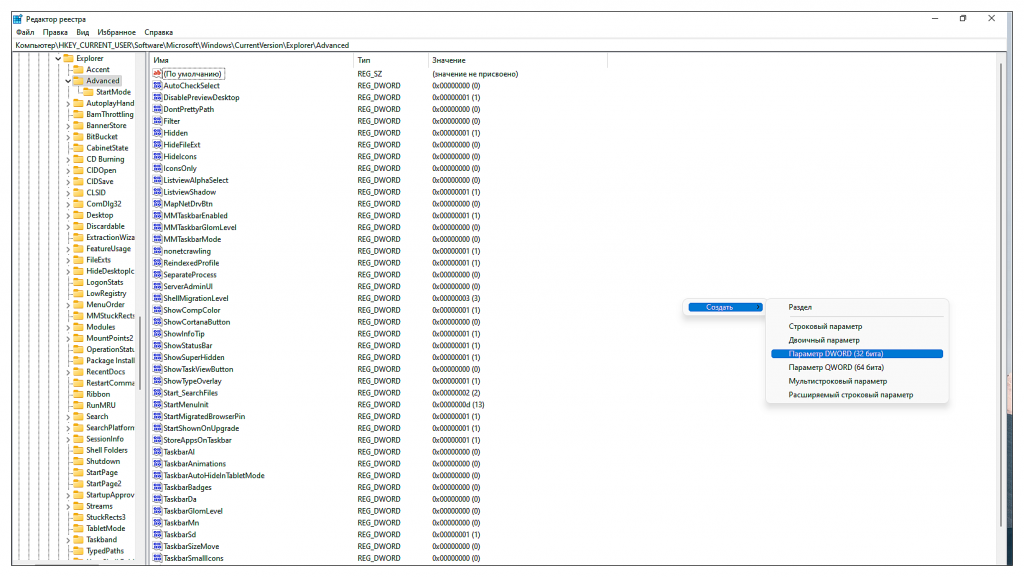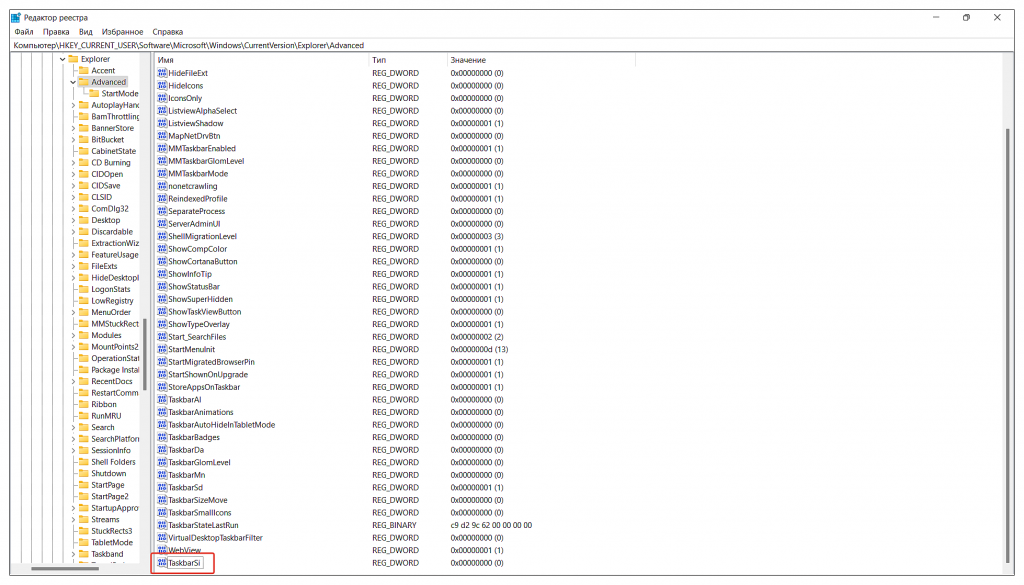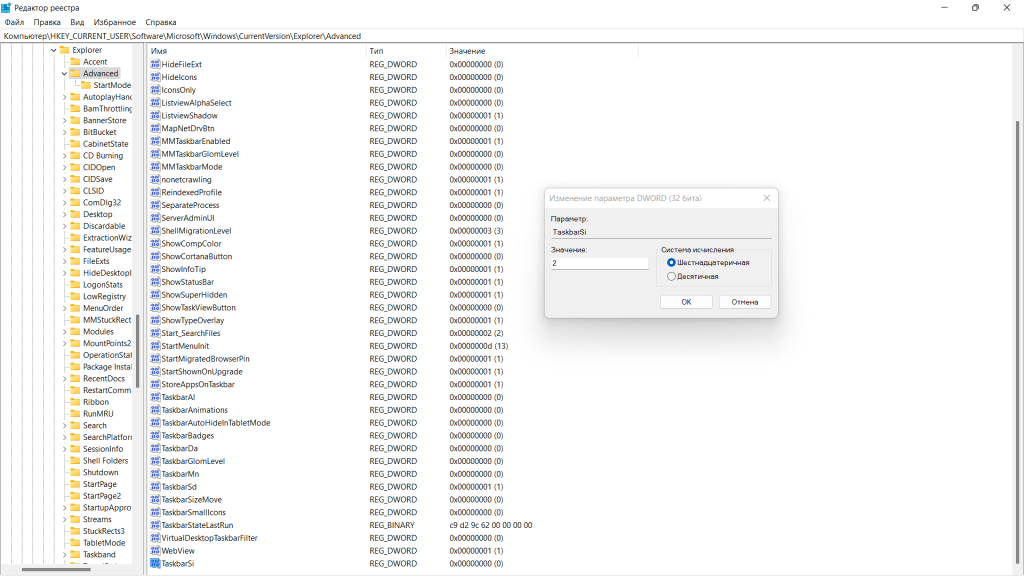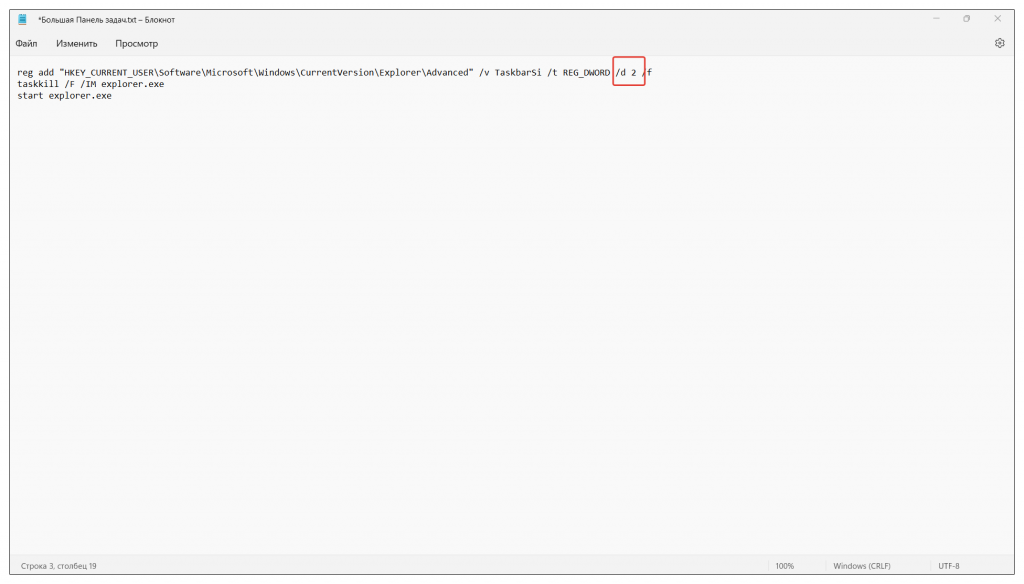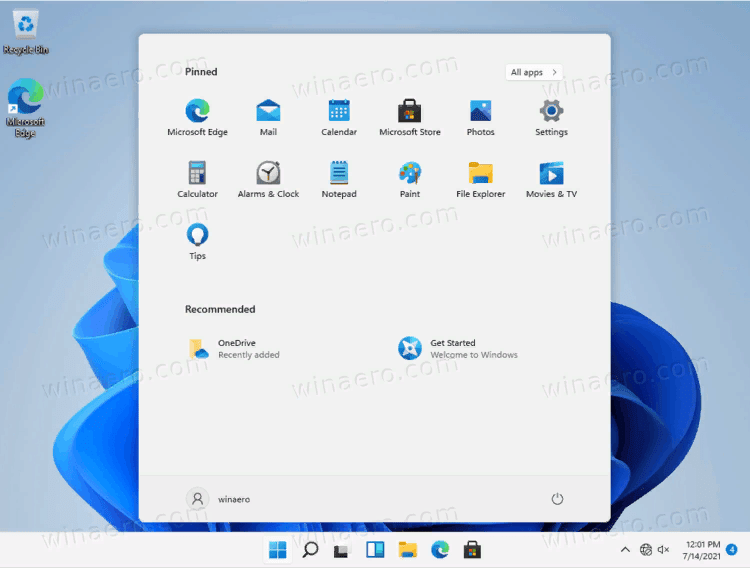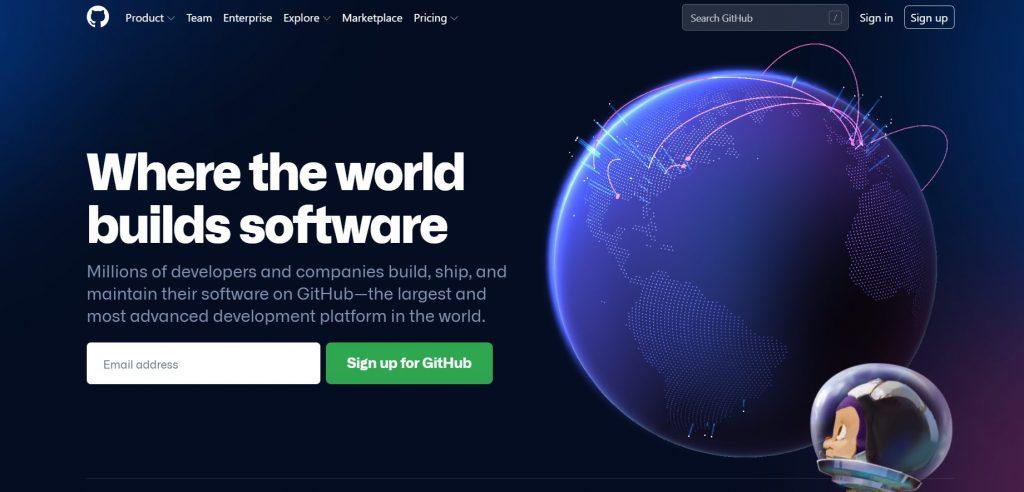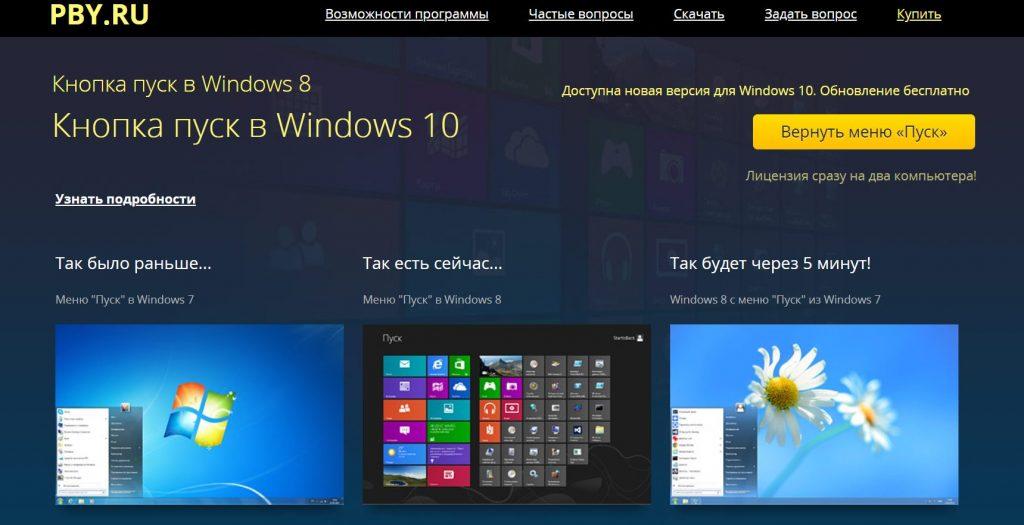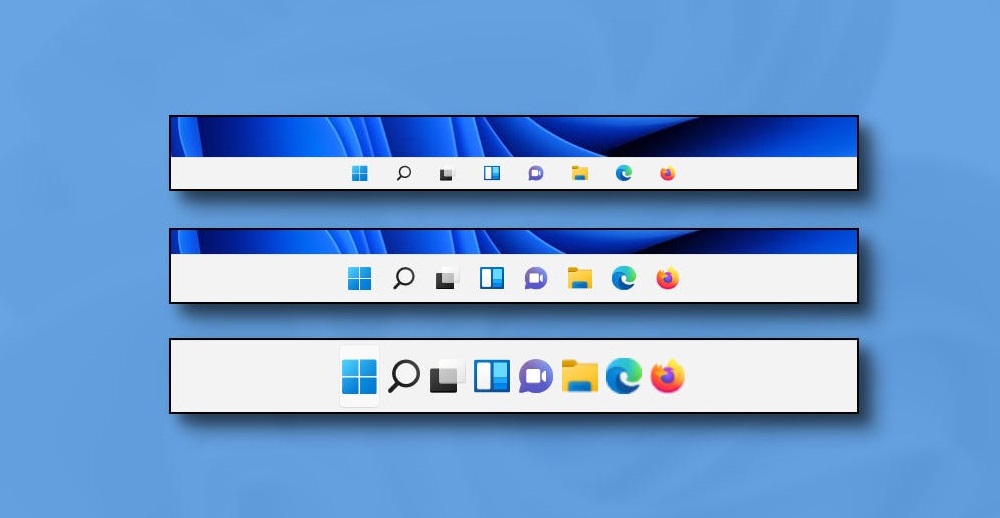Среди частых вопросов, которые я получаю после выхода Windows 11 — изменение размеров значков на панели задач. Чаще интересуются, как увеличить, но возможно и уменьшение.
В этой инструкции подробно о том, как увеличить значки на панели задач с помощью редактора реестра, а также другие значения изменяемого параметра для уменьшения или возврата к исходному размеру. Если вы не готовы выполнять действия в реестре, то изменить размер панели задач и переместить её вверх можно в бесплатной программе Taskbar11.
Изменение размера значков панели задач Windows 11 в реестре
Параметры, отвечающие за увеличение или уменьшение панели задач в текущей версии Windows 11 не предусмотрены, однако мы можем изменить их размер с помощью редактора реестра. Для этого выполните следующие шаги:
- Нажмите клавиши Win+R на клавиатуре или нажмите правой кнопкой мыши по кнопке «Пуск» и выберите пункт «Выполнить». Введите regedit и нажмите Enter.
- Откроется редактор реестра. В нём перейдите к разделу
HKEY_CURRENT_USERSoftwareMicrosoftWindowsCurrentVersionExplorerAdvanced
- В этом разделе в правой панели редактора реестра нажмите правой кнопкой мыши по свободному месту и выберите пункт «Создать» — «Параметр DWORD (32 бита)» и задайте имя TaskbarSi для созданного параметра.
- Дважды нажмите по параметру и задайте значение 2 для него, если требуется увеличить значки на панели задач, подтвердите изменение. Другие варианты значения параметра приведены далее.
- Закройте редактор реестра и выйдите из системы и снова зайдите, либо перезагрузите компьютер, чтобы изменения были применены. Вы увидите увеличенные значки на панели задач Windows 11.
Все доступные значения параметра TaskbarSi:
- 0 — маленькие значки панели задач
- 1 — стандартные (средние) значки
- 2 — большой размер значков
На мой взгляд, при увеличении размера значков, они выглядят не лучшим образом: быть может, функцию и дизайн дорабатывают и в дальнейшем настройка будет доступна в Параметра Windows 11.
Меняем размер значков Панели задач Windows 11 в реестре, с BAT-файлом или сторонней программой.
В Windows 11 многое непривычно, в особенности для начинающих пользователей. Значки Панели задач на небольшом дисплее выглядят слишком маленькими. Некоторым пользователям, наоборот, хотелось бы уменьшить их размер.
В графическом интерфейсе Windows 11 штатная опция изменения размера значков Панели задач не предусмотрена. Воспользуйтесь редактором реестра, создайте или сторонним GUI настройки Панели задач — Taskbar11. Можно также создать BAT-файл.
Реестр и «батники» более привычны опытным пользователям и не требуют установки дополнительного софта.
Откройте окно выполнения команд:
- Сочетанием клавиш Win и R.
- Из контекстного меню кнопки «Пуск». Для доступа к данному меню кликните по «Пуску» правой кнопкой мыши.
Чтобы открыть редактор реестра операционной системы:
- В поле «Открыть:» окна «Выполнить» введите команду regedit.
- Чтобы подтвердить применение команды, щелкните «OK» или нажмите Enter на клавиатуре ноутбука или стационарного ПК.
Как увеличивать и уменьшать Панель задач в редакторе реестра Windows 11
Содержание
- Как увеличивать и уменьшать Панель задач в редакторе реестра Windows 11
- Как сделать значки Панели задач больше или меньше через BAT-файл
- Как в Taskbar11 сделать Панель задач Windows 11 крупнее или мельче
- 3 способа создания и правки параметра в реестре Windows 11
В редакторе откройте ветку системного реестра:
HKEY_CURRENT_USERSoftwareMicrosoftWindowsCurrentVersionExplorer
Advanced
Создайте новый параметр:
- В правой части окна кликните правой кнопкой мыши там, где отсутствуют какие-либо элементы или надписи.
- Откройте подменю «Создать», затем пункт «Параметр DWORD (32 бита)».
- Щелкните по новому параметру в списке правой кнопкой мыши.
- Выберите пункт «Переименовать».
- Назовите данный параметр TaskbarSi.
Доступные значения параметра:
- Исходный размер значков — 1.
- Увеличенные значки — 2.
- Уменьшенные значки — 0.
Введите нужную цифру в поле «Значение». Щелкните по ОК для внесения изменений.
Чтобы размер значков поменялся, после установки значения 2 или 0 настольный ПК либо ноутбук лучше для уверенности перезагрузить. Порой срабатывает и без перезапуска ОС — рестарта Проводника оказывается достаточно.
Решение эффективно как временное и может быть полезным людям с ослабленным зрением. Но назвать его визуально гармоничным трудно. Остается надеяться, что данная полезная опция после обновления появится и во встроенном функционале Windows 11.
Как сделать значки Панели задач больше или меньше через BAT-файл
Править реестр вручную вовсе не обязательно. Создайте BAT-файлы и применяйте их как «переключатели» размера Панели задач.
Файлы данного типа предназначены для автоматизации запуска последовательности команд. Сисадмины называют их «батниками». Терминал открывать не придется.
Создадим три файла, различие между которыми только в значении параметра TaskbarSi. В остальном файлы полностью идентичны и выполняют одинаковые действия.
Не забудьте подписаться на наш Дзен
Во-первых создают TaskbarSi или присваивает данному параметру новое значение. Во-вторых делают перезагрузку Проводника.
Откройте простой текстовый редактор Блокнот. Создайте файл с именем bigtaskbar.bat
Скопируйте или перепечатайте вручную приведенный ниже фрагмент:
reg add «HKEY_CURRENT_USERSoftwareMicrosoftWindowsCurrentVersionExplorerAdvanced» /v TaskbarSi /t REG_DWORD /d 2 /f
taskkill /F /IM explorer.exe
start explorer.exe
Сахраните файл. Когда нужно сделать Панель задач большой — запустите созданный «батник».
Создайте второй файл smalltaskbar.bat, в котором замените 2 на 0. Запускайте, если захотите сделать Панель задач меньше.
Чтобы иметь возможность вернуть исходный размер Панели задач, создайте третий «батник» со значением 1 — mediumtaskbar.bat
Как в Taskbar11 сделать Панель задач Windows 11 крупнее или мельче
Программа Taskbar11 бесплатна. Доступна для загрузки через GitHub. Фильтр SmartScreen предупредит, что ее редко скачивают. По данным VirusTotal данная утилита не опасна. Применять или нет — каждый пользователь решит сам.
После установки Taskbar11 выберите нужный размер Панели задач (Taskbar Size). Выбор между большим (Large), маленьким (Small) и стандартным (Medium). Сначала выберите желаемый размер. Затем нажмите кнопку с дискетой, что сохранить новые параметры.
Утилита вносит правки в реестр ОС. При возврате к стандартным настройкам отображение не всегда соответствует исходному. Сохранение порой не срабатывает. Плюс только один — понятный начинающим интерфейс, поскольку можно обойтись без ручного редактирования реестра.
3 способа создания и правки параметра в реестре Windows 11
У рассмотренных в данном материале трех методов общая основа. Сначала создаем параметр реестра, а затем при необходимости меняем его значение. Ведь по умолчанию параметр TaskbarSi для регулировки размера Панели задач в реестре новой ОС отсутствует.
Различия только в интерфейсе пользователя, уровне сложности, а также применяемом софте. Варианта три:
- Напрямую создать данный параметр в редакторе реестра. При необходимости менять его значение вручную.
- Создать «комплект» исполняемых файлов, которые автоматически добавляют параметр в реестр и присваивают ему значения.
- Воспользоваться готовым решением — сторонней утилитой.
При переходе на новую ОС пользователи в первую очередь недовольны интерфейсом, а не функционалом. Ранее рассмотрел в «Блоге системного администратора» способы кастомизации Windows 11:
Ранее рассмотрел в «Блоге системного администратора» способы кастомизации Windows 11:
- Как переместить кнопку «Пуск» влево из центра.
- Как войти в классическую Панель управления Windows.
Вы уже поставили Windows 11? Напишите в комментариях, как прошла установка.
В Windows 11 Microsoft представила обновленную панель задач и меню «Пуск». Windows 11 отображает значки программ, включая кнопку «Пуск», в центре панели задач, а не слева. Кроме того, значки поиска, виджетов , представления задач и чата по умолчанию отображаются на панели задач, но их можно отключить.
Windows 11 не предлагает настройки для изменения размера значков по умолчанию на панели задач. Конечно, вы можете изменить масштабирование в приложении «Настройки» , но при этом изменится размер всех значков (не только значков на панели задач), текста (везде) и других элементов, которые большинство людей не хочет изменять.
К счастью, есть обходной путь для изменения размера значков на панели задач в Windows 11. Это тоже довольно просто. Все, что вам нужно сделать, это открыть реестр и изменить значение.
Изменить размер значков программ на панели задач Windows 11
Следуйте приведенным ниже инструкциям, чтобы изменить размер значков панели задач в Windows 11.
ВАЖНО: Изменение размера значков панели задач также изменяет размер панели задач соответственно. То есть, если вы увеличиваете размер значков, размер панели задач также будет автоматически увеличиваться для размещения значков большего размера и наоборот. Итак, да, это руководство также можно использовать для увеличения или уменьшения панели задач .
Шаг 1. Используйте поиск «Пуск» на панели задач, чтобы открыть редактор реестра.
Если вы получили запрос на подтверждение учетной записи пользователя, нажмите кнопку «Да» , чтобы открыть редактор реестра.
Шаг 2. В адресной строке редактора реестра скопируйте и вставьте следующий путь и нажмите клавишу Enter.
HKEY_CURRENT_USERSoftwareMicrosoftWindowsCurrentVersionExplorerAdvanced
Шаг 3: Теперь с правой стороны вам нужно создать новое значение. Для этого щелкните правой кнопкой мыши пустое место (с правой стороны), нажмите «Создать», а затем нажмите «Значение DWORD (32-разрядное)».
Назовите новое значение TaskbarSi.
Шаг 4: Наконец, дважды щелкните на TaskbarSi значения, установите 0 для малых, 1 для средних и 2 больших иконок.
Нажмите кнопку ОК, чтобы применить.
Шаг 5: Вам необходимо перезагрузить компьютер или перезапустить проводник, чтобы увидеть изменения.
Масштабирование дисплея позволяет увеличивать или уменьшать размер значков, меню, текста и других элементов. Вот как это сделать.
Шаг 1. Щелкните правой кнопкой мыши пустое место на рабочем столе и выберите «Параметры экрана», чтобы открыть «Настройки» > «Система» > «Экран».
Шаг 2. Здесь, с правой стороны, в разделе «Масштаб и макет» выберите масштаб из раскрывающегося списка, чтобы применить его. Значение масштаба по умолчанию — 100%. Мы предлагаем вам выбрать масштаб, рекомендованный Windows 11.
Resize the Windows taskbar in a few steps
Updated on November 10, 2021
What to Know
- Add the TaskbarSi value to the Windows Registry.
- Change value data to 0 for a small taskbar or 2 for bigger icons.
- Restart or log out for it to take effect.
This article explains how to make your Windows 11 taskbar bigger or smaller. Currently, the only way to do this is with a registry tweak.
How to Change Windows 11 Taskbar Alignment Without Activation
How to Resize the Taskbar in Windows 11
The easiest way to change the Windows 11 taskbar size is with a registry edit. You can learn more about using the registry here, but as long as you follow along carefully and back up the registry beforehand, it should be straightforward and safe.
-
Search for Registry Editor and then open it.
-
Use the folders on the left side to navigate to the Advanced key in this path:
HKEY_CURRENT_USERSoftwareMicrosoftWindowsCurrentVersionExplorerAdvanced -
Right-click Advanced in the left pane and go to New > DWORD (32-bit) Value.
-
When asked for a name, type this and then press Enter:
TaskbarSi -
Double-click the value to open an edit box. Change the number to one of these and then select OK:
- 0 for small taskbar
- 2 for big taskbar
-
Restart the computer or log out and then back in. You can do this by right-clicking the Start button and choosing one of the options in the Shut down or sign out menu.
How Do I Make My Taskbar Normal Size?
The default taskbar size can be restored by returning to step 5 and deleting the TaskbarSi value. After a reboot, the Windows 11 taskbar will return to its normal size.
Or, if you don’t want to delete the value, double-click it to change the value data. Instead of a 0 or 2, make the number 1 and then reboot your computer. The benefit of doing this is you don’t have to remake the value should you decide later to change the taskbar size again. You can edit the registry value as often as you want.
If you do plan on editing the registry often to change the taskbar size over and over, be sure to keep a backup of the registry. If you accidentally delete or edit a different value, restoring the registry backup is always an option.
How Do I Resize My Taskbar Icons?
Fortunately, there isn’t a separate registry value you need to make to resize the taskbar icons. Resizing the taskbar itself also changes the size of the icons.
Choosing 0 in step 5 above creates smaller taskbar icons, while 2 will make bigger icons. You can see here how the icons differ between the different taskbar sizes.
If you want to resize the taskbar icons because they’re taking up too much room at the bottom of your screen, consider hiding the taskbar. To do this, right-click the taskbar, select Taskbar settings, choose Taskbar behaviors, and then turn on Automatically hide the taskbar.
Doing this will automatically hide the taskbar each time your mouse moves off of it, instantly providing more screen space. It will appear again when the mouse runs along the bottom of the screen.
FAQ
-
How do I get rid of Task View in the Windows 11 taskbar?
To remove the Task View icon from the taskbar, right-click the taskbar, go to Taskbar settings, and then select the button next to Task view from the list of options.
-
How do I get my volume mixer back on the taskbar in Windows 11?
While you can’t pin the volume mixer to the taskbar, you can easily access it by right-clicking the volume icon on the far right side of the taskbar and selecting Open volume mixer. Alternatively, go to Settings > System > Sound > Volume mixer to control volume settings for various apps and devices.
Thanks for letting us know!
Get the Latest Tech News Delivered Every Day
Subscribe
Resize the Windows taskbar in a few steps
Updated on November 10, 2021
What to Know
- Add the TaskbarSi value to the Windows Registry.
- Change value data to 0 for a small taskbar or 2 for bigger icons.
- Restart or log out for it to take effect.
This article explains how to make your Windows 11 taskbar bigger or smaller. Currently, the only way to do this is with a registry tweak.
How to Change Windows 11 Taskbar Alignment Without Activation
How to Resize the Taskbar in Windows 11
The easiest way to change the Windows 11 taskbar size is with a registry edit. You can learn more about using the registry here, but as long as you follow along carefully and back up the registry beforehand, it should be straightforward and safe.
-
Search for Registry Editor and then open it.
-
Use the folders on the left side to navigate to the Advanced key in this path:
HKEY_CURRENT_USERSoftwareMicrosoftWindowsCurrentVersionExplorerAdvanced -
Right-click Advanced in the left pane and go to New > DWORD (32-bit) Value.
-
When asked for a name, type this and then press Enter:
TaskbarSi -
Double-click the value to open an edit box. Change the number to one of these and then select OK:
- 0 for small taskbar
- 2 for big taskbar
-
Restart the computer or log out and then back in. You can do this by right-clicking the Start button and choosing one of the options in the Shut down or sign out menu.
How Do I Make My Taskbar Normal Size?
The default taskbar size can be restored by returning to step 5 and deleting the TaskbarSi value. After a reboot, the Windows 11 taskbar will return to its normal size.
Or, if you don’t want to delete the value, double-click it to change the value data. Instead of a 0 or 2, make the number 1 and then reboot your computer. The benefit of doing this is you don’t have to remake the value should you decide later to change the taskbar size again. You can edit the registry value as often as you want.
If you do plan on editing the registry often to change the taskbar size over and over, be sure to keep a backup of the registry. If you accidentally delete or edit a different value, restoring the registry backup is always an option.
How Do I Resize My Taskbar Icons?
Fortunately, there isn’t a separate registry value you need to make to resize the taskbar icons. Resizing the taskbar itself also changes the size of the icons.
Choosing 0 in step 5 above creates smaller taskbar icons, while 2 will make bigger icons. You can see here how the icons differ between the different taskbar sizes.
If you want to resize the taskbar icons because they’re taking up too much room at the bottom of your screen, consider hiding the taskbar. To do this, right-click the taskbar, select Taskbar settings, choose Taskbar behaviors, and then turn on Automatically hide the taskbar.
Doing this will automatically hide the taskbar each time your mouse moves off of it, instantly providing more screen space. It will appear again when the mouse runs along the bottom of the screen.
FAQ
-
How do I get rid of Task View in the Windows 11 taskbar?
To remove the Task View icon from the taskbar, right-click the taskbar, go to Taskbar settings, and then select the button next to Task view from the list of options.
-
How do I get my volume mixer back on the taskbar in Windows 11?
While you can’t pin the volume mixer to the taskbar, you can easily access it by right-clicking the volume icon on the far right side of the taskbar and selecting Open volume mixer. Alternatively, go to Settings > System > Sound > Volume mixer to control volume settings for various apps and devices.
Thanks for letting us know!
Get the Latest Tech News Delivered Every Day
Subscribe
Последний релиз операционной системы от Microsoft, ОС Windows 11, произошел не так давно, но уже многие пользователи оценили преимущества этой операционки. Переход на одиннадцатую версию по-прежнему бесплатный, если у вас лицензионная «десятка», хотя и сопряжен с некоторыми повышенными требованиями к харду и софту компьютера.
Зато одиннадцатый Виндовс работает побыстрее, у приложений изменился интерфейс, который, в частности, стал более адаптивным на сенсорных устройствах. Однако не всем нравится текущий вид основных меню новой ОС. В частности, возникают вопросы, как изменить размер «Панели задач» Windows 11. Вот об этом и поговорим в моем небольшом гайде.
Расположение меню «Пуск» и значков быстрого доступа
Несмотря на некоторые улучшения, которые, впрочем, носят в основном «косметический» характер, в Windows 11 меньше опциональных настроек параметров «Панели задач» по сравнению с десятой версией ОС. Одна из них — возможность выравнивать меню «Пуск» только по центру или слева экрана. Как это сделать.
Шаг 1. Откройте «Параметры» с помощью горячих клавиш Win + I или щелкнув ПКМ по меню «Пуск», либо также правой кнопкой мыши в любом месте панели.
Шаг 2. Перейдите в раздел «Персонализация», затем откройте «Панель задач» и разверните меню «Поведение панели задач». Теперь осталось выбрать в соответствующем подменю расположение панели из двух вариантов — слева или по центру.
Шаг 3. Здесь же можно настроить другие опции. Например, довольно удобную для небольших дисплеев «Автоматически скрывать панель задач» и включение сенсорной клавиатуры для планшетов.
Чтобы увеличить или уменьшить размер «Панели задач» в Windows 11 придется вносить изменения в системные записи реестра операционки. Сделать это можно вручную, а также через исполняемый командный BAT-файл. В первом варианте выполните следующие шаги.
Шаг 1. В поиске на самой панели (если такой значок у вас есть) или в меню «Пуск» введите запрос «reg». Откройте «Редактор реестра», кликнув по строчке «Запуск от имени администратора».
Шаг 2. В открывшейся навигационной панели введите в адресную строку или откройте вручную следующий путь расположения нужного файла записи реестра:
КомпьютерHKEY_CURRENT_USERSoftwareMicrosoftWindowsCurrentVersionExplorerAdvanced
Шаг 3. Кликните правой кнопкой мыши по пустой области правой панели, нажмите «Создать» и выберите «Параметр DWORD (32 бита)».
Шаг 4. В правой части панели внизу появится новый файл «Новый параметр #1», который следует переименовать в «TaskbarSi».
Шаг 5. Откройте новый файл и не меняя параметр «Система исчисления» в поле «Значение» введите одно из тех чисел, которые устанавливают размер «Панели задач»:
0 — маленький размер;
1 — средний размер (установлен по умолчанию);
2 — большой размер.
Шаг 6. Установив нужный параметр, нажмите «ОК». Чтобы изменения вступили в силу требуется либо перезагрузить компьютер, либо сбросить сессию работы приложения «Проводник» в текущем сеансе, для этого:
- откройте «Диспетчер задач» через меню «Пуск» либо сочетанием клавиш «Ctrl + Alt + Del»;
- найдите во вкладке «Процессы» соответствующую строчку «Проводник» и нажмите «Перезапустить».
Посмотрите, как изменилось меню «Панели задач». Если новый размер не подошел, то снова откройте файл «TaskbarSi» в реестре и поменяйте цифровое значение на нужное.
Как изменить размер «Панели задач» в Windows 11 при помощи командного файла
Чтобы уменьшить или увеличить размер «Панель задач» в Windows 11 без ручной правки записей в реестре, можно автоматизировать этот процесс.
Шаг 1. Создайте в Проводнике или на рабочем столе три обычных текстовых файла с расширением «.txt», назвав их для удобства, например «Большая Панель задач.txt», «Средняя Панель задач.txt» и «Маленькая Панель задач.txt».
Шаг 2. Откройте вначале файл с именем «Большая Панель задач.txt», скопируйте и вставьте в него следующую запись:
reg add «HKEY_CURRENT_USERSoftwareMicrosoftWindowsCurrentVersionExplorerAdvanced» /v TaskbarSi /t REG_DWORD /d 2 /f
taskkill /F /IM explorer.exe
start explorer.exe
Обратите внимание на параметр записи «d 2».
Шаг 3. Вставьте командные строки в два остальных файла. При этом измените параметр «d 2» на «d 0» в файле «Маленькая Панель задач.txt» и на «d 1» в файле «Средняя Панель задач.txt» соответственно. Закройте файлы, сохранив изменения.
Шаг 4. Поменяйте расширения у каждого файла с «.txt» на «.bat», что автоматически сделает файлы командными. Теперь осталось запустить соответствующий файл, чтобы уменьшить или увеличить размер «Панели задач» со среднего, установленного по умолчанию, на требуемый. Исполнительный файл автоматически внесет изменения в реестр, а также перезапустит приложение «Проводник».
Существует еще один способ создания файла «TaskbarSi» в реестре, который поменяет размеры «Панели задач» в большую или меньшую сторону. Для этого нужно найти соответствующий готовый командный reg-файл в интернете, скачать и запустить его. Но я бы не рекомендовал этот вариант, так как иногда в таких файлах могут быть вшиты вредоносные скрипты, которые могут привести к опасным последствиям и нарушить стабильность работы системы.
Как изменить размер «Панели задач» при помощи специальных утилит
Сторонние разработчики предлагают множество программных решений, которые дополняют базовый функционал, позволяют автоматизировать или упростить изменение стандартных опций ОС Windows. В частности, существуют утилиты, с помощью которых можно менять размеры «Панели задач» в той же Windows 11. Вот некоторые из них.
Winaero Tweaker
Программа, которая позволяет менять параметры интерфейса Виндовс, в том числе настройки «Панели задач». Утилита бесплатная, но имеет один недостаток — меню приложения не русифицировано. Хотя, разобраться в настройках довольно просто.
Шаг 1. Скачайте Winaero Tweaker с официального сайта разработчика, установите программу.
Шаг 2. В разделе Windows 11 панели управления кликните по строке Taskbar Size.
Шаг 3. Выберите один из трех параметров:
System default и Normal — стандартный размер «Панели задач»;
Small — уменьшение размеров;
Large — увеличение «Панели задач».
Taskbar11
Еще одна бесплатная программа, с помощью которой можно легко поменять размер и расположение «Панели задач» в Windows 11. Утилита доступна для скачивания на официальном сайте. Интерфейс также на английском языке, но настройки несложные. После установки в разделе Taskbar Size выберите соответствующий параметр и нажмите Save. Размер панели изменится в нужную сторону сразу, без перезагрузки компьютера.
StartIsBack
Утилита интересна тем, что позволяет вернуть панели задач классический вид, который она имела в Windows 7. Причем интерфейс изменится сразу, как только после скачивания с официального сайта вы запустите программу на компьютере. Но будьте готовы, что функции, которые были свойственны именно ОС Windows 11, перестанут работать. Зато менять размеры «Панели задач» и другие опции интерфейса будет значительно проще и привычнее.
В отличие от бесплатных аналогов, программа StartIsBack доступна на русском языке, но ее придется покупать. Правда, есть бесплатный тестовый период, который составляет 30 дней.
В заключении
Из всех описанных в гайде способов изменения размера «Панели задач» в Windows 11 я бы рекомендовал вариант с созданием исполняемых bat-файлов — как самый простой и безопасный. Впрочем, можете поэкспериментировать и с другими способами. Будем надеяться, что в ближайшей перспективе Microsoft «допилит» функционал своей последней операционки и после очередного обновления менять размеры «Панели задач» можно будет встроенными инструментами.
Кстати, если хотите изменить размер иконок приложений на рабочем столе, то в одиннадцатой версии Виндовс сделать это довольно просто. Для этого сверните все работающие программы и удерживая клавишу Ctrl покрутите колесиком мыши.
Post Views: 386
Новая операционная система от Microsoft на деле оказалась косметически видоизменённой десяткой, костяк которой составила оболочка остановленного проекта Windows 10X.
Некоторые элементы интерфейса были переработаны основательно, включая панель задач. В частности, она обзавелась новыми функциями типа групп стыковки окон, лишившись нескольких старых (перетаскивание ярлыков на панель, крепление сверху и по бокам, изменение размеров панели).
Другими словами, значки, присутствующие на панели, имеют всегда одинаковый размер, изменить который стандартными средствами нельзя. Многим такое положение вещей не нравится, что и понятно: размер диагонали современных мониторов может различаться чуть ли не на порядок. Но у проблемы имеются решения, о которых мы и расскажем.
Изменение размера панели задач посредством правки реестра Windows 11
В рамках использования средств операционной системы это единственный способ, позволяющий корректировать размер значков панели задач. Причём сделать это можно как ручной правкой реестра, так и использованием готового reg-файла. Есть ещё вариант добиться требуемого функцией масштабирования, но мы этот способ рассматривать не будем в силу очевидных причин: он влияет на всю отображаемую область экрана, а не только на панель задач.
Самостоятельная правка реестра
Не самый простой способ, требующий большой внимательности и точности в выполнении шагов, – любая ошибка может иметь непредсказуемые последствия, влияющие на работоспособность операционной системы. Впрочем, бояться этого не нужно – в случае возникновения проблем можно откатить произведённые изменения.
Пошаговый алгоритм:
Внесение правок в реестр с помощью готового reg-файла
И всё же найдутся пользователи, которые в принципе не хотят работать непосредственно в редакторе реестра. Что ж, для них имеется более простой способ добиться желаемого – использовать готовый файл, в котором уже будет присутствовать нужный параметр с требуемым значением – останется только дважды кликнуть по нему, чтобы эти записи были внесены в реестр с соблюдением его структуры.
Единственный недостаток способа – такой файл нужно сначала найти, что не является проблемой, но важно, чтобы источник скачивания был надёжным, иначе вместо помощи вы получите кучу новых проблем.
Важная мера предосторожности – не допустить отключения Защитника Windows, который заблокирует попытку скачать файл, содержащий угрозы. Второй момент – после закачки откройте этот файл «Блокнотом» – несмотря на расширение .reg, это обычный текстовый файл. Убедитесь, что он не содержит ничего подозрительного типа бессвязной последовательности символов.
Примерная последовательность действий:
- скачиваем reg-файл – например, по этой ссылке;
- здесь reg-файл запакован в архив, поэтому перед использованием его необходимо разархивировать, сохранив в любой папке;
- в списке распакованных файлов найдите нужный и дважды кликнете по нему.
Файлов будет три, один – для уменьшения размеров панели задач (в его названии присутствует слово small), один – для увеличения (large) и ещё один – для установки дефолтного размера значков панели задач (medium). Желательно не удалять эти файлы, чтобы иметь возможность быстро изменить параметры показа панели.
В принципе можно найти reg-файл, позволяющий скрыть панель задач, но это немного другая история.
Как уменьшить значки панели задач в Windows 11 утилитой Winaero Tweaker
Свято место пустым не остаётся – в отношении различного программного обеспечения этот тезис никем не оспаривается. И если Microsoft не удосужилась снабдить свою новую операционную систему достаточным количеством настроек, то это быстро сделали мелкие компании.
Яркий пример – утилита Winaero Tweaker, позволяющая в значительной степени изменять внешность и восприятие графического интерфейса Windows 11. В том числе корректировать размер панели задач в обоих направлениях.
Единственным недостатком распространяемой бесплатно утилиты можно назвать отсутствие русификации, но в этом и нет особой нужды.
Итак, скачиваем программу с официального сайта, распаковываем, устанавливаем. В левой панели в разделе Windows 11 кликаем по строке Taskbar Size. В результате в правом блоке появится возможность выбирать размер панели задач, причём параметры «System default» и «Normal» – это фактически одно и то же, а именно стандартный размер. Чтобы сделать панель задач меньше, установите переключатель в положении Small, для увеличения служим параметр Large.
Как сделать панель задач больше/меньше утилитой Taskbar11
Это тоже бесплатно распространяемая программа, позволяющая поменять размер и расположение панели задач, добавлять/убирать иконки, изменять содержимое области уведомлений или скрывать панель задач, убирая её с экрана.
Скачиваем утилиту с официального сайта, инсталлируем, запускаем. Если вы пользуетесь браузером Microsoft Edge, то при попытке скачивания утилиты с этой страницы фильтр SmartScreen заблокирует загрузку инсталлятора – по крайней мере, так было на момент написания статьи, так что используйте другой браузер.
В главном окне программы обращаем внимание на раздел Taskbar Size – именно здесь можно выбирать размер панели задач, маленький, большой или стандартный. Чтобы изменения вступили в силу, достаточно нажать кнопку Save, никаких перезагрузок компьютера не потребуется – изменённые настройки будут записаны в системный реестр, после чего Проводник Windows автоматически перезапустится.
Утилита StartIsBack
Ещё одна специализированная программка, основное предназначение которой – вернуть панели задач классический вид, который она имела в Windows 7. В качестве бонуса имеется возможность кастомизировать вид Проводника, с выбором интерфейса от «семёрки» или Windows 10.
Скачиваем утилиту с официального сайта, устанавливаем. Сразу же после установки автоматически будет произведена замена интерфейса панели задач на классический. При этом те функции, которые были свойственны родной ПЗ Windows 11, будут утрачены.
В то же время вы сможете производить настройки стандартным образом, сделав клик ПКМ по пустому месту на панели и выбрав в контекстном меню пункт «Свойства».
Что же предлагает нам утилита StartIsBack? Если выбрать в левой панели пункт Taskbar, появится возможность сделать панель задач Windows 11 маленькой или большой, а также изменить интервал между элементами панели.
Для этого в блоке Use Enhanced Taskbar необходимо установить переключатель в положение «Включено», а размеры и интервалы регулировать с помощью параметров Icon size и «Отступы».
В нижнем блоке можно настраивать и другие параметры, например, задавать вид прозрачности иконок или их местоположение на панели задач Windows.
Если деактивировать кастомное меню «Пуск», оно будет работать как родное для Windows 11, за исключением расположения иконок, которые по-прежнему останутся слева. Но при желании и это можно поправить, вернув значки в центр.
Как уменьшить или увеличить панель задач с помощью пакетных файлов
Задачу изменения размеров иконок можно упростить, если сделать для этих целей отдельные bat-файлы. Такой пакетный файл позволяет выполнять сценарий с запуском последовательности команд, выполняемых в среде командной строки. По существу, это обычные текстовые файлы, в которых прописываются эти команды, а расширение .bat, указывает операционной системе, что с этим файлом нужно делать.
Принцип действия у таких файлов, предназначенных для настройки панели задач, заключается в прописывании в системном реестре значения для параметра TaskbarSi, о котором мы уже рассказывали.
Алгоритм действий следующий:
- в проводнике выбираем папку, в которой будут храниться bat-файлы (прятать их глубоко не нужно, чтобы было легче найти);
- кликаем ПКМ по пустому месту, выбираем пункт «Создать», а в следующем списке – подпункт «Текстовый документ»;
- присваиваем ему имя в соответствии с предполагаемым назначением, например, «Большая панель»;
- аналогичным образом создаём ещё два файла и называем их соответствующим образом;
- делаем двойной клик по одному из файлов (пускай это будет Большая панель.txt);
- откроется «Блокнот» с пустым содержимым файла;
- вставляем в него три команды:
reg add"HKEY_CURRENT_USERSoftwareMicrosoftWindowsCurrentVersionExplorerAdvanced" /v TaskbarSi /t REG_DWORD /d 2 /f
taskkill /F /IM explorer.exe
start explorer.exe - жмём кнопку «Файл», выбираем пункт «Сохранить как»;
- для параметра «тип файла» выбираем значение «Все файлы»;
- в конце имени «Большая панель» ставим точку и дописываем расширение bat;
- жмём кнопку «Сохранить»;
- аналогичную процедуру производим с двумя другими файлами. Меняем только число, стоящее после параметра «/d»: 2 указывает на то, что размер панели будет большим, 0 – маленьким, 1 – средним, то есть дефолтным.
Теперь, чтобы изменить настройки панели задач, нужно просто запустить нужный bat-файл из проводника, при этом изменения вступят в силу сразу после отработки всех команд: вторая выгружает проводник из памяти, третья запускает его, но уже с теми параметрами, которые прописаны в системном реестре.
Заключение
Как видите, способов изменить размеры иконок панели задач в Windows 11 имеется немало, причём на разный вкус – и для новичков, и для опытных пользователей. И если с помощью реестра или bat-файлов вы можете поменять только размеры, то описанные утилиты предоставляют больше возможностей повлиять на интерфейс панели задач, чтобы подстроить её под ваши нужды.
В Windows 11 можно настроить размер панели задач, чтобы сделать иконки на ней более или менее заметными. Для этого существует простая настройка.
Изменение размера панели задач в Windows 11
Обычно панель задач в Windows 11 расположена в виде одной строки в нижней части экрана рабочего стола и содержит иконки, обеспечивающие быстрый доступ к часто используемым приложениям. Однако, если иконки настолько малы, что остаются практически незамеченными, вы можете изменить их размер.
1. Откройте редактор реестра и перейдите по следующему пути: HKEY_CURRENT_USERSoftwareMicrosoftWindowsCurrentVersionExplorerAdvanced.
2. Переключитесь на правую панель и найдите значение с именем TaskbarSi. Если его не удается найти, создайте новое. Для этого щелкните правой кнопкой мыши папку, Advanced, выберите New> DWORD (32-bit) Value и назовите это значение как TaskbarSi.
3. Дважды щелкните запись TaskbarSi. Затем в появившемся окне введите 2 в текстовое поле Value data и нажмите кнопку OK.
4. Перезагрузите компьютер, чтобы изменения вступили в силу.
5. Аналогично, если вы хотите уменьшить размер панели задач, измените Value data в поле с 2 на 0.
6. Чтобы вернуть панель задач в состояние по умолчанию, измените Value data в поле на 1.