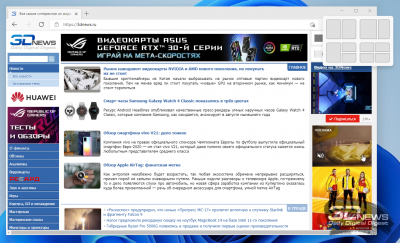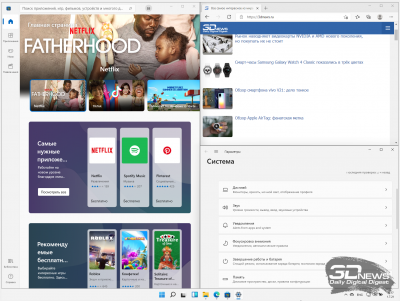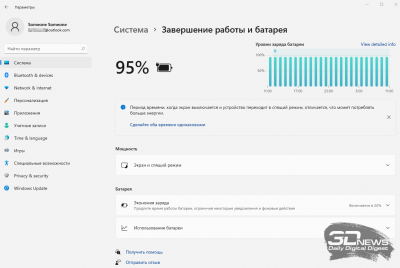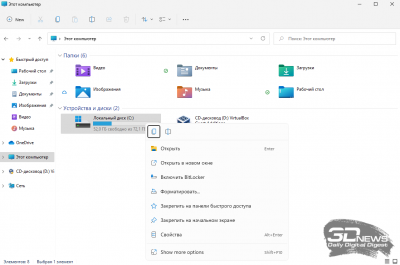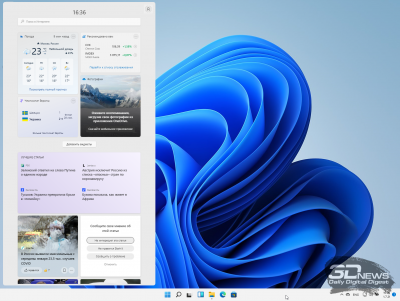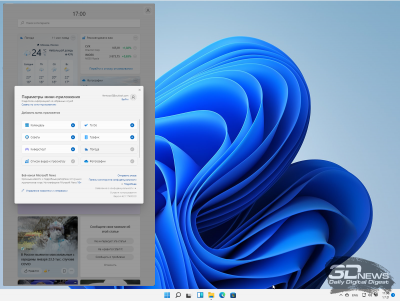Опубликовано, август 2021 г.
Примечание:
В этой статье объясняются минимальные требования к системе для Windows 11 на компьютере. Минимальные требования к системе обеспечивают отличный вычислительный опыт на различных устройствах в настоящее время и в будущем. Некоторые функции, а также приложения и оборудование, которые вы добавляете на компьютер, могут превышать эти минимальные требования. Windows дополнительные сведения о некоторых требованиях к определенным функциям на странице спецификаций Windows 11. Для получения дополнительных сведений о дополнительных требованиях к приложениям или оборудованию обратитесь к конкретному издателю или изготовителю.
Windows 11 приближает вас к тому, что вы любите, и выпускается в то время, когда компьютер играет еще более центральную роль в том, как мы соединим, создадим и играем. При принятии решения о том, где установить минимальные требования к системе для Window 11, мы уделяем внимание трем принципам, которые помогут обеспечить отличный пользовательский интерфейс.
-
Надежность
-
Безопасность
-
Совместимости
Если вы хотите узнать больше о минимальных требованиях к системе и о том, как эти принципы помогли нам принимать решения, см. этот блог с более подробным описанием нашего подхода.
Минимальные требования к системе и компьютер
Это минимальные требования к системе, которые должен соответствовать компьютеру, чтобы обеспечить отличный вычислительный опыт.
-
Процессоры и ЦП (единицы центральной процессорной обработки): 1 Или быстрее с 2 или более ядер, которые отображаются в списке утвержденных ЦП. Процессор на компьютере будет основным фактором, определяющим запуск Windows 11. Скорость часов (1 Или более быстрая потребность) и количество ядер (2 или более) являются неотъемлемой частью процессора по мере его выпуска и не считаются обновляемыми компонентами.
-
ОЗУ: 4 ГБ. Если на компьютере менее 4 ГБ памяти, иногда можно параметров обновления для получения дополнительной ОЗУ. Обратитесь на веб-сайт изготовителя компьютера или у розничного продавца, чтобы узнать, доступны ли простые и доступные варианты, которые соответствуют минимальным требованиям Windows 11.
служба хранилища: 64 ГБ или большее хранилище. Если на компьютере недостаточно большого дискового пространства, иногда есть варианты его обновления. Обратитесь на веб-сайт изготовителя компьютера или у розничного продавца, чтобы узнать, доступны ли простые и доступные варианты, которые соответствуют минимальным требованиям Windows 11.
Программное обеспечение системы: UEFI (для единого extensible Firmware Interface, современной версии PC BIOS) и Secure Boot. Если ваше устройство не соответствует минимальным требованиям, так как оно не обеспечивает безопасную загрузку, ознакомьтесь с этой статьей, чтобы узнать, можно ли предпринять необходимые действия, чтобы включить эту возможность. Безопасная загрузка может быть включена только с помощью UEFI, и в этой статье вы сможете понять, какие параметры можно изменить, чтобы сделать это возможным.
TPM: доверенный модуль платформы (TPM) версии 2.0. Если ваше устройство не соответствует минимальным требованиям из-за TPM, ознакомьтесь с этой статьей, чтобы узнать, можно ли предпринять меры для ее устранения.
Видеокарты: Совместим с DirectX 12 или более поздней с драйвером WDDM 2.0.
Отображения: Дисплей высокой четкости (720p), который больше 9″ по диагонали, 8 бит на цветной канал. Если размер экрана меньше 9″, предполагаемый пользовательский интерфейс Windows может быть не полностью виден.
Подключение к Интернету и учетные записи Майкрософт: Windows 11 Для первого использования требуется подключение к Интернету и учетная запись Майкрософт.
-
Windows версии для обновления: Для обновления до Windows 10 версии 2004 или более поздней Windows устройства. Бесплатные обновления доступны в Windows в Параметры > обновления и безопасности.
Обновление: особые требования для S-режима
Для Windows 10 Pro, образования и Enterprise S-режим больше не доступен в Windows 11. Пользователям, которые хотят перейти на Windows 11, потребуется выйти из S-режима, и они не смогут снова переключиться обратно. Windows 10 Домашняя можно перейти Windows 11 для дома в S-режиме, не переходя из S-режима.
Инструкции по выходу из S-режима (которые нужно завершить до обновления):
-
На компьютере, на Windows 10 S-режиме, откройте Параметры > обновления & безопасность > активации.
-
Найдите раздел Перейти Windows 10 Домашняя или Перейти Windows 10 Pro, а затем выберите ссылку Перейти в Магазин.
Примечание: Не выбирайте ссылку в статье Обновление выпускаWindows. Это другой процесс, который позволит вам работать в S-режиме.
-
На странице, которая отображается в Microsoft Store (выйти из S-режима или на похожей странице), выберите кнопку Получить. После подтверждения этого действия вы сможете установить приложения из-за пределов Microsoft Store.
Оценка возможности обновления
Мы знаем, что некоторым клиентам будет нужен простой в использовании процесс определения того, соответствует ли их компьютер минимальным требованиям к системе для Windows 11 и соответствует ли он требованиям к обновлению. Для этого мы предоставляем приложение «Проверка состояния компьютера» для Windows 10 компьютеров. Помимо проверок диагностики существует простой способ проверить возможность обновления Windows 11. После Windows 11, Windows обновление также предлагает способ оценить возможность обновления. Вы сможете получить к нему доступ из Параметры > update & Security. Эти параметры предназначены для компьютеров с клиентами, которыми не управляет ИТ-администратор. Если компьютер управляется ИТ-администратором, уточните у него варианты оценки правомочности и обновления до Windows 11.
Важно: В любых из этих сценариев, в которых вы изменяете компьютер, чтобы сделать его подходящим для обновления, рекомендуем подождите, пока Windows Обновите сообщает о том, что Windows 11 готов для вашего устройства.
Если в конечном итоге не удастся обновить существующий компьютер до версии Windows 11 из-за недопустимости устройства и не готовы перейти на новое, Windows 10 останется правильным вариантом. Windows 10 будет по-прежнему поддерживаться до 14 октября 2025 г., и мы недавно объявили о том, что следующее обновление функций для Windows 10 будет обновлено позднее в этом году.
См. также
Поиск Windows 11 спецификаций, функций и требований к компьютеру
Способы установки Windows 11
Windows по & обучения
Нужна дополнительная помощь?
Download PC Repair Tool to quickly find & fix Windows errors automatically
Windows 11 is a significant improvement over Windows 10, and along with all those new tools and features comes a surplus load on the system. This makes it important to check whether your system would be able to handle Windows 11 or not. In this post, we take a look at the minimum and the recommended Windows 11 System Requirements.

A simple test to check whether your system can support Windows 11 or not could be done through the PC Health Check Tool from Microsoft. However, this is a test of the minimum requirements, not what is required to run the system smoothly. Rather, Windows 11 has a lot of additional feature-specific hardware requirements. Let us discuss these in detail.
- Processor
- RAM
- Hard Disk Space
- Graphics Card
- System Firmware
- Trusted Platform Module
- Display
- Internet Connection.
Windows 11 Minimum Hardware Requirements
There are the new minimum hardware requirements for Windows 11. PCs that do not meet the hard floor cannot be upgraded to Windows 11. PCs that meet the soft floor will receive a notification that an upgrade is not advised.
- Processor: 1 GHz or faster with 2 or more cores on a compatible 64-bit processor or System on a Chip (SoC)
- System firmware: Trusted Platform Module (TPM) version 2.0
- Graphics card: Compatible with DirectX 12 or later with WDDM 2.0 driver
- RAM: 4 GB
- Storage: 64 GB or larger storage device
- S mode is only supported on the Home edition of Windows 11. If you are running a different edition of Windows in S mode, you will need to first switch out of S mode prior to upgrading.
UPDATE: Microsoft has tweaked the requirements. They now allow unsupported PC to Install Windows 11, but not Upgrade.
| Processor: | 1 gigahertz (GHz) or faster with 2 or more cores on a compatible 64-bit processor or System on a Chip (SoC) |
| RAM: | 4 gigabyte (GB) |
| Storage: | 64 GB or larger storage device
Note: See below under “More information on storage space to keep Windows 11 up-to-date” for more details. |
| System firmware: | UEFI, Secure Boot capable |
| TPM: | Trusted Platform Module (TPM) version 2.0 |
| Graphics card: | Compatible with DirectX 12 or later with WDDM 2.0 driver |
| Display: | High definition (720p) display that is greater than 9” diagonally, 8 bits per color channel |
| Internet connection and Microsoft accounts: | Windows 11 Home edition requires internet connectivity and a Microsoft account to complete device setup on first use.
Switching a device out of Windows 11 Home in S mode also requires internet connectivity. For all Windows 11 editions, internet access is required to perform updates and to download and take advantage of some features. A Microsoft account is required for some features. |
1] Processor
Windows 11 needs a 1GHz processor with 2 or more cores and only supports 64-bit systems. For those who have been working with Windows 10, the main difference would be with 2 or more cores. While a lot of users preferred shifting to dual-core or better computers in the late 2000s, a significant chunk of them and relying on low-end single-core systems. They would miss the bus with Windows 11. Also, those with 32-bit systems would have to stay with Windows 10.
Read: Windows 11 Supported Processors – AMD | Intel | Qualcomm.
2] RAM
The RAM is usually the limiting factor while judging a system’s performance. Many system manufacturers launched Windows 10 systems with 2GB RAMs when that was barely the minimum requirement (for 64-bit systems). As a result, most users had to upgrade their systems’ RAMs. Now, with Windows 11 pushing the bar to 4GB, you might have to upgrade even further to 6GB or 8GB of RAM for a smooth experience with the operating system.
Read: Windows 11 Release Date, Price, etc.
3] Hard Disk Space
The required hard disk space for Windows 11 is 64GB. This is significantly higher than the 20GB needed for Windows 10 (64-bit). However, keeping the usual buffer, let us suggest you would need at least 100GB of free space in your system for the smooth functioning of Windows 11.
4] Graphics Card
The Graphics Card of the system needs to be compatible with DirectX 12 or later with a WDDM 2.0 driver, and that is quite an improvement over the earlier requirement of compatibility with DirectX9 for Windows 10 users with WDDM 1.0.
Read: What to know about Windows 11 before upgrading
5] System Firmware
While this was not a specific requirement earlier, Windows 11 mandates UEFI, Secure Boot capability. Perhaps, this could phase out a lot of older systems after the masses upgrade to Windows 11.
6] Trusted Platform Module
The installation of Windows 11 requires the presence of Trusted Platform Module (TPM) 2.0 on the system. A lot of systems did not have this option earlier, even the high-end ones.
7] Display
Windows 11 has a specific requirement with a display that the monitor should allow a high definition (720p) display and must be 9” inches or greater in size. 8 bits per color channel are important. In the case of Windows 10, the simple requirement was a minimum resolution of 800 x 600.
8] Internet Connection
With Windows 10 and earlier versions, we had an option of installation through ISO and external disks. An internet connection was preferable and needed for updates, but not necessary for installation. This has changed with Windows 11 since the Microsoft website specifically mentions the requirement of an internet connection for initial installation.
Read: Why is my PC not compatible with Windows 11?
Windows 11 Recommended System Requirements
There are additional requirements over time for updates, as well as requirements to turn on specific features, as mentioned by Microsoft:
- Multiple Voice Assistant (MVA) requires a microphone and speaker.
- Snap three-column layouts require a screen that is 1920 effective pixels or greater in width.
- Mute/Unmute from Taskbar requires a video camera, microphone, and speaker.
- Auto HDR requires an HDR monitor.
- BitLocker to Go requires a USB flash drive
- Client Hyper-V requires a processor with second-level address translation (SLAT) capabilities
- Cortana requires a microphone and speaker and is currently available on Windows 11 in select countries only
- DirectStorage requires an NVMe SSD to store and run games that use the “Standard NVM Express Controller” driver
- DirectX 12 Ultimate is available with supported games and graphics chips.
- Presence requires a sensor that can detect human distance from the device or intent to interact with the device.
- 5G support requires a 5G capable modem.
- Intelligent Video Conferencing requires a video camera, microphone, and speaker (audio output).
- Spatial Sound requires supporting hardware and software.
- Teams require a video camera, microphone, and speaker (audio output).
- Touch requires a screen or monitor that supports multi-touch.
- Two-factor Authentication requires the use of a PIN, biometric, or a phone with Wi-Fi or Bluetooth capabilities.
- Xbox (app) requires an Xbox Live account, which is not available in all regions. Some features require an active Xbox Game Pass subscription.
- Voice Typing requires a PC with a microphone.
- Wake on Voice requires a Modern Standby power model and microphone.
- Wi-Fi 6E requires new WLAN IHV hardware and driver and a Wi-Fi 6E capable AP/router.
- Windows Hello requires a camera configured for near-infrared (IR) imaging or a fingerprint reader for biometric authentication.
- Windows Projection requires a display adapter that supports Windows Display Driver Model (WDDM) 2.0 and a Wi-Fi adapter that supports Wi-Fi Direct.
Windows 11 requirements are a significant jump over the requirements for Windows 10. Most low-end systems might not be eligible for the upgrade and even more, a lot of high-end but older systems would not be eligible for the upgrade either. Though as we progress with technology, it is understandable why Microsoft needs to set minimum stands for safety and performance.
Anand Khanse is the Admin of TheWindowsClub.com, a 10-year Microsoft MVP (2006-16) & a Windows Insider MVP (2016-2022). Please read the entire post & the comments first, create a System Restore Point before making any changes to your system & be careful about any 3rd-party offers while installing freeware.
Download PC Repair Tool to quickly find & fix Windows errors automatically
Windows 11 is a significant improvement over Windows 10, and along with all those new tools and features comes a surplus load on the system. This makes it important to check whether your system would be able to handle Windows 11 or not. In this post, we take a look at the minimum and the recommended Windows 11 System Requirements.

A simple test to check whether your system can support Windows 11 or not could be done through the PC Health Check Tool from Microsoft. However, this is a test of the minimum requirements, not what is required to run the system smoothly. Rather, Windows 11 has a lot of additional feature-specific hardware requirements. Let us discuss these in detail.
- Processor
- RAM
- Hard Disk Space
- Graphics Card
- System Firmware
- Trusted Platform Module
- Display
- Internet Connection.
Windows 11 Minimum Hardware Requirements
There are the new minimum hardware requirements for Windows 11. PCs that do not meet the hard floor cannot be upgraded to Windows 11. PCs that meet the soft floor will receive a notification that an upgrade is not advised.
- Processor: 1 GHz or faster with 2 or more cores on a compatible 64-bit processor or System on a Chip (SoC)
- System firmware: Trusted Platform Module (TPM) version 2.0
- Graphics card: Compatible with DirectX 12 or later with WDDM 2.0 driver
- RAM: 4 GB
- Storage: 64 GB or larger storage device
- S mode is only supported on the Home edition of Windows 11. If you are running a different edition of Windows in S mode, you will need to first switch out of S mode prior to upgrading.
UPDATE: Microsoft has tweaked the requirements. They now allow unsupported PC to Install Windows 11, but not Upgrade.
| Processor: | 1 gigahertz (GHz) or faster with 2 or more cores on a compatible 64-bit processor or System on a Chip (SoC) |
| RAM: | 4 gigabyte (GB) |
| Storage: | 64 GB or larger storage device
Note: See below under “More information on storage space to keep Windows 11 up-to-date” for more details. |
| System firmware: | UEFI, Secure Boot capable |
| TPM: | Trusted Platform Module (TPM) version 2.0 |
| Graphics card: | Compatible with DirectX 12 or later with WDDM 2.0 driver |
| Display: | High definition (720p) display that is greater than 9” diagonally, 8 bits per color channel |
| Internet connection and Microsoft accounts: | Windows 11 Home edition requires internet connectivity and a Microsoft account to complete device setup on first use.
Switching a device out of Windows 11 Home in S mode also requires internet connectivity. For all Windows 11 editions, internet access is required to perform updates and to download and take advantage of some features. A Microsoft account is required for some features. |
1] Processor
Windows 11 needs a 1GHz processor with 2 or more cores and only supports 64-bit systems. For those who have been working with Windows 10, the main difference would be with 2 or more cores. While a lot of users preferred shifting to dual-core or better computers in the late 2000s, a significant chunk of them and relying on low-end single-core systems. They would miss the bus with Windows 11. Also, those with 32-bit systems would have to stay with Windows 10.
Read: Windows 11 Supported Processors – AMD | Intel | Qualcomm.
2] RAM
The RAM is usually the limiting factor while judging a system’s performance. Many system manufacturers launched Windows 10 systems with 2GB RAMs when that was barely the minimum requirement (for 64-bit systems). As a result, most users had to upgrade their systems’ RAMs. Now, with Windows 11 pushing the bar to 4GB, you might have to upgrade even further to 6GB or 8GB of RAM for a smooth experience with the operating system.
Read: Windows 11 Release Date, Price, etc.
3] Hard Disk Space
The required hard disk space for Windows 11 is 64GB. This is significantly higher than the 20GB needed for Windows 10 (64-bit). However, keeping the usual buffer, let us suggest you would need at least 100GB of free space in your system for the smooth functioning of Windows 11.
4] Graphics Card
The Graphics Card of the system needs to be compatible with DirectX 12 or later with a WDDM 2.0 driver, and that is quite an improvement over the earlier requirement of compatibility with DirectX9 for Windows 10 users with WDDM 1.0.
Read: What to know about Windows 11 before upgrading
5] System Firmware
While this was not a specific requirement earlier, Windows 11 mandates UEFI, Secure Boot capability. Perhaps, this could phase out a lot of older systems after the masses upgrade to Windows 11.
6] Trusted Platform Module
The installation of Windows 11 requires the presence of Trusted Platform Module (TPM) 2.0 on the system. A lot of systems did not have this option earlier, even the high-end ones.
7] Display
Windows 11 has a specific requirement with a display that the monitor should allow a high definition (720p) display and must be 9” inches or greater in size. 8 bits per color channel are important. In the case of Windows 10, the simple requirement was a minimum resolution of 800 x 600.
8] Internet Connection
With Windows 10 and earlier versions, we had an option of installation through ISO and external disks. An internet connection was preferable and needed for updates, but not necessary for installation. This has changed with Windows 11 since the Microsoft website specifically mentions the requirement of an internet connection for initial installation.
Read: Why is my PC not compatible with Windows 11?
Windows 11 Recommended System Requirements
There are additional requirements over time for updates, as well as requirements to turn on specific features, as mentioned by Microsoft:
- Multiple Voice Assistant (MVA) requires a microphone and speaker.
- Snap three-column layouts require a screen that is 1920 effective pixels or greater in width.
- Mute/Unmute from Taskbar requires a video camera, microphone, and speaker.
- Auto HDR requires an HDR monitor.
- BitLocker to Go requires a USB flash drive
- Client Hyper-V requires a processor with second-level address translation (SLAT) capabilities
- Cortana requires a microphone and speaker and is currently available on Windows 11 in select countries only
- DirectStorage requires an NVMe SSD to store and run games that use the “Standard NVM Express Controller” driver
- DirectX 12 Ultimate is available with supported games and graphics chips.
- Presence requires a sensor that can detect human distance from the device or intent to interact with the device.
- 5G support requires a 5G capable modem.
- Intelligent Video Conferencing requires a video camera, microphone, and speaker (audio output).
- Spatial Sound requires supporting hardware and software.
- Teams require a video camera, microphone, and speaker (audio output).
- Touch requires a screen or monitor that supports multi-touch.
- Two-factor Authentication requires the use of a PIN, biometric, or a phone with Wi-Fi or Bluetooth capabilities.
- Xbox (app) requires an Xbox Live account, which is not available in all regions. Some features require an active Xbox Game Pass subscription.
- Voice Typing requires a PC with a microphone.
- Wake on Voice requires a Modern Standby power model and microphone.
- Wi-Fi 6E requires new WLAN IHV hardware and driver and a Wi-Fi 6E capable AP/router.
- Windows Hello requires a camera configured for near-infrared (IR) imaging or a fingerprint reader for biometric authentication.
- Windows Projection requires a display adapter that supports Windows Display Driver Model (WDDM) 2.0 and a Wi-Fi adapter that supports Wi-Fi Direct.
Windows 11 requirements are a significant jump over the requirements for Windows 10. Most low-end systems might not be eligible for the upgrade and even more, a lot of high-end but older systems would not be eligible for the upgrade either. Though as we progress with technology, it is understandable why Microsoft needs to set minimum stands for safety and performance.
Anand Khanse is the Admin of TheWindowsClub.com, a 10-year Microsoft MVP (2006-16) & a Windows Insider MVP (2016-2022). Please read the entire post & the comments first, create a System Restore Point before making any changes to your system & be careful about any 3rd-party offers while installing freeware.
Впервые Microsoft упомянула о грядущем крупном апдейте своей флагманской ОС в конце мая, на конференции для разработчиков Build 2021. Тогда во вступительном слове генеральный директор компании Сатья Наделла (Satya Nadella) раскрыл карты и сообщил о тестировании самого масштабного за последнее десятилетие обновления Windows. Заявление главы корпорации мгновенно породило многочисленные слухи о том, что редмондский гигант планирует представить нечто большее, чем просто очередной апдейт для Windows 10, и готовит программную платформу с одиннадцатым номером. Так оно и получилось. Вопреки озвученным ранее обещаниям обновлять «десятку» на постоянной основе, Microsoft сделала ход конём и спустя всего месяц после анонса официально представила новую версию Windows — Windows 11, которая уже успела получить немало как восторженных, так и резко негативных отзывов. Попробуем расставить точки над i и разобраться в особенностях обновлённой системы.

⇡#Системные требования Windows 11
Основным объектом для критики в адрес Windows 11 стали обновлённые системные требования, которые обескуражили многих пользователей ПК. Так, после презентации неожиданно выяснилось, что среди прочего для установки новой ОС в компьютере должен присутствовать криптографический модуль Trusted Platform Module (TPM) 2.0, а материнская плата должна обладать поддержкой UEFI и функцией безопасной загрузки системы Secure Boot. Подлил масла в огонь и опубликованный Microsoft список поддерживаемых процессоров, который оставил у разбитого корыта владельцев вычислительных машин с чипами старее AMD Ryzen второго поколения или восьмого поколения Intel Core. В компании объяснили «выбраковку» устаревшего оборудования стремлением обеспечить наилучшую безопасность платформы, а также совместимость с современными средствами шифрования и аутентификации.
Такое оправдание не нашло понимания в пользовательской среде, в результате чего Microsoft пришлось пойти на уступки и объявить о планах по пересмотру минимальных системных требований. Кроме того, компания пообещала выпустить специальные сборки Windows 11 для систем без TPM на отдельные рынки — в страны вроде России и Китая. Примечательно, что на фоне этих заявлений Microsoft временно удалила утилиту PC Health Check, которая позволяла проверить компьютер на совместимость с новой Windows 11. Всё это лишний раз свидетельствует о неразберихе, которая творится в кулуарах корпорации.
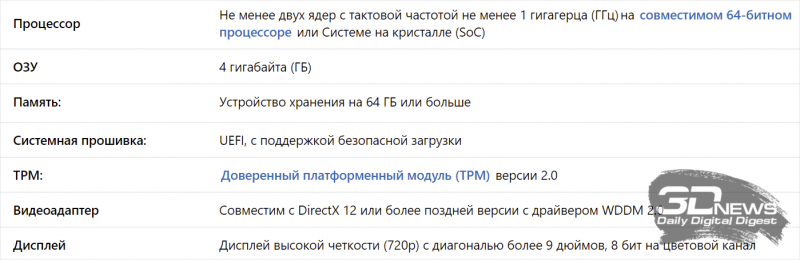
Базовые системные требования для установки Windows 11 на момент подготовки обзора
Подытоживая список системных требований, не можем обойти стороной ещё несколько важных нюансов.
Во-первых, из приведённой выше таблицы следует обязательное наличие в ПК процессора с поддержкой 64-битных инструкций. Таким образом, Windows 11 является первой десктопной версией Windows, которая поставляется только в 64-разрядном варианте. При этом 32-битные программные продукты по-прежнему будут поддерживаться системой, так что каких-либо проблем с совместимостью возникнуть не должно.
Во-вторых, велика вероятность того, что новая ОС в ближайшем будущем станет требовать обязательного наличия веб-камеры у компьютера, на котором она будет использоваться. Если сейчас наличие фронтальной и задней камеры у устройств не является обязательным атрибутом, то с 1 января 2023 года, по данным СМИ, все устройства на базе Windows 11, за исключением настольных ПК (то есть все ноутбуки и планшеты), должны будут оснащаться фронтальными камерами. По всей видимости, такое требование обусловлено предстоящими доработками функции Windows Hello, предназначенной для входа в систему посредством распознавания лица.
Наконец, в-третьих, энтузиастам уже удалось портировать Windows 11 на смартфон Lumia 950 XL шестилетней давности и запустить ОС на компьютере Raspberry Pi 4. А это значит, что упомянутые выше системные требования новой системы выглядят скорее надуманными, нежели обоснованными.
⇡#Новый пользовательский интерфейс Windows 11
Первое, на что обращаешь внимание в Windows 11, — рабочее окружение, претерпевшее множество изменений по сравнению с тем, к чему мы привыкли за время работы с десятой версией системы. Прежде всего, бросаются в глаза расположенные по центру значки приложений в панели задач — на манер macOS и Chrome OS. Сама панель закреплена в нижней части экрана, и разместить её сбоку не представляется возможным — можно только в настройках сместить значки приложений влево и получить тем самым традиционный вариант панели задач. Эстетам такое понравится.
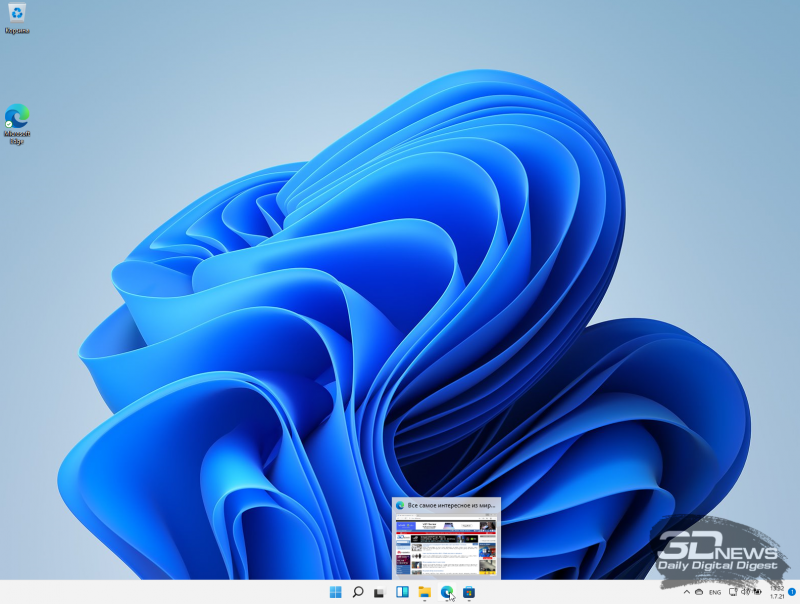
Новое меню «Пуск» лишилось живых плиток, которые присутствовали в ОС Microsoft со времён Windows 8. Вместо них используется более простой вариант со статичными значками установленных программных продуктов, недавно просмотренных документов и рекомендуемых приложений. Динамические элементы меню долгое время были визитной карточкой Windows, теперь их нет, а сам плиточный интерфейс Modern UI ушёл в прошлое.
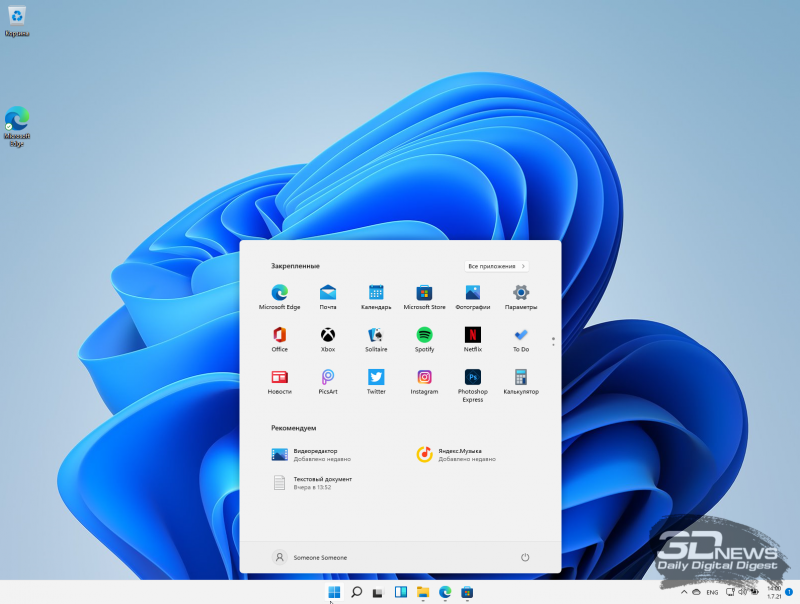
Косметическим доработкам подвергся расположенный в правом нижнем углу панели задач центр уведомлений. Теперь он включает в себя не только список системных уведомлений, но и календарь на текущий месяц (в Windows 10 эти элементы разнесены по разным окнам). Всплывающие уведомления тоже получили редизайн и отныне выполнены в общей стилистике Windows 11, изобилующей окнами с закруглёнными углами. Красиво? Возможно. Только вот сама идея скруглённых окон приложений далеко не нова — подобное дизайнерское решение использовалось ещё в Windows XP. Спустя десятилетия Microsoft снова к нему вернулась. Глядишь, так и до классического меню «Пуск» доживём. Какие наши годы.
Ещё одно существенное изменение касается функции группировки приложений на рабочем столе. При наведении курсора мыши на кнопку «Развернуть» в заголовке окна Windows 11 отображает доступные макеты привязки, которые можно использовать для автоматического размещения программ на экране наиболее удобным образом. При этом система может запоминать, где именно пользователь располагает те или иные окна приложений, чтобы всегда открывать их в правильном порядке. Это особенно полезно при использовании нескольких рабочих столов.
|
|
|
Прошлись дизайнеры Microsoft и по прочим элементам программной платформы. Так, новое цветовое оформление досталось окну настроек операционной системы, а в «Проводнике» видоизменилась линейка верхнего меню. Мелочи конечно, но приятные.
|
|
|
Не остался без внимания разработчиков и пользовательский интерфейс инсталлятора программной платформы. Он также получил иное оформление и пополнился инструментами, позволяющими в процессе установки ОС добавить вторую раскладку клавиатуры, настроить учётную запись и параметры конфиденциальности, проверить доступные обновления системы и — при желании — указать сферу применения компьютера (развлечения и игры, бизнес, образование, творчество и прочее). На основе указанных сведений Windows 11 сформирует профиль пользователя и будет подстраиваться под его интересы, а также демонстрировать индивидуальные предложения и рекомендации при работе за ПК.
В целом практически все доработки пользовательского интерфейса Windows 11 реализованы с акцентом на устройствах с сенсорным управлением. Так, система умеет автоматически выстраивать значки и элементы управления дальше друг от друга при отключении клавиатуры от планшета с чувствительным к нажатиям дисплеем, оснащена обновлённой экранной клавиатурой с расширенными настройками персонализации, получила улучшенные функции рукописного ввода данных, новые сенсорные жесты и голосовые команды. Кроме того, при использовании средств голосового ввода ОС теперь самостоятельно расставляет знаки препинания — вот это действительно полезное нововведение.
⇡#Виджеты в Windows 11
С выпуском Windows 11 компания Microsoft вновь включила в состав программной платформы виджеты — миниатюрные приложения, отображающие ту или иную полезную для пользователя информацию. Ранее подобного рода вещи присутствовали в Windows Vista/7, но впоследствии из соображений безопасности они были отключены. Теперь же всё вернулось на круги своя и виджетами снова можно пользоваться. Список их, правда, невелик: календарь, погода, планировщик задач, слайдер с фотографиями да ряд информационных сервисов различной тематики. Негусто, но в перспективе в Microsoft планируют существенно расширить набор доступных для использования виджетов, а может, даже откроют соответствующий API для сторонних разработчиков. Пока же приходиться довольствоваться малым.
|
|
|
⇡#Новый Microsoft Store
Ещё одна гордость разработчиков Windows 11 — обновлённый магазин приложений и медиаконтента. В компании перекроили интерфейс Microsoft Store и пообещали существенно расширить ассортимент фирменного маркета. Для реализации этой цели редмондская корпорация решилась на отчаянный шаг и объявила об отмене комиссии, взимаемой с разработчиков ПО в Microsoft Store. Изменения, правда, не коснулись создателей игрового софта, но даже с таким ограничением новая бизнес-модель является достаточно привлекательной для многих производителей программной продукции. Посмотрим, чем ответят на вызов Microsoft другие лидеры рынка вроде Google и Apple и пойдут ли они на аналогичные уступки программистам.
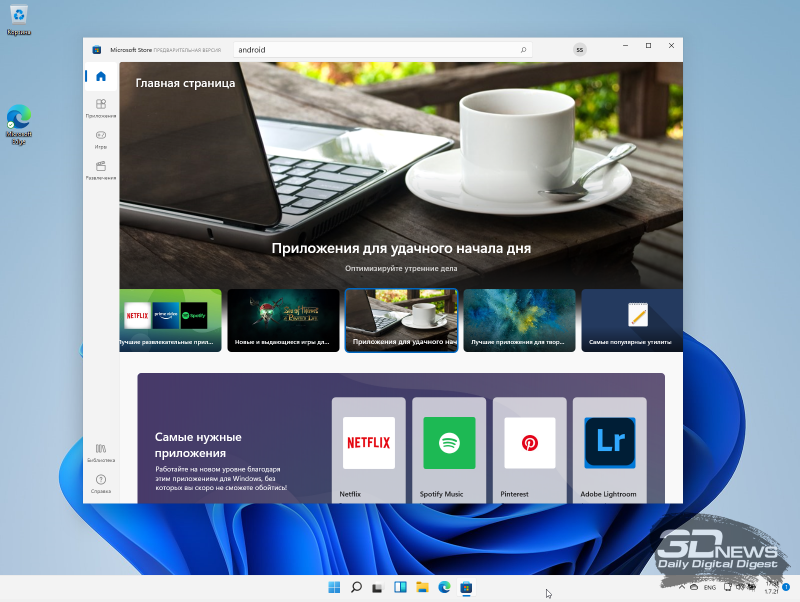
⇡#Поддержка Android-приложений в Windows 11
Серьёзным козырем Windows 11 в борьбе за аудиторию пользователей и разработчиков станет возможность запуска Android-программ, которые можно будет скачивать из обновлённого Microsoft Store. В ходе презентации новой ОС компания продемонстрировала работу Android-приложения TikTok, запустив его прямо из меню «Пуск».
Добиться этого удалось благодаря сотрудничеству Microsoft с компанией Intel. Поддержка Android-приложений основана на использовании нового компилятора Intel Bridge, который позволяет мобильным приложениям функционировать в системах x86. Примечательно, что эта технология работает не только в системах с процессорами Intel, но и на компьютерах с чипами AMD и Qualcomm. Сообщается также, что Microsoft заключила партнёрское соглашение с Amazon Appstore, чтобы предоставить пользователям Windows 11 большой выбор приложений для Android, включая игры и широкий ассортимент служебных программ.
По всей видимости, возможность нативного запуска Android-программ в окружении Windows 11 стала симметричным ответом на реализованные ранее Apple средства взаимодействия с iOS-приложениями в среде macOS. Как бы то ни было, такая инициатива Microsoft не может не радовать.
⇡#Расширенные возможности для геймеров в Windows 11
Гейминг всегда был одним из важнейших элементов Windows, и новая система не стала исключением. Из значимых доработок стоит отметить DirectX 12 Ultimate и поддержку технологии Auto HDR, позволяющей активировать режим High Dynamic Range в играх, которые изначально его не поддерживают. Ещё одной особенностью ОС является поддержка функции DirectStorage, которая в настоящий момент предлагается эксклюзивно в игровой приставке Xbox Series X и позволяет использовать возможности высокоскоростных накопителей NVMe SSD для ускорения загрузки игр и снижения нагрузки на процессор. Наконец, теперь в рамках подписки Game Pass пользователям Windows 11 предлагается доступ более чем к 100 играм разных жанров.

⇡#Улучшенная поддержка многомониторных конфигураций и «умная» регулировка частоты обновления экрана
В Windows 11 доработано взаимодействие с внешними мониторами. Теперь система умеет сохранять расположение окон в зависимости от подключённых к компьютеру дисплеев и автоматически сворачивать программы в панель задач при отключении монитора. При повторном подключении внешних дисплеев ОС возвращает всё на свои места. Такую функцию наверняка положительно оценят владельцы ноутбуков, которым по долгу службы часто приходится эксплуатировать мобильные устройства то в составе многомониторных конфигураций, то без них.
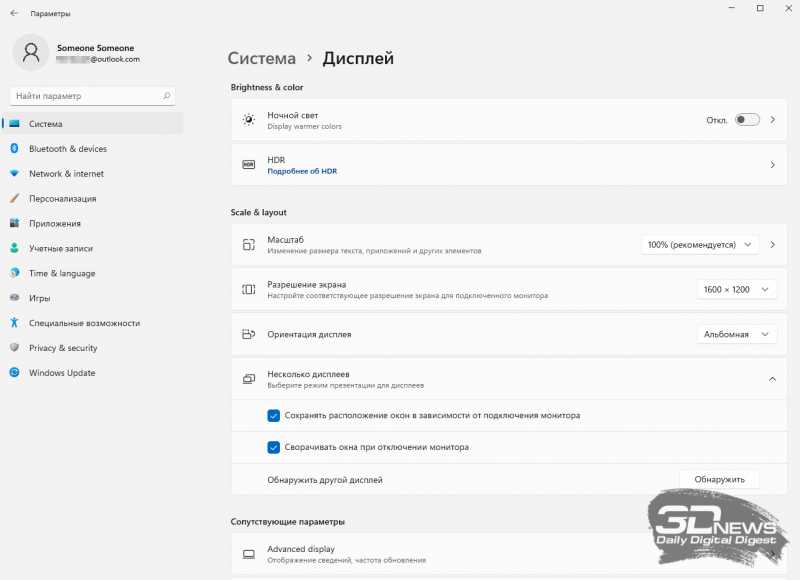
Кроме того, Windows 11 умеет оптимизировать частоту обновления экранов ноутбуков, чтобы сохранить заряд аккумулятора. Новая функция, получившая название Dynamic Refresh Rate (DRR), в автоматическом режиме корректирует частоту обновления дисплея в зависимости от рабочих процессов пользователя. При статичной работе — вроде взаимодействия с текстовыми редакторами или чтения документов — система уменьшает частоту развёртки до 60 Гц и тем самым снижает энергопотребление мобильного устройства. В случае скроллинга веб-страниц, просмотра видео или запуска игр ОС активирует более высокие частоты дисплея вплоть до максимальных значений. По словам разработчиков, функция динамической регулировки частоты обновления экрана обеспечивает оптимальный баланс между производительностью и автономностью портативного ПК.
⇡#Другие новшества и изменения в Windows 11
Windows 11 — одно из наиболее крупных и масштабных обновлений в истории операционных систем Microsoft, поэтому она таит в себе множество прочих, незаметных c первого взгляда, но значимых нововведений. В их числе компания выделяет следующие изменения:
- отсутствие режима планшета;
- исключение из панели задач голосового помощника Cortana, который так и не научился говорить по-русски;
- поддержку стандарта Wi-Fi 6E (при наличии совместимого оборудования);
- поддержку протокола DNS over HTTPS, шифрующего и защищающего DNS-запросы для повышения конфиденциальности пользователей;
- возможность устанавливать разные фоновые изображения в виртуальных рабочих столах;
- интеграцию с коммуникационным сервисом Teams, позволяющим общаться с другими пользователями с помощью текстовых чатов, голосовых сообщений и видеосвязи;
- повышенную производительность платформы и доработанную подсистему установки обновлений;
- исключение из дистрибутива ОС браузера Internet Explorer, а также приложений 3D Viewer, OneNote для Windows 10, Paint 3D и Skype (перечисленные продукты, за исключением IE, можно вручную скачать из магазина Microsoft Store);
- отсутствие функции «Временная шкала» (Timeline), с помощью которой в Windows 10 можно было просматривать и возобновлять сеансы работы с веб-страницами в Edge, действия с файлами и документами в приложениях Microsoft Office, возвращаться к прошлым действиям в программах «Карты» (Maps), «Новости» (News) и многих других;
- наличие ночного режима работы дисплея, снижающего нагрузку на глаза при работе за компьютером в условиях тусклого освещения.
⇡#Где скачать предварительную версию Windows 11
Для оценки функциональных возможностей новой платформы Microsoft предлагает воспользоваться программой предварительного тестирования Windows Insider, в рамках которой в настоящее время доступна Dev-версия системы. Для установки ОС необходим компьютер, соответствующий приведённым выше минимальным системным требованиям. В ПК должен присутствовать модуль безопасности TPM 2.0, а материнская плата должна обладать поддержкой UEFI и функцией безопасной загрузки системы Secure Boot. Получить исчерпывающую информацию о совместимости имеющегося на руках устройства с Windows 11 можно при помощи утилиты с открытым исходным кодом WhyNotWin11, которая недавно появилась на GitHub.
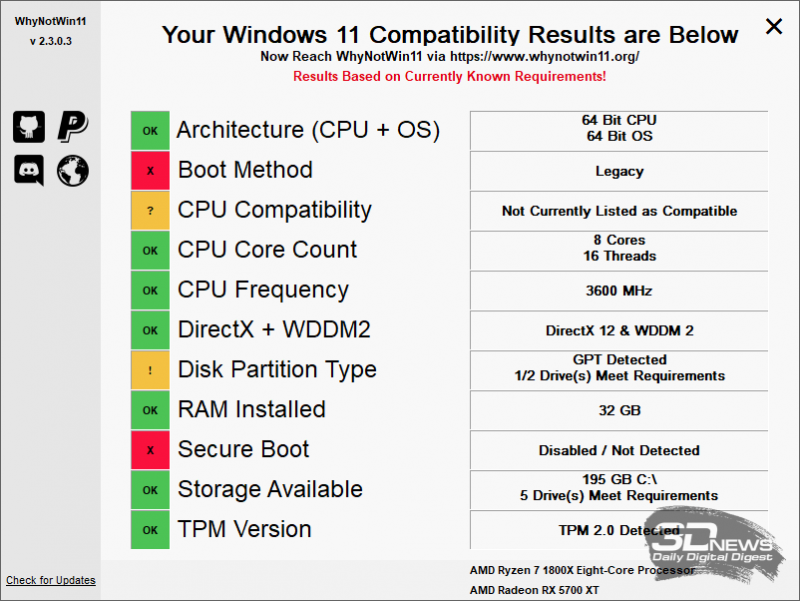
Приложение WhyNotWin11 позволяет узнать подробные данные о совместимости ПК с Windows 11
Если же программа WhyNotWin11 выдаст сообщение о несовместимости ПК с Windows 11, не стоит расстраиваться раньше времени. Причина может быть связана с упомянутыми TPM 2.0, UEFI и Secure Boot, и исправить проблему можно в несколько кликов. О том, как это сделать, можно прочитать в нашем материале. Существует более простой способ, предполагающий использование какой-нибудь среды виртуализации, например VirtualBox или гипервизора VMware. Как показывает практика, в таком случае инсталлятор ОС игнорирует минимальные требования и Windows 11 без проблем разворачивается в виртуальном окружении. Кстати, такой вариант установки намного предпочтительней, поскольку девелоперская сборка платформы ещё откровенно «сырая», и сбои в её работе при запуске в виртуальном окружении никоим образом не повлияют на работоспособность основной системы на компьютере.
⇡#Заключение
Во время презентации Windows 11 представители софтверного гиганта демонстрировали красочные видео и слайды, взахлёб рассказывали о преимуществах платформы, не скупились на громкие заявления и называли систему новой вехой в 36-летней истории развития ОС Microsoft Windows. Однако соответствуют ли утверждения компании действительности и так ли инновационен её продукт?
Если смотреть на вещи объективно, то Windows 11 является компиляцией как относительно новых и заимствованных из почившей в бозе Windows 10X решений, так старых, успевших превратиться в клише идей. Причём последних намного больше: тут и скруглённые окна из эпохи Windows XP, и виджеты из так и не получившей широкого признания «Висты», и панель задач и прочие красоты в духе операционки Apple. Из новаторского в новой системе лишь нативная поддержка Android-приложений да геймерские функции, на которые клюнут многие любители цифровых развлечений. В своё время Microsoft совершила революцию в IT-индустрии, выпустив на рынок Windows 95. Потом были удачные Windows XP и Windows 7, после чего наступило время бесконечных экспериментов с платформой, которые продолжаются по сей день и заставляют с осторожностью относиться к новым продуктам компании. Windows 11 в этом плане не является исключением.
И последнее. В отличие от Windows 10, получающей крупные апдейты дважды в год (весной и осенью), для новой Windows 11 таковые будут выпускаться с годовым интервалом — и это определённо хорошая новость. По крайней мере, есть надежда, что смена приоритетов и переход на новую модель обновлений положительно скажутся на качестве программного кода ОС. Что же касается предстоящего релиза системы, то он ожидается ближе к концу текущего года. Выпуск Windows 11 в качестве обновления для систем на базе Windows 10 начнётся в 2022 году и продолжится в течение первой половины будущего года. «Десятку» же Microsoft будет поддерживать до конца 2025 года, а поэтому времени для раздумий о переходе на обновлённую ОС ещё более чем достаточно.
Если Вы заметили ошибку — выделите ее мышью и нажмите CTRL+ENTER.
И ответы на 20 ваших вопросов, в том числе о скорости работы, обновлениях на неподдерживаемых ПК и производительности в играх.
5 октября 2021 года Microsoft выпустила финальную версию Windows 11 — долгожданную новую ОС для ПК. Мы протестировали её в течение трёх недель — это удалось сделать благодаря тому, что релизный билд под номером 22000.194 стал доступен по программе предварительной оценки ещё в сентябре. Всего же в новой операционной системе мы провели больше трёх месяцев, перейдя на неё с первой же сборки для тестировщиков, представленной в июне.
Здесь сразу же стоит отметить, что прогресс между ранними тестовыми билдами и финальной версией произошёл колоссальный. Так что, если вы ради интереса устанавливали Windows 11 летом, но отказались от системы из-за её неоптимального технического состояния, то релизный билд приятно удивит.
Во время подготовки обзора, мы оценили Windows 11 на двух компьютерах: относительно современном и довольно старом, причём последнему уделили особое внимание. ПК с процессором, который официально не поддерживается Windows 11, замечательно работал на «десятке», поэтому нам захотелось узнать, не превратит ли система хорошую машину в «тыкву».
Также в обзоре мы познакомились со всеми представленными в сборке новыми возможностями, поискали скрытые функции, оценили производительность и ответили на 20 вопросов, которые вы задавали под новостями о системе. Если интересующей вас темы не будет в самом обзоре или в ответах, то задавайте вопросы в комментариях. Вместе с пользователями, уже установившими систему, постараемся дать ответы, а самые полезные из них добавим в статью.
На каких компьютерах тестировали
Самой обсуждаемой особенностью Windows 11 стали не обновлённый дизайн или какая-то конкретная функция, а системные требования. Microsoft впервые в истории своей ОС резко подняла их, что вполне ожидаемо вызвало негодование и недоумение.
Минимальные системные требования Windows 11
- Процессор: двухъядерный чип с частотой 1 ГГц и выше из списка совместимых (Intel, AMD и Qualcomm)
- Оперативная память: 4 ГБ
- Встроенная память: 64 ГБ
- Видеокарта: с поддержкой DirectX 12 или новее
- Дисплей: с диагональю от 9 дюймов и разрешением не меньше 720p
- Модуль TPM: 2.0
- UEFI и Secure Boot: Да
Спорных пунктов в системных требованиях два: модель процессора и модуля TPM. Windows 11 официально поддерживают чипы, которым не больше 3-4 лет. Это теоретически оставляет за бортом как множество мощных процессоров, так и просто средних или даже бюджетных, которые замечательно работали на Windows 10.
Как выяснилось на практике, с установкой Windows 11 на неподдерживаемые компьютеры проблем нет. Сделать это можно обойдя ограничения официальным способом, записав образ на флешку через Rufus, либо просто скачав образ со вшитым инсталлятором от Windows 10 — таких в сети появилось множество на любой вкус: оригинальные или репаки с вырезанными «ненужными» функциями.
Мы установили Windows 11 на два компьютера со следующей конфигурацией:
- Бюджетная машина: Intel Core i5-4460, 16 ГБ ОЗУ, GeForce GTX 1060 6GB, TPM-модуль — отсутствует.
- Ноутбук: Intel Core i7 10750H, 16 ГБ ОЗУ, GeForce GTX 1650 Ti 4GB, TPM 2.0.
Тесты производительности проводились на более старой машине, в первую очередь, чтобы выяснить, как установка Windows 11 скажется на работе игр.
Дизайн — «как у всех»
Обновлённый облик Windows 11 каждый заметит первым же делом после установки. Скруглённые углы всех окон и контекстных меню, переработанные иконки и плавные анимации привлекают внимание и наглядным образом показывают, что интерфейс системы стал современным.
Microsoft частично позаимствовала лучшие идеи у других операционных систем. В результате разные элементы Windows 11 напоминают то macOS, то Chrome OS, то iOS и Android. В частности, то же обновлённое меню «Пуск» явно вдохновлено Launchpad на macOS и их мобильным аналогом.
На первый взгляд Windows 11 отличается от «десятки» довольно сильно — иконки больше не плоские, угловатость пропала практически везде, а по всему интерфейсу появились тени и полупрозрачные элементы. Всё это выглядит современно и действительно свежо после в общем-то идентичных Windows 8 и 10.
Эффект от обновленного интерфейса идеально дополняют новые плавные анимации. В большинстве тестируемых сборок Windows 11 они иногда подтормаживали, особенно на старом компьютере, поэтому возникали опасения, что то же самое будет и на релизе. Но к финальной версии системы разработчики всё исправили. Все анимации воспроизводятся быстро, но в то же время с приятным пружинистым эффектом.
Важнейшей деталью для современного облика системы стал эффект прозрачности, который в Microsoft назвали Mica. Именно он применяет темы и обои рабочего стола к фону активных окон, тем самым добавляя интерфейсу больше глубины. Сильнее всего этот эффект заметен в тёмном режиме, где у активных окон появляется лёгкий заблюренный эффект на фоне. У Mica есть небольшая польза и с практической точки зрения — по нему можно определить, активно ли окно.
Microsoft продолжила курс на минимализм в Windows 11, и в этот раз всё-таки решилась затронуть контекстные меню и «Проводник». Теперь когда нажимаешь правой кнопкой мыши на файл, появляется упрощённое по сравнению с «десяткой» окошко с самыми важными, по версии разработчиков, опциями.
Обновлённое контекстное меню выглядит стильно и просто — запутаться в нём не получится. Однако часть полезных опций стали более труднодоступными — прежнее и привычное меню появляется при нажатии на пункт «Показать дополнительные параметры». Из-за этого получается, что для того, чтобы отправить ярлык программы или файла на рабочий стол, теперь нужно сделать на одно движение больше.
Забавный момент — старое контекстное меню можно вызвать сразу, но используя комбинацию клавиш Shift + F10. Разумеется, приноровиться к ней можно, но это совсем неудобно, да и практиковать это станут единицы.
Есть и хорошая новость, связанная с контекстными меню. Сторонние разработчики могут добавлять в них свои элементы, чем авторы некоторых популярных программ начали пользоваться. Например, в последней бета-версии WinRAR появилась интеграция в контекстное меню. Конечно, не каждая программа получит подобное обновление, но со временем менюшки точно станут более полезными.
Более минималистичными в Windows 11 стали и пункты в проводнике — раньше были надписи, а теперь — иконки. Практичность изменения под вопросом — будут ли люди активно пользоваться этими опциями в виде пиктограмм, покажет время. На первый взгляд кажется, что считываемость функций хуже. Однако внешний вид окон проводника определённо выиграл от переработки. Окно стало куда более современным, опять же в духе macOS и Chrome OS.
Дизайн Windows 11 не стал революцией, но эволюционировал от предыдущих систем, попутно захватив лучшее от конкурентов. И общая цельность «первого слоя» обновлённого интерфейса доказывает, что Microsoft всё сделала правильно. Ну или почти всё.
За первым красивым и опрятным слоем системы скрываются другие — куда менее современные. Windows 11 в этом плане можно сравнить с луковицей — сверху она аккуратная и гладкая, а ниже скрывается нечто, на что «без слёз не взглянешь». Речь идёт о многочисленных элементах интерфейса из предыдущих ОС. Даже не особо забираясь в дебри системы, можно найти что-то из «десятки», что-то из «семёрки» и несколько «приветов» из базы 20-летней давности — Windows NT.
В отдельных случаях такие «артефакты» появляются прямо на виду. Например, если сторонняя программа ещё не адаптирована под интерфейс Windows 11 (а таких, разумеется, большинство), то контекстные меню в ней будут классические. Например, так происходит в утилите-поисковике Everything — упрощённым контекстным меню там и не пахло.
Такая многослойность бьёт по целостности Windows 11 и немного портит «атмосферу» современной операционной системы. Но в ней есть и свои плюсы. Так, иногда гораздо проще открыть старую добрую «Панель управления» и найти там нужный параметр, чем рыться в полностью переработанных настройках системы, к которым придётся привыкать не один месяц.
Новизны и свежести ОС также придают переработанные звуки. Они стали гораздо более мягкими по сравнению с Windows 10, но всё так же исправно выполняют свою функцию. Например, предупреждают о каком-либо действии, но не бьют по ушам, как это часто бывает в «десятке».
В Windows 11 изменился в том числе звук при входе в систему, который Microsoft не трогала со времён Vista. И в новой системе, в отличие от Windows 10, этот звук по умолчанию включён, так что его услышит каждый, кто установит систему.
Панель задач и меню «Пуск»
Но дизайнеры ОС не только заимствовали идеи, но и реализовывали собственные, например, под корень вырезали «живые» плитки. Вместо них в переработанном меню «Пуск» находится список приложений, который можно гибко настраивать, например, поместив там часто используемые приложения. Для тех же, кто привык открывать программы через поиск это изменение, впрочем, окажется малополезным.
В «Пуске» также есть рекомендуемые файлы и программы, которые подбирают «обученные алгоритмы». Нам панель с предложениями от Windows 11 за всё время ни разу не понадобилась, так как нужные приложения и документы проще найти в поиске. Однако для части пользователей функция может оказаться полезной.
Несколько расстроило, что в «Пуске» по умолчанию содержится ряд иконок приложений, которые даже не установлены на компьютере. Это так называемые «рекомендуемые» программы, загрузка которых начинается, если нажимаешь на них. Среди таких приложений: Instagram, Netflix и Photoshop Express.
Microsoft фокусирует внимание пользователей системы на обновлённом «Пуске» с первого включения — меню автоматически открывается после установки. Причём в компании подчёркивают не только новую форму меню, но и расположение — по умолчанию оно находится по центру, прямо как в macOS и Chrome OS.
Это нововведение вызвало немало споров в сети, но разместить его в привычном месте слева на панели задач можно без проблем. Для этого достаточно переключить опцию в настройках. А вот чего в параметрах по умолчанию нет, так это возможности поместить всю панель задач слева, справа или сверху, как это можно было раньше. Альтернативные способы сделать это через настройки реестра, конечно же, существуют.
Ещё у панели задач есть три основные неприятные особенности, наличию которых тяжеловато найти логическое объяснение. Во-первых, вызвать «Диспетчер задач» или показать рабочий стол, нажав правой кнопкой мыши на панели задач, в Windows 11 нельзя. В этом контекстном меню остался всего лишь один пункт — с параметрами панели, которых крайне мало.
Во-вторых, — и это самое неприятное — на иконки запущенных приложений на панели задач больше нельзя перетягивать файлы для перехода в программы. Когда пытаешься это сделать, просто ничего не происходит. Пользователи активно жаловались на это с первой же бета-сборки, но в Microsoft к ним пока не прислушались.
А в-третьих, значки на панели задач больше нельзя разгруппировать. С непривычки из-за этого возникает путаница, особенно когда приходится держать открытыми много отдельных вкладок браузера или окон «Проводника». Плюс, часто про некоторые открытые окна просто забываешь, но на панели задач их не видно, ведь они сгруппированы. В результате этого порой получается, что под конец рабочего дня может быть открыто сразу несколько таких «позабытых» окон.
Ещё одна небольшая неприятная деталь — на панели задач, показанной на дополнительных мониторах, больше не отображается время. Из-за этого находясь в игре, посмотреть который час просто кинув взгляд на второй дисплей больше нельзя.
Панель задач в Windows 11 регрессировала. В этом случае изменения даже нельзя назвать попыткой разработчиков по минимизации. Они просто сделали панель менее гибкой и удобной, а добавить широкий набор настроек для того, чтобы это можно было исправить, почему-то забыли.
За почти четыре месяца на Windows 11 освоиться с тем, что перетаскивать файлы на приложения на панели задач нельзя, так и не удалось — многолетняя привычка даёт о себе знать. К счастью, в одном из следующих обновлений эта функция должна вернуться.
«Календарь», «Центр уведомлений» и быстрые настройки
«Центр уведомлений» в Windows 11 объединился с «Календарём» — теперь они появляются вместе. «Календарю» это изменение на пользу не пошло никак — он, как и прежде, подходит лишь для того, чтобы посмотреть дату. Интеграции хотя бы с сервисами Microsoft не произошло и, например, щёлкнуть по нужному числу и запланировать задачу по-прежнему нельзя.
Вкладка с уведомлениями стала более цельной, а оповещения на ней располагаются таким образом, что их в целом легче воспринимать. Приятнее же всего, что на неё корректно попадали все уведомления от всех протестированных программ.
На манер macOS и любых мобильных операционных систем, Windows 11 показывает количество пропущенных уведомлений у иконки программы на панели задач. Функция исправно работает со всеми основными приложениями, включая Slack и Twitter. При желании значки можно отключить в настройках.
Ещё у иконок появились небольшие индикаторы активности. Они показывают, какие программы запущены и какое приложение активно прямо сейчас. Когда утилита выполняет какое-то действие, например, устанавливается, то снизу иконки появляется полоска, сигнализирующая о прогрессе.
Единственная серьёзная претензия к уведомлениям в Windows 11 заключается в том, что иногда они перестают работать корректно в принципе. Такое бывает, если приходит много оповещений из одного приложения, например, кто-то присылает 5-10 сообщений подряд в мессенджере или происходит обсуждение в чате. В таком случае уведомления сначала перестают доходить, но после всё-таки приходят — иногда через пять или даже 10 минут.
И вновь на манер мобильных ОС, в Windows 11 появился новый пункт «Быстрые настройки». Он открывается по сочетанию горячих клавиш Win + A или по нажатию на объединённые иконки индикатора сети и уровня громкости. «Быстрые настройки» предлагают доступ к некоторым часто используемым функциям системы, например, переключателям Bluetooth и опции ночного света.
Набор доступных из этого меню параметров небольшой. На представленном выше скриншоте показаны все девять функций, которые можно регулировать из меню. Также в нём есть обновлённый регулятор громкости и воспроизведения. Отсюда же можно открыть и микшер громкости, который перекочевал в обновлённые параметры. Микшер удобный и понятный в использовании и по сути мало чем отличается от традиционного.
Классический микшер громкости в системе остался — его можно открыть из «Панели управления». Ни микшер, ни другие старые звуковые параметры в Windows 11 нельзя найти через поиск в «Пуске». Вместо них система упорно предлагает настройки из обновлённого меню «Параметры». Сперва это несколько расстроило, но как оказалось, о старом микшере забываешь, как только минимально привыкаешь к новому.
Поиск
На панели задач в Windows 11 появилась отдельная кнопка для поиска, которая заменила собой прежнее поле для поискового запроса, которое пользователи чаще всего скрывали. Здесь можно не только искать что-то, но и получать доступ к часто используемым и недавним программам. Зачем в этом меню перечислены программы, не очень понятно. За всё время использования системы мы ни разу не открыли что-либо с этой страницы, так как есть куда более удобные способы.
Сам поиск по системе стал чуть быстрее по сравнению с Windows 10. Делать запросы в сети через него по-прежнему не очень удобно, по крайней мере, для пользователей сторонних браузеров. Страницы по запросу открываются в Edge, даже если браузером по умолчанию выбран любой другой. Изменить в настройках это пока нельзя. Кроме того, запрос отправляется через систему Bing.
Выполнять поиск прямо из меню «Пуск» тоже можно, как и прежде. Правда, выдача в таком случае отображается не в «Пуске», а после быстрого перехода на вкладку «Поиск». Никаких неудобств это не вызывает, но сам по себе процесс довольно необычный.
Что касается общего качества поиска, то он по-прежнему уступает сторонним решениям, вроде утилиты Everything. Через штатный поиск нельзя быстро найти конкретные файлы, которые условно находятся дальше, чем на рабочем столе, а отдельные документы система отказывается находить в принципе, даже если прописывать расширение.
Как и раньше, сторонние утилиты гораздо лучше и эффективнее справляются с поиском, а штатное средство помогает запускать ярлыки или находить нужные настройки. Кстати, с поиском параметров в тестовых сборках были проблемы, например, нельзя было открыть даже меню удаления программ. К великому счастью, на релизе всё это исправили, иначе пользоваться было бы действительно сложно.
Многозадачность
Разработчики уделили большое внимание многозадачности в Windows 11. В первую очередь, это выражается в функции Snap Layouts, которая позволяет организовывать окна на экране, выбирая их расположение в сетке. Чтобы воспользоваться функцией, нужно навести на значок, отвечающий за разворачивание окна и подождать секунду. В открывшемся меню можно выбрать позицию окна на экране. Также это окно можно вызвать комбинацией клавиш Win + Z, что гораздо удобнее.
После этого окно сразу переместится в указанную область и предложит выбрать программы для размещения в других частях, в зависимости от выбранной сетки. Опция позволяет помещать на экране от двух до шести окон — это зависит от разрешения дисплея.
Открытые через функцию Snap Layouts программы собираются в одну группу — эту опцию в Microsoft назвали Snap Groups. К объединённым приложениям можно возвращаться, нажимая на их иконку на панели задач. Они, разумеется, открываются в том же положении, в котором пользователь их настроил.
Функция Snap Groups стала бы ещё лучше, если бы позволяла запоминать отдельные комбинации окон даже после закрытия программ. Было бы гораздо удобнее не каждый раз выставлять одни и те же окна рабочего пространства нужным образом, а «восстанавливать» их из памяти. Пока такой опции нет.
Возможность размещать окна в определённых областях на экране была в Windows давно, но Snap Layouts значительно улучшила эту опцию — перемещать окна проще, есть полезные пресеты и группировка. Сильнее всего функция раскроется на ультрашироких мониторах с большим разрешением, на которых есть где разгуляться в плане расстановки окон.
В изменённом меню «Представление задач» больше нет «Временной шкалы» — списка программ, файлов и сайтов, которые пользователь запускал ранее. По всей видимости, не так много пользователей нашли применение этой функции, поэтому в Microsoft решили от неё отказаться.
В Windows 11 в этом меню содержатся список рабочих столов и миниатюры запущенных приложений, на которые можно кликать правой кнопкой мыши для перемещения по областям. У пользователя есть возможность выбрать фон каждого рабочего стола, а при наведении на любой из них отображается список запущенных на нём программ.
Виджеты
«Виджетомания» последних лет добралась и до Windows 11, где для виджетов появилась отдельная вкладка. Microsoft представляет её как своеобразный хаб, на который пользователи в теории будут регулярно заходить, чтобы проверить новости, пробки, погоду, список дел и всё остальное.
Реализация виджетов получилась далеко не самой удачной. В первую очередь, их мало — ровно девять штук. Сторонние разработчики смогут добавлять свои виджеты в систему, но пока их нет.
Каждый виджет можно немного настроить, выбрав внешний вид окошка — маленький, средний или большой. Кроме того, у отдельных виджетов доступны расширенные настройки. Например, у виджета «Спорт» можно поменять лигу, которая отображается на плитке. Правда, работает эта система откровенно плохо. Название нужной лиги нужно вводить вручную, а поддерживаются далеко не все турниры.
К другим виджетам тоже масса претензий. Мини-приложение «Киберспорт» показывает только два матча, причём не всегда выбирая самые важные за день. Например, встречи с проходящего в октябре 2021 года The International 10 виджет успешно проигнорировал.
Но хуже всего то, что при любом клике на любой виджет происходит переход в Edge, вне зависимости от того, какой браузер по умолчанию выбран на компьютере. Другие виджеты, включая погоду и новости, тоже привязаны к сервисам Microsoft, которые не отличаются чем-то особым, чтобы ими хотелось пользоваться.
Отдельно разочаровало то, что вкладка с «Виджетами» в упор не видит данные из других приложений, пока её «не ткнуть носом». Например, в списке есть виджет планировщика задач Microsoft To Do, который активно используется на этом же компьютере. Но страница с виджетами не замечает, что приложение открыто в соседнем окне с привязкой к той же учётной записи. От фирменных сервисов Microsoft как-то по умолчанию ожидаешь синхронизации, а по итогу получается, что связанной экосистемы тут нет.
Параметры
Не успели некоторые пользователи привыкнуть к обновлённому меню с настройками в Windows 10, как осваиваться придётся ещё раз. Впрочем, в случае с Windows 11 всё должно оказаться куда проще. Переработанное приложение «Параметры» получило понятную структуру и ряд новых настроек.
Многие страницы настроек стали более красочными, на них появились симпатичные современные иконки в духе всей системы. Между уже открытыми разделами на каждой странице можно удобно переключаться через навигационную цепочку в верхней части. Благодаря ей же куда проще в целом ориентироваться среди новых параметров.
При этом меню с настройками из Windows 10 технически тоже осталось в системе. Например, при переходе в параметры безопасности сети из обновлённого приложения с настройками, открывается окошко из «десятки». Видимо, разработчики пока просто не нашли возможности поместить все эти опции в одном месте — приходится вот так переключаться.
Часть пользователей только порадуется тому, что некоторые настройки остались в привычных местах. Благодаря этому придётся тратить меньше времени на то, чтобы привыкнуть к ним. Тем не менее целостность системы из-за этого страдает.
Ещё в настройках поменялся интерфейс выбора приложений по умолчанию. Теперь нужно переходить в меню конкретной программы и уже в её опциях выбирать расширения файлов и действия, за которые она будет отвечать. Спорное нововведение, которое сделало чуть сложнее смену приложений по умолчанию, но позволило делать это более гибким образом.
Microsoft Store
Microsoft выборочно обновила несколько штатных приложений в Windows: в некоторых изменился только интерфейс, в других появились и новые функции. Сильнее всего преобразился Microsoft Store, причём как внешне, так и внутренне. В магазине приложений изменились почти все элементы интерфейса, благодаря чему он стал понятнее.
Microsoft полностью отказалась от традиционных плиток в своём магазине, заменив их современными закруглёнными прямоугольниками с градиентным фоном и вставками с тематическими подборками. Store стал сильно напоминать App Store или Google Play, но в этом заимствовании нет ничего критичного. Уж лучше магазин будет похожим на другие, но станет удобным и приятным в использовании.
Главное же нововведение стора кроется внутри. Компания разрешила разработчикам размещать свои приложения и даже целые магазины прямо в Microsoft Store, причём на выгодных условиях. Как результат, уже на релизе Windows 11 в магазине появилось немало ранее недоступных программ, включая Discord, WinRAR, OBS, VLC, OpenOffice и другие. Альтернативные магазины тоже уже есть — из магазина можно скачать Epic Games Store.
Идея Microsoft сделать свой магазин универсальным похвальна, но на её реализацию точно уйдёт немало времени. Прямо сейчас, в октябре 2021 года, в Microsoft Store представлено не так много популярных приложений, чтобы весь комплект необходимого софта можно было спокойно скачать из одного места. Из-за этого связываться с магазином по-прежнему не очень-то и хочется. Кажется, что куда проще скачать все нужные программы традиционным образом, чем искать их в магазине, регулярно натыкаясь на то, что нужной программы пока нет в каталоге.
Однако развитие Microsoft Store несомненно радует. Разработчики сделали магазин современным и удобным, например, предложив отдельную вкладку, чтобы обновлять установленные программы. Теперь дело остаётся только за наполнением каталога всеми утилитами из категории must-have.
Также компании обязательно следует заняться чисткой каталога. В поисковой выдаче, как и раньше, доминируют неизвестные приложения от непонятных разработчиков. Чаще всего такие программы платные, со встроенными покупками или навязчивой рекламой. Microsoft нужно если не удалить большую часть таких программ, то хотя бы обезопасить выдачу от откровенно сомнительных предложений.
В систему теперь также интегрировано приложение Xbox, которое раньше нужно было специально скачивать из магазина.
Производительность: бенчмарки и ощущения
В системе
Как мы говорили в самом начале, в тестовых сборках Windows 11 скорость работы в системе при выполнении обычных рабочих задач была неудовлетворительной. Регулярно случались подтормаживания, которых на «десятке» в аналогичных условиях никогда не было.
Но к счастью, к релизной версии Windows 11 разработчики исправили положение. В нашем случае на обоих протестированных компьютерах производительность в новой системе в обычных задачах в принципе не отличается от той, что была раньше.
Означает ли это, что всё так радужно у всех? Вовсе нет. Как и любой другой крупный запуск ПО, релиз Windows 11 нельзя назвать гладким. Жалоб на скорость работы предостаточно, с процессорами Ryzen возникли неполадки, снижающие производительность на 15%, которые обещают поправить в ближайшие недели, а у отдельных пользователей вообще не появилась новая панель задач — отображается старая. Последнему на самом деле можно и порадоваться, но суть в том, что на релизе система работает стабильно далеко не у всех.
Тем не менее тесты на двух ПК показали, что Windows 11 может работать качественно и без проблем. Судя по отзывам на Reddit, если новая система вдруг работает значительно хуже, чем Windows 10, стоит попытаться переустановить ОС, возможно, вручную. Столкнувшиеся с проблемой пишут, что это может помочь.
В играх
Все тесты в игровых бенчмарках проводились на системах в одинаковых условиях: фактически сразу после установки и с актуальными драйверами.
Far Cry New Dawn
Windows 10
Windows 11
Civilization 6
Windows 10
Windows 11
The Talos Principle
Windows 10
Windows 11
Судя по нашим тестированиям, разницы между системами в играх нет. Тесты других изданий также показали, что производительность в играх осталась на уровне с Windows 10. Разницы во всех случаях либо нет совсем, либо она в пределах погрешности.
Непосредственно по ощущениям в играх ситуация по сравнению с Windows 10 не поменялась. За всё время тестирования системы мы запустили на ней по меньшей мере с десяток игр, включая Battlefield 1, Psychonauts 2, Hades и Tetris Effect: Connected, в которые также удалось поиграть на «десятке» на этих же машинах. Никаких необычных микрофризов или увеличения времени загрузки не появилось — всё работало привычно стабильно.
Но означает ли это, что у всех всё будет хорошо на Windows 11? Увы, нет. В сети уже можно найти обсуждения о том, что на системе у некоторых пользователей появились подтормаживания. Частично это связано с пока некорректно работающими чипами AMD, но отдельные жалобы поступают и от владельцев ПК с процессорами Intel. Но такие отзывы не массовые и, вероятнее всего, решаются установкой актуальных драйверов или переустановкой системы.
Ответы на вопросы
1. Можно ли уже пользоваться Android-приложениями?
В релизной версии Windows 11 этой опции нет. Разработчики пообещали добавить её в тестируемые сборки системы в ближайшие несколько месяцев после выпуска.
2. Обновления стали выполняться быстрее?
Microsoft пообещала, что апдейты Windows 11 станут на 40% меньше размером, в результате чего они будут быстрее устанавливаться. И действительно, на обновления по ощущениям уходит гораздо меньше времени по сравнению с «десяткой». Это выражается в том, что после выключения или перезагрузки компьютера, Windows проводит на экране с установкой апдейтов буквально пару минут.
Ещё одна приятная деталь, связанная с установкой обновлений: теперь система показывает примерное время, которое уйдёт на выполнение задачи.
3. Приходят ли обновления на компьютеры без официальной поддержки Windows 11?
Популярный вопрос, которым обеспокоены многие. Сама Microsoft предупредила о том, что на неподдерживаемые ПК не будут приходить обновления. Однако первые апдейты без проблем пришли на компьютеры без модуля TPM и с чипами, которые далеки от тех, что есть в списке, что подтверждают десятки пользователей на Reddit. В нашем случае обновления также стали доступны, причём небольшие заплатки «прилетали» чуть ли не каждый день.
Пока не совсем понятно, исключение ли это или Microsoft просто пугала всех тем, что пользователи якобы не смогут установить обновления на «старые» ПК. Но прямо здесь и сейчас — обновления доходят до всех компьютеров на Windows 11, даже если за производительность отвечает чип семейства Haswell.
4. Запускаются ли 32-битные программы?
Да. Такие утилиты больше не включены в саму Windows 11, но они без каких-либо проблем устанавливаются и запускаются в системе.
5. Появилась ли в Windows 11 поддержка кодека AAC?
Да. Microsoft обещала добавить её ещё в Windows 10, но в итоге нововведение добралось уже до новой системы. Благодаря кодеку AAC к компьютерам на Windows 11 теперь можно подключить большинство современных гарнитур, включая AirPods и другие популярные TWS-наушники.
6. Все ли программы работают, что и на Windows 10?
За все четыре месяца тестирования не нашлось ни одного приложения, которое бы не запустилось на новой ОС. Всё же речь идёт о «большом косметическом ремонте», нежели об изменении всей конструкции системы.
7. Что с драйверами?
С совместимостью драйверов у Windows 11 тоже полный порядок: либо подходят драйвера от «десятки», либо производители комплектующих уже выпустили обновления под новую систему.
В плане управления драйверами появилось небольшое нововведение. В диспетчере теперь можно выбрать вид по типу, по драйверу или по устройству. Благодаря этому получится быстрее управлять установленными драйверами или добавлять новые к конкретному устройству. Мелочь, но опытные пользователи оценят.
8. Есть ли в системе Skype по умолчанию?
Нет, разработчики исключили из Windows 11 сразу несколько прежде стандартных приложений: Skype, Paint 3D, 3D Viewer, OneNote, Wallet и Internet Explorer 11, при попытке запуска которого через исполняемый файл открывается Edge.
9. Что там с консолью?
Классическая «Командная строка» отошла в Windows 11 на задний план. Её по-прежнему можно вызвать командой cmd, но за консоль теперь всецело отвечает «Терминал Windows». В частности, именно его предлагается открывать в контекстном меню папок — удобная фича, которую, к счастью, предусмотрели.
Сам «Терминал Windows» современный. Он предлагает систему вкладок и возможность настроить оформление, обеспечивает поддержку гиперссылок и многое другое. Установить этот же терминал можно и на Windows 10, скачав его прямо из Microsoft Store.
«Терминал» доступен для запуска и через дополнительное меню «Пуска», которое открывается по щелчку правой кнопкой мыши по нему или комбинацией клавиш Win + X.
10. Можно ли оценивать состояние диска в параметрах?
Да, Microsoft добавила такую опцию, но максимально простую. В настройках появился пункт, который показывает, исправен ли диск или нет.
11. Что с подсистемой Linux?
С запуском Windows 11 компания добавила приложение WSL в Store. Благодаря этому Microsoft сможет быстрее обновлять утилиту, независимо от Windows, что сделает работу с Linux-приложениями проще. С практической точки зрения это означает, что пользователи смогут установить WSL, не прибегая к использованию «Терминала».
12. Что с виртуальными рабочими столами?
В них разработчики внесли два небольших, но приятных изменения. У пользователей теперь есть возможность менять позиции рабочих столов на обновлённой панели управления и выбирать свой фон рабочего стола для каждого из них.
13. Что с переходом к параметрам звукового оборудования?
Сделать это можно, нажав правой кнопкой мыши на иконке звука в трее, то есть в два клика.
А управление источниками звука стало даже несколько удобнее, чем в Windows 10. Преимущество заключается в том, что окно со списком подключенных устройств не закрывается при выборе источника. Благодаря этому меню не приходится открывать заново, если, например, в первый раз сделал неправильный выбор. Также это выручает в нетипичных ситуациях, когда нужно быстро переключиться между источниками звука, если при воспроизведении музыки по Bluetooth появилась задержка.
14. Вкладки в «Проводнике» появились?
Нет.
15. Визуальные баги из тестовых сборок остались в финальной версии?
Большинство из них к релизу исправили, но небольшие недочёты есть. Например, переключение между темами выполняется с подтормаживанием и поэтапным изменением цветов интерфейса. Плавности в переходе, как на macOS, нет. Вероятно, на более производительных компьютерах ситуация с этим лучше.
16. «Редактор локальной групповой политики» изменился?
Судя по всему, утилита не отличается ничем, кроме закруглённых углов окошка.
17. Поддержка DirectStorage появилась?
Технология DirectStorage повышает скорость загрузки и визуализации игровых миров в оптимизированных тайтлах на системах с SSD-накопителем NVMe и графическим адаптером, совместимым с DirectX 12. Сперва Microsoft сообщала, что её поддержка появится только в Windows 11, но в итоге она стала доступна и в Windows 10 на совместимых ПК. Нововведение, безусловно, интересное, но протестировать его сейчас невозможно — технологию пока не реализовали ни в одной игре.
18. Функция Auto HDR заработала?
Да, на мониторах с поддержкой HDR теперь можно активировать опцию в настройках. Картинка в играх благодаря ей становится более насыщенной. На промо-изображениях от Microsoft разница в яркости преподносится огромной, на практике же она поменьше.
19. Microsoft обновила какие-нибудь стандартные программы?
Многие штатные приложения получили по меньшей мере обновлённый дизайн интерфейса с закруглёнными краями в общем стиле системы. В некоторых утилитах также появились новые функции. В «Часах» стал доступен простенький таймер продуктивности с интеграцией со Spotify и менеджером задач Microsoft To Do, в «Фото» добавили пару альтернативных режимов для просмотра снимков, а в Paint — несколько инструментов. Кроме того, приложение Teams теперь интегрировано в систему.
Однако стоит заметить, что все нововведения в программах довольно простенькие. Кроме того, некоторые анонсированные изменения в утилитах пока не добрались до системы, например, переработанные приложения «Ваш телефон» и «Блокнот». Другое дело, что это не самая большая потеря, так как в том же «Блокноте», судя по твиту одного из сотрудников Microsoft, появится лишь пара новых опций и закруглённые меню. Ни о каком кардинальном обновлении речи не идёт, и сторонние альтернативы, вроде Notepad++, по-прежнему в разы лучше.
20. Нормальный локскрин на нескольких дисплеях так и не сделали?
Нет, как и прежде, экран блокировки появляется только на основном мониторе.
Windows 11 — не та система, на которую хочется рекомендовать переходить как можно быстрее. Её плюсы перевешивают минусы, но никакой «вау-функции», совершенно обязательной для каждого, в ОС нет. Более того, если заморочиться, то практически все нововведения Windows 11 можно добавить в «десятку» сторонними утилитами, что уже практикуют отдельные энтузиасты.
Но система и не плохая. Протестировав её в течение длительного времени, стало понятно, что возвращаться на Windows 10 нет смысла. По сути это та же «десятка», но красивее, с приятными звуками и анимациями, а также серией других качественных улучшений. Когда же разработчики исправят панель задач, то негативных эмоций от системы в принципе не останется.
Что понравилось
- Система стала выглядеть современно, впервые за долгое время получив масштабное обновление дизайна.
- Переработанные анимации и звуки, благодаря которым после обновления Windows 11 ощущается свежо.
- Усовершенствованные возможности по многозадачности.
- Обновления системы стали меньше и устанавливаются заметно быстрее.
- Новый Microsoft Store с практичным интерфейсом и большим количеством сторонних приложений, включая другие магазины.
- Производительность не стала хуже по сравнению с Windows 10 даже на неподдерживаемых компьютерах. На релизе это не относится к ПК с чипами AMD, с которыми произошла неполадка.
- Улучшенные стандартные приложения, изменения в которых не кардинальные, но всё равно полезные.
- Поддержка Auto HDR и DirectStorage.
- Переработанные «Настройки», к которым оказалось гораздо легче привыкнуть, чем к предыдущей версии.
Что не понравилось
- Резко возросшие системные требования, что обусловлено не ресурсоёмкостью ОС или наличием каких-то новых технологий, а «заботой о безопасности».
- Панель задач стала гораздо хуже по сравнению с Windows 10, став попросту неудобной.
- Про некоторые стандартные приложения в Microsoft просто забыли.
- Виджеты как были фактически бесполезными, так и остались.
- Не все анонсированные функции появились на релизе системы.
- Экосистема не улучшилась: в календаре из трея по-прежнему нельзя быстро поставить задачу, а задачи из менеджера To Do подхватываются не везде.
- Microsoft упорно пытается продвигать Edge и Bing, которые в некоторых случаях никак нельзя заменить на альтернативные решения.
Перейти к контенту

Системные требования к аппаратному обеспечению, необходимые для установки или обновления до ОС Windows 11 на компьютере.
Базовые системные требования для установки Windows 11 на ПК
Содержание
- Минимальные системные требования Windows 11
- Минимальные требования к системе и компьютер
- Обновление: особые требования для S-режима
- Процессор: Не менее двух ядер с тактовой частотой не менее 1 гигагерца (ГГц) на совместимом 64-битном процессоре или Системе на кристалле (SoC).
- ОЗУ: 4 ГБ ОЗУ.
- Хранилище: Устройство хранения на 64 ГБ или больше.
- Системная прошивка: UEFI, с поддержкой безопасной загрузки.
- TPM: Доверенный платформенный модуль (TPM) версии 2.0
- Видеоадаптер: Графический адаптер, совместимый с DirectX 12 / WDDM 2.x
- Дисплей: Дисплей высокой четкости (720p) с диагональю более 9 дюймов, 8 бит на цветовой канал.
- Интернет-соединение: Для установки Windows 11 домашняя требуется учетная запись Майкрософт и подключение к Интернету.
Минимальные требования к системе и компьютер
Это минимальные требования к системе, которые должен соответствовать компьютеру, чтобы обеспечить отличный вычислительный опыт.
- Процессоры и ЦП (единицы центральной процессорной обработки): 1 Или быстрее с 2 или более ядер, которые отображаются в списке утвержденных ЦП. Процессор на компьютере будет основным фактором, определяющим запуск Windows 11. Скорость часов (1 Или более быстрая потребность) и количество ядер (2 или более) являются неотъемлемой частью процессора по мере его выпуска и не считаются обновляемыми компонентами.
- ОЗУ: 4 ГБ. Если на компьютере менее 4 ГБ памяти, иногда можно параметров обновления для получения дополнительной ОЗУ. Обратитесь на веб-сайт изготовителя компьютера или у розничного продавца, чтобы узнать, доступны ли простые и доступные варианты, которые соответствуют минимальным требованиям Windows 11.
- Служба хранилища: 64 ГБ или более крупное устройство хранения. Если на компьютере недостаточно большого дискового пространства, иногда есть варианты его обновления. Обратитесь на веб-сайт изготовителя компьютера или у розничного продавца, чтобы узнать, доступны ли простые и доступные варианты, которые соответствуют минимальным требованиям Windows 11.
- Программное обеспечение системы: UEFI (для единого extensible Firmware Interface, современной версии PC BIOS) и Secure Boot. Если ваше устройство не соответствует минимальным требованиям, так как оно не обеспечивает безопасную загрузку, ознакомьтесь с этой статьей, чтобы узнать, можно ли предпринять необходимые действия, чтобы включить эту возможность. Безопасная загрузка может быть включена только с помощью UEFI, и в этой статье вы сможете понять, какие параметры можно изменить, чтобы сделать это возможным.
- TPM: доверенный модуль платформы (TPM) версии 2.0. Если ваше устройство не соответствует минимальным требованиям из-за TPM, ознакомьтесь с этой статьей, чтобы узнать, можно ли предпринять меры для ее устранения.
- Видеокарты: Совместим с DirectX 12 или более поздней с драйвером WDDM 2.0.
- Отображения: Дисплей высокой четкости (720p), который больше 9″ по диагонали, 8 бит на цветной канал. Если размер экрана меньше 9″, предполагаемый пользовательский интерфейс Windows может быть не полностью виден.
- Подключение к Интернету и учетные записи Майкрософт: Windows 11 Для первого использования требуется подключение к Интернету и учетная запись Майкрософт.
- Windows Версия для обновления: На вашем устройстве должна быть Windows 10 версии 2004 или более поздней версии для обновления до Windows Обновления. Бесплатные обновления доступны в Windows в Параметры > обновления и безопасности.
Обновление: особые требования для S-режима
Для Windows 10 Pro, образования и Enterprise S-режим больше не доступен в Windows 11. Пользователям, которые хотят перейти на Windows 11, потребуется выйти из S-режима, и они не смогут снова переключиться обратно. Windows 10 Домашняя можно перейти Windows 11 для дома в S-режиме, не переключаясь из S-режима.
Инструкции по выходу из S-режима (которые нужно завершить до обновления):
- На компьютере, на Windows 10 S-режиме, откройте Параметры >Активация & безопасности > .
- Найдите раздел Перейти Windows 10 Домашняя или Перейти Windows 10 Pro, а затем выберите ссылку Перейти в Магазин.
Примечание: Не выбирайте ссылку в статье Обновление выпускаWindows. Это другой процесс, который позволит вам работать в S-режиме.
- На странице, которая отображается в Microsoft Store (выйти из S-режима или на похожей странице), выберите кнопку Получить. После подтверждения этого действия вы сможете установить приложения из-за пределов Microsoft Store.
Загрузка …
( 11 оценок, среднее 5 из 5 )
Минимальные системные требования ОС Windows 11
- Процессор: 64-разрядный двухъядерный CPU с тактовой частотой не менее 1 ГГц
- ОЗУ: 4 ГБ
- Свободное место на диске: 64 ГБ
- Системная прошивка: UEFI, функция безопасной загрузки Secure Boot и криптографический процессор TPM версии 2.0
- Видеоадаптер: совместимый с DirectX12 или более поздней версии и графический драйвер WDDM 2.0
- Дисплей: 9-дюймовый экран с разрешением 1366×768 точек
- Интернет-соединение и аккаунт Microsoft:
— версия ОС Windows 11 Home Edition требует подключения к интернету и учетную запись Microsoft для завершения настройки устройства при первом использовании;
— для переключения из ОС Windows 11 Home в режим S Mode также нужно подключение к интернету;
— для всех выпусков ОС Windows 11 требуется доступ в Интернет для выполнения обновлений, а также для загрузки и использования некоторых функций;
— для использования некоторых функций требуется учетная запись Microsoft.
Список процессоров с поддержкой ОС Windows 11
- Intel — CPU семейства Coffee Lake, дебютировавшего в конце 2017 года, и новее. Всего поддерживается 537 процессоров против 883 моделей для актуальной версии ОС Windows 10. Полный список процессоров Intel с поддержкой ОС Windows 11 собран на отдельной странице сайта Microsoft.
- AMD — CPU с архитектурой Zen+, дебютировавшей весной 2018 года, и новее. Для Windows 11 всего заявлена поддержка 167 процессорах, тогда как ОС Windows 10 работает на 369 моделях чипов AMD. Полный список процессоров AMD с поддержкой ОС Windows 11 собран на отдельной странице сайта Microsoft.
- Qualcomm — модели 2018 года и новее. Всего в списке числится семь чипов, включая кастомные Microsoft SQ1 и Microsoft SQ2.
Не исключено, что это не окончательные версии и в итоге списки будут расширены, но пока они такие. Кроме того, ОС Windows 10 зачастую можно «подружить» с процессорами, которые официально не поддерживаются. Но как в итоге ситуация будет обстоять с ОС Windows 11, пока можно только гадать.